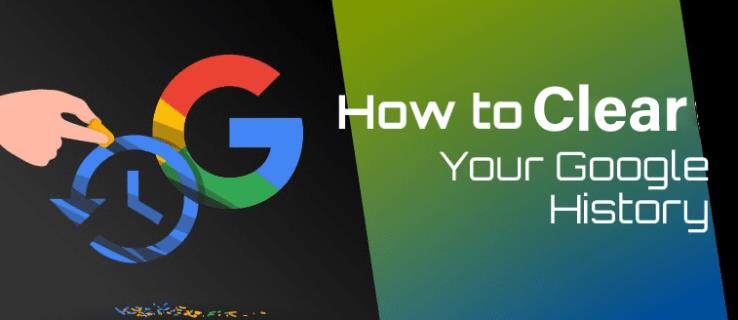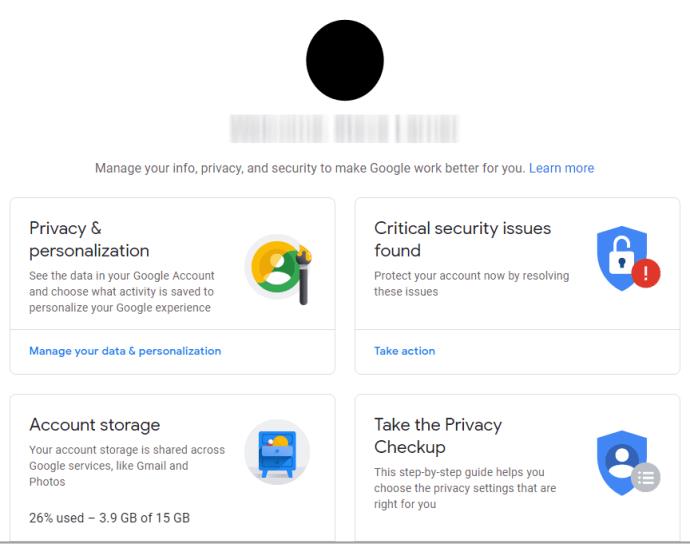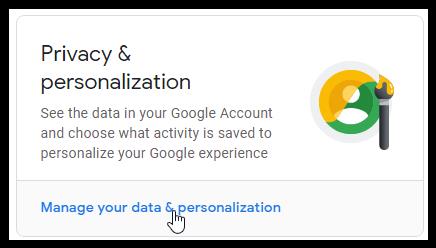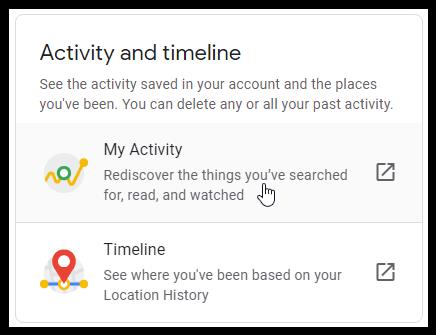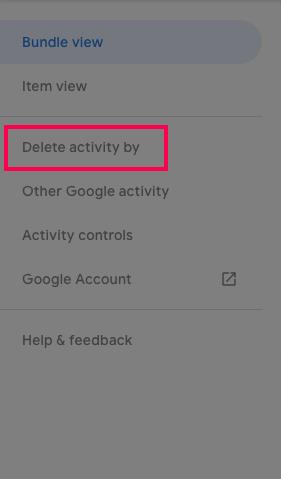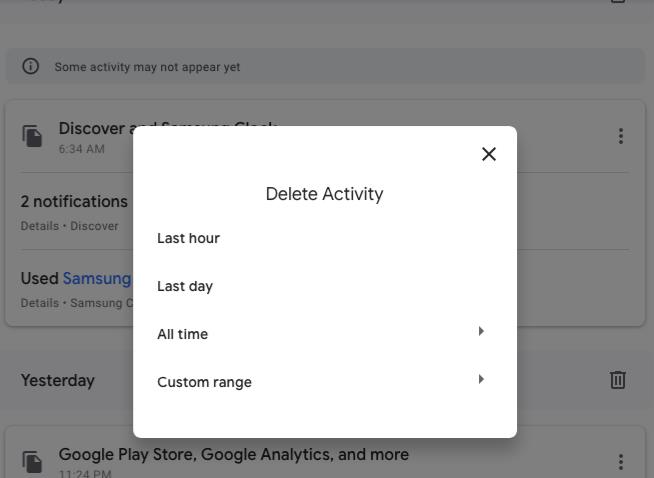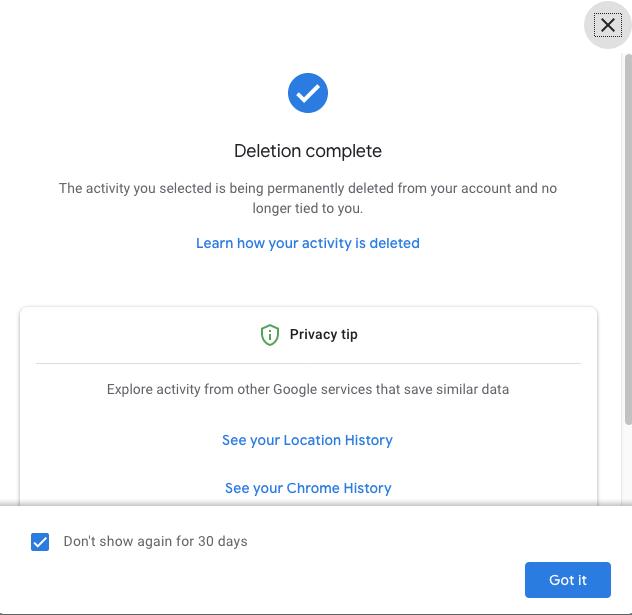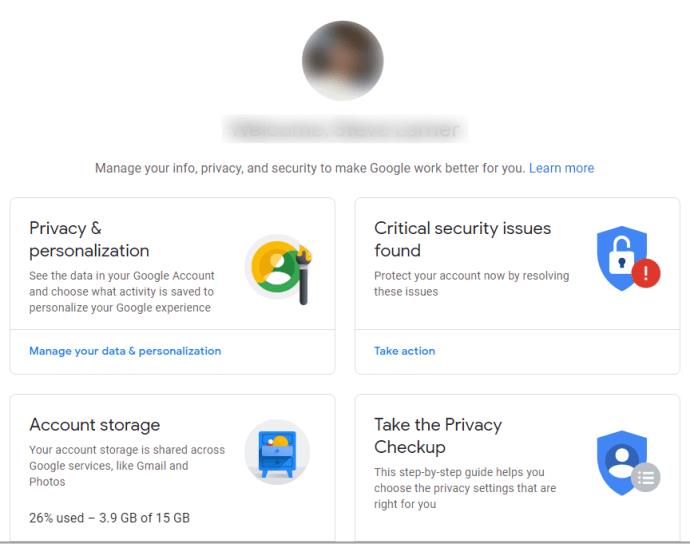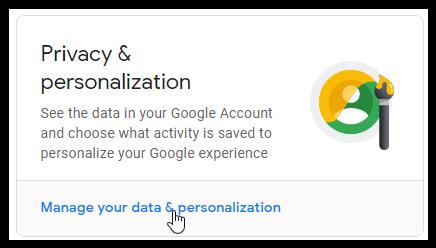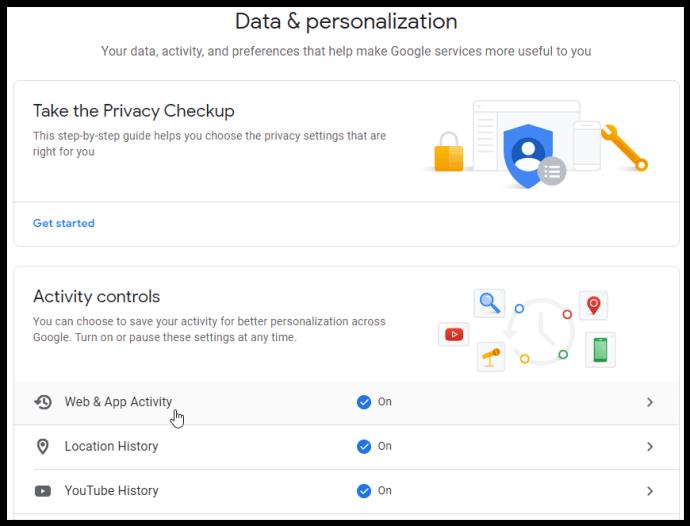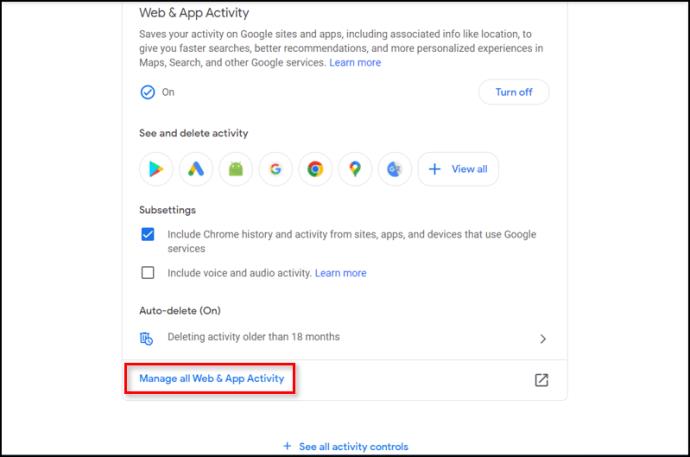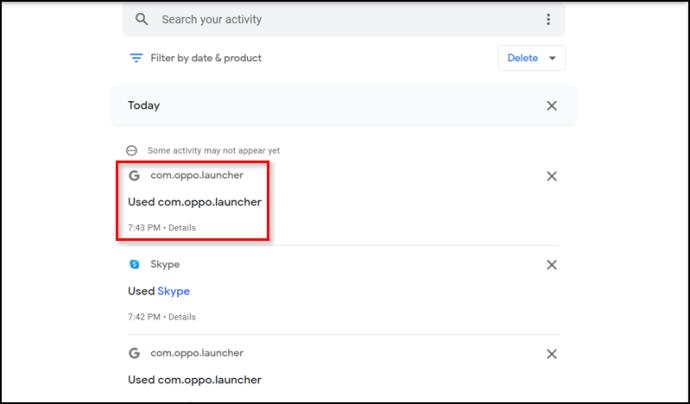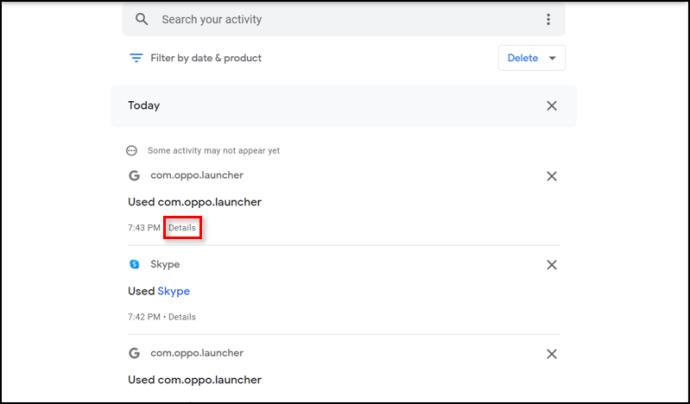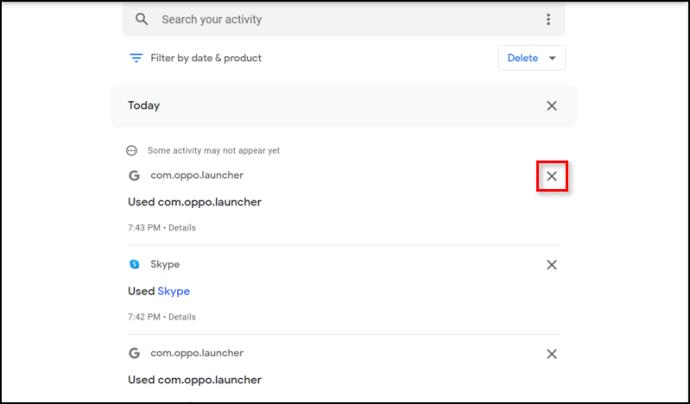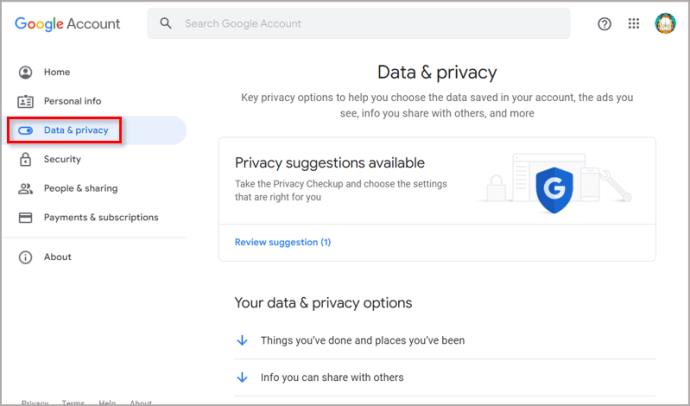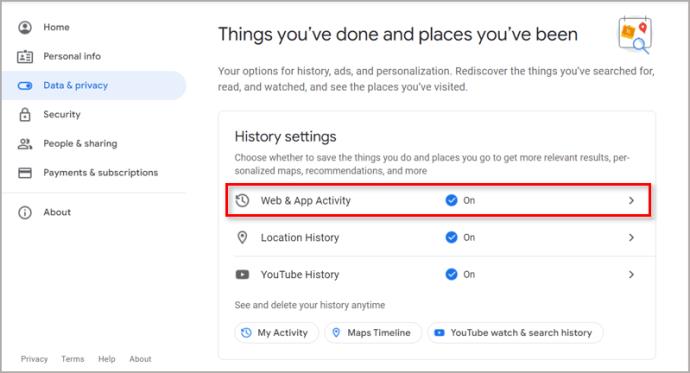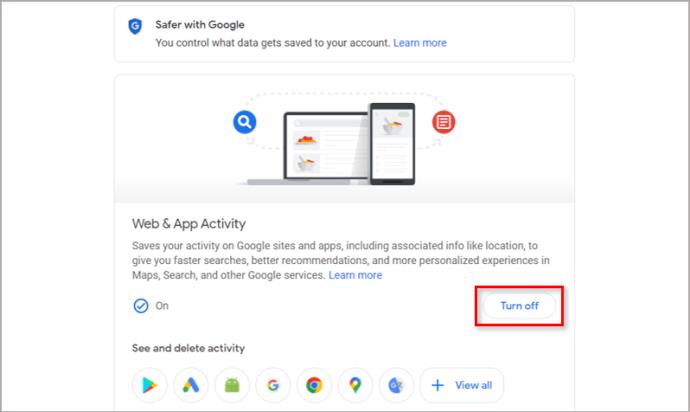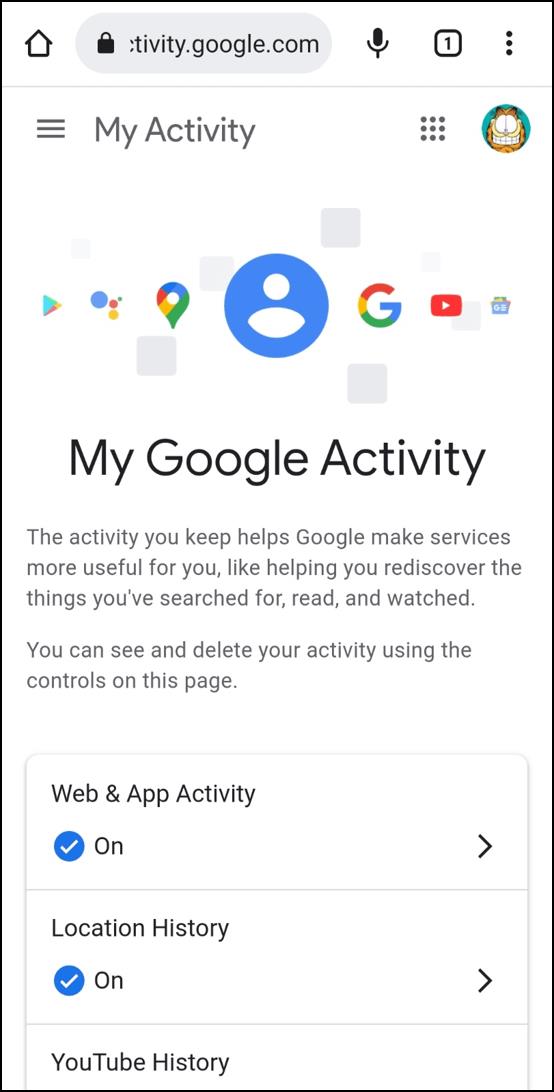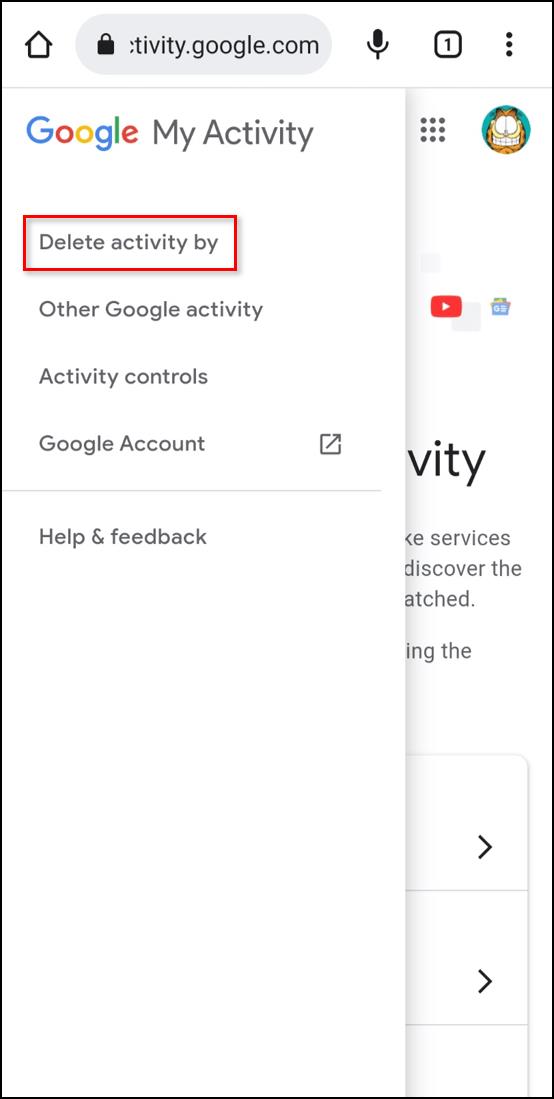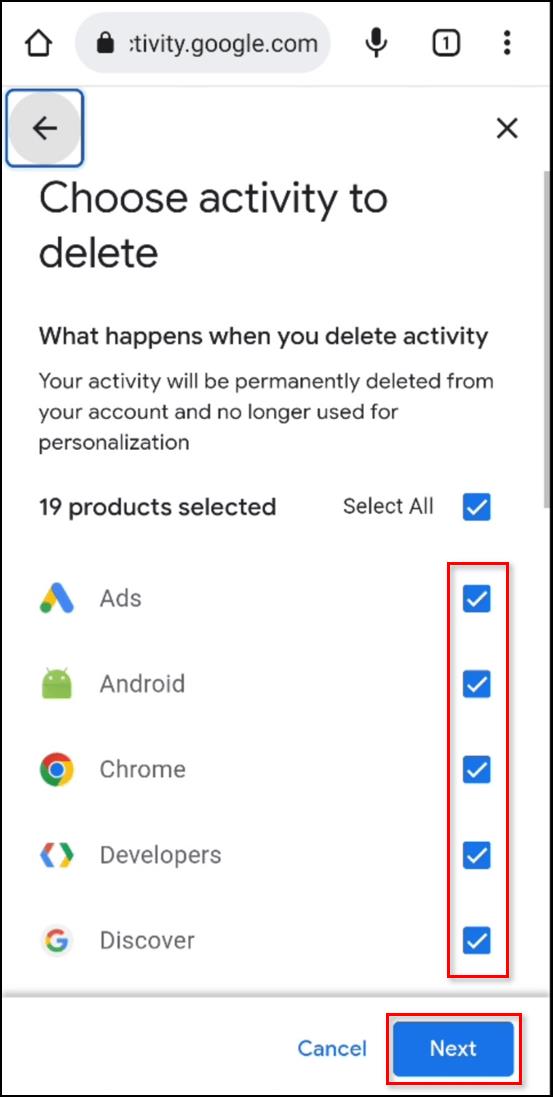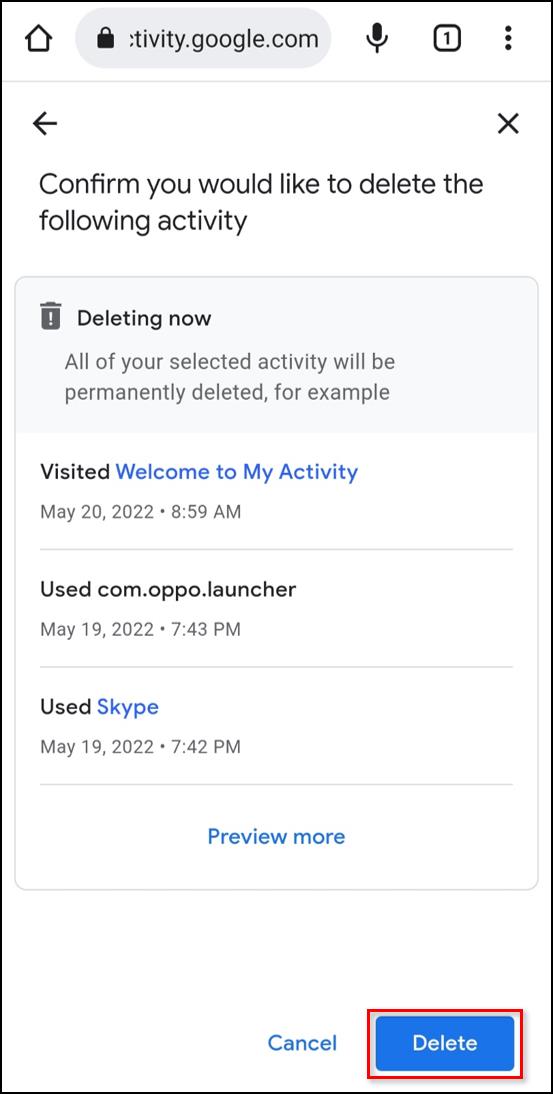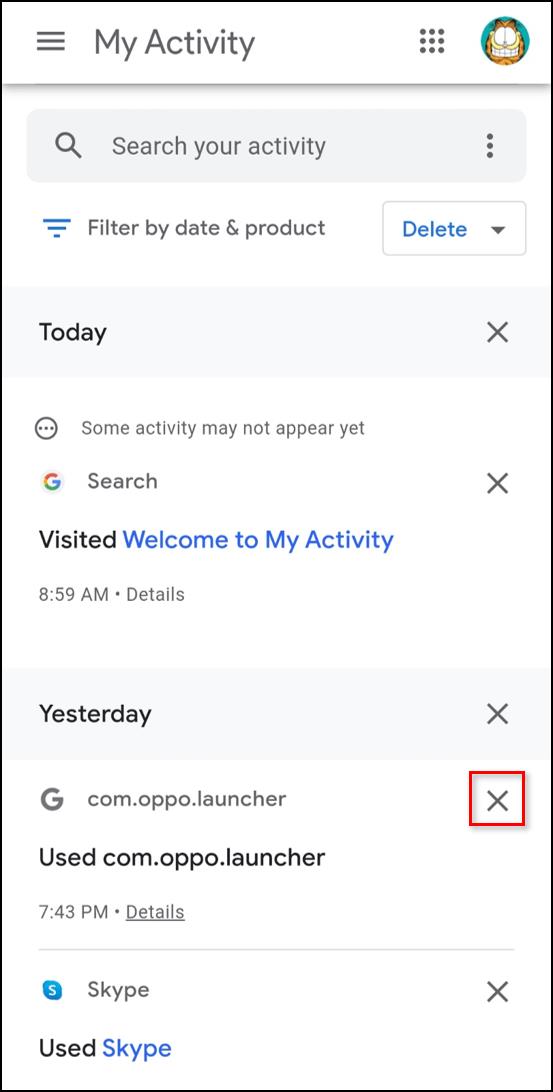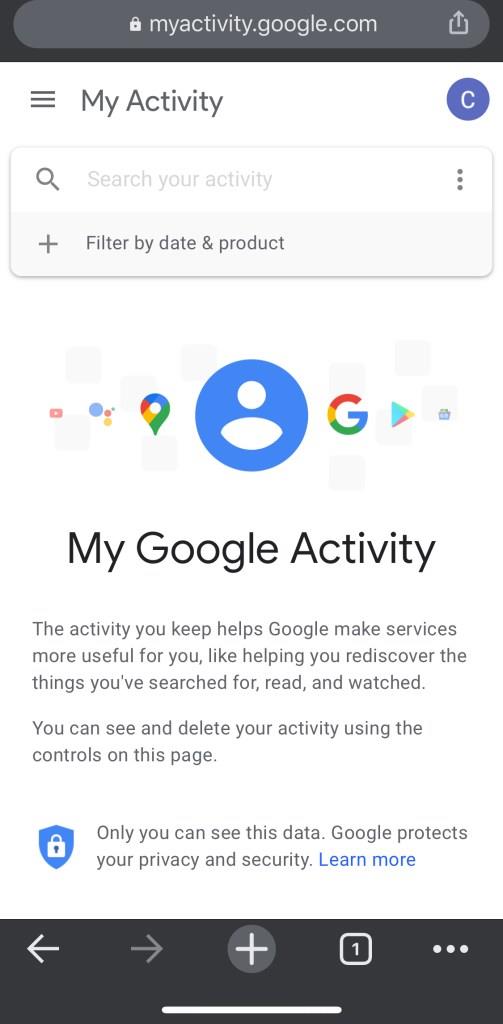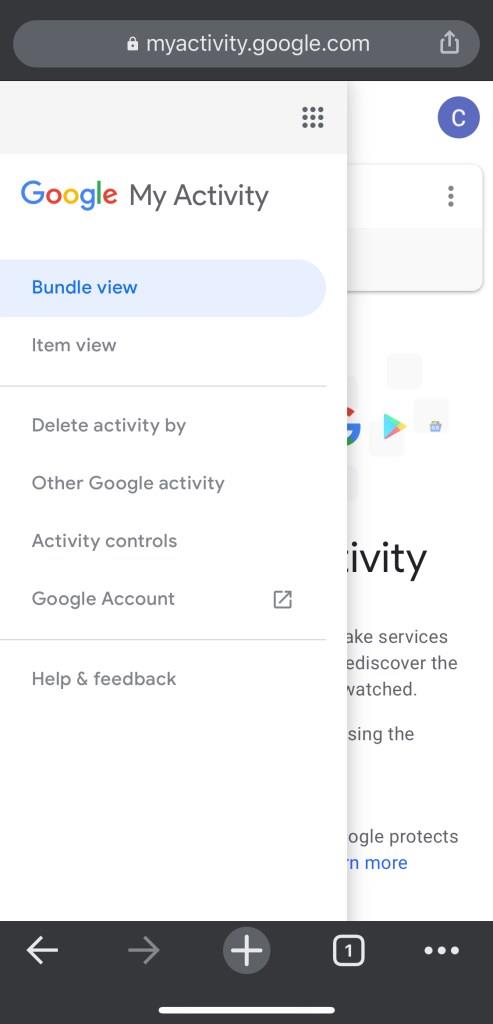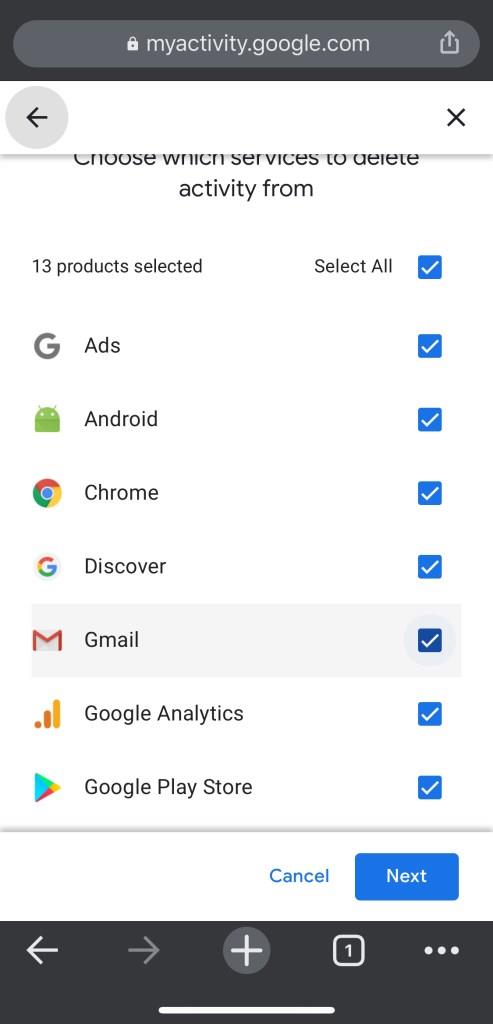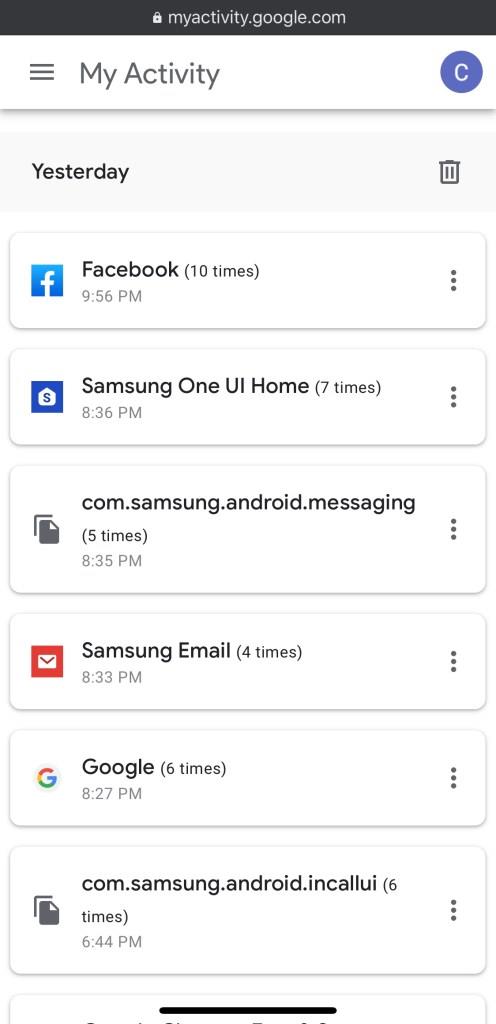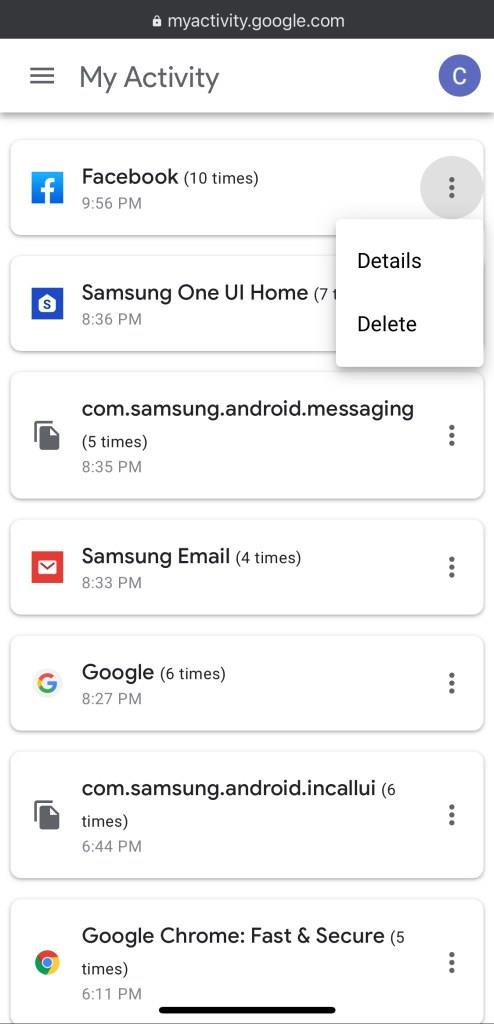Pautan Peranti
Google Chrome pada Windows 10 dan macOS memberi anda pilihan untuk memadamkan sejarah penyemakan imbas, cache, data log masuk dan kuki, tetapi Google mempunyai "pangkalan data" lain yang tidak dikenali ramai orang, dikenali sebagai 'Aktiviti Saya.'
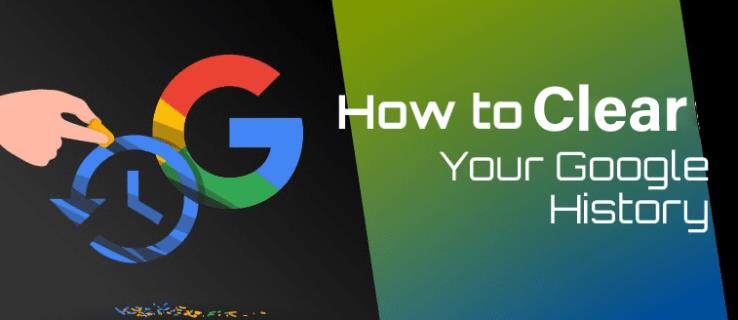
Apakah Aktiviti Saya di Google?
'Aktiviti Saya' Google ialah koleksi khas sejarah penyemakan imbas dan aktiviti anda yang sering dikaitkan dengan Google.
Pada asalnya, 'Sejarah Web' ialah alat "pangkalan data" kedua yang digunakan untuk menyimpan penyemakan imbas dan aktiviti Internet anda untuk digunakan oleh Google dan memberikan pengalaman yang lebih baik. Alat itu akhirnya dihapuskan dan diubah hala ke 'Aktiviti Saya,' yang pada asalnya menyimpan data carian yang digunakan Google untuk membentangkan fungsi dan pengalaman carian yang lebih baik. Kini, item yang disimpan dalam alat lama digabungkan menjadi 'Aktiviti Saya.' Walau bagaimanapun, hanya item yang berkaitan dengan Google dalam beberapa cara disimpan di sana. Oleh itu, alat 'Aktiviti Saya' Google digunakan untuk meningkatkan pengalaman peribadi Google dan termasuk banyak elemen pengguna yang berkaitan dengan Google.
Kini, halaman 'Aktiviti Saya' anda mencerminkan lebih daripada sekadar carian. Koleksi ini juga termasuk halaman yang anda klik daripada carian, halaman produk Google, aktiviti Google Play, sejarah YouTube, maklumat peta dan banyak lagi. Artikel ini menunjukkan kepada anda cara mengosongkan sejarah carian itu pada iOS, Android, macOS dan Windows 10, tetapi maklum bahawa pemadaman maklumat dalam 'Aktiviti Saya' boleh mengubah perkhidmatan dan maklumat tersuai/peribadi yang dibentangkan kepada anda oleh Google.
Bagaimanakah Google "Aktiviti Saya' Berfungsi?
Jika anda pernah memulakan carian pada topik tertentu dan kemudian melakukan lebih banyak carian dengan perkataan yang minimum, anda mungkin perasan bahawa Google memaparkan hasil yang berkaitan dengan carian asal. Sebagai contoh, mencari 'kereta biru' menghasilkan keputusan untuk kereta biru. Selepas itu, mencari 'tingkap gelap' menghasilkan kereta biru dengan tingkap gelap (ditambah iklan yang berkaitan dengan istilah), dan apa yang anda lakukan hanyalah mencari tingkap gelap.
Maklumat carian Google yang disimpan untuk setiap sesi membantu Carian Google memaparkan perkara yang difikirkannya mungkin anda cari. Ia tidak pernah 100% betul atau tepat, tetapi ia membuat perubahan dan memudahkan usaha carian anda. Data Google juga membantunya memaparkan iklan, video, imej dan banyak lagi yang sesuai.
Cara Memadamkan Sejarah Carian Chrome pada PC atau Mac
Apabila ia datang untuk memadamkan sejarah carian Chrome, anda mempunyai beberapa pilihan. Anda boleh memadamkan semua dalam 'Aktiviti Saya' Google atau memadamkan URL tertentu. Begini cara mengurus maklumat yang disimpan oleh Google tentang anda.
Pilihan #1: Padamkan Semuanya
Jika anda ingin memadamkan semua sejarah berkaitan Google (menyemak imbas, cache, carian, dll.), prosesnya agak mudah. Ini tidak sama dengan memadam sejarah tapak web anda. Seperti yang dinyatakan sebelum ini, anda menguruskan data yang disimpan oleh Google yang berkaitan dengan Google dalam beberapa cara.
- Buka Chrome atau mana-mana penyemak imbas lain. Pergi ke Akaun Saya Google dan log masuk.
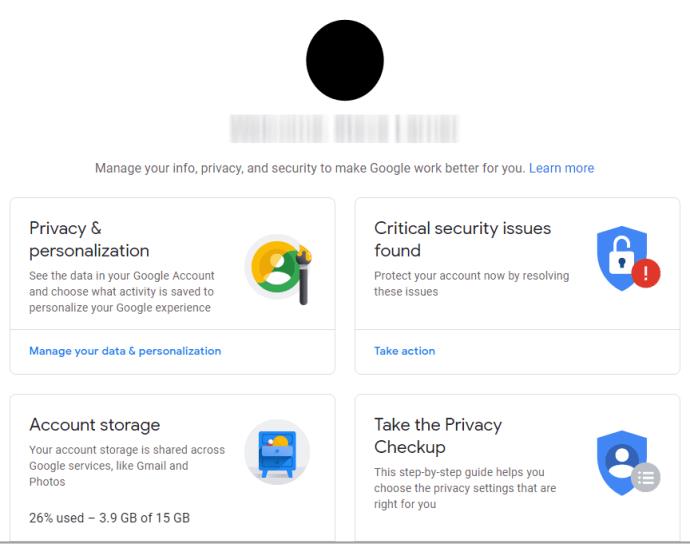
- Cari 'Privasi & pemperibadian' di penjuru kiri sebelah atas, kemudian klik pada "Urus data & pemperibadian anda."
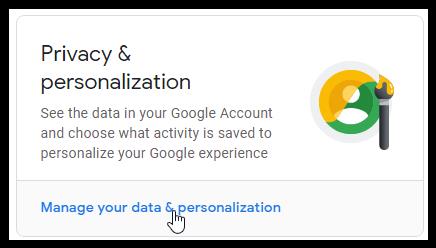
- Tatal ke bawah sehingga anda melihat kotak 'Aktiviti dan garis masa' . Sebaik sahaja di sana, klik pada "Aktiviti Saya."
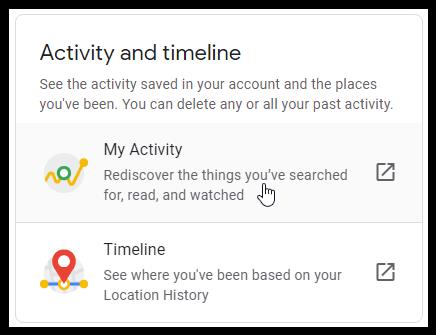
- Jika anda ingin memadamkan sejarah carian lengkap anda atau julat tersuai, pilih "Padam aktiviti oleh" di sebelah kiri skrin.
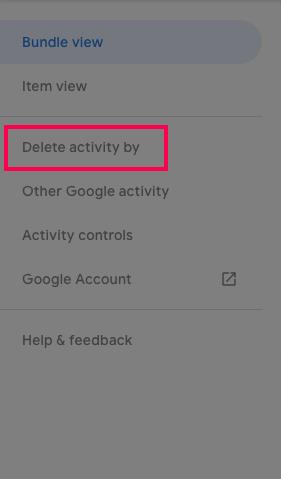
- Pilih julat masa anda untuk pemadaman aktiviti ( "Jam terakhir," "Hari terakhir," "Sepanjang masa" atau "Julat tersuai." )
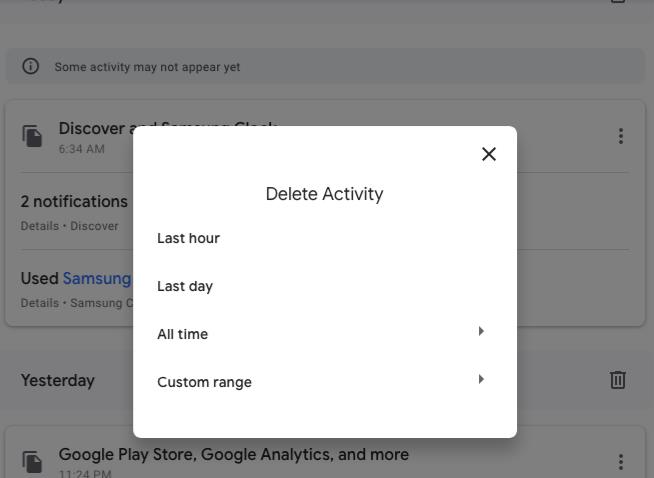
- Sahkan pilihan anda dengan memilih "Padam."
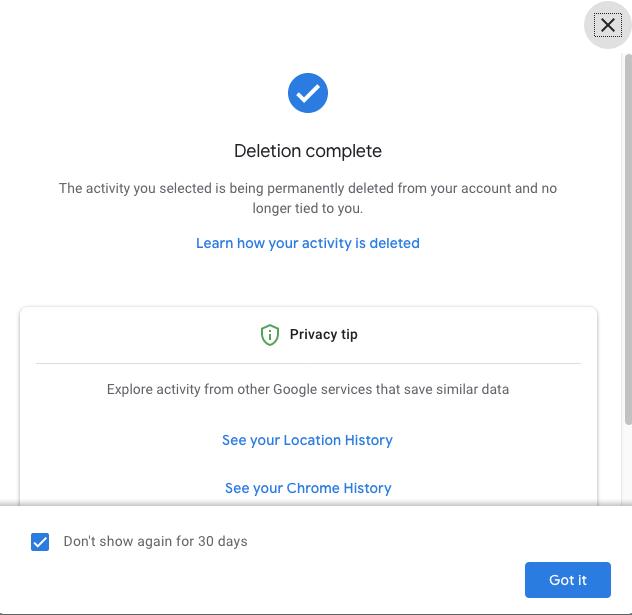
Pilihan #2: Padamkan URL Tertentu
Kadangkala, anda mungkin perlu memadamkan hanya satu URL dalam 'Aktiviti Saya' Google dan tidak mahu memadamkan semuanya. Inilah yang anda lakukan.
- Buka Chrome atau penyemak imbas lain. Lawati Akaun Saya Google dan log masuk ke akaun anda jika belum selesai.
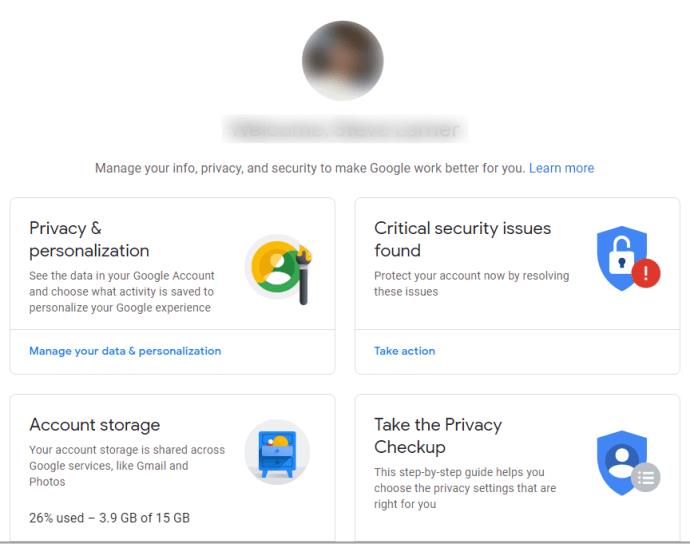
- Cari 'Privasi & pemperibadian' di penjuru kiri sebelah atas, kemudian klik pada "Urus data & pemperibadian anda."
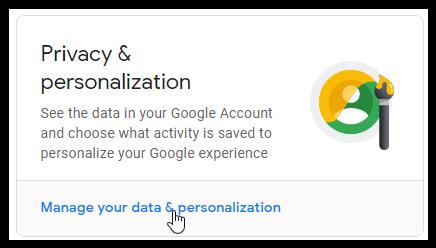
- Tatal ke bawah ke bahagian 'Kawalan aktiviti' dan klik pada "Aktiviti Web & Apl."
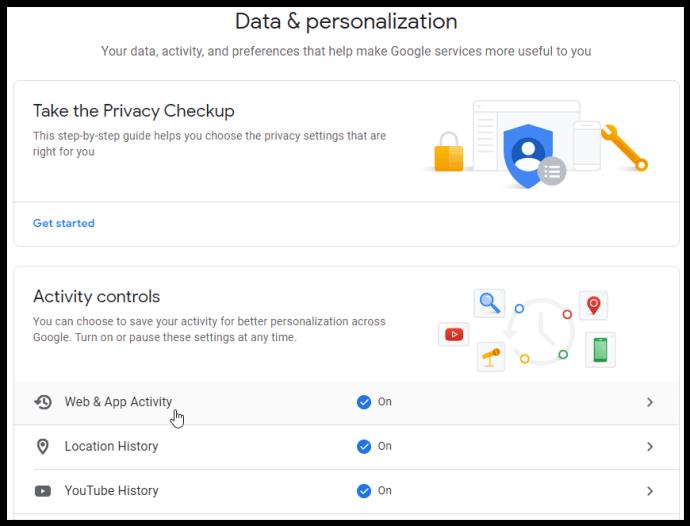
- Tatal ke bawah halaman "Kawalan Aktiviti" dan pilih "Urus semua Aktiviti Web & Apl."
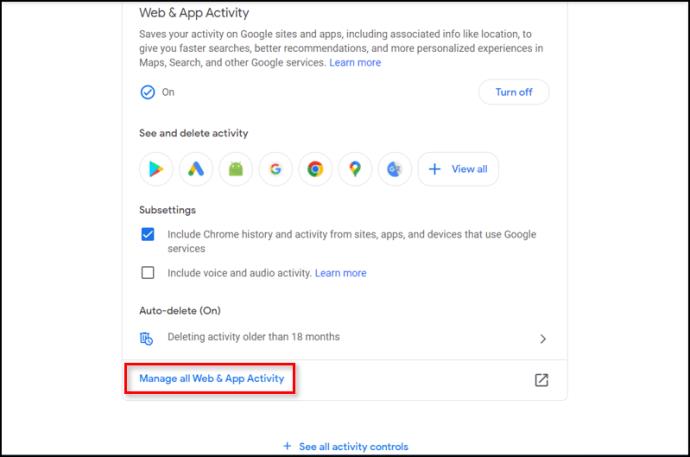
- Dalam tetingkap 'Aktiviti Web & Apl' , tatal ke bawah sehingga anda menemui nama tapak web yang ingin anda padamkan.
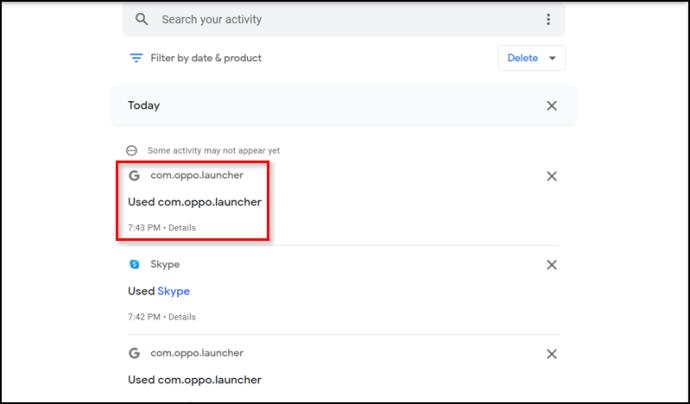
- Jika anda ingin menelusuri sejarah URL dengan lebih lanjut sebelum memadamkan apa-apa, klik "Butiran" di bawah URL.
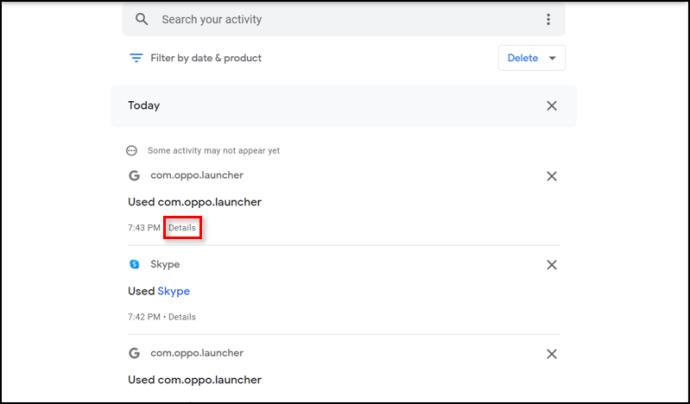
- Untuk memadamkan URL tertentu, klik ikon "x" di sebelah kanan nama tapak web. Jika anda memerlukan maklumat lanjut, klik "Butiran" sebaliknya.
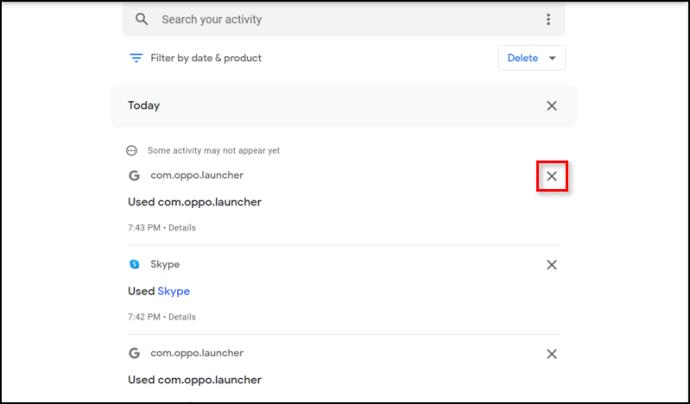
Selain daripada menavigasi maklumat 'Aktiviti Saya' anda untuk memadamkan URL tertentu, terdapat kotak aktiviti carian yang membolehkan anda mencari aktiviti tertentu untuk dipadamkan. Ini mungkin menjimatkan masa anda.
Jika anda lebih suka untuk tidak menyimpan sejarah URL/tapak web sama sekali, ada cara untuk mematikannya sepenuhnya, yang terdapat di bahagian atas Halaman Aktiviti Saya di Google anda , Inilah yang anda lakukan.
- Kembali ke Data dan Privasi .
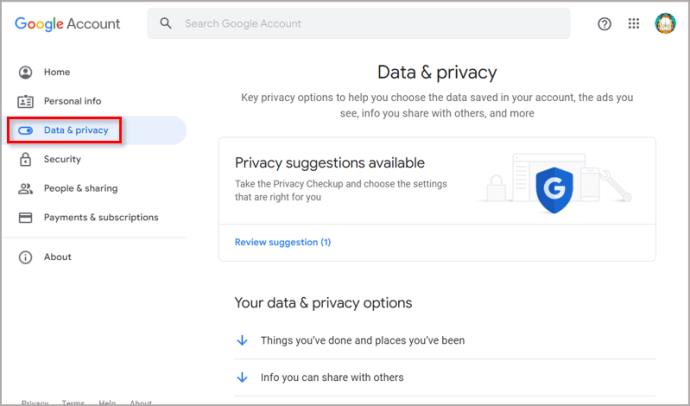
- Klik pada "Aktiviti Web & Apl" di bawah tetapan Sejarah.
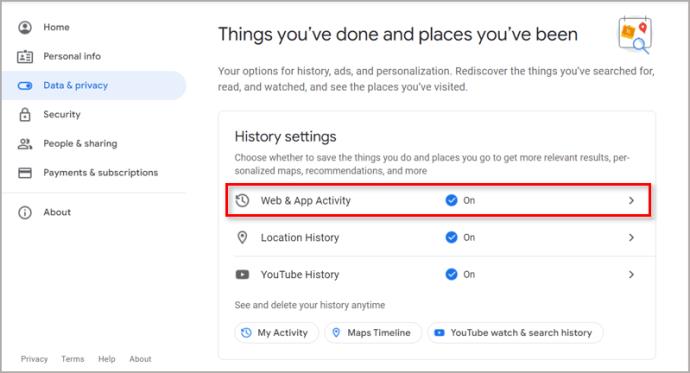
- Setelah masuk, cari suis untuk 'Aktiviti Web & Apl' dan matikannya.
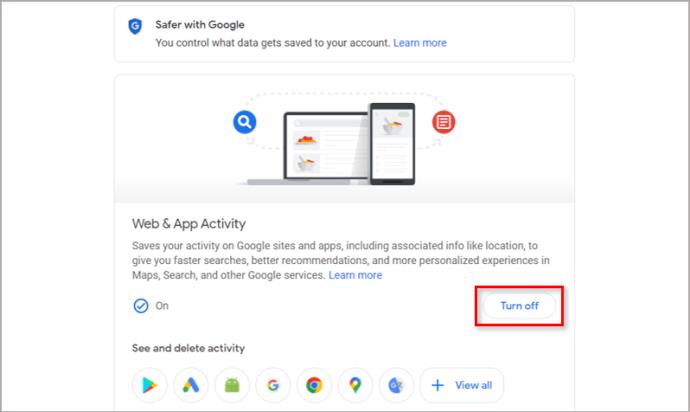
Kini Google tidak akan menyimpan sejarah carian anda. Walau bagaimanapun, Chrome masih akan menjejaki kuki anda, sejarah penyemakan imbas dan data lain.
Cara Memadamkan Sejarah Carian Chrome pada Android
Seperti halnya dengan Chrome untuk Mac dan Windows 10, anda tidak boleh mengosongkan sejarah carian anda terus daripada pilihan penyemak imbas dan anda perlu melakukannya pada akaun Google anda.
Padamkan Semuanya
Buka Chrome dan pergi ke Aktiviti Saya . Ketik pada tiga titik mendatar di penjuru kanan sebelah atas.
Langkah 1
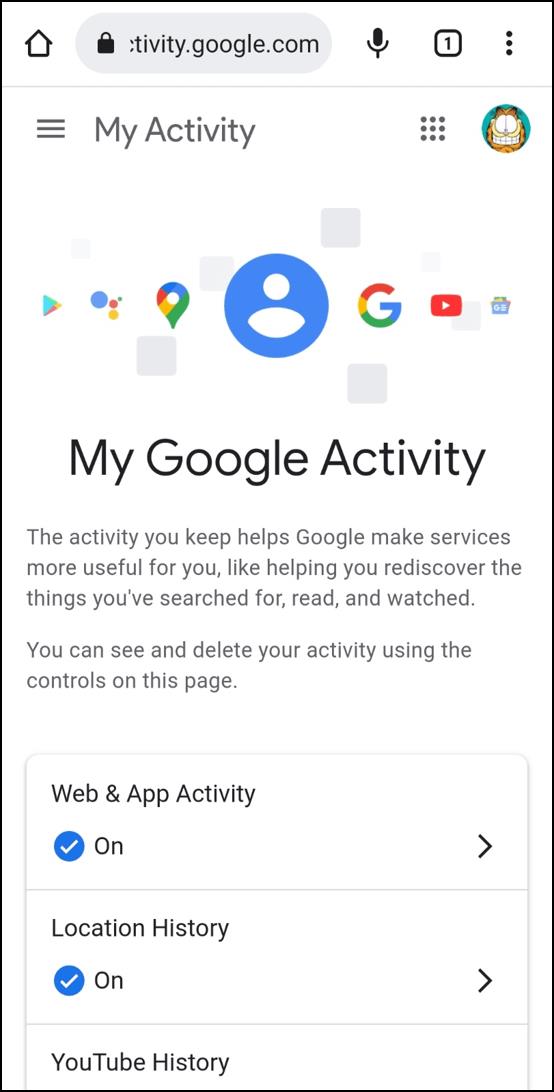
Langkah 2
Pilih "Padamkan Aktiviti oleh."
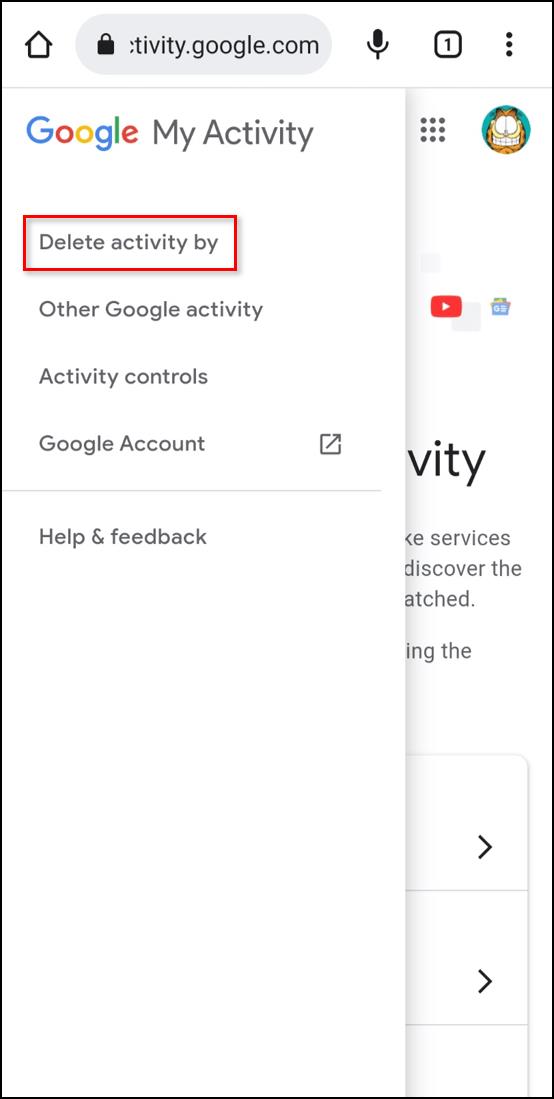
Langkah 3
Pilih "Sepanjang Masa" dan kemudian nyahpilih mana-mana data yang anda ingin simpan. Setelah pilihan anda dibuat, klik 'Seterusnya' di sudut kiri bawah.
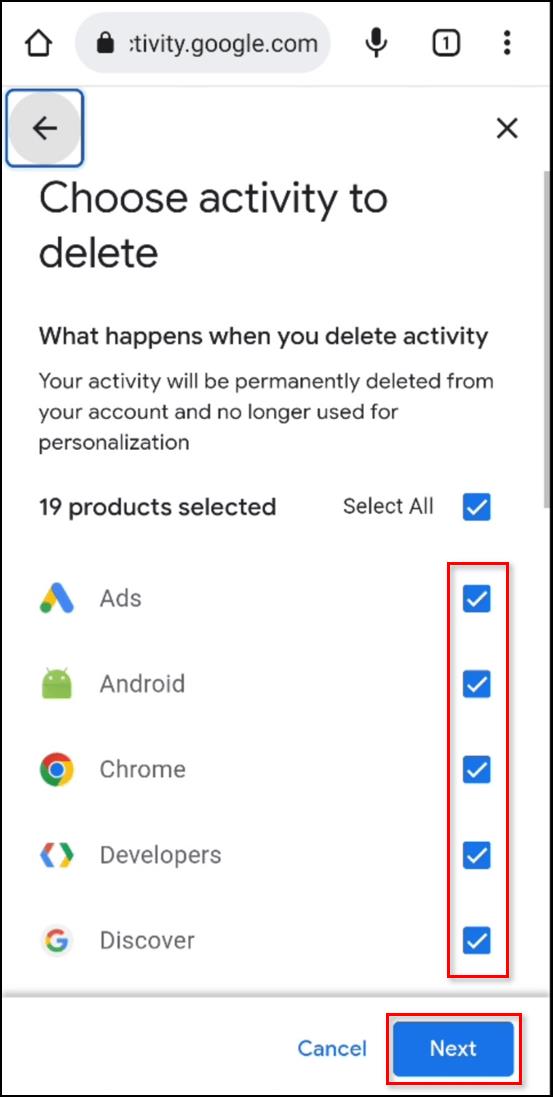
Langkah 4
Sekarang sahkan pemadaman dan tunggu selama beberapa saat. Seluruh sejarah anda akan dipadamkan.
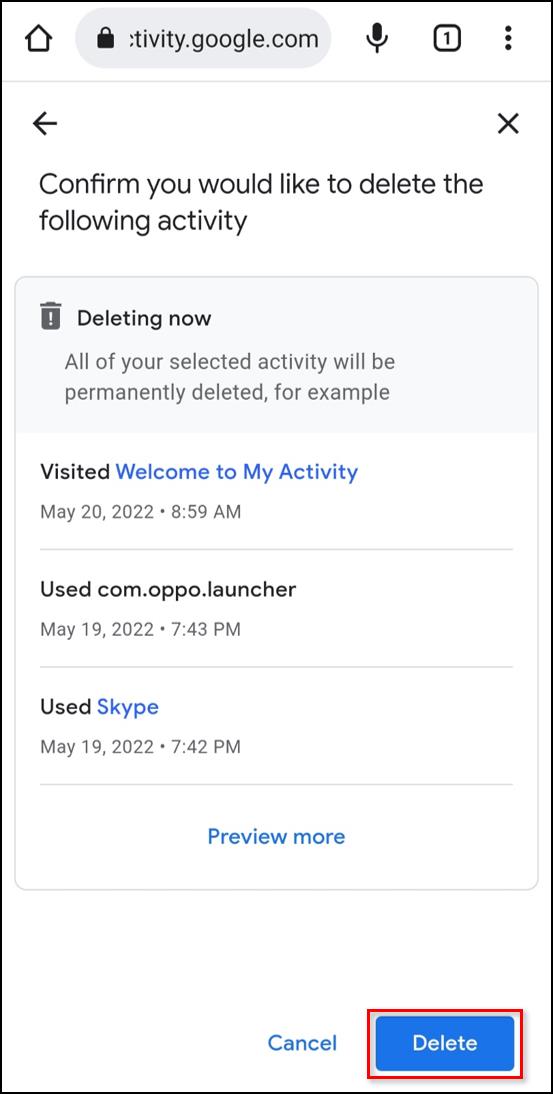
Padamkan URL Tertentu
Langkah 1
Buka Chrome dan pergi ke Aktiviti Saya . Tatal ke bawah dan cari pautan yang ingin anda alih keluar.
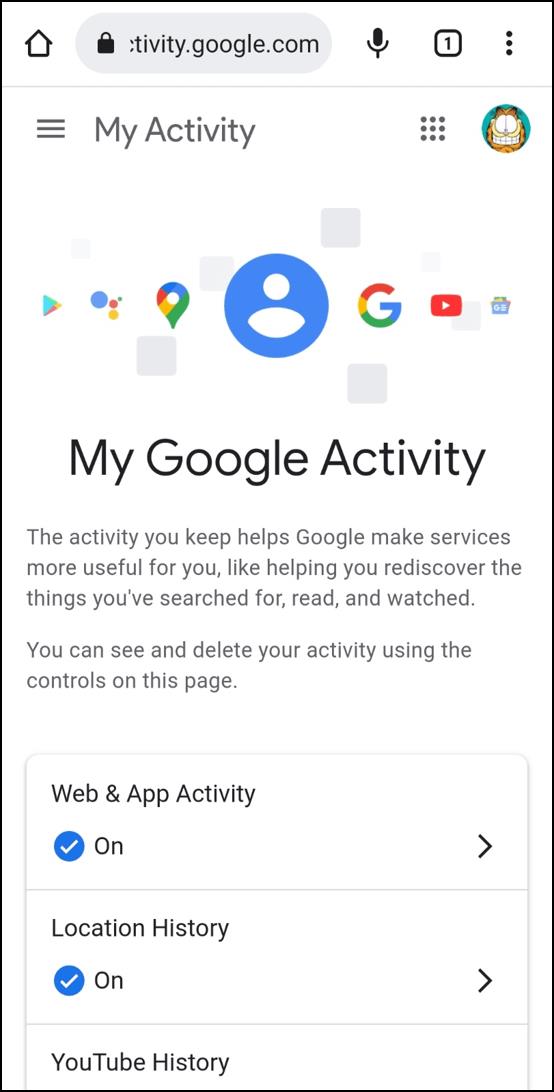
Terdapat pilihan yang dipratentukan yang membolehkan anda memadamkan sejarah carian pada hari semasa atau membuat julat tersuai.
Langkah 2
Ketik pada ikon "x" di sebelahnya. Berhati-hati, kerana tiada tetingkap pengesahan.
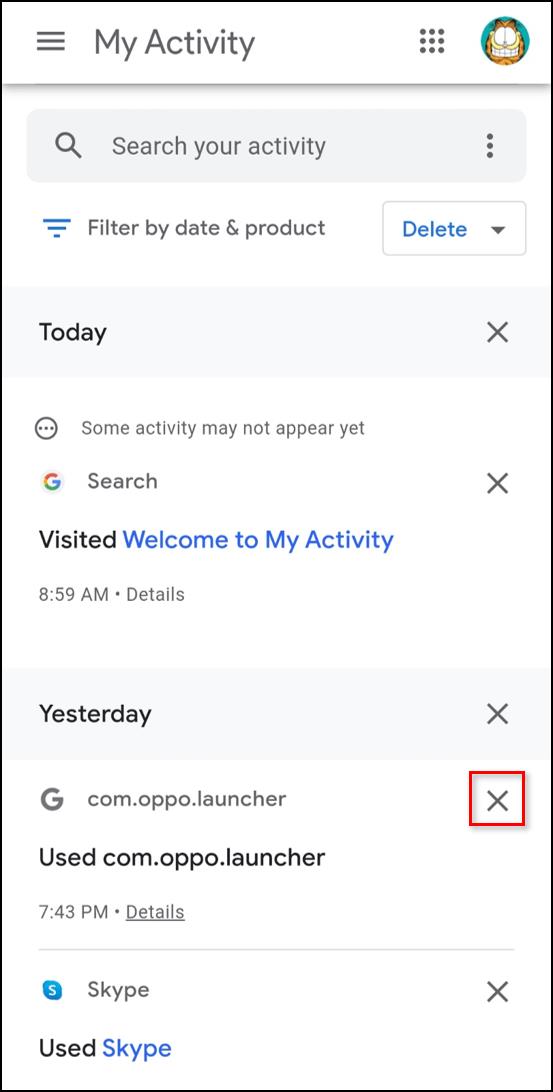
Cara Memadamkan Sejarah Carian Chrome pada iPhone
Memadamkan sejarah carian Chrome pada iPhone adalah serupa dengan melakukannya pada telefon Android. Namun, terdapat sedikit perbezaan.
Padamkan Semuanya
Langkah 1
Buka Chrome, Safari atau mana-mana penyemak imbas lain dan pergi ke Aktiviti Saya .
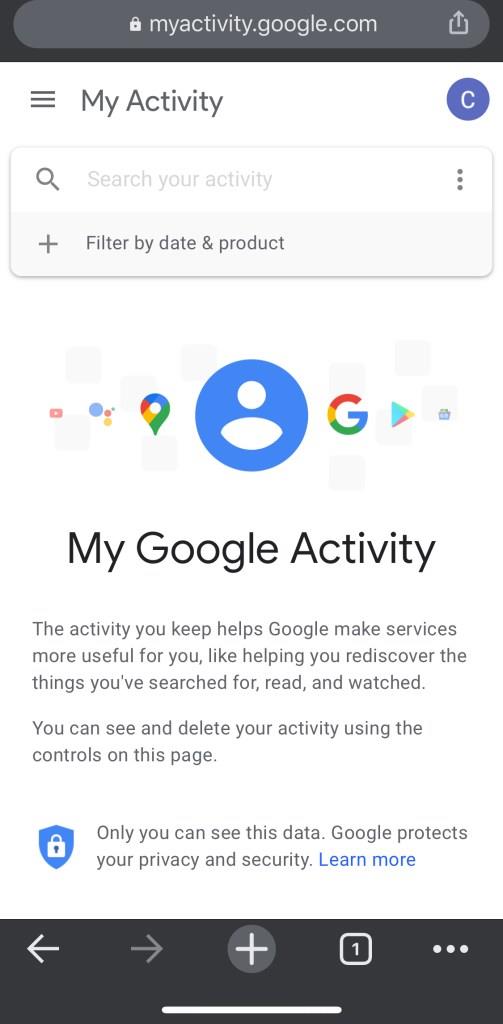
Langkah 2
Ketik pada tiga titik mendatar sebelum memilih "Padam Aktiviti dengan "
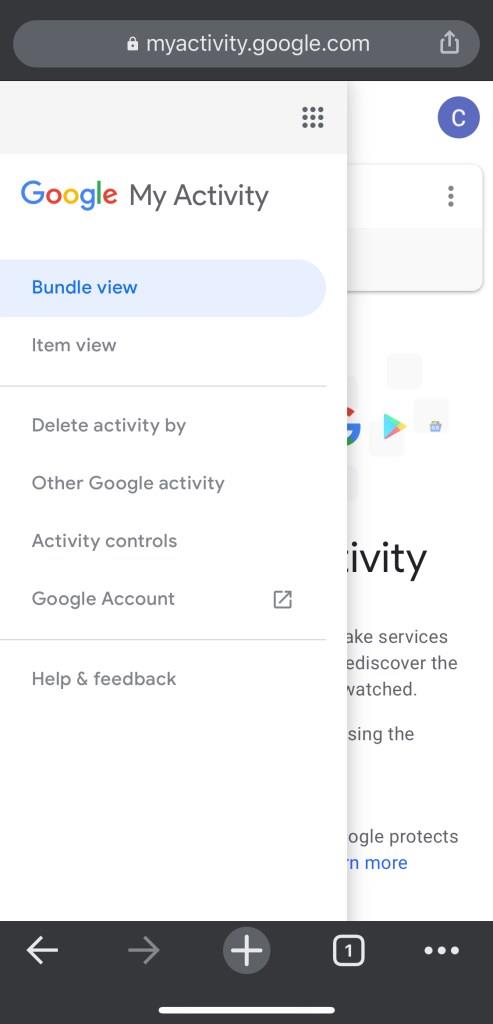
Langkah 3
Pilih "Sepanjang Masa" dan kemudian nyahpilih mana-mana data yang anda ingin simpan. Setelah pilihan anda dibuat, klik 'Seterusnya' di sudut kiri bawah.
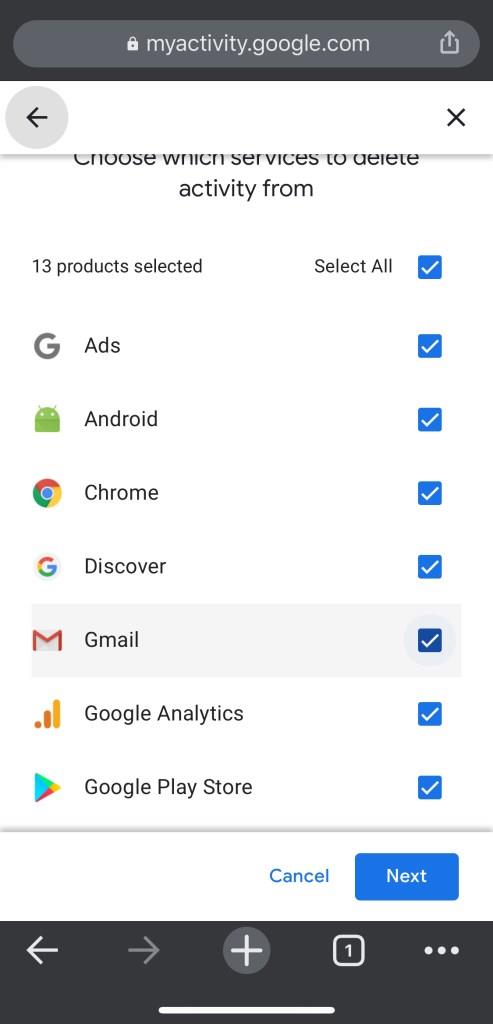
Anda akan dimaklumkan bahawa semua sejarah carian anda akan dipadamkan. Sahkan ia.
Padamkan URL Tertentu
Langkah 1
Pergi ke Aktiviti Saya. Tatal ke bawah dan semak senarai entri carian anda. Anda juga boleh menggunakan carian.
Ketik tiga titik mendatar di sebelah pintu masuk yang ingin anda padamkan.
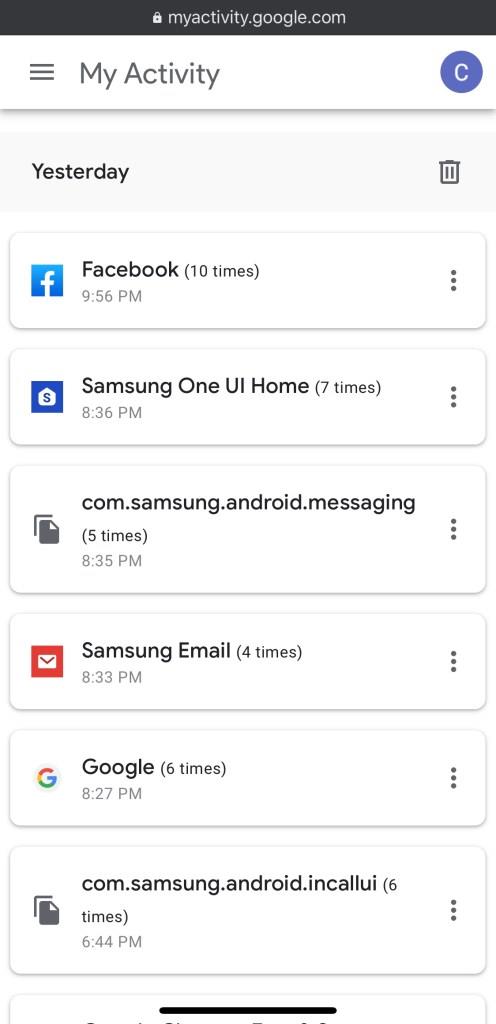
Langkah 2
Pilih padam dan pautan akan dialih keluar tanpa skrin pengesahan.
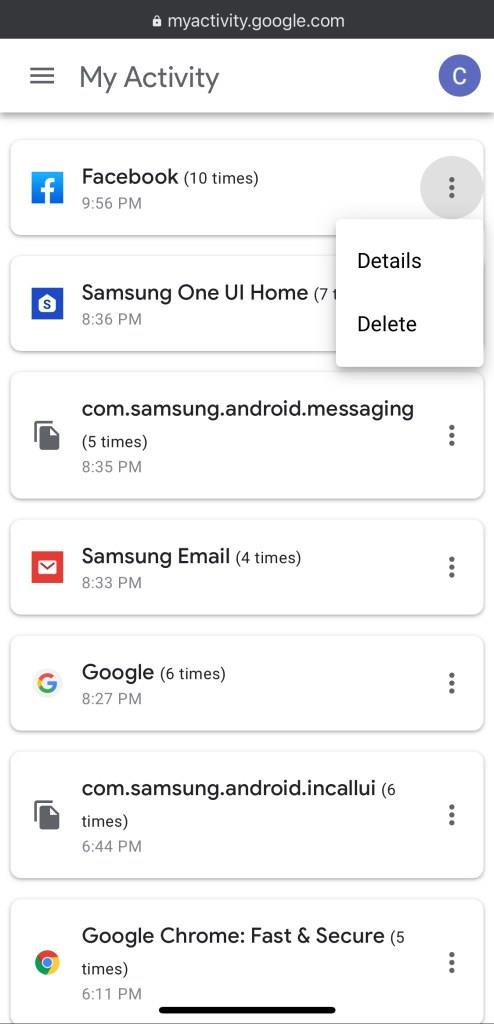
Harap maklum bahawa sebaik sahaja anda memadamkan sejarah carian anda di Google, ia tidak boleh dipulihkan.
Soalan Lazim Tambahan
Bolehkah saya mengosongkan sejarah carian Chrome secara automatik apabila saya menutup Chrome?
Walaupun Chrome menyokong pembersihan automatik kuki anda setiap kali anda keluar dari penyemak imbas, anda tidak boleh melakukan perkara yang sama dengan cache dan sejarah carian anda secara lalai. Terdapat penyelesaian penyelesaian untuk Windows dan Mac, kerana anda boleh melawati Kedai Web Chrome dan memasang sambungan Click&Clean .
Selepas anda berbuat demikian, klik Klik&Bersihkan pada bar alat dan kemudian pilih Pilihan. Dalam bahagian Tambahan, pilih untuk memadamkan data peribadi apabila Chrome ditutup. Harap maklum bahawa tindakan ini akan mengalih keluar sejarah carian anda dan segala-galanya, termasuk cache dan kuki penyemak imbas. Jika anda hanya mahu memadamkan sejarah carian anda, anda perlu melakukannya secara manual.
Malangnya, anda tidak boleh menggunakan Click&Clean pada iPhone atau Android kerana Chrome untuk peranti mudah alih tidak menyokong sambungan. Satu-satunya pilihan ialah mengosongkannya secara manual pada Akaun Google anda atau melumpuhkan sejarah carian.
Di Mana Saya Melihat Sejarah Penyemakan Imbas Carian Saya?
Jika anda ingin melihat setiap carian yang anda buat dalam Chrome, anda perlu melawati halaman utama Aktiviti Saya di Google dan log masuk. Sebaik sahaja di sana, anda akan melihat senarai semua carian web terkini. Anda boleh menerokanya menggunakan pilihan paparan Item atau Bundle atau kotak carian di bahagian atas skrin. Ini berharga jika anda ingin memadamkan entri tertentu atau setiap carian yang anda lakukan sejak anda membuat akaun Google anda.
Bolehkah sejarah carian saya dipulihkan selepas ia dipadamkan?
Walaupun anda telah memadamkan sejarah carian anda secara tidak sengaja atau sengaja, terdapat beberapa cara untuk memulihkannya.
Jika anda mempunyai Akaun Google, lawati Aktiviti Saya di Google . Halaman ini akan menunjukkan setiap aktiviti Chrome anda, termasuk sejarah penyemakan imbas dan sejarah carian. Walau bagaimanapun, terdapat had untuk kaedah ini, kerana anda tidak boleh mengimport sejarah carian anda kembali ke dalam penyemak imbas anda. Walaupun begitu, anda boleh menggunakan pilihan pemulihan sistem sebagai alternatif.
1. Dalam Windows 10, klik "Mula" dan kemudian taip "Pemulihan."
2. Pilih "Buka Pemulihan Sistem."
3. Dalam Windows berikut, klik pada "Pilih titik pemulihan yang berbeza."
4. Pilih untuk memulihkan kepada tarikh sebelum anda memadamkan sejarah carian anda.
5. Mulakan semula komputer, dan sejarah carian anda akan dipulihkan.
Ketahui bahawa Pemulihan Sistem akan mengembalikan semua perubahan lain yang anda buat dalam program lain, bukan sahaja dalam Chrome. Walau bagaimanapun, anda tidak akan kehilangan fail anda.
Adakah sejarah carian saya disimpan apabila menggunakan mod inkognito?
Dengan mod inkognito, anda perlu menggunakan VPN untuk menyembunyikan lokasi anda. Walau bagaimanapun, Chrome tidak menjejaki aktiviti anda apabila anda inkognito, termasuk kuki, sejarah penyemakan imbas dan sejarah carian. Daripada melumpuhkan carian pada akaun Google anda, anda boleh menggunakan mod inkognito jika anda tidak mahu aktiviti anda dijejaki. Mod inkognito tersedia untuk versi desktop dan mudah alih Chrome.
Di manakah saya boleh memuat turun sejarah carian Google saya?
Pada tahun 2015, Google memperkenalkan pilihan untuk memuat turun semua data yang dikumpulnya. Itu termasuk carian YouTube, tetapan profil Android, e-mel, sejarah lokasi dan Chrome. Inilah cara untuk melakukannya:
1. Lawati Google Takeout dan log masuk jika perlu.
2. Anda akan melihat senarai lengkap data. Semuanya dipilih secara lalai, tetapi terdapat butang "Nyahpilih semua". Semak Chrome dan kemudian pilih "Semua data Chrome disertakan." Sekarang pilih data penyemak imbas yang anda mahu muat turun.
3. Google akan memaparkan amaran, memaklumkan anda bahawa memuat turun data anda pada komputer awam adalah berisiko. (Selain itu, ambil perhatian bahawa sesetengah negara mungkin mempunyai undang-undang yang mengehadkan penggunaan pilihan ini.)
4. Klik "Arkib Kreatif."
5. Setelah semuanya sedia, anda akan mendapat e-mel dengan pautan untuk memuat turun arkib sejarah carian Google anda.
Jika anda memutuskan untuk memuat turun semuanya, fail itu mungkin sangat besar (berbilang GB), bergantung pada tempoh anda menggunakan akaun Google anda. Google Takeout ialah cara terbaik untuk menyandarkan data anda di luar talian dan menyimpannya di tempat yang selamat.
Kawal Sejarah Carian Anda
Walau apa pun peranti yang anda gunakan, memadamkan sejarah carian Chrome hanya dengan beberapa klik atau ketikan. Malangnya, ia tidak boleh dilakukan secara automatik secara lalai, dan sambungan hanya menawarkan bantuan terhad. Anda juga boleh melumpuhkan sejarah carian dalam beberapa langkah mudah dan menghidupkan dengan cepat apabila diperlukan.
Adakah Chrome penyemak imbas utama anda pada kedua-dua desktop dan platform mudah alih? Berapa kerapkah anda perlu memadamkan sejarah carian anda?