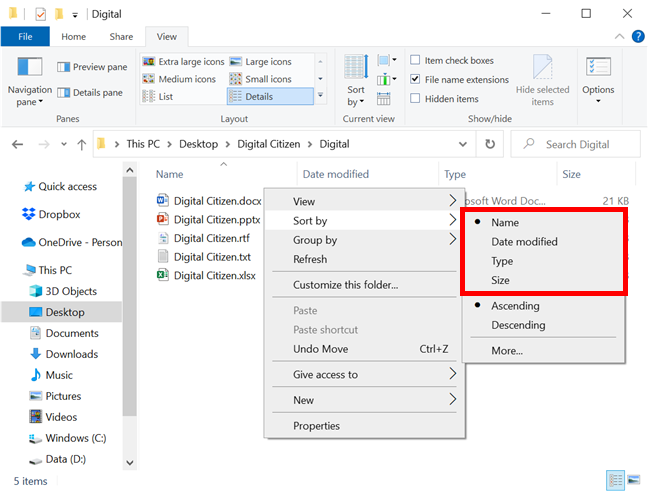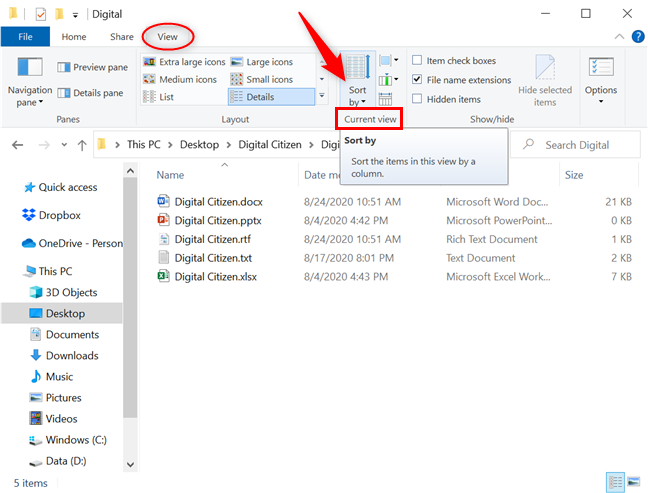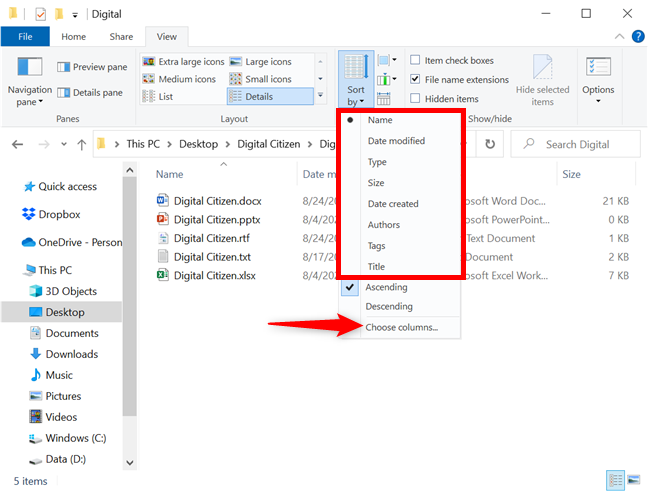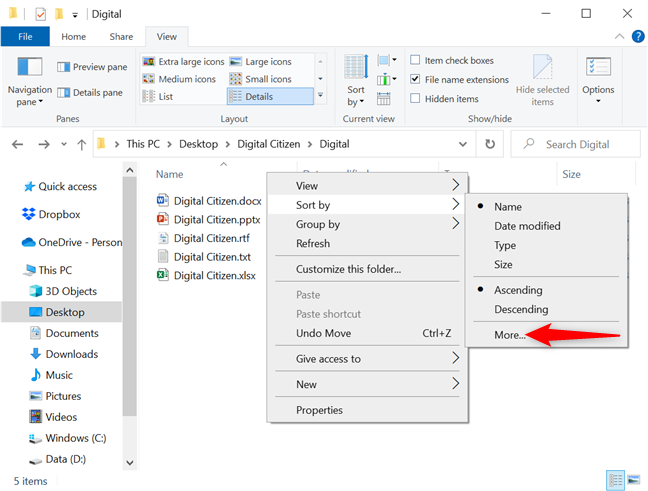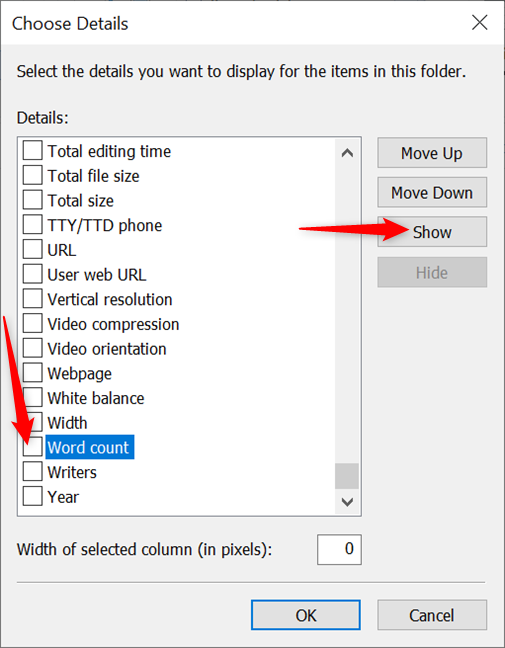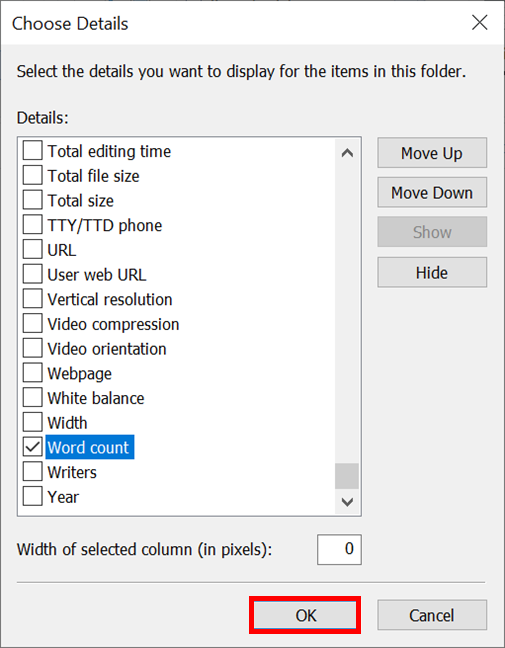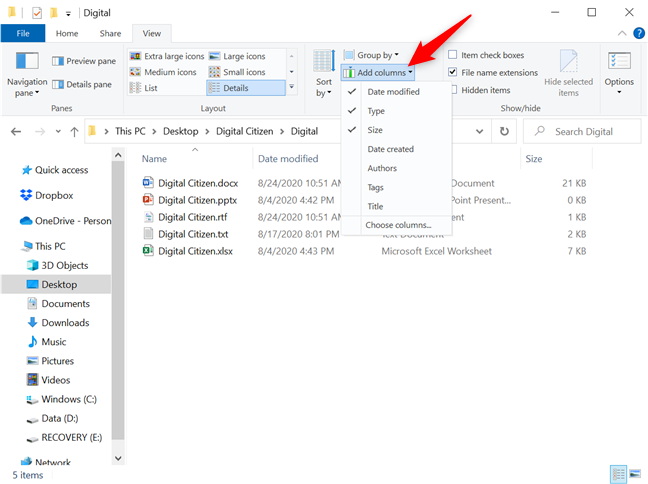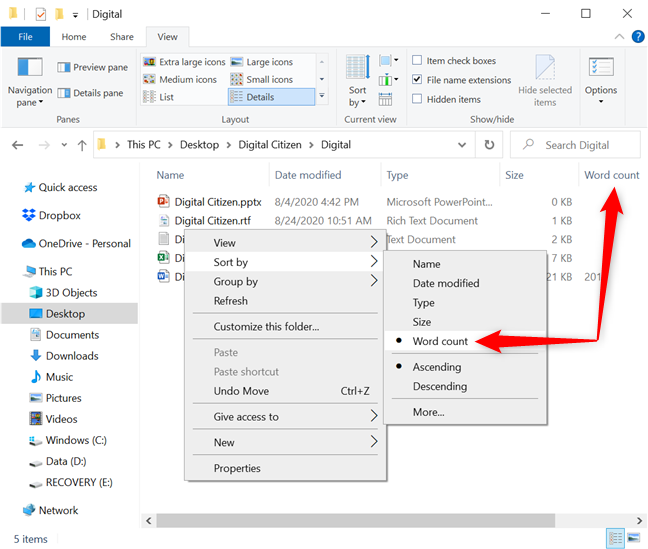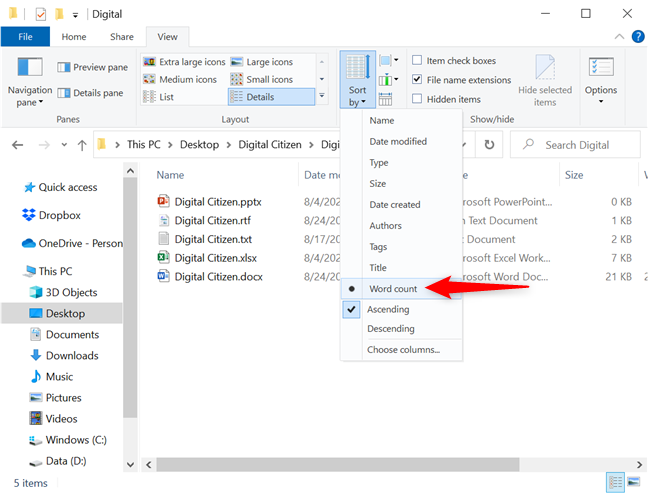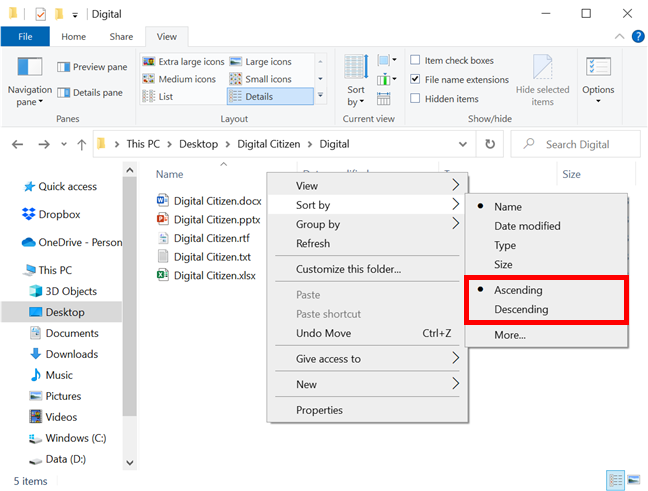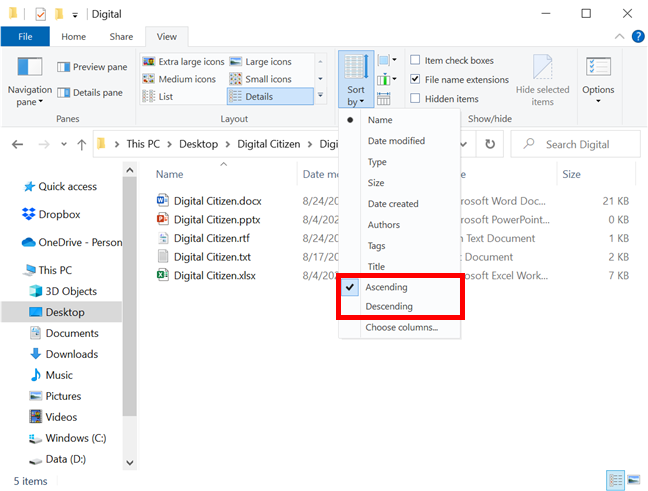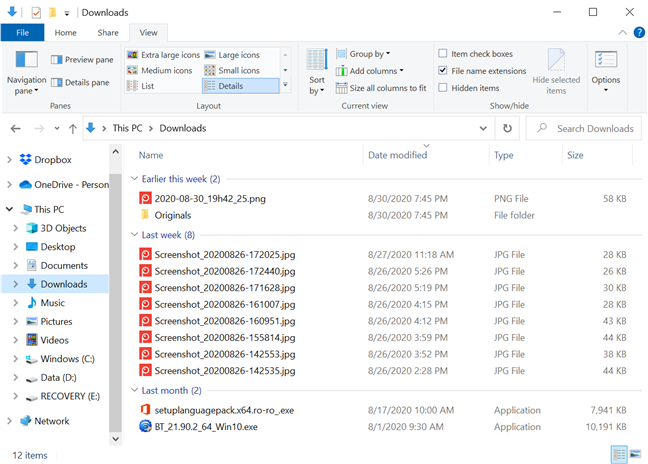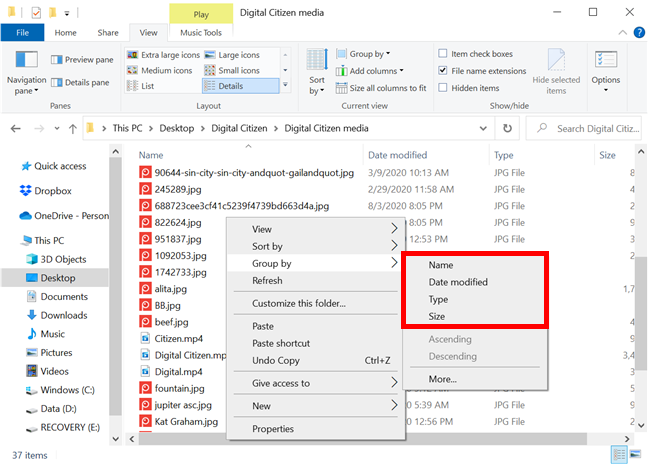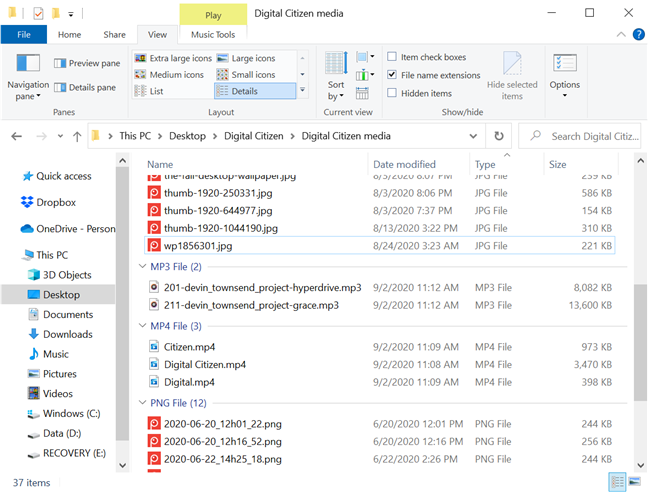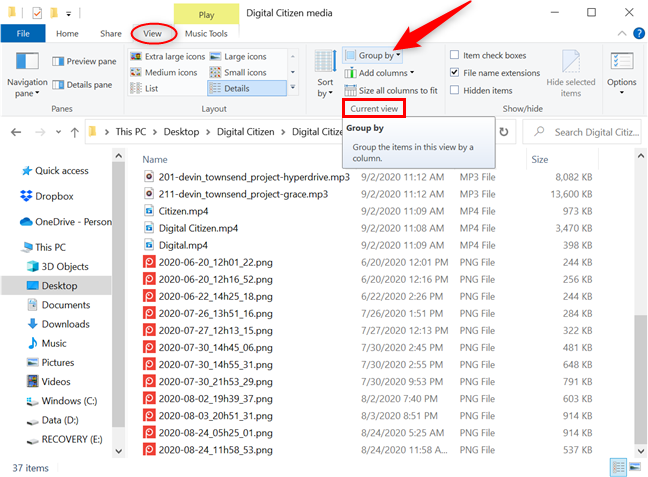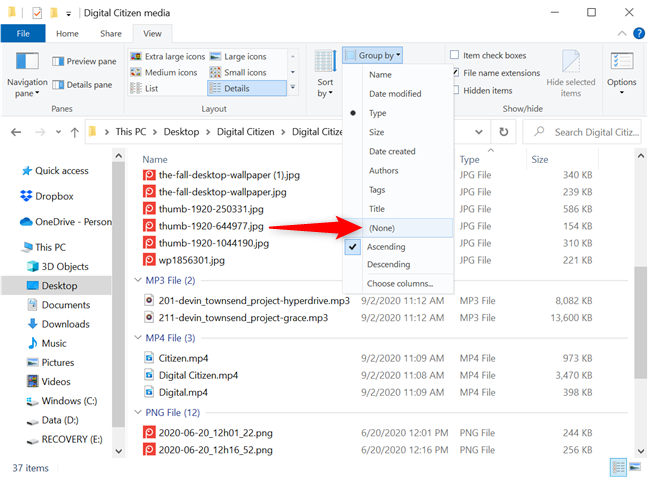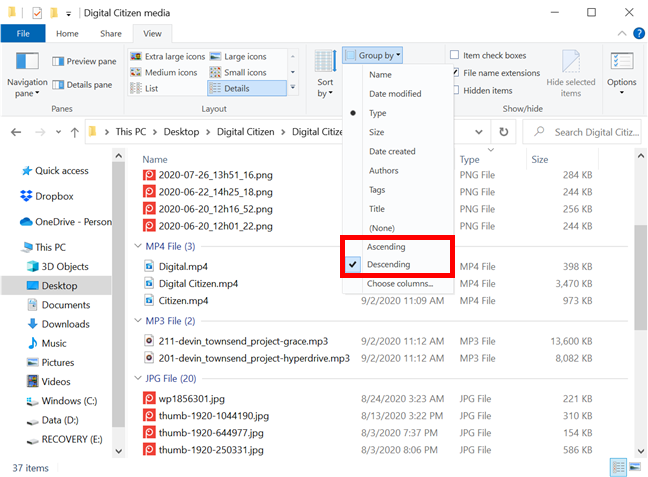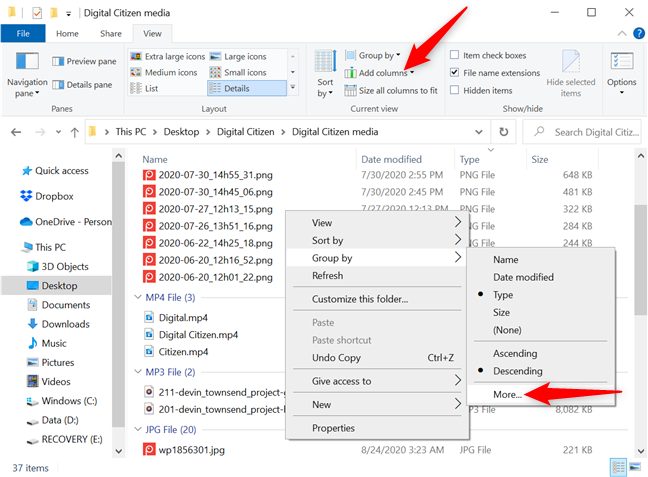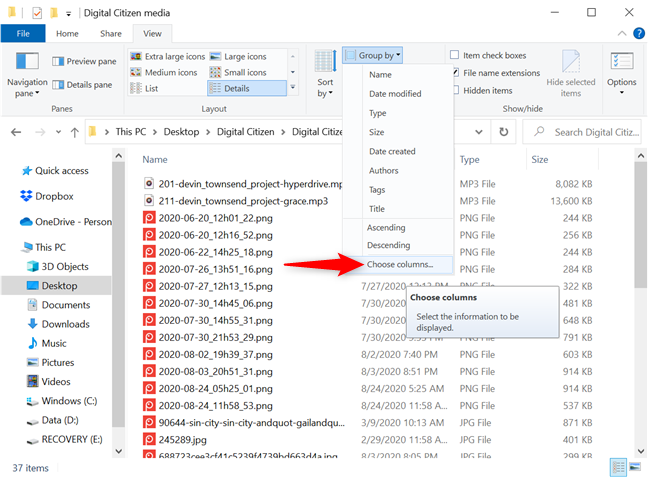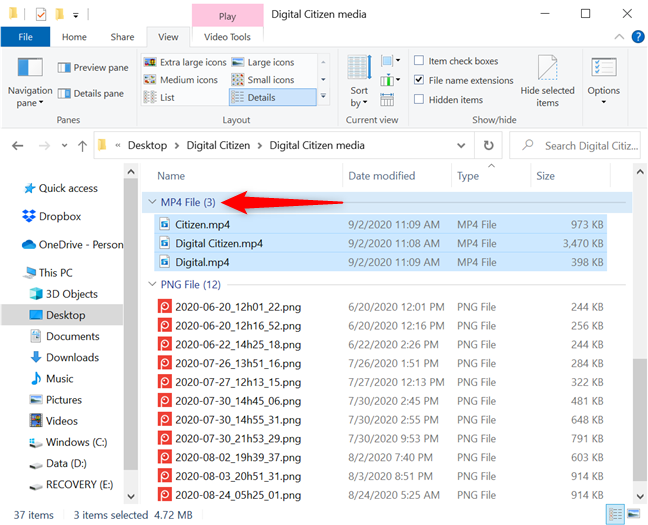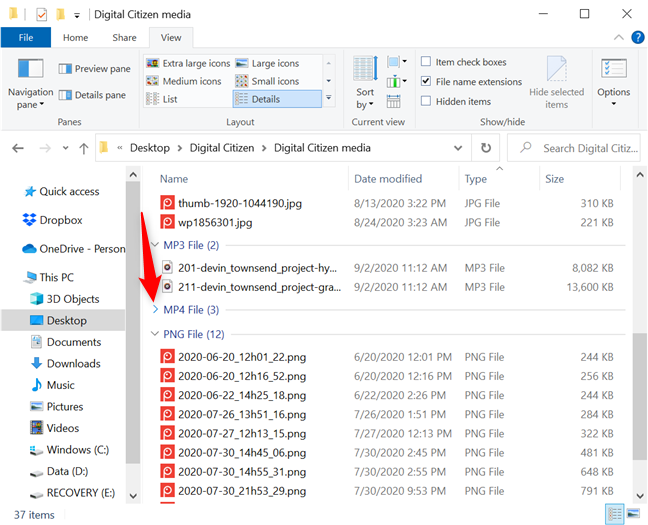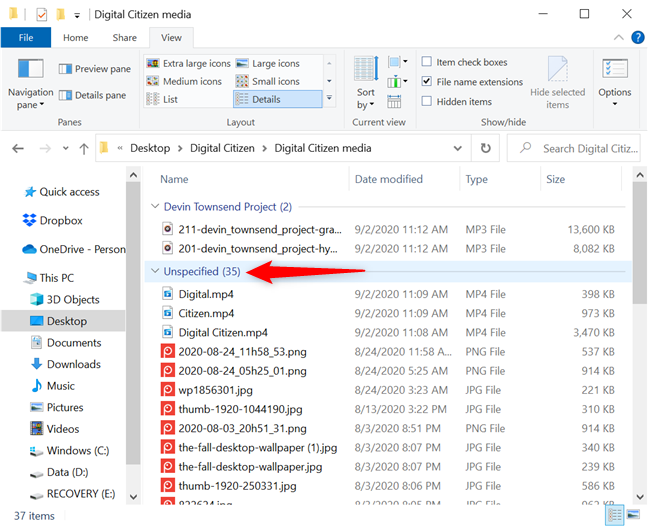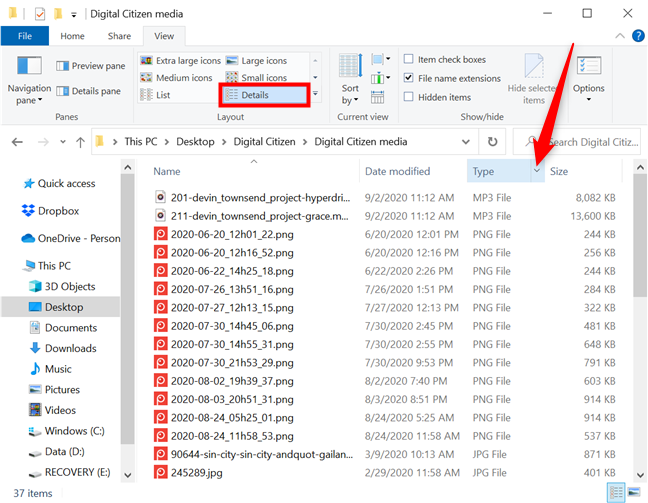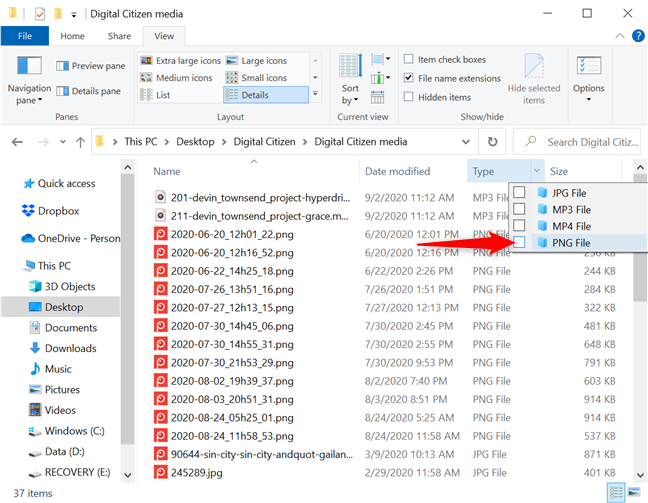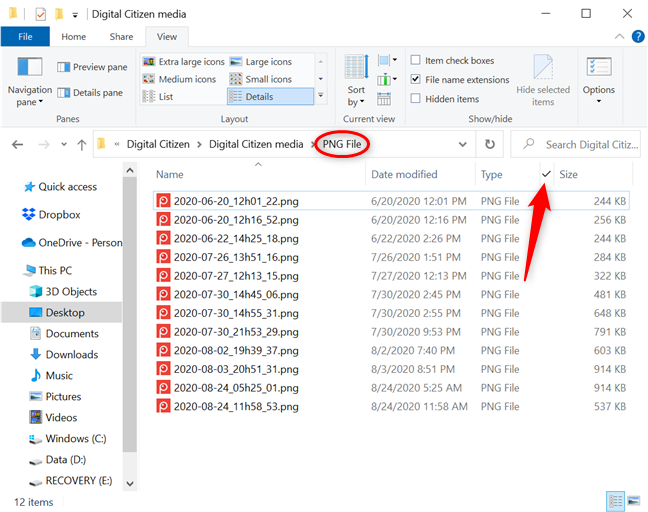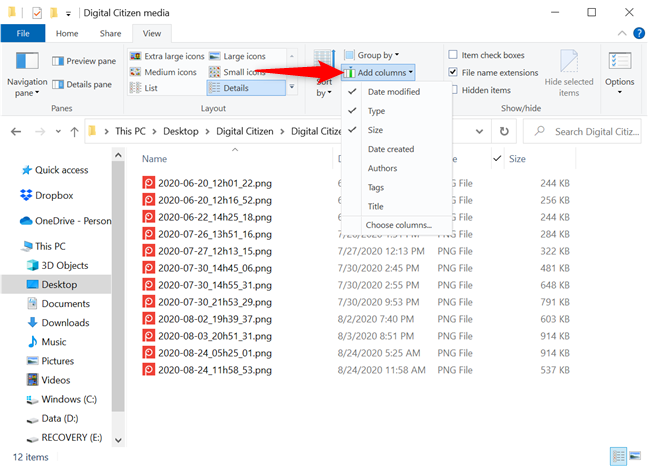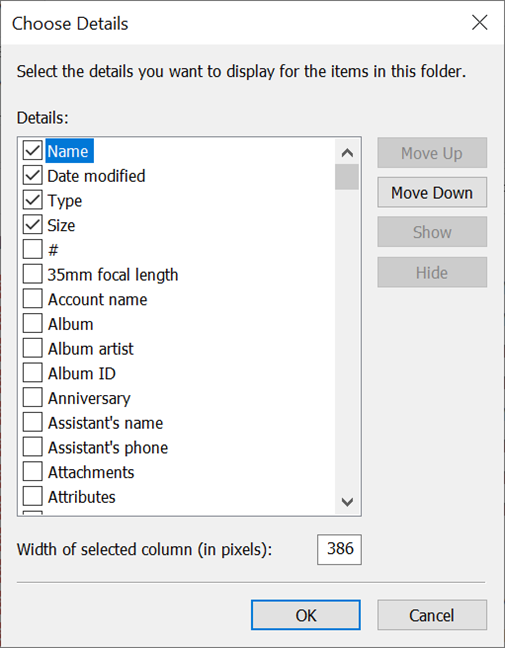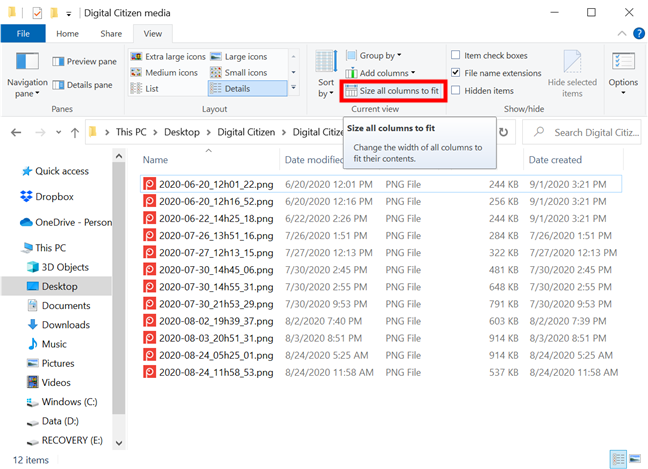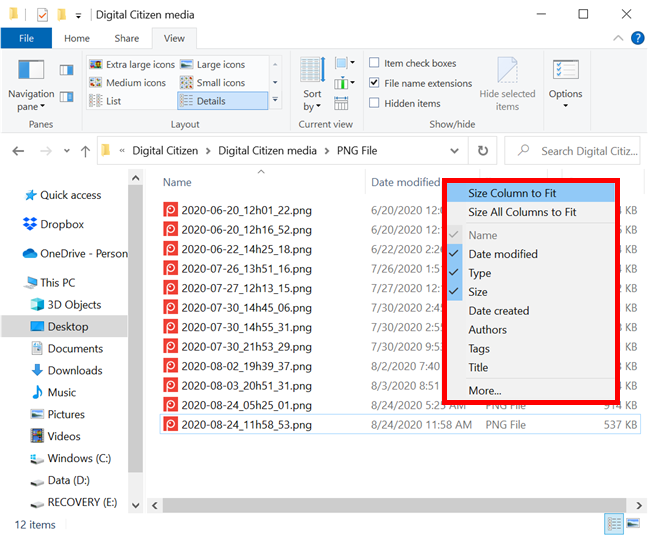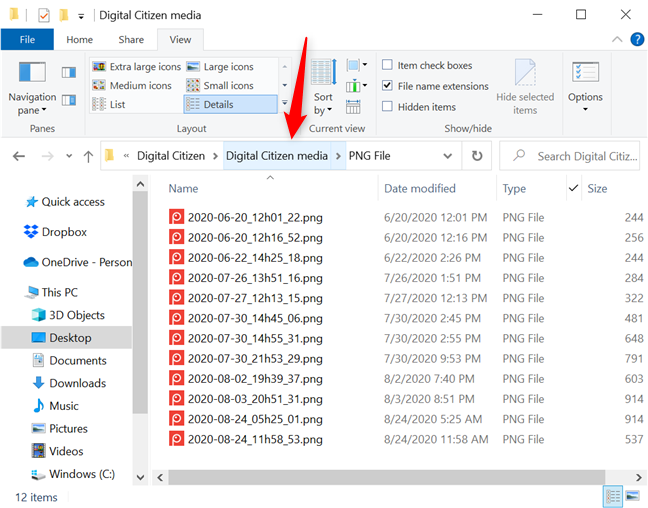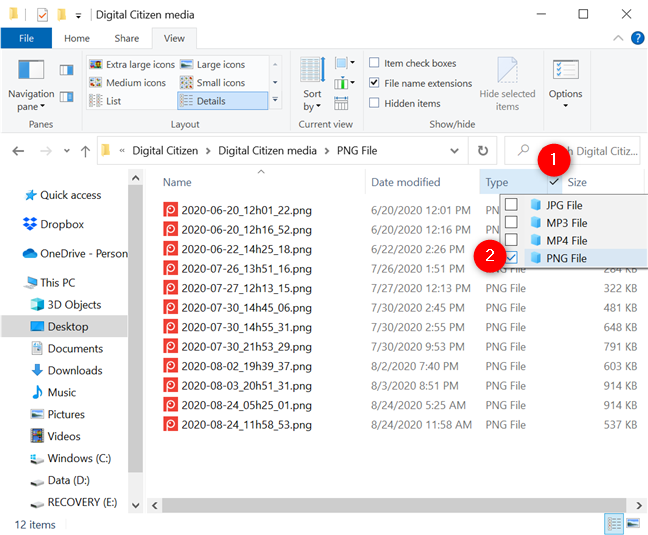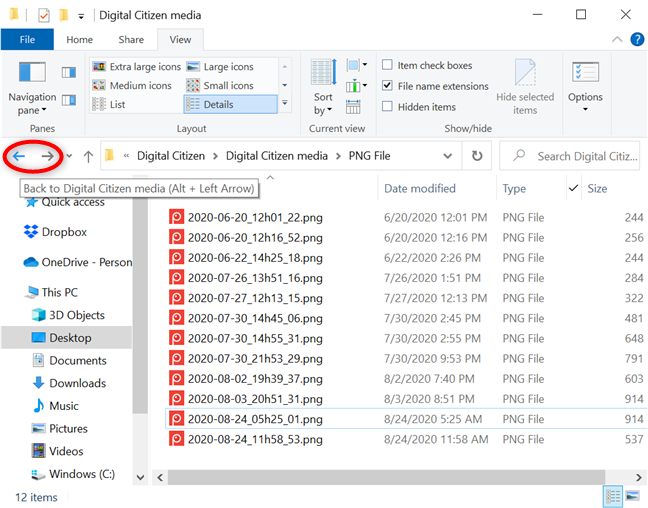Adalah penting untuk mengetahui cara mengisih, mengumpulkan dan menapis fail dan folder dalam Windows 10, terutamanya jika anda bekerja dengan banyak fail. Tidak kira seberapa keras anda cuba mengatur segala-galanya, kadangkala sukar untuk mencari item atau set item tertentu. Itulah sebabnya File Explorer menyertakan banyak pilihan untuk mengisih, mengumpulkan dan menapis fail dan folder, menggunakan semua jenis kriteria dalam Windows 10. Tutorial ini menggambarkan cara mengisih, mengumpulkan dan menapis folder dan fail dalam Windows 10's File Explorer , supaya anda boleh menjadi lebih cekap dalam mengurus item dan mencari perkara yang anda cari:
Kandungan
- Bagaimana untuk mengisih fail dan folder dalam Windows 10
- Bagaimana untuk mengumpulkan fail dan folder dalam Windows 10
- Bagaimana untuk menapis fail dan folder dalam Windows 10
- Antara pilihan yang digambarkan yang manakah paling sesuai dengan anda?
Bagaimana untuk mengisih fail dan folder dalam Windows 10
Mengisih fail dan folder menyusun semula mereka dalam File Explorer berdasarkan kriteria yang anda suka. Terdapat lebih 300 kriteria yang tersedia, dan anda boleh memohon mengikut mana-mana yang anda suka. Secara lalai, dalam Windows 10, fail dan folder anda diisih dalam susunan Menaik mengikut Nama - atau mengikut abjad - kecuali untuk folder Muat Turun , yang diisih dalam Susunan menurun mengikut Tarikh diubah suai - muat turun terbaharu dipaparkan di atas.
Satu pilihan untuk mula menyusun fail dan folder ialah dengan klik kanan atau tekan dan tahan pada kawasan kosong di dalam folder untuk membuka menu kontekstual. Kemudian, tuding atau ketik pada Isih mengikut untuk mendedahkan empat pilihan pengisihan utama untuk templat paparan itu . Folder kami menggunakan templat item Umum , jadi kami boleh mengisihnya dengan cepat mengikut Nama , Tarikh diubah suai , Jenis dan Saiz . Klik atau ketik pada mana-mana pilihan, dan item disusun semula berdasarkan itu.
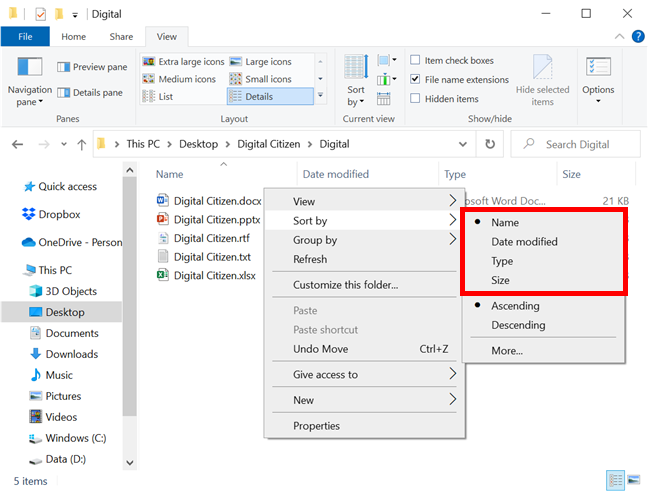
Kriteria utama untuk folder item Umum
Anda boleh mendedahkan lebih banyak pilihan daripada tab View Explorer . Dalam bahagian Paparan semasa , klik atau ketik Isih mengikut .
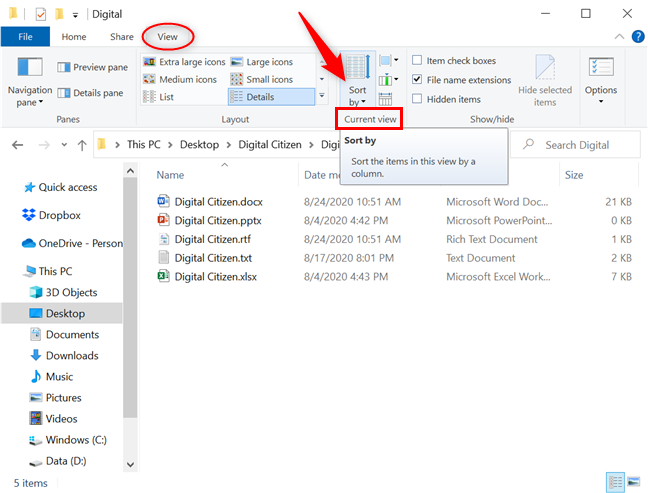
Tekan Isih mengikut daripada tab Paparan
Sama seperti sebelumnya, pilihan pengisihan yang dipaparkan adalah khusus untuk templat paparan folder tersebut. Untuk menambah lebih banyak kriteria pada menu Isih mengikut , klik atau ketik Pilih lajur .
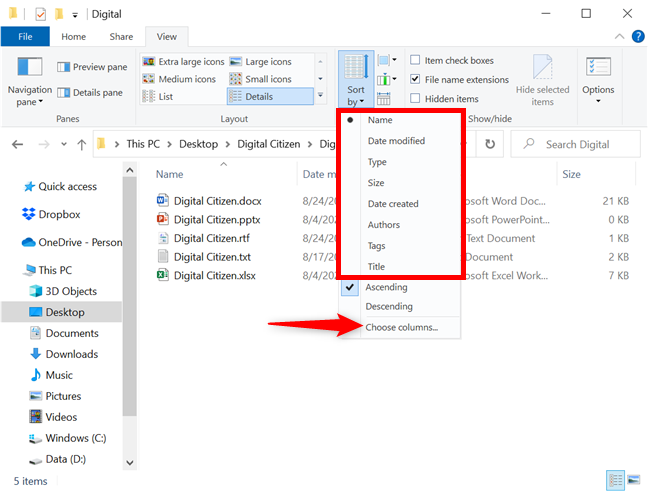
Lebih banyak pilihan pengisihan untuk folder item Umum
Jika anda menggunakan menu klik kanan Isih mengikut , klik atau ketik pada Lagi untuk menambah kriteria tambahan.
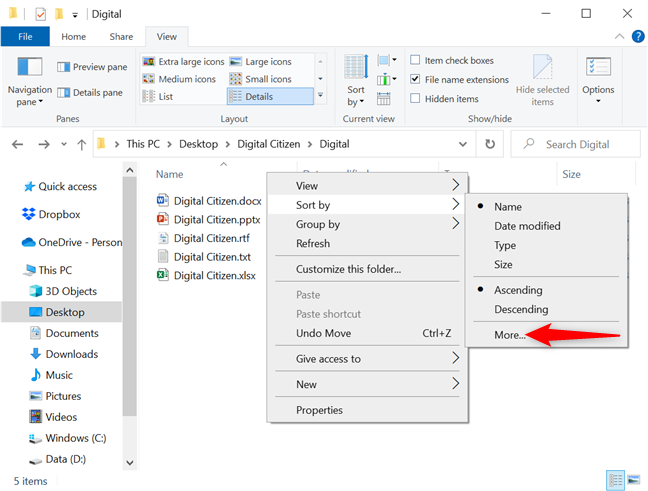
Tekan untuk Lagi pilihan pengisihan
Ini membuka tetingkap Pilih Butiran , di mana hanya empat kriteria utama dipilih. Klik atau ketik kotak kriteria pengisihan yang anda ingin gunakan, atau pilih entri dan kemudian klik atau ketik butang Tunjukkan dan Sembunyikan di sebelah kanan untuk menambah atau mengalih keluar pilihan pengisihan khusus itu.
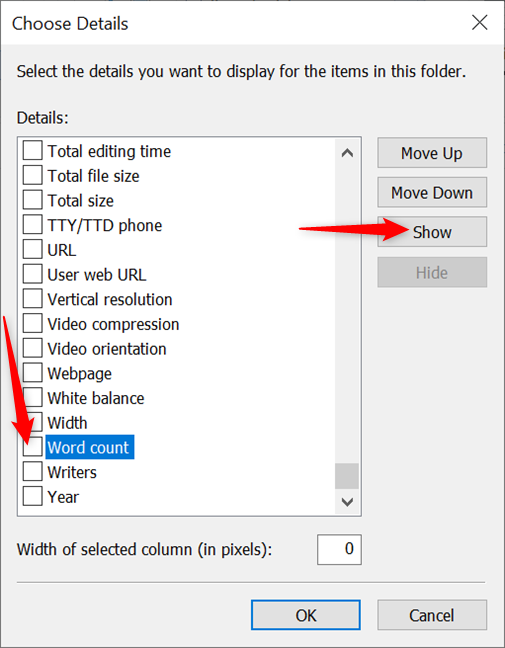
Tandai kotak di sebelah kriteria yang anda ingin gunakan atau pilih entri dan tekan Tunjukkan
NOTA: Anda juga boleh memilih sebarang pilihan pengisihan dan kemudian gunakan butang Alih Ke Atas dan Ke Bawah untuk meletakkan semula dalam senarai.
Selepas memilih kriteria pengisihan anda, klik atau ketik OK .
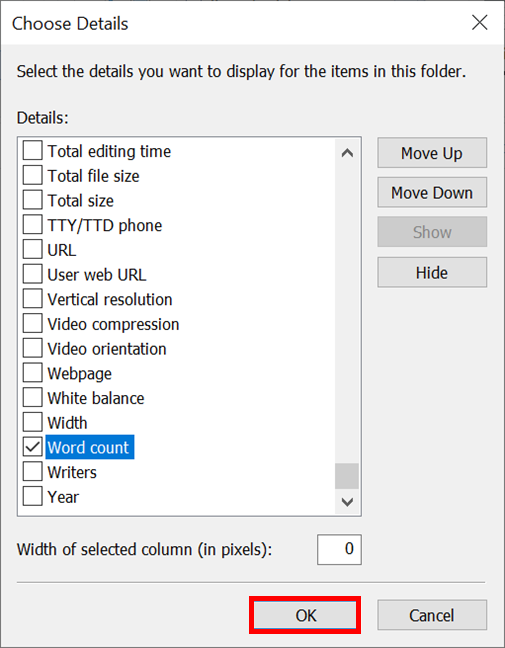
Laraskan kriteria anda dan tekan OK
PETUA: Sebarang kriteria yang anda tambahkan pada menu Isih mengikut turut ditambah secara automatik pada menu Kumpulan mengikut yang dibincangkan dalam bahagian seterusnya. Anda juga boleh menggunakan butang Tambah lajur dari bahagian Paparan semasa tab Paparan untuk mengembangkan atau mengecilkan senarai kriteria sedia ada. Butang dikelabukan melainkan anda menggunakan Reka Letak paparan Butiran .
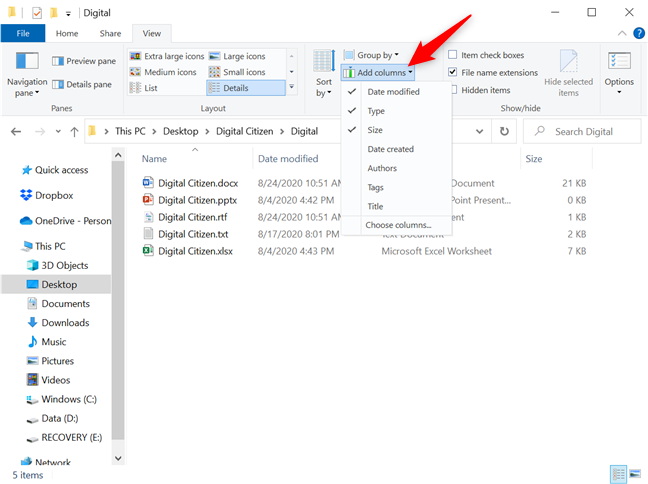
Gunakan Tambah lajur untuk memaparkan lebih banyak pilihan pengisihan
Sebarang pilihan pengisihan baharu kini tersedia di bahagian bawah senarai Isih mengikut , dalam menu konteks klik kanan dan sebagai pengepala lajur yang berasingan - jika anda menggunakan Reka Letak paparan Butiran . Klik atau ketik padanya untuk menyusun semula perkara berdasarkan ini.
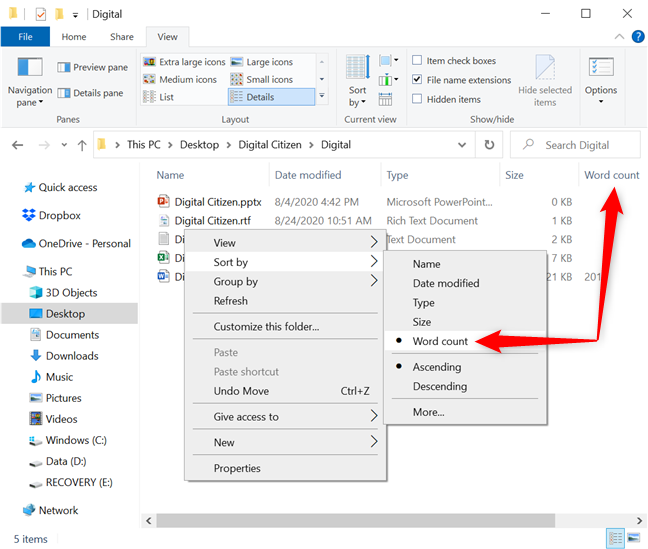
Pilih pilihan pengisihan yang dikehendaki daripada menu klik kanan atau dengan menekan pada lajur yang sepadan
Jika anda menekan butang Isih mengikut daripada tab Paparan Penjelajah Fail , anda juga boleh mencari pilihan pengisihan baharu di bawah pilihan lalai. Klik atau ketik padanya, dan fail disusun semula serta-merta berdasarkan pilihan anda.
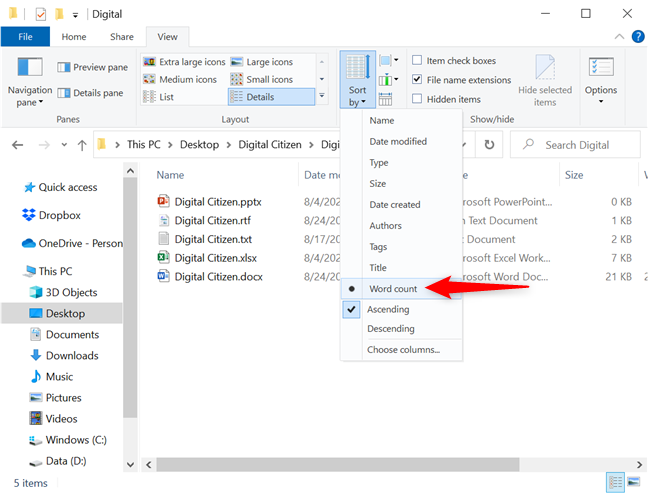
Memilih pilihan pengisihan baharu menyusun semula fail anda
Tidak kira pilihan pengisihan yang anda gunakan, hasil pengisihan boleh dipaparkan sama ada dalam susunan Menaik atau Menurun . Sebagai contoh, apabila mengisih mengikut pilihan Nama lalai , Menaik bermakna fail dan folder disusun dari A hingga Z, manakala Menurun mengisih item dari Z ke A. Jika anda ingin membalikkan susunan untuk kriteria anda, anda boleh mengklik atau ketik ( sekali lagi) pada pengepala lajurnya, atau semak pilihan yang sesuai daripada klik kanan Isih mengikut menu, seperti yang dilihat di bawah.
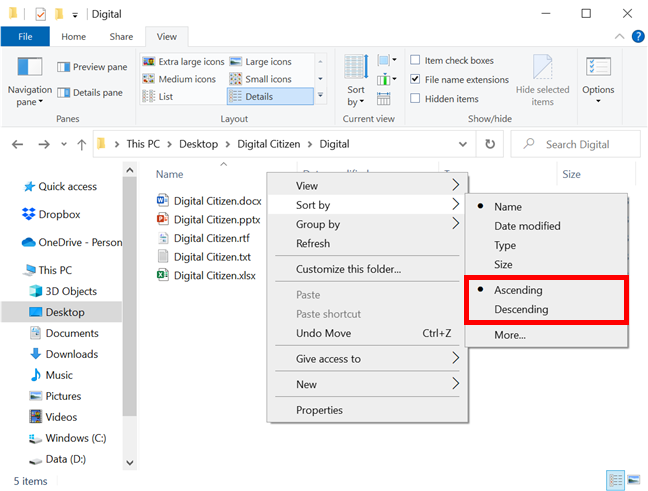
Pilih untuk mengisih item dalam susunan Menaik atau Menurun
Anda juga boleh memilih untuk memaparkan item sebagai Menaik atau Menurun dengan menekan butang Isih mengikut dan memilih susunan yang anda suka.
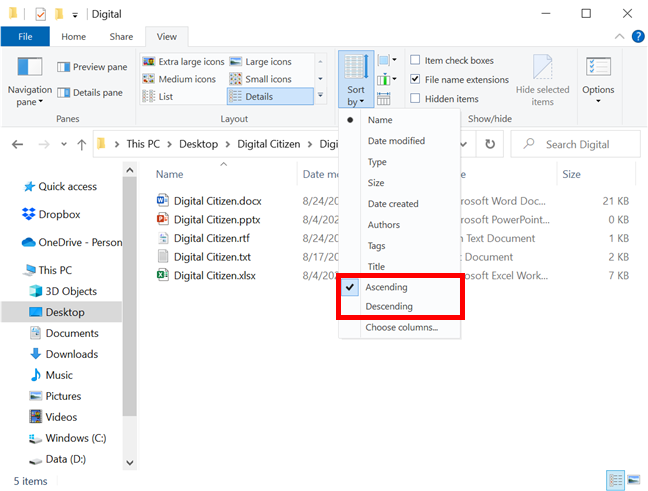
Isih item dalam susunan Menaik atau Menurun daripada reben
Sebagai alternatif, mengakses menu Isih mengikut dan mengklik atau mengetik pada pilihan pengisihan aktif juga membalikkan susunan item.
Bagaimana untuk mengumpulkan fail dan folder dalam Windows 10
Anda juga boleh mengumpulkan fail dan folder menggunakan kriteria yang berbeza dalam Penjelajah Fail Windows 10 . Ini mengatur semua item dalam folder, memecahkannya kepada bahagian yang berasingan, berdasarkan butiran yang anda pilih. Secara lalai, item dalam Windows 10 tidak dikumpulkan ke dalam mana-mana kategori, satu-satunya pengecualian ialah:
- Muat Turun - dikumpulkan dalam susunan Menurun mengikut Tarikh diubah suai untuk membantu anda mencari item dimuat turun terbaharu di atas.
- PC ini - dikumpulkan mengikut Taipkan tertib Menaik . Lokasi ini mempunyai alternatif pengisihan dan pengelompokan yang berbeza.
- Rangkaian - dikumpulkan dalam susunan Menaik mengikut Kategori . Lokasi ini juga disertakan dengan pilihan pengisihan dan pengelompokan yang berbeza daripada folder lain.
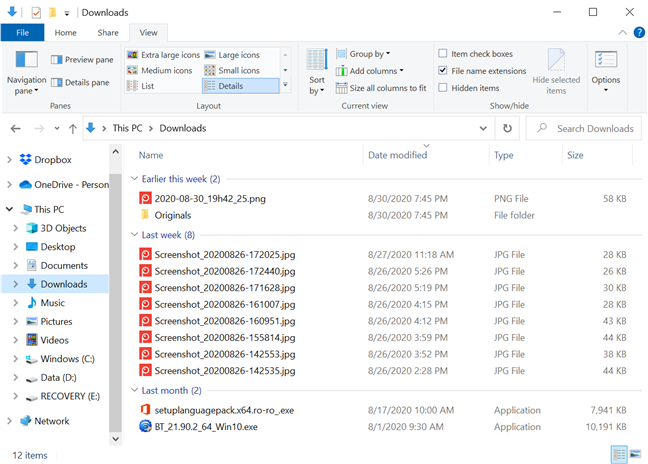
Folder Muat Turun dikumpulkan mengikut Tarikh diubah suai
Klik kanan atau tekan dan tahan pada kawasan kosong di dalam folder yang kandungannya ingin anda kumpulkan. Dalam menu kontekstual, tuding atau ketik pada Kumpulan oleh untuk mendedahkan empat pilihan pengumpulan utama untuk folder itu. Kategori yang ditunjukkan berbeza berdasarkan templat paparan setiap folder. Klik atau ketik pada mana-mana kriteria yang dipaparkan untuk mengumpulkan item berdasarkan itu.
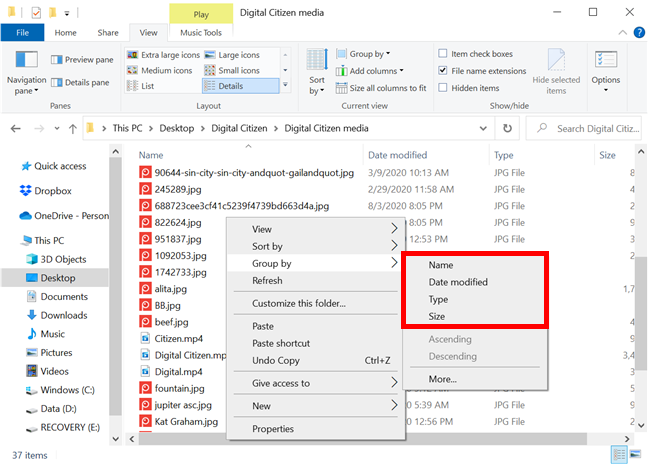
Klik atau ketik pada mana-mana kriteria untuk mengumpulkan item
Sebagai contoh, kami ingin mengumpulkan kandungan folder fail media mengikut Jenis . Mengklik atau mengetik pada Jenis menawarkan perspektif yang berbeza ke atas fail dalam folder media kami, seperti yang dilihat di bawah.
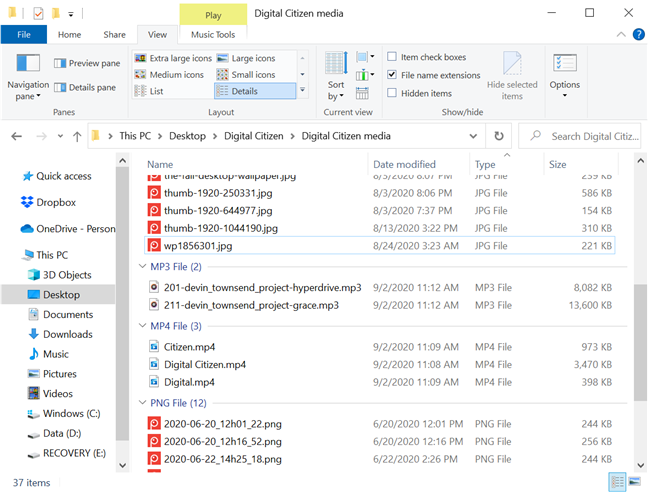
Isih kandungan media mengikut Jenis
Anda juga boleh mengumpulkan fail dan folder dari tab Lihat dalam Penjelajah Fail. Klik atau ketik pada butang Kumpulan mengikut daripada bahagian paparan Semasa .
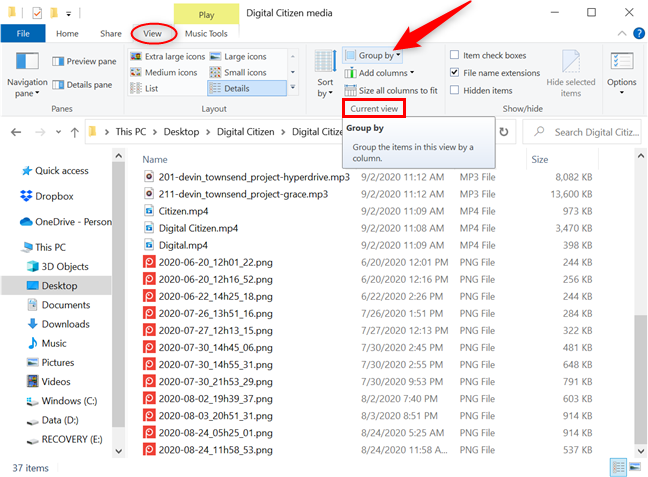
Gunakan butang Kumpulan mengikut daripada tab Lihat
Klik atau ketik pada mana-mana kriteria daripada menu lungsur untuk mengumpulkan item berdasarkan itu. Apabila pilihan kumpulan dipilih, entri baharu tersedia dalam menu Kumpulan mengikut : (Tiada) . Mengklik atau mengetik padanya membatalkan sebarang pengumpulan dan item ditunjukkan dengan cara biasa sekali lagi.
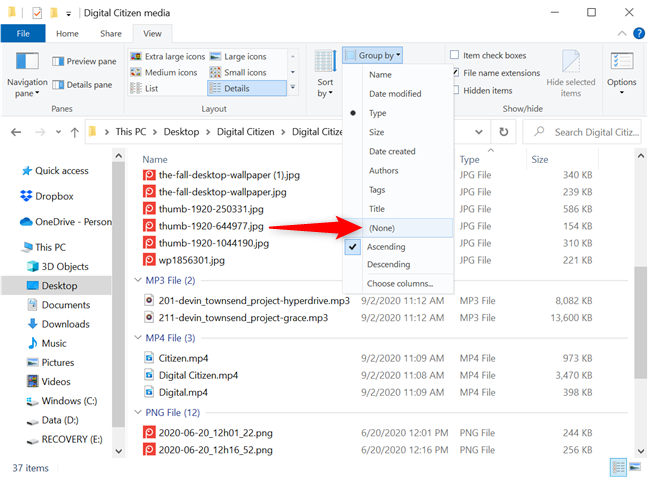
Tekan Tiada untuk berhenti melihat bahagian yang berbeza
Sebaik sahaja anda mengumpulkan item, pilihan Menaik dan Menurun tidak lagi dikelabukan, dan pilihan Menaik didayakan secara lalai. Sebagai contoh, apabila kami mengumpulkan fail media kami mengikut Jenis , kumpulan ditunjukkan dalam susunan abjad ( JPG , MP3 , MP4 dan PNG ). Memilih Menurun mengembalikan susunan - PNG , MP4 , MP3 dan JPG .
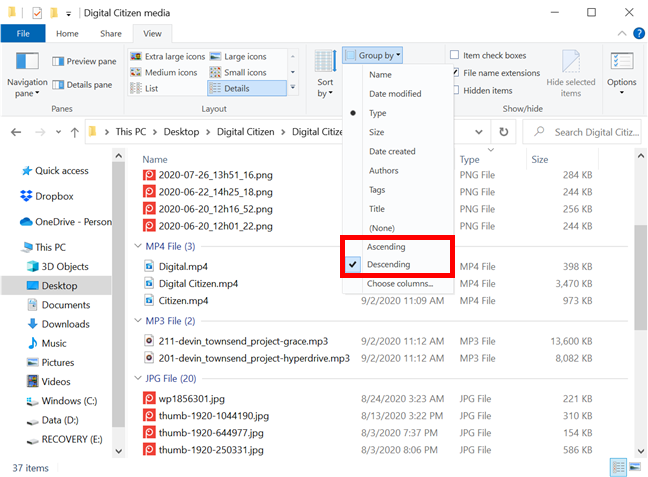
Pilih antara susunan Menaik dan Menurun
Pilihan yang sama juga tersedia daripada klik kanan Kumpulan mengikut menu. Untuk kriteria pengumpulan tambahan, klik atau ketik pada Lagi atau gunakan butang Tambah lajur - hanya aktif dalam paparan Butiran .
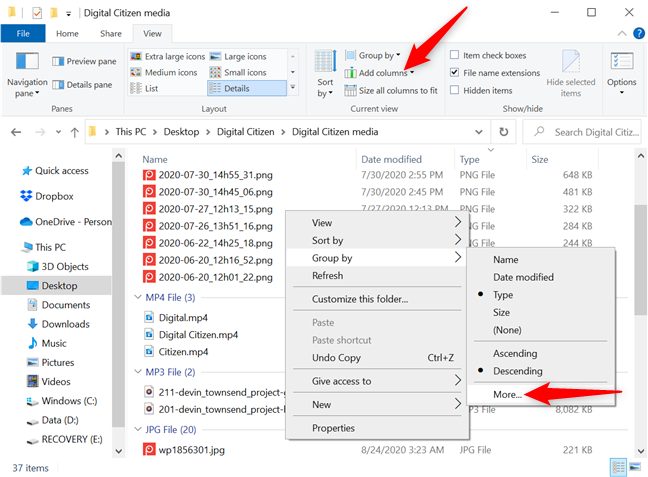
Tambah kriteria pengelompokan lain
Anda juga boleh menggunakan butang Kumpulan mengikut daripada tab Lihat , dan kemudian tekan Pilih lajur .
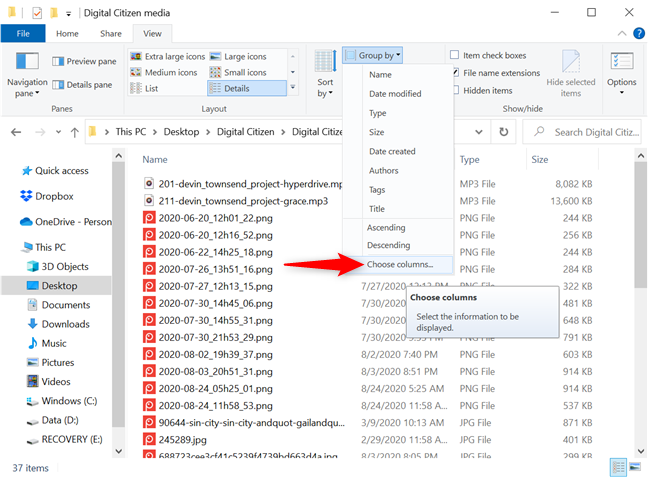
Klik atau ketik Pilih lajur untuk lebih banyak kriteria
Memandangkan mana-mana kriteria baharu yang anda tambahkan dalam menu Kumpulan mengikut juga ditambah secara automatik pada menu Isih mengikut , kedua-duanya turut berkongsi tetingkap Pilih Butiran yang dibincangkan dalam bahagian sebelumnya. Semak mana-mana pilihan yang anda mahu tambah sebagai kriteria pengelompokan dan tekan OK untuk mencarinya dalam menu Kumpulan mengikut .
Pilih kriteria yang anda mahu gunakan
PETUA: Perlu diingat bahawa mengumpulkan item juga mengisihnya mengikut atribut yang sama secara automatik. Walau bagaimanapun, anda boleh terlebih dahulu mengumpulkan item mengikut satu atribut, dan kemudian mengisihnya mengikut yang berbeza untuk melihatnya dalam susunan tertentu dalam setiap bahagian kumpulan.
Mengklik atau mengetik pada tajuk mana-mana kumpulan memilih keseluruhan kandungan bahagian itu.
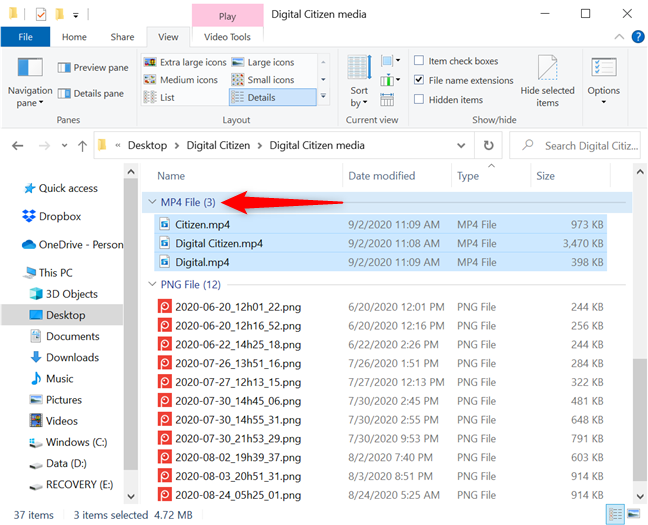
Tekan pengepala untuk memilih item yang dikumpulkan di dalamnya
Dwiklik atau dwiketik pada pengepala bertukar-tukar antara meruntuhkan atau mengembangkan bahagian. Anda boleh melakukan perkara yang sama dengan mengklik atau mengetik pada butang anak panah di sebelah pengepala.
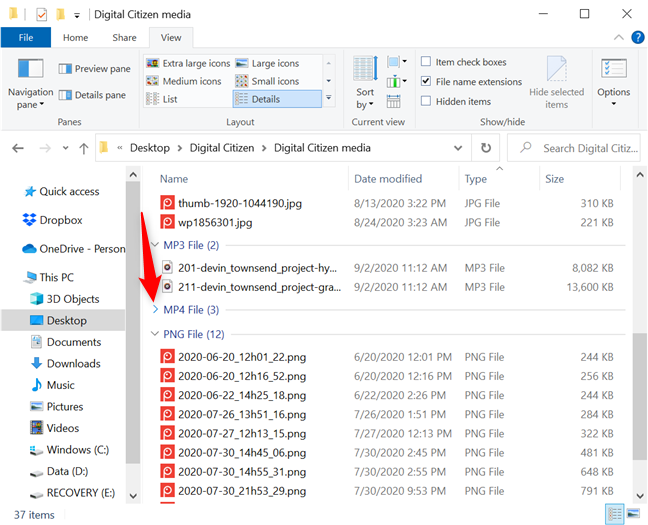
Tekan butang anak panah di sebelah pengepala untuk meruntuhkan atau mengembangkan kumpulan
Jika pilihan pengelompokan yang anda pilih tidak serasi dengan beberapa item dalam folder anda, ia muncul dalam bahagian bernama Tidak Ditentukan . Kami mengumpulkan folder media kami mengikut Pengarang , dan fail tanpa pengarang yang ditetapkan muncul dalam kumpulan Tidak ditentukan yang berasingan .
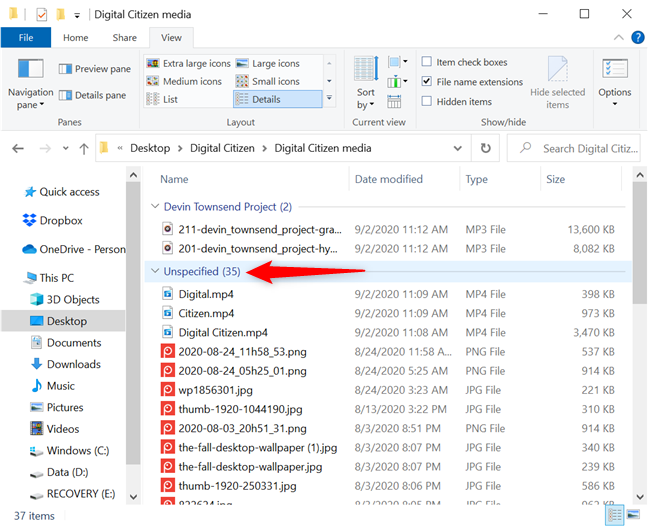
Item yang tidak sesuai dengan pilihan pengelompokan dipaparkan di bawah Tidak Ditentukan
Bagaimana untuk menapis fail dan folder dalam Windows 10
Dalam Windows 10, File Explorer boleh menapis kandungan folder jika anda menggunakan paparan Butiran . Sama seperti ciri pengumpulan, menapis folder dan fail membantu anda mengecilkan item yang anda perlukan dengan hanya menunjukkan kandungan yang sesuai dengan kriteria anda.
Paparan Butiran menunjukkan beberapa lajur, setiap satu memaparkan maklumat lanjut tentang item dalam folder itu ( Nama , Tarikh diubah suai , Jenis , Saiz , dsb .). Jika anda menuding kursor pada pengepala lajur, anda boleh melihat anak panah ke bawah yang kecil ditunjukkan di sebelah kanannya. Klik padanya. Untuk skrin sentuh, ketik pada sebelah kanan pengepala lajur.
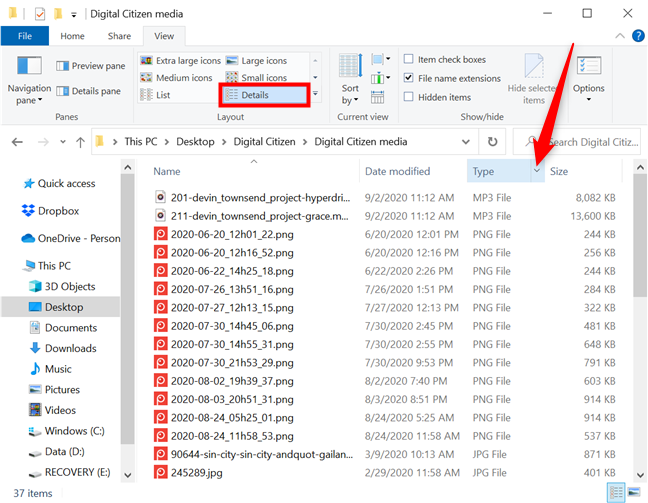
Klik atau ketik (pada anak panah) di sebelah kanan pengepala lajur untuk menapis mengikut Jenis fail
Untuk memahami penapisan dalam paparan Butiran Penjelajah Fail , mari lihat cara menapis folder untuk memaparkan hanya fail PNG dalam Windows 10. Menekan anak panah ke bawah di sebelah Taip mendedahkan menu lungsur di mana alternatif penapisan ialah jenis fail yang disertakan dalam folder. Pilih item yang anda mahu lihat - dalam kes kami, Fail PNG .
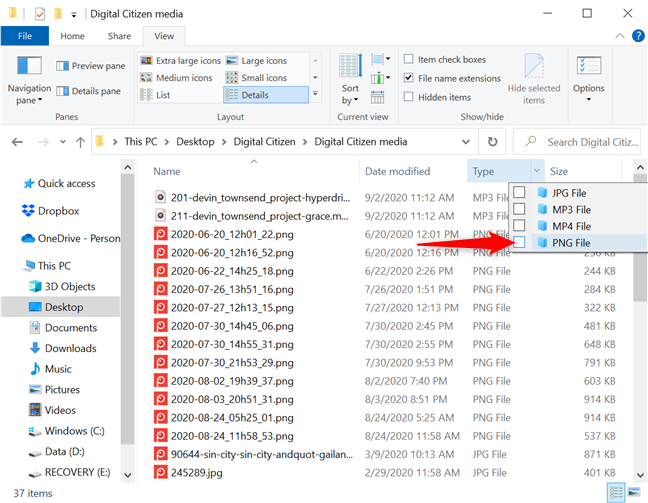
Tapis folder untuk memaparkan fail PNG sahaja
Apabila anda selesai, satu-satunya kandungan yang ditunjukkan ialah kandungan yang sepadan dengan pilihan anda. Penjelajah Fail kini memaparkan kriteria penapisan dalam bar alamat, dan anak panah ke bawah digantikan dengan tanda semak, menunjukkan penapis sedang digunakan.
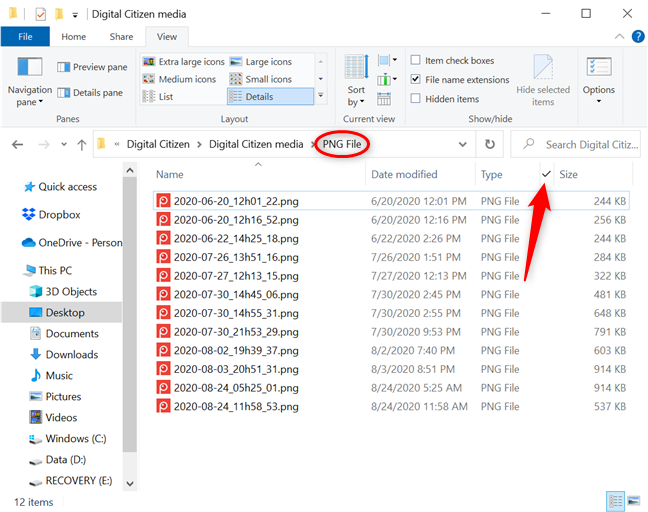
Kriteria penapisan dipaparkan, dan tanda semak menggantikan anak panah ke bawah
Anda boleh terus menggunakan penapis menggunakan mana-mana lajur Butiran , untuk mengecilkan lagi fail dalam folder. Gunakan butang Tambah lajur dalam bahagian Paparan semasa daripada tab Paparan Penjelajah Fail untuk mendedahkan menu di mana anda boleh menyemak lajur yang anda mahu dan juga Pilih lajur untuk memasukkan lajur tambahan.
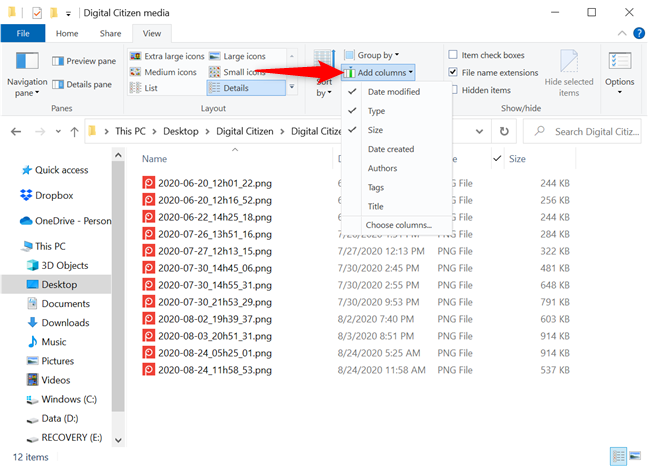
Tekan Tambah lajur untuk pilihan penapisan tambahan
Menekan Pilih lajur membuka tetingkap Pilih Butiran yang sama yang dibincangkan dalam bahagian pertama tutorial ini. Gunakannya untuk memilih mana-mana kategori lain yang anda mahu tapis.
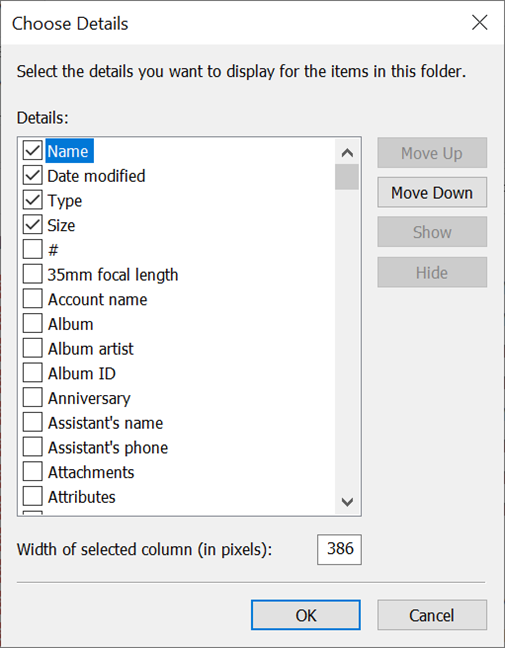
Tetingkap Pilih Butiran membolehkan anda menambah lebih banyak lajur
Jika anda mendayakan banyak lajur Butiran , tekan butang "Saiz semua lajur untuk muat" untuk menukar lebarnya mengikut kandungannya.
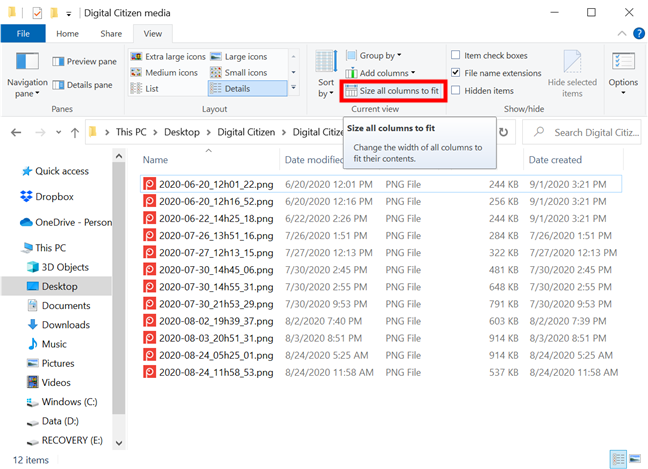
Klik atau ketik pada Saiz semua lajur agar muat
Klik kanan atau tekan dan tahan pada mana-mana pengepala lajur untuk mendedahkan pilihan "Lajur Saiz untuk Sesuai" . Anda juga boleh menambah lajur tambahan atau "Saiz Semua Lajur agar Sesuai" daripada menu kontekstual yang sama.
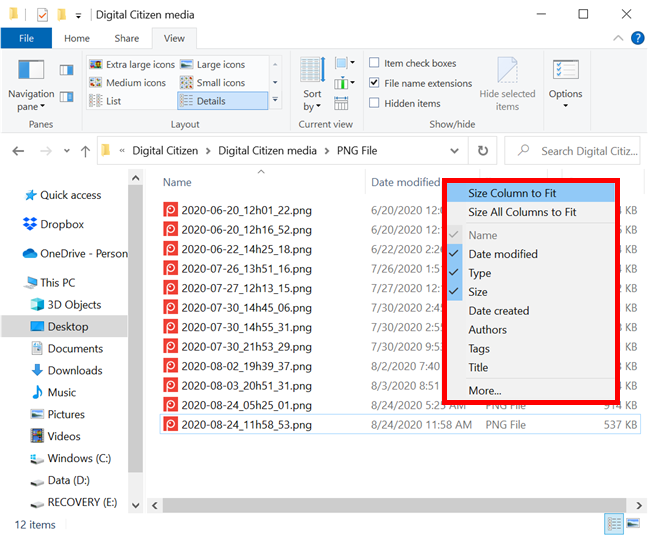
Gunakan Lajur Saiz untuk Muat atau pilihan lain daripada menu kontekstual
Terdapat beberapa cara untuk mengalih keluar penapis daripada folder anda dalam File Explorer . Jika anda ingin mengalih keluar semua penapis yang digunakan, klik atau ketik pada nama folder dalam bar alamat.
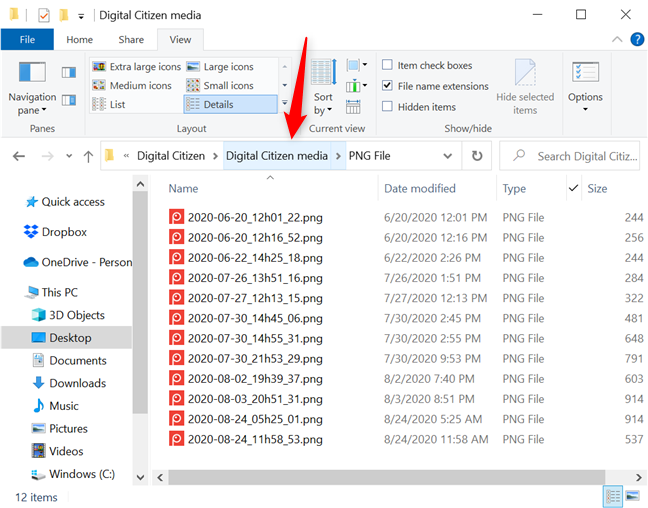
Tekan nama folder dalam bar alamat untuk mengalih keluar penapis
Anda juga boleh mengklik atau mengetik pada tanda semak untuk mendedahkan penapis yang tersedia, dan kemudian nyahtanda kotak di sebelah penapis yang anda mahu alih keluar.
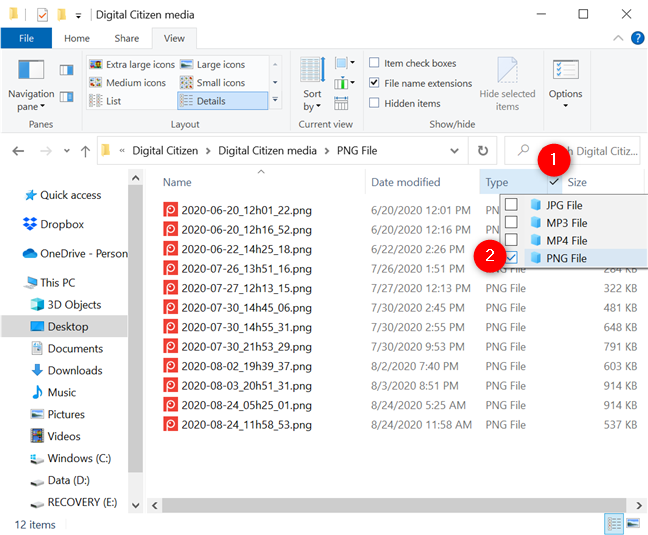
Alih keluar penapis daripada menu yang sama yang anda gunakan
Akhir sekali, tekan butang Kembali untuk mengalih keluar penapis yang terakhir anda tambahkan. Untuk berbilang penapis, klik atau ketik pada Kembali untuk mengalih keluar setiap penapis. Tekan Maju untuk memohon semula penapis.
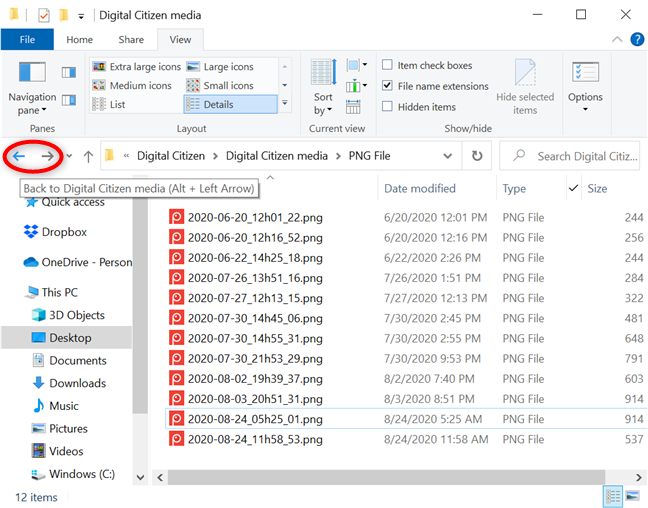
Gunakan Belakang dan Hadapan untuk mengalih keluar atau menggunakan semula penapis
Untuk mengetahui lebih lanjut tentang menggunakan File Explorer dengan cekap, baca 15 cara untuk menambah baik File Explorer atau Windows Explorer dalam Windows (semua versi) .
Antara pilihan yang digambarkan yang manakah paling sesuai dengan anda?
Seperti yang anda lihat, File Explorer menyediakan beberapa alat yang berkuasa untuk mengisih, mengumpulkan dan menapis fail dan folder anda. Cuba pilihan yang digambarkan dalam tutorial ini untuk melihat pilihan yang paling sesuai untuk anda. Anda mungkin hanya perlu mengisih folder yang tidak kemas, tetapi penapisan mungkin diperlukan jika ia mempunyai lebih banyak fail daripada yang dijangkakan. Sama ada cara, anda sepatutnya dapat mengatur dan mencari fail dan folder dengan lebih pantas. Sebelum anda menutup tutorial ini, beritahu kami pilihan mana yang paling sesuai untuk anda dan sebabnya. Tinggalkan komen di bawah.