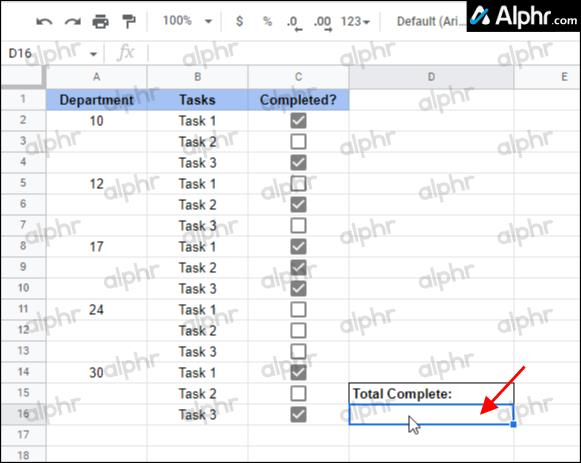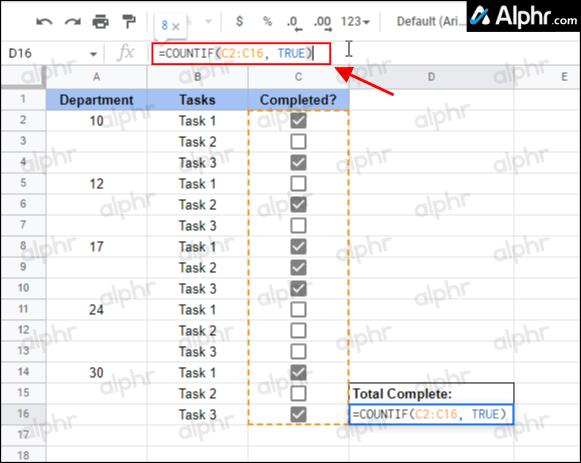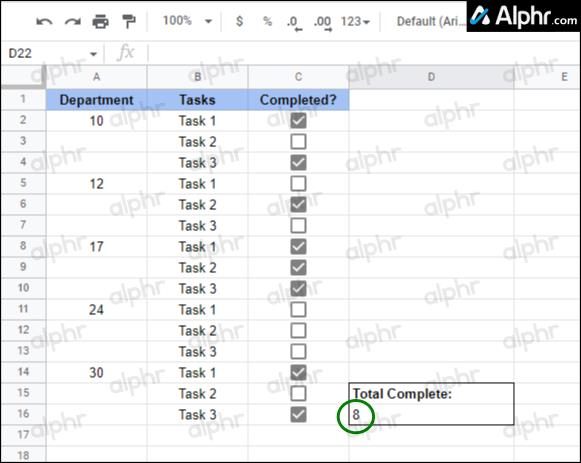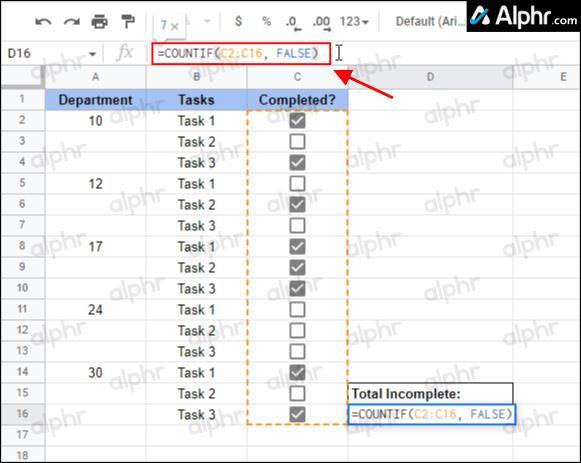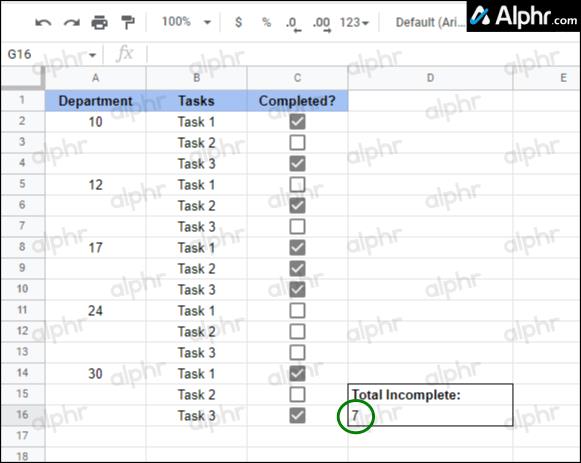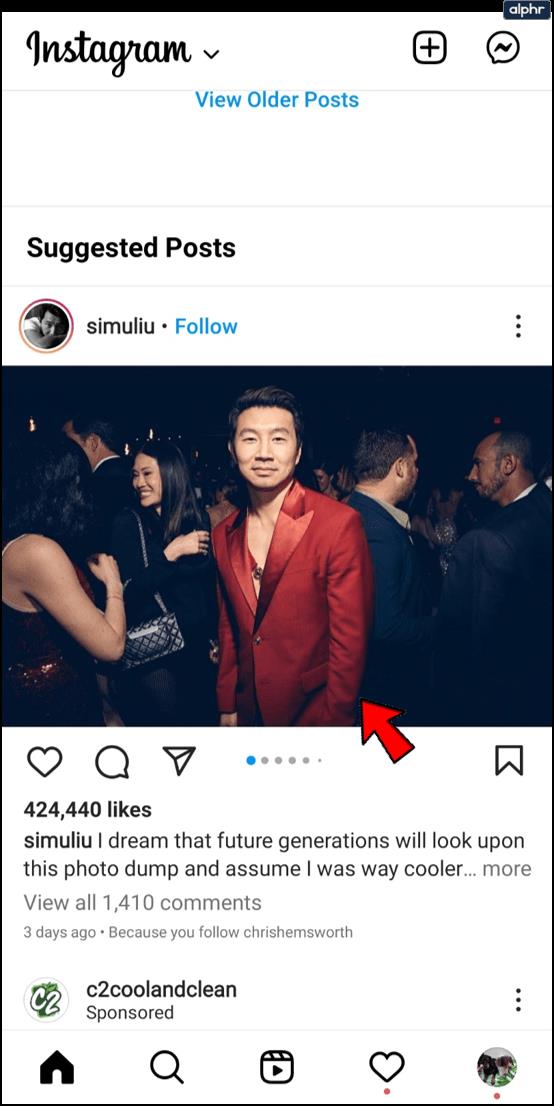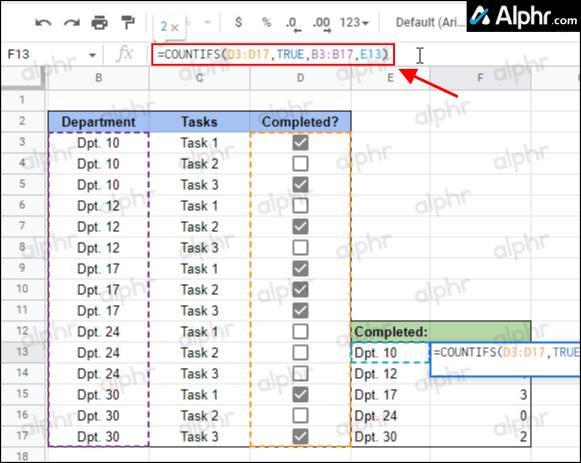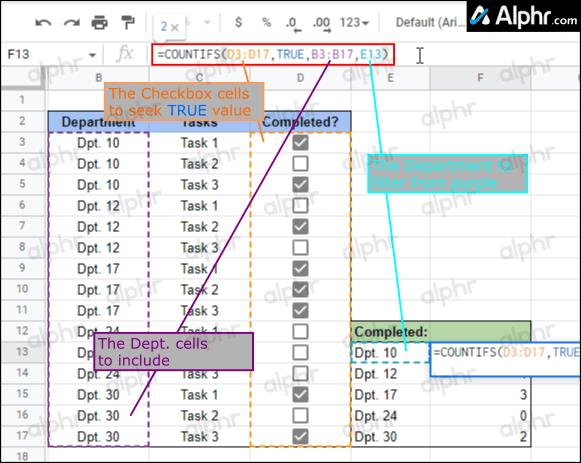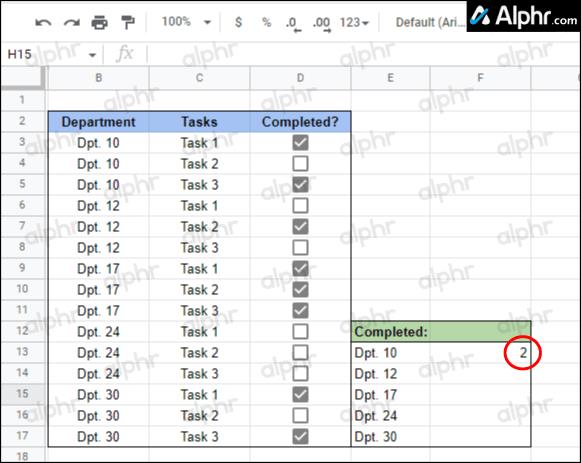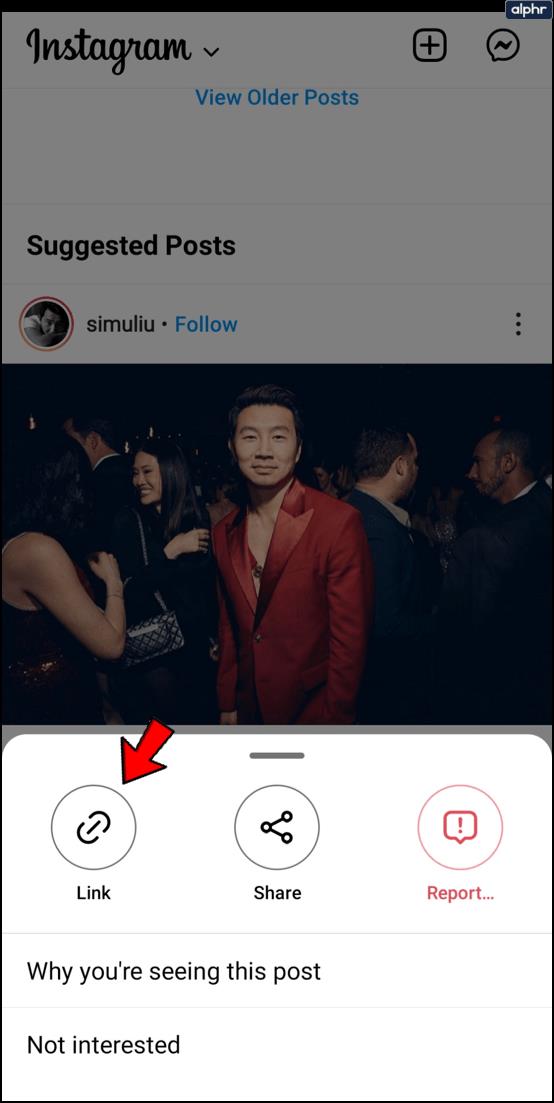Helaian Google ialah aplikasi hamparan serba guna yang mengatur dan mengurus maklumat, data dan projek melalui hamparan dalam talian. Fungsi kotak semak membolehkan interaktiviti, membenarkan pengguna menandakan item yang telah siap.

Jika anda cuba menjejaki kemajuan pasukan dan ingin mengetahui cara mengira bilangan kotak yang ditandakan dalam hamparan, anda tidak bersendirian.
Dalam artikel ini, anda akan melihat formula untuk digunakan untuk menjumlahkan bilangan sel yang disemak dalam hamparan anda, cara mengira kotak yang ditandai berdasarkan syarat dan cara menukar data tersebut kepada carta dinamik. Mari kita mulakan.
Menggunakan COUNTIFuntuk Mengira Kotak Semak dalam Helaian Google
Setiap kali kotak pilihan ditandakan, nilai sel ditetapkan kepada "TRUE." Sel yang tidak ditanda akan ditetapkan kepada "PALSU." Oleh itu, untuk mengira semua sel yang disemak, anda akan meminta jumlah bilangan sel "TRUE" dalam julat.
Cara Mengira Kotak Daftar Keluar dalam Helaian
Mari kita berpura-pura semua kotak pilihan berada dalam julat sel A2 hingga A22. Untuk mengira bilangan kotak yang ditandakan, lakukan perkara berikut:
- Klik pada sel dalam hamparan yang anda mahu jumlahnya dipaparkan.
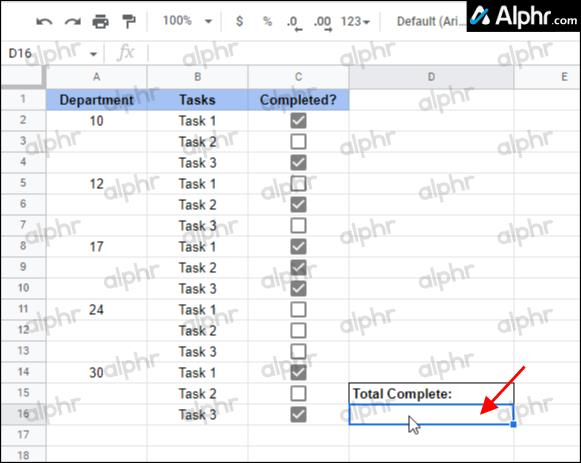
- Seterusnya, taip"
=COUNTIF"diikuti dengan julat sel untuk menyemak nilai "benar", cth, "(A2:A22, BENAR)." Formula anda sepatutnya kelihatan seperti berikut:” =COUNTIF(A2:A22, TRUE).”
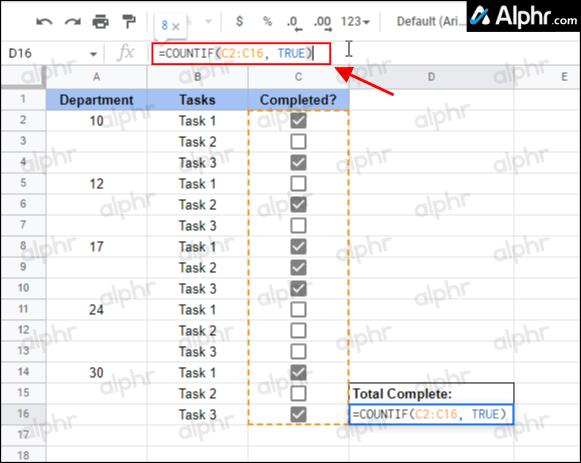
- Tekan "Enter" untuk menyimpan formula dalam sel. Sel kini harus mengira bilangan kotak yang ditandakan (TRUE).
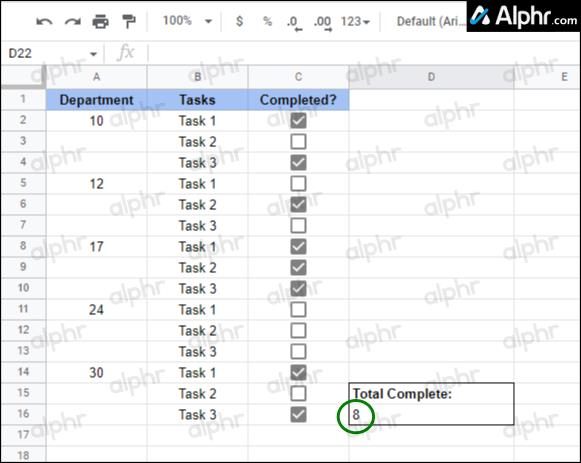
Cara Mengira Kotak Tidak Bertanda dalam Helaian
Mengira kotak yang tidak ditanda menggunakan proses yang sama seperti yang ditandakan, kecuali anda menukar "TRUE" kepada "FALSE."
- Pilih sel di mana anda mahu hasil kiraan dipaparkan.

- Masukkan formula berikut menggunakan julat sel yang anda inginkan:.”
=COUNTIF(B2:B22, FALSE)“untuk mengira kotak semak yang tidak ditanda.
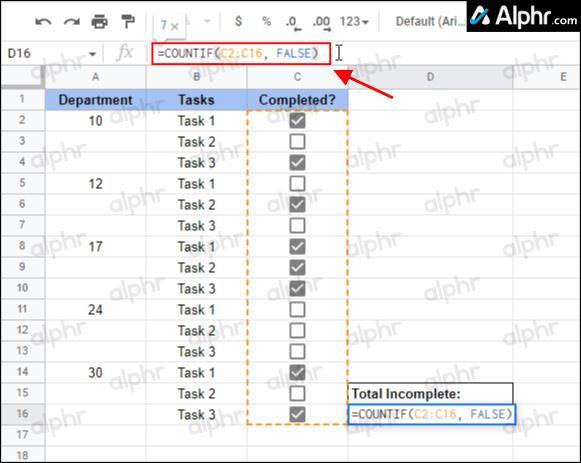
- Tekan "Enter" untuk menyimpan formula. Bilangan kotak yang tidak ditandai kini muncul.
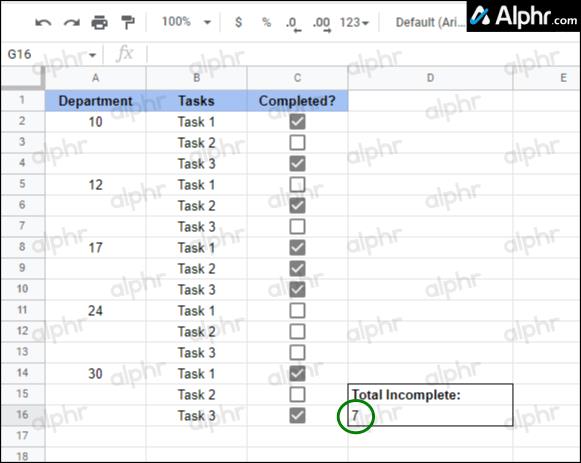
Cara Mengira Kotak Semak Berdasarkan Syarat
Berpura-pura bahawa data dalam hamparan anda berjulat daripada "Lajur B hingga Lajur D" dan "Baris 3 hingga 17" dan disediakan seperti berikut:
- Lajur B menyenaraikan "nombor jabatan"
- Lajur C menyenaraikan "tugas."
- Lajur D mengandungi "kotak semak" yang lengkap.
Jika anda ingin mengetahui bilangan tugasan yang telah selesai (kotak bertanda) daripada jabatan tertentu, lakukan perkara berikut:
- Klik pada sel di mana anda mahu jumlah kiraan selesai dipaparkan.
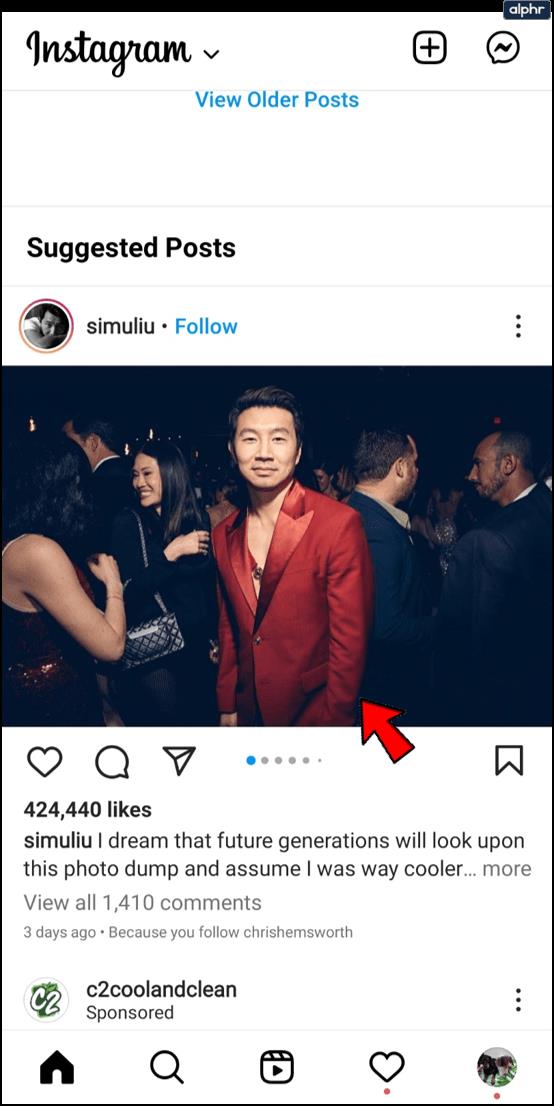
- Salin dan tampal rentetan berikut (jangan tekan enter!):
=COUNTIFS(D2:D22, TRUE,B2:B22,E3)
Perhatikan bentuk jamak "COUNTIF" dalam formula.
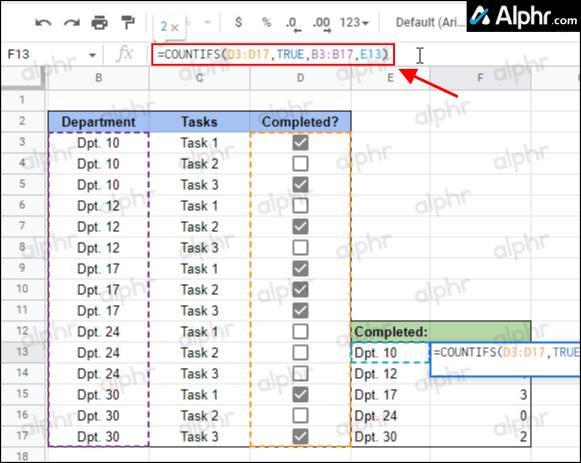
- Edit julat dalam formula untuk memenuhi keperluan anda. Jingga ialah sel untuk menyemak kehabisan, ungu ialah label (jabatan) untuk dikaitkan dengan sel oren, dan biru muda ialah hasil yang ditapis (Jabatan 10) untuk menyemak nilai BENAR.
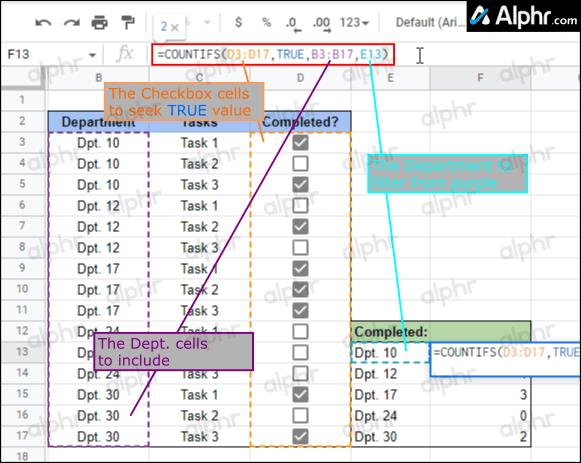
- Tekan "Enter" jika belum selesai. Keputusan harus menunjukkan kiraan sel yang didaftarkan (tugas yang telah selesai) untuk "Jabatan. 10.”
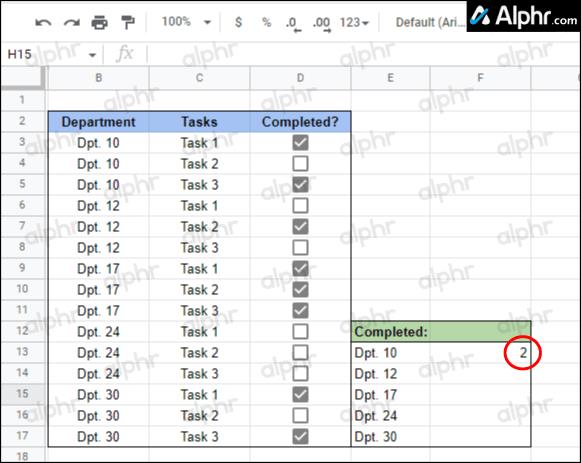
- Untuk mereplikasi sel formula pertama (kumpulan Dpt. 10) untuk kumpulan lain (Jabatan 12, 17, dsb.), salin/tampalkannya ke dalam sel masing-masing, satu demi satu. Helaian Google melaraskan formula secara automatik dan bijak.
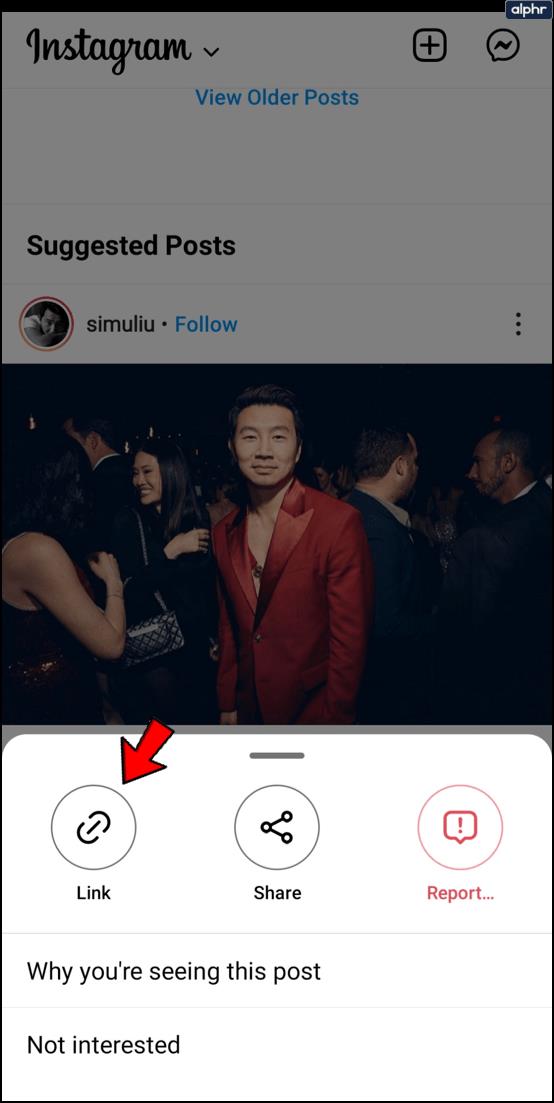
Formula di atas melakukan perkara berikut:
- Sel D3 hingga D17 diperiksa untuk nilai "TRUE" (ditandakan mati).
- Sel "TRUE" dikaitkan dengan nombor jabatan tertentu dalam B3 hingga B17.
- Hasilnya akan ditapis, jadi ia hanya mengira dan memaparkan 'Dpt. 10 data' dalam sel F13.
- 'Dpt. 10 sel formula' (F13) akan disalin dan ditampal ke dalam sel formula jabatan lain (F14 hingga F17), dan formula bertukar secara automatik kepada jabatan masing-masing (Dpt. 12, 17, 24 atau 30).
Seperti yang anda lihat, Helaian Google boleh mengira dan melaporkan kotak/sel yang disemak atau dinyahtandai dengan mudah dan juga memecahkan data tersebut kepada subseksyen berdasarkan syarat yang digunakan. Formula dalam artikel ini membantu anda mengisih atau mengira item yang anda labelkan berdasarkan status penyiapannya tetapi berasa bebas untuk beralih kepada kegunaan lain. Anda boleh menggunakan kotak pilihan untuk apa sahaja!
Soalan Lazim: Mengira Kotak Semak Helaian Google
Bagaimanakah cara membuat carta dengan data yang dikumpul daripada kotak pilihan dalam Helaian Google?
Helaian Google secara automatik boleh mengecam baris baharu yang ditambahkan pada kawasan carta dan mengemas kini carta dengan sewajarnya dengan julat dinamik.
Mari kita berpura-pura data dalam hamparan projek kami berjulat dari A hingga C dan sel "2" turun ke sel "22," dan disediakan seperti berikut:
· Lajur A menyenaraikan fasa
· Lajur B menyenaraikan tugasan, dan
· Lajur C mengandungi kotak pilihan
Kami akan membuat carta julat dinamik untuk memuatkan dua lajur tambahan dan bilangan baris tanpa had. Dalam senario ini, julat data ialah A1 hingga E.
1. Pilih julat sel data anda, cth, A1:E.
2. Klik pada "Sisipkan" kemudian "Carta."
3. Melalui "Editor Carta" di bawah tab "Data", pilih "Jenis Carta", cth, "Carta Lajur."
4. Pastikan perkara berikut:
· Pilihan “Gunakan baris 1 sebagai label” dan “Tukar baris/lajur” ditandakan.
· Pilihan “Tukar baris/lajur” dinyahtandai.
5. Di bawah pilihan "Paksi Mendatar", pilih "Anggap label sebagai teks."
Bagaimanakah cara saya menambah nilai tersuai pada kotak pilihan?
1. Lancarkan hamparan anda, kemudian pilih sel yang anda mahu sebagai kotak pilihan.
2. Pilih "Data" kemudian "Pengesahan data."
3. Di sebelah "Kriteria", pilih "Kotak Semak."
4. Klik pada pilihan "Gunakan nilai sel tersuai".
5. Di sebelah "Disemak", masukkan nombor. Secara pilihan, masukkan nombor di sebelah "Tidak ditandai."
6. Di sebelah "Pada data tidak sah", pilih pilihan pengesahan. Untuk memaparkan mesej pengesahan apabila anda menuding pada kotak pilihan, pilih "Tunjukkan teks bantuan pengesahan" di sebelah "Penampilan", kemudian tambahkan mesej anda.
7. Pilih "Simpan."