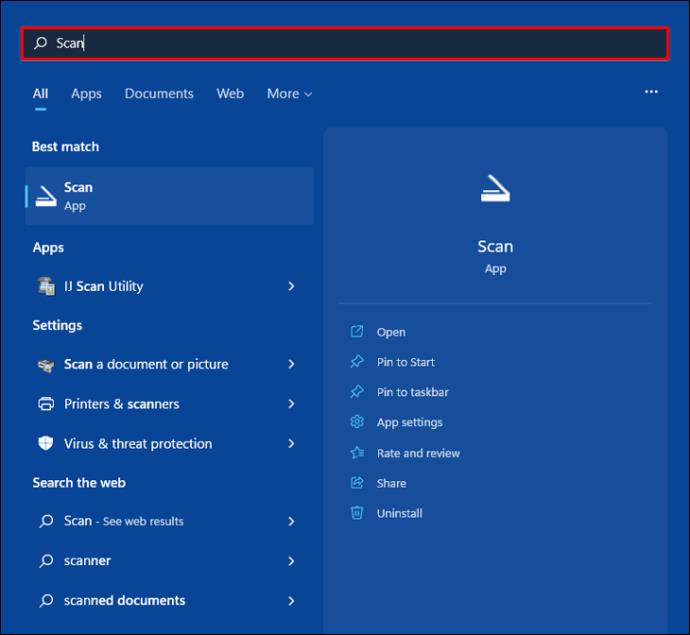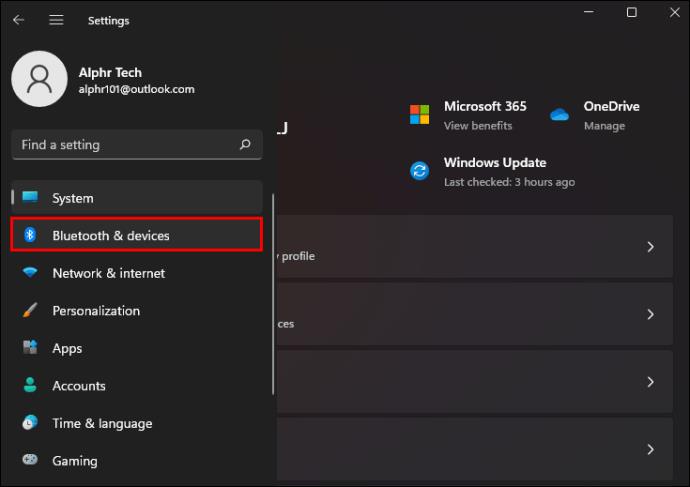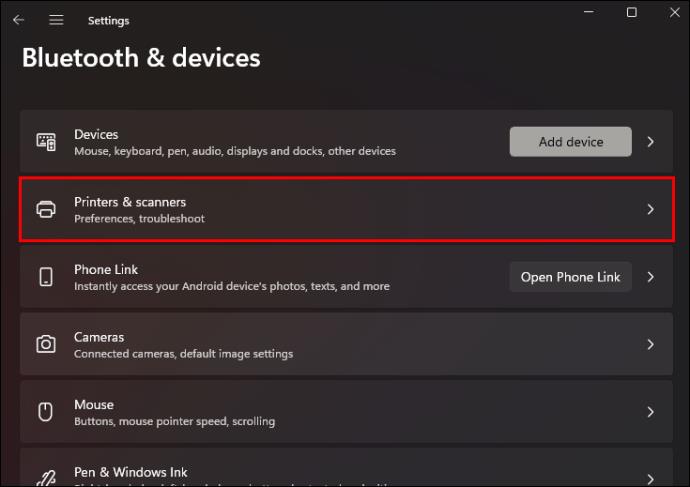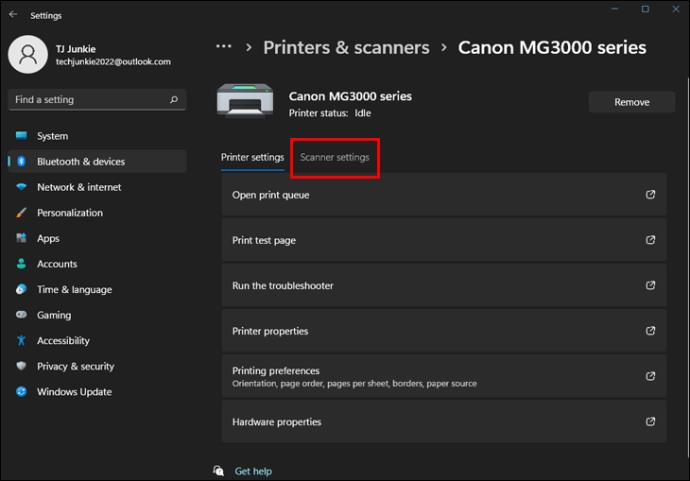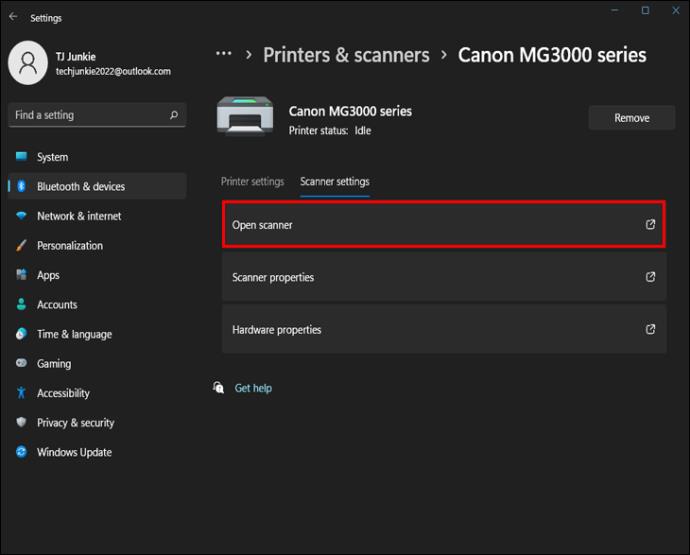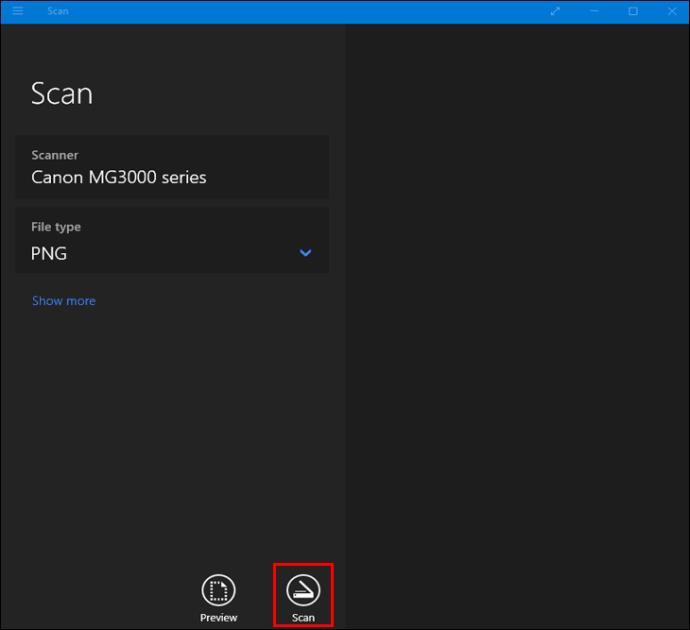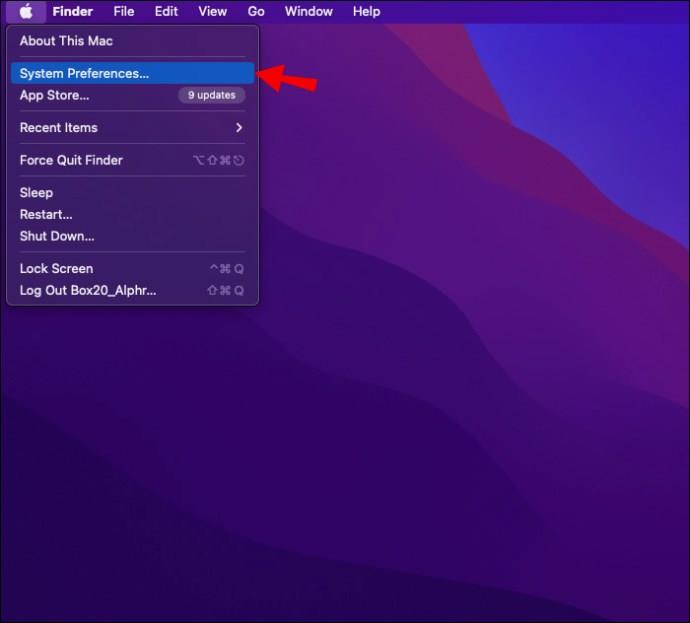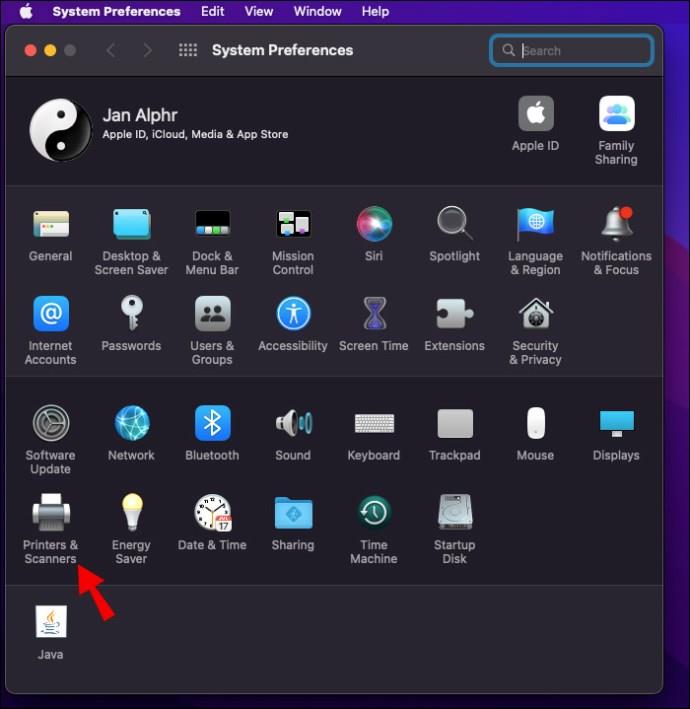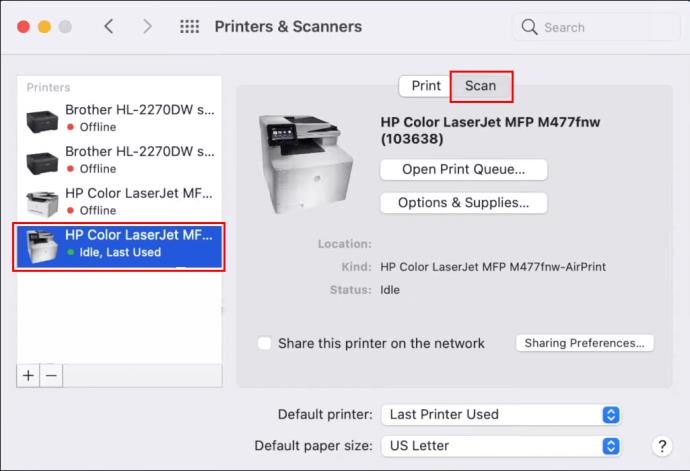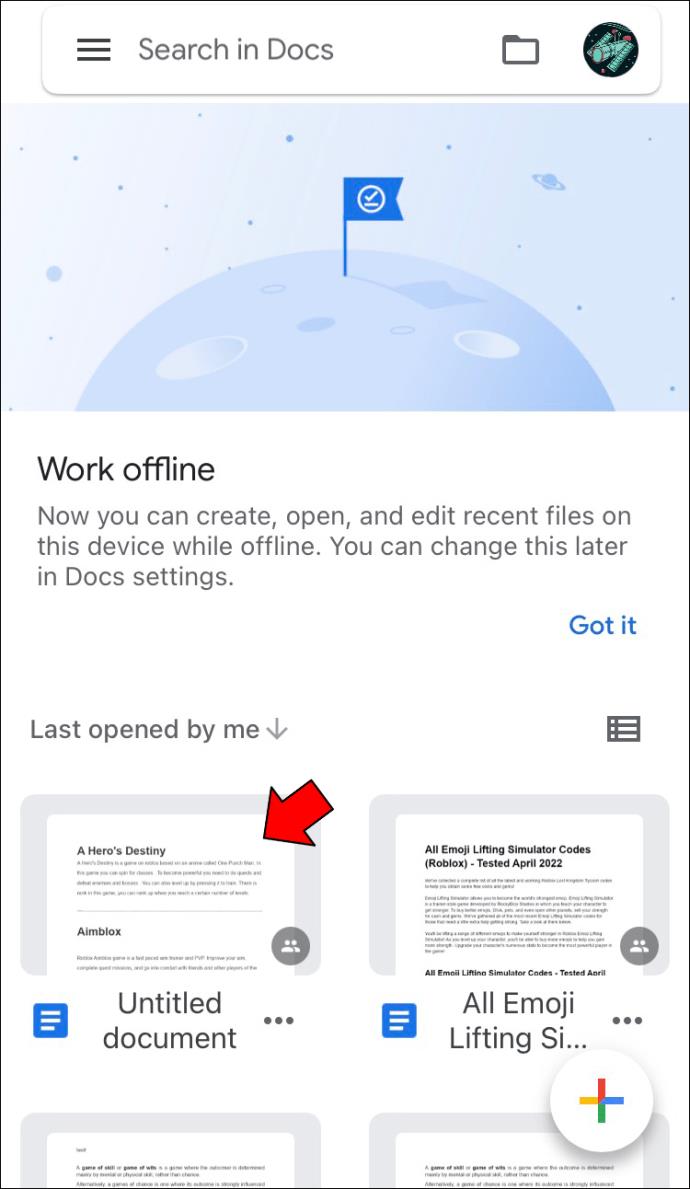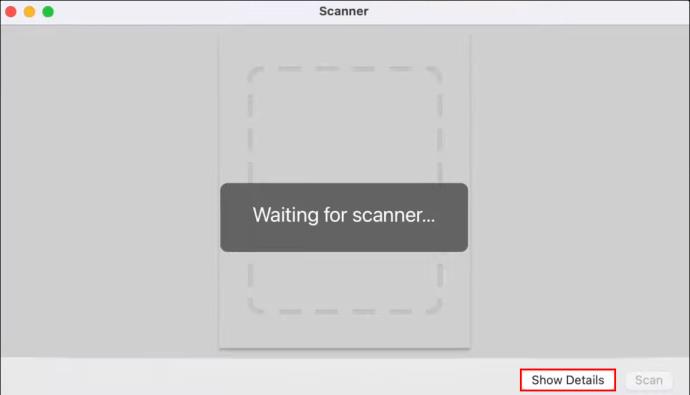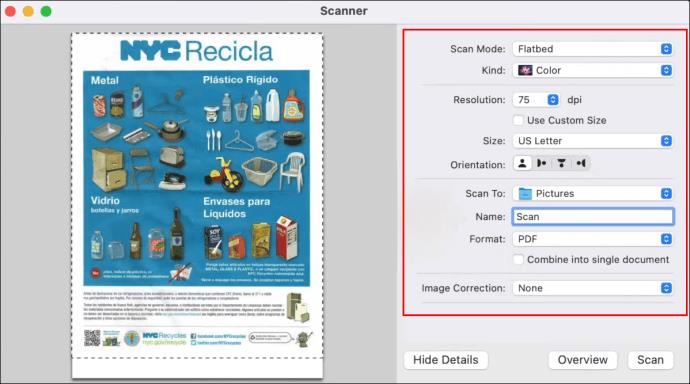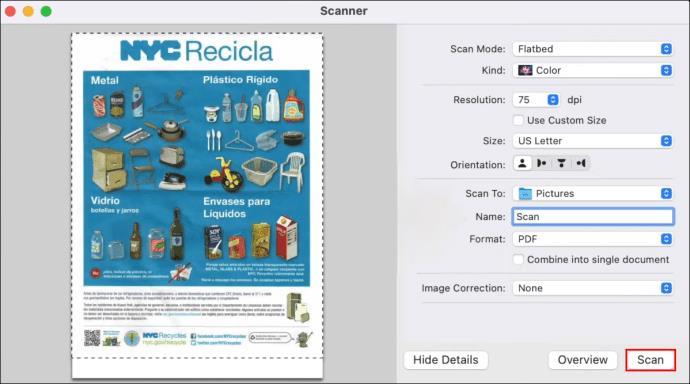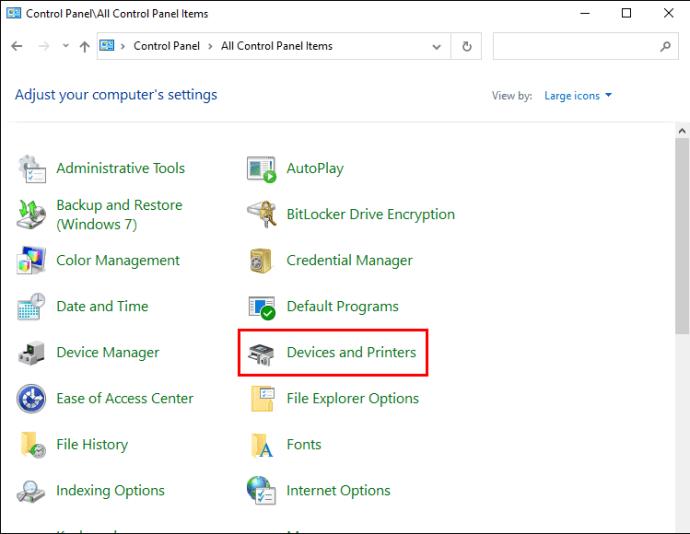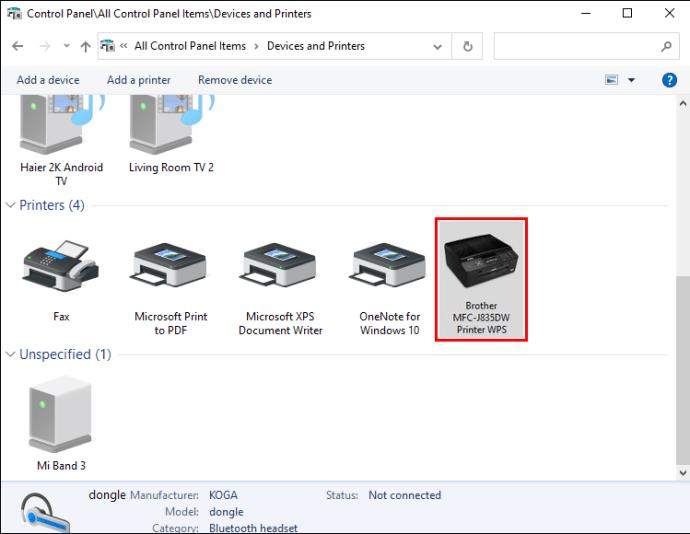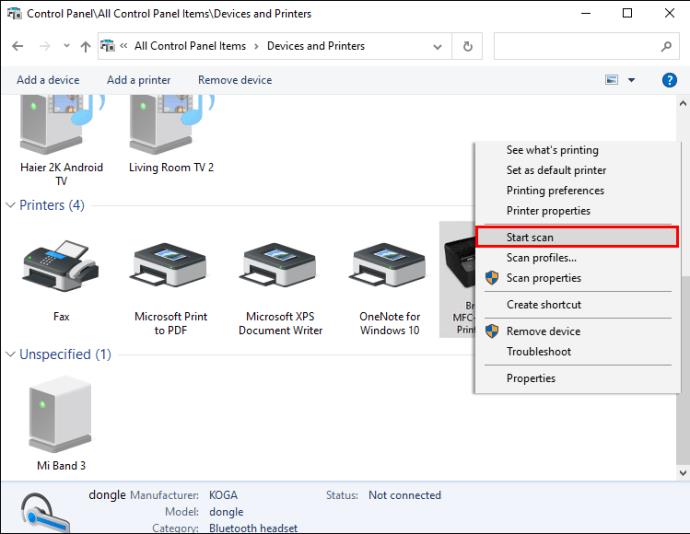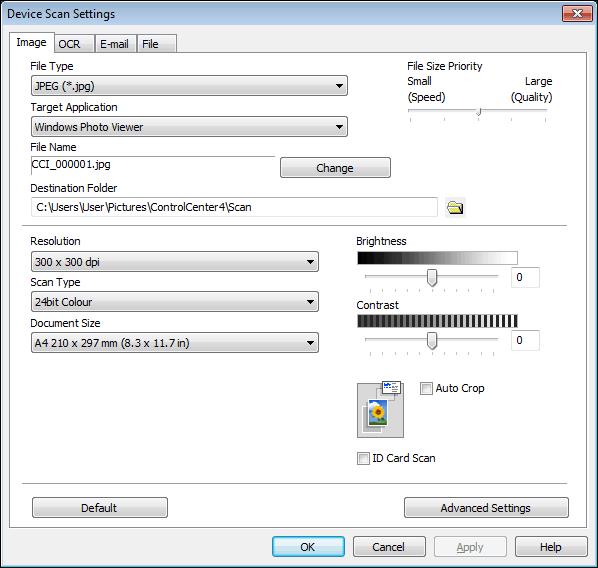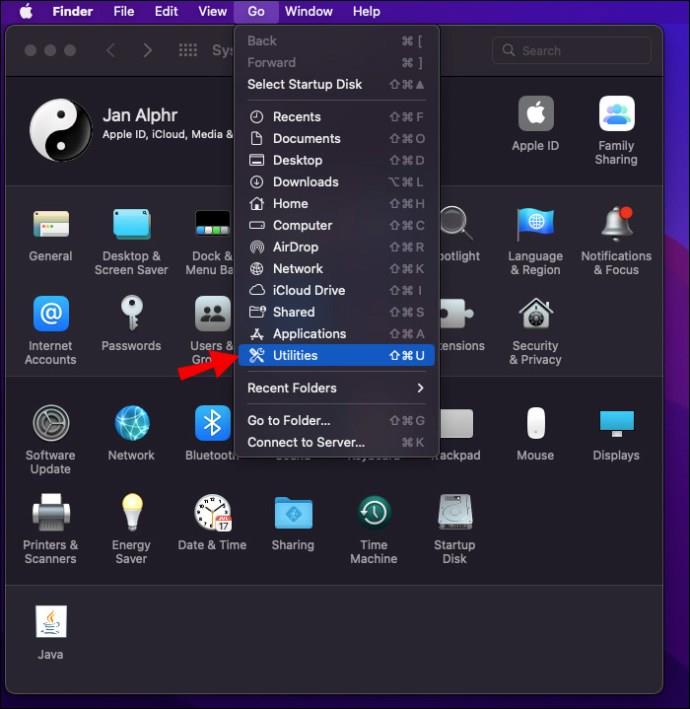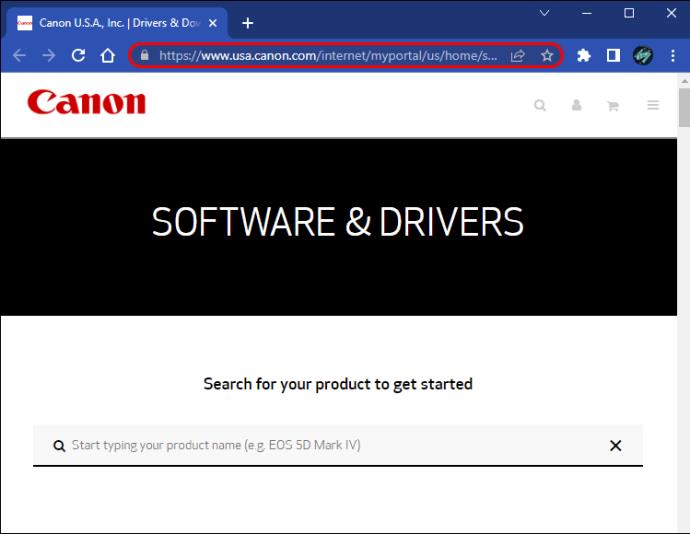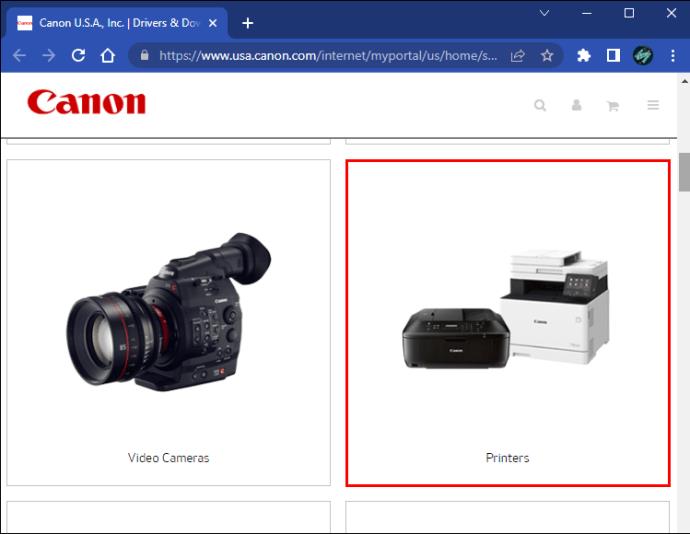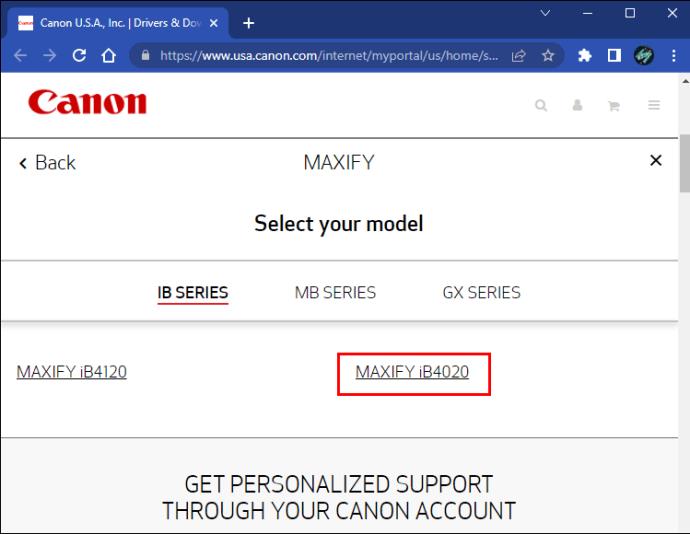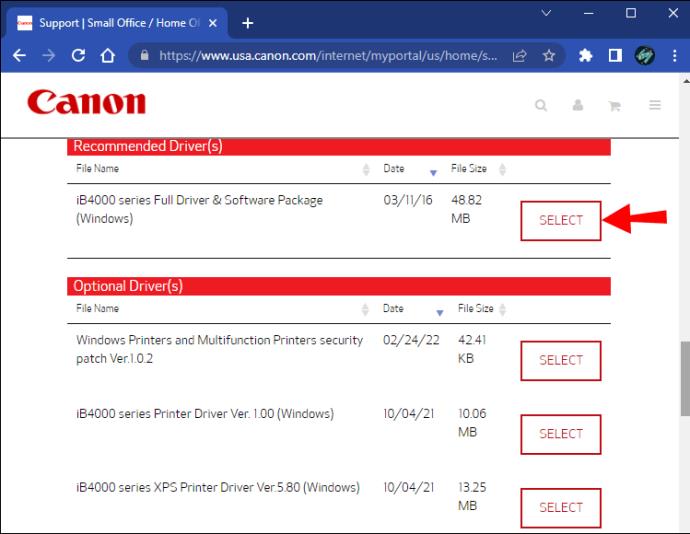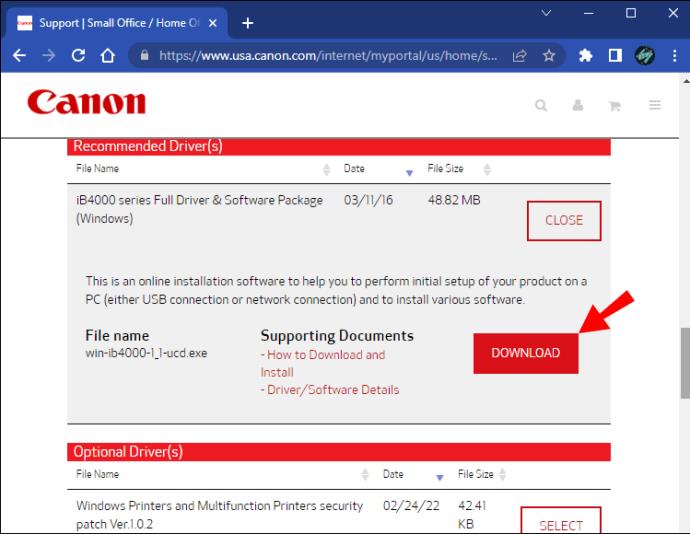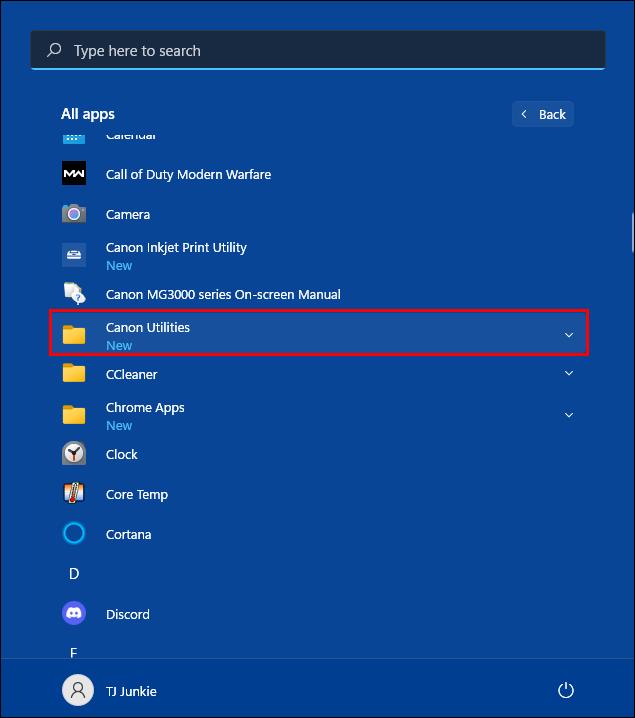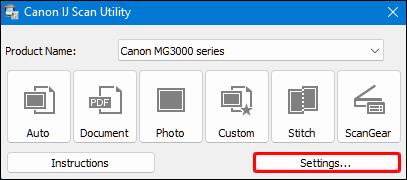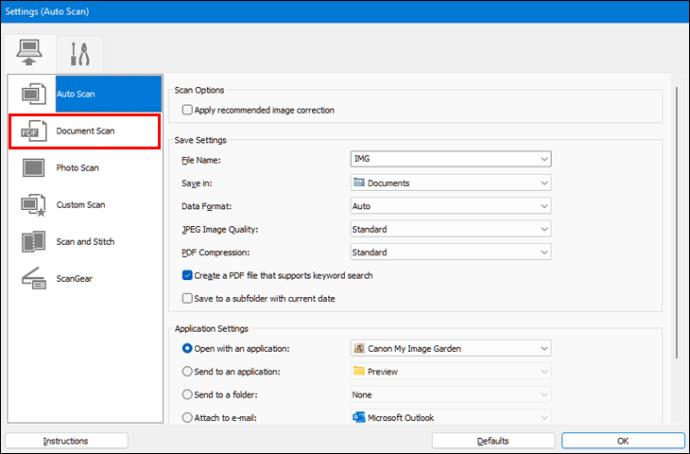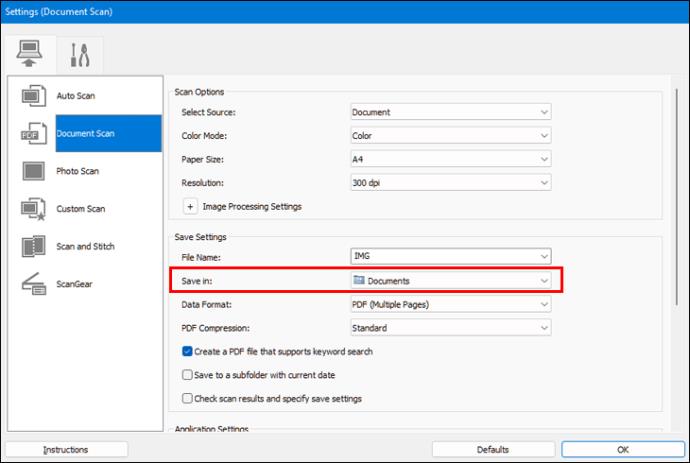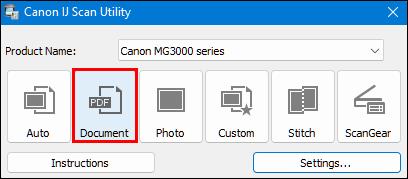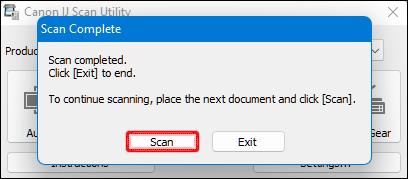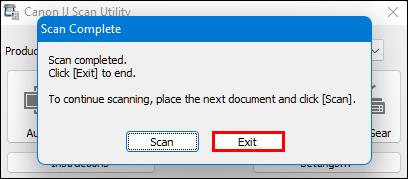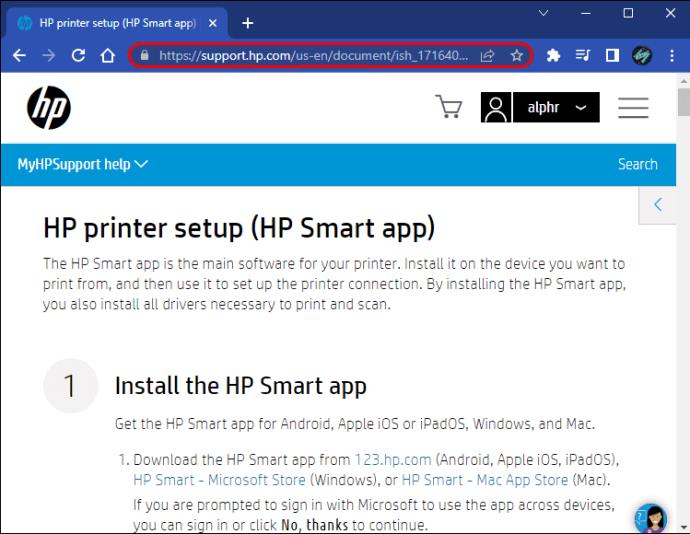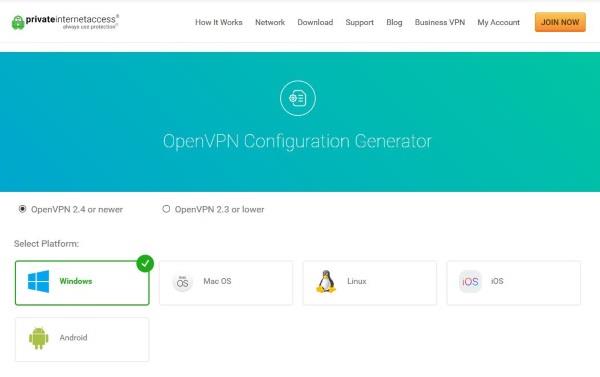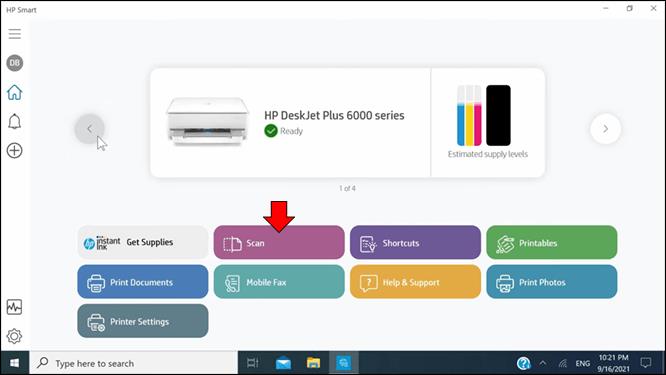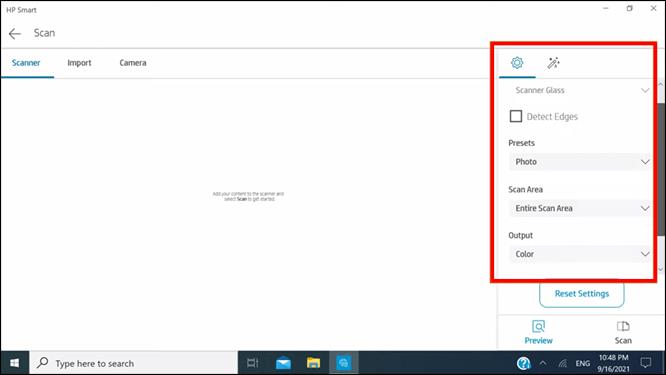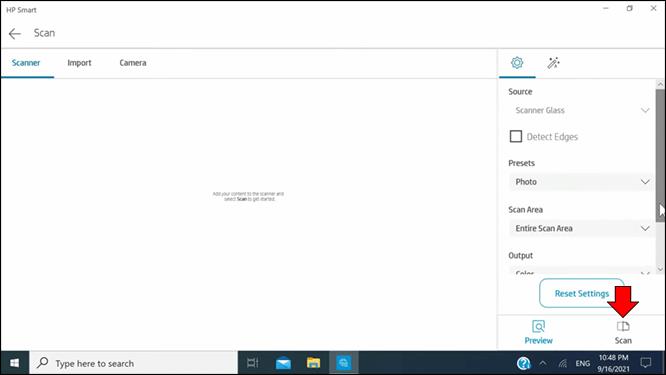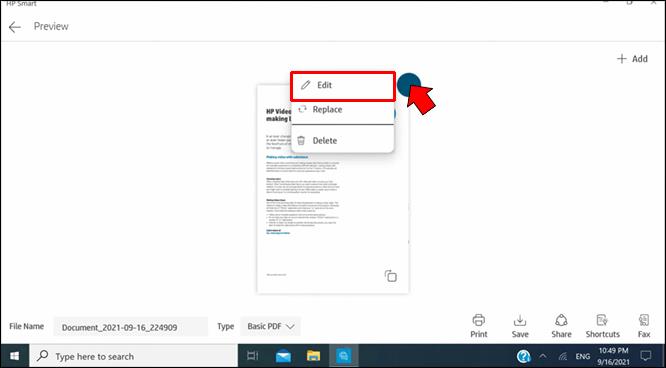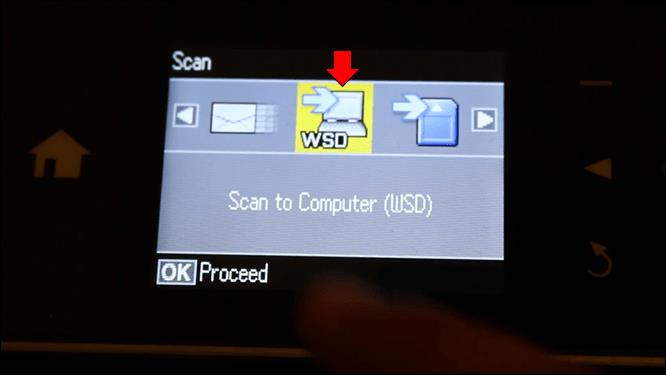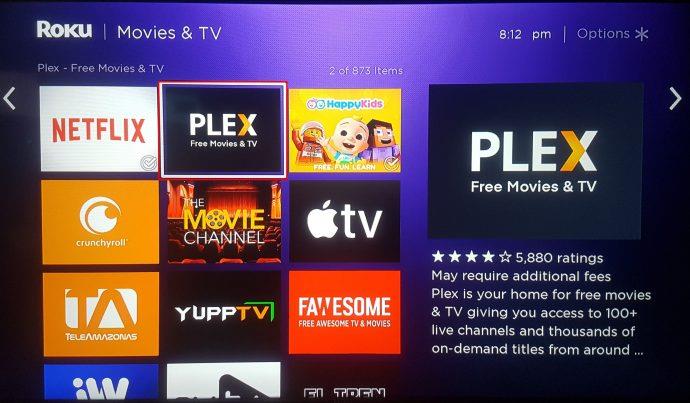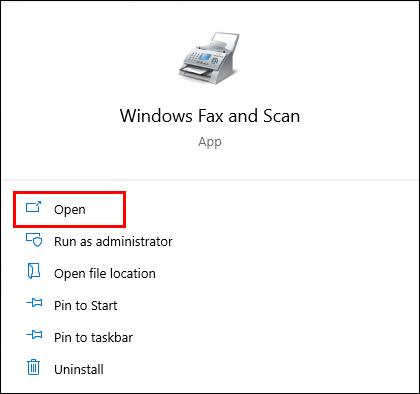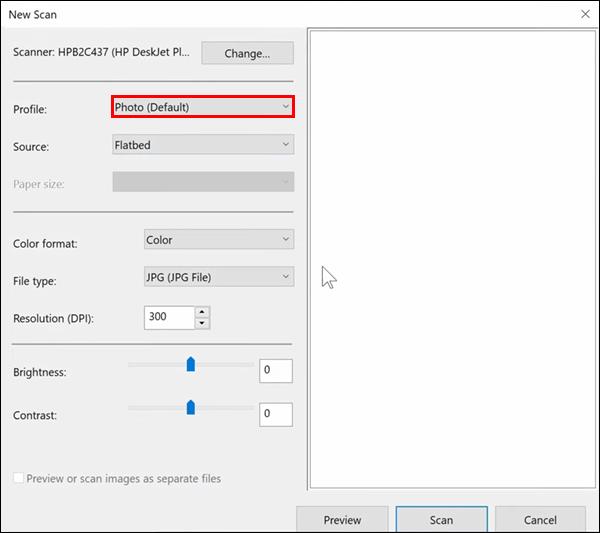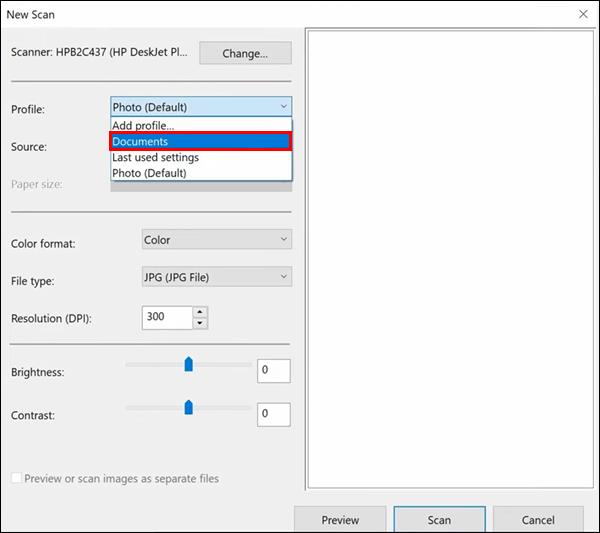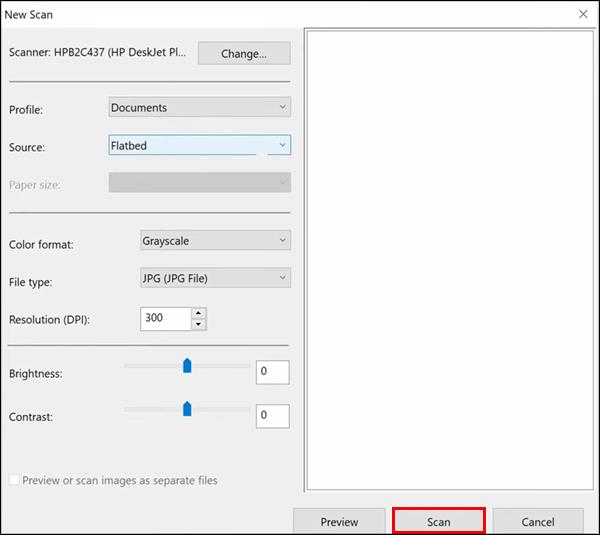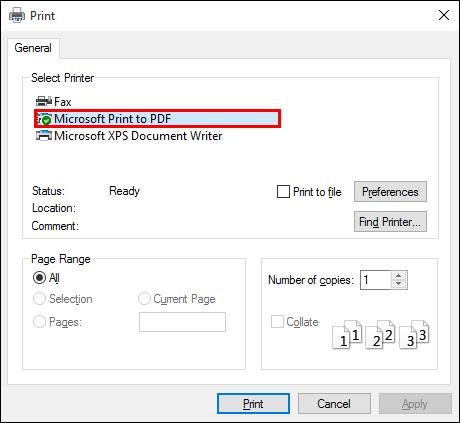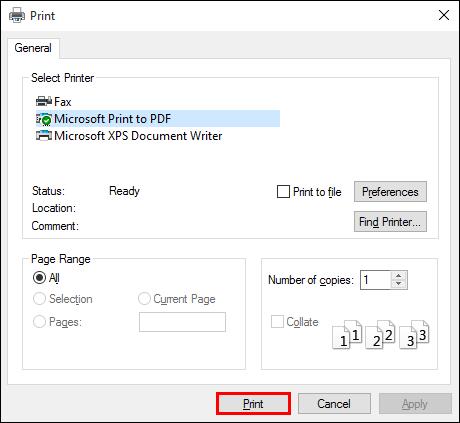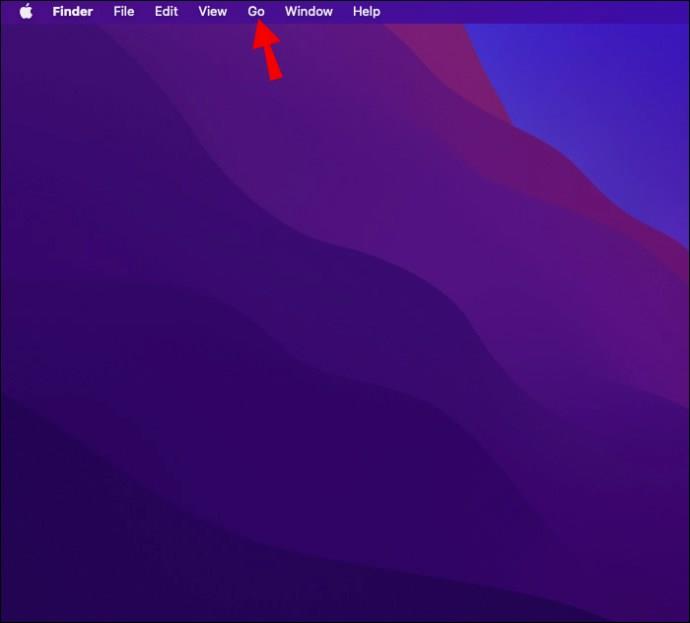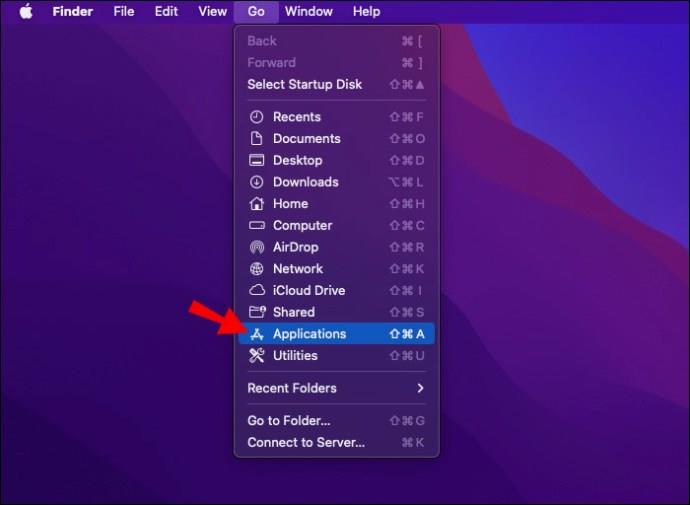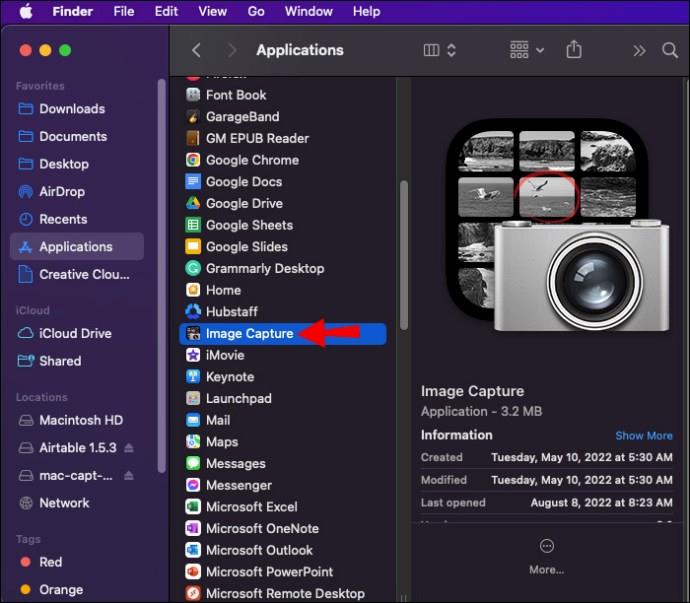Adakah anda tertanya-tanya sama ada anda boleh mengimbas dokumen ke komputer anda tanpa pengimbas? Kebanyakan pencetak moden mempunyai pelbagai ciri, termasuk keupayaan untuk mengimbas dokumen. Jika anda mempunyai model lama tanpa ciri pengimbasan, jangan risau. Sistem pengendalian Windows atau Mac anda mempunyai program yang membolehkan anda menangkap imbasan dokumen ke komputer anda.

Teruskan membaca untuk mengetahui lebih lanjut.
Cara Mengimbas Daripada Pencetak ke Windows 11
Pencetak anda mungkin mempunyai perisian teguh dengan berbilang program untuk memaksimumkan fungsinya. Ini bermakna ia mungkin juga mempunyai program pengimbasan. Walau bagaimanapun, jika model anda tidak mempunyai ciri sedemikian, anda boleh bergantung pada perisian Windows 11 standard dan penyuap dokumen untuk menangkap imbasan. Inilah yang perlu anda lakukan:
- Ketik Menu Mula dan cari apl "Imbas". (Secara bergantian, klik "Windows + x" untuk memaparkan Menu Pengguna Kuasa.)
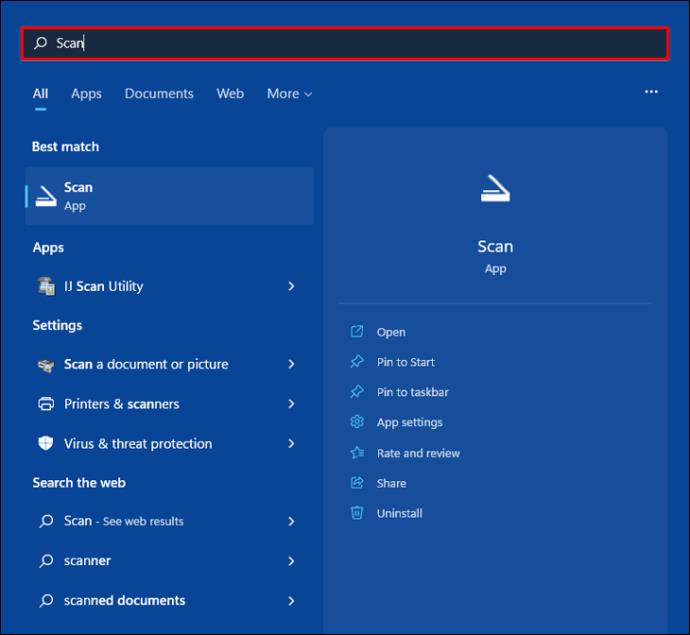
- Tekan "Tetapan" dan pilih "Bluetooth & peranti."
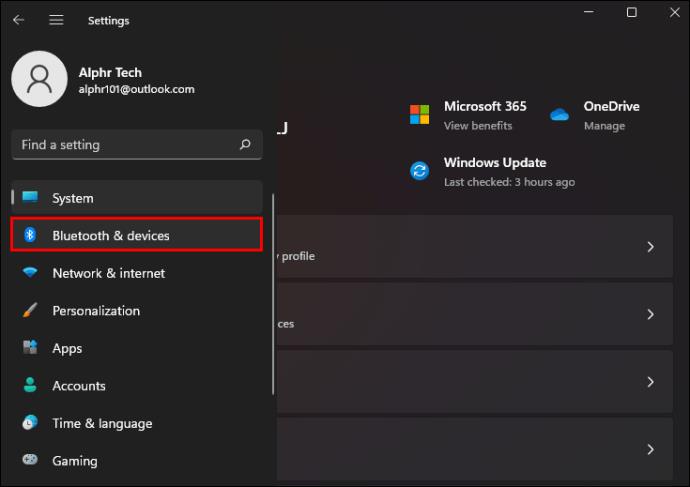
- Pilih "Pencetak & Pengimbas" dan klik nama pencetak anda.
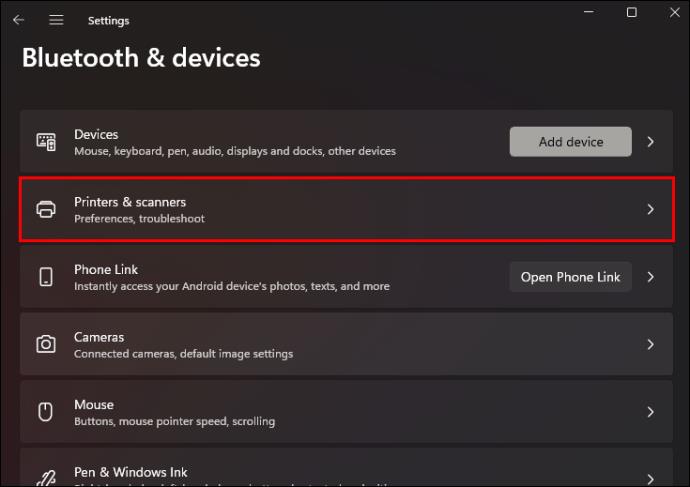
- Ketik pilihan "Urus".
- Jika anda mempunyai pencetak berbilang fungsi, anda sepatutnya melihat menu lungsur. Pilih entri "Pengimbas".
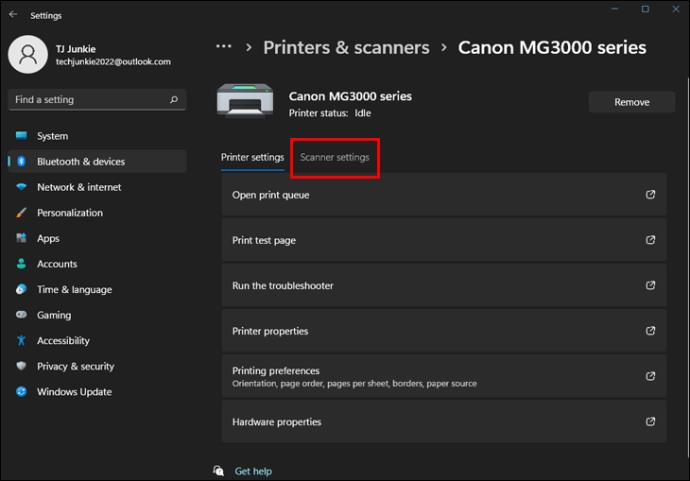
- Tekan “Open Scanner” untuk melancarkan apl Scan dan mengubah suai halaman dokumen anda.
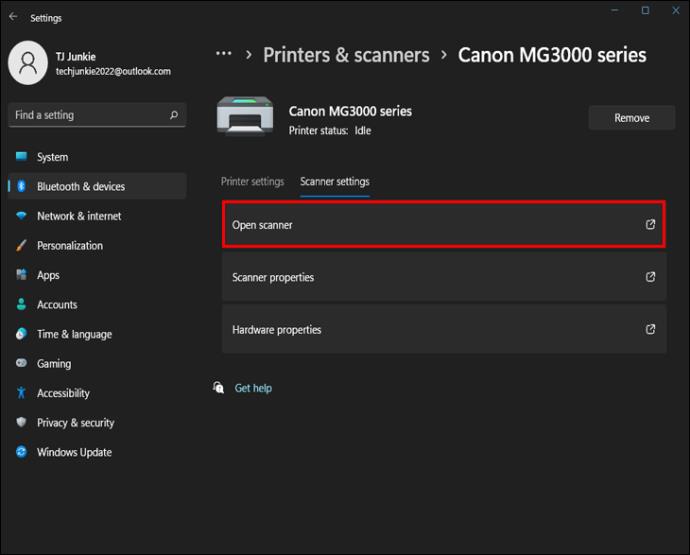
- Apabila anda berpuas hati dengan penjajaran, tekan butang "Imbas".
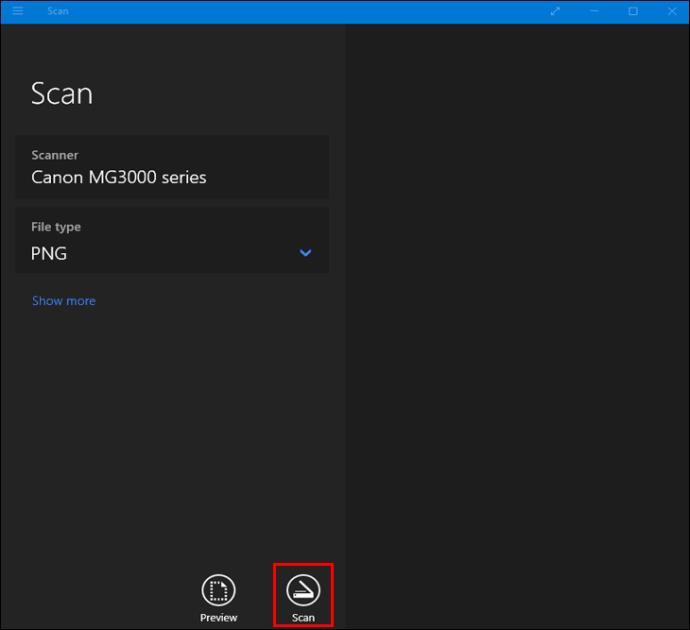
Tetapan "Sumber" dalam apl Imbas mengawal sama ada ia akan mengimbas dokumen dari katil rata atau penyuap dokumen komputer anda. Melainkan anda telah menukarnya, sebaiknya biarkan ia pada "Auto".
Kebanyakan penyuap dokumen mempunyai tuil terbina dalam yang membantu mengesan jika terdapat sebarang halaman di dalamnya. Oleh itu, membiarkan "Sumber" pada "Auto" memulakan pengimbasan dari penyuap jika halaman dimuatkan. Jika tidak, apl akan mengimbas dari katil rata. Dengan pengimbasan flatbed, anda perlu melalui setiap halaman secara individu.
PC anda akan menyimpan imbasan dalam subfolder "Imbas" folder "Gambar" pada komputer anda dalam format PNG.
Cara Mengimbas Daripada Pencetak ke Mac
Menangkap imbasan daripada pencetak pada Mac adalah agak mudah. Ikuti langkah-langkah di bawah untuk berbuat demikian:
- Tarik Menu Apple ke atas dan tekan "Keutamaan Sistem."
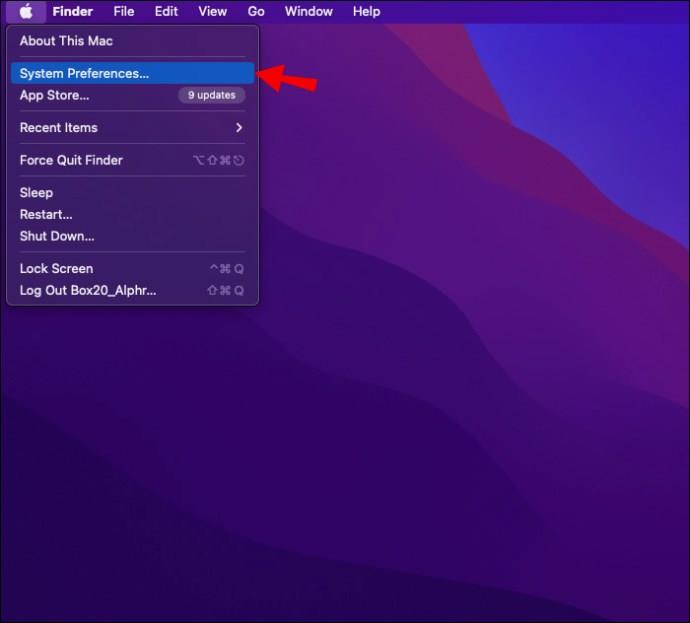
- Pilih pilihan "Pencetak & Pengimbas" di bahagian bawah skrin.
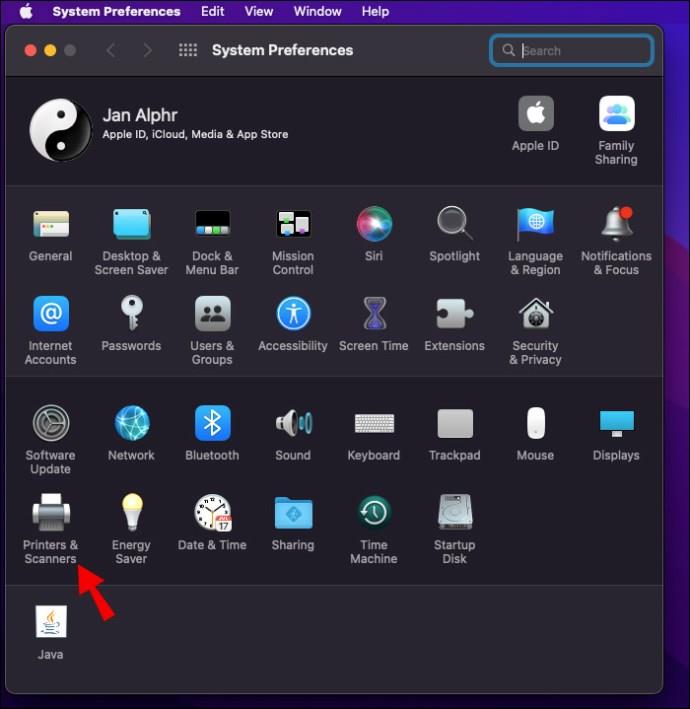
- Ketik nama pencetak anda dan tekan butang "Imbas" di bahagian atas tetingkap.
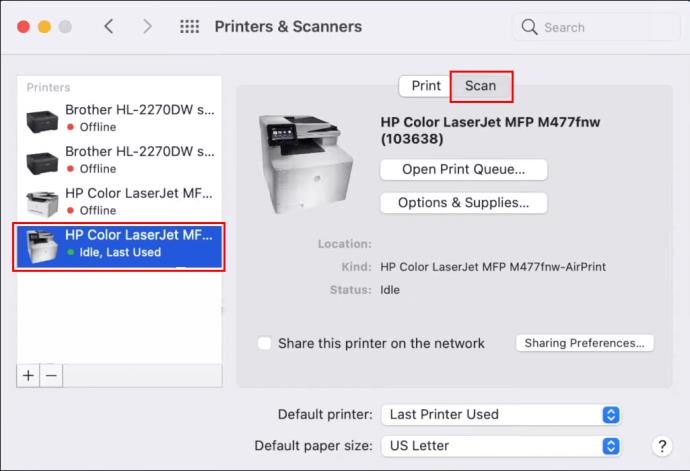
- Tekan "Buka Pengimbas."
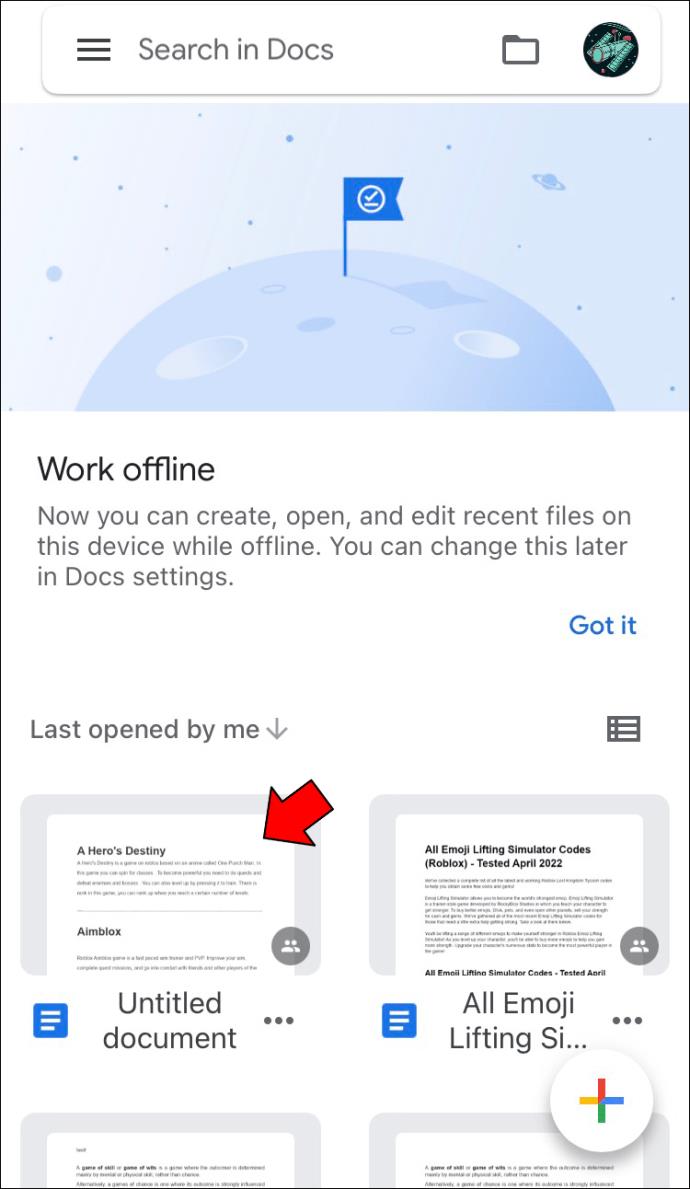
- Navigasi ke menu "Imbas ke" dan pilih tempat Mac anda akan menyimpan imbasan.
- Cari menu "Saiz" di bahagian kiri antara muka dan pilih saiz imbasan yang dikehendaki.
- Tekan "Tunjukkan Butiran" untuk melihat dan menyesuaikan pilihan berikut:
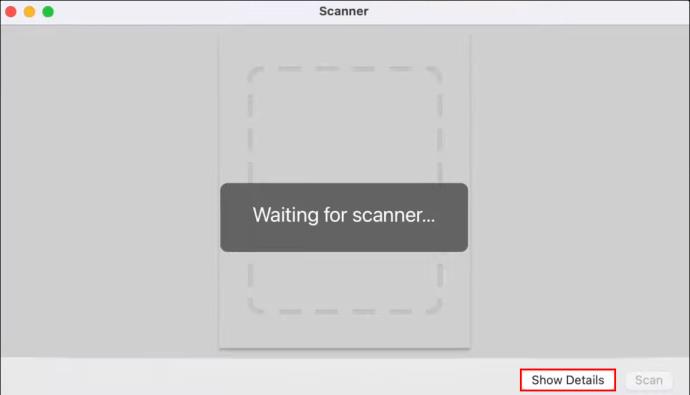
• Mod Imbasan: Anda boleh memilih antara Mod Dokumen dan Flatbed.
• Jenis: Pilihan ini membolehkan anda memilih sama ada Teks, Warna atau Hitam & Putih. Pada pengimbas yang ditentukur, warna akan menyerupai dokumen asal.
• Resolusi: Anda boleh melaraskan DPI imbasan anda (titik per inci). Adalah idea yang baik untuk menetapkan dokumen hitam-putih kepada 150 dpi, manakala imej berwarna kelihatan terbaik pada 240 dpi atau lebih tinggi. Gunakan 300 dpi atau lebih tinggi untuk cetakan foto.
• Saiz: Tetapan ini membenarkan pengguna mengubah saiz kotak pilihan.
• Sudut Putaran: Gunakan pilihan ini untuk memutar kotak pilihan.
• Auto Selection: Tetapan ini menyediakan dua pilihan, Kesan Item Berasingan dan Kesan Kotak Melampirkan. Pilih yang pertama untuk mengesan berbilang objek di atas katil pengimbasan dan ketik yang kedua untuk meletakkan satu atau lebih dokumen kecil dalam kotak.
• Imbas Ke: Melainkan anda memilih tempat Mac anda akan menyimpan fail, ia akan menyimpannya pada desktop.
• Nama: Tetapan ini membenarkan pengguna menamakan semula imbasan.
• Format: Di sini, pilih format imbasan yang diingini. Pilih PDF untuk dokumen dan fail yang mengandungi teks dan imej. Foto kelihatan bagus sebagai JPG. Jika anda tidak pasti format mana yang paling berkesan, PDF ialah pertaruhan yang selamat. Jika perlu, anda boleh menukarnya dengan mudah kepada JPG kemudian.
• Pembetulan Imej: Anda akan melihat tetapan ini jika pencetak anda menyokongnya.
• Topeng Unsharp: Pilih daripada Tinggi, Sederhana, Rendah dan Tiada.
• Penyahsaringan: Pilihan termasuk Cetakan Halus (175 LPI), Majalah (133 LPI), Akhbar (85 LPI), Umum dan Tiada.
• Pembetulan Lampu Latar: Pilih Tinggi, Sederhana, Rendah atau Tiada.
• Pembuangan Debu: Pilih Tinggi, Sederhana, Rendah atau Tiada.
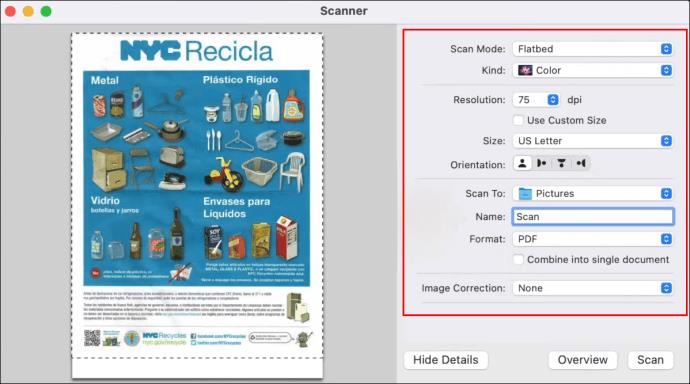
- Apabila anda sudah bersedia untuk meneruskan, tekan "Imbas".
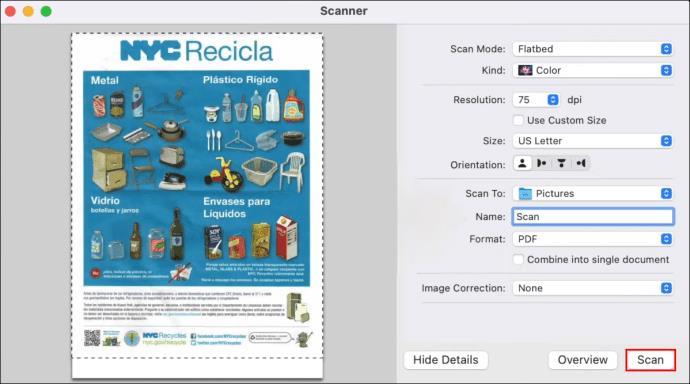
Cara Mengimbas Dari Pencetak Brother
Pencetak Brother ialah mesin pelbagai guna, dan pengimbasan adalah salah satu fungsi standardnya. Ikut arahan di bawah untuk mengimbas dokumen daripada pencetak Brother ke PC Windows:
- Ketik butang "Mula" dan pergi ke "Panel Kawalan", masukkan "Peranti & Pencetak."
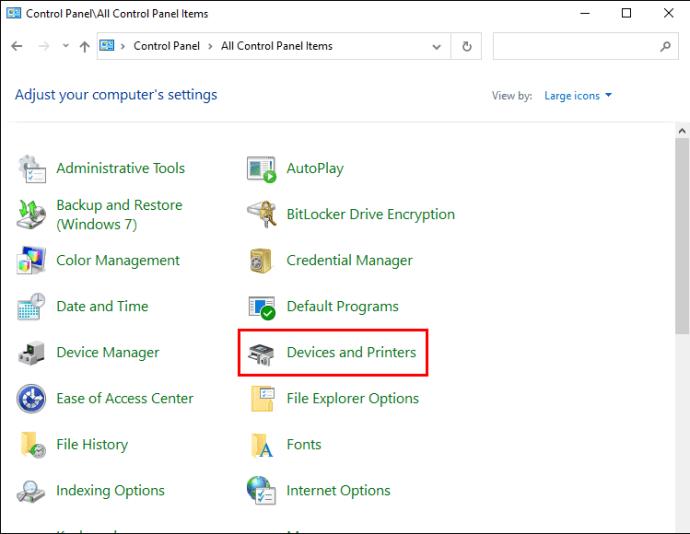
- Pilih pencetak dengan mengklik nombor model atau namanya.
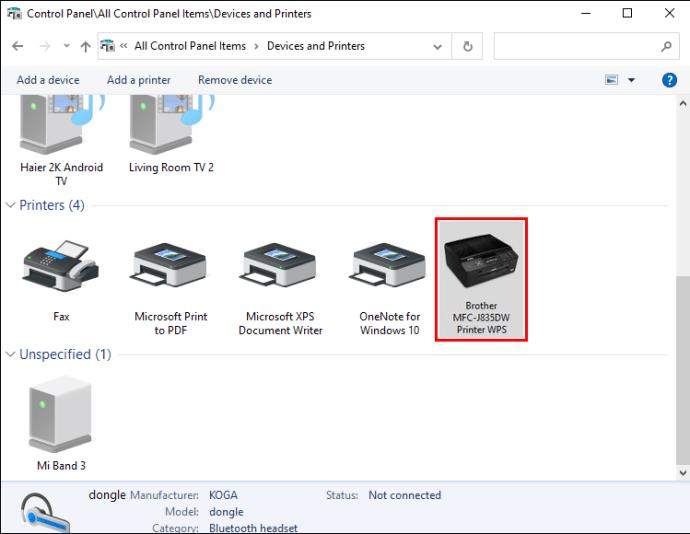
- Tekan "Mulakan imbasan" dan pilih format imbasan.
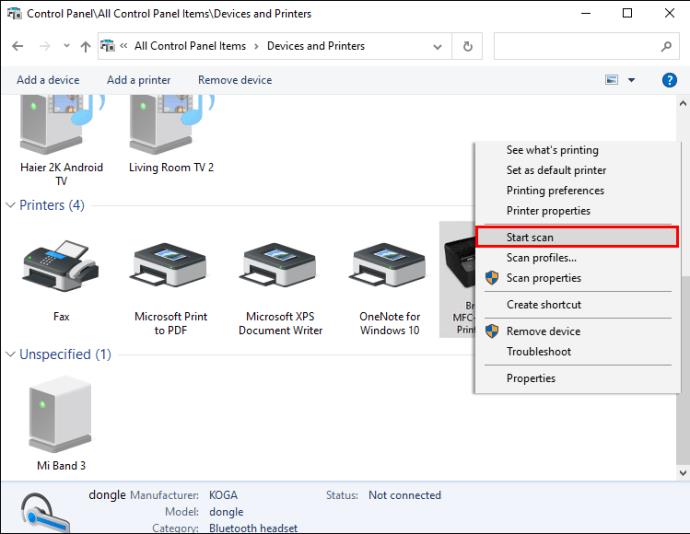
- Pilih folder destinasi dan ubah suai kecerahan, kontras, resolusi, dll. Muatkan dokumen ke dalam pencetak.
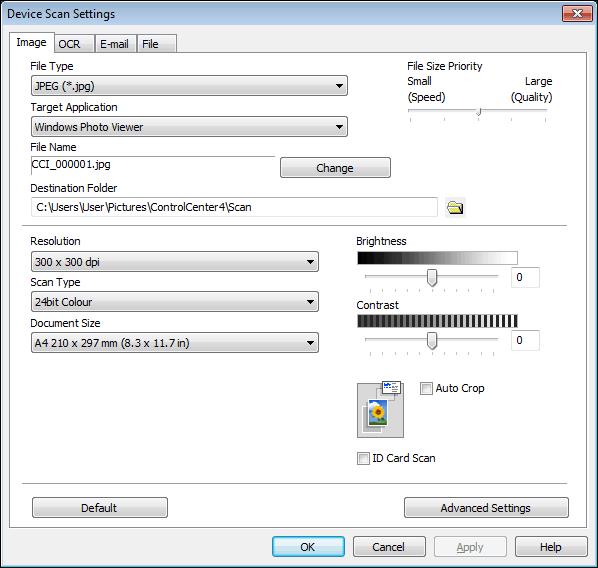
- Cari panel kawalan pencetak dan tekan “Scan”.
- Pilih "Imbas ke PC."
- Pilih "Fail" dan pilih "Mula Hitam" atau "Mulakan Warna."
Anda juga boleh mengimbas dokumen daripada pencetak Brother ke Mac.
- Bawa "Keutamaan Sistem".
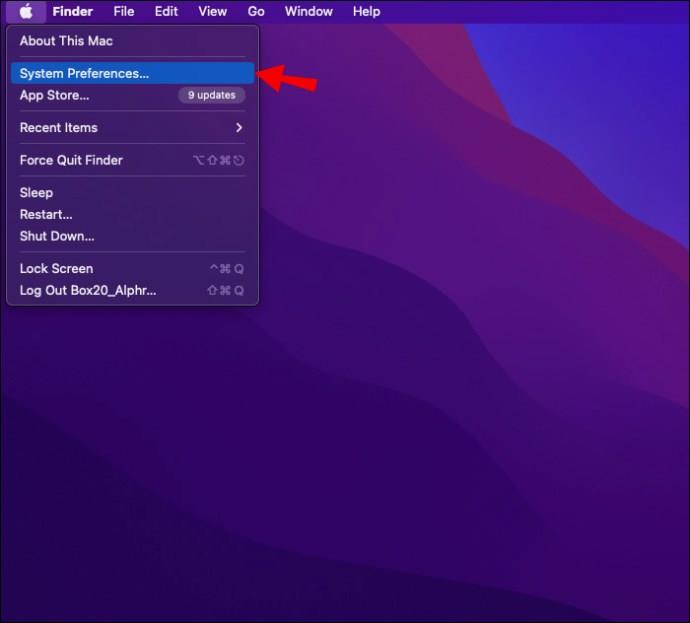
- Pilih pencetak anda dalam medan "Cetak & Imbas".
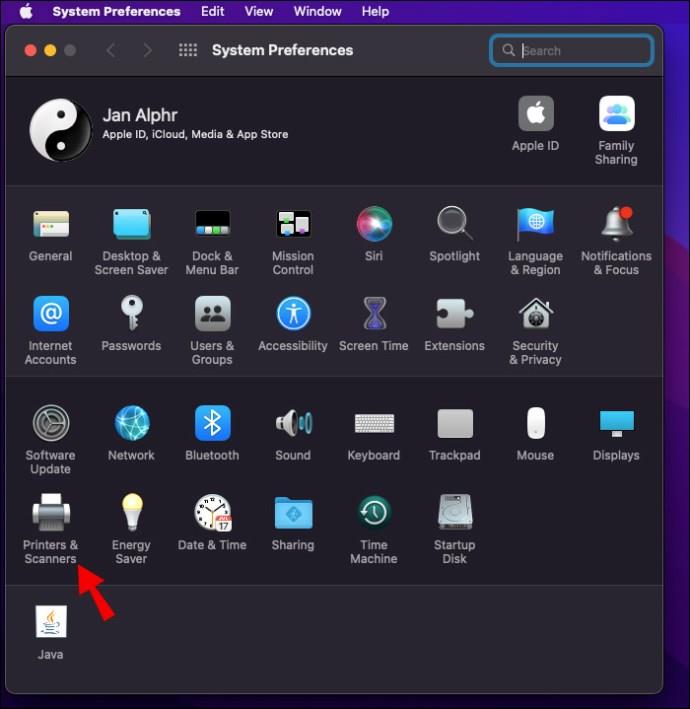
- Buka "Utiliti".
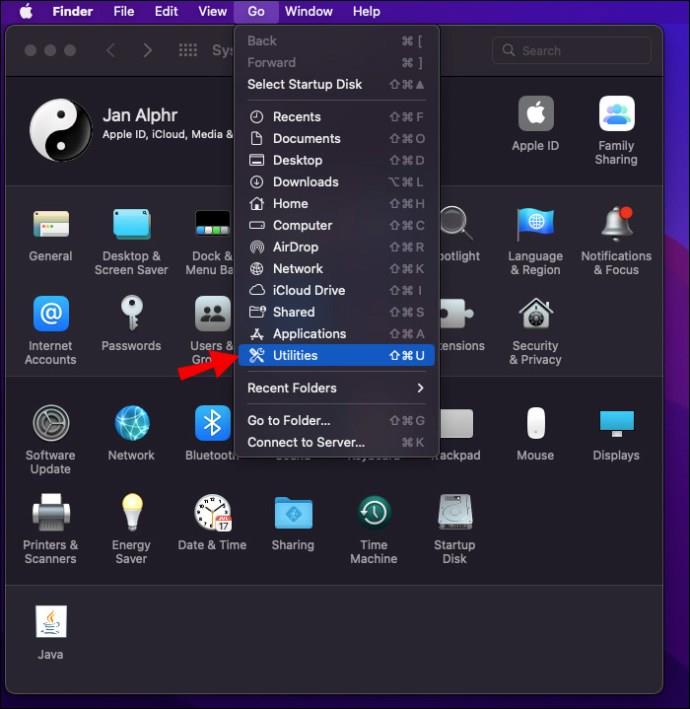
- Ketik Pusat Kawalan.
- Pergi ke bahagian "Butang Perisian" dan tekan "Imbas ke Fail."
- Pilih folder destinasi dan jenis imbasan.
- Klik pada "OK" dan muatkan dokumen ke dalam pencetak.
- Tekan "Imbas" daripada panel kawalan pencetak anda dan ketik "Imbas ke PC."
- Pilih "Fail" dan pilih "Mula Hitam" atau "Mulakan Warna."
Cara Mengimbas Dari Komputer Canon
Jika anda mempunyai pencetak Canon Pixma TS, TR, MG atau MX, anda boleh menggunakannya untuk mengimbas dokumen dan foto.
Anda perlu memuat turun pemacu pencetak terlebih dahulu:
- Baca dokumentasi pencetak anda untuk memastikan ia mempunyai ciri pengimbasan. Sambungkan pencetak ke PC anda.
- Buka halaman ini dalam pelayar web anda.
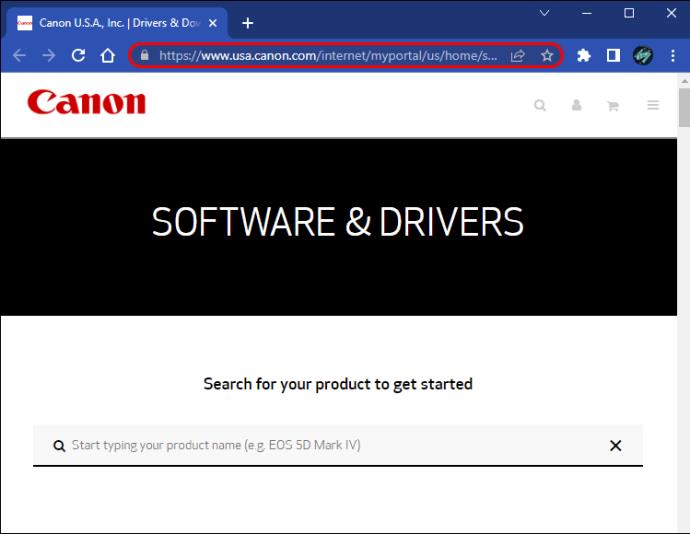
- Tekan "Pencetak."
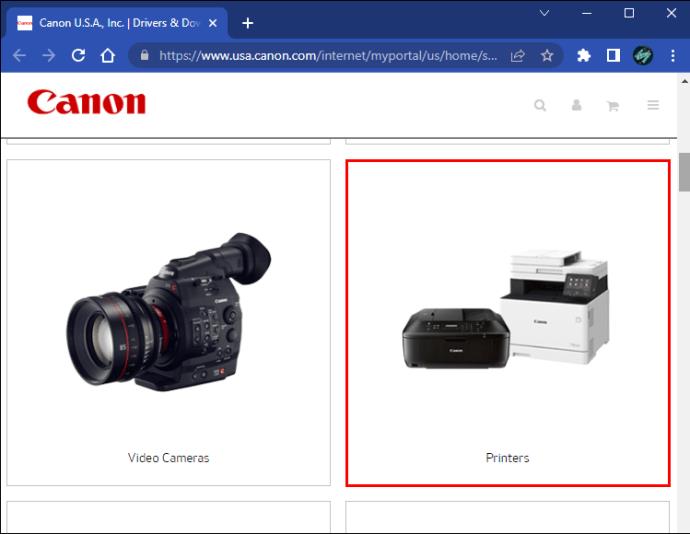
- Pilih nombor model pencetak anda dan ketik “Enter”. Pilih sistem pengendalian anda dalam menu lungsur di sebelah "Sistem Pengendalian."
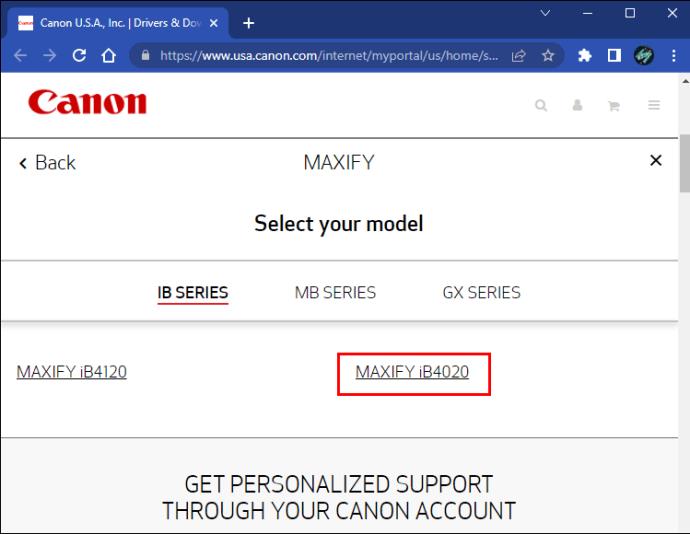
- Cari pemacu pencetak yang anda ingin muat turun dan klik "Pilih."
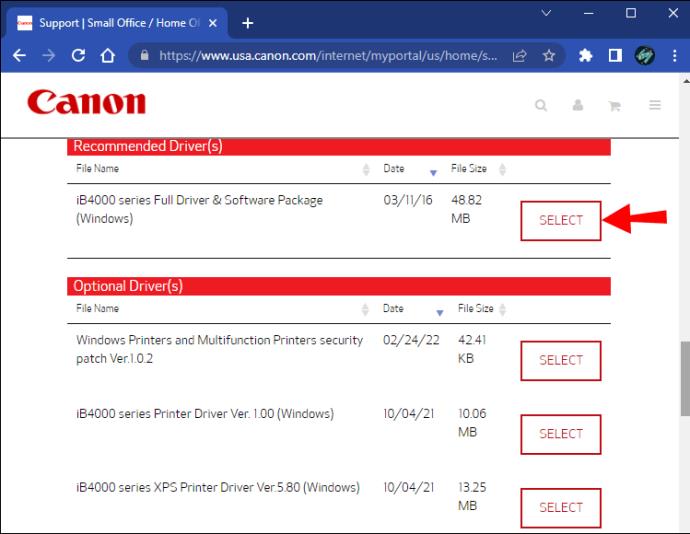
- Tekan "Muat turun." Ketik fail yang dimuat turun dan ikut arahan pada skrin untuk menyelesaikan pemasangan.
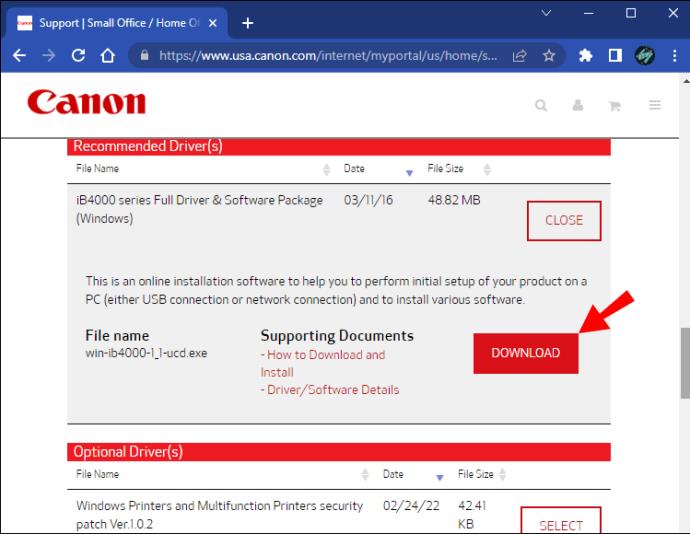
Anda kini boleh mengimbas dokumen menggunakan Utiliti Imbasan IJ.
- Jika anda mempunyai PC Windows, tekan "Start" dan akses folder "Canon Utilities".
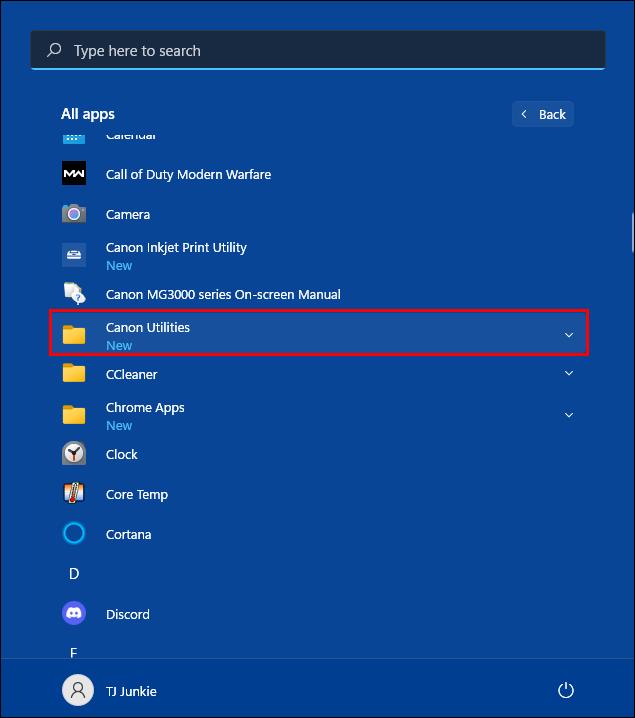
• Untuk pengguna Mac:
o Pilih "Pergi" dalam bar menu dan ketik "Aplikasi."
o Buka "Canon Utilities" dan pilih "IJ Scan Utility."
- Lancarkan program Utiliti Imbasan IJ dan pilih "Tetapan."
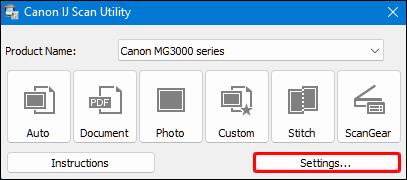
- Pilih "Imbasan Dokumen" daripada menu di bahagian kiri skrin dan tekan "PDF (Multiple Pages)."
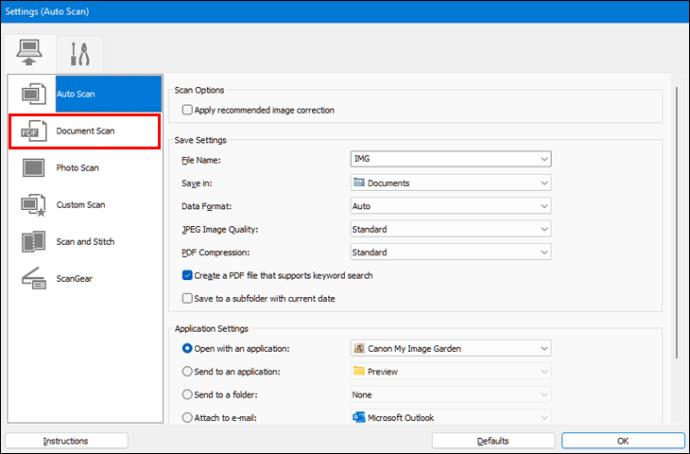
- Navigasi ke "Simpan dalam" dan pilih lokasi destinasi untuk imbasan anda.
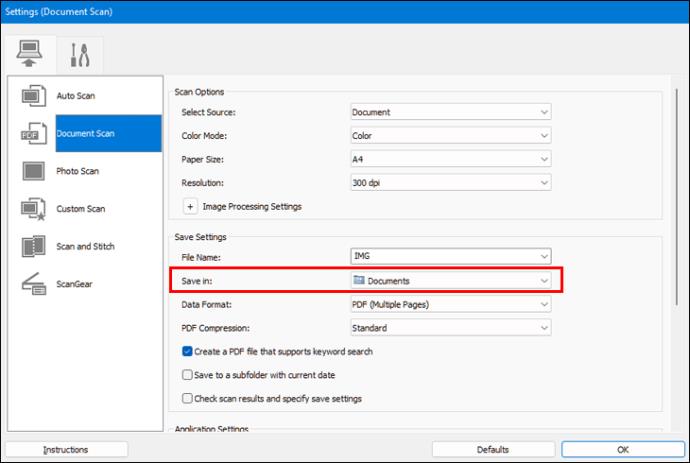
- Klik pada "OK" dan pilih pilihan "Dokumen".
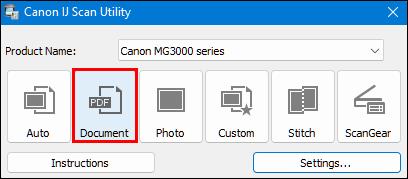
- Jika anda ingin mencetak lebih daripada satu halaman, letakkan halaman dalam penyuap automatik atau pengimbas kaca.
- Tekan "Imbas" untuk mengimbas halaman seterusnya.
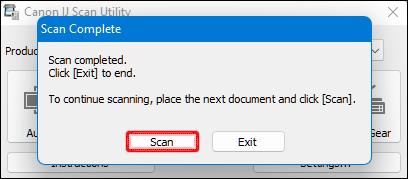
- Selepas mengimbas halaman, tekan "Keluar."
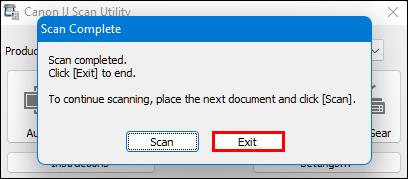
Cara Mengimbas daripada Pencetak HP
Memuat naik dokumen atau foto ke komputer anda tidak perlu rumit jika anda mempunyai pencetak HP. Sebelum mengimbas fail ke komputer anda, semak dokumentasi pencetak untuk memastikan ia mempunyai ciri pengimbasan.
Prosesnya mudah apabila anda menggunakan HP Smart App.
- Buka tapak web, dan muat turun apl dan pilih model pencetak anda. Ikut arahan pada skrin untuk melengkapkan pemasangan dan letakkan dokumen pada pengimbas kaca.
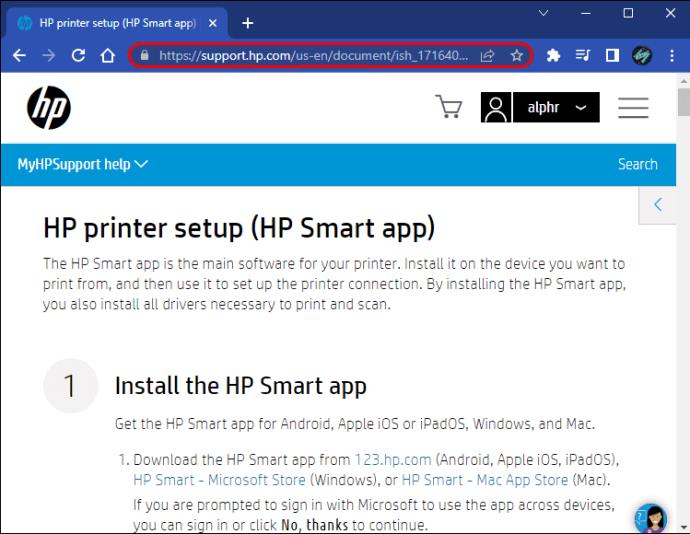
- Hidupkan pencetak dan lancarkan apl.
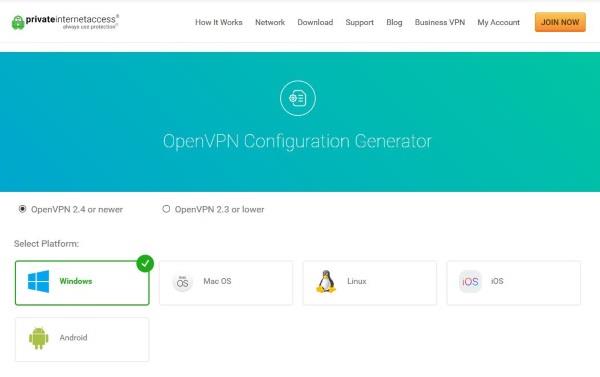
- Pilih model pencetak anda dalam tetingkap apl dan tekan kotak "Imbas" untuk meneruskan.
- Laraskan tetapan imbasan dengan mengubah resolusi, saiz halaman, bahagian yang diimbas, sumber imbasan, dsb.
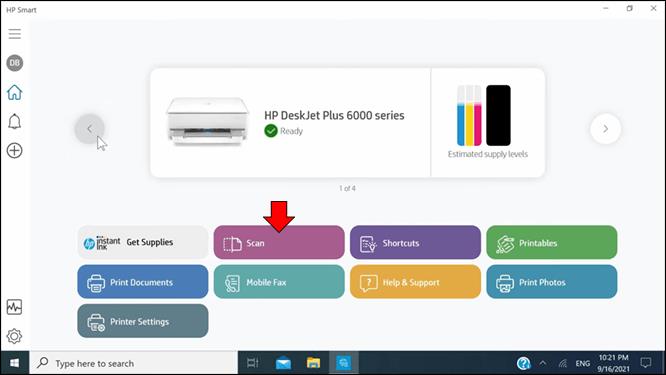
- Apabila anda berpuas hati dengan perubahan, tekan "Imbas" di bahagian bawah sebelah kanan.
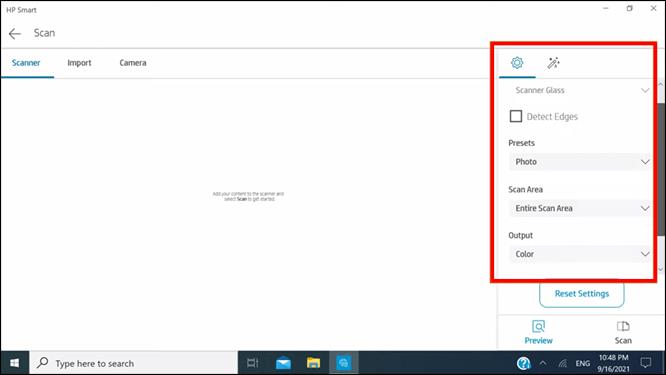
- Tekan butang di bahagian atas sebelah kanan untuk mengedit imbasan selanjutnya.
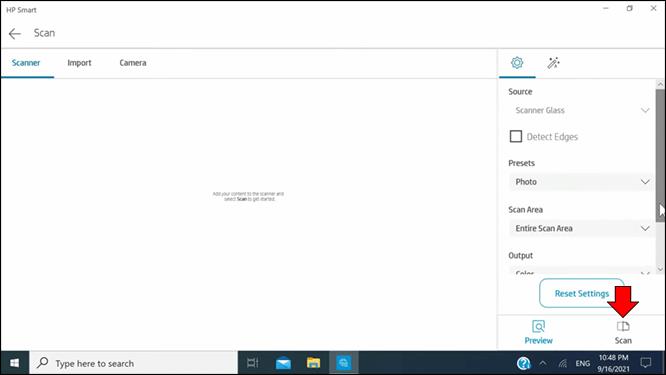
- Ketik "Simpan" dan simpan fail dalam folder yang sesuai.
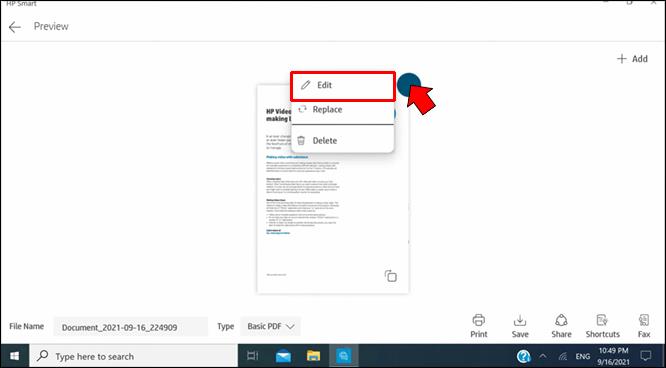
Cara Mengimbas Dari Komputer Epson
Sebelum anda boleh mengimbas ke komputer anda menggunakan pencetak Epson, anda mesti memasang program Epson Scan 2 . Selain itu, pastikan anda mempunyai Pengurus Acara atau Pemapar Acara pada PC anda. Selepas itu, prosesnya agak mudah.
- Letakkan dokumen yang anda ingin imbas pada penyuap dokumen automatik.

- Jika perlu, klik butang "Rumah".

- Tekan "Imbas" dan pilih "Komputer" daripada senarai pilihan.
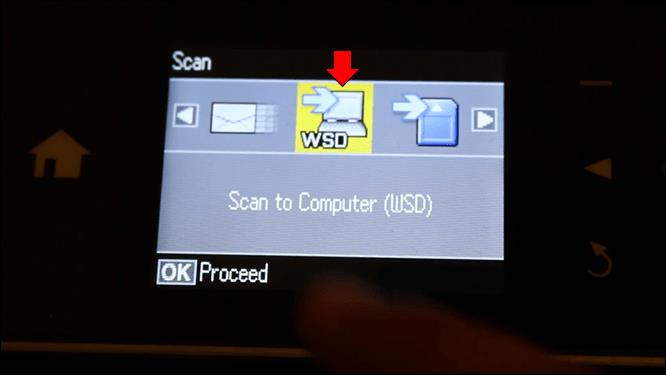
- Tekan "OK" untuk menutup tetingkap maklumat.
- Ketik “Pilih komputer” untuk melihat pilihan berikut:
• Jika anda menyambungkan pencetak ke komputer anda melalui rangkaian, pilih komputer anda. (Jika ia tidak disenaraikan, ketik “Cari Lagi.”)
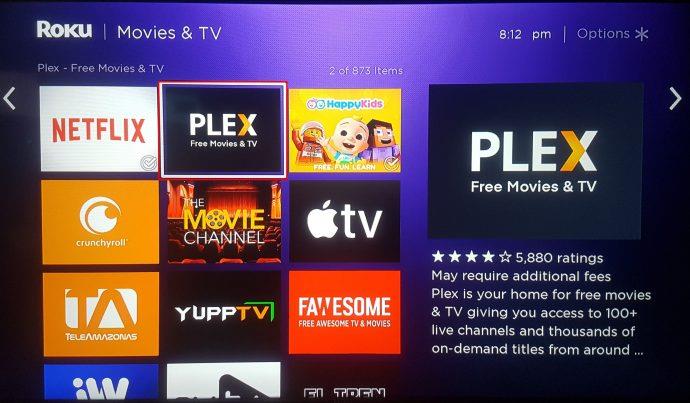
• Jika anda menggunakan kabel USB, tekan “Sambungan USB”.
- Klik "Simpan sebagai PDF" dan pilih salah satu daripada yang berikut: "Simpan sebagai JPEG," "Simpan sebagai PDF," "Lampirkan pada e-mel" dan "Ikuti tetapan tersuai."
- Tekan "Imbas."
Dokumen yang diimbas akan muncul dalam tetingkap pratonton apabila tugasan selesai.
Cara Mengimbas Dari Pencetak ke PDF
Cara paling mudah untuk mengimbas dokumen ke format PDF dalam Windows 10 ialah melalui program Windows Fax and Scan.
- Buka Windows Fax and Scan dan pilih pilihan “New Scan”.
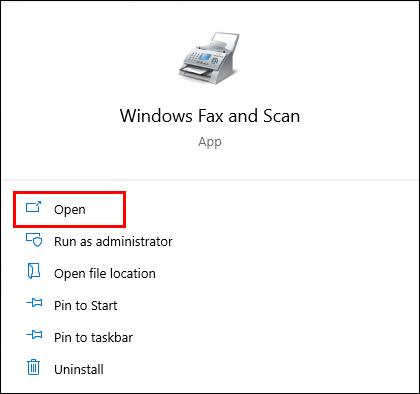
- Navigasi ke "Profil" dan ketik menu lungsur.
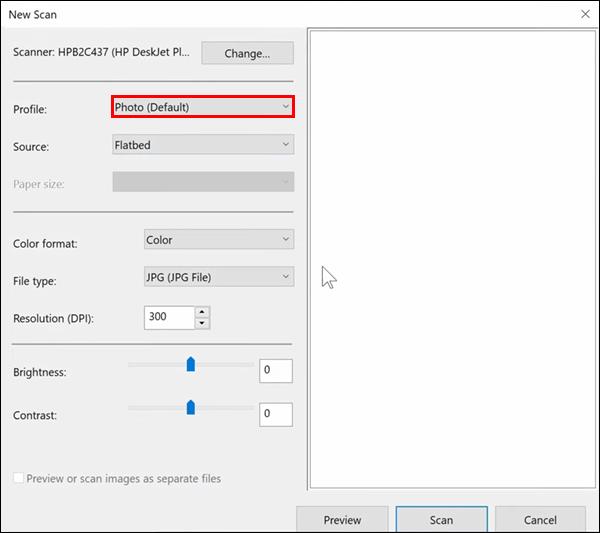
- Ketik "Dokumen" dan pilih jenis pengimbas dengan menekan "Penyumpan" atau "Katil Rata."
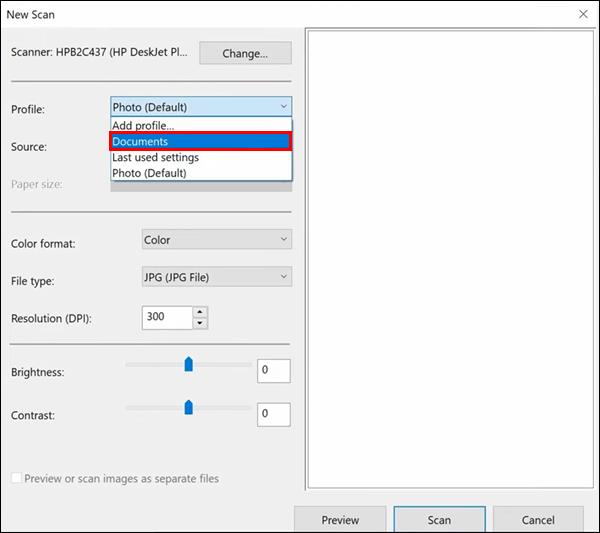
- Tekan "Imbas" dan klik "Fail."
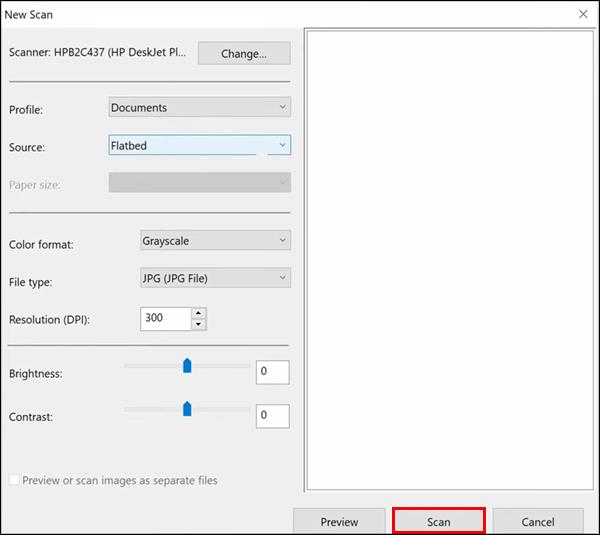
- Pilih menu "Pencetak" dan pilih "Microsoft Print to PDF."
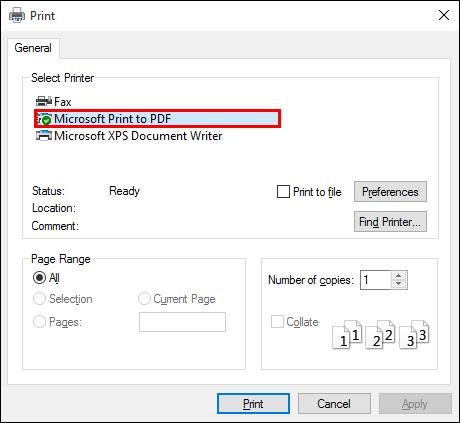
- Tekan "Cetak" dan pilih lokasi destinasi.
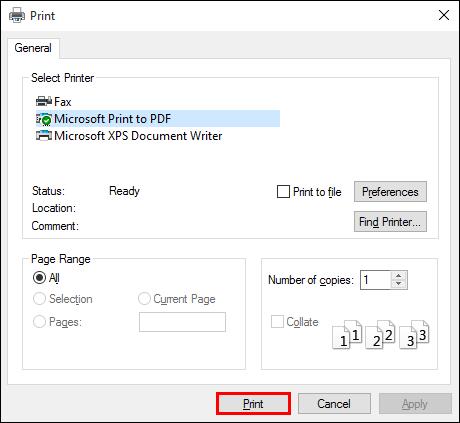
Pengguna Mac boleh mengimbas dokumen ke format PDF dalam beberapa minit sahaja.
- Buka tetingkap "Pencari" dan tekan "Pergi."
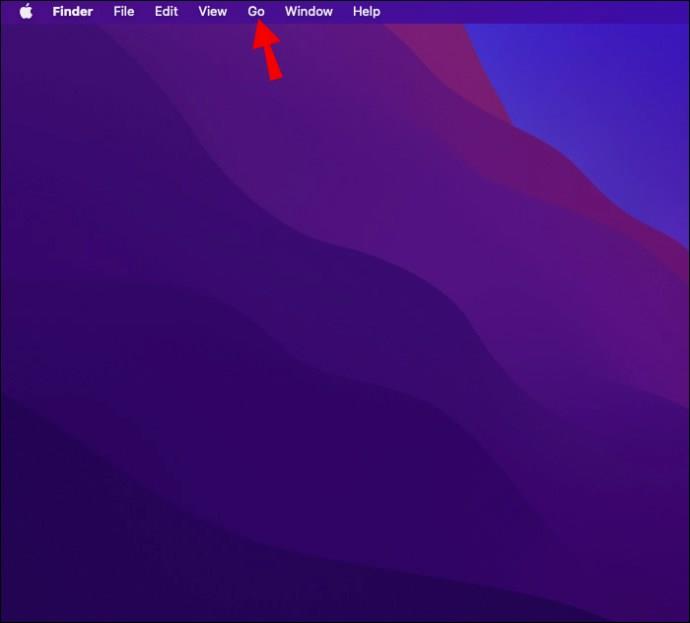
- Pilih "Aplikasi".
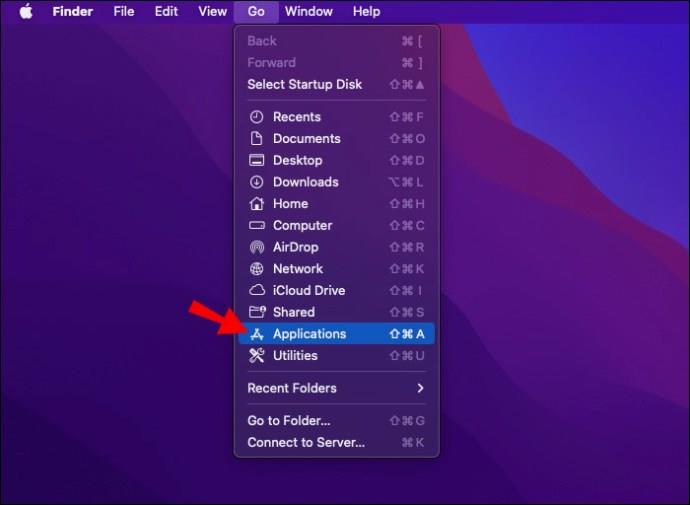
- Ketik "Tangkap Imej."
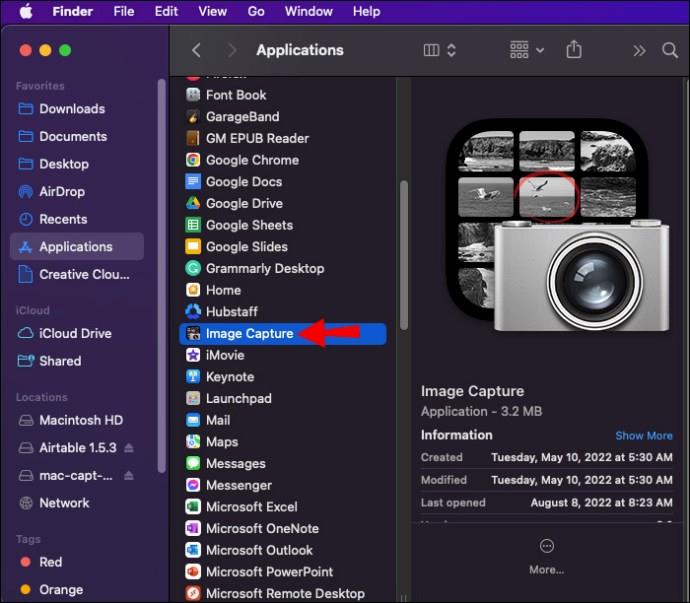
- Pilih pengimbas, folder destinasi dan jenis pengimbas anda.
- Tekan "Format" dan ketik "PDF."
- Tekan "Imbas."
Pengimbasan Tanpa Kerumitan
Mengimbas dokumen tanpa pengimbas boleh menjadi menakutkan, tetapi banyak pencetak moden mempunyai ciri mesra pengguna yang menjadikan proses cepat dan mudah. Pengguna dengan pencetak lama boleh bergantung pada Mac atau OS Windows mereka untuk membantu mereka menangkap imbasan dokumen ke komputer mereka.
Pernahkah anda menggunakan pencetak untuk mengimbas dokumen sebelum ini? Pencetak mana yang anda gunakan? Beritahu kami di bahagian komen di bawah.