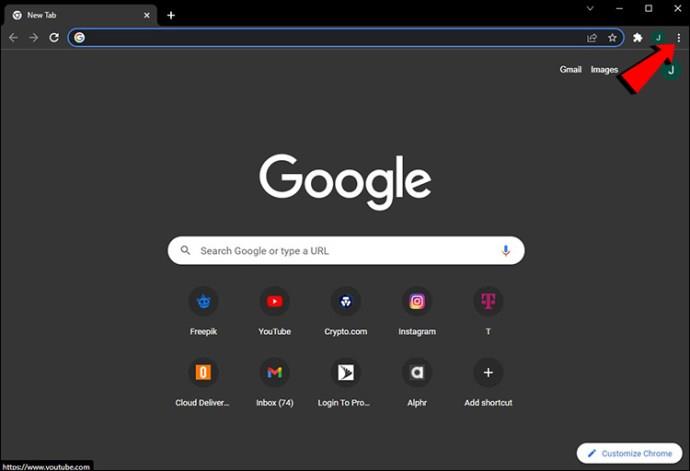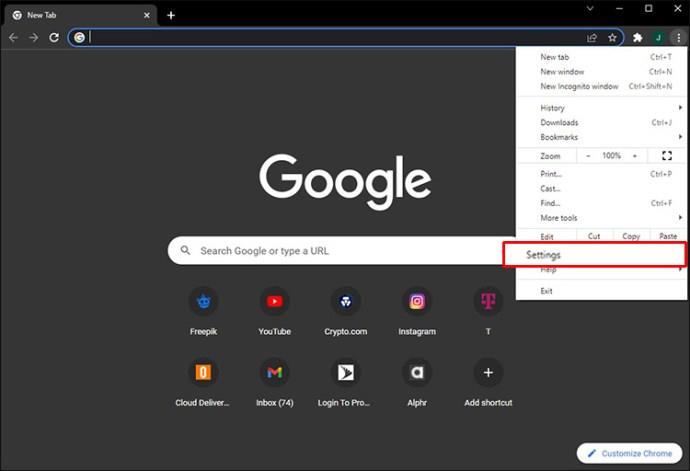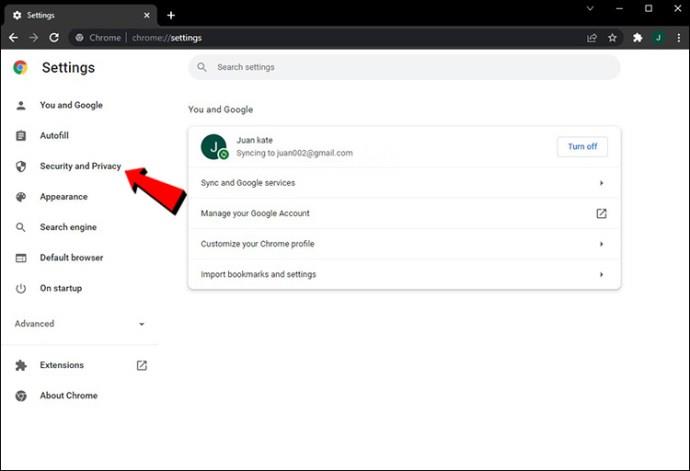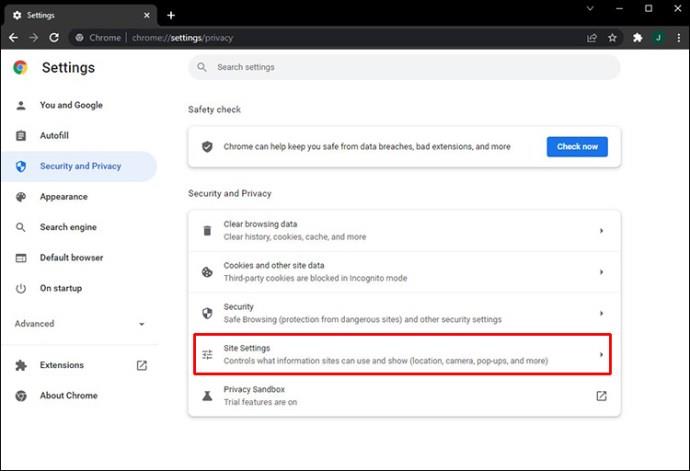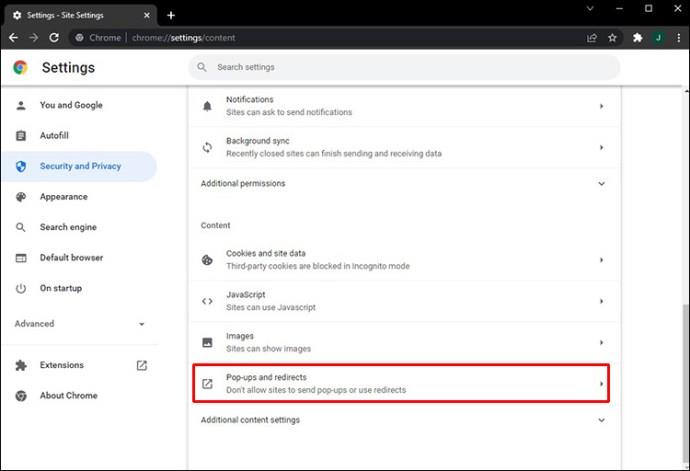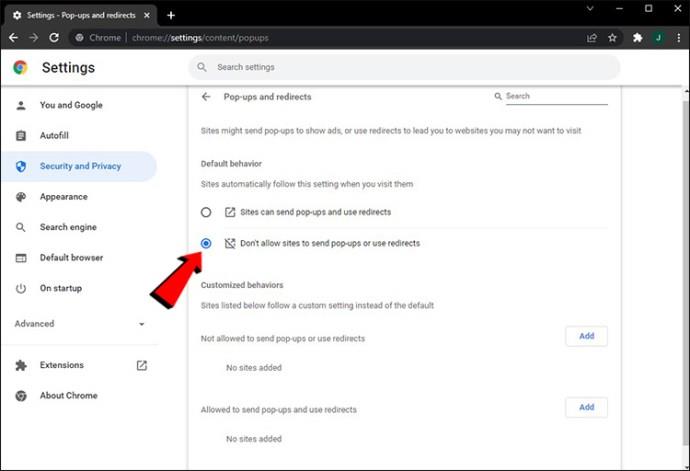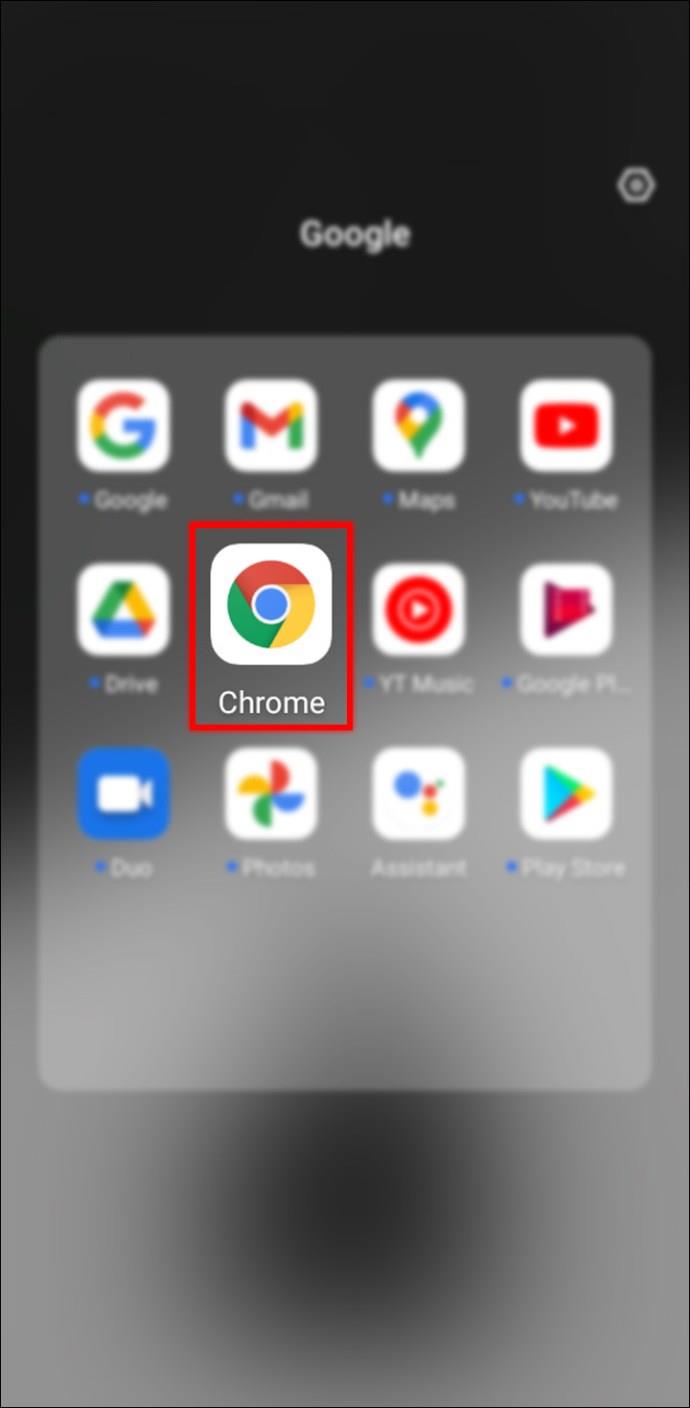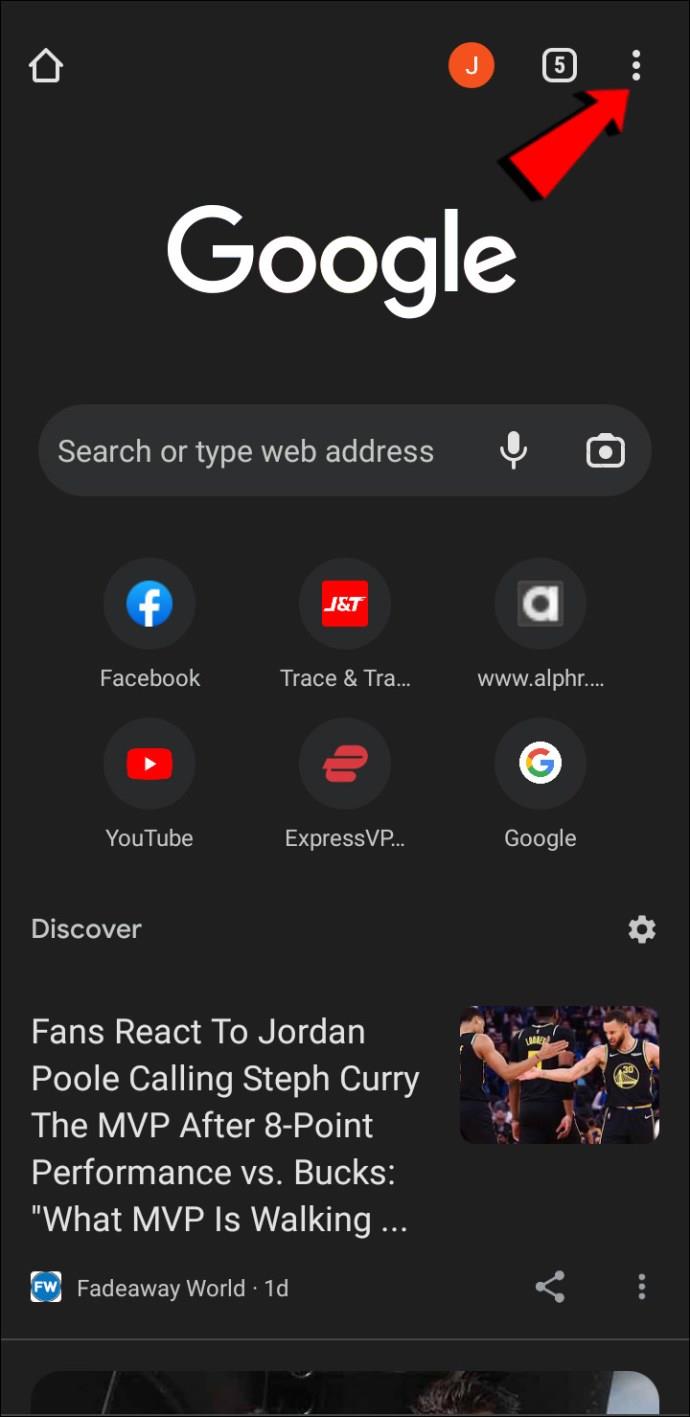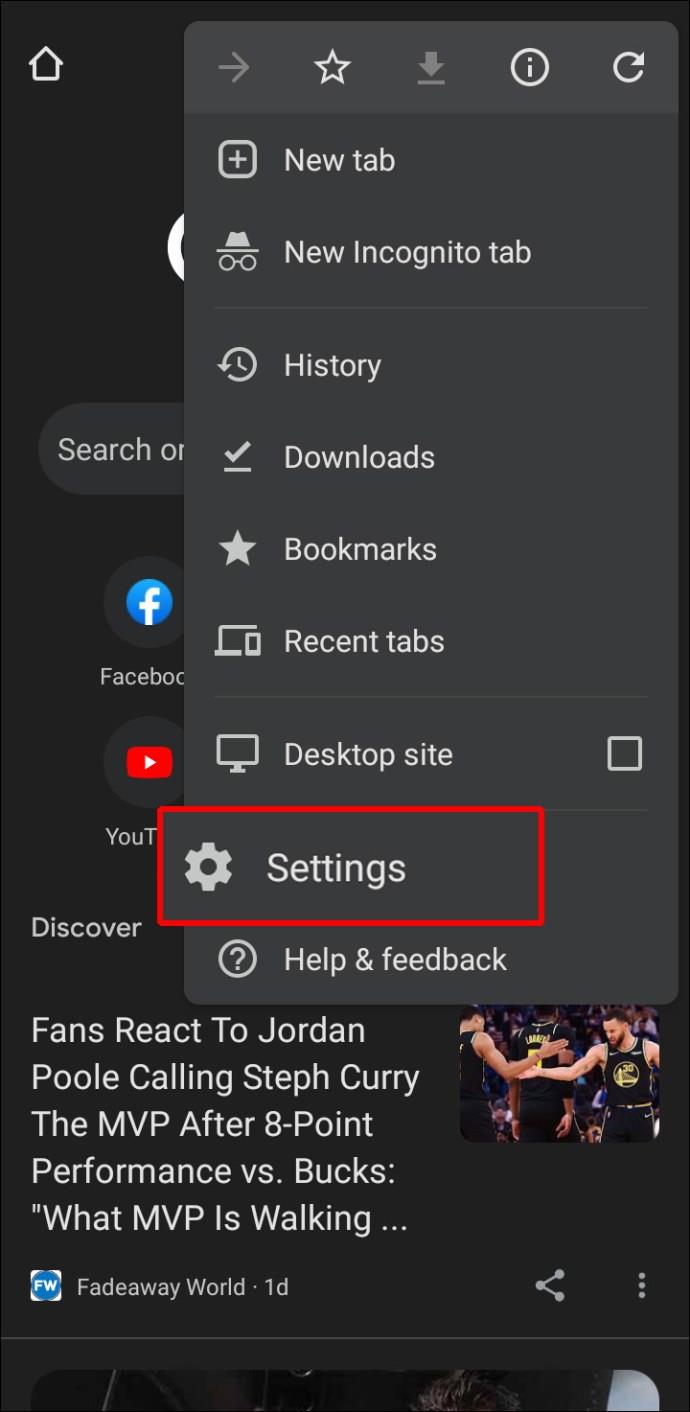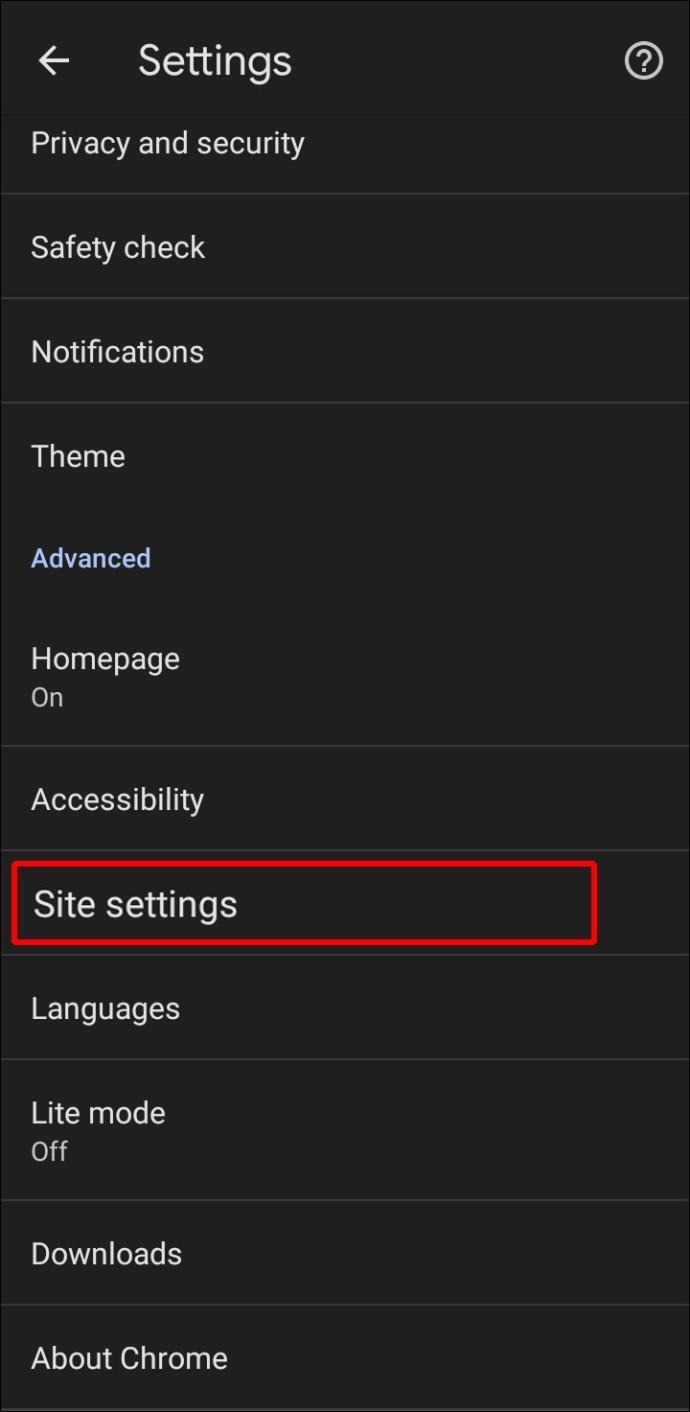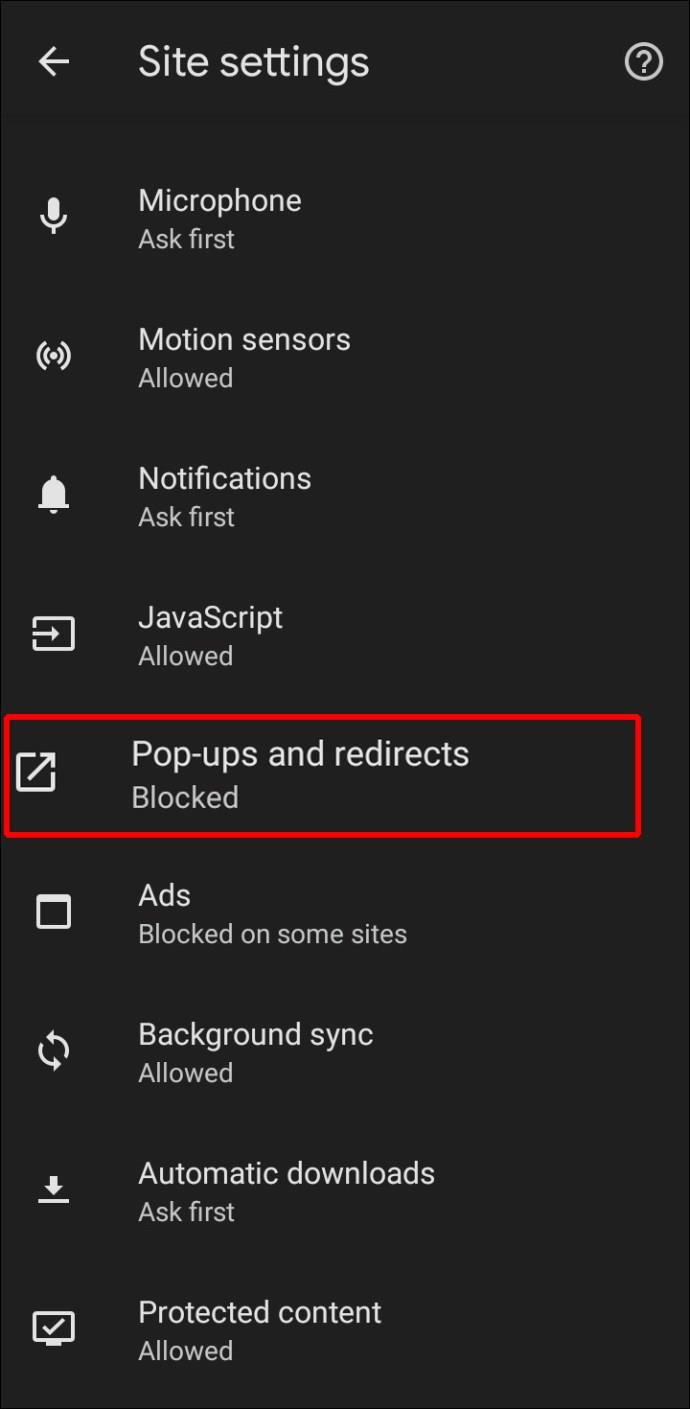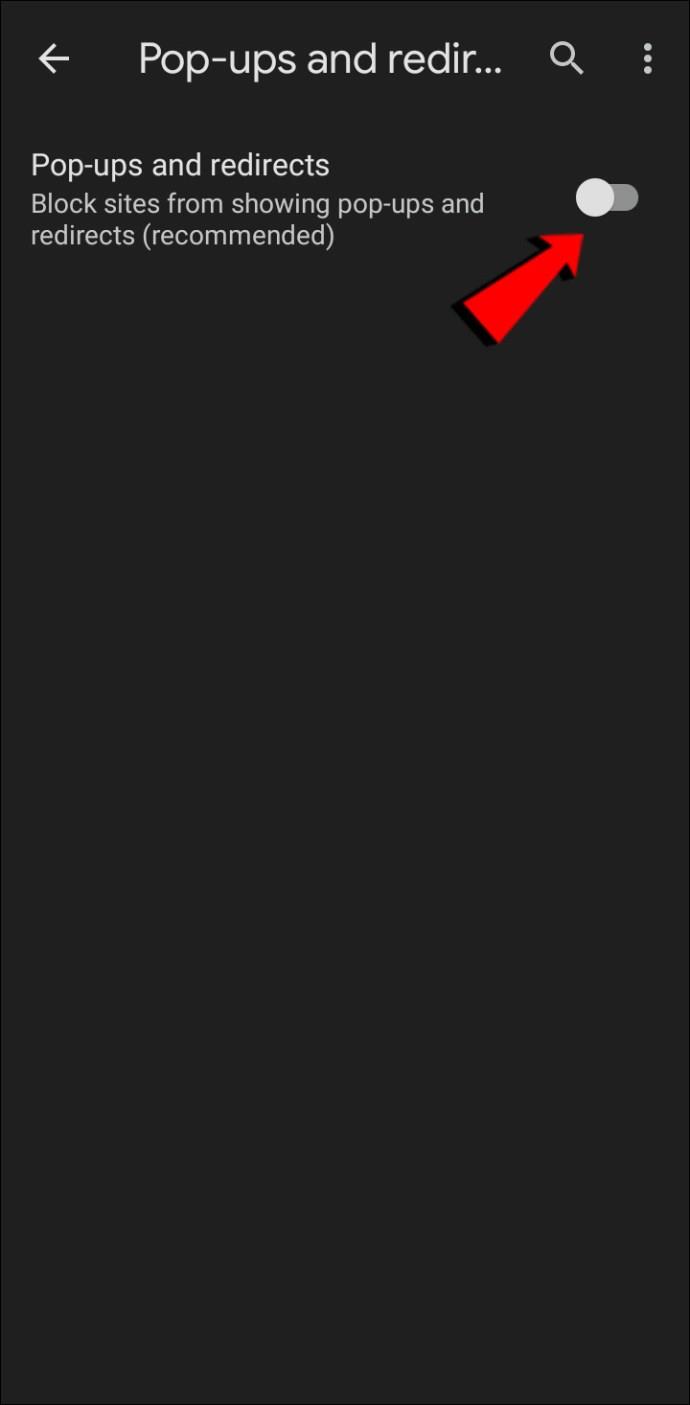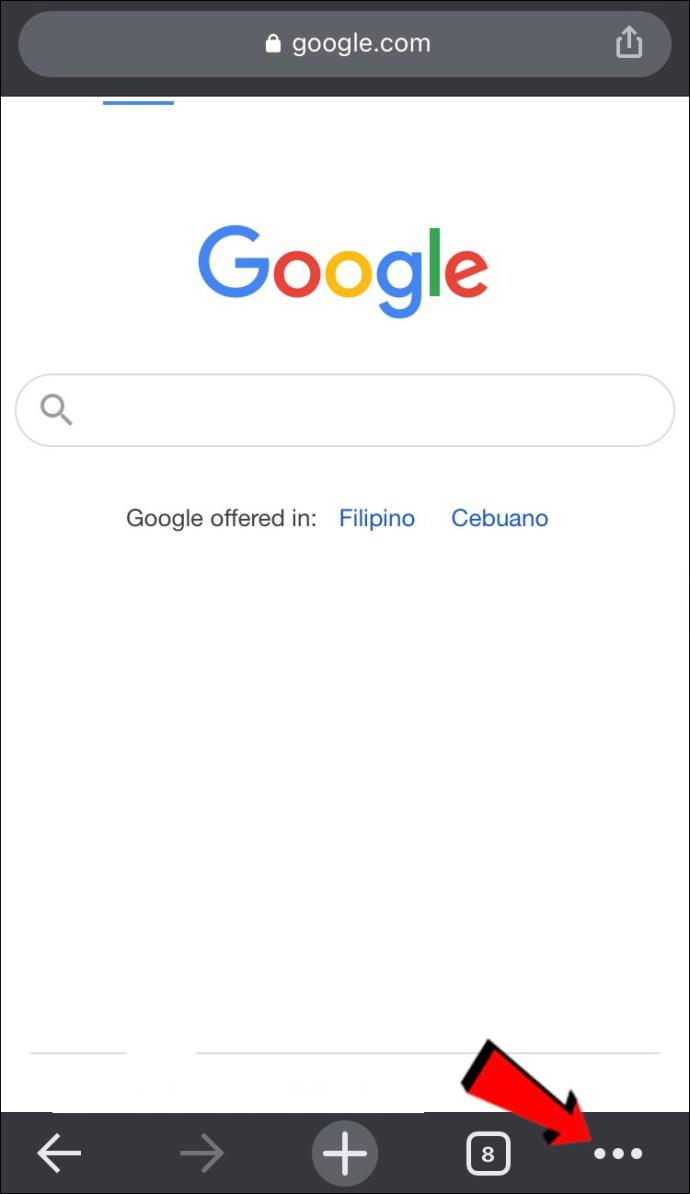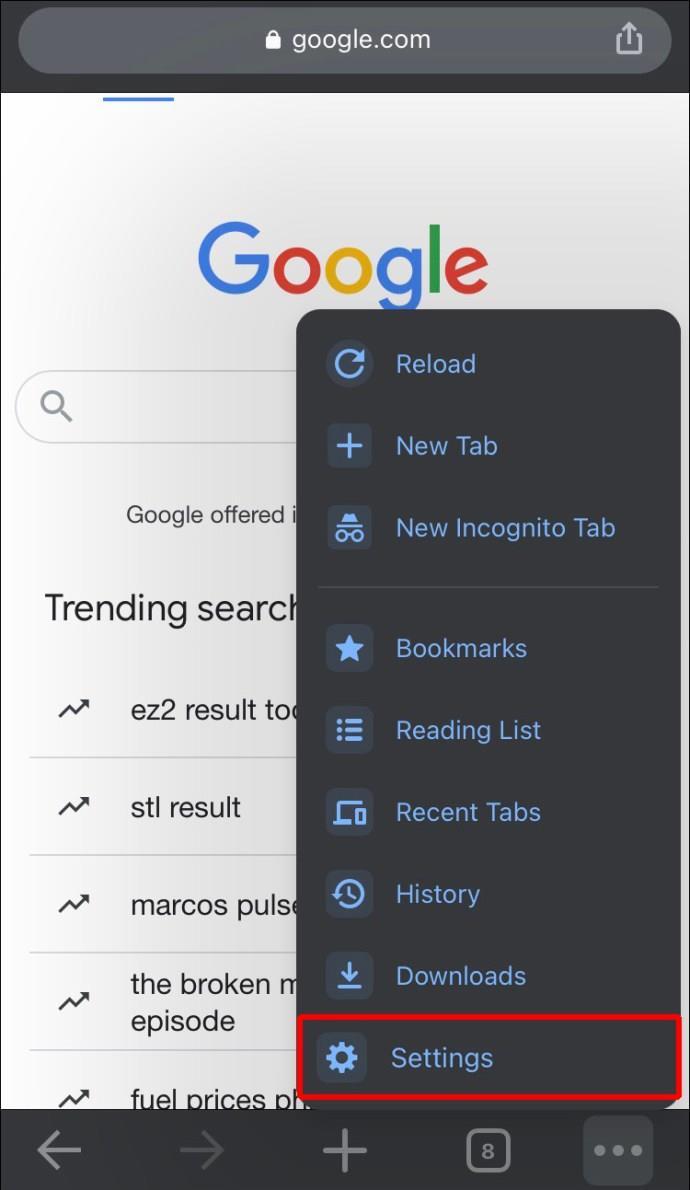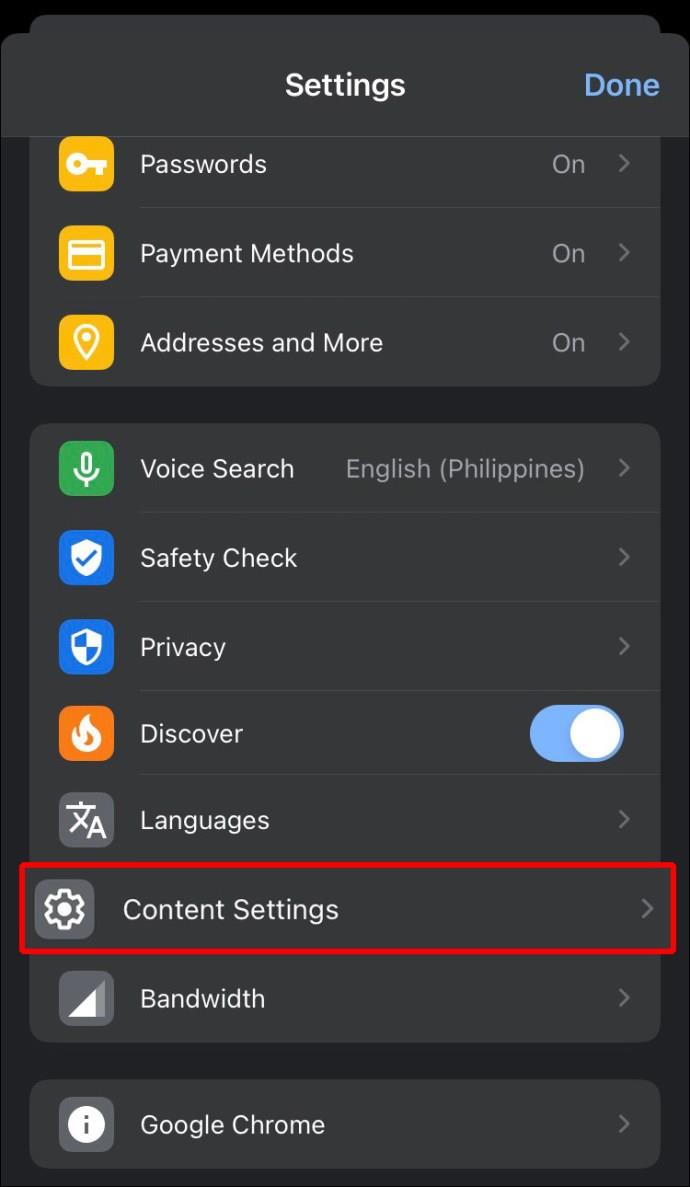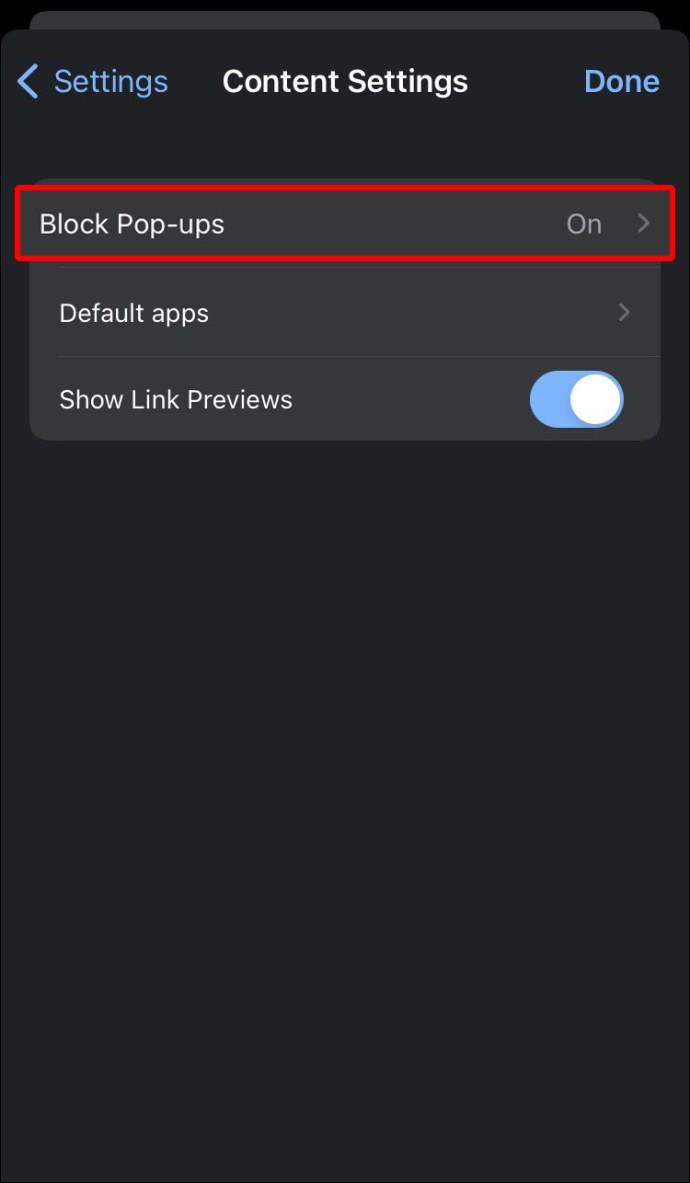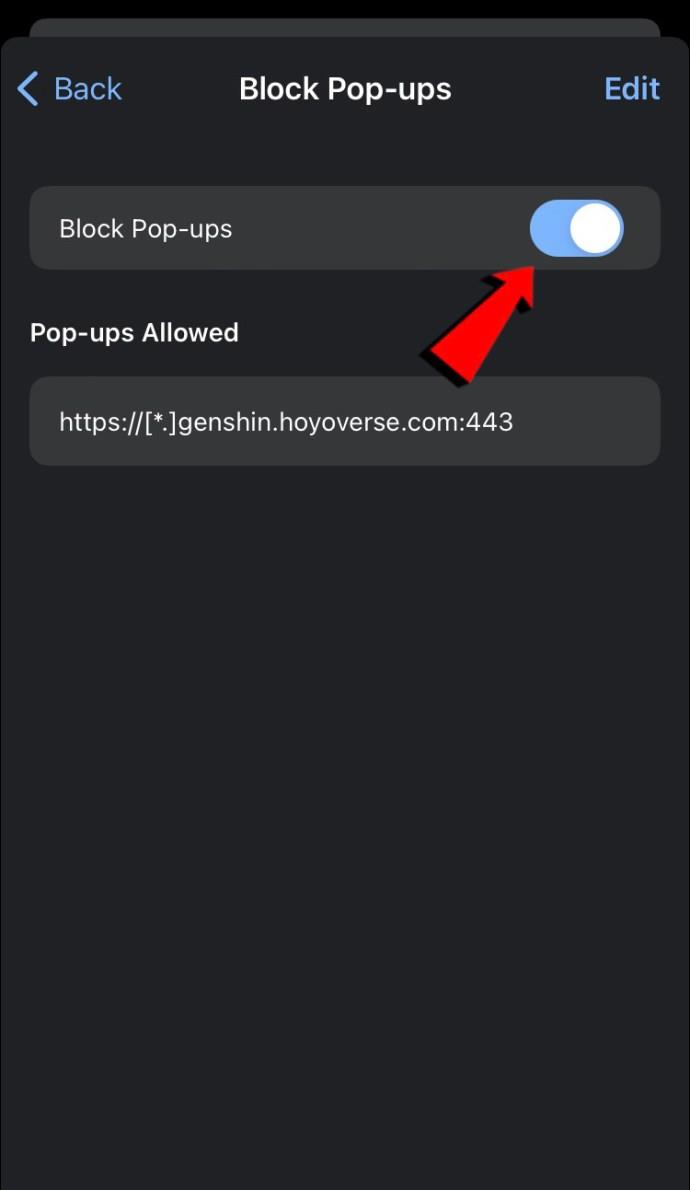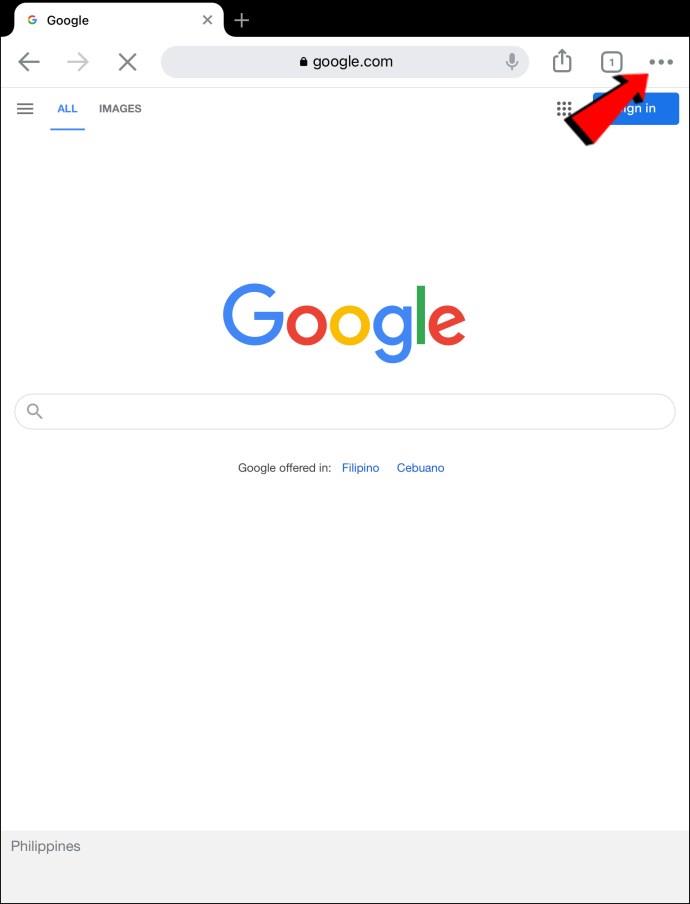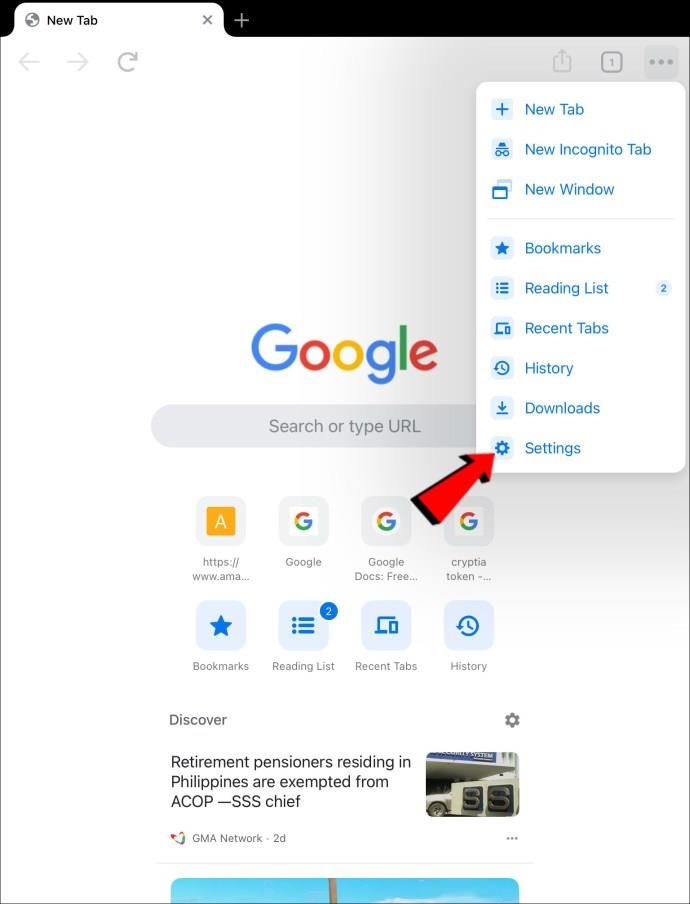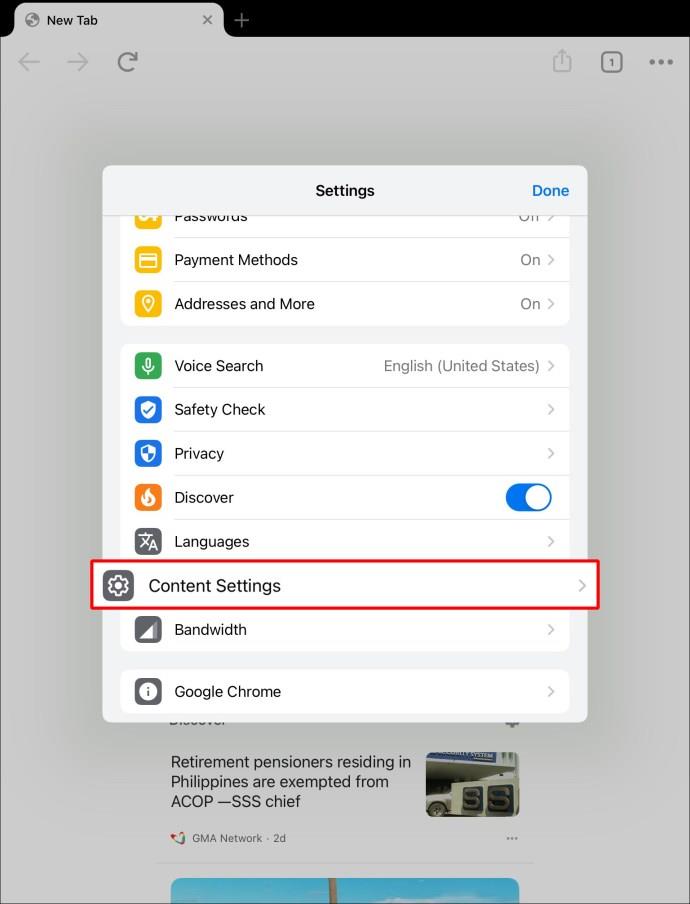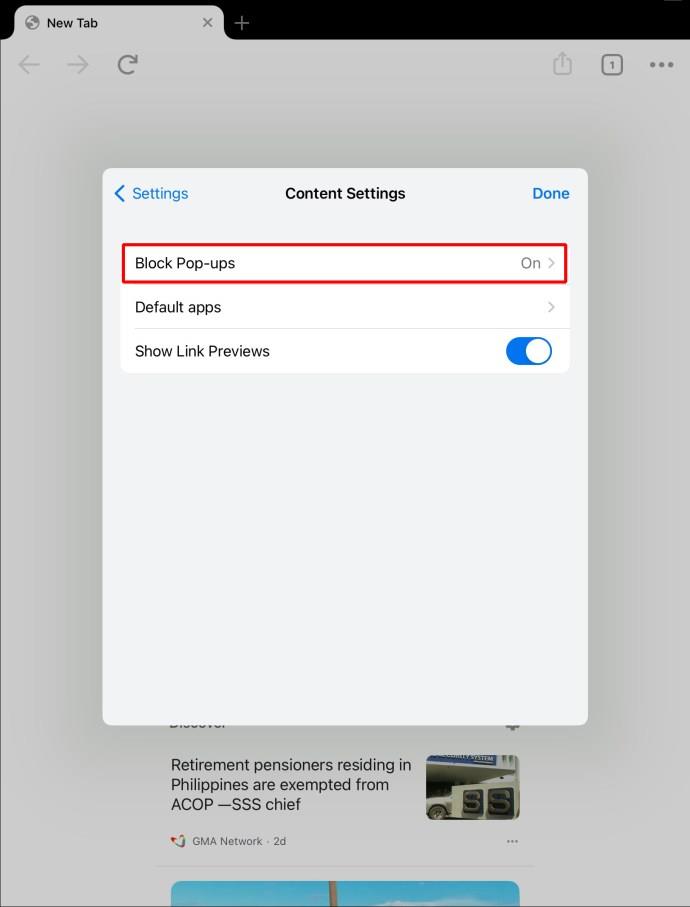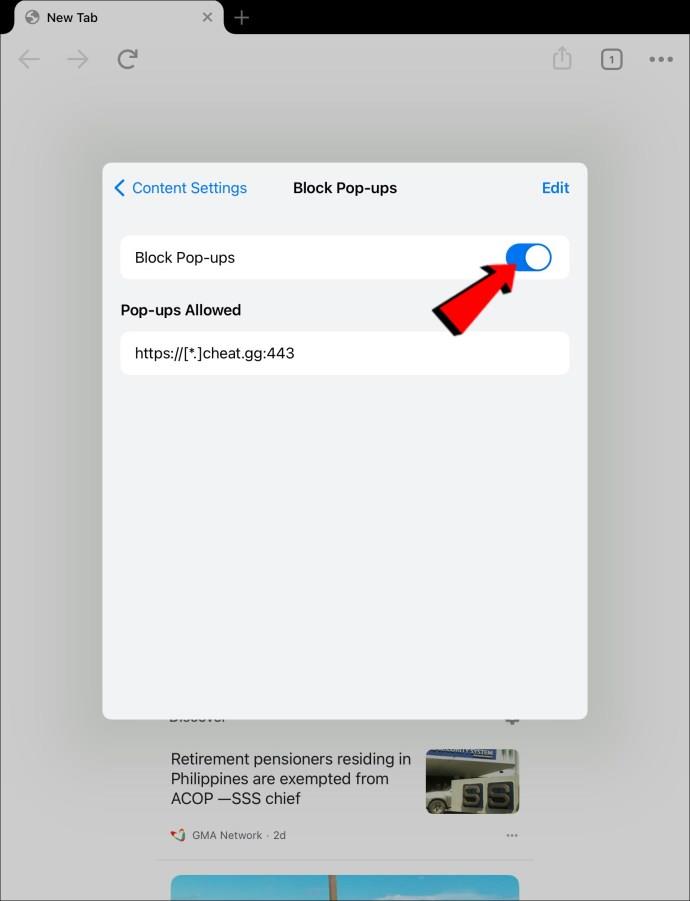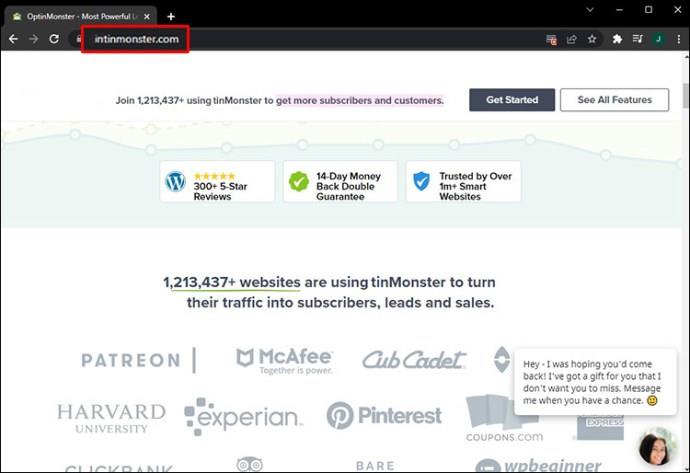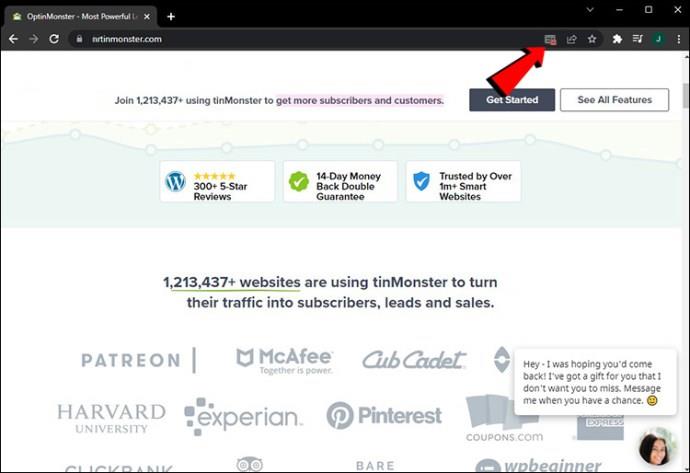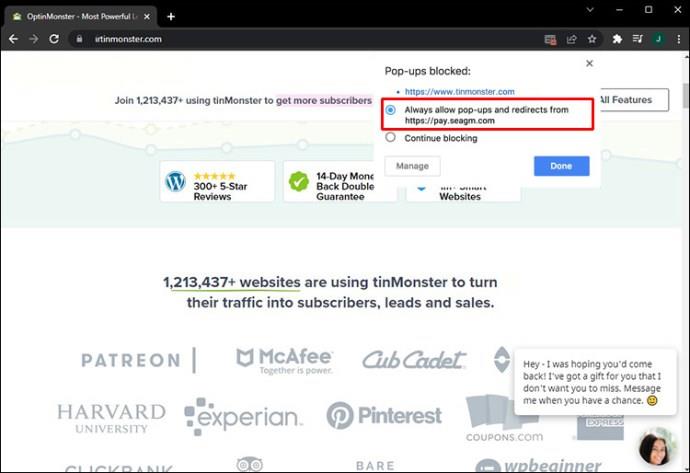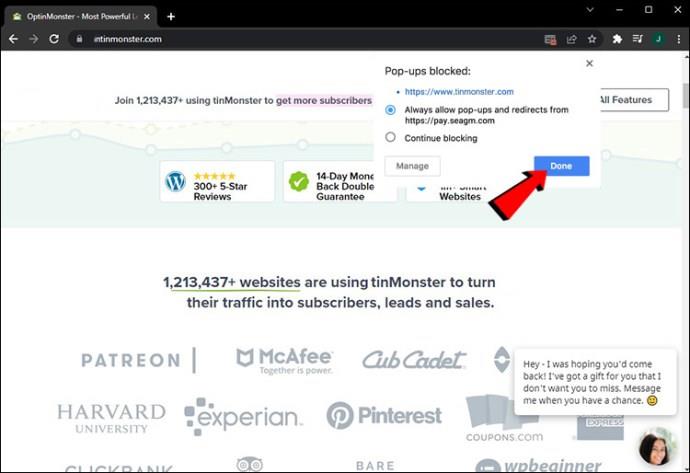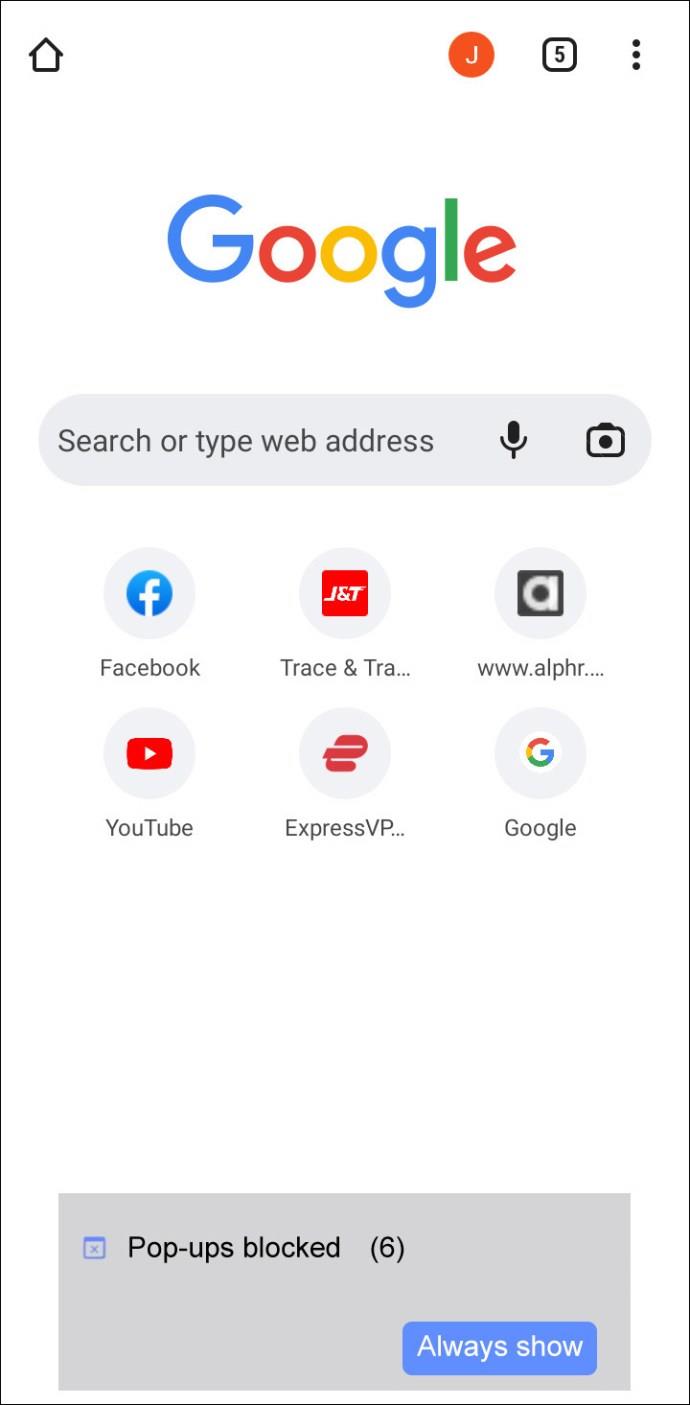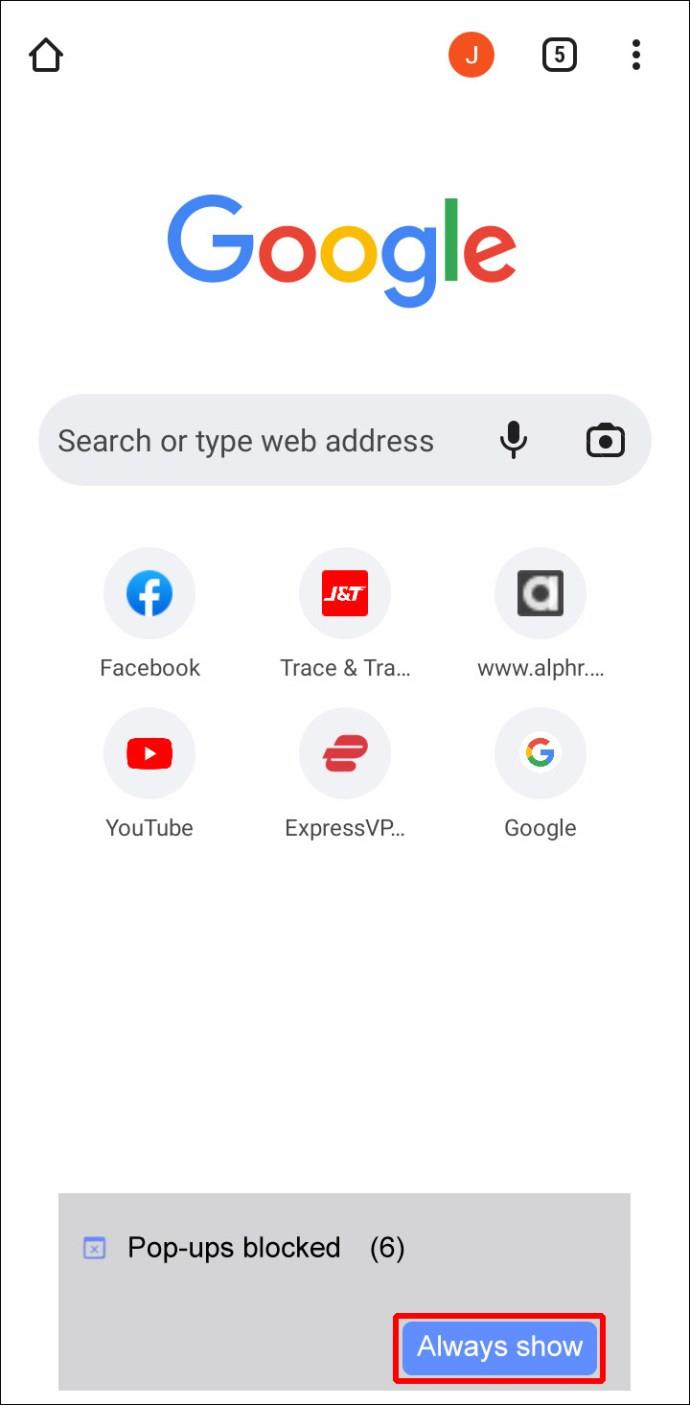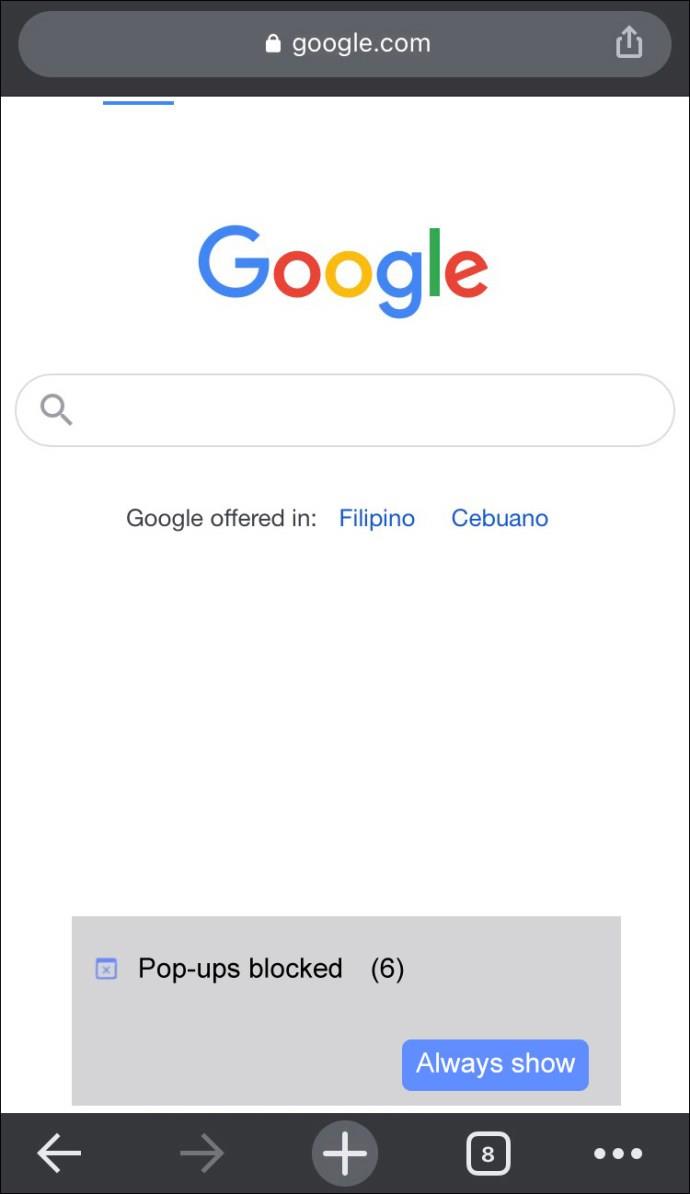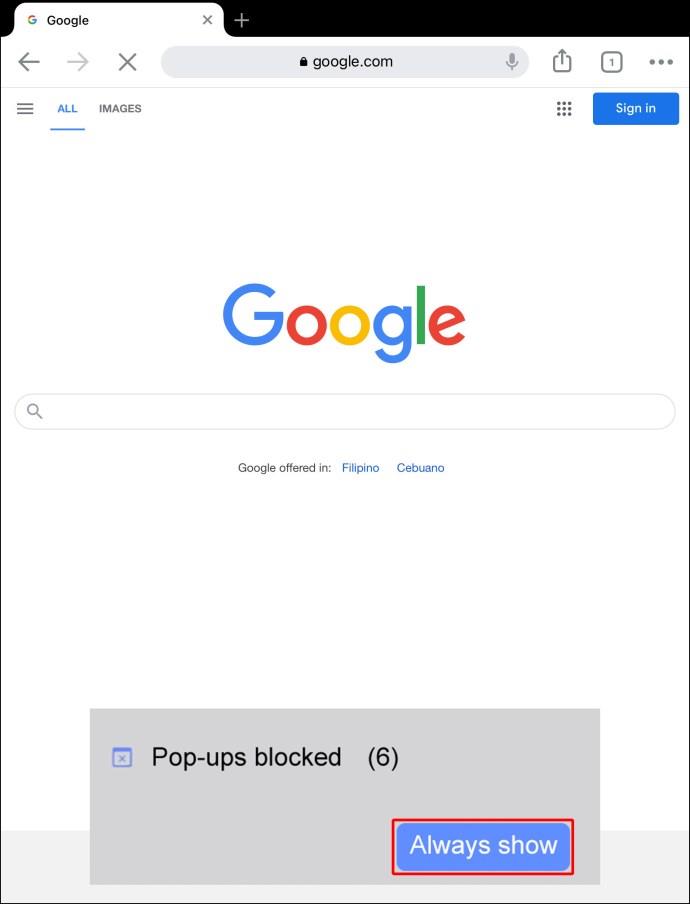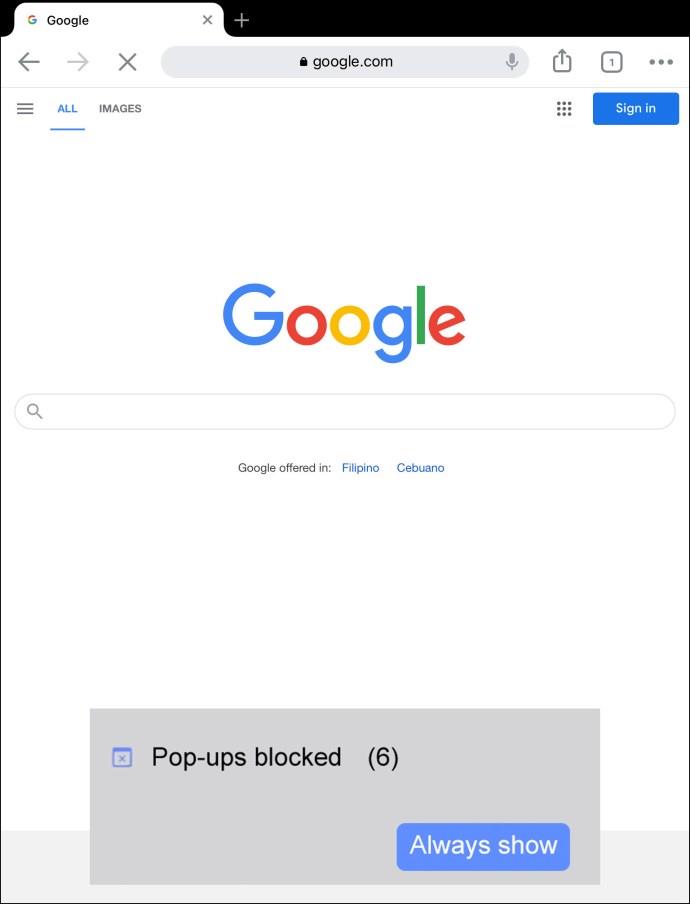Pautan Peranti
Ubah hala dan pop timbul mungkin merupakan salah satu aspek yang paling mengecewakan dalam melayari internet. Hanya apabila anda cuba mengakses satu tapak web, anda akan dihalakan semula secara automatik ke tapak web yang lain. Tapak web itu selalunya mengandungi iklan yang menjengkelkan, muzik yang kuat atau auto main video yang anda hampir tidak pernah berminat. Nasib baik, ada cara untuk menghentikan perkara ini.

Jika anda berminat untuk mempelajari cara menghentikan ubah hala dalam Chrome, anda telah datang ke tempat yang betul. Artikel ini akan menerangkan kaedah yang berbeza untuk melumpuhkan ubah hala dalam penyemak imbas.
Hentikan Ubah hala dalam Chrome
Jika anda bosan melihat pop timbul atau diubah hala ke tapak web yang kemungkinan besar anda tidak mahu lawati, kami ada penyelesaiannya. Kami akan menerangkan cara menghentikan ubah hala pada komputer dan peranti mudah alih anda.
Hentikan Ubah Hala Chrome pada PC
Sejak beberapa ketika dahulu, Chrome menyekat ubah hala dan pop timbul secara automatik. Jika anda perasan ia muncul, anda mungkin telah mendayakannya secara tidak sengaja atau Chrome anda mengalami gangguan. Berikut ialah cara untuk menghentikan ubah hala dalam Chrome pada PC anda:
- Lancarkan Chrome dan tekan tiga titik di penjuru kanan sebelah atas.
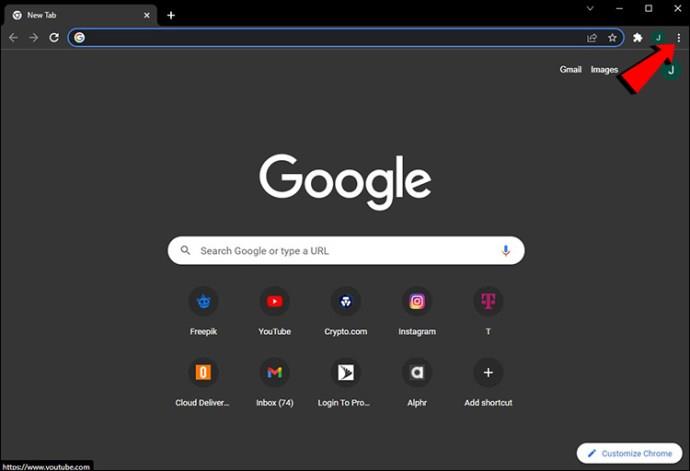
- Pilih "Tetapan."
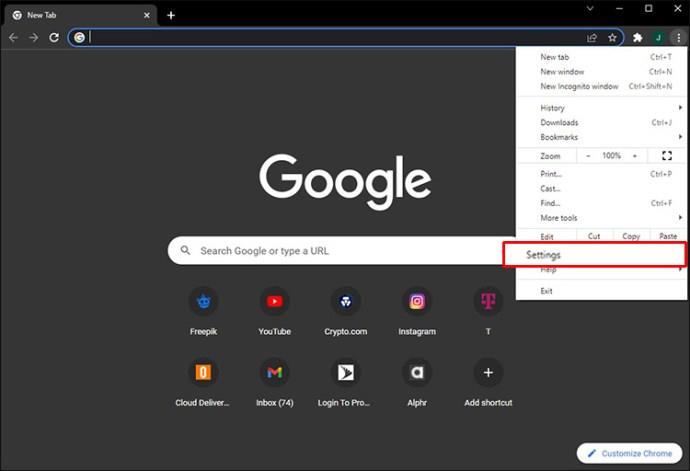
- Tekan "Keselamatan dan Privasi" dalam menu kiri.
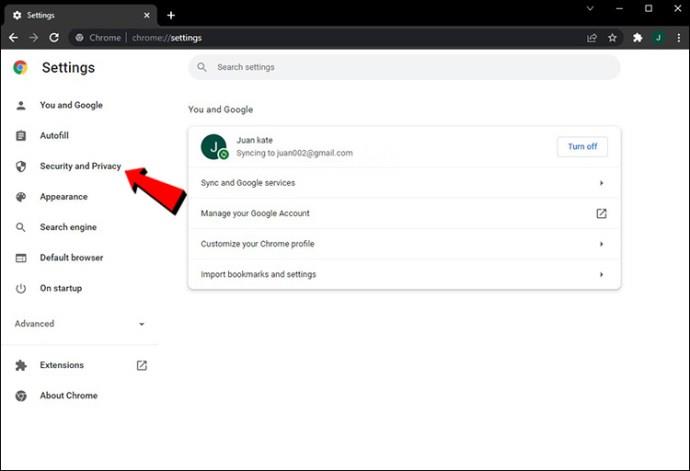
- Pilih "Tetapan Tapak."
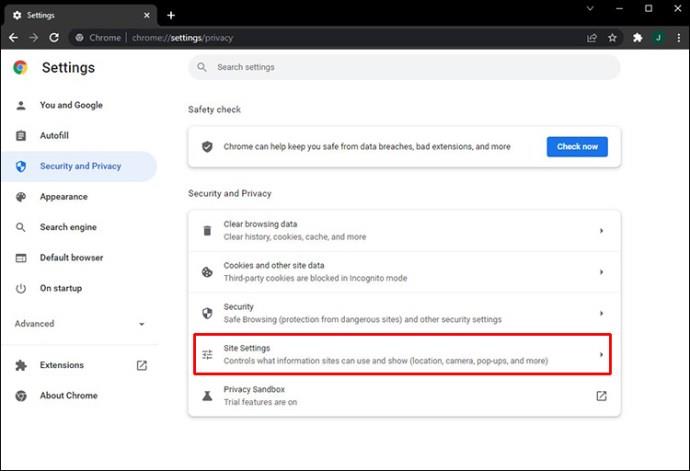
- Tatal ke bawah dan pilih "Timbul timbul dan ubah hala."
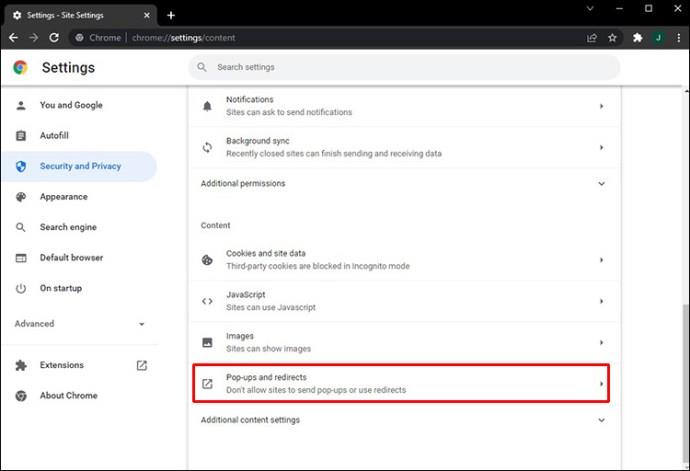
- Pastikan "Jangan benarkan tapak menghantar pop timbul atau menggunakan arahan" dipilih.
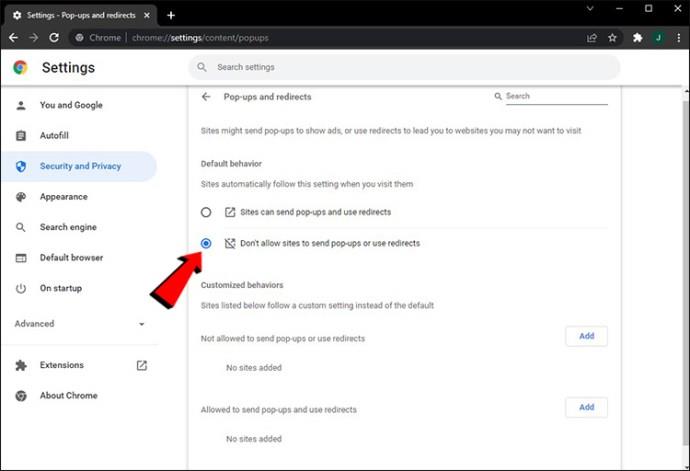
Hentikan Ubah hala Chrome pada Android
Apl Google Chrome tersedia di Gedung Play dan ia merupakan salah satu apl penyemak imbas yang paling popular. Jika anda ingin melayari internet pada Android anda tanpa diganggu oleh ubah hala dan pop timbul, berikut ialah perkara yang perlu anda lakukan:
- Buka apl Google Chrome pada peranti Android anda.
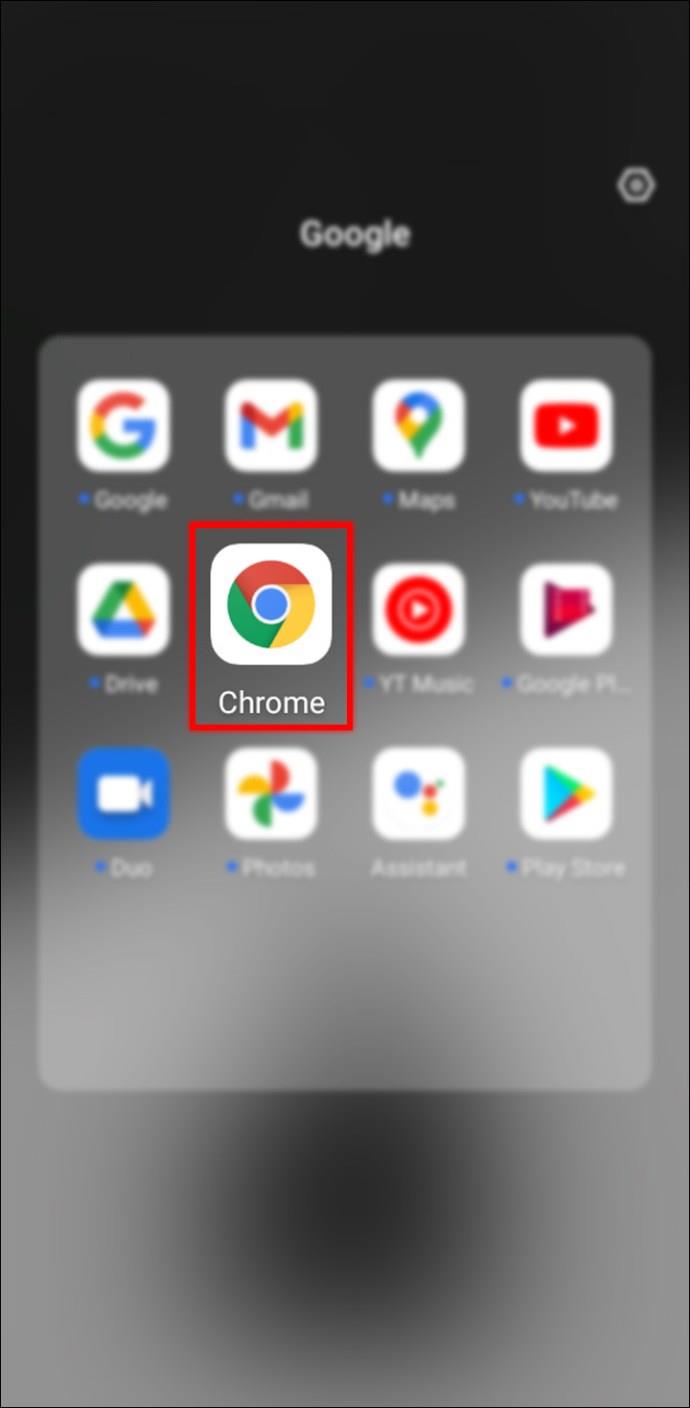
- Ketik tiga titik di penjuru kanan sebelah atas.
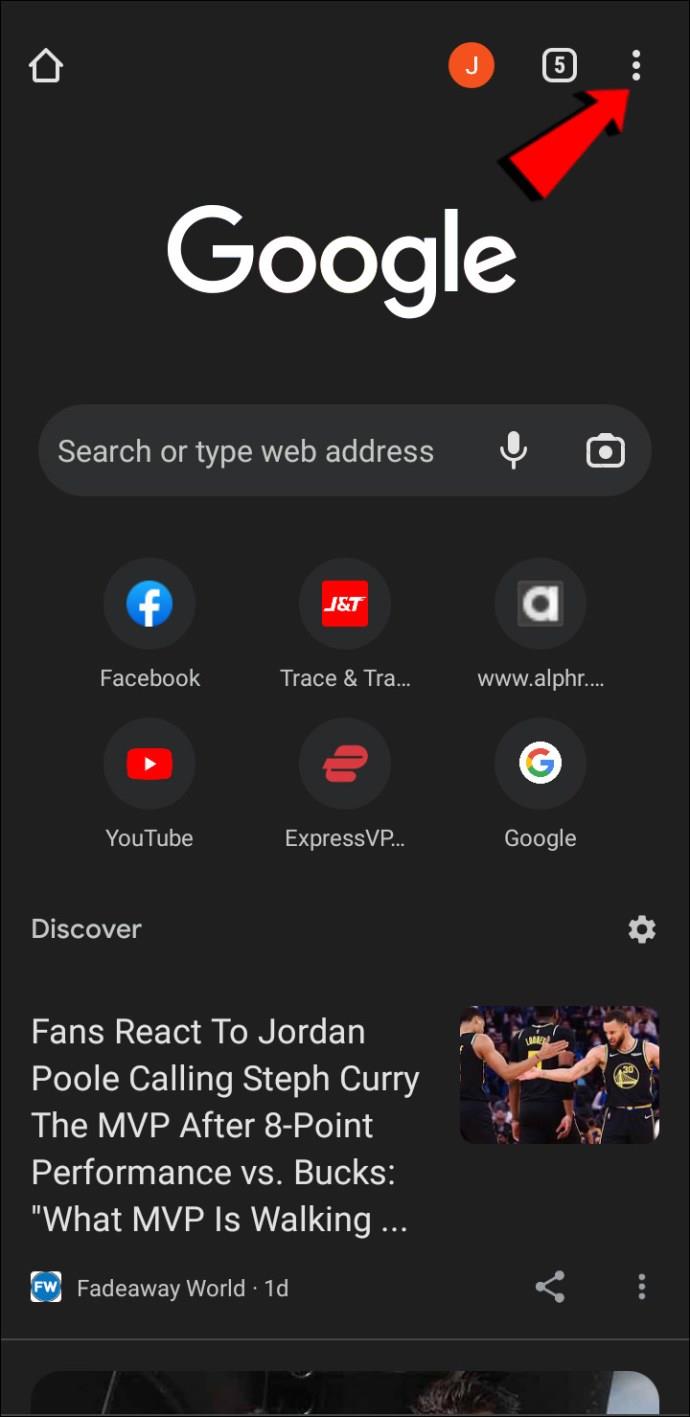
- Pilih "Tetapan."
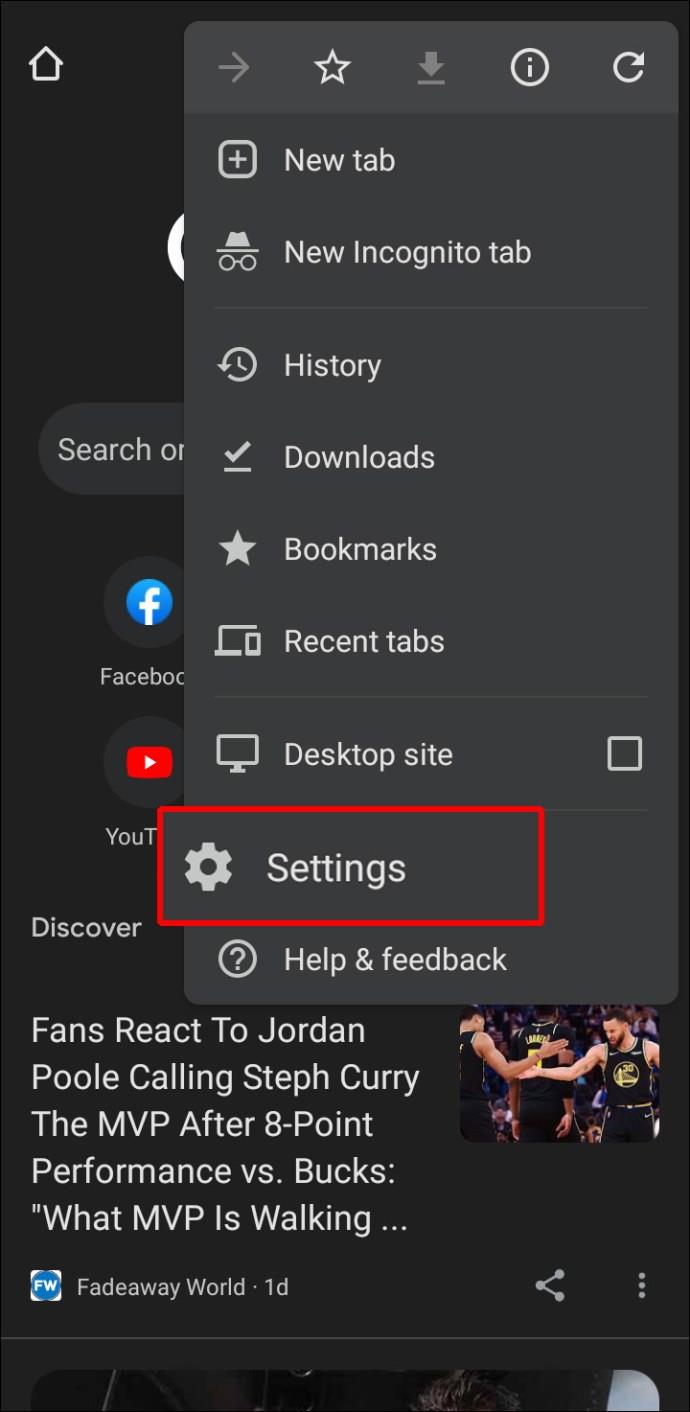
- Tatal ke bawah ke "Lanjutan" dan tekan "Tetapan tapak".
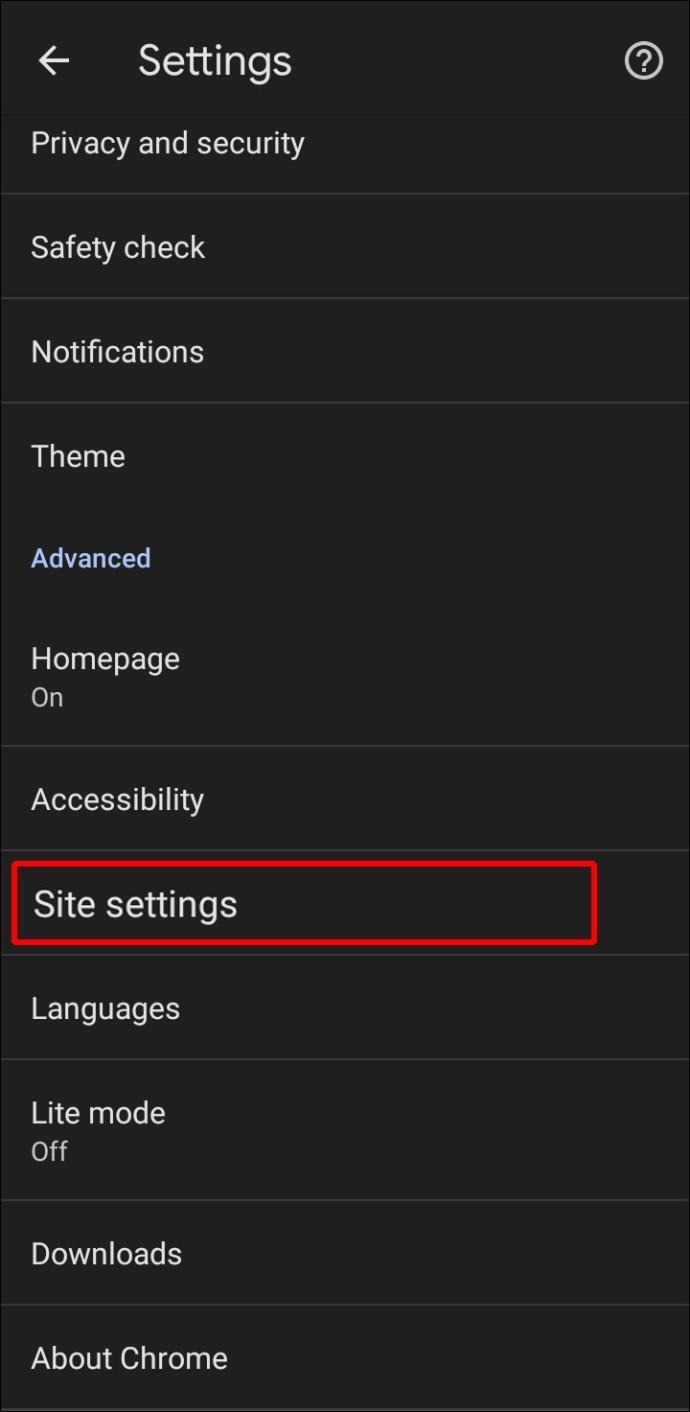
- Ketik "Tetingkap timbul dan ubah hala."
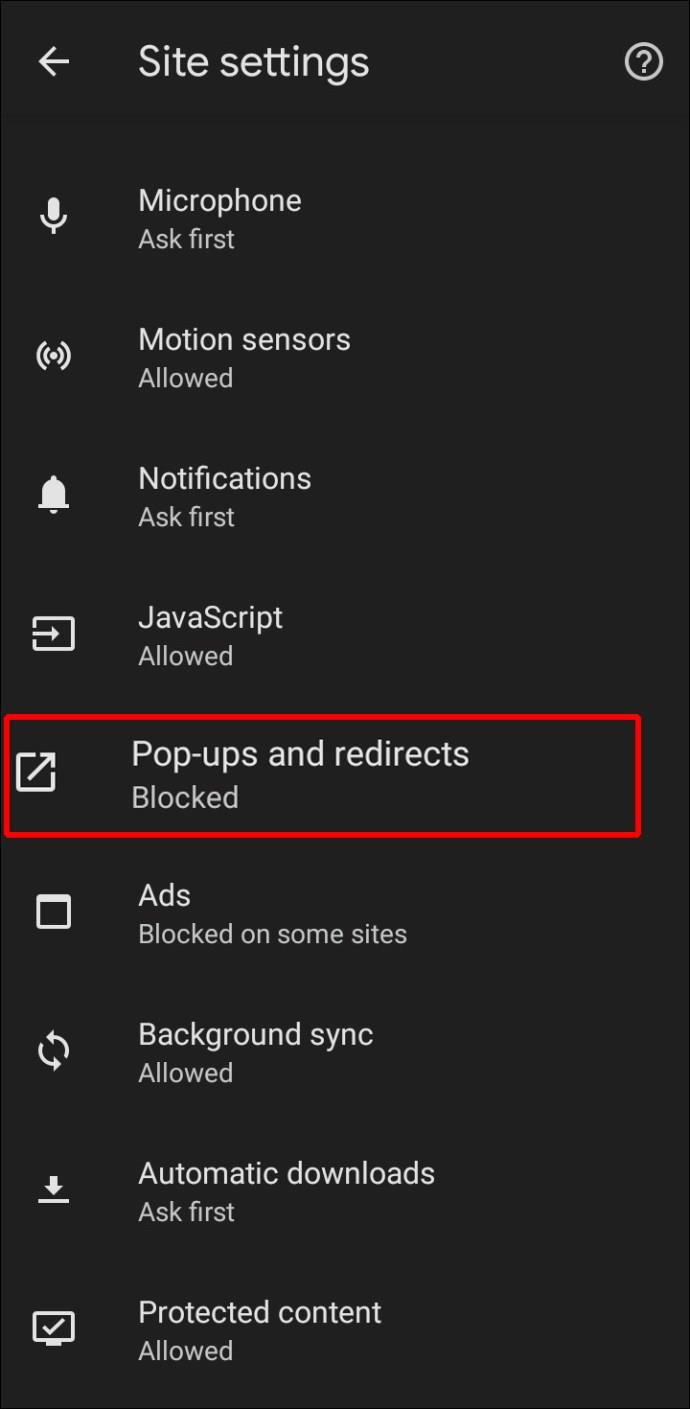
- Matikan butang togol.
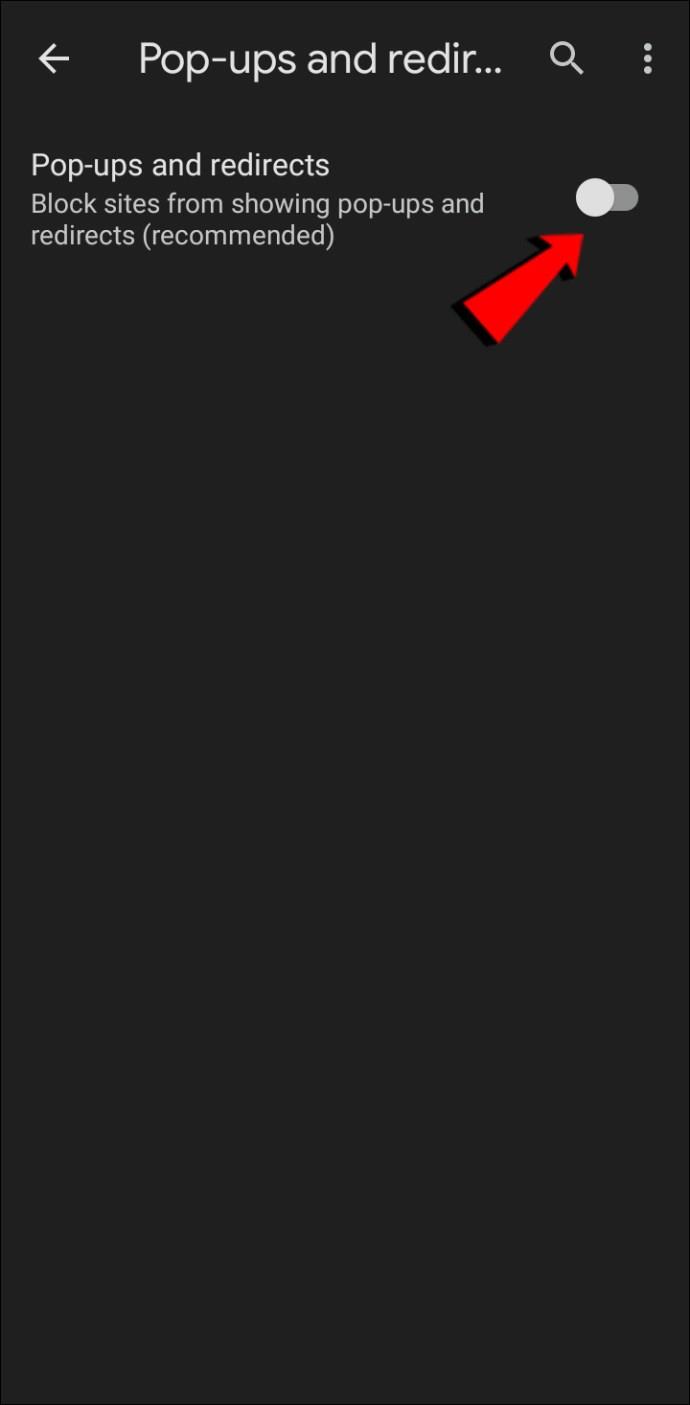
Hentikan Ubah Hala Chrome pada iPhone
Pengguna iPhone boleh menikmati apl Google Chrome yang boleh dimuat turun daripada App Store. Jika keseronokan anda sentiasa terganggu oleh tetingkap timbul dan ubah hala yang menjengkelkan, ikut arahan di bawah untuk mematikannya:
- Lancarkan apl Google Chrome dan tekan tiga titik di penjuru kanan sebelah atas.
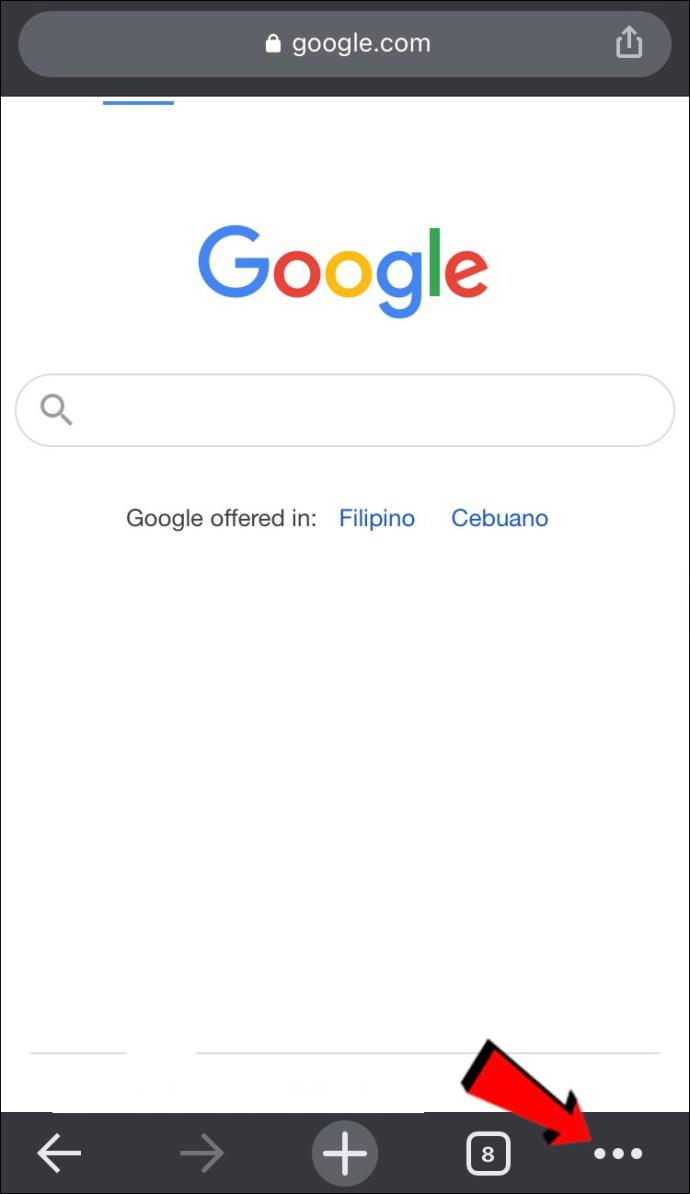
- Pilih "Tetapan."
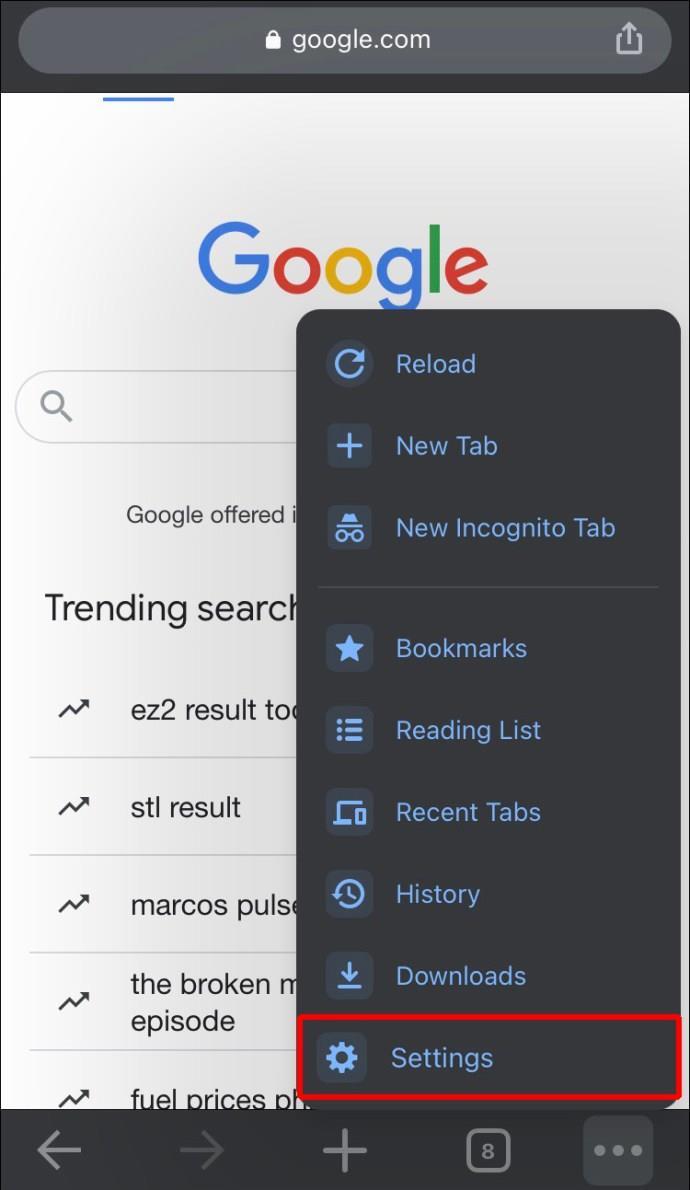
- Tekan "Tetapan kandungan."
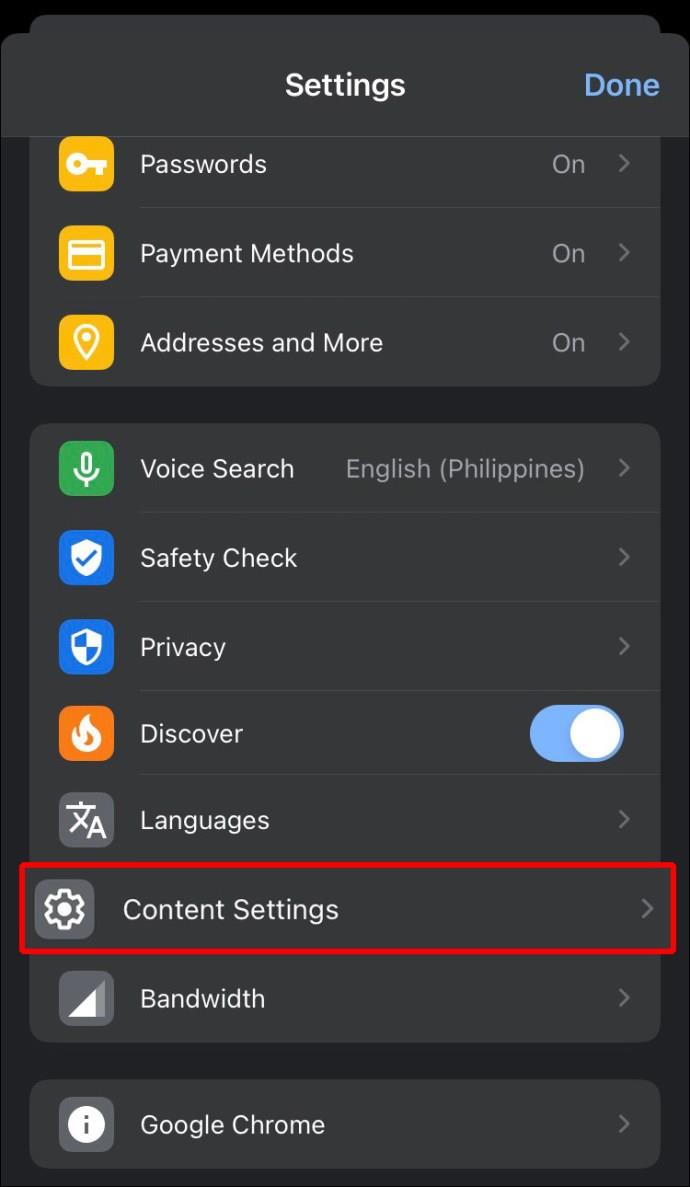
- Pilih "Blok Pop Timbul."
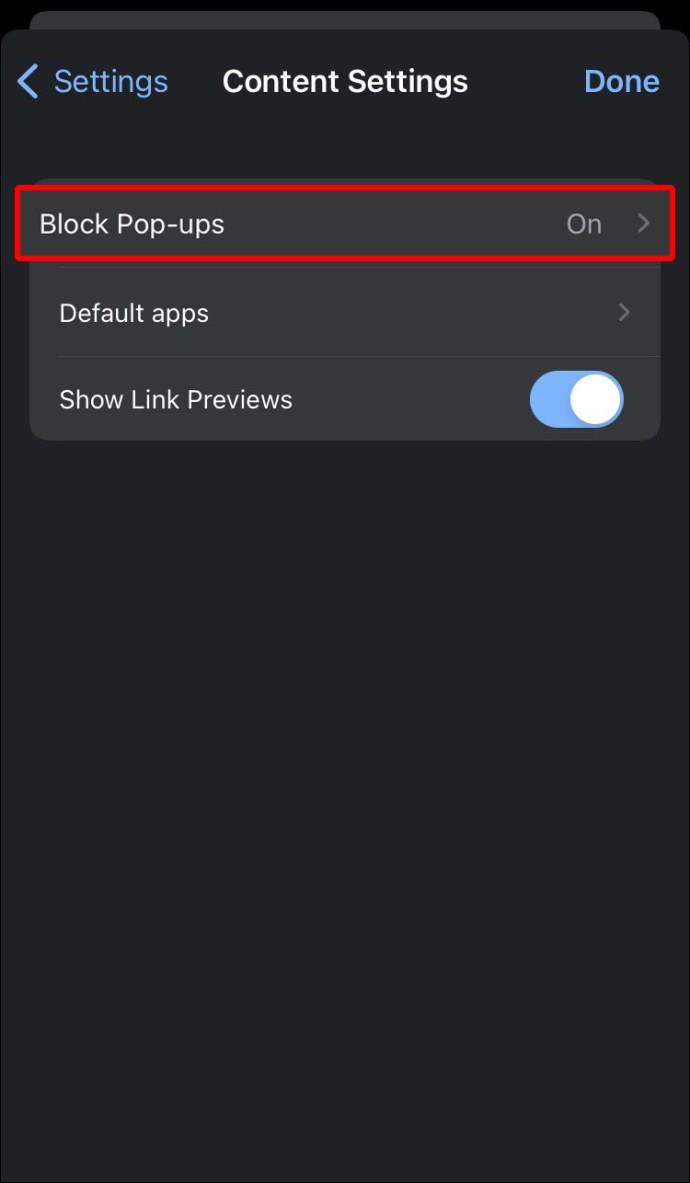
- Hidupkan "Sekat Pop Timbul".
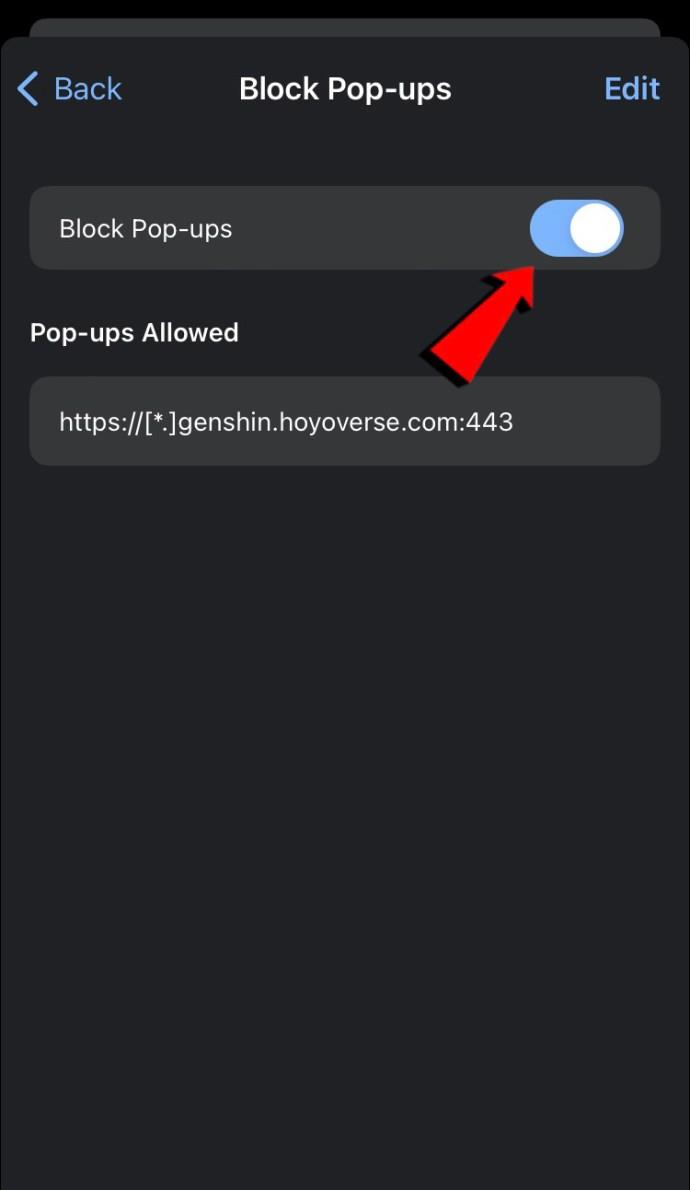
Hentikan Ubah Hala Chrome pada iPad
Jika anda menggunakan iPad untuk mengakses Google Chrome, tiada sebab untuk bersabar dengan ubah hala dan pop timbul jika anda mendapati ia mengganggu atau tidak perlu. Ikut langkah di bawah untuk menghentikan ubah hala dan pop timbul dalam Chrome pada iPad anda:
- Buka apl Google Chrome dan pilih tiga titik di penjuru kanan sebelah atas.
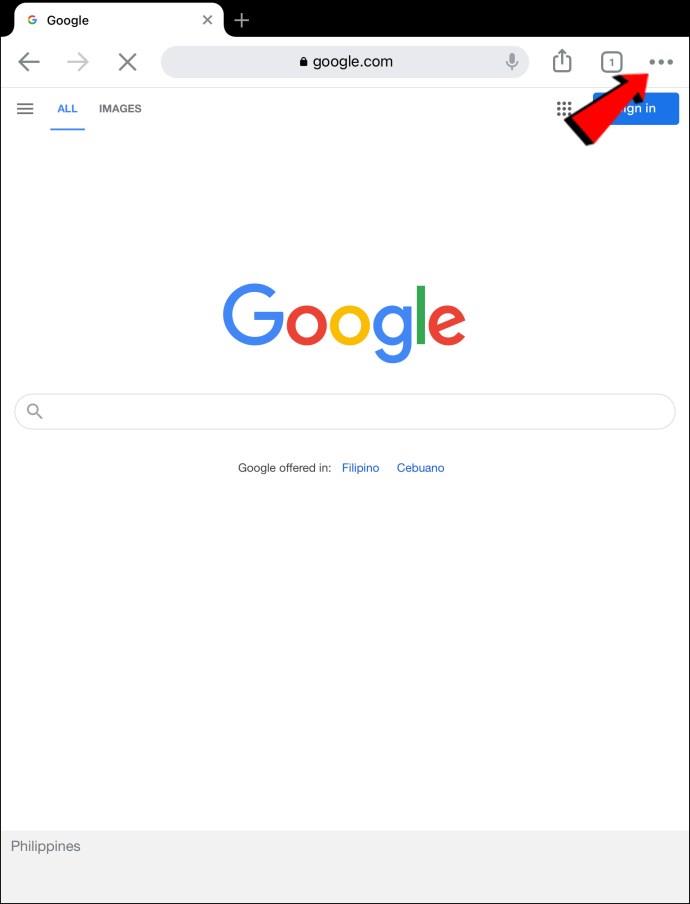
- Pergi ke "Tetapan."
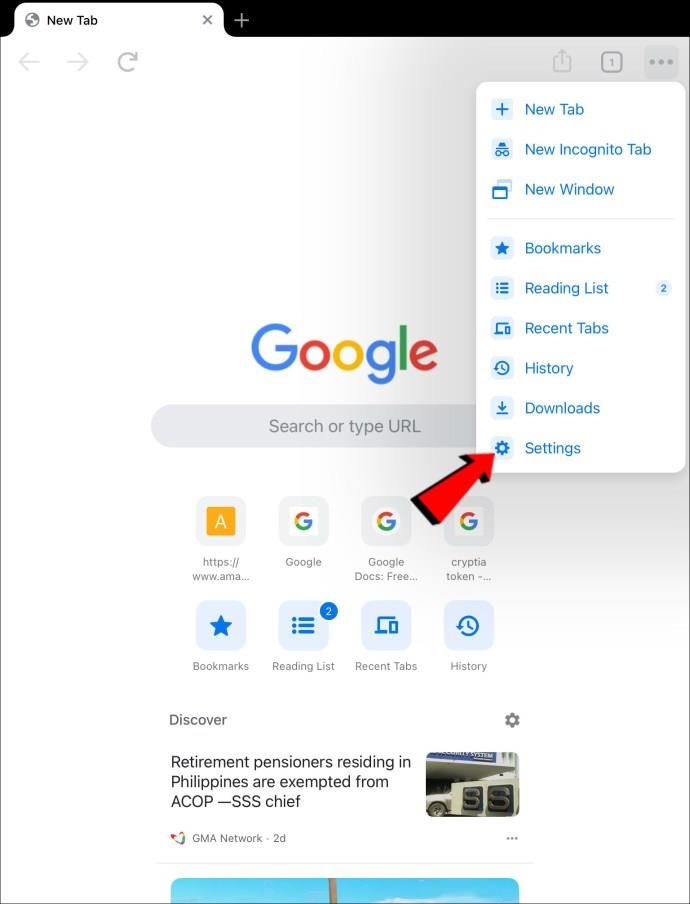
- Pilih "Tetapan kandungan."
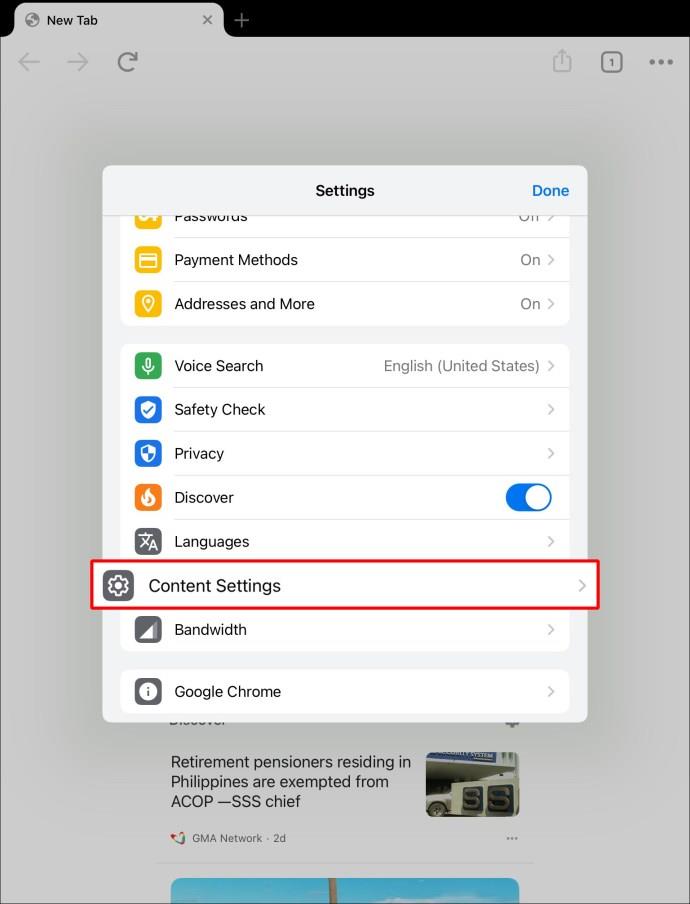
- Ketik "Sekat Pop Timbul."
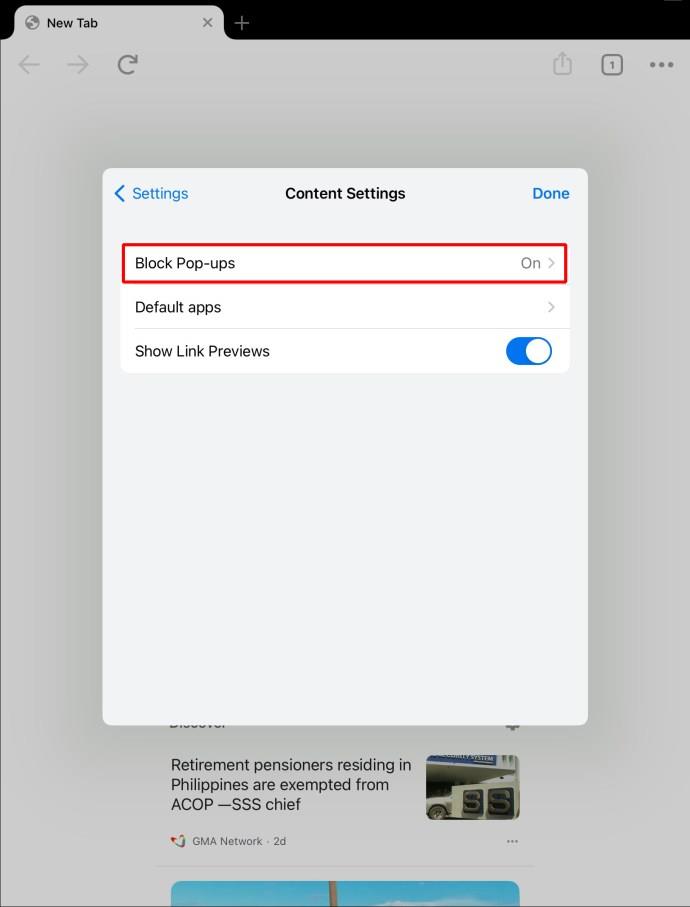
- Dayakan "Sekat Pop Timbul".
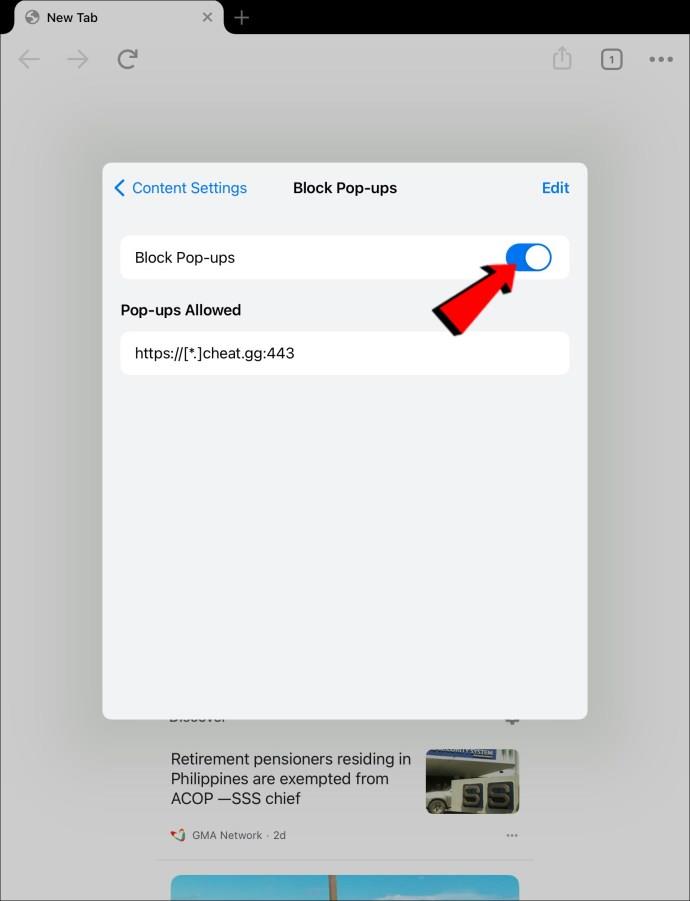
Pilihan Tersuai
Tidak semua ubah hala dan pop timbul adalah "buruk". Dalam sesetengah kes, anda mungkin terjumpa tapak web yang sah yang menggunakan alatan tersebut. Mujurlah, Chrome membolehkan anda membuat pengecualian dan membenarkan tetingkap timbul serta ubah hala untuk tapak web tertentu. Kami akan menunjukkan kepada anda cara mendayakannya menggunakan komputer atau peranti mudah alih anda.
Cara Membenarkan Tetingkap Timbul dan Ubah Hala untuk Tapak Web Tertentu pada PC
Jika anda menggunakan komputer dan ingin mendayakan tetingkap timbul dan ubah hala ke tapak web tertentu pada Chrome anda, berikut ialah perkara yang perlu anda lakukan:
- Lancarkan Chrome dan pergi ke tapak web tempat pop timbul disekat.
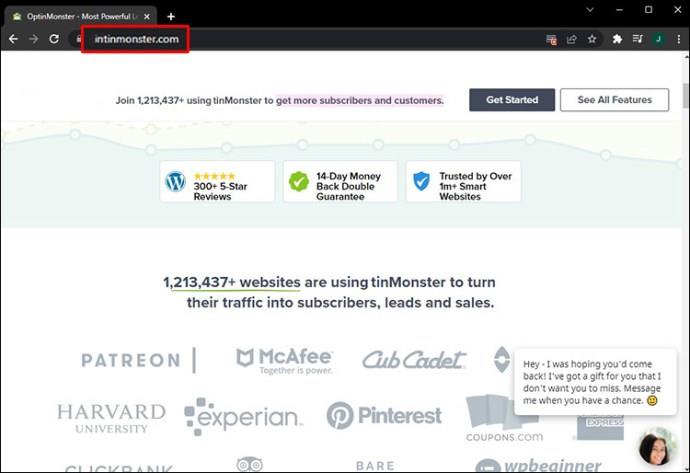
- Tekan "Timbul timbul disekat" dalam bar alamat.
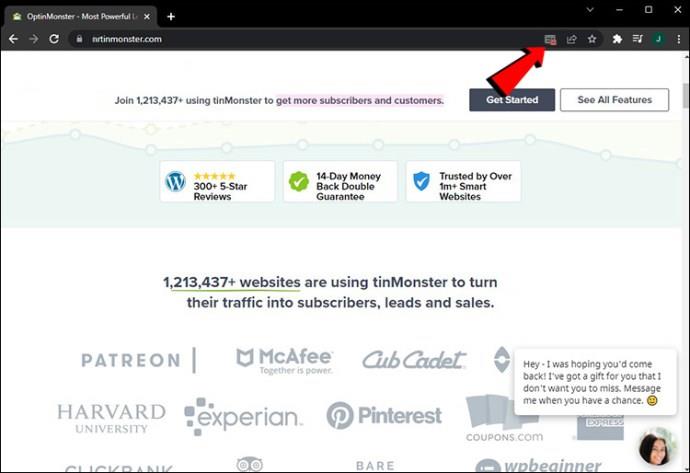
- Pilih pop timbul yang ingin anda buka.
- Pilih "Sentiasa benarkan pop timbul dan ubah hala daripada (tapak web)."
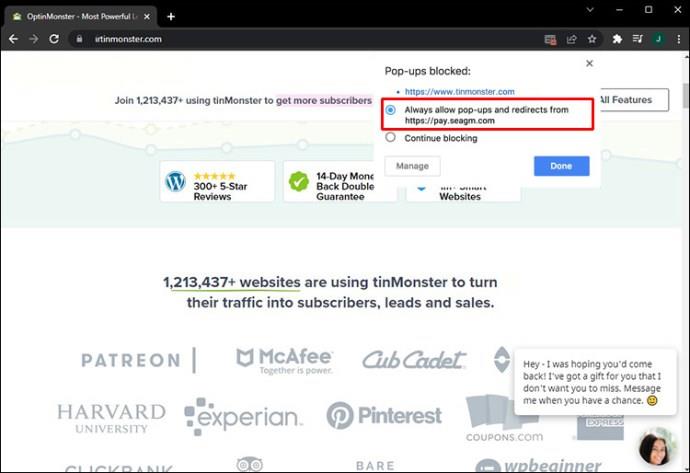
- Pilih "Selesai."
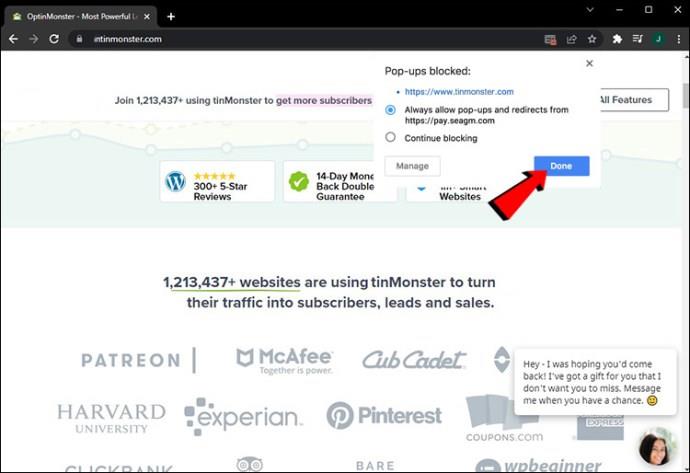
Cara Membenarkan Tetingkap Timbul dan Ubah Hala untuk Tapak Web Tertentu pada Android
Ramai orang menggunakan apl Google Chrome untuk Android untuk melayari internet. Jika anda sering melawat tapak web yang mengubah hala anda ke tapak web lain yang ingin anda lihat, anda akan gembira mengetahui anda boleh menyesuaikan tetapan Chrome. Pop timbul dan ubah hala untuk tapak web lain boleh kekal dilumpuhkan dan anda boleh membenarkannya hanya untuk tapak web tertentu. Ikuti langkah di bawah untuk melakukan ini:
- Buka apl Google Chrome dan lawati halaman tempat pop timbul disekat.
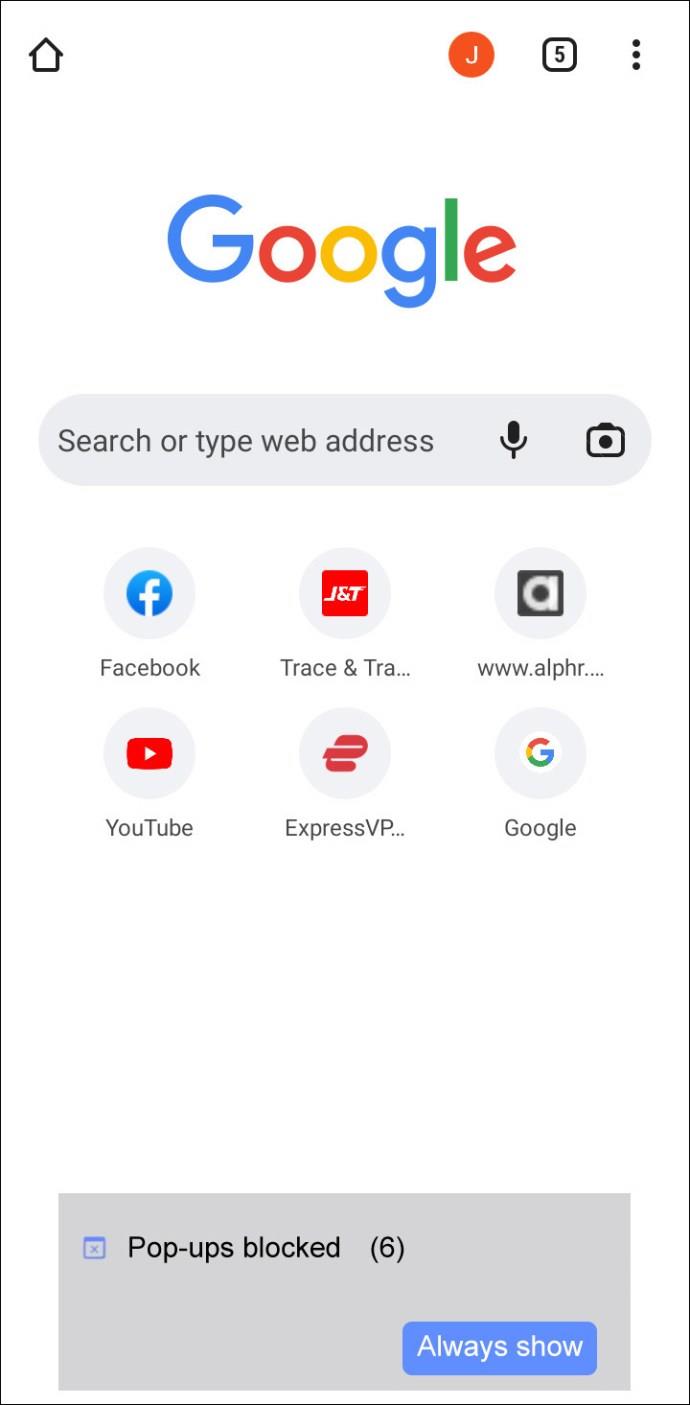
- Tatal ke bahagian bawah halaman dan ketik "Sentiasa tunjukkan."
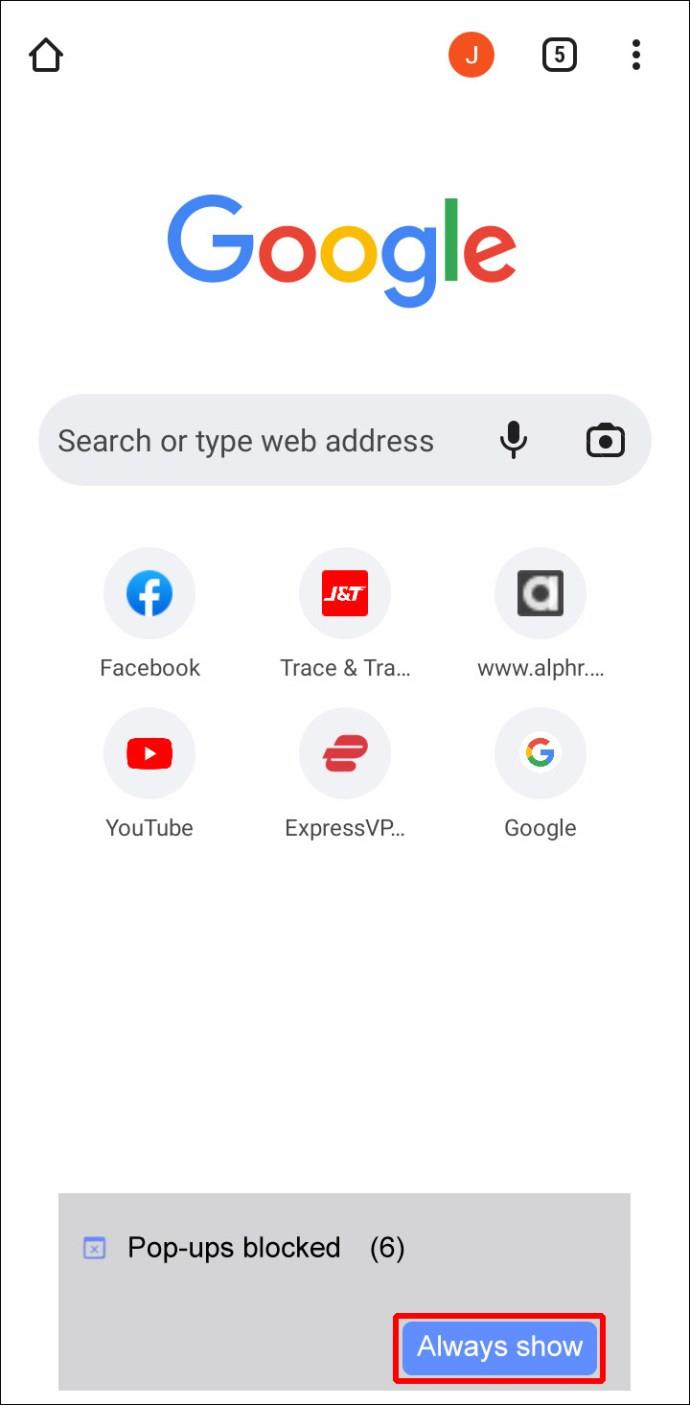
Cara Membenarkan Tetingkap Timbul dan Ubah Hala untuk Tapak Web Tertentu pada iPhone
Pengguna iPhone boleh menyesuaikan tetapan Chrome mereka dan mendayakan pop timbul dan ubah hala hanya untuk tapak web tertentu. Jika anda ingin melakukan ini, ikut arahan di bawah:
- Lancarkan apl Google Chrome dan pergi ke tapak web yang anda ingin dayakan pop timbul.
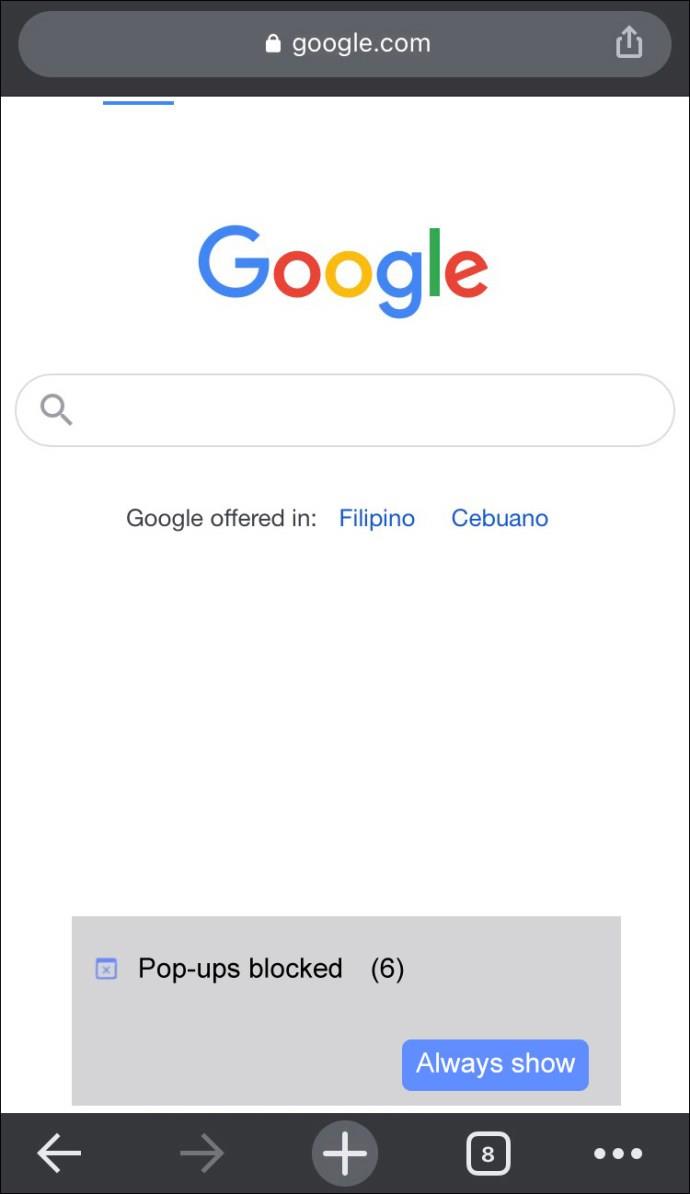
- Tatal ke bawah dan ketik "Sentiasa tunjukkan" di bawah "Tetingkap timbul disekat".
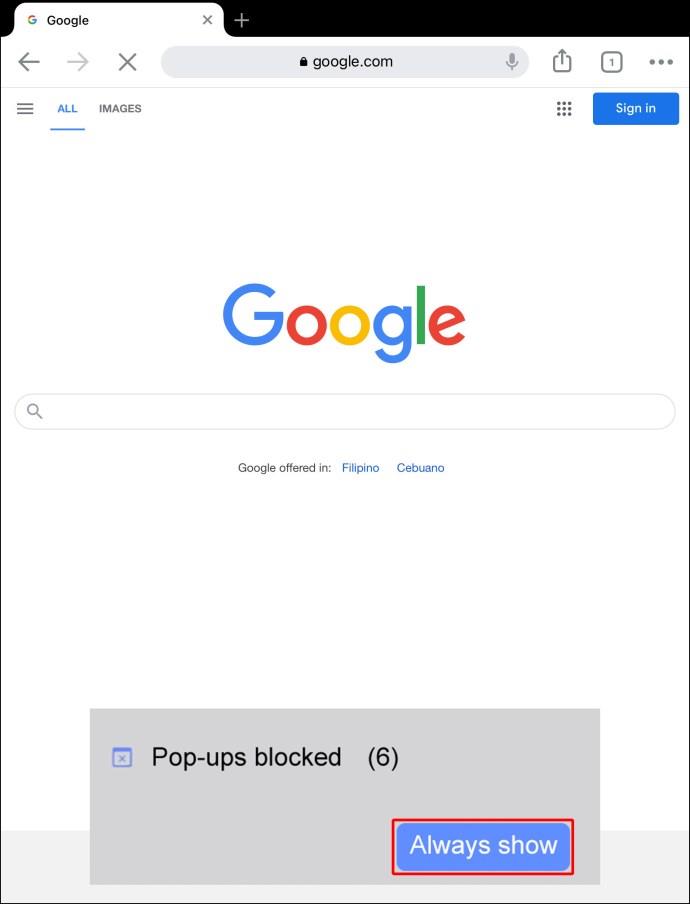
Cara Membenarkan Tetingkap Timbul dan Ubah Hala untuk Tapak Web Tertentu pada iPad
Begini cara pengguna iPad boleh membenarkan tetingkap timbul dan ubah hala hanya untuk tapak web tertentu di Google Chrome:
- Buka apl Google Chrome dan lawati tapak web yang anda ingin benarkan tetingkap timbul dan ubah hala.
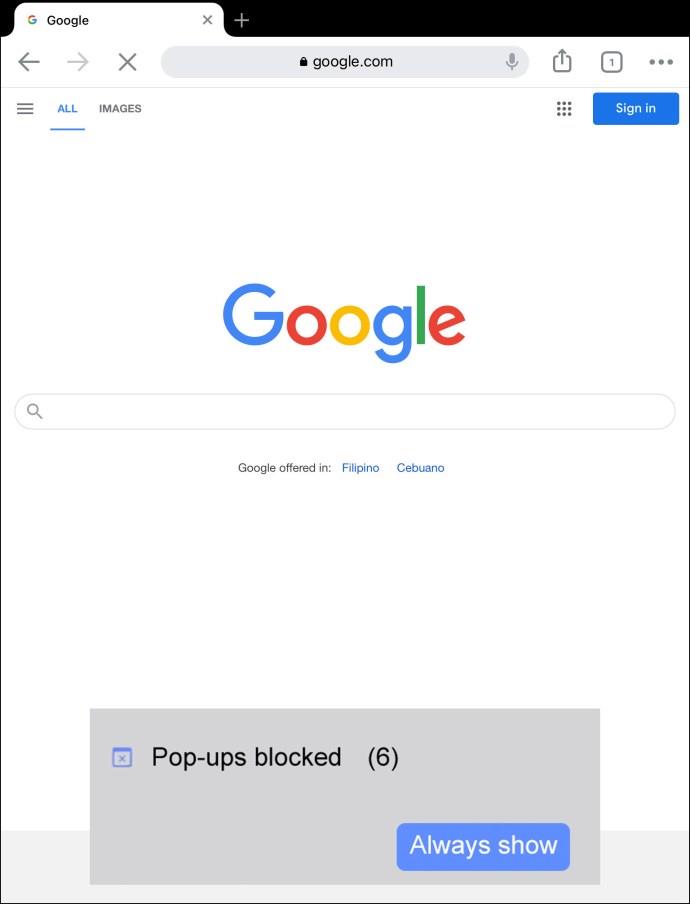
- Di bahagian bawah, cari "Tetingkap timbul disekat" dan tekan "Sentiasa tunjukkan".
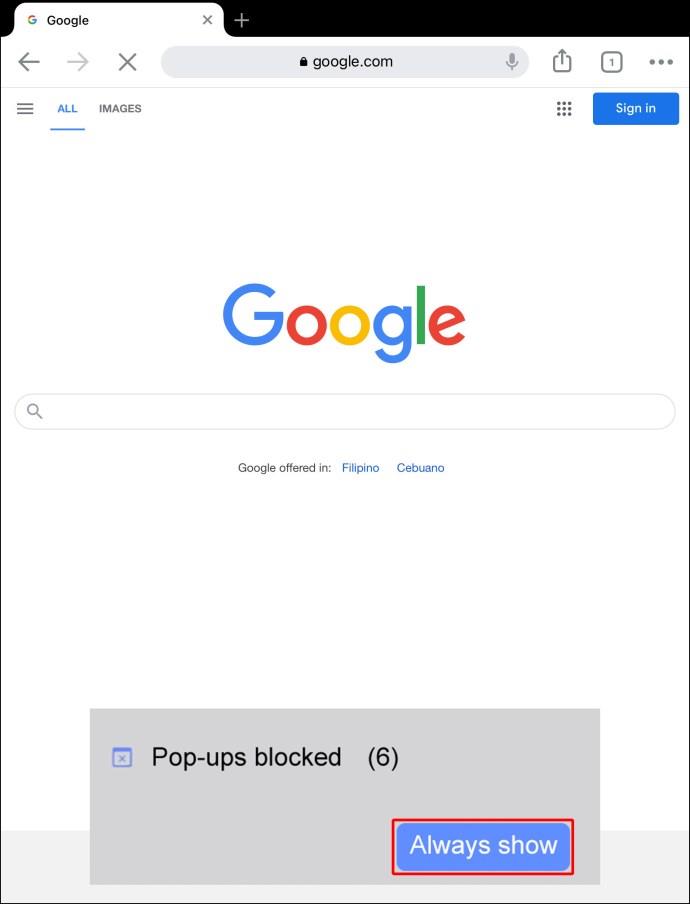
Nikmati Melayari Tanpa Gangguan
Ubah hala dan pop timbul selalunya boleh menjadi sangat "berterusan" dan mengalih perhatian kita semasa kita melayari internet menggunakan Google Chrome. Nasib baik, ia boleh dilumpuhkan dalam beberapa langkah sahaja, tanpa mengira platform yang anda gunakan. Google Chrome juga membolehkan anda memilih tapak web yang anda ingin lihat pop timbul dan ubah hala. Menyesuaikan pengalaman pengguna Google Chrome anda hanya mengambil masa beberapa minit dan boleh bermakna, terutamanya bagi mereka yang tidak suka diganggu semasa melayari.
Apakah pilihan yang anda gunakan untuk ubah hala dan pop timbul? Adakah anda mempunyai tetapan yang sama pada komputer dan telefon mudah alih anda? Beritahu kami di bahagian komen di bawah.