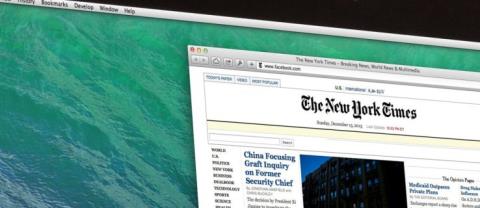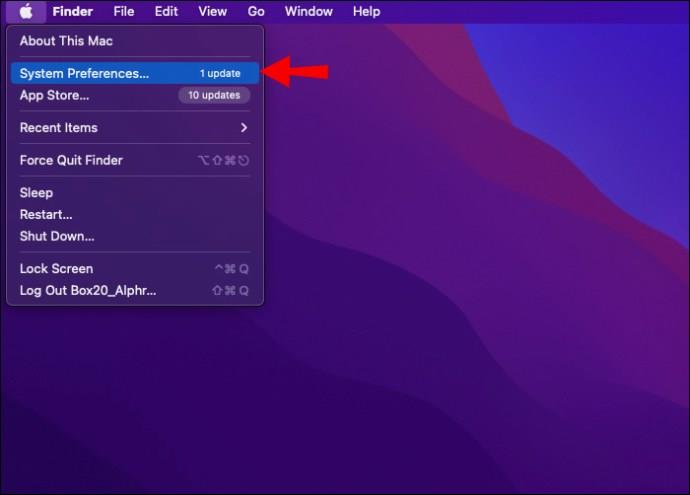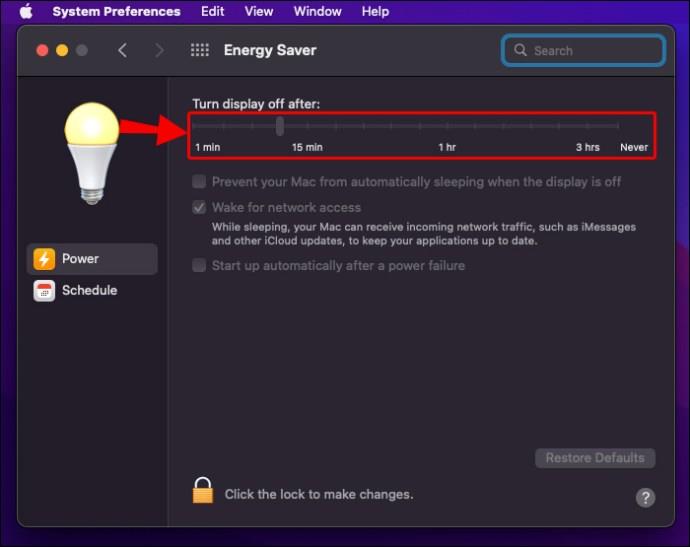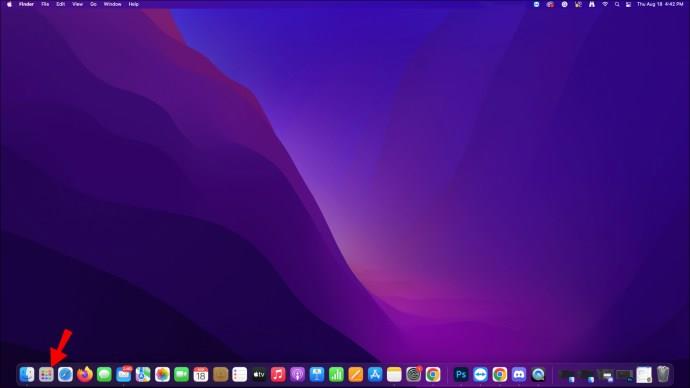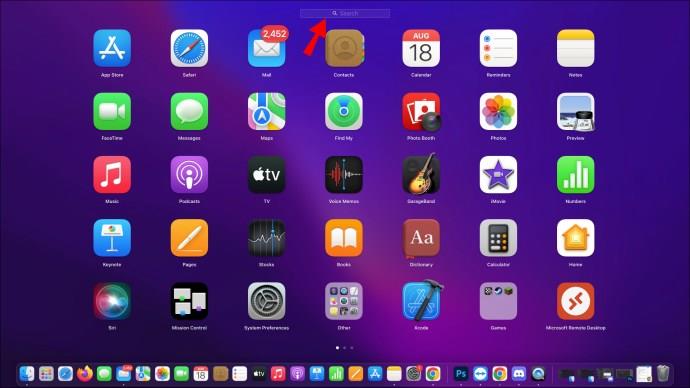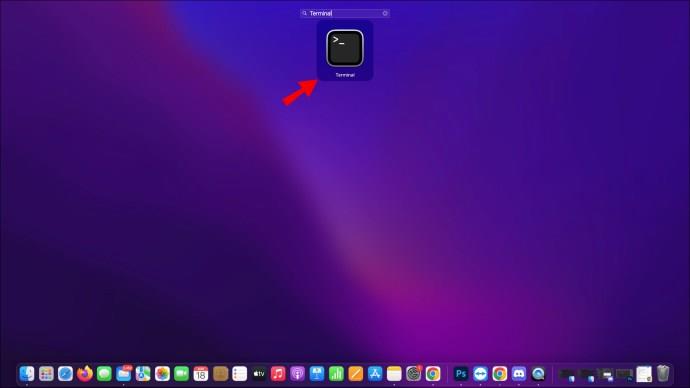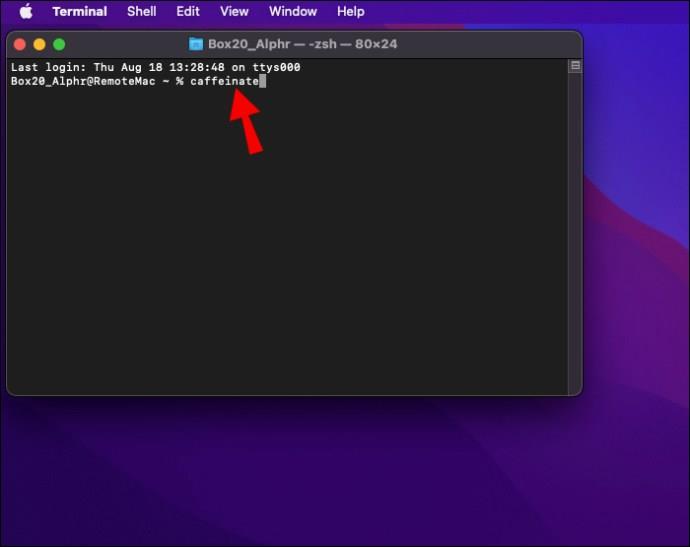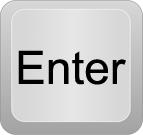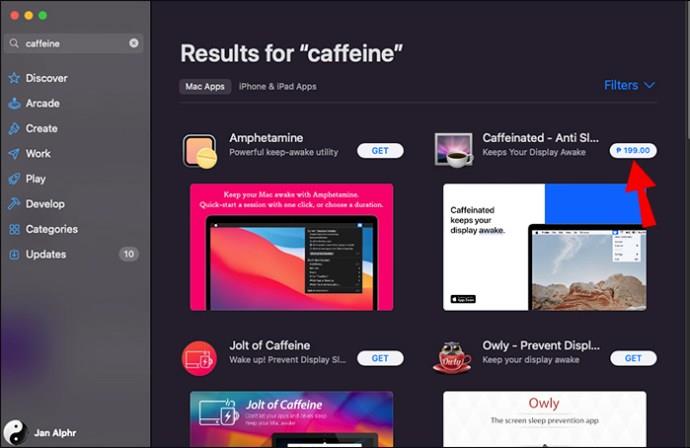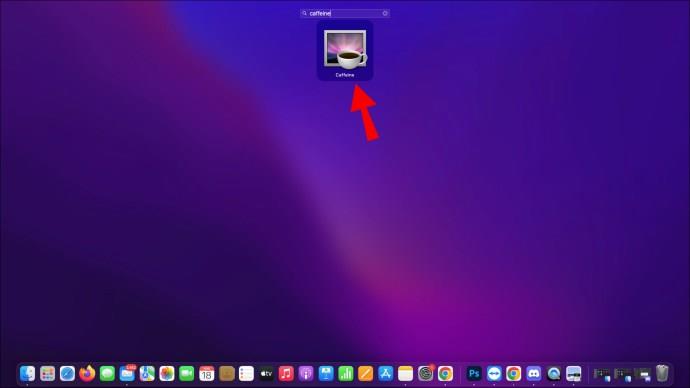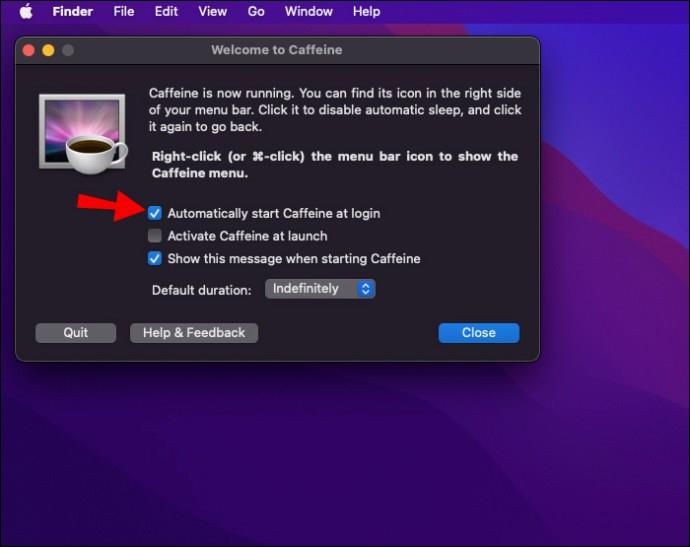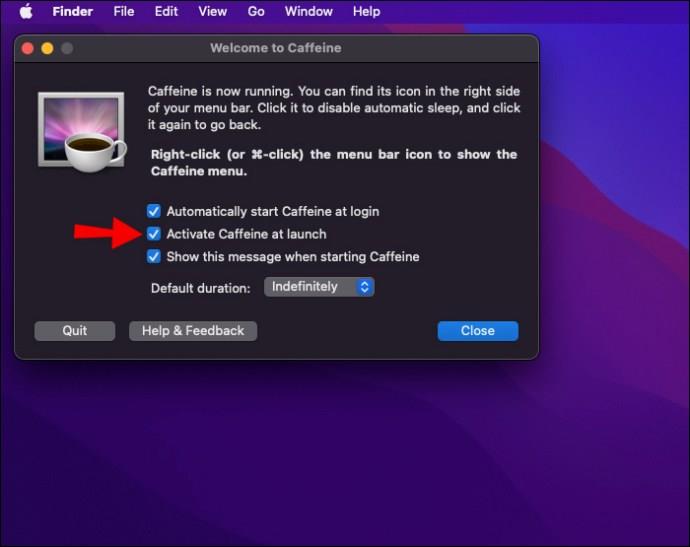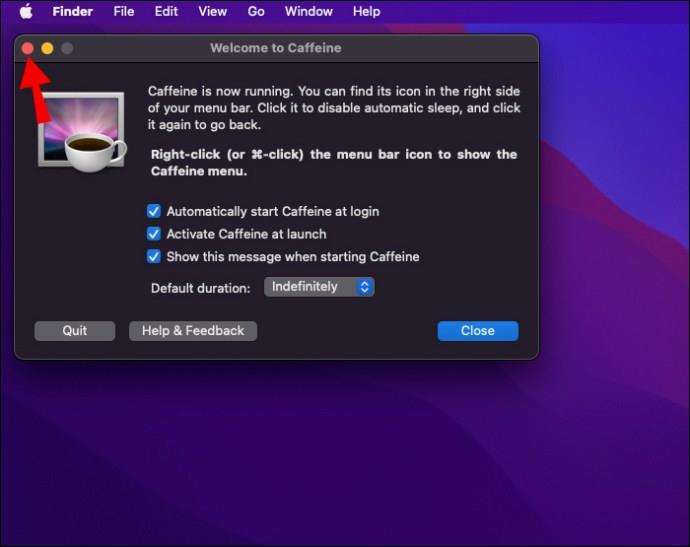Mac direka bentuk untuk memasuki mod tidur apabila tidak digunakan, yang membantu menjimatkan tenaga. Walau bagaimanapun, ada kalanya anda mungkin mahu memastikan Mac anda terjaga. Contohnya, jika anda menonton filem atau memuat turun fail besar, anda tidak mahu Mac anda tidur di tengah-tengahnya.
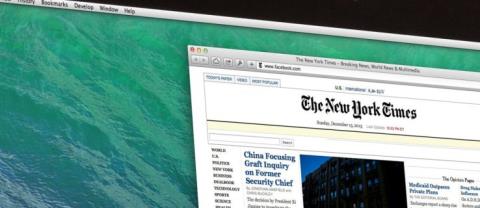
Nasib baik, terdapat beberapa cara mudah untuk menghalang Mac anda daripada tidur.
Artikel ini akan menunjukkan kepada anda cara setiap kaedah berfungsi.
Hentikan Skrin Mematikan pada Mac
Mod tidur ialah cara terbaik untuk menjimatkan tenaga dan memanjangkan hayat bateri Mac anda. Skrin menjadi gelap apabila Mac anda tidur dan komputer anda berada dalam keadaan kuasa rendah. Untuk membangunkannya, anda perlu menekan sebarang kekunci pada papan kekunci atau klik butang tetikus. Mod tidur menggunakan kuasa yang sangat sedikit, jadi ini adalah cara terbaik untuk menjimatkan tenaga apabila anda tidak menggunakan Mac anda.
Walaupun ciri penjimatan tenaga komputer Mac tidak dinafikan berguna, ada kalanya anda tidak mahu skrin anda dimatikan secara automatik. Sebagai contoh, apabila anda berada di tengah-tengah filem yang panjang, ia boleh mengecewakan untuk mengekalkan jari anda pada pad jejak untuk mengelakkan skrin daripada dimalapkan.
Mod tidur juga memberikan cabaran teknikal. Untuk satu, ia boleh menyebabkan program menjadi beku atau ranap apabila anda cuba menyambung semula kerja. Ini boleh mengecewakan dan membuang masa berharga yang mungkin dihabiskan untuk bekerja. Selain itu, mod tidur kadangkala boleh menyebabkan masalah dengan penyegerakan fail, yang membawa kepada kehilangan data.
Nasib baik, terdapat beberapa alat yang boleh anda gunakan untuk menghentikan Mac anda daripada tertidur.
Mari lihat cara setiap alat berfungsi:
Keutamaan Sistem
Keutamaan Sistem (sering disingkat sebagai "SysPref" atau "SP") ialah aplikasi yang disertakan dengan sistem pengendalian macOS yang membolehkan pengguna mengubah suai pelbagai tetapan sistem seperti tema, gambar desktop, peranti Bluetooth dan banyak lagi.
Walaupun sesetengah pilihan ini boleh diubah suai melalui cara lain (seperti Finder), Keutamaan Sistem biasanya merupakan tempat yang paling mudah untuk menukar cara Mac anda berfungsi. Jika anda ingin menghalang Mac anda daripada tidur, anda boleh berbuat demikian dengan membuka panel Penjimat Tenaga dalam Keutamaan Sistem dan meluncurkan peluncur "Matikan paparan selepas" kepada "Jangan sekali-kali."
Berikut adalah langkah terperinci tentang cara melakukannya:
- Klik pada logo Apple di sudut kiri atas skrin anda dan pilih Keutamaan Sistem daripada menu pop timbul. Sebagai alternatif, buka Launchpad, taip "System Preferences," dan kemudian klik pada ikon yang muncul.
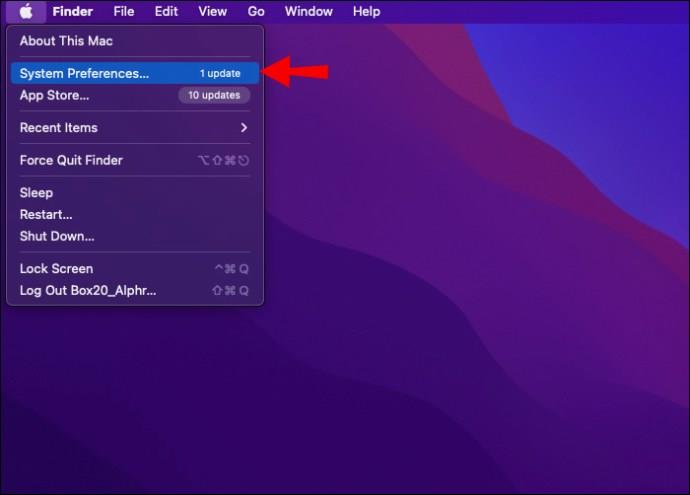
- Selepas membuka Keutamaan Sistem, klik pada ikon mentol untuk membuka tetapan Penjimat Tenaga.

- Dalam panel Penjimat Tenaga, anda sepatutnya melihat peluncur yang membantu anda menetapkan jumlah masa skrin anda kekal menyala sebelum akhirnya dimatikan. Luncurkan ke "Jangan sekali-kali" di bahagian paling kanan untuk menghentikan skrin anda daripada dimatikan secara kekal.
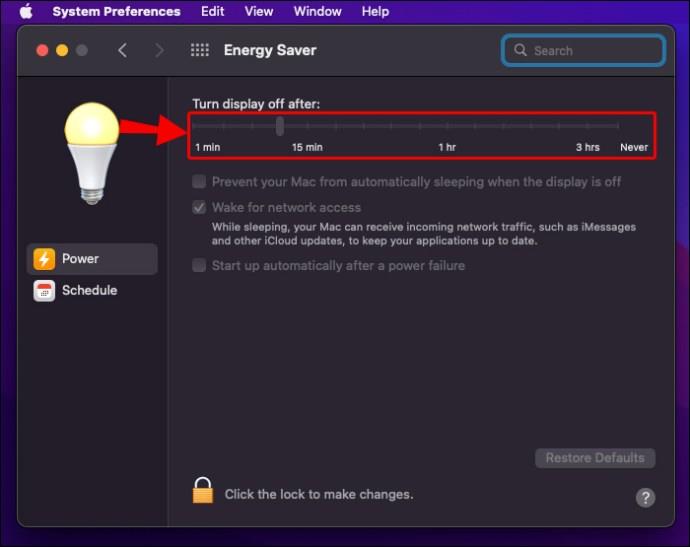
Terminal
Terminal membentangkan cara untuk menghalang Mac anda daripada tertidur tanpa perlu melaraskan tetapan sistem anda. Tetapi apa itu?
Terminal ialah antara muka berasaskan teks yang digunakan pada komputer Macintosh. Apabila anda membuka Terminal, anda dibentangkan dengan gesaan arahan. Anda kemudiannya boleh menaip arahan, yang ditafsirkan dan dilaksanakan oleh komputer.
Terminal menyediakan cara untuk mengakses sistem pengendalian Unix yang mendasari, yang merupakan asas macOS. Ini membolehkan anda melaksanakan tugas yang tidak tersedia, seperti operasi fail peringkat rendah dan menyesuaikan tetapan sistem anda.
Berikut ialah cara menggunakan Terminal untuk menghentikan skrin anda daripada dimatikan:
- Klik pada ikon Launchpad dalam Dok, dan masukkan "Terminal" dalam medan carian.
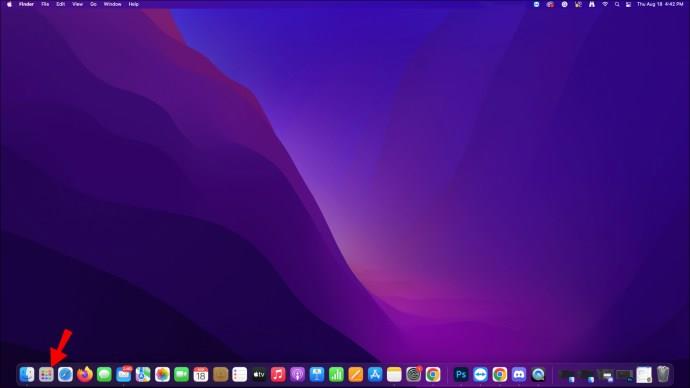
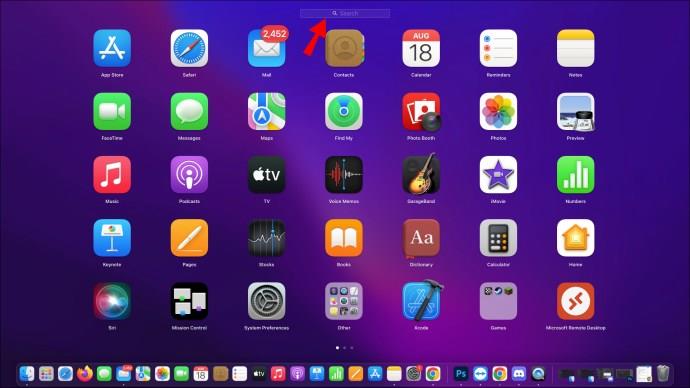
- Ketik pada Terminal.
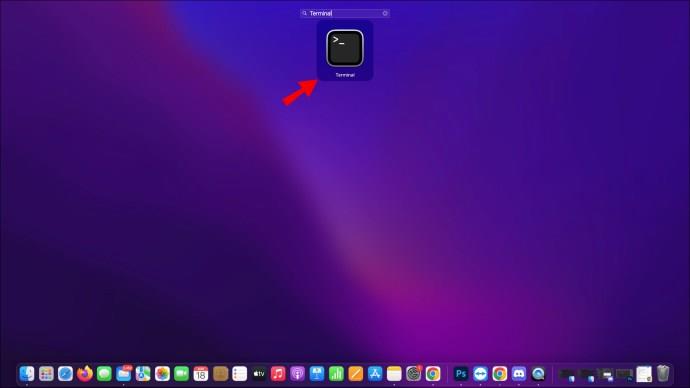
- Taipkan arahan berikut: "kafein".
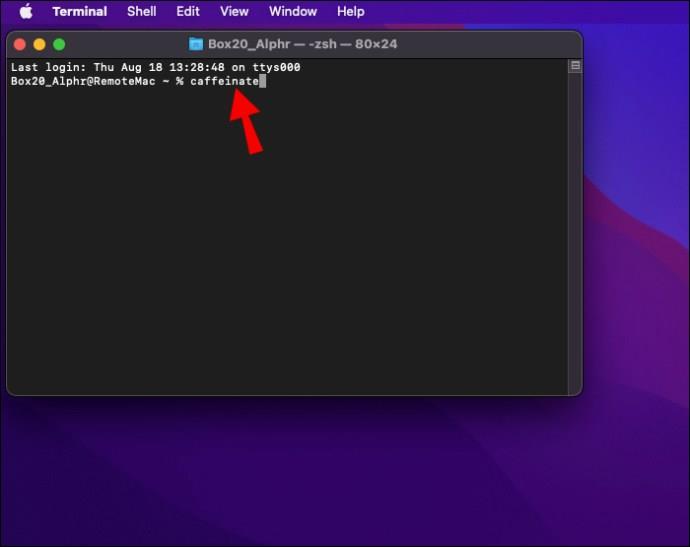
- Tekan Enter.
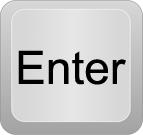
Dan itu sahaja! Ini akan memastikan Mac anda terjaga selama-lamanya atau sehingga anda menutup Terminal.
Aplikasi Kafein
Apl Kafein menghalang komputer anda daripada tidur, jadi anda boleh menikmati pemandangan tanpa gangguan (atau secawan kopi) semasa anda bekerja. Aplikasi ini sangat mudah digunakan dan percuma sepenuhnya.
Begini cara menggunakan apl:
- Muat turun apl daripada App Store dan pasang pada Mac anda.
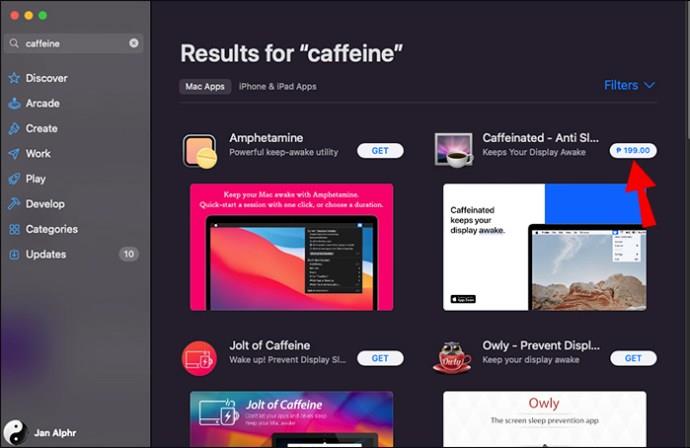
- Klik pada ikon Launchpad dalam Dok, dan masukkan "Kafein" dalam medan carian. Ini akan melancarkan apl.
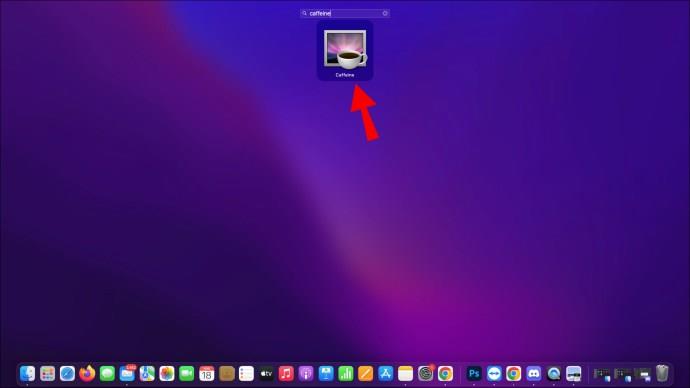
- Tandai kotak di sebelah "Mulakan Kafein secara automatik semasa log masuk" dalam tetingkap "Selamat Datang ke Kafein" jika anda mahu program berjalan secara automatik sebaik sahaja anda menghidupkan Mac anda.
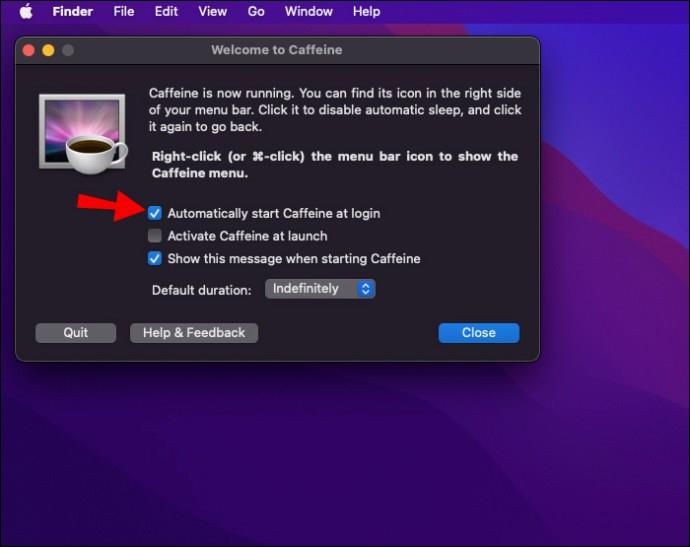
- Tandai kotak di sebelah "Aktifkan Kafein semasa pelancaran" untuk menghentikan mesin anda daripada tidur.
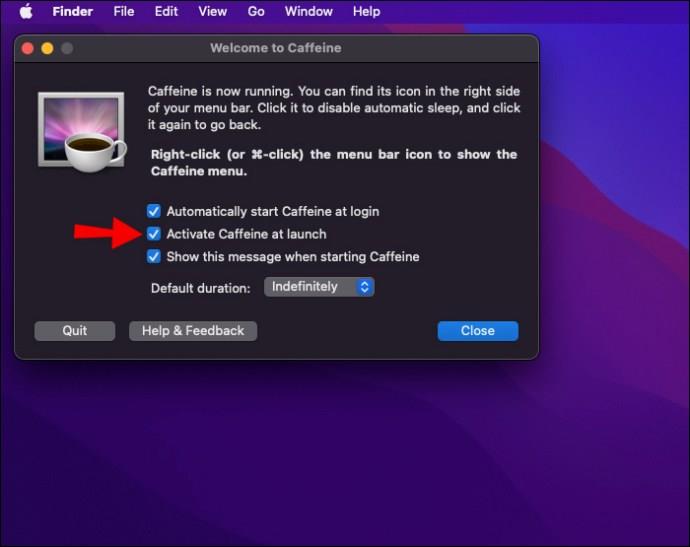
- Menutup tetingkap.
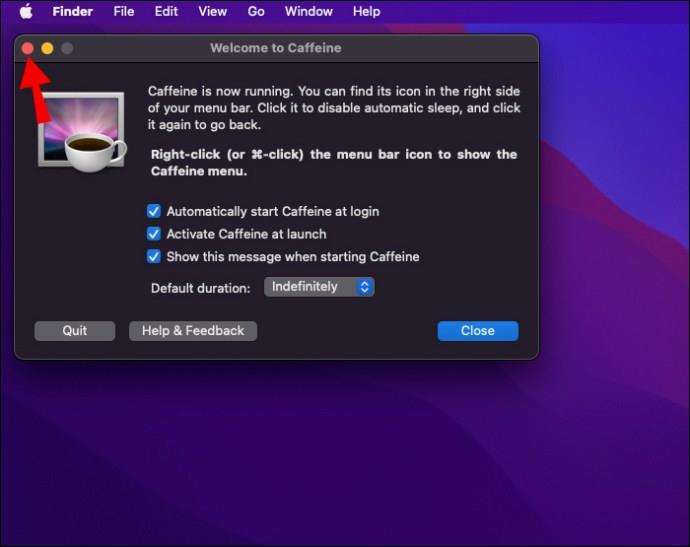
Apl berjalan di latar belakang dan menggunakan kuasa CPU yang sangat sedikit, jadi ia tidak akan memperlahankan komputer anda. Sama ada anda sedang mengusahakan projek atau hanya menikmati secawan kopi, apl Kafein ialah cara terbaik untuk terus terjaga dan produktif.
Kekal Lebih Produktif
Tetapan penyelamat skrin pada Mac direka untuk membantu menjimatkan tenaga dan memanjangkan hayat skrin anda. Secara lalai, komputer akan mematikan skrin jika ia tidak aktif untuk tempoh masa yang ditetapkan.
Walau bagaimanapun, terdapat cara untuk menukar tetapan ini supaya skrin anda kekal dihidupkan semasa anda bekerja. Anda boleh menukar pilihan Penjimat Tenaga anda atau menggunakan arahan "kafein" dalam Terminal. Sebagai alternatif, anda boleh memilih apl pihak ketiga seperti Kafein.
Walau apa pun kaedah yang anda pilih, menghalang Mac anda daripada tidur adalah agak mudah.
Pernahkah anda cuba menghentikan skrin anda daripada dimatikan menggunakan mana-mana alat yang dibincangkan dalam artikel ini? Bagaimana keadaannya? Beritahu kami dalam ulasan.