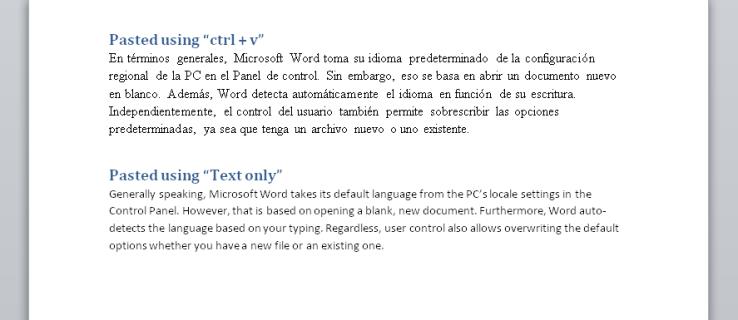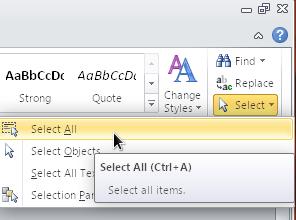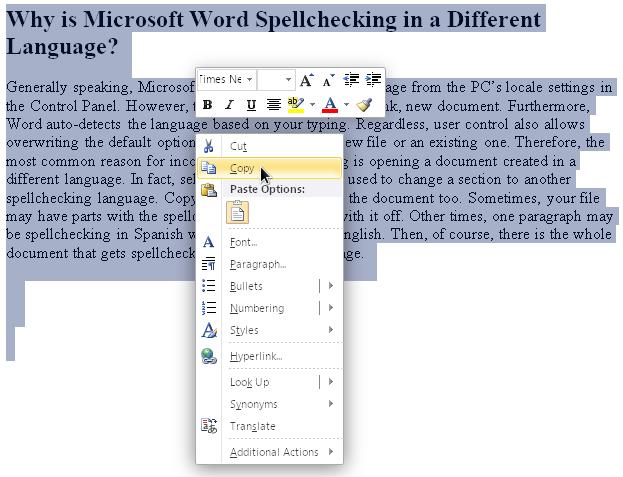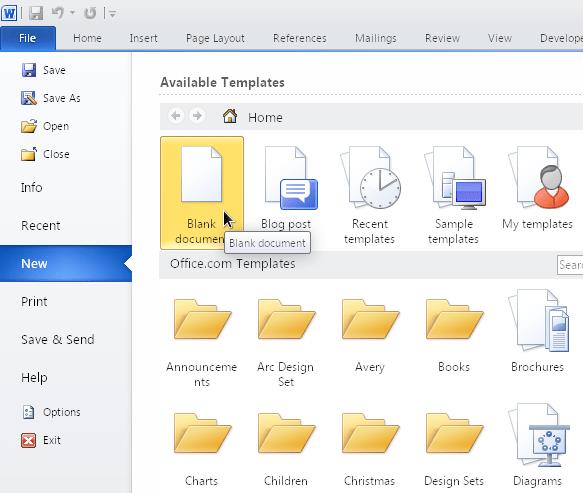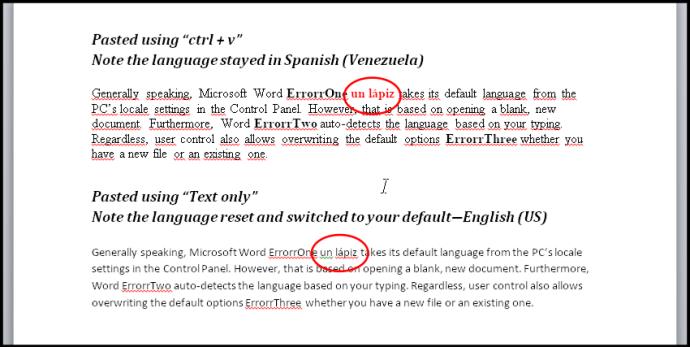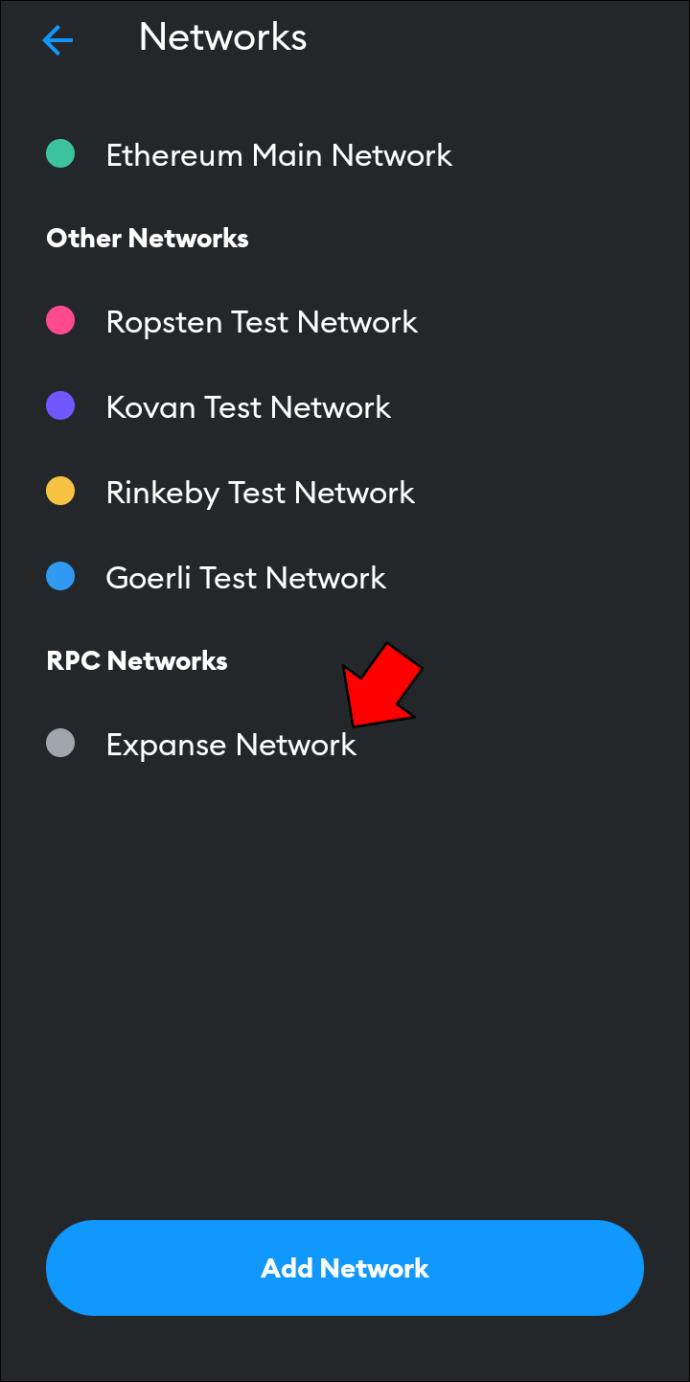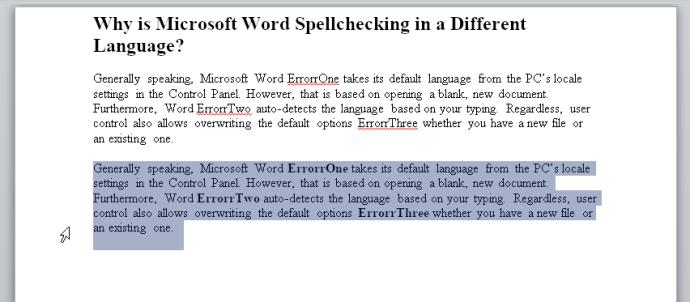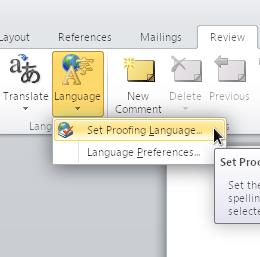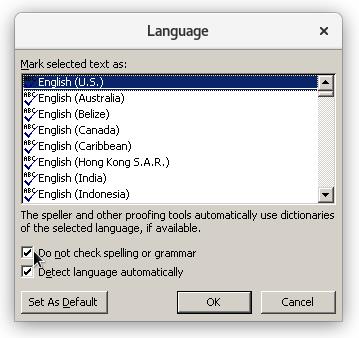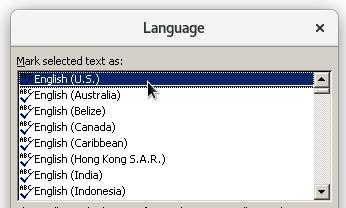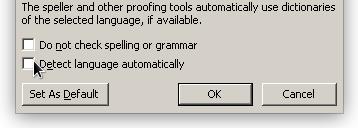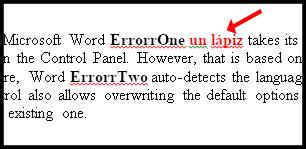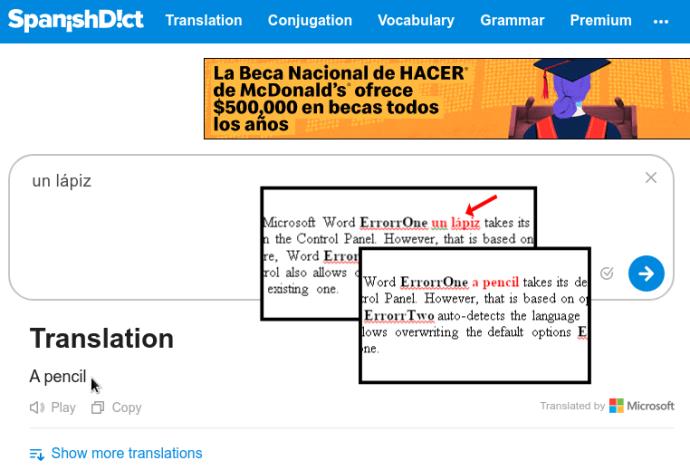Microsoft word 2010, 2013, 2016, 2019 dan 365 menawarkan beberapa bahasa untuk ciri semakan ejaan mereka. Kadangkala, anda mungkin menemui dokumen yang menyemak ejaan dalam bahasa lain selain bahasa Inggeris AS. Bagaimana ia berlaku? Bagaimana anda boleh mengubahnya? Jika sumbernya dalam bahasa Inggeris UK atau malah sesuatu seperti Sepanyol, ia mungkin mengekalkan profil bahasa tersebut apabila anda membuka fail tersebut. Terdapat juga kekunci panas yang anda boleh aktifkan secara tidak sengaja untuk menukar bahasa atau menghidupkan atau mematikan penyemak ejaan. Berikut ialah beberapa sebab paling biasa Word menyemak ejaan dalam bahasa yang berbeza, serta beberapa penyelesaian untuk membolehkan penyemak ejaan berfungsi seperti yang anda inginkan.
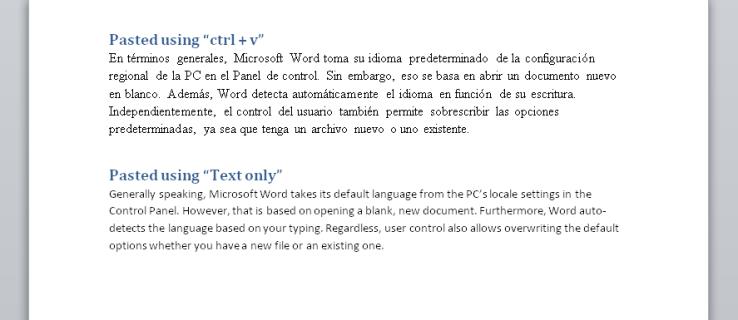
Mengapakah Penyemakan Ejaan Microsoft Word dalam Bahasa Berbeza?
Secara umumnya, Microsoft Word mengambil bahasa lalainya daripada tetapan setempat PC dalam Panel Kawalan. Walau bagaimanapun, tindakan itu adalah berdasarkan membuka dokumen baharu yang kosong. Tambahan pula, Word mengesan bahasa secara automatik berdasarkan penaipan anda.
Walau apa pun, kawalan pengguna juga membenarkan penggantian pilihan lalai sama ada anda mempunyai fail baharu atau yang sedia ada. Oleh itu, sebab yang paling biasa untuk penyemakan bahasa yang salah ialah membuka dokumen yang dibuat dalam bahasa yang berbeza.
Malah, teks terpilih juga boleh membiasakan diri untuk menukar bahagian kepada bahasa semakan ejaan yang lain. Salin dan tampal boleh merosakkan dokumen juga.
Kadangkala, fail anda mungkin mempunyai bahagian dengan semakan ejaan dihidupkan dan bahagian dengannya dimatikan. Pada masa lain, satu perenggan mungkin menyemak ejaan dalam bahasa Sepanyol manakala selebihnya dalam bahasa Inggeris AS. Kemudian, sudah tentu, terdapat keseluruhan dokumen yang disemak ejaan dalam bahasa yang berbeza.
Cara Membetulkan Bahasa Semakan Ejaan untuk Keseluruhan Dokumen Microsoft Word
Untuk menukar bahasa semakan ejaan keseluruhan dokumen, cuba langkah berikut.
- Pilih keseluruhan dokumen. Tekan “ctrl” + “A” untuk menyerlahkan semua kandungan, atau pergi ke tab “Home” di bahagian paling kanan dan klik “Pilih -> Pilih Semua.”
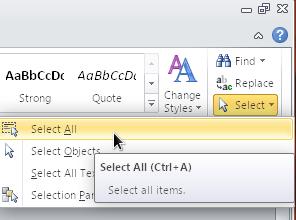
- Klik kanan dan pilih "Salin."
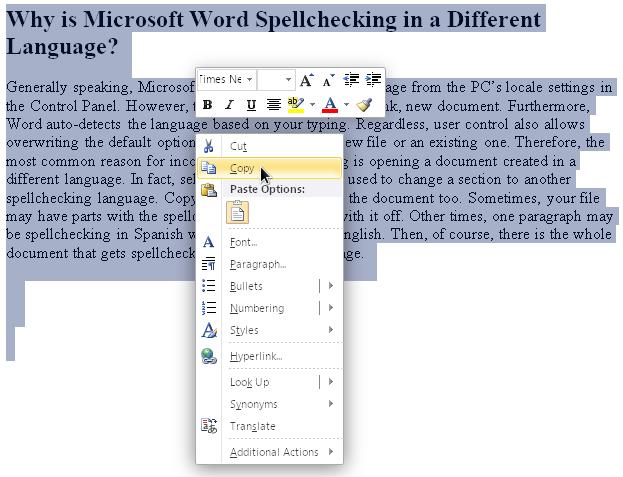
- Buka dokumen kosong baharu dengan mengklik “Fail -> Baharu -> Dokumen Kosong.”
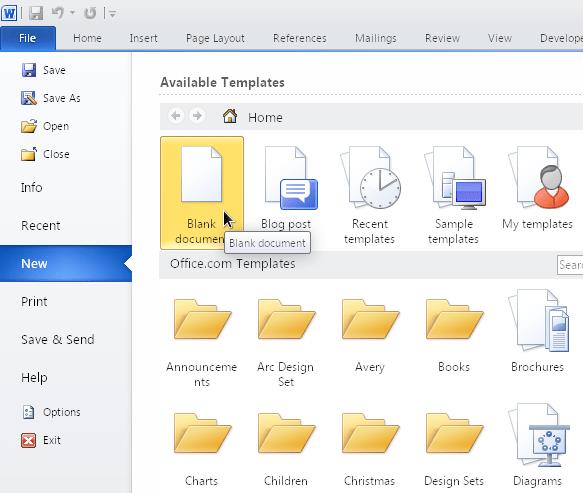
- Klik kanan halaman dan pilih "Keep Text Only (T)" supaya ia akan menampal teks yang tidak diformat.

- Penampalan "Teks sahaja" menetapkan semula mana-mana aksara khas, tetapan tersuai dan pemformatan. Ia juga menggunakan tetapan sedia ada anda pada kandungan yang ditampal, seperti ejaan dan tatabahasa Inggeris AS. Sahkan perubahan adalah betul.
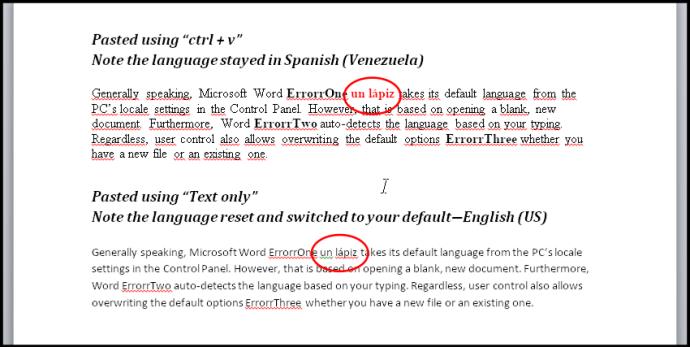
Mungkin juga idea untuk mencuba memilih keseluruhan dokumen dan menukar bahasa dan kemudian menukarnya kembali kepada bahasa Inggeris. Menggunakan kaedah ini, anda juga perlu menyahpilih kotak pilihan "Jangan semak ejaan atau tatabahasa" . Ingat bahawa kotak pilihan mempunyai tiga keadaan: dinyahtanda (menyemak kesilapan ejaan), ditanda (tidak menyemak) dan pepejal (sesetengah kawasan disemak dan yang lain tidak).
Cara Membetulkan Bahasa Semakan Ejaan untuk Bahagian Dokumen Word
Isu lain dengan penyemak ejaan Microsft Word ialah pilihan "Jangan semak ejaan atau tatabahasa" boleh digunakan pada gaya tertentu (karakter, perenggan atau gaya terpaut), yang mungkin telah diaktifkan oleh pengguna secara tidak sengaja. Oleh itu, perenggan atau bahagian dalam bahasa lain akan kekal tidak dapat dikesan oleh penyemak ejaan, sama seperti tatabahasa dan ejaan.
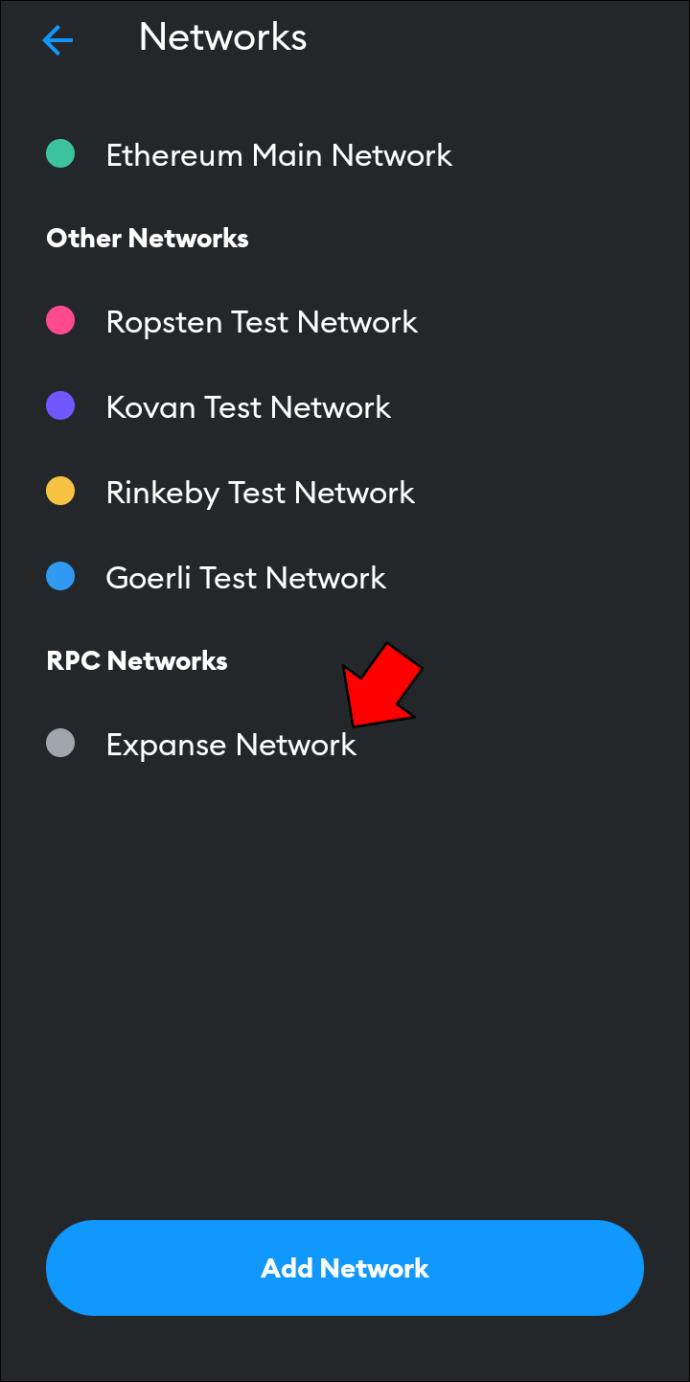
Pilihan ejaan dan tatabahasa berasaskan bahagian diaktifkan dengan mudah jika anda menggunakan pilihan "Jangan semak ejaan dan tatabahasa" secara manual pada beberapa teks dan kemudian gunakan perintah "Kemas Kini Gaya untuk Memadankan Pilihan" . Ia masih akan mengabaikan bahasa lain juga.
Senario ini juga berlaku jika anda menyalin kandungan dari satu tetingkap (sebarang jenis) dan "menampal format" ke dalam Word. Menyahtetapkan "Jangan semak ejaan dan tatabahasa" merentas keseluruhan dokumen (seperti yang diarahkan dalam bahagian sebelumnya) harus mengatasi sebarang tetapan bahasa dalam gaya. Walau bagaimanapun, jika gaya tersebut rumit seperti cara ia dipautkan bersama (satu gaya berdasarkan yang lain, yang berdasarkan yang lain), ini mungkin tidak berfungsi dengan betul. Walau apa pun, anda perlu menetapkan semula gaya, tatabahasa dan ejaan untuk bahagian tertentu itu, dan kemudian tetapkan perkara seperti yang anda inginkan.
Begini cara untuk mengosongkan semua ejaan, tatabahasa dan gaya bahasa dalam bahagian tertentu dokumen dan menetapkannya kepada bahasa Inggeris AS atau apa sahaja bahasa yang anda perlukan.
- Serlahkan perenggan atau bahagian yang dikehendaki pada dokumen anda.
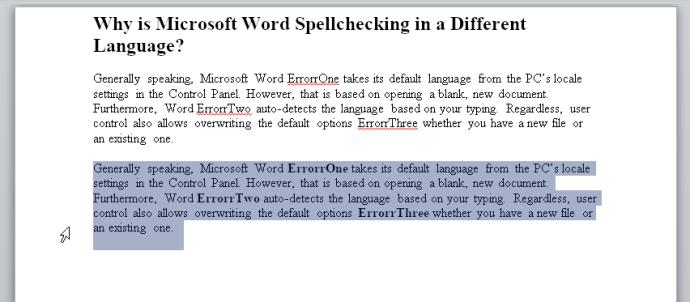
- Pilih tab "Semakan" , kemudian klik pada "Bahasa -> Tetapkan Bahasa Pembuktian."
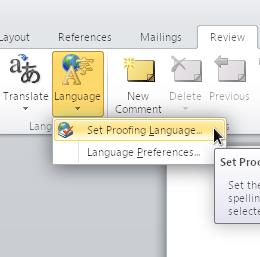
- Letakkan tanda semak dalam kotak di sebelah "Jangan semak ejaan atau tatabahasa", kemudian klik "OK."
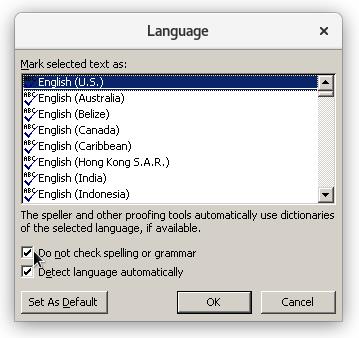
- Bahagian pilihan anda akan ditetapkan semula untuk mengabaikan semua ejaan, tatabahasa dan gaya bahasa. Untuk menukar bahasa kepada AS, kembali ke menu "Bahasa" dan serlahkan "Bahasa Inggeris (AS)". JANGAN klik pada "OK" lagi.
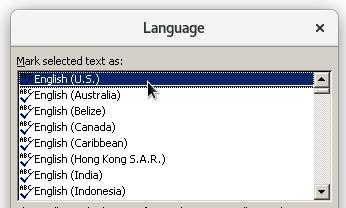
- Nyahtanda kedua-dua "Jangan semak ejaan atau tatabahasa" dan "Kesan bahasa secara automatik." Sekarang, anda boleh klik pada "OK" untuk menyimpan perubahan.
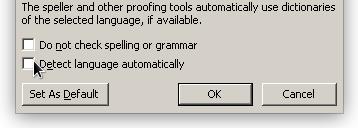
- Sahkan perubahan. Sebarang kandungan dalam bahasa lain akan menunjukkan garis bawah bergaris merah di bawahnya kerana ia bukan bahasa Inggeris AS.
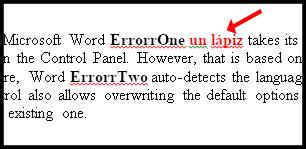
- Anda boleh menggunakan apl terjemahan atau alat tambah penyemak imbas untuk menukarnya kepada bahasa Inggeris dan kemudian memasukkannya ke dalam kandungan anda.
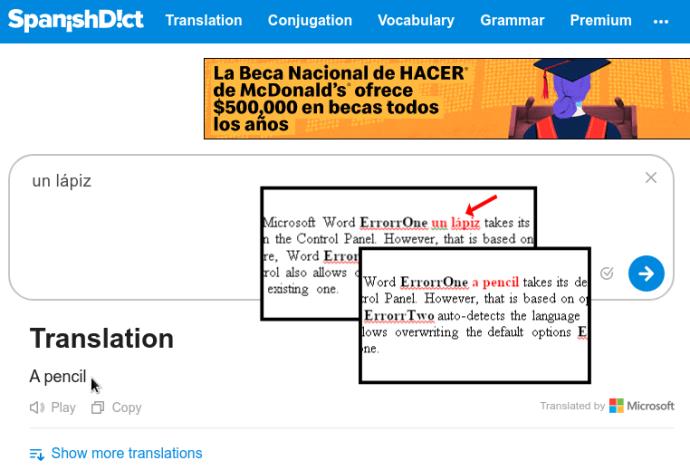
Cadangan ini digunakan kepada sesiapa sahaja yang mempunyai berbilang bahasa yang dipasang pada komputer mereka, walaupun ia hanya variasi bahasa yang sama seperti bahasa Inggeris (AS) dan Inggeris (UK). Jika anda sebenarnya tidak menggunakan bahasa lain, alih keluarnya daripada PC anda menggunakan Panel Kawalan—ia mungkin menjadikan hidup lebih mudah.