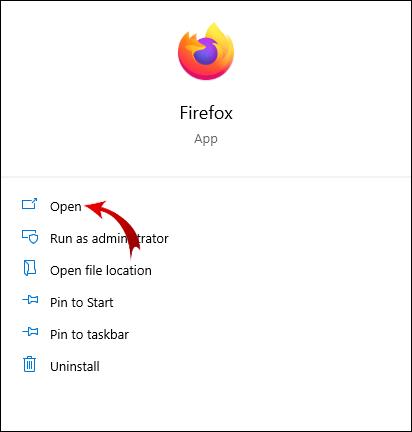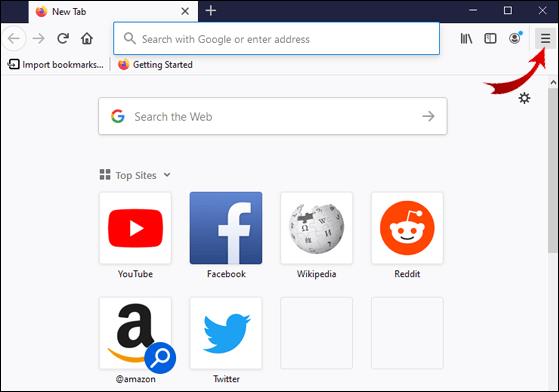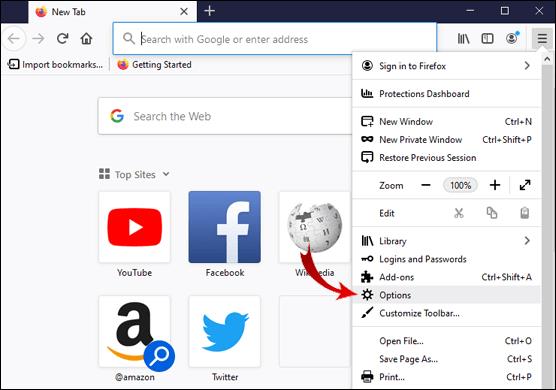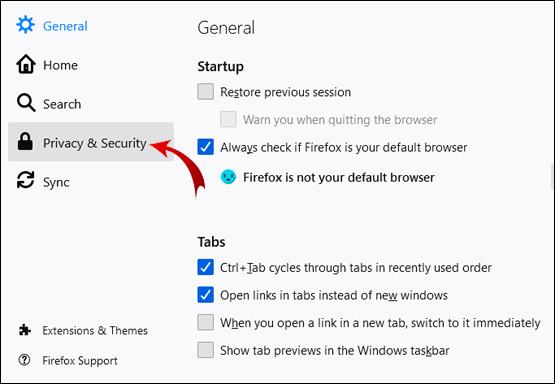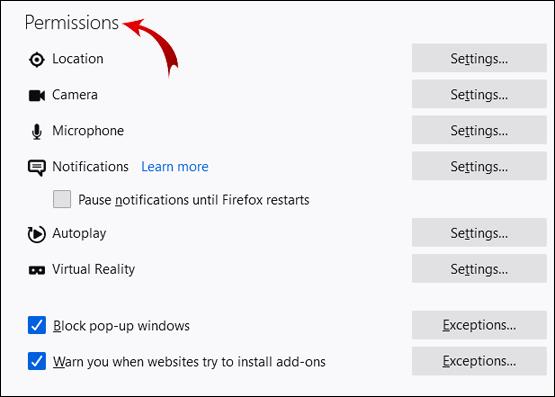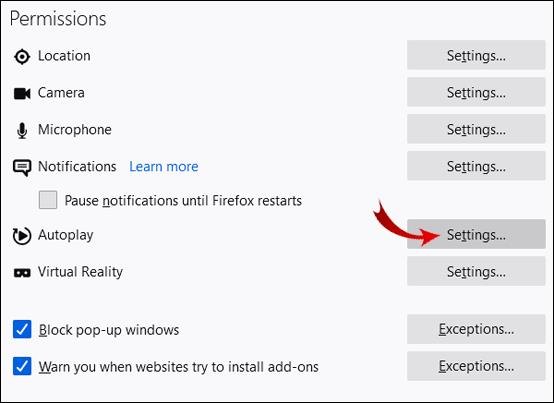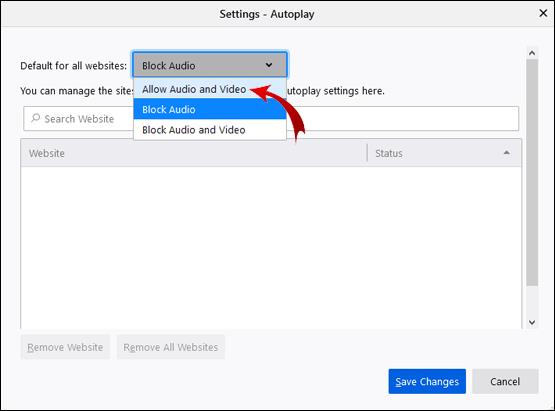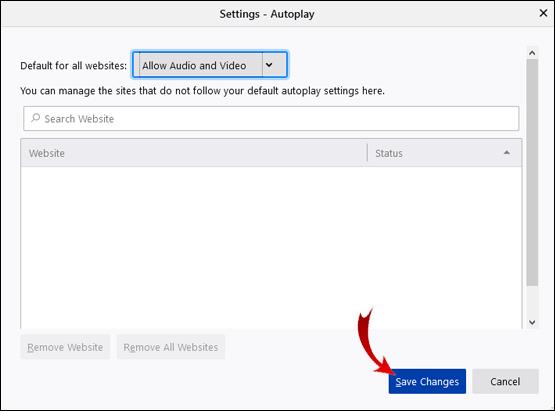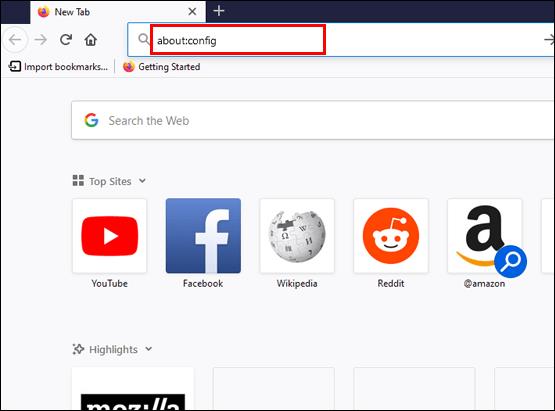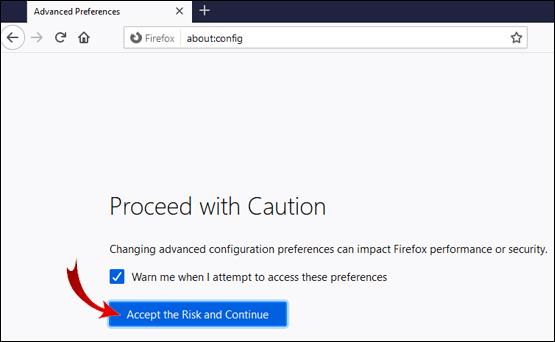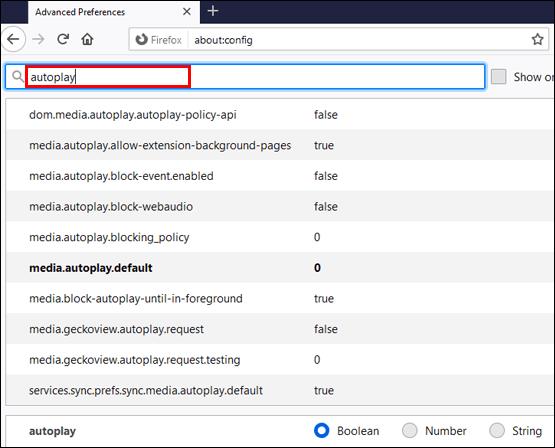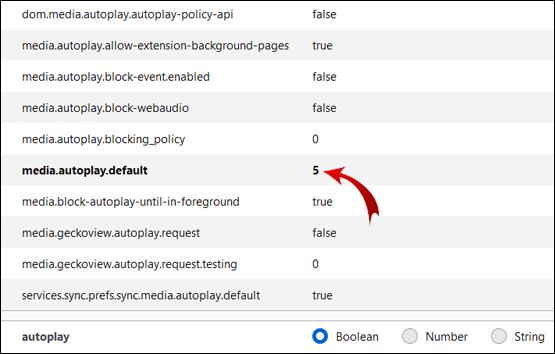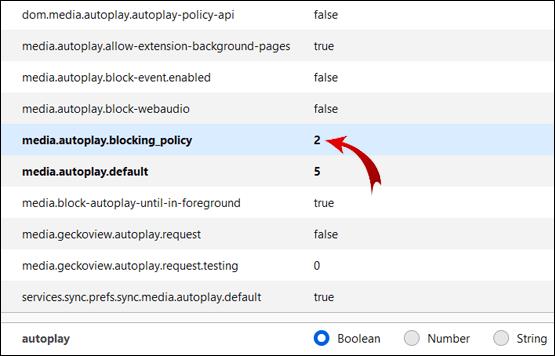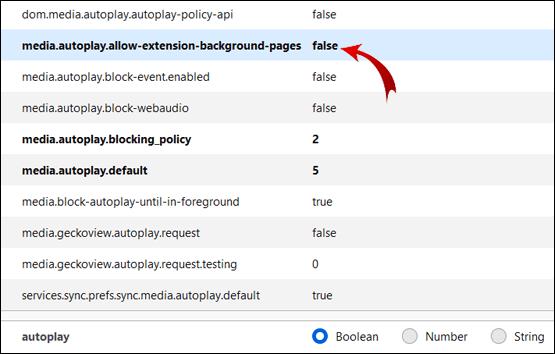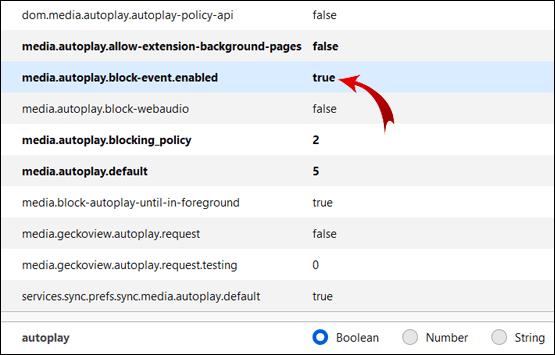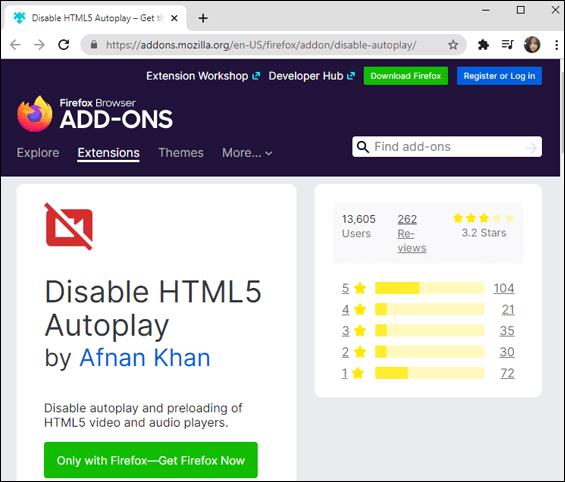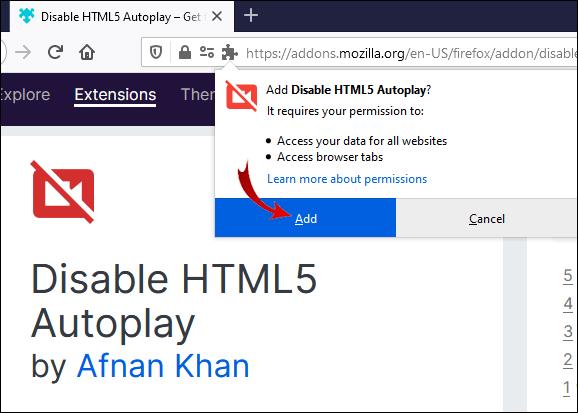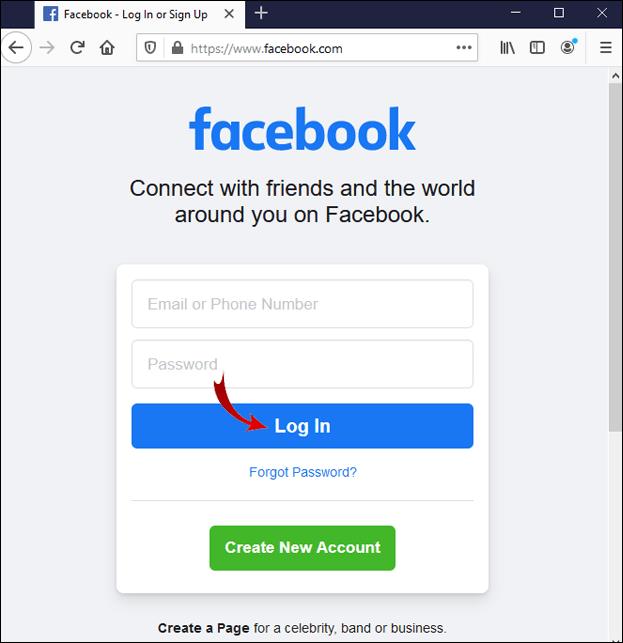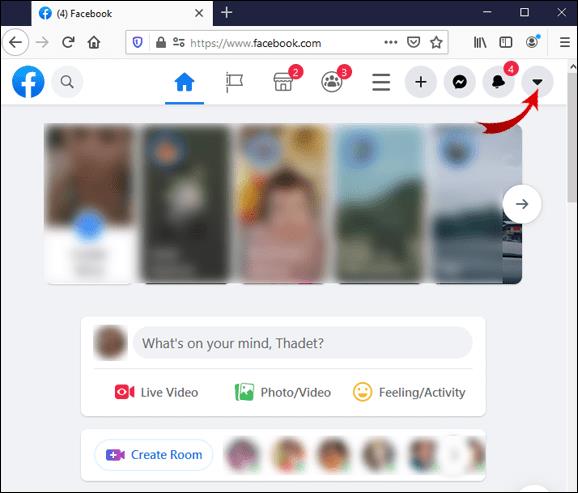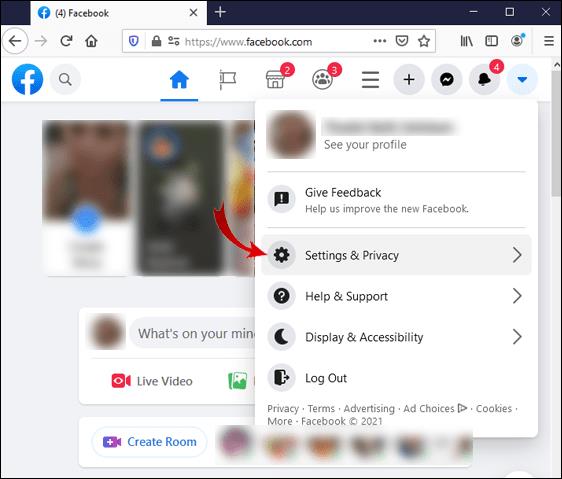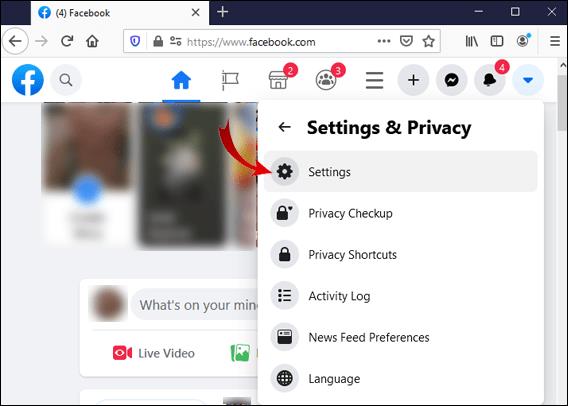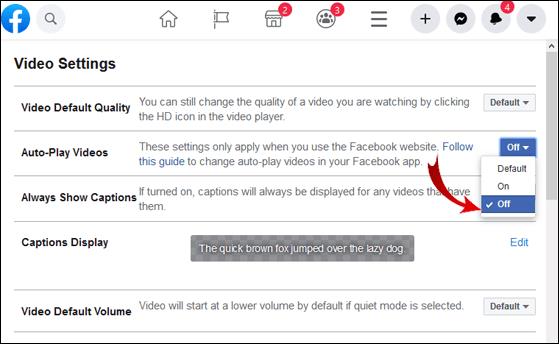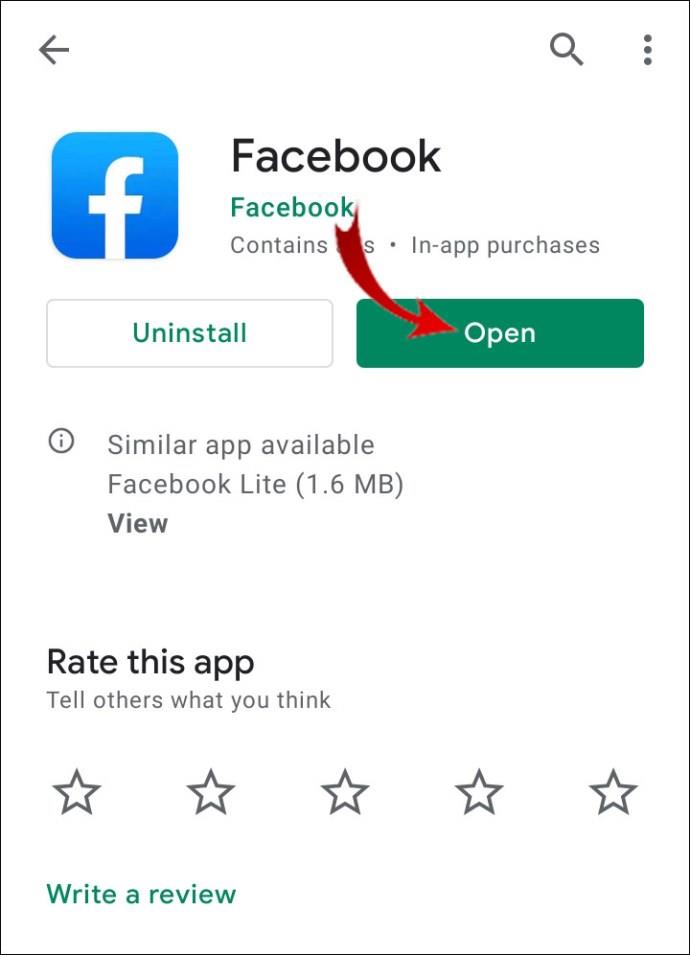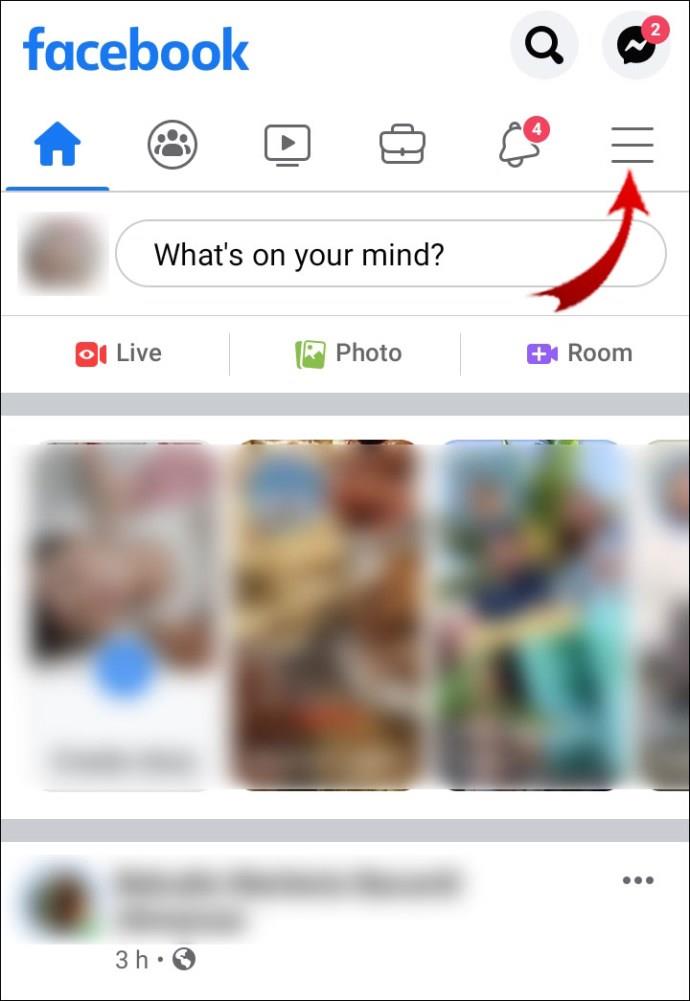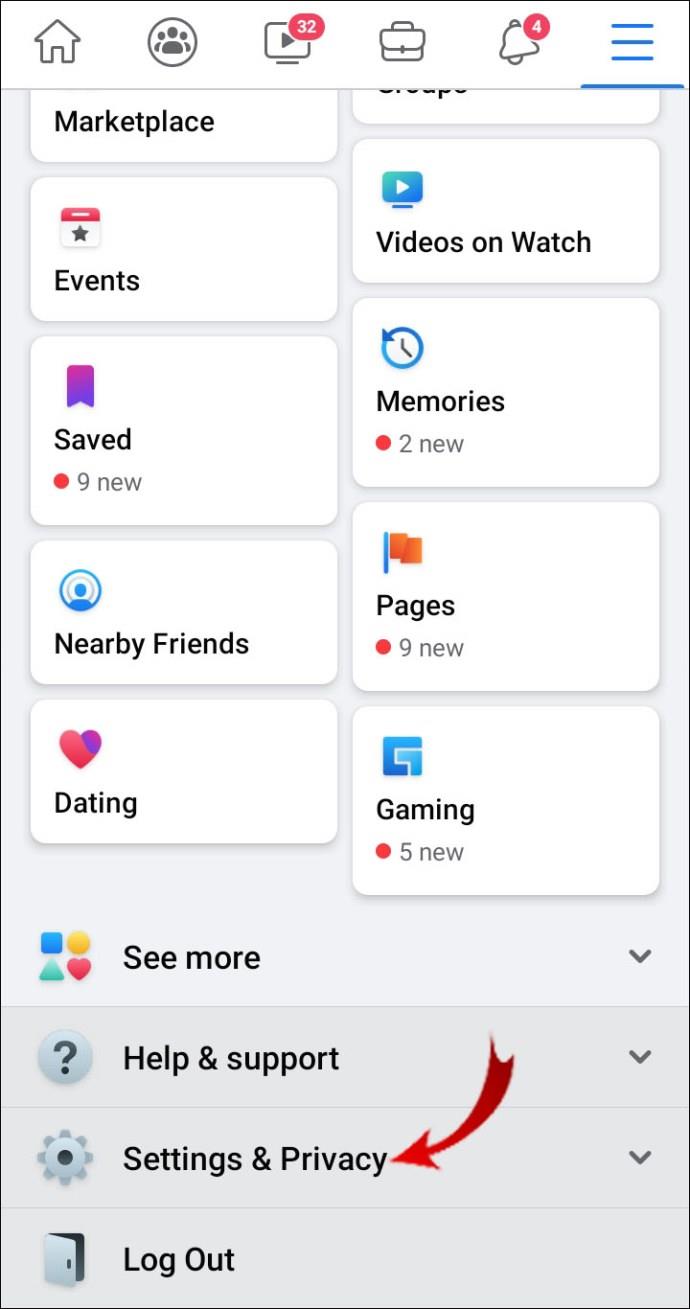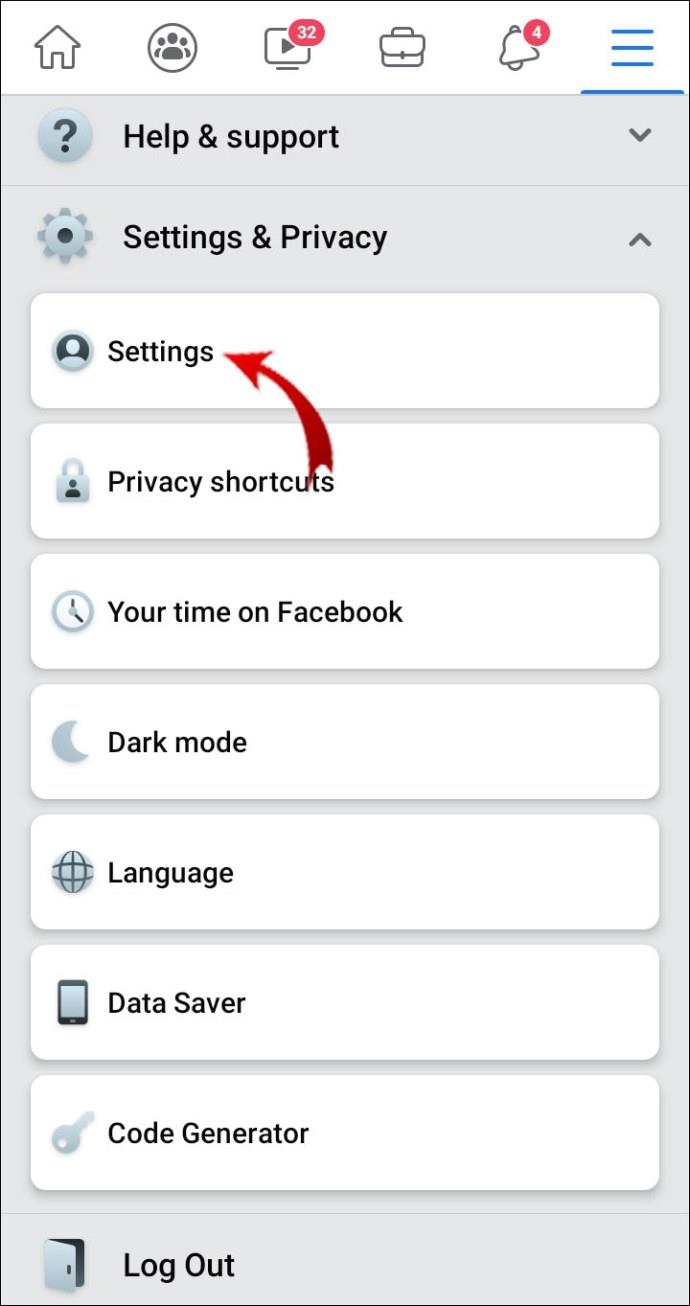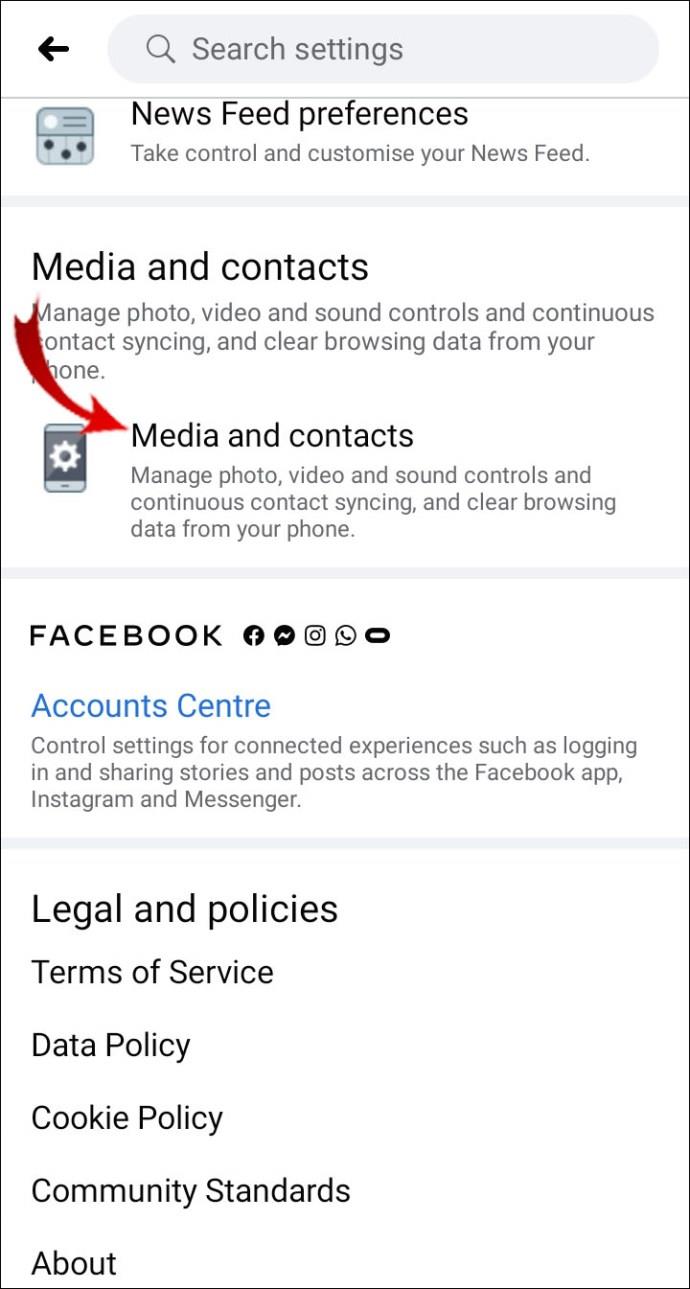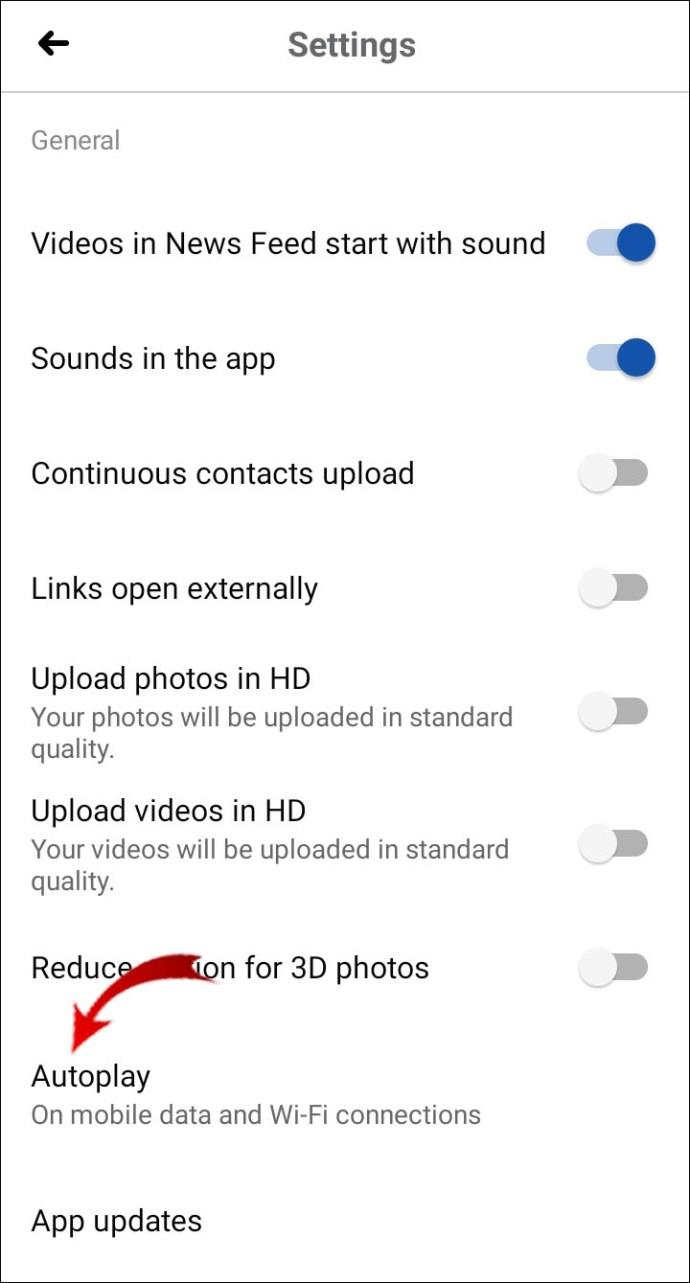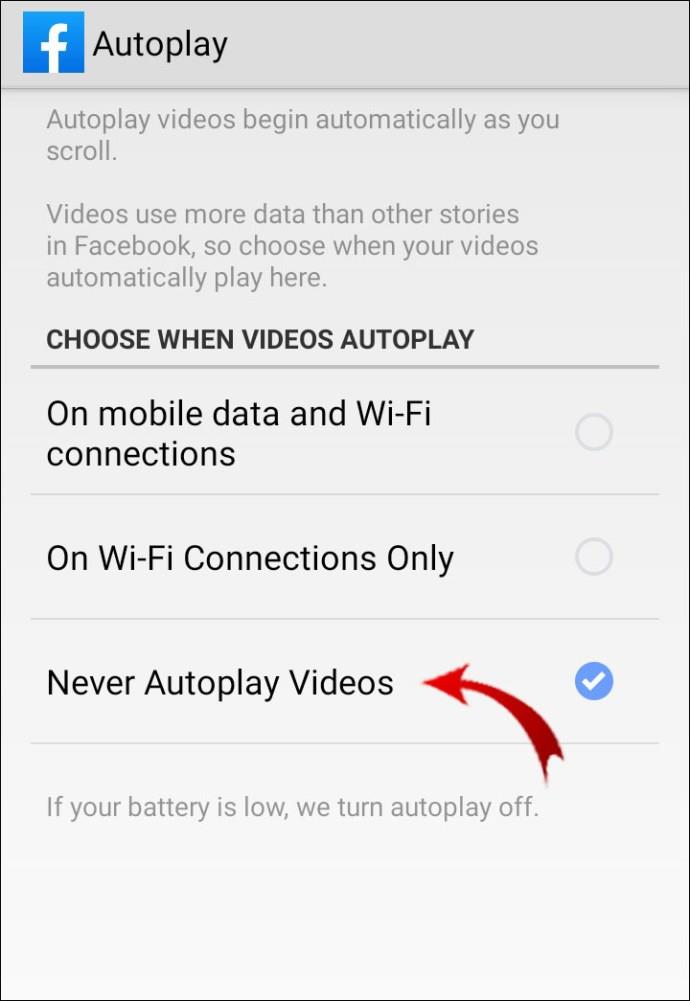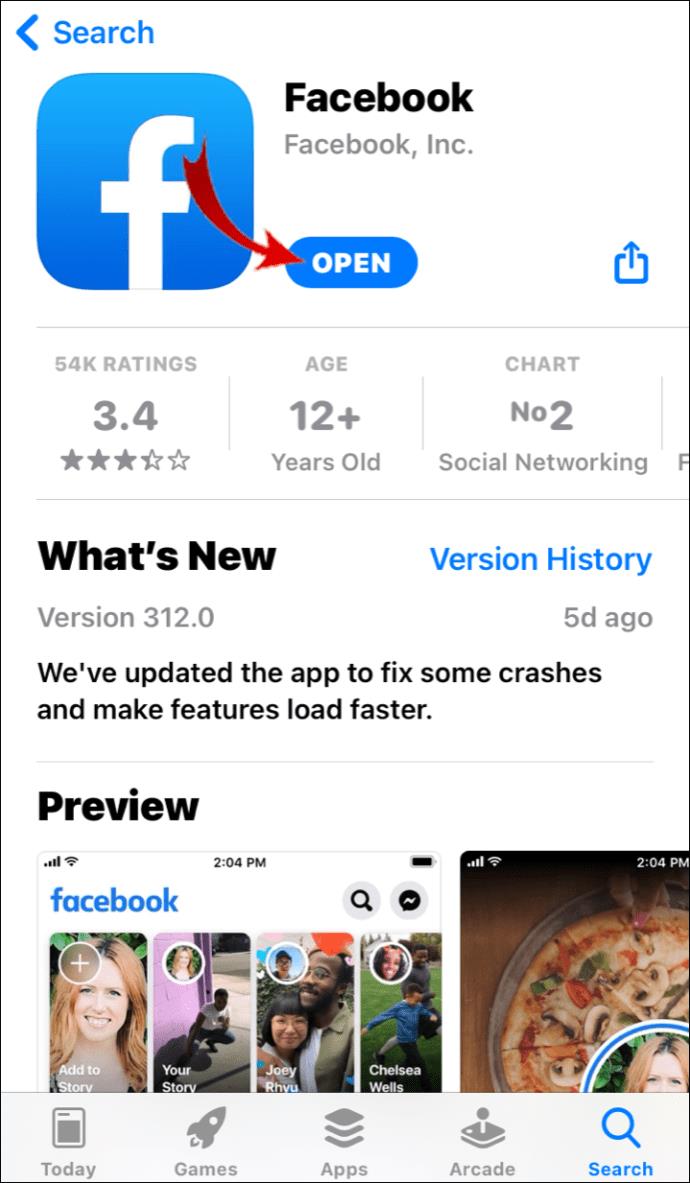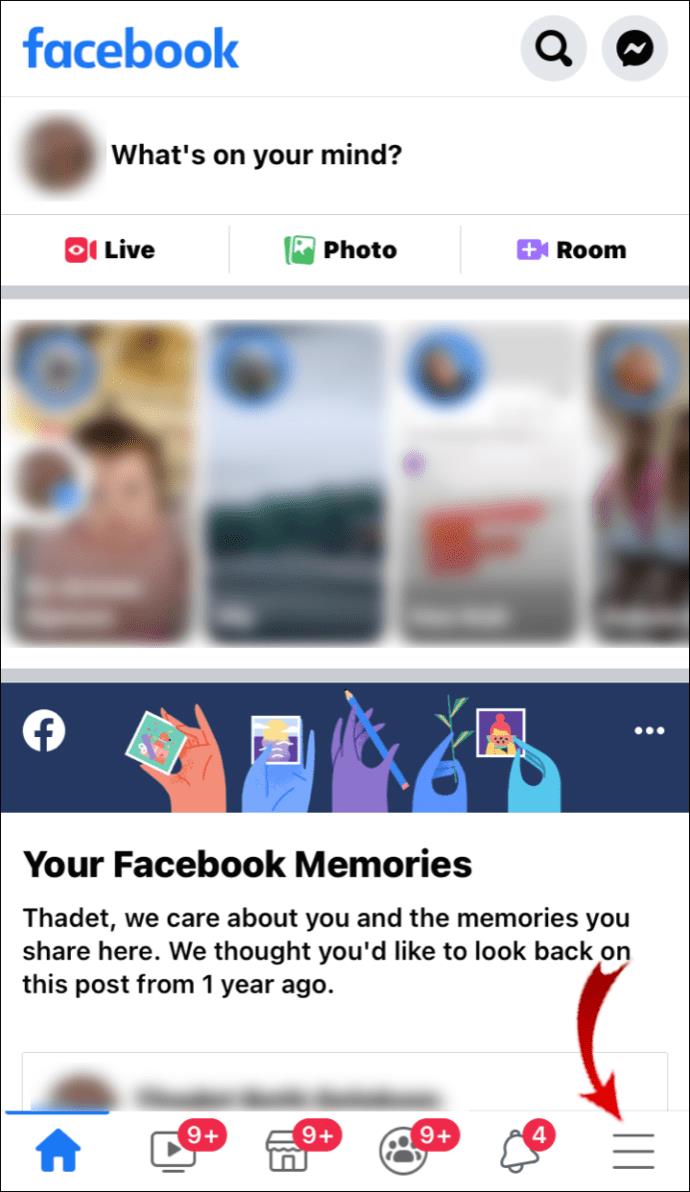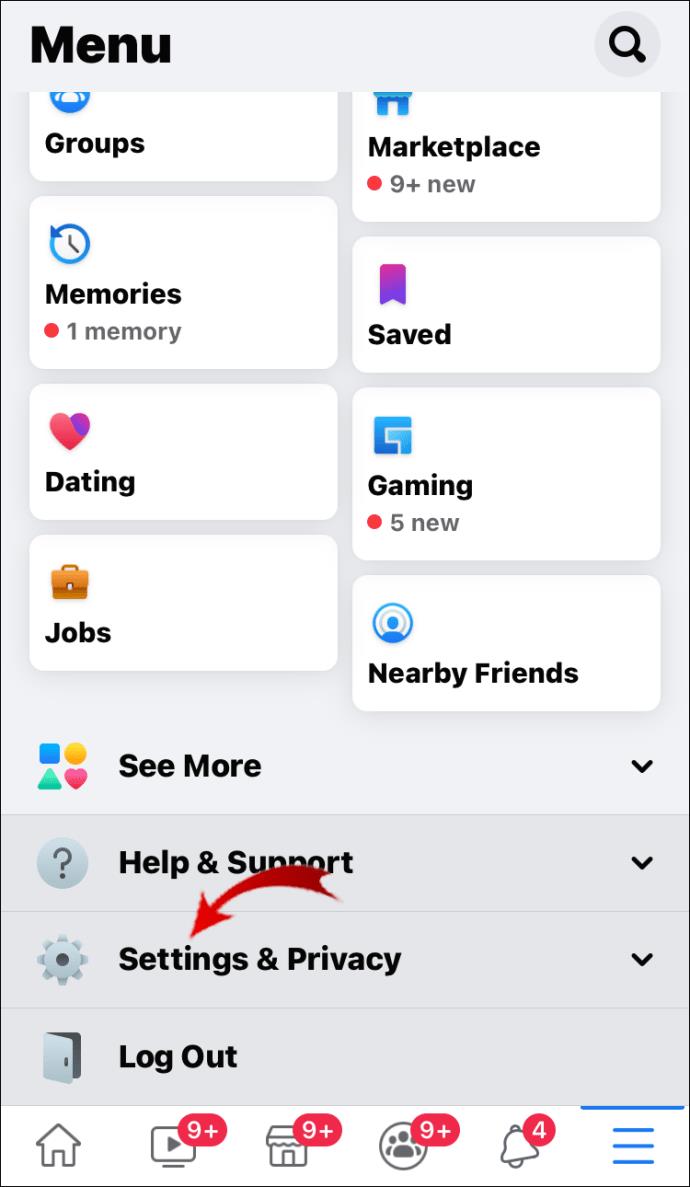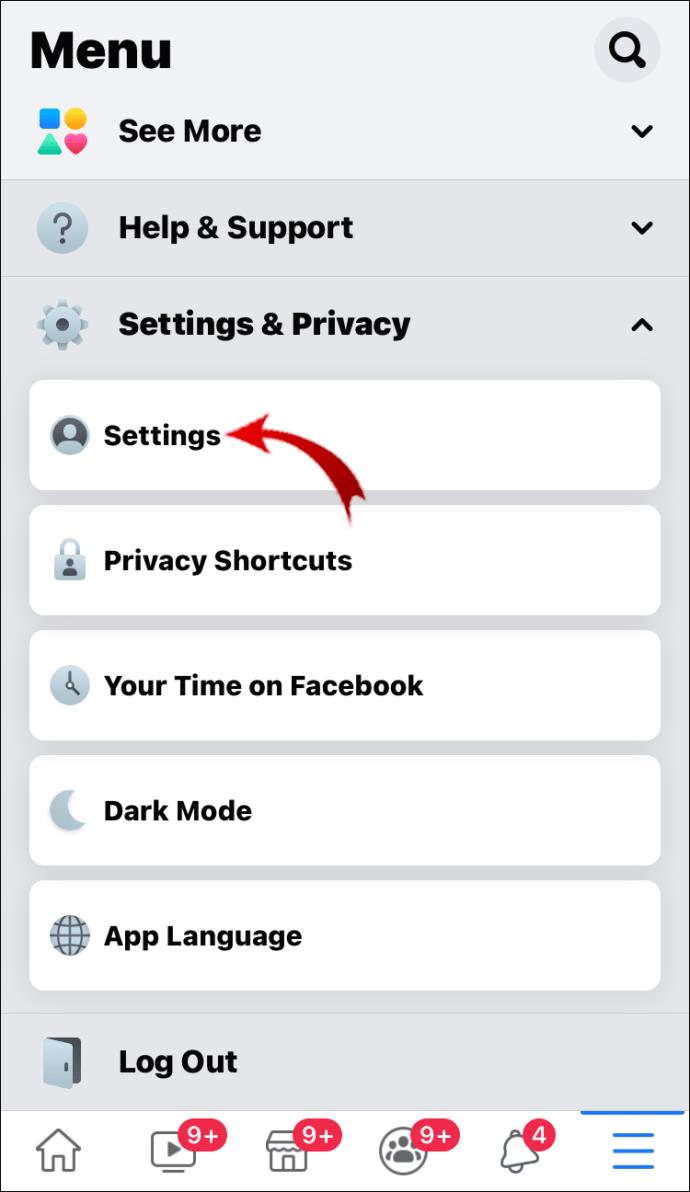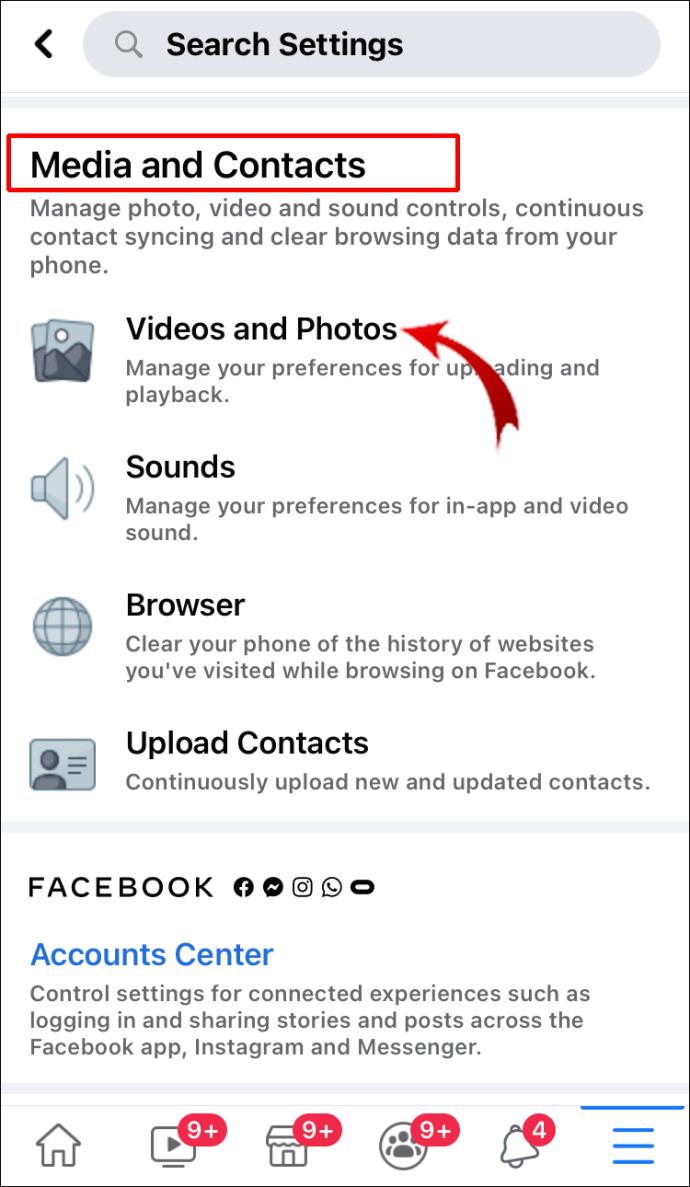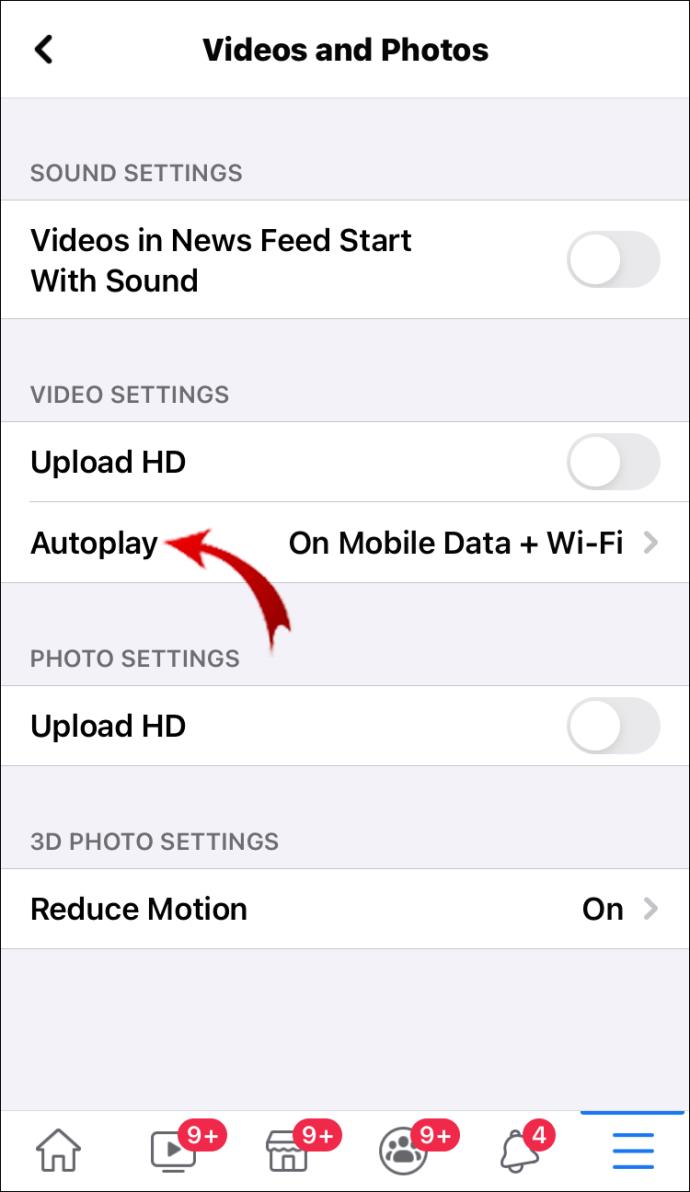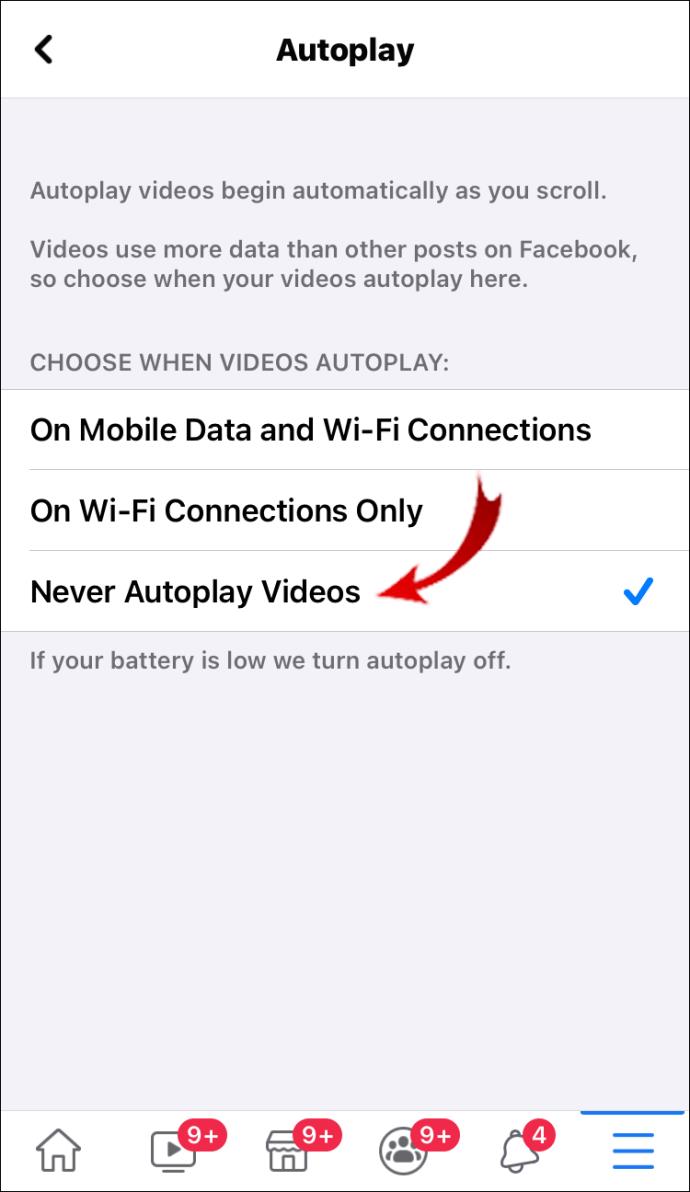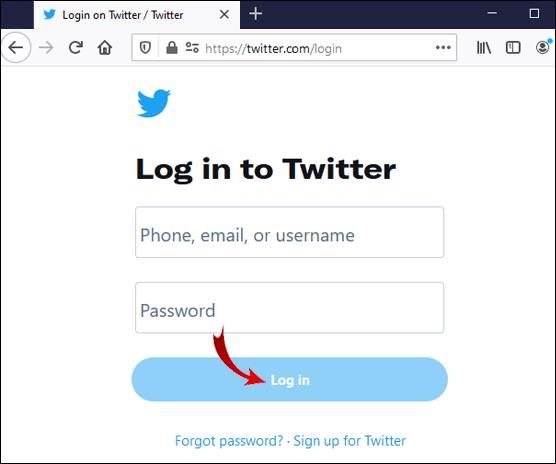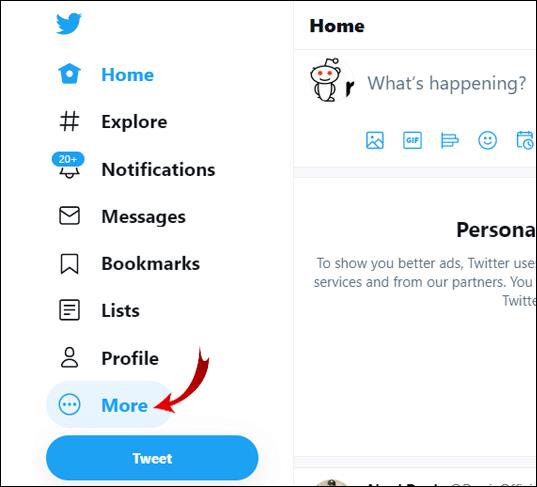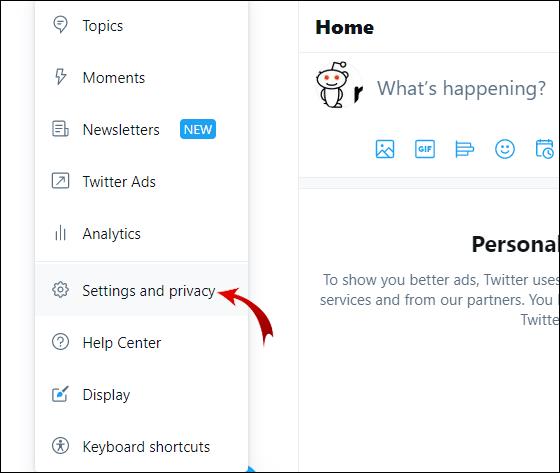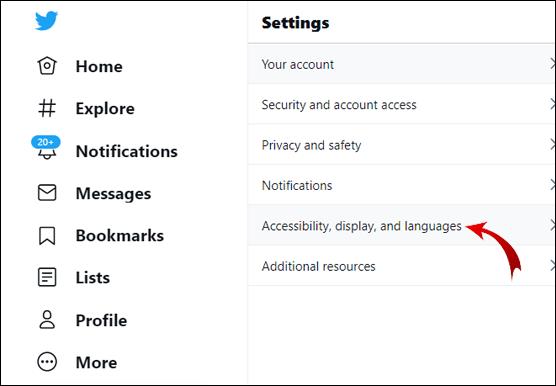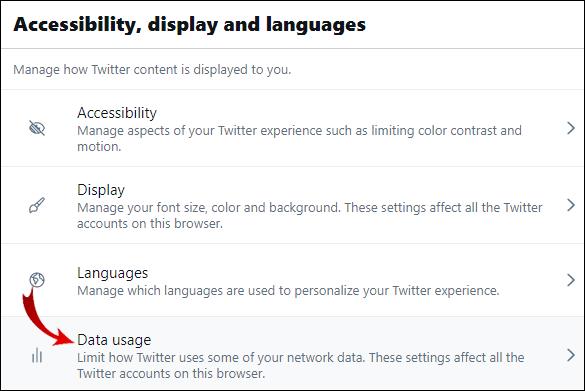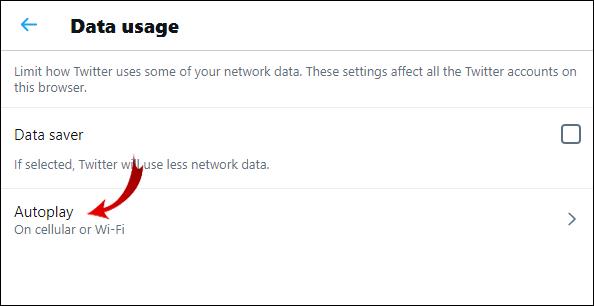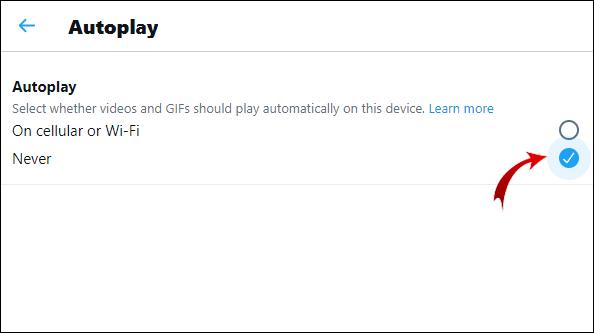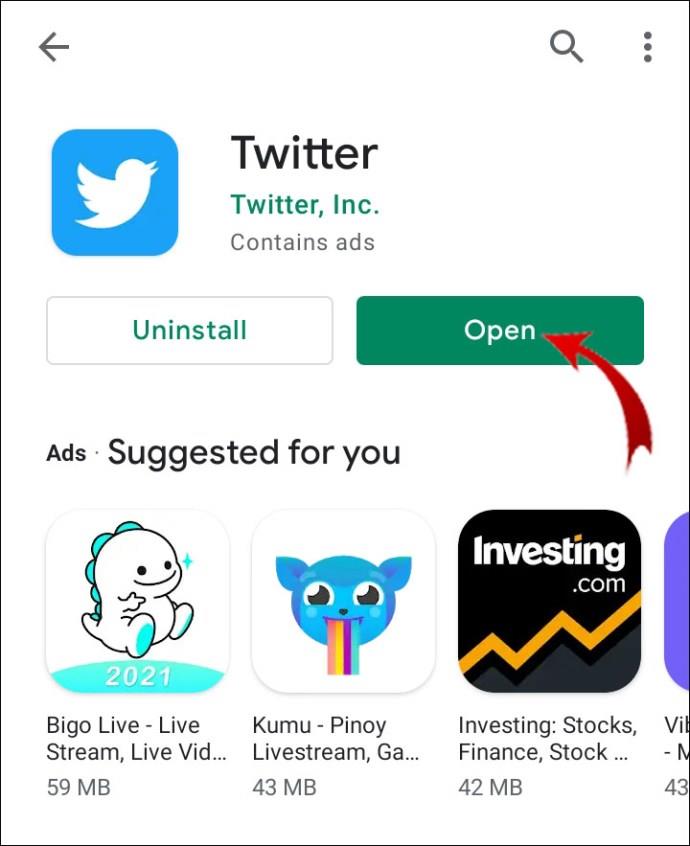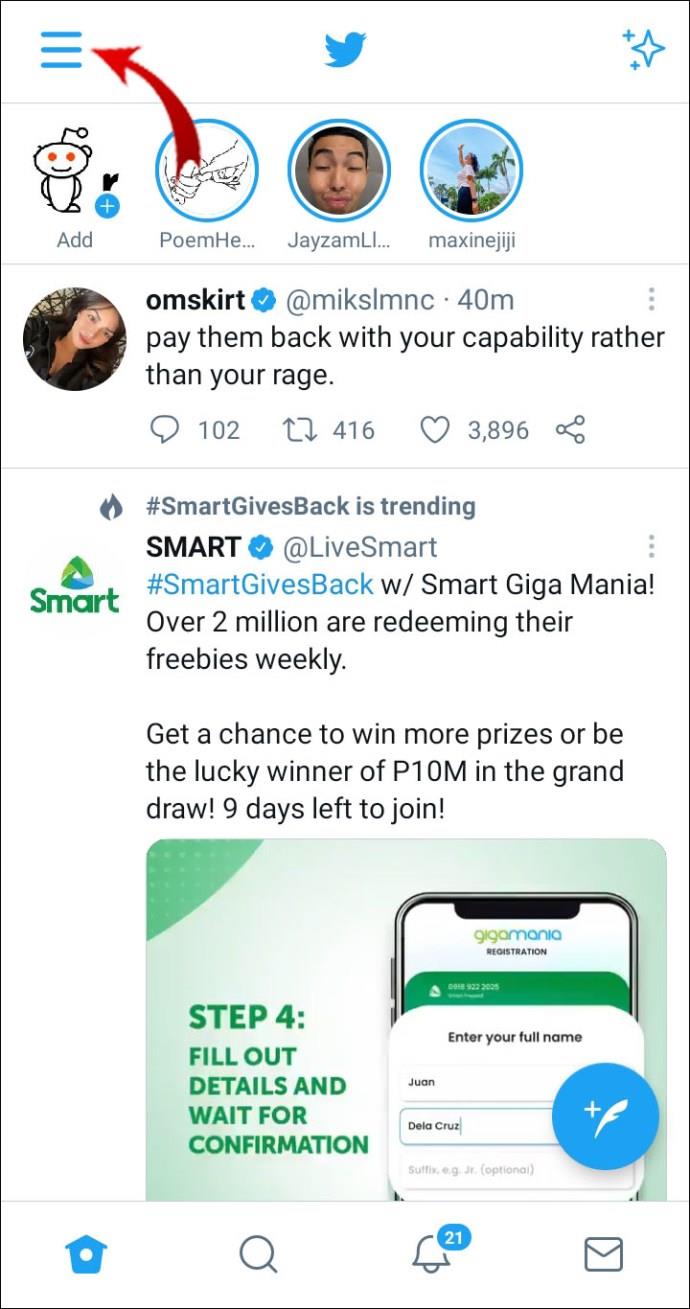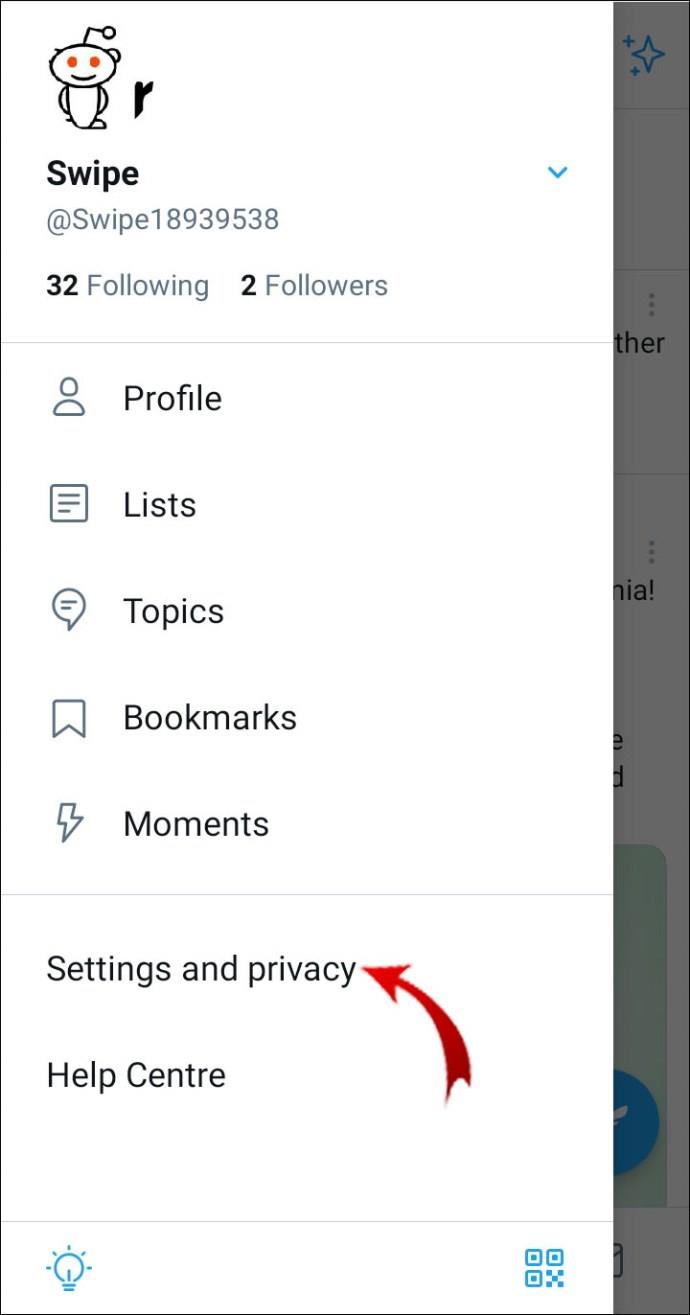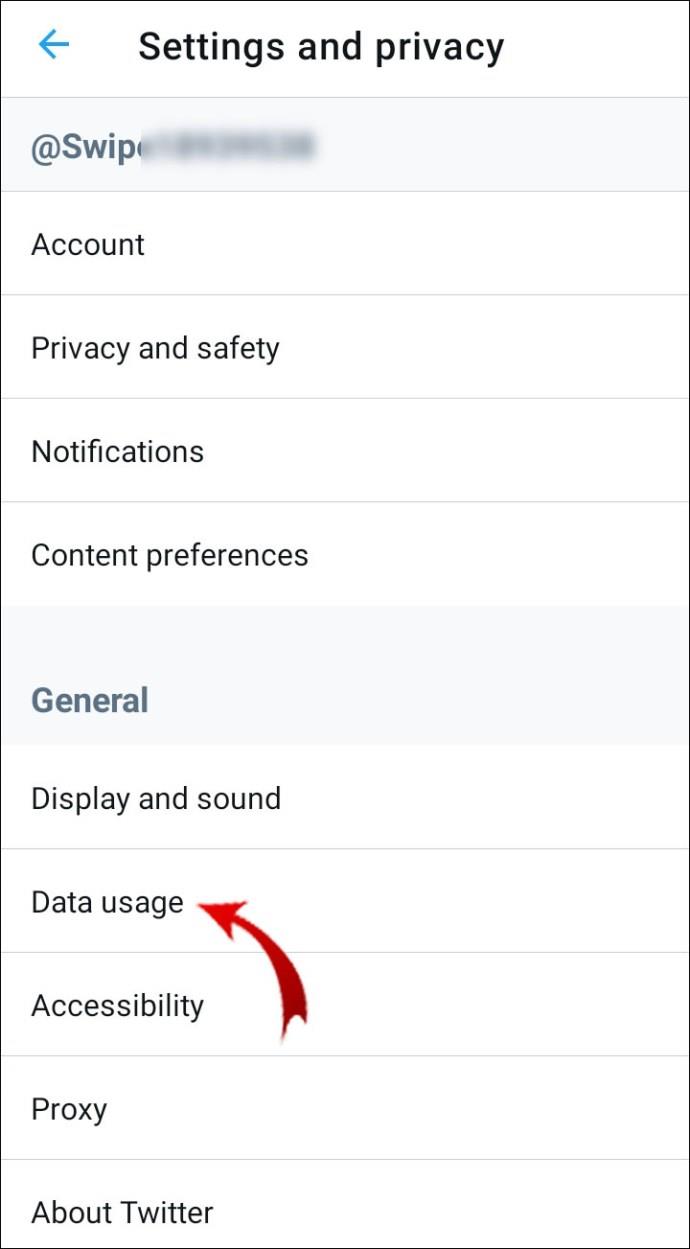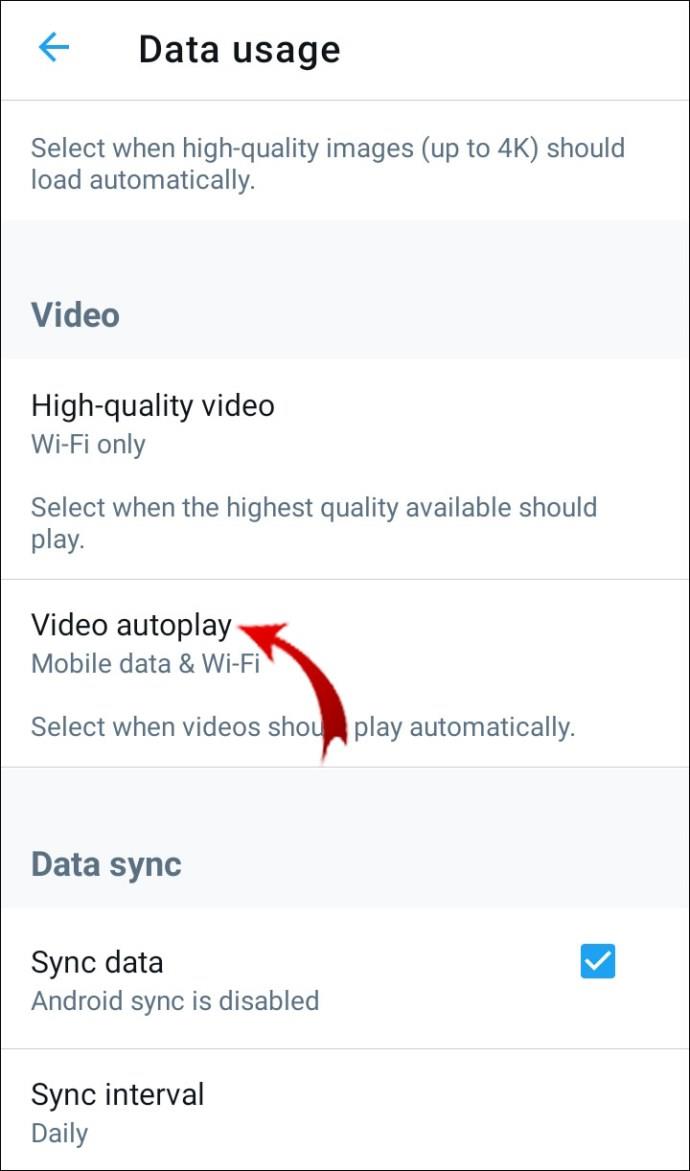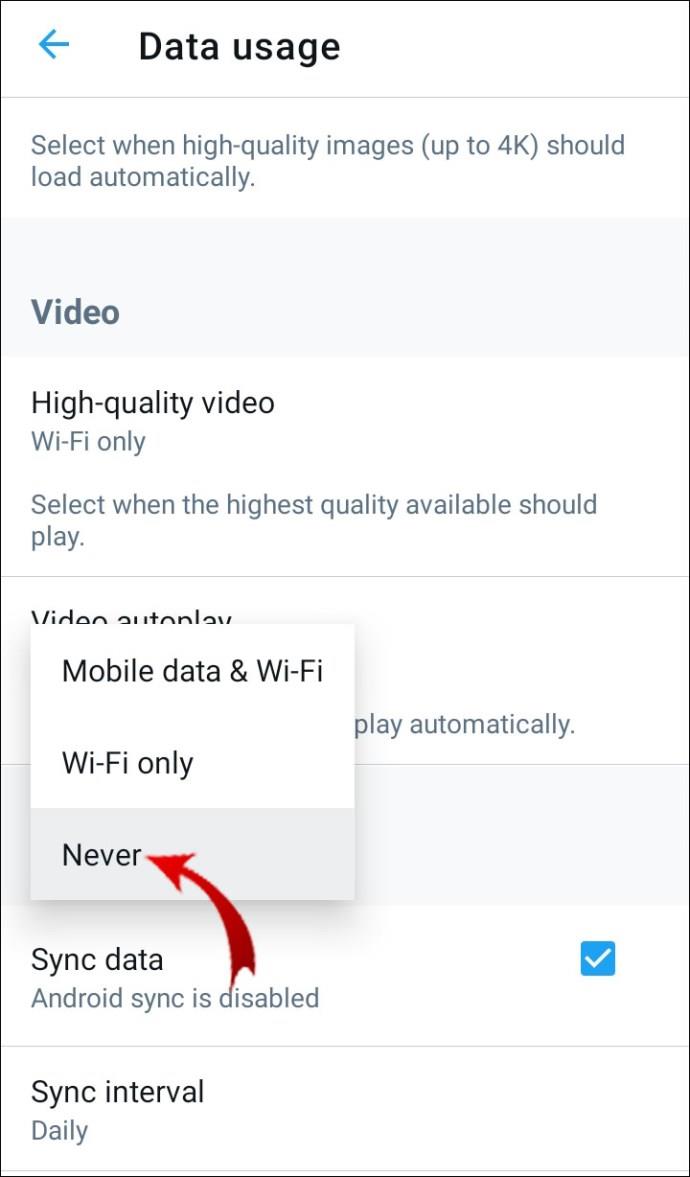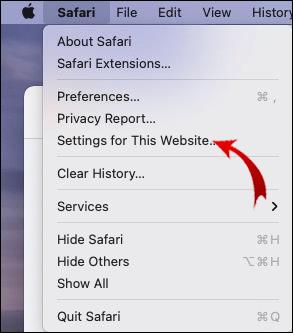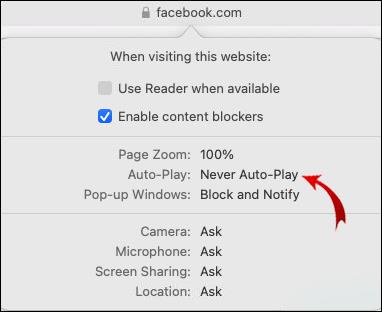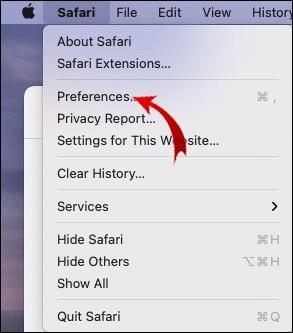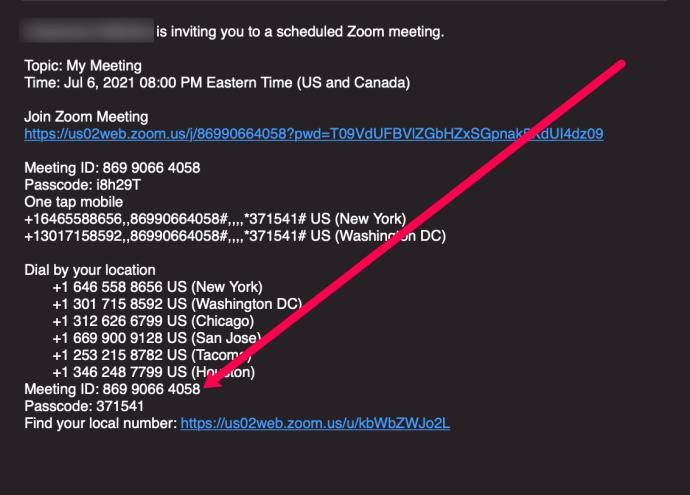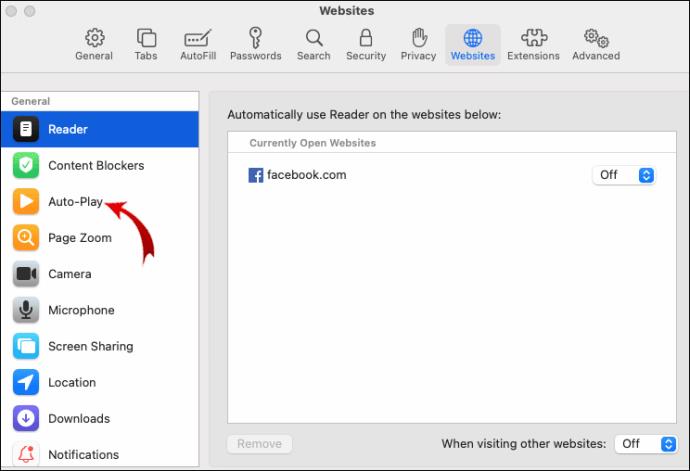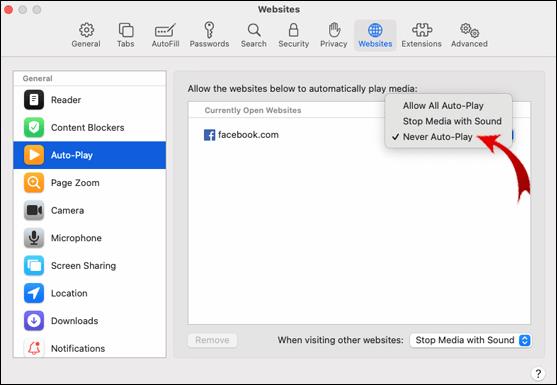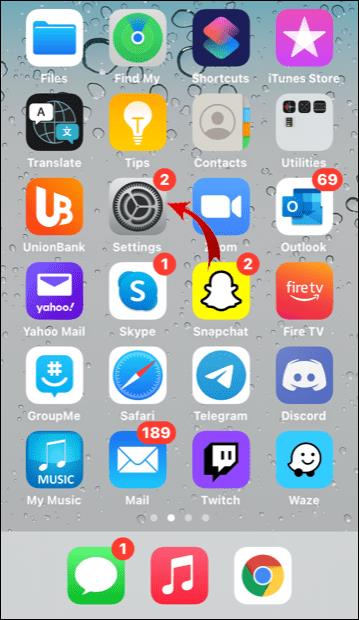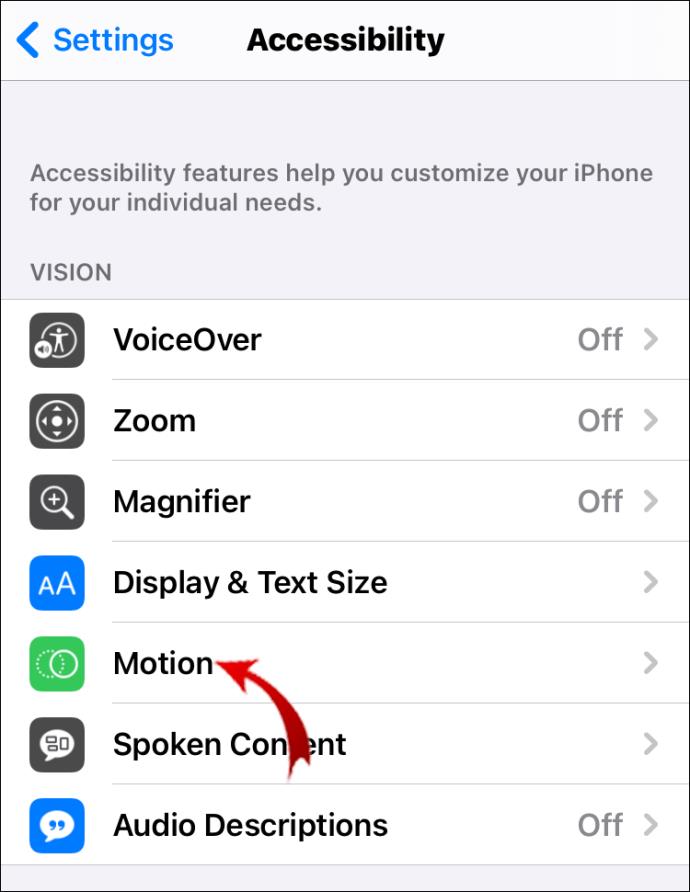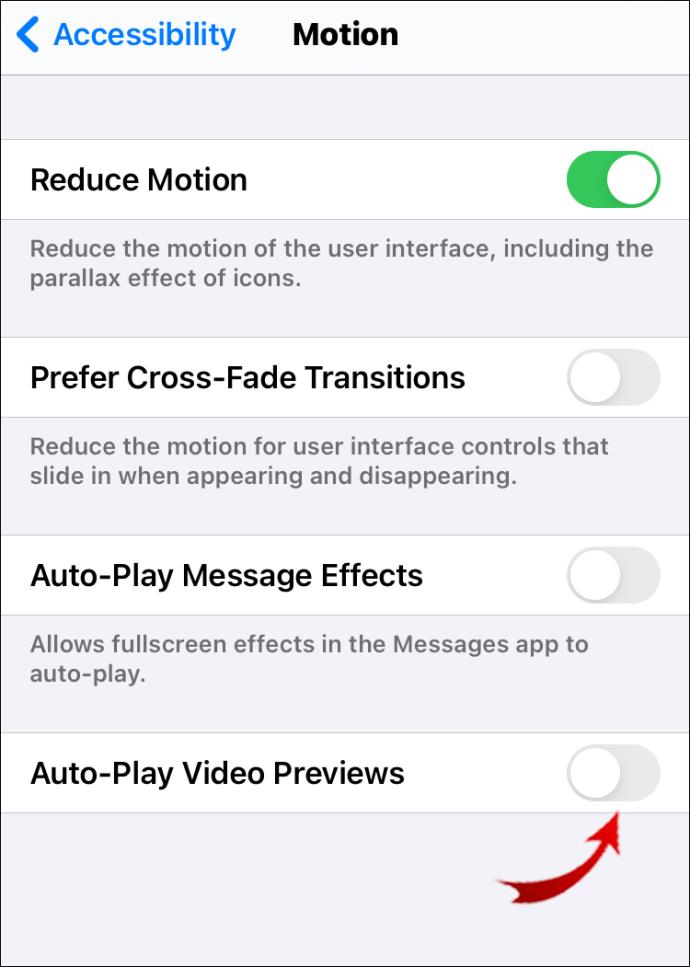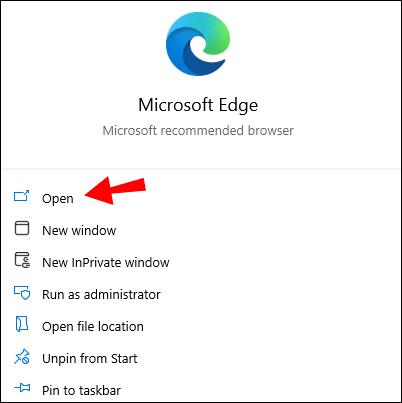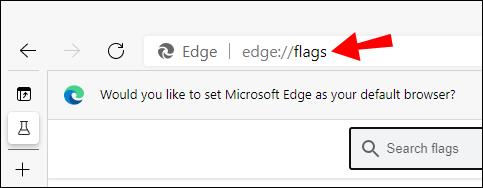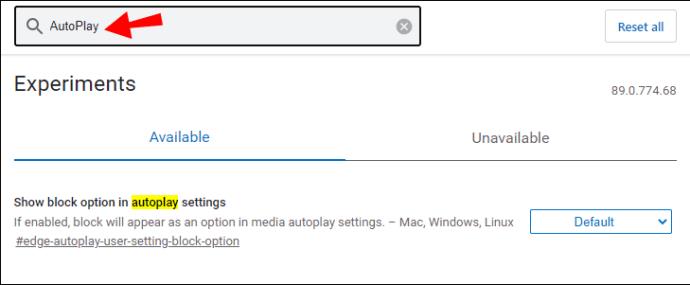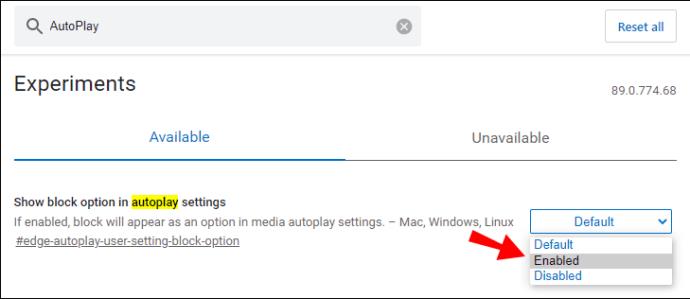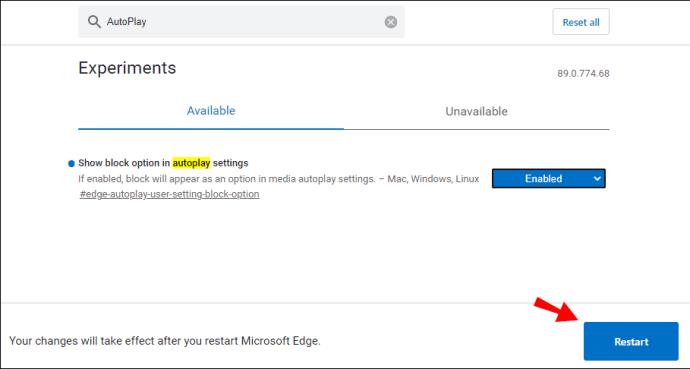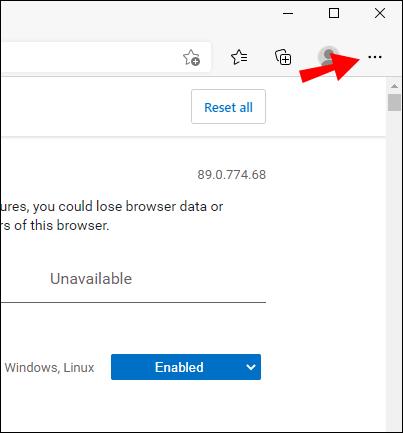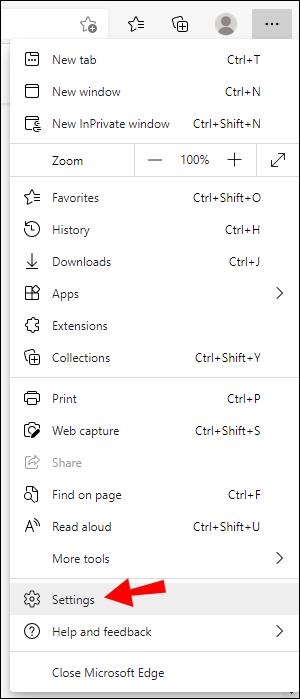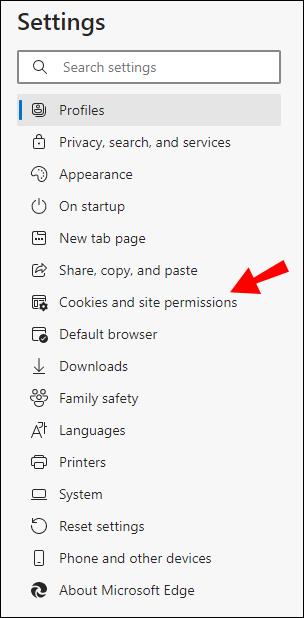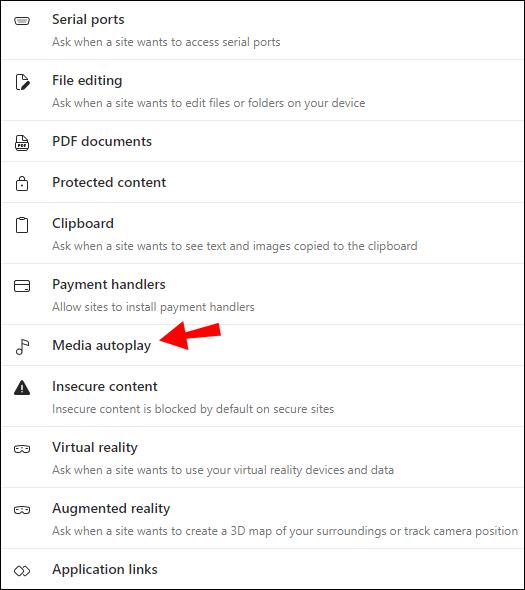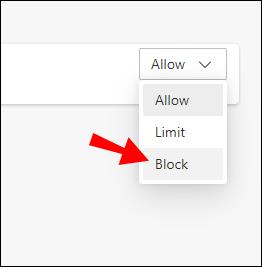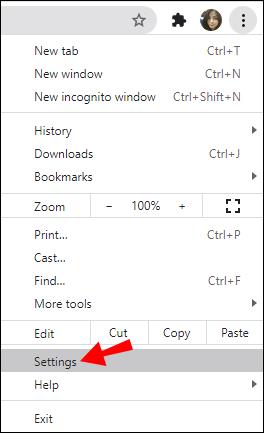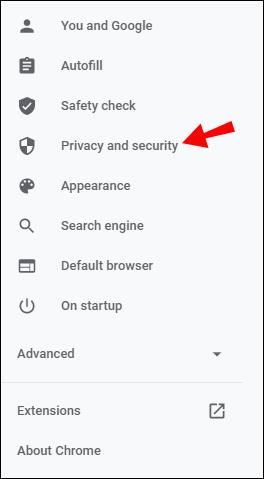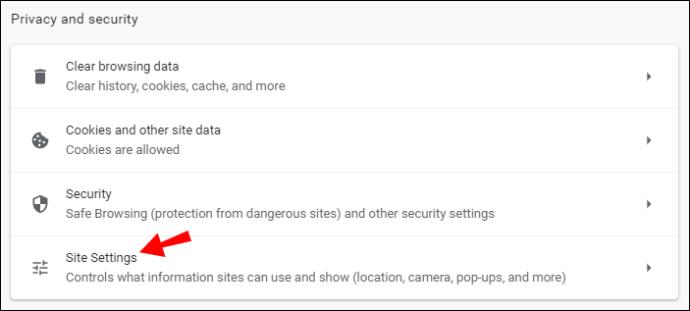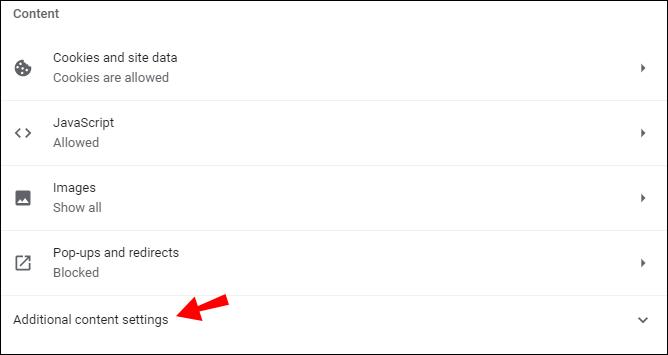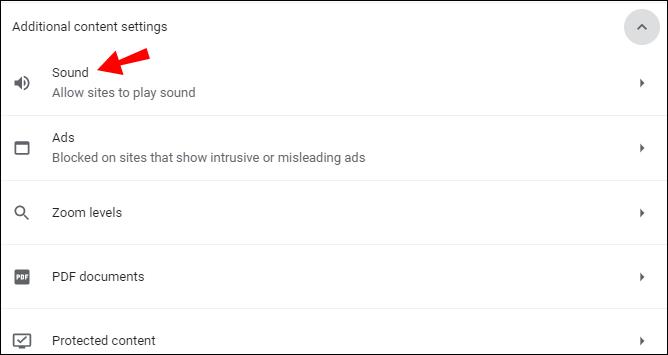Pautan Peranti
Berapa kali anda telah memasuki tapak web dalam penyemak imbas Firefox anda, hanya untuk melihat video yang menjengkelkan muncul? Adakah anda mahu melumpuhkan video daripada dimainkan secara automatik dalam penyemak imbas anda?

Jika ya, kami akan menunjukkan kepada anda cara untuk menghentikan automain video dalam Firefox. Anda juga akan belajar cara menghalang video daripada dimainkan secara automatik dalam desktop dan penyemak imbas mudah alih yang lain, serta melumpuhkan ciri automain dalam beberapa apl media sosial.
Bagaimana untuk Menghentikan Automain Video dalam Firefox?
Firefox mempunyai ciri terbina dalam yang boleh menghentikan video daripada dimainkan secara automatik setiap kali anda memasuki tapak web. Apa yang anda perlu lakukan ialah pergi ke tetapan penyemak imbas dan sekat audio dan video daripada dimainkan secara automatik.
- Lancarkan Firefox.
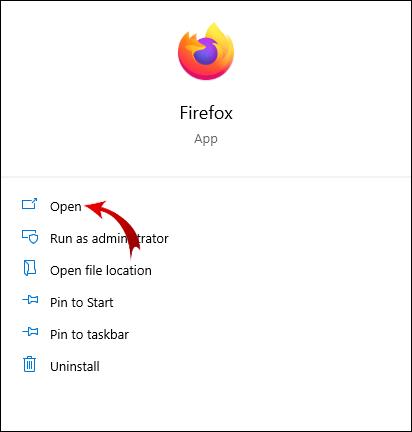
- Di penjuru kanan sebelah atas skrin, klik pada tiga garisan mendatar.
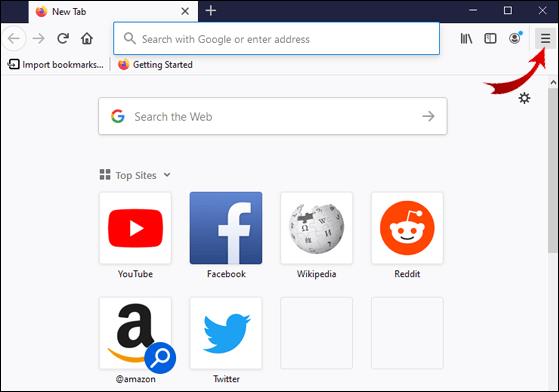
- Klik "Pilihan."
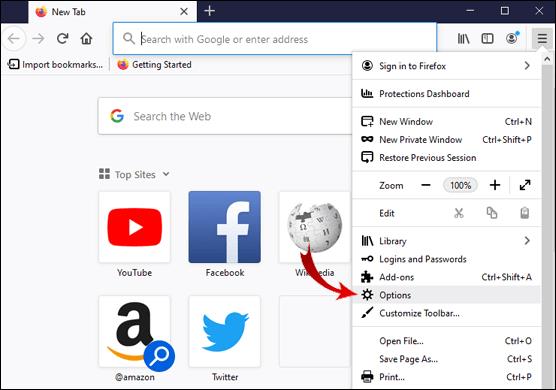
- Pergi ke "Privasi & Keselamatan."
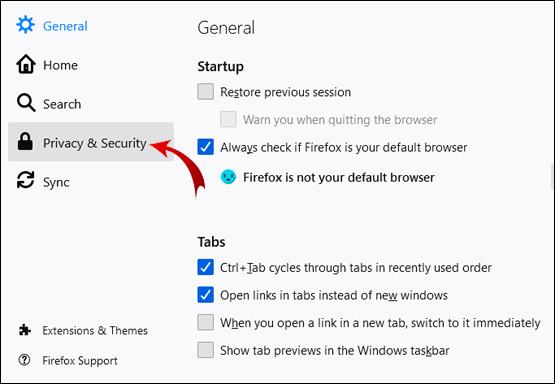
- Tatal ke bawah ke bahagian "Kebenaran".
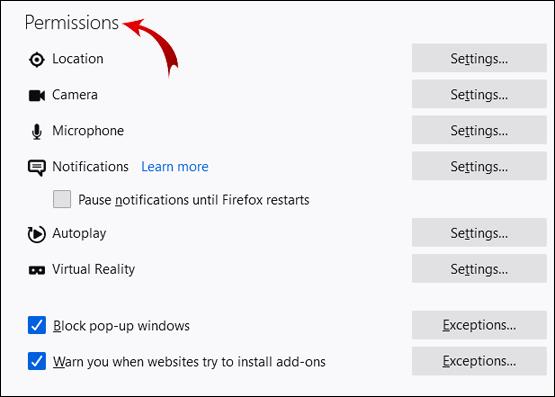
- Klik "Tetapan" bersebelahan dengan "Automain."
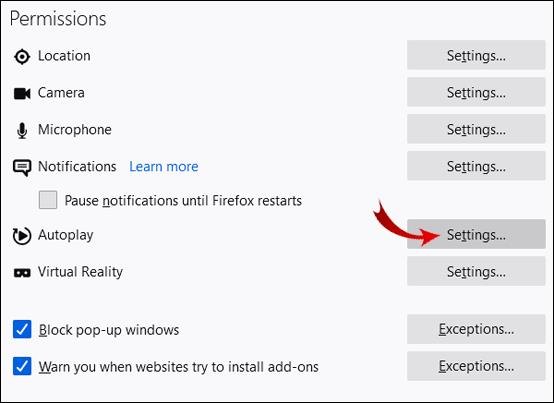
- Klik pada butang anak panah kecil dan pilih "Sekat Audio dan Video."
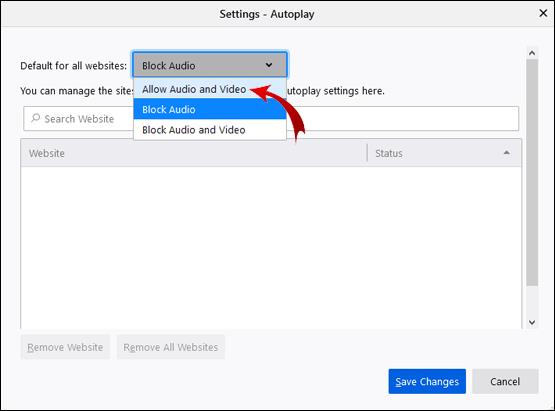
- Klik "Simpan Perubahan."
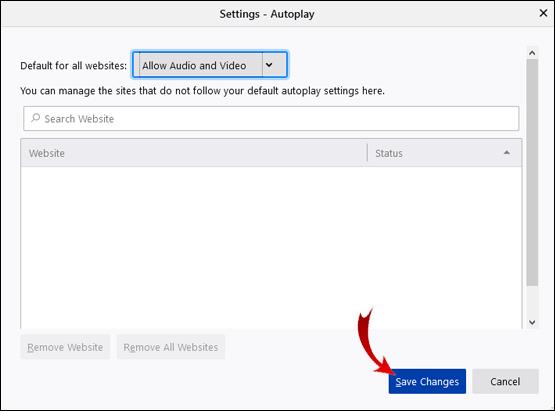
Hebat! Kini, video pop timbul tidak seharusnya dimainkan secara automatik.
Menggunakan Editor Konfigurasi Firefox
Jika video terus muncul di sesetengah tapak web, anda boleh menggunakan kaedah yang lebih maju. Editor Konfigurasi Firefox membolehkan anda memperhalusi pengalaman melayari anda dalam penyemak imbas mereka. Salah satu pilihan yang disediakannya ialah melumpuhkan video automain sepenuhnya.
- Buka penyemak imbas Firefox anda.
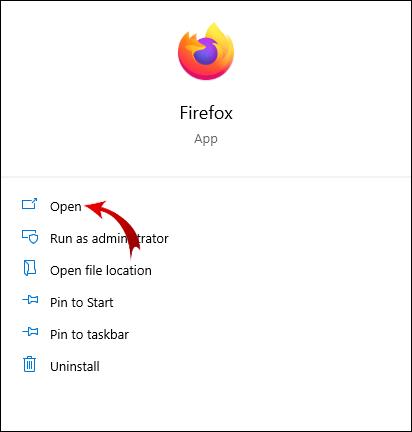
- Dalam bar carian di bahagian atas skrin, taip “about:config” dan tekan ''Enter.''
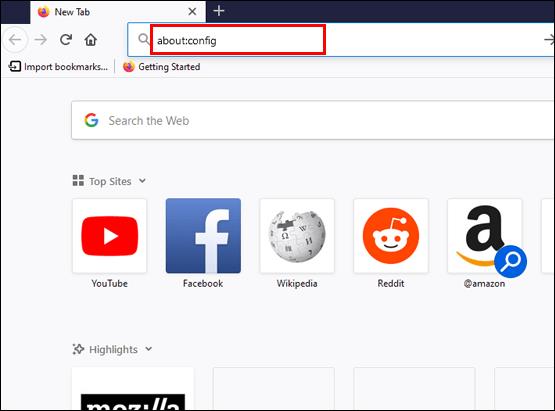
- Klik "Terima Risiko dan Teruskan."
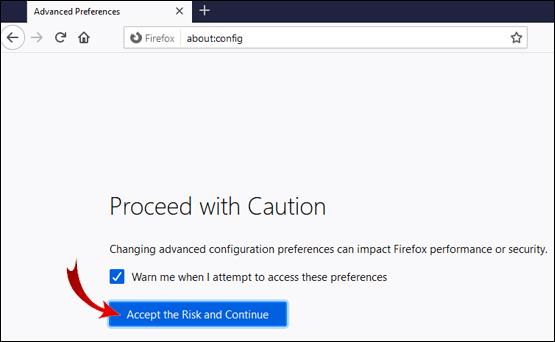
- Taip "automain" dalam bar carian.
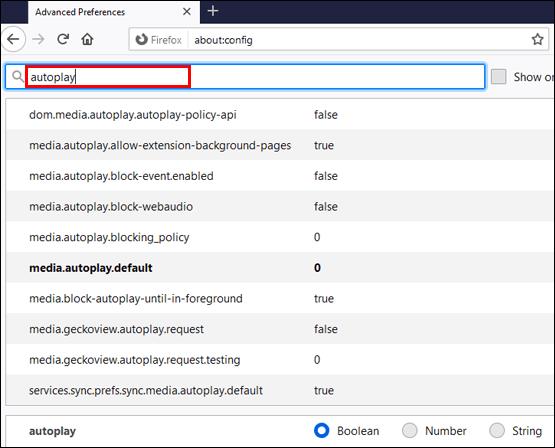
Nota: Dalam langkah 2. dan 3, jangan taip tanda petikan.
Kini, anda akan melihat senarai pilihan automain dalam Firefox. Anda boleh menogol nilai benar/salah dengan menggunakan butang togol. Bagi nilai yang mempunyai nombor, gunakan butang pensel.
Ini ialah senarai pilihan dan nilai yang sepatutnya:
- media.autoplay.default = 5
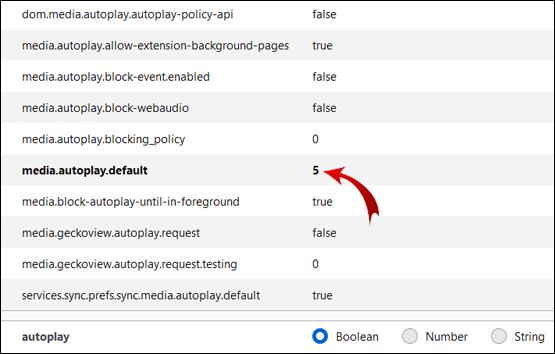
- media.autoplay.blocking_policy = 2
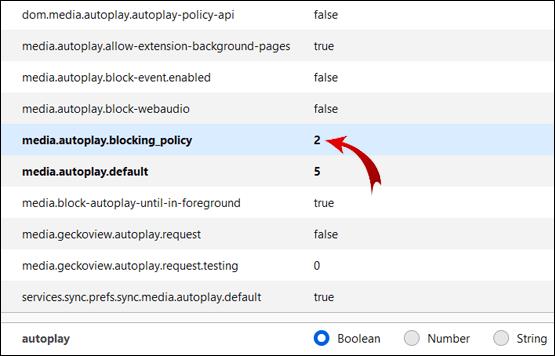
- media.autoplay.allow-extension-background-pages = palsu
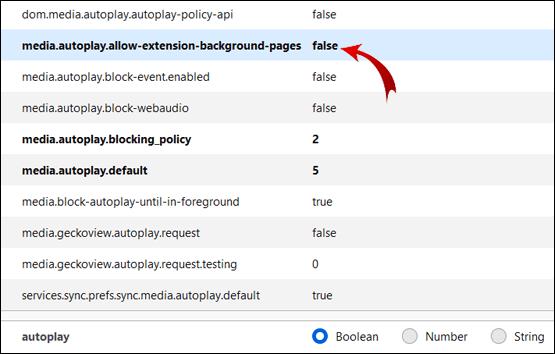
- media.autoplay.block-event.enabled = benar
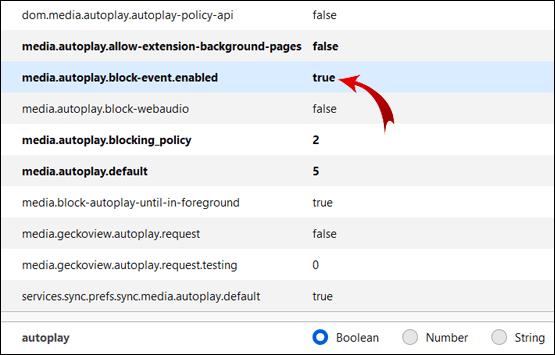
Anda perlu mengedit pilihan khusus ini untuk semua video dalam penyemak imbas anda untuk berhenti bermain secara automatik.
Nota: Untuk menyemak sama ada ini berfungsi, pergi ke YouTube dan klik pada mana-mana video. Jika anda melakukan semuanya dengan betul, video tidak sepatutnya bermula secara automatik.
Bagaimana untuk Menghentikan Automain pada Firefox Dengan Sambungan?
Jika anda tidak mahu bersusah payah dengan Editor Konfigurasi Firefox, anda boleh menambah sambungan pada penyemak imbas anda yang akan menghalang video HTML5 daripada dimainkan secara automatik.
- Pergi ke halaman Lumpuhkan Automain HTML5 .
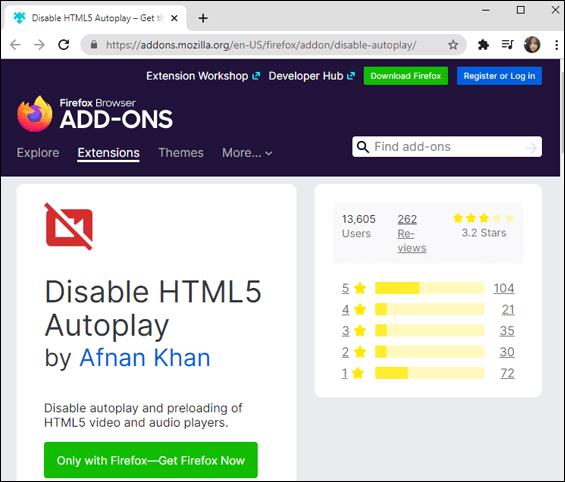
- Klik "Tambah ke Firefox."

- Dalam menu timbul, klik "Tambah."
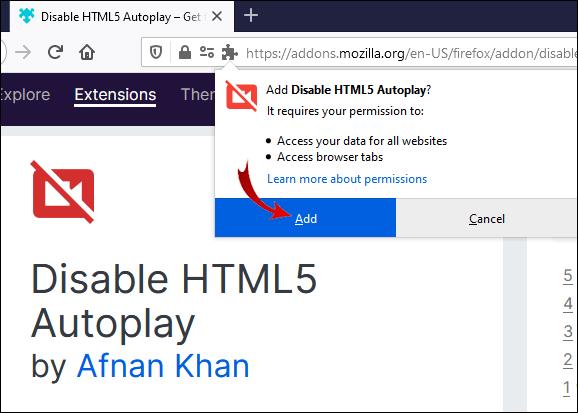
Berjaya! Sambungan kini akan menyekat video HTML5 secara automatik dalam penyemak imbas Firefox anda.
Bagaimana untuk Menyekat Kandungan Automain Secara Automatik?
Kadang-kadang anda hanya mahu menyekat kandungan media sosial. Ia boleh menjengkelkan (dan memalukan) apabila video tiba-tiba mula dimainkan sepenuhnya semasa anda menatal secara santai melalui Facebook, Twitter atau Instagram anda.
Nasib baik, Facebook dan Twitter memberi anda pilihan untuk melumpuhkan automain video. Anda boleh melaraskannya dalam kedua-dua penyemak imbas dan apl mudah alih.
Facebook (Pelayar)
- Log masuk ke akaun Facebook anda.
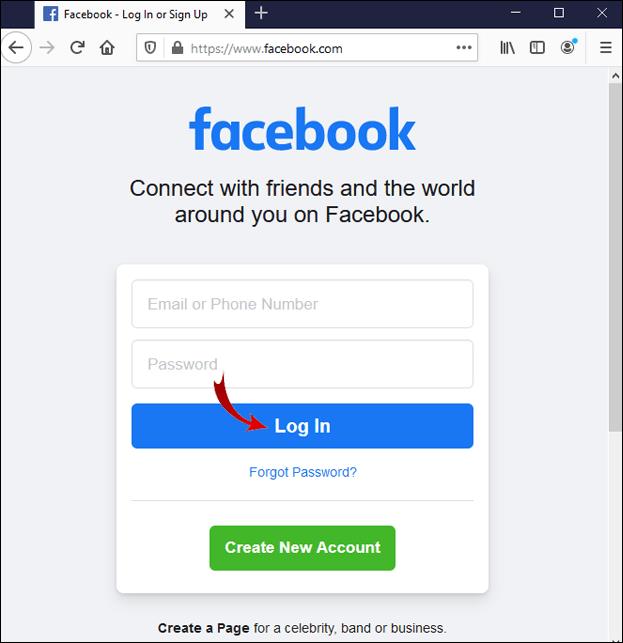
- Di penjuru kanan sebelah atas skrin, klik pada butang anak panah kecil.
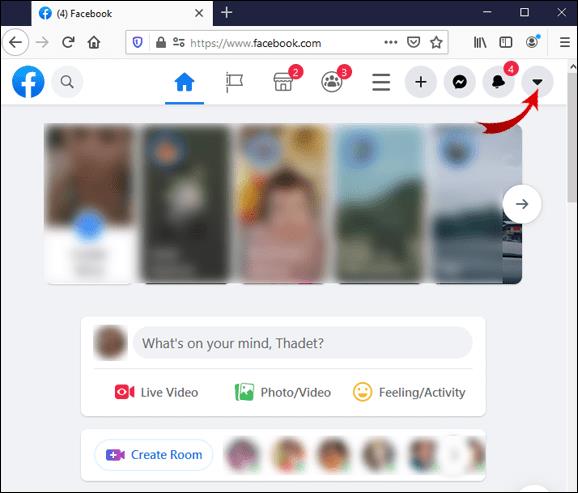
- Pergi ke "Tetapan & privasi."
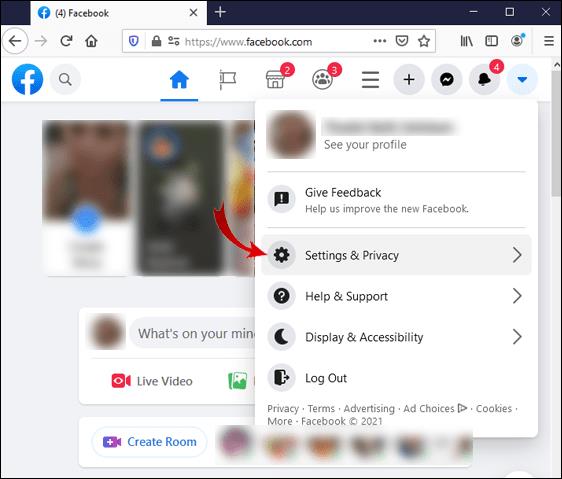
- Pilih "Tetapan."
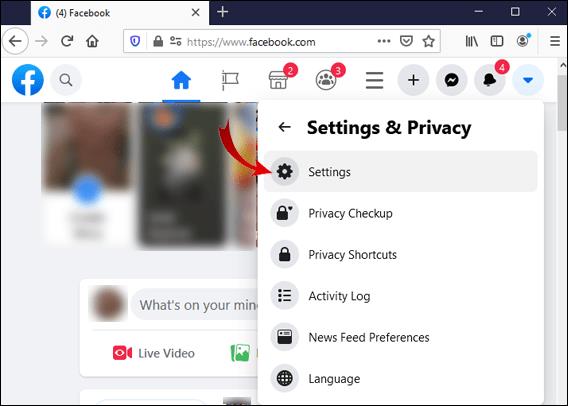
- Dalam pilihan "Automain video", klik pada butang anak panah kecil dan pilih "Mati."
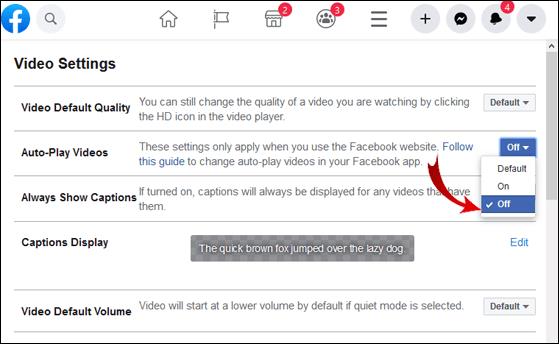
Facebook (Android)
- Buka apl Facebook.
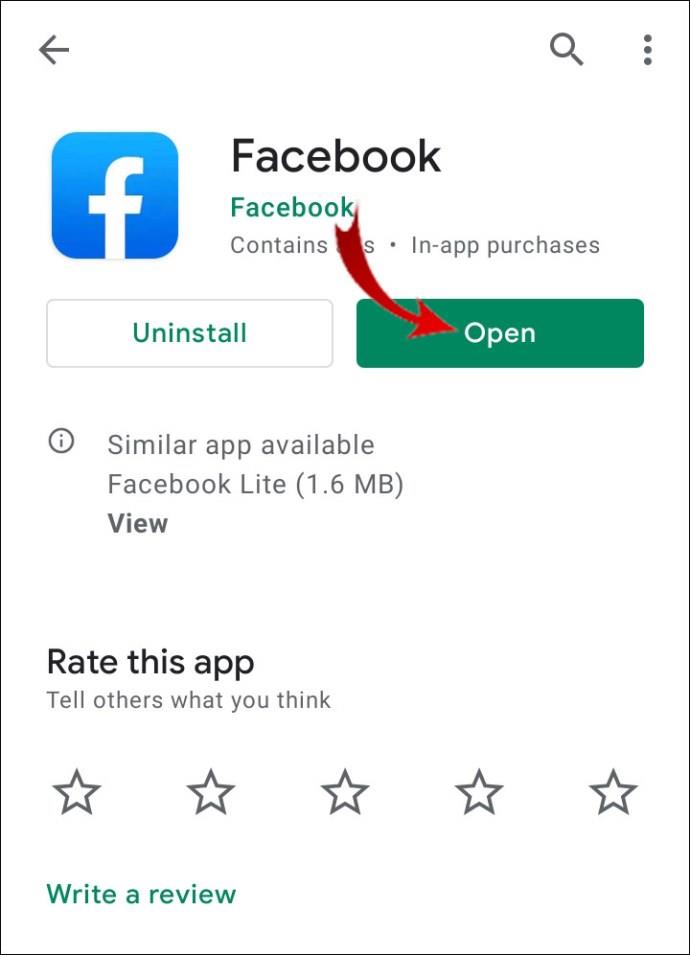
- Di penjuru kanan sebelah atas skrin, ketik pada tiga garisan mendatar.
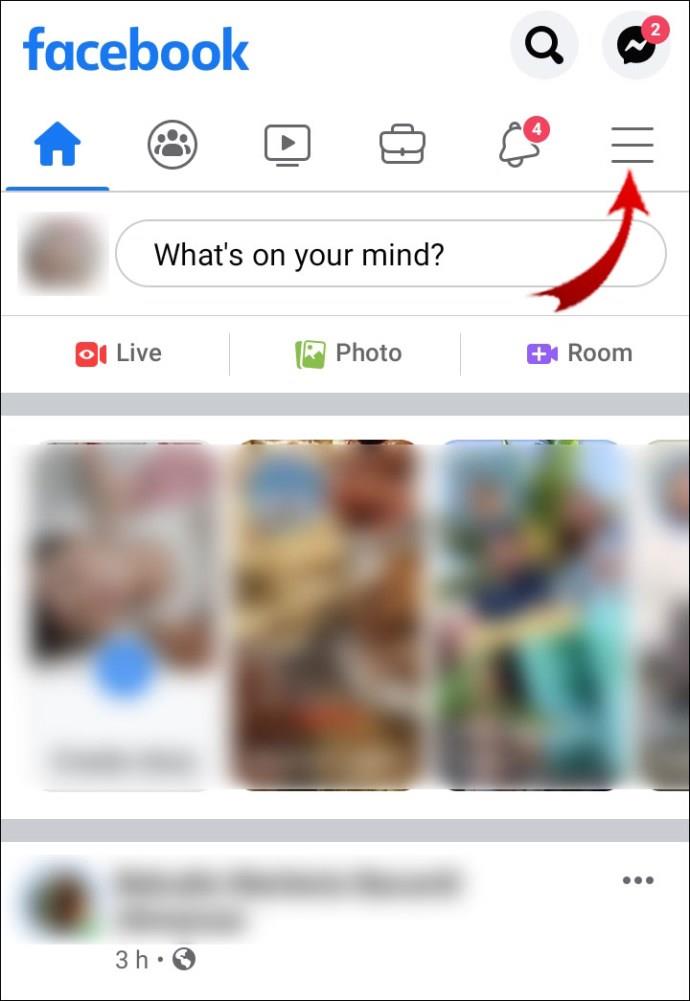
- Tatal ke bawah dan ketik "Tetapan & Privasi."
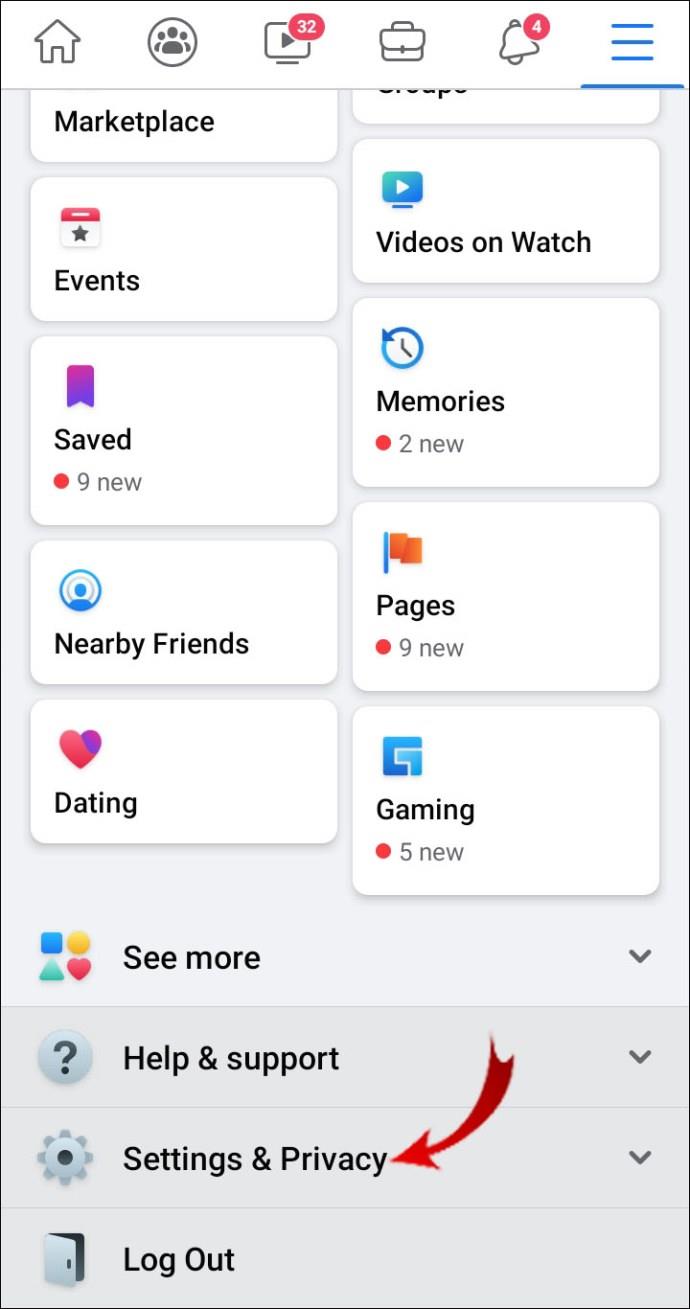
- Ketik "Tetapan."
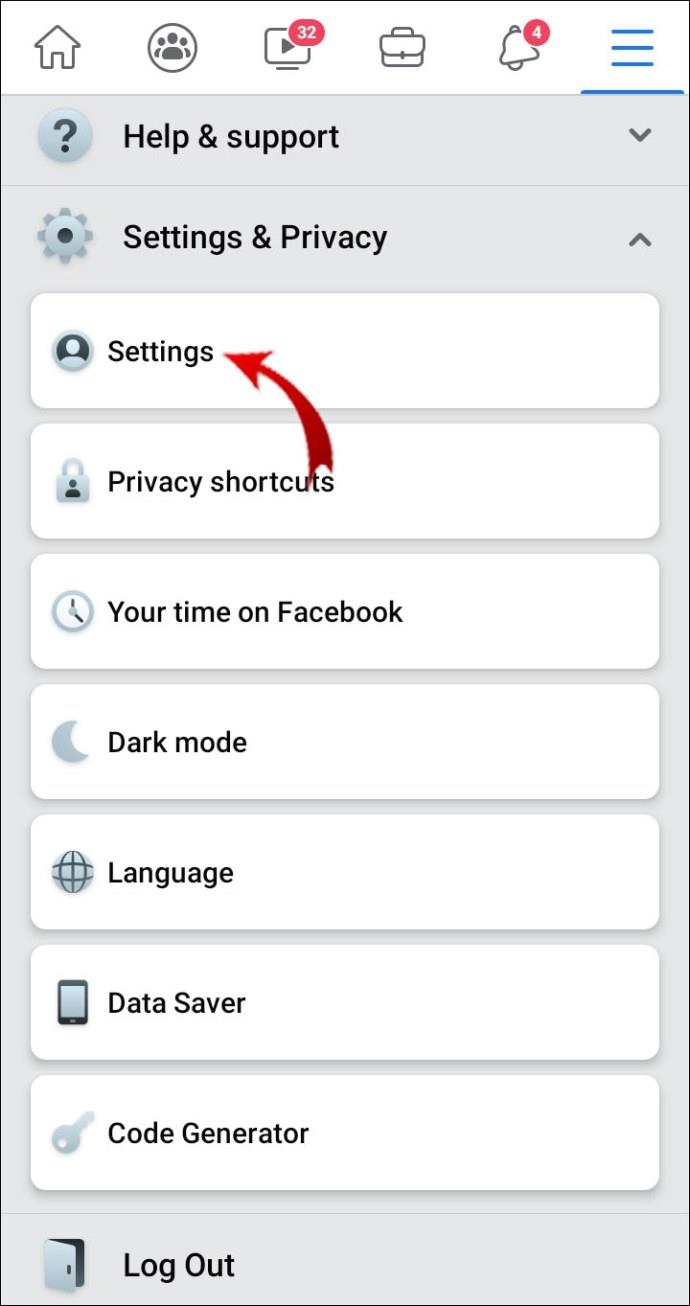
- Tatal ke bawah dan ketik "Media dan Kenalan."
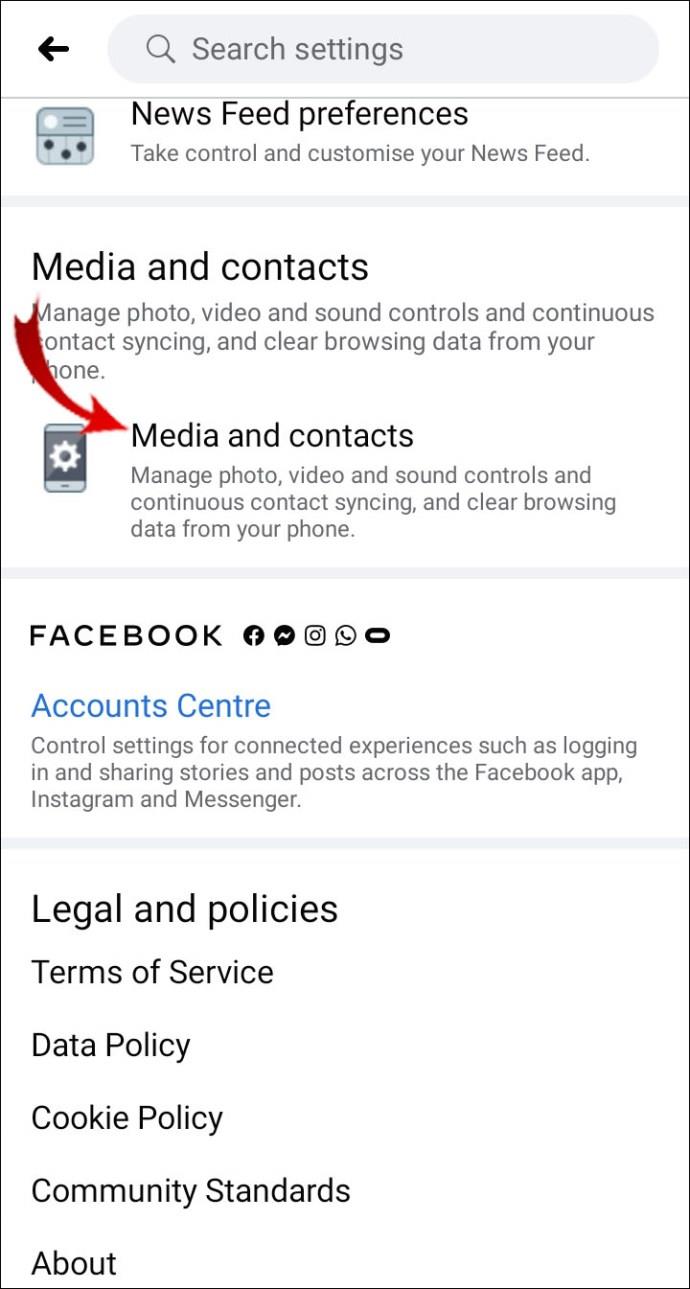
- Ketik "Automain."
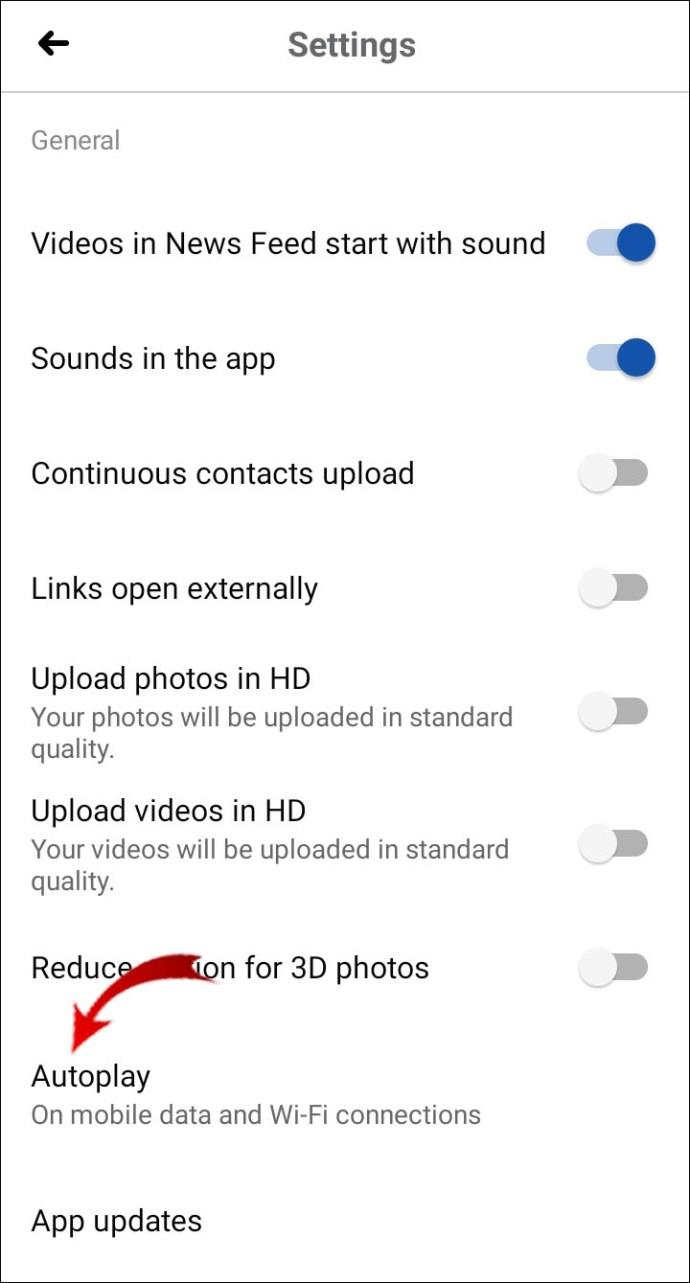
- Ketik "Jangan sekali-kali Automain Video."
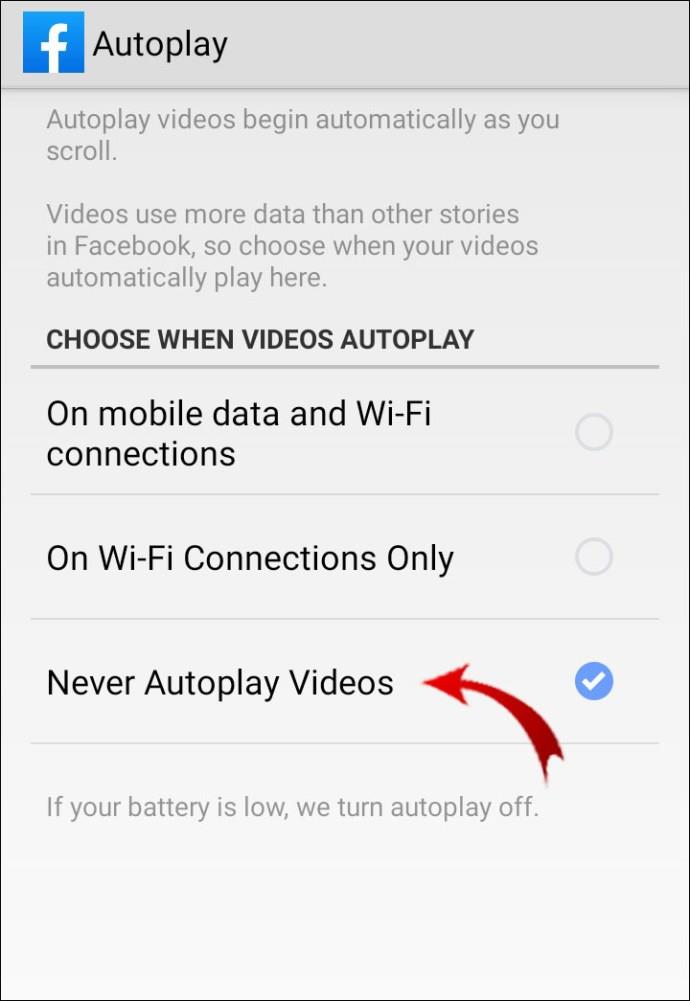
Facebook (iOS)
- Lancarkan apl Facebook.
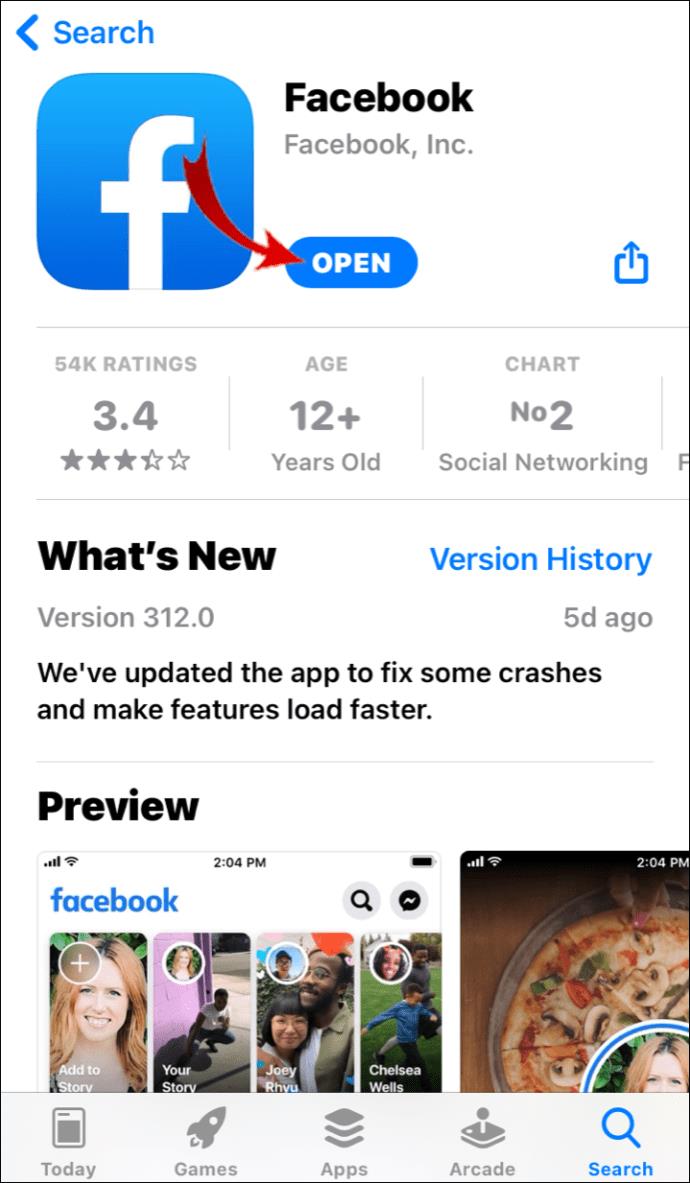
- Di penjuru kanan sebelah bawah skrin, ketik pada tiga garisan mendatar.
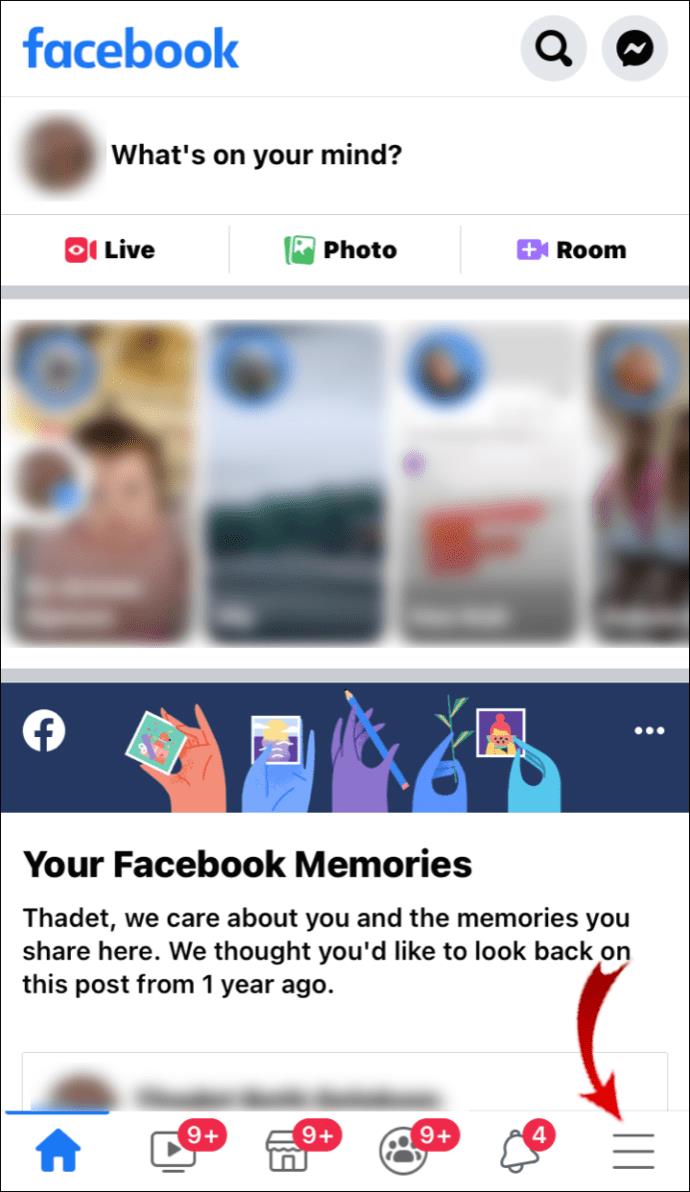
- Tatal ke bawah dan ketik "Tetapan & Privasi."
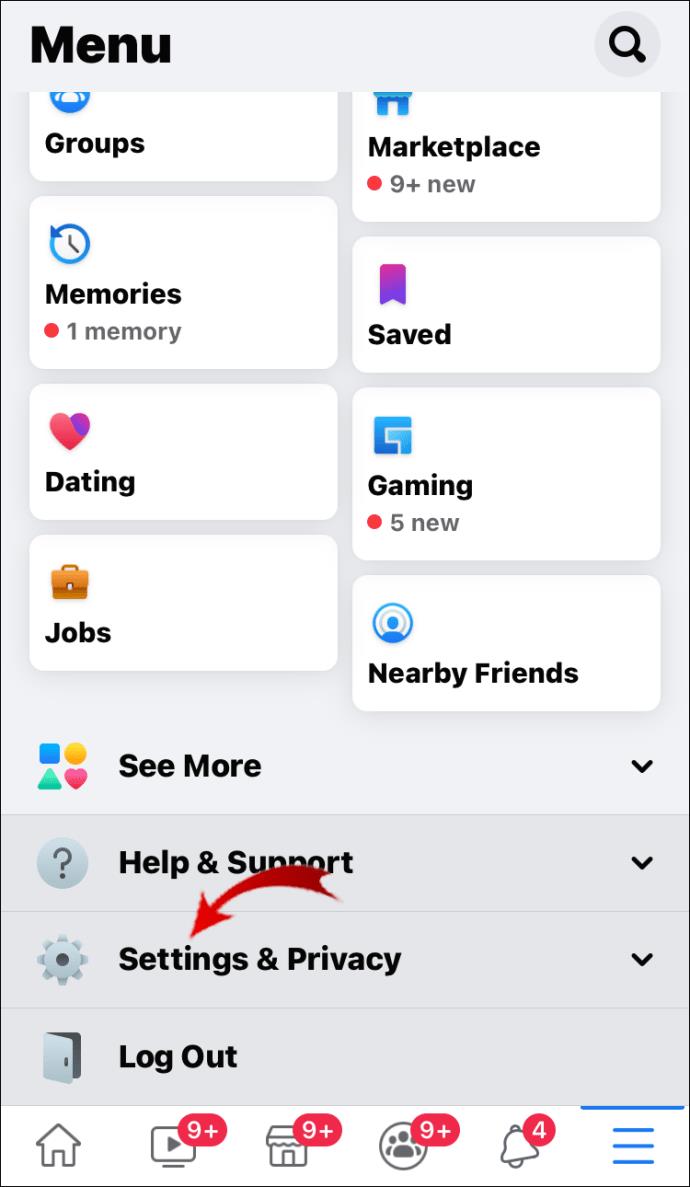
- Ketik "Tetapan."
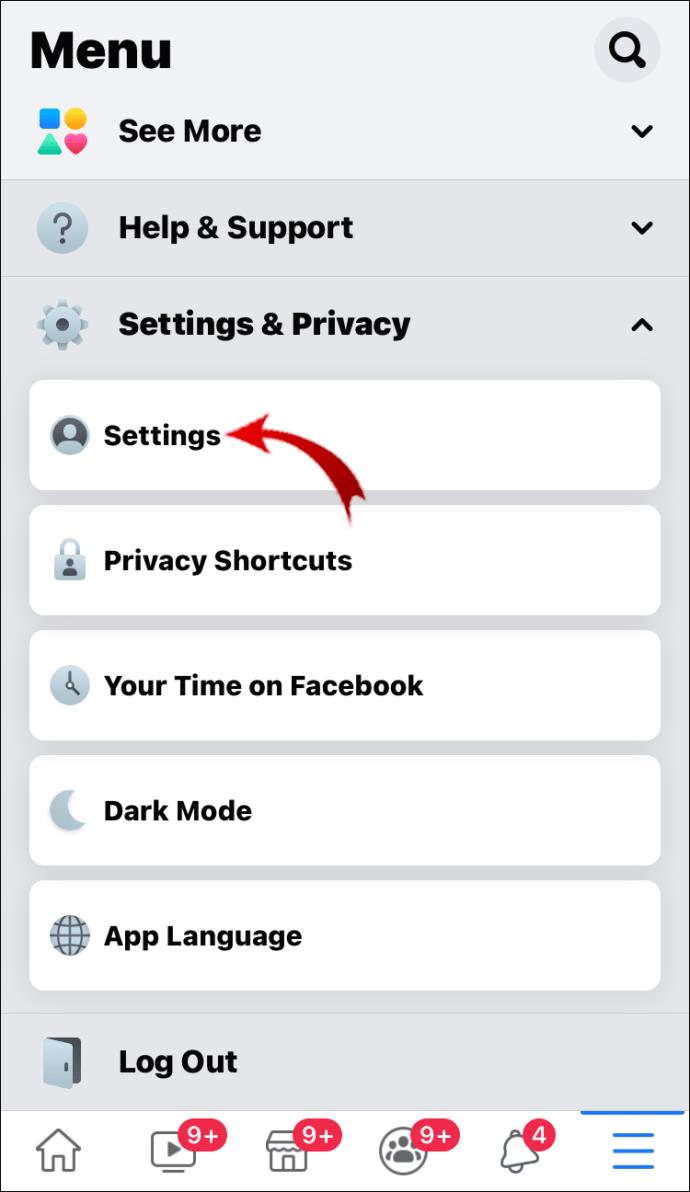
- Tatal ke bawah ke tab "Media dan Kenalan" dan ketik pada "Video dan Foto."
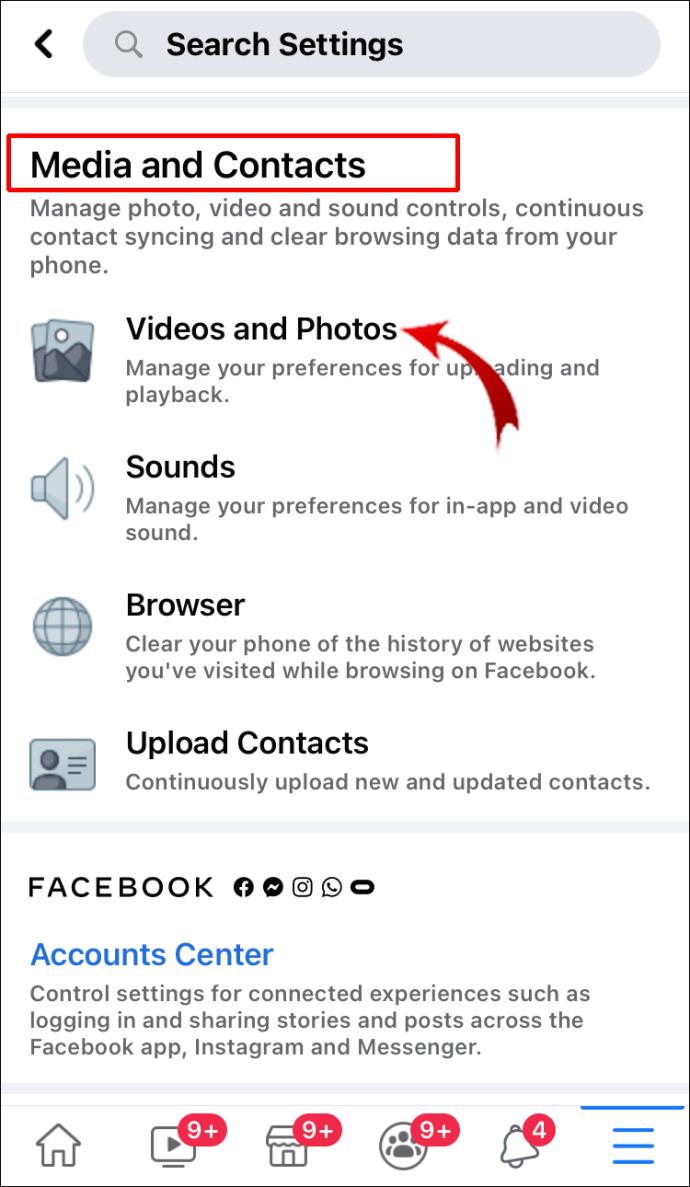
- Ketik "Automain."
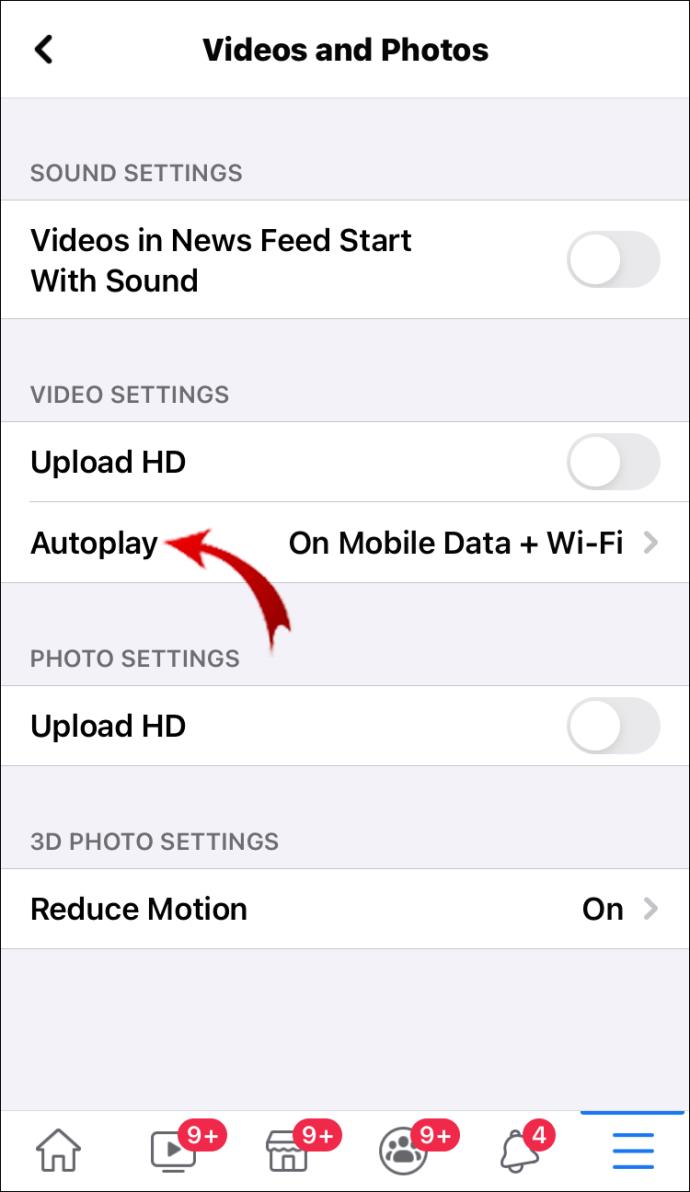
- Ketik "Jangan sekali-kali Automain Video."
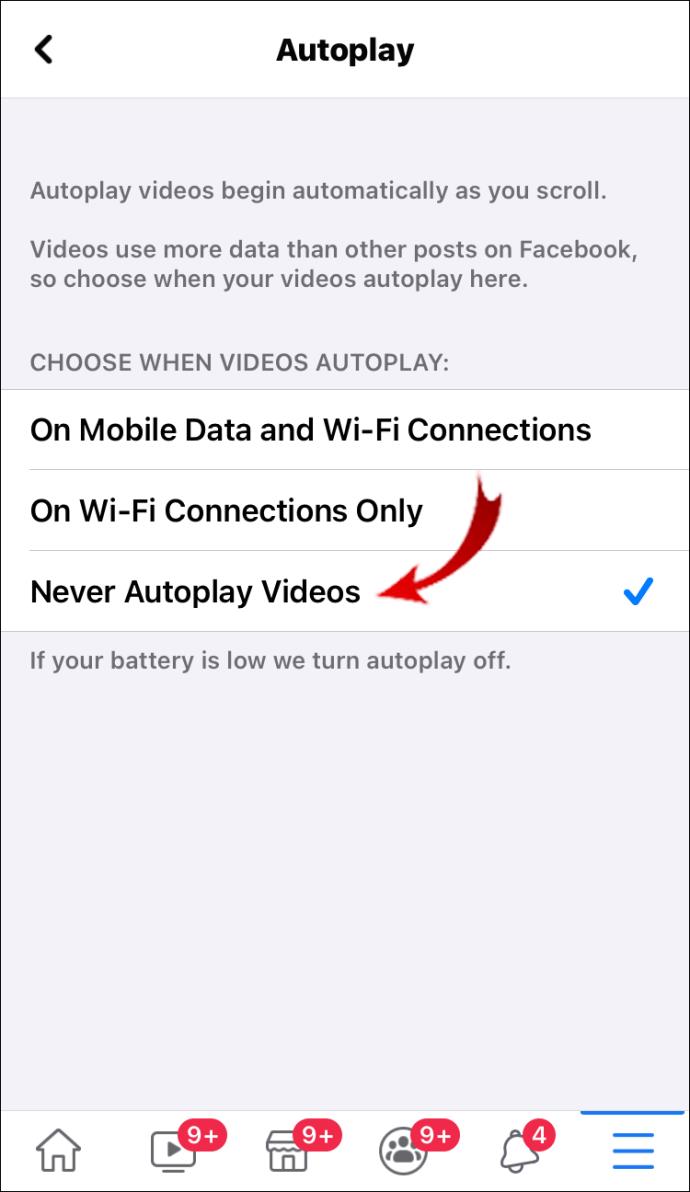
Twitter (Pelayar)
- Log masuk ke akaun Twitter anda.
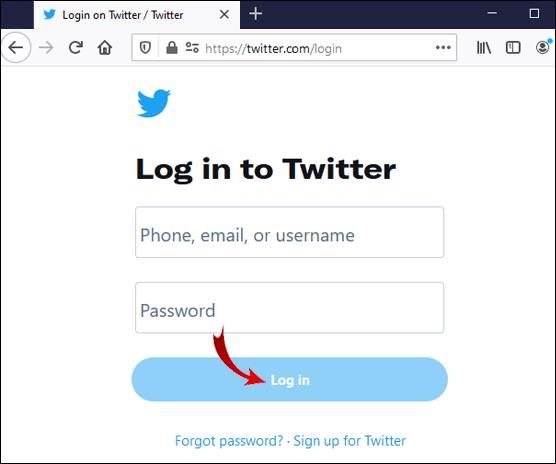
- Di bar sisi kiri, klik "Lagi".
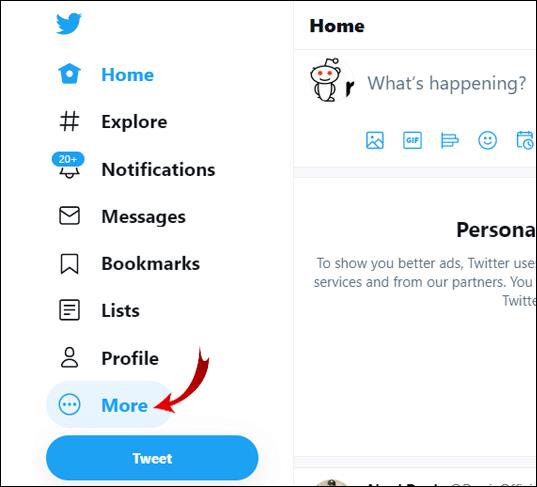
- Klik "Tetapan dan privasi."
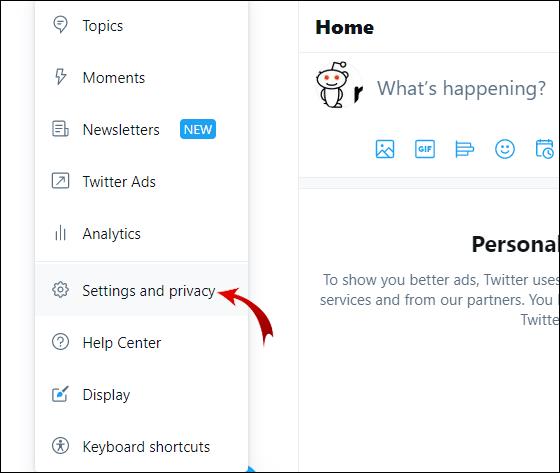
- Pergi ke "Kebolehaksesan, paparan dan bahasa."
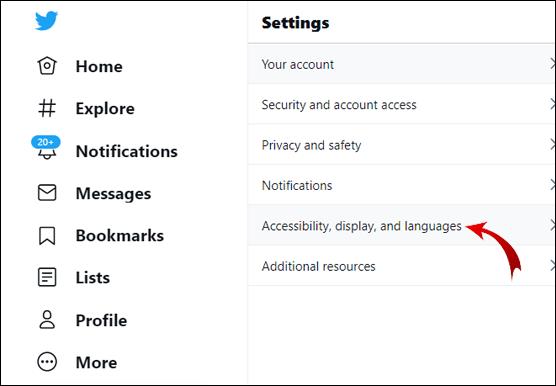
- Pilih "Penggunaan data."
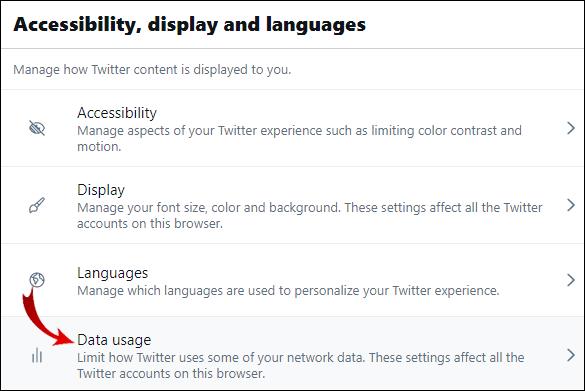
- Klik pada "Automain."
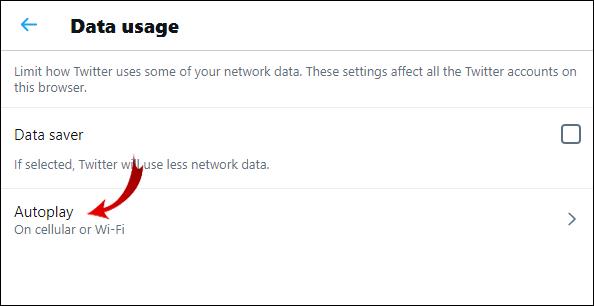
- Pilih "Jangan sekali-kali."
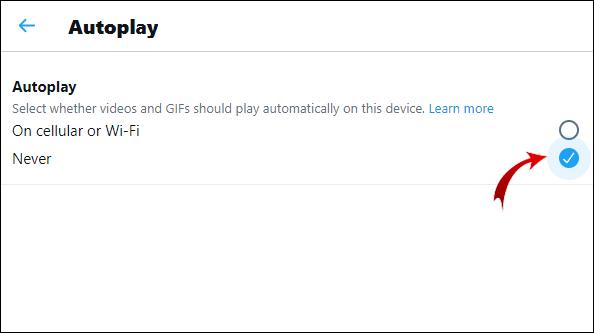
Twitter (Android/iOS)
- Buka apl Twitter.
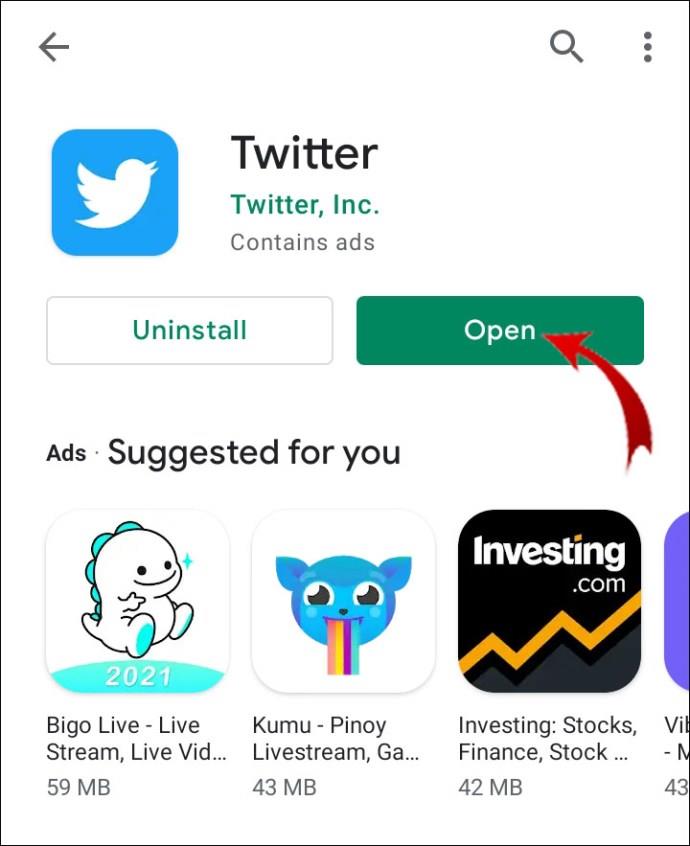
- Ketik gambar profil anda di penjuru kiri sebelah atas skrin.
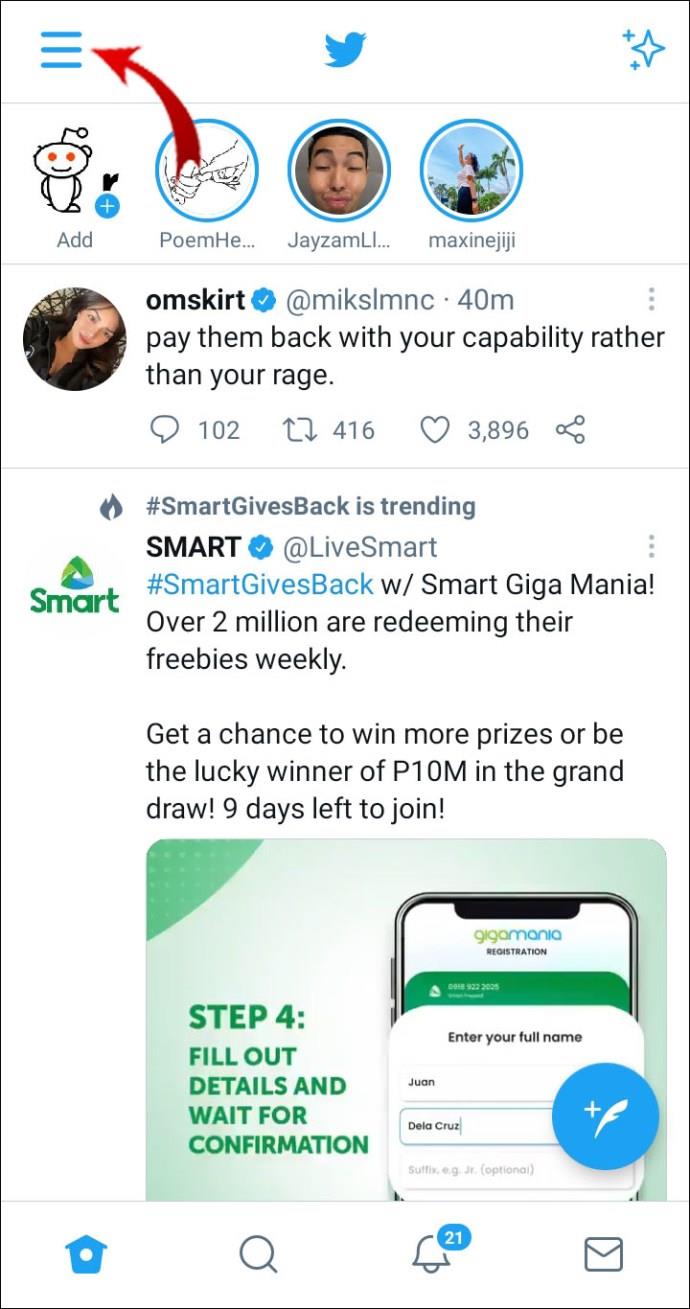
- Pergi ke "Tetapan dan privasi."
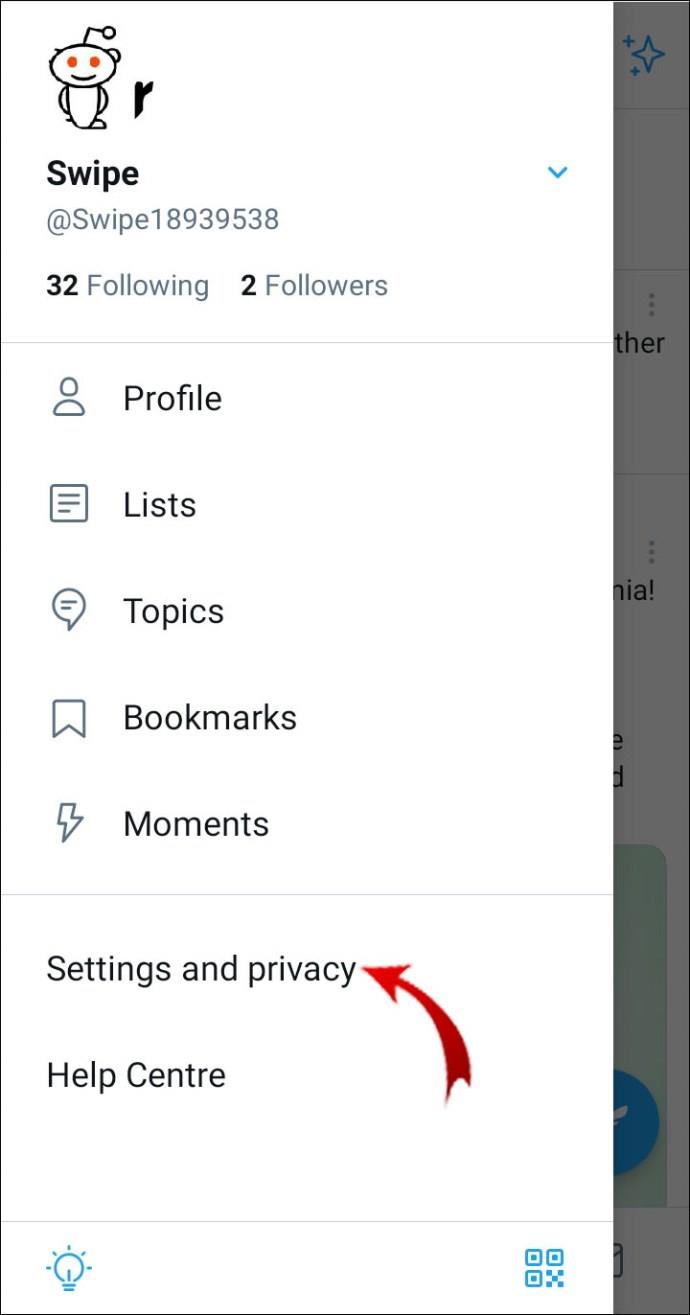
- Navigasi ke "Penggunaan data."
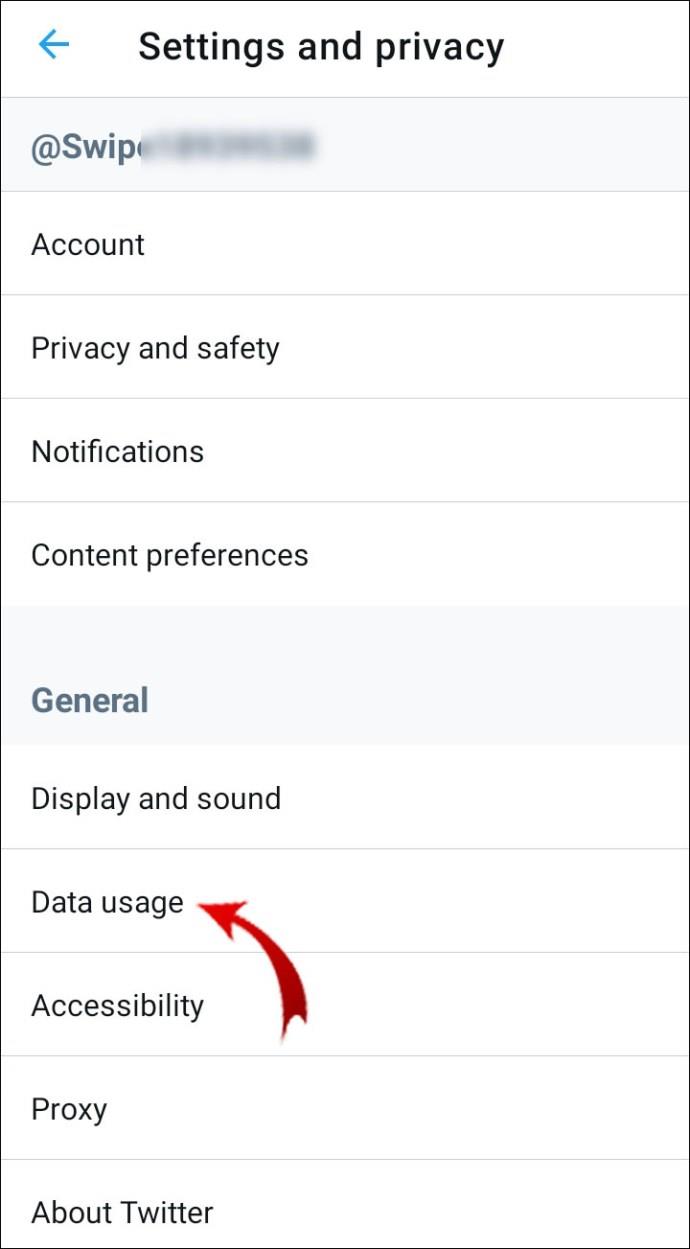
- Ketik "Automain video."
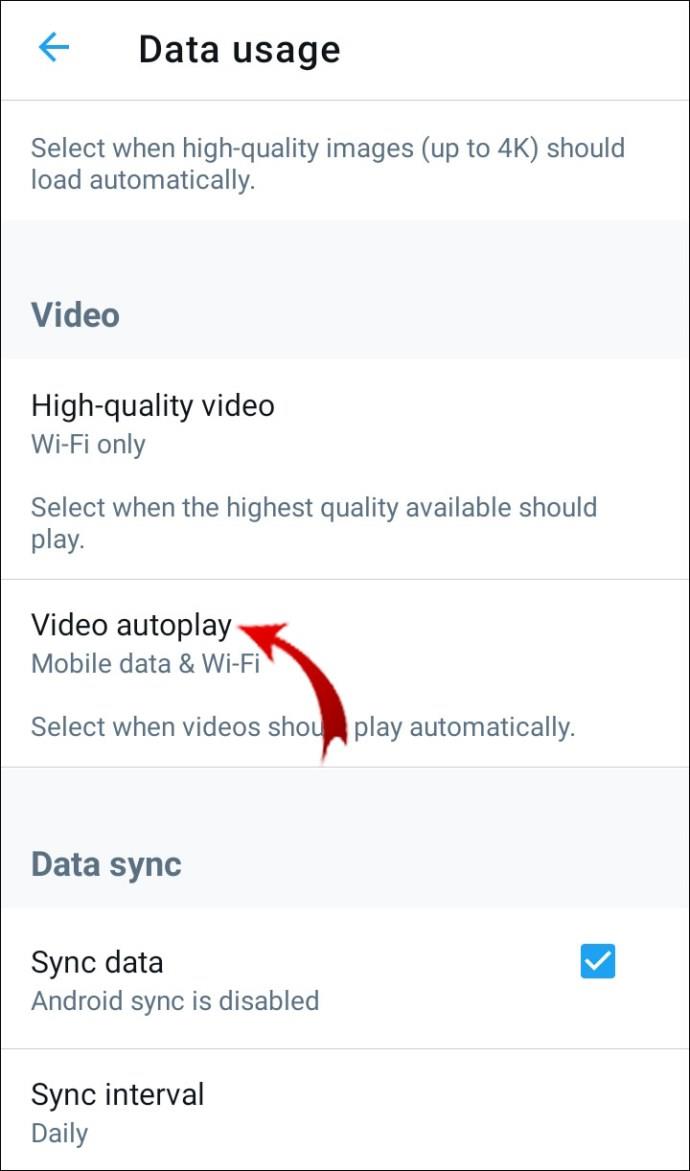
- Pilih "Jangan sekali-kali."
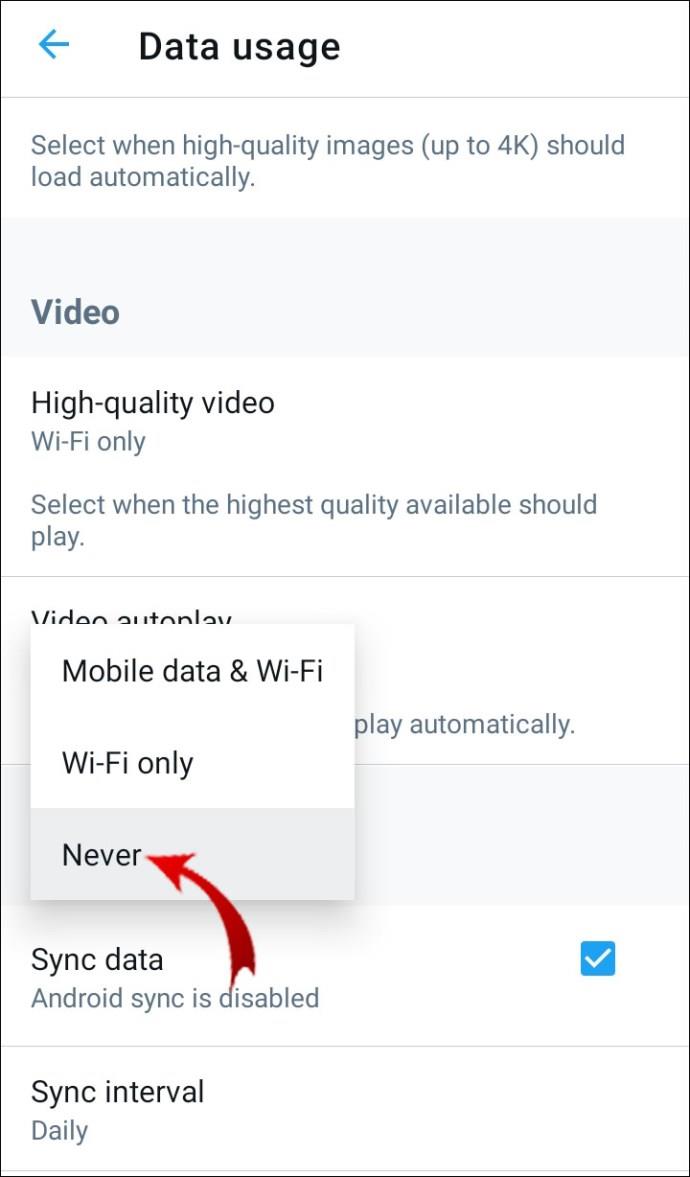
Instagram
Tidak seperti Facebook dan Twitter, Instagram tidak mempunyai ciri untuk melumpuhkan automain video. Apabila anda menggunakan Instagram dalam penyemak imbas desktop anda, video tidak akan dimainkan secara automatik. Satu-satunya kelebihan tentang video Suapan dalam apl mudah alih ialah ia tidak menyertakan bunyi. Untuk mendayakan bunyi, anda perlu mengetik pada video.
Soalan Lazim Tambahan
Bagaimanakah Saya Mendayakan atau Lumpuhkan Video AutoPlay pada Penyemak Imbas Safari?
Safari ialah penyemak imbas lalai anda pada Mac, iPhone dan iPad. Seperti Firefox, ia membolehkan anda mengkonfigurasi pilihan AutoPlay anda. Anda boleh menetapkan pilihan ini untuk satu tapak web atau kesemuanya.
Mac
Melumpuhkan AutoPlay pada tapak web tunggal (cth. CNN) kadangkala boleh menjadi pilihan yang lebih baik jika anda hanya mahu menghentikan video daripada dimainkan secara automatik pada satu tapak web tertentu.
1. Buka apl Safari.
2. Pergi ke tapak web di mana anda ingin melumpuhkan AutoPlay.
3. Klik pada "Safari" dan pilih "Tetapan untuk Laman Web Ini."
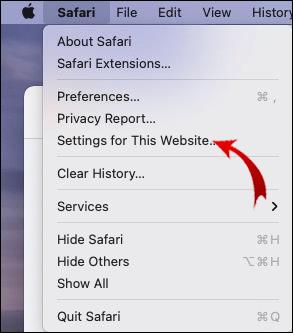
4. Dalam tetapan "AutoMain", pilih "Jangan Pernah AutoMain".
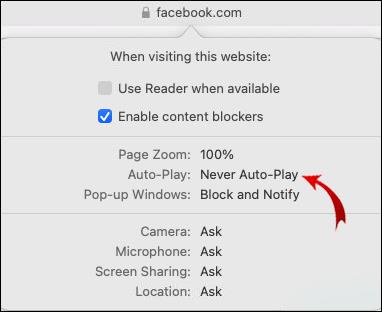
Kini anda telah menyekat tapak web tertentu daripada memainkan video secara automatik dalam Safari. Untuk mengembalikan tetapan ini, hanya pergi ke tapak web yang sama dan ikuti laluan "Safari" > "Tetapan untuk Tapak Web Ini" dan pilih "Benarkan Semua Auto-Main" dalam tetapan "Auto-Main".
Jika anda ingin melumpuhkan semua tapak web daripada memainkan video secara automatik dalam Safari, lakukan perkara berikut:
1. Lancarkan Safari.
2. Klik pada "Safari" dan pilih "Keutamaan."
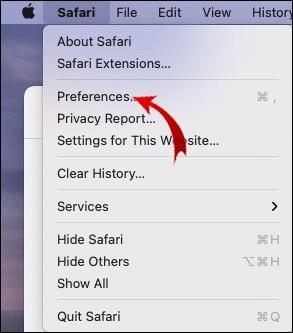
3. Pergi ke tab "Laman Web" dan pilihnya.
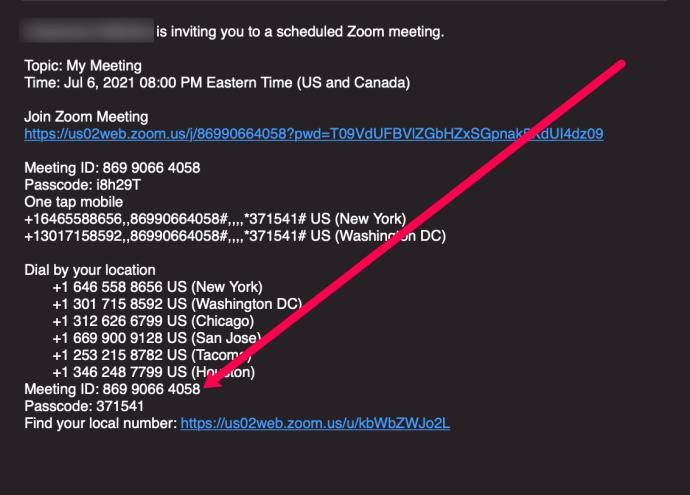
4. Dalam bar sisi kiri, klik "Auto-Main."
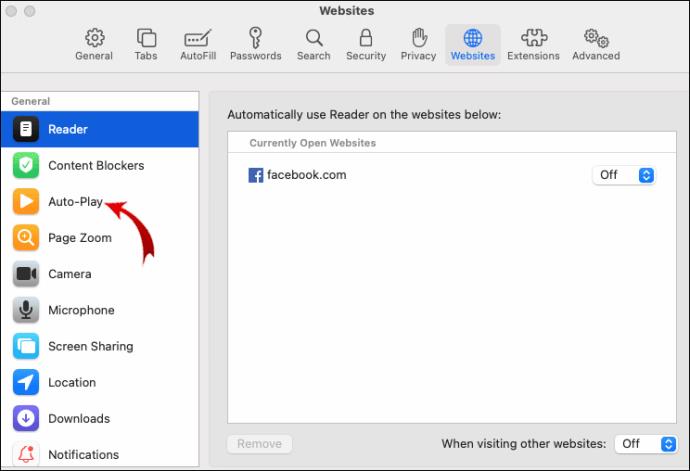
5. Di penjuru kanan sebelah bawah kotak dialog, pilih "Jangan Pernah Auto-Main" dalam tetapan "Apabila melawat tapak web lain".
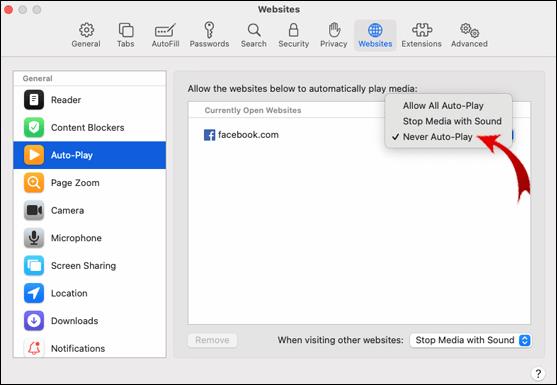
Nota: Untuk mendayakan semua tapak web memainkan video secara automatik, kembali ke langkah 6. dan pilih "Benarkan Semua Auto-Main."
iPhone/iPad
Terdapat tetapan yang membolehkan anda menghentikan video daripada dimainkan secara automatik dalam semua apl pada peranti anda. Malangnya, ini adalah satu-satunya cara untuk melumpuhkan video AutoPlay dalam Safari.
1. Pergi ke Tetapan.
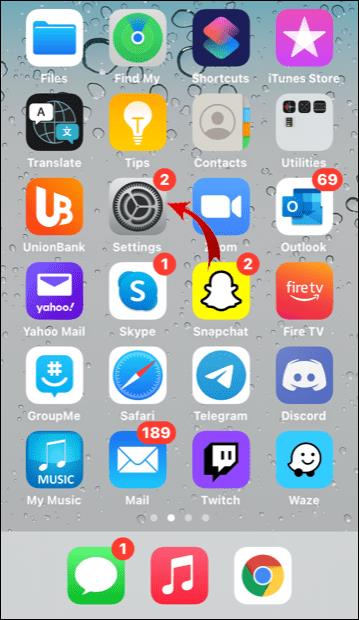
2. Tatal ke bawah dan ketik "Kebolehaksesan."

3. Pergi ke "Gerak" atau "Gerakan."
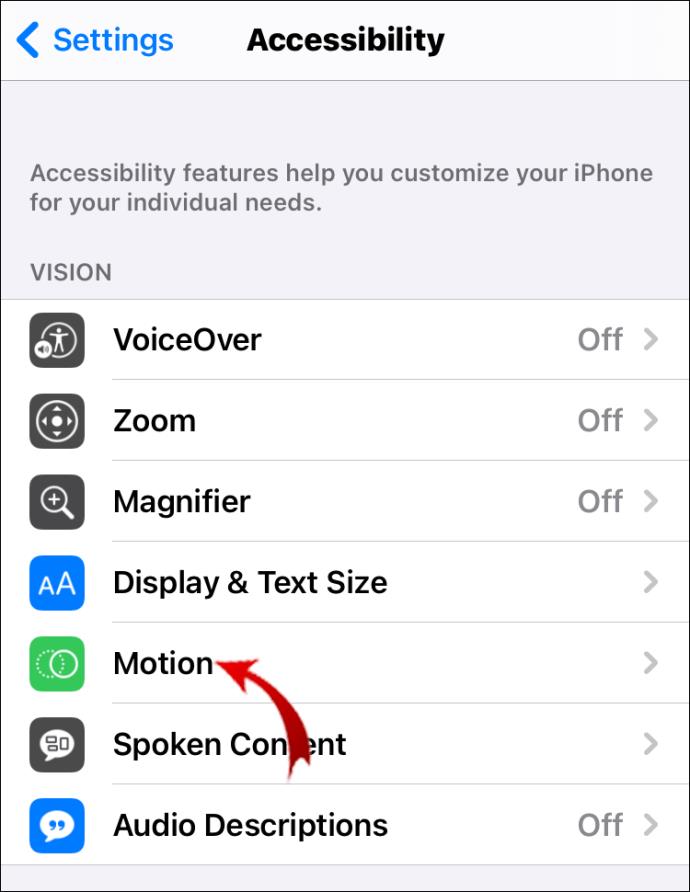
4. Togol matikan pilihan “Auto-Main Video Pratonton”.
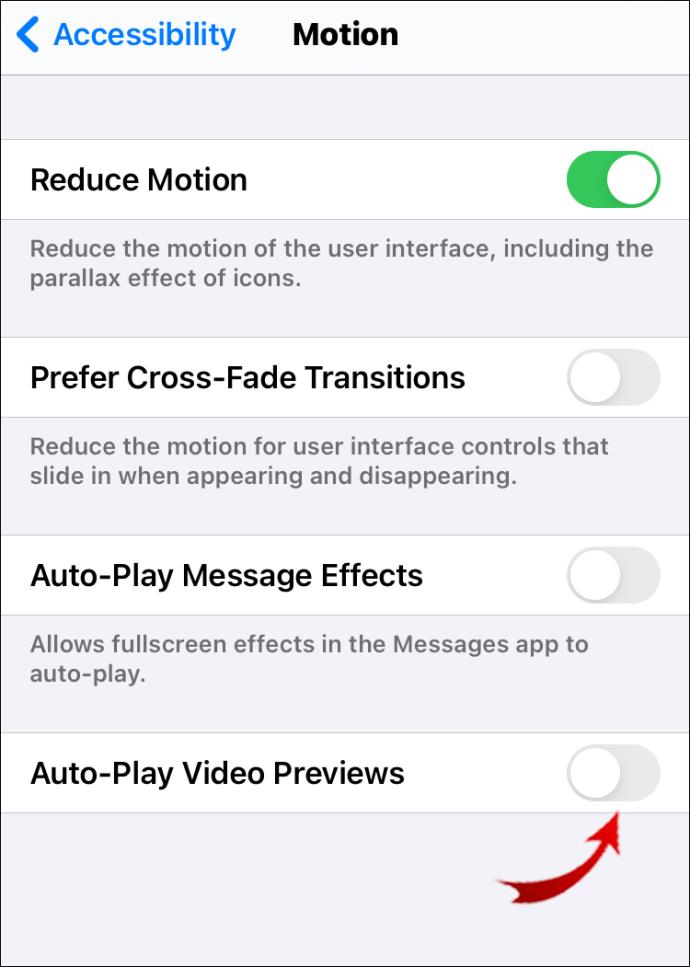
Nota: Jika anda ingin mengembalikan tetapan AutoMain, kembali ke langkah 4. dan togol pada pilihan "Pratonton Video Auto-Main".
Tetapan ini hanya digunakan pada apl yang asli kepada iPhone anda, seperti Safari dan Kamera. Jika anda menggunakan penyemak imbas pihak ketiga (cth. Chrome), video akan dimainkan secara automatik. Jadi, anda perlu mengkonfigurasi pilihan automain dalam penyemak imbas itu.
Bagaimana untuk Menghentikan Automain Video pada Pelayar PC?
Memandangkan kami telah menerangkan cara untuk melumpuhkan ciri automain dalam Firefox dan Safari, kami akan menunjukkan kepada anda cara untuk melumpuhkan video automain dalam penyemak imbas Microsoft Edge dan Google Chrome.
Microsoft Edge
1. Lancarkan Microsoft Edge.
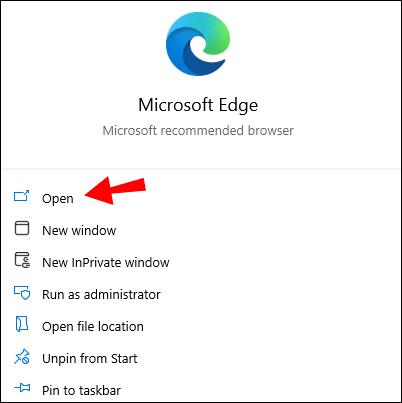
2. Salin “edge://flags/” dan tampalkannya ke dalam bar carian di bahagian atas skrin.
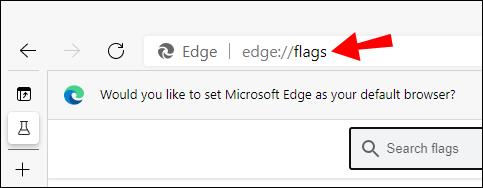
3. Taip "automain" dalam bar carian.
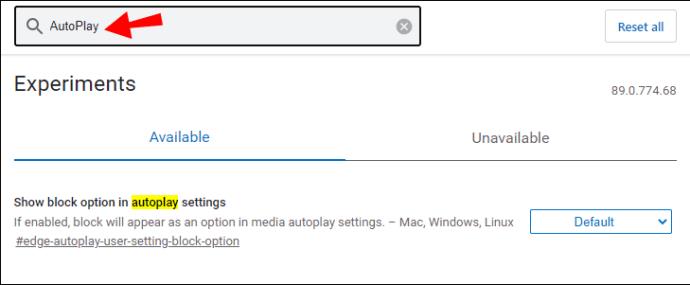
4. Anda akan melihat "Tunjukkan pilihan blok dalam tetapan automain". Klik pada butang anak panah kecil dan pilih "Didayakan."
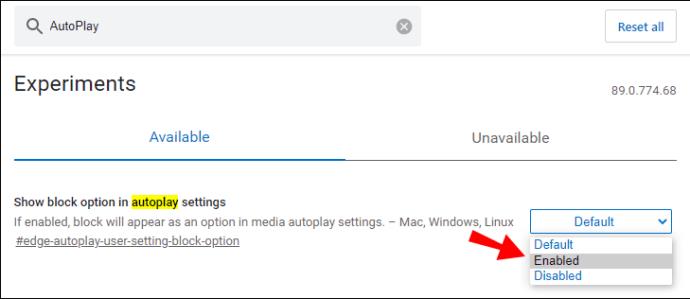
5. Di penjuru kanan sebelah bawah skrin, klik "Mulakan Semula."
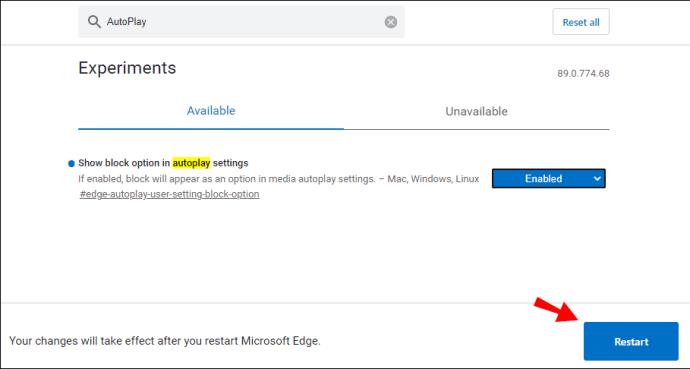
6. Di penjuru kanan sebelah atas skrin, klik pada tiga titik mendatar.
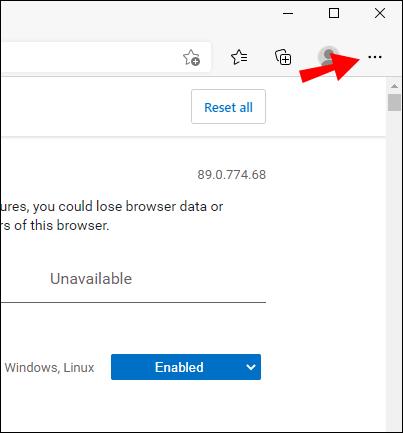
7. Klik "Tetapan" dalam menu lanjutan.
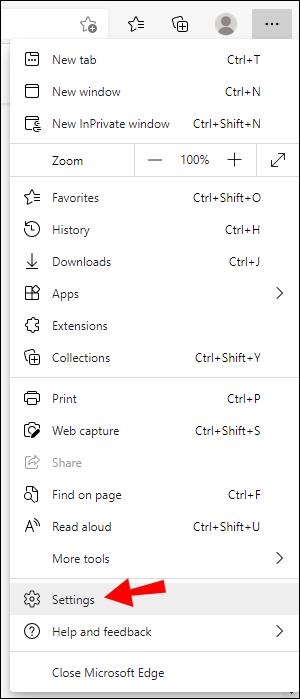
8. Dalam bar sisi kiri, pergi ke "Kuki dan kebenaran tapak" atau "Kebenaran tapak".
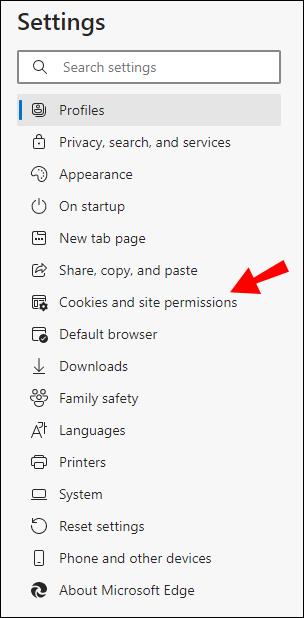
9. Tatal ke bawah dan klik pada "Automain media."
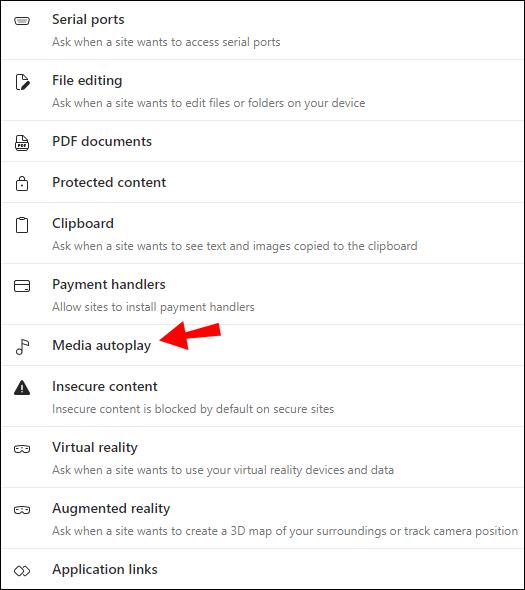
10. Dalam tab "Kawal jika audio dan video dimainkan secara automatik di tapak", klik pada butang anak panah kecil dan pilih "Sekat."
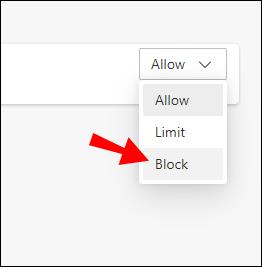
Nota: Dalam langkah 2. dan 3, jangan taip tanda petikan.
Google Chrome
Malangnya, Google Chrome tidak membenarkan anda menyekat video daripada dimainkan secara automatik. Apa yang anda boleh lakukan ialah membisukan mereka.
1. Buka Google Chrome.
2. Klik pada tiga titik menegak di penjuru kanan sebelah atas skrin.
3. Dalam menu lanjutan, klik "Tetapan."
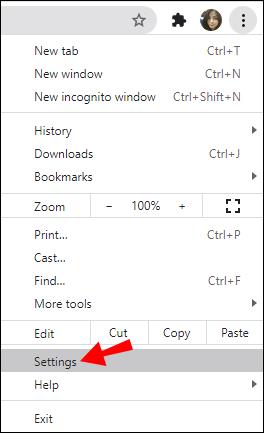
4. Pergi ke "Privasi dan keselamatan."
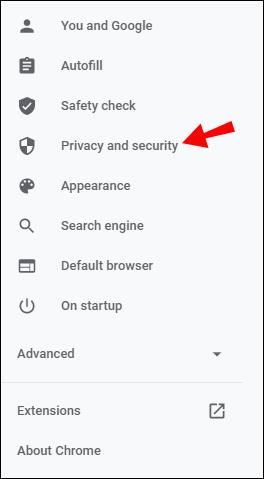
5. Dalam tab "Privasi dan keselamatan", klik pada "Tetapan Tapak."
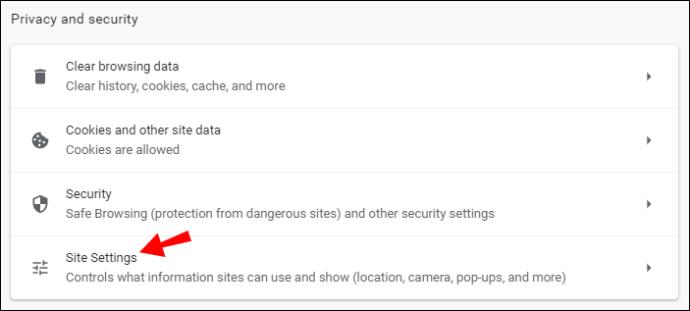
6. Tatal ke bawah dan klik pada "Tetapan kandungan tambahan."
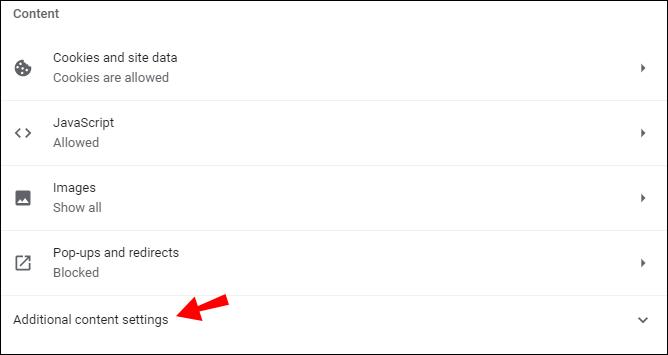
7. Pilih "Bunyi."
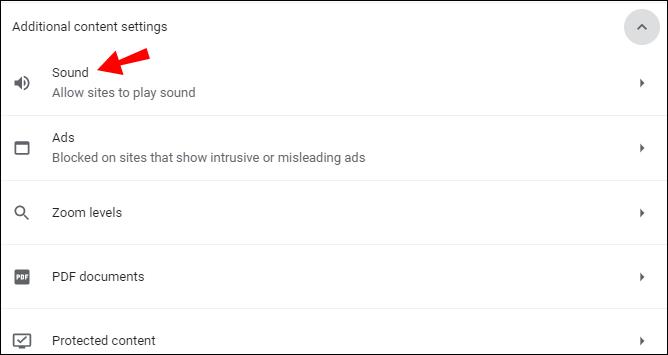
8. Togol matikan pilihan "Redamkan tapak yang memainkan bunyi".
Nota: Jika anda ingin mendengar bunyi pada tapak, klik kanan pada tab untuk tapak tersebut dan klik "Nyahredam tapak".
Adakah Terdapat Tetapan untuk Mematikan Automain Video?
Kami telah merangkumi tetapan untuk melumpuhkan automain video dalam kebanyakan penyemak imbas. Jika anda ingin menghalang video daripada dimainkan secara automatik pada platform video seperti YouTube, terdapat tetapan yang membolehkan anda melakukan ini.
1. Pergi ke YouTube.
2. Klik pada mana-mana video.
3. Pada skrin video, terdapat butang Autoplay kecil. Togol padam.
Nota: Prinsipnya adalah sama dalam apl mudah alih YouTube.
Melumpuhkan Automain Video dalam Firefox
Tiada siapa yang suka video pop timbul. Mereka menjengkelkan dan sering mengganggu. Sekarang anda tahu bagaimana untuk melumpuhkan mereka dalam penyemak imbas Firefox anda. Microsoft Edge dan Safari menawarkan pilihan yang sama, walaupun pengguna iPhone dan iPad tidak akan dapat menggunakan beberapa ciri dalam apl asli lain pada peranti mereka. Google Chrome paling tidak menyukai pilihan ini, kerana anda hanya boleh meredam bunyi di tapak web.
Selain itu, anda telah mempelajari cara untuk melumpuhkan automain video di Facebook dan Twitter. Walaupun Instagram tidak menawarkan ciri ini, video dibisukan secara automatik sehingga anda mengetiknya.
Bagaimanakah anda menghentikan Automain video pada Firefox? Adakah anda menggunakan penyelesaian lain? Beritahu kami di bahagian komen di bawah.