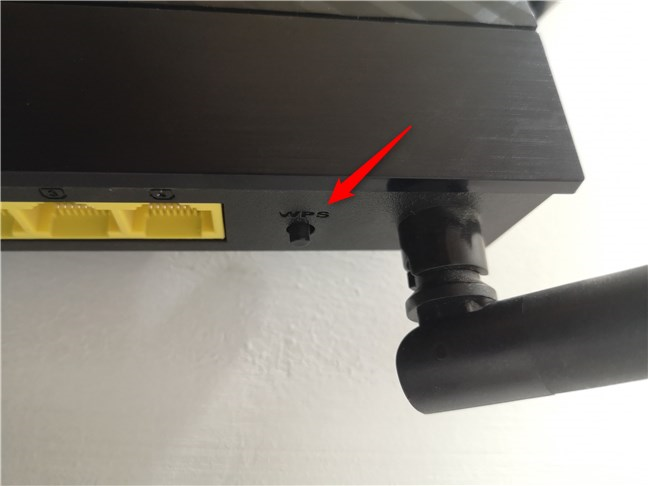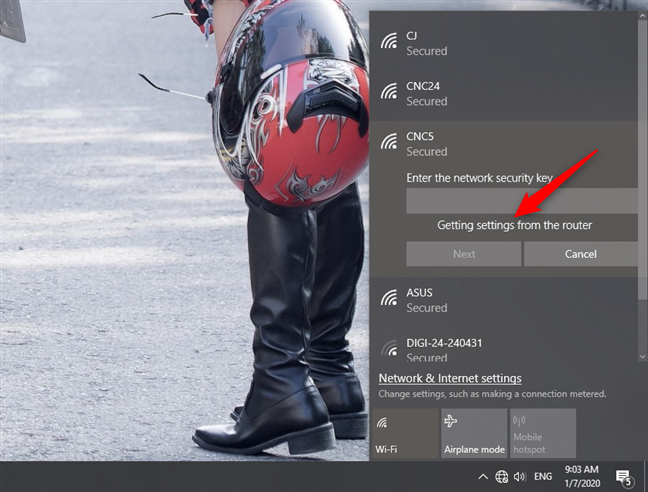Tahukah anda, jika anda mempunyai komputer riba, tablet atau peranti 2-dalam-1 Windows 10 seperti Surface Pro, anda boleh menggunakan standard WPS untuk membuat sambungan pantas ke rangkaian Wi-Fi tanpa perlu menaip kata laluan rangkaian wayarles? Berikut ialah panduan lengkap tentang cara menyambung ke Wi-Fi melalui WPS dalam Windows 10, pada mana-mana PC, komputer riba atau peranti dengan kad rangkaian wayarles:
Kandungan
- Langkah 1: Pilih rangkaian Wi-Fi yang ingin anda sambungkan melalui WPS dalam Windows 10
- Langkah 2: Sambung melalui WPS dan bukannya menaip kata laluan Wi-Fi (menggunakan butang WPS pada penghala)
- Bolehkah saya menyambung melalui WPS dalam Windows 10 menggunakan kod PIN pelanggan?
- Adakah anda berjaya menyambung melalui WPS dalam Windows 10?
NOTA: Jika anda memerlukan penyegaran semula tentang apa itu WPS (Wi-Fi Protected Setup), kami mengesyorkan agar anda membaca: Apakah itu WPS (Wi-Fi Protected Setup)? . Untuk prosedur ini berfungsi, anda memerlukan WPS didayakan pada penghala wayarles atau pusat akses yang menyiarkan isyarat Wi-Fi di kawasan anda. Kedua-dua peranti yang memancarkan isyarat wayarles dan peranti yang menerimanya mesti mempunyai sokongan untuk WPS.
Langkah 1: Pilih rangkaian Wi-Fi yang ingin anda sambungkan melalui WPS dalam Windows 10
Pertama sekali, pada peranti Windows 10 anda, buka senarai rangkaian wayarles yang tersedia. Satu cara mudah ialah dengan mengklik atau mengetik ikon wayarles daripada dulang sistem .
Ikon Rangkaian dari kawasan pemberitahuan dalam Windows 10
Senarai yang muncul menunjukkan semua rangkaian Wi-Fi yang tersedia berhampiran anda. Cari rangkaian wayarles yang anda ingin sambungkan melalui WPS dan klik atau ketik pada namanya. Kemudian, tekan Sambung .
Butang Sambung ditunjukkan untuk rangkaian wayarles yang tersedia
NOTA: Sebelum anda menekan Sambung , anda juga boleh memilih sama ada anda mahu menyambung secara automatik ke rangkaian yang dipilih setiap kali anda berada dalam kawasan liputannya. Pilih tingkah laku yang anda suka.
Langkah 2: Sambung melalui WPS dan bukannya menaip kata laluan Wi-Fi (menggunakan butang WPS pada penghala)
Windows 10 meminta anda memasukkan kata laluan untuk Wi-Fi yang ingin anda sambungkan. Jangan buat dulu! Jika WPS didayakan pada penghala yang menyiarkan rangkaian Wi-Fi, betul-betul di bawah medan kata laluan, Windows 10 memberitahu anda bahawa "Anda juga boleh menyambung dengan menekan butang pada penghala."
Anda juga boleh menyambung dengan menekan butang pada penghala
Berjalan ke penghala wayarles atau pusat akses. Padanya, tekan butang WPS selama beberapa saat. Anda harus mencari butang ini di bahagian belakang penghala atau salah satu sisinya.
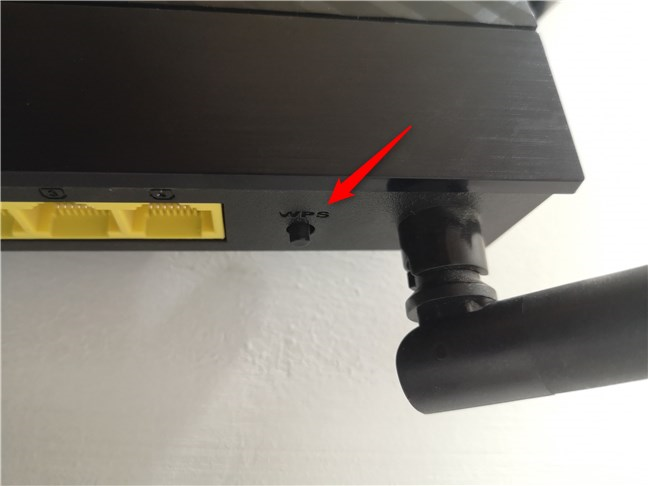
Butang WPS ditemui pada penghala
Pada sesetengah penghala wayarles dan pusat akses, seperti yang dibuat oleh Linksys, butang WPS tidak dilabelkan, tetapi ia mempunyai simbol WPS seperti yang diserlahkan di bawah.

Butang WPS pada penghala Linksys
Selepas beberapa saat, Windows 10 secara automatik menerima tetapan wayarles daripada penghala (atau pusat akses) dan menyambung ke rangkaian Wi-Fi dengan sendirinya, tanpa anda memasukkan kata laluan.
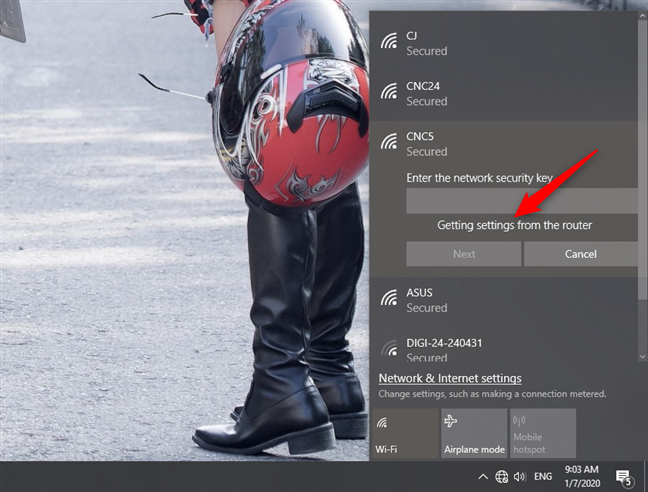
Windows 10 menggunakan WPS untuk Mendapatkan tetapan daripada penghala
Anda kini disambungkan ke rangkaian wayarles menggunakan WPS dalam Windows 10. Kali seterusnya anda menyambung ke rangkaian ini daripada komputer atau peranti Windows 10 yang sama, anda tidak perlu menekan butang WPS lagi.
Itu kerana penghala telah memindahkan semua tetapan yang diperlukan ke Windows 10, termasuk kata laluan keselamatan. Windows 10 menyimpan butiran ini dan menggunakannya secara automatik setiap kali ia perlu membuat sambungan masa hadapan ke rangkaian yang sama.
Sambungan rangkaian Wi-Fi diwujudkan dan berfungsi
Jika anda ingin berkongsi fail, folder dan peranti dengan pengguna dan peranti lain yang disambungkan ke rangkaian yang sama, anda mungkin perlu menukar tetapan profil rangkaian dalam Windows 10. Untuk mengetahui lebih lanjut, baca panduan ini: Bagaimana untuk menukar Windows 10 lokasi rangkaian kepada peribadi (atau awam) .
Bolehkah saya menyambung melalui WPS dalam Windows 10 menggunakan kod PIN pelanggan?
Standard WPS juga membenarkan peranti bersambung menggunakan kod PIN. Satu kod PIN lapan digit dijana oleh penghala wayarles (atau titik akses) dan satu lagi oleh pelanggan yang ingin menyambung ke rangkaian Wi-Fi menggunakan WPS. Malangnya, Windows 10 tidak menjana kod PIN pelanggan yang boleh anda gunakan untuk sambungan WPS. Anda boleh mendapatkan PIN pelanggan hanya jika kad rangkaian wayarles anda mempunyai aplikasi khusus yang menjananya untuk anda. Malangnya, pada sistem yang kami gunakan, kami tidak mempunyai aplikasi sedemikian, jadi kami tidak dapat menunjukkan cara kaedah ini berfungsi.
Adakah anda berjaya menyambung melalui WPS dalam Windows 10?
Seperti yang anda lihat daripada panduan ini, menggunakan WPS dalam Windows 10 untuk menyambung ke rangkaian wayarles adalah mudah dan pantas. Sesiapa sahaja boleh melakukannya, dan anda hanya perlu membaca panduan ini pada kali pertama anda melakukannya. Jika anda mempunyai sebarang soalan atau masalah, jangan teragak-agak untuk meninggalkan komen di bahagian bawah.