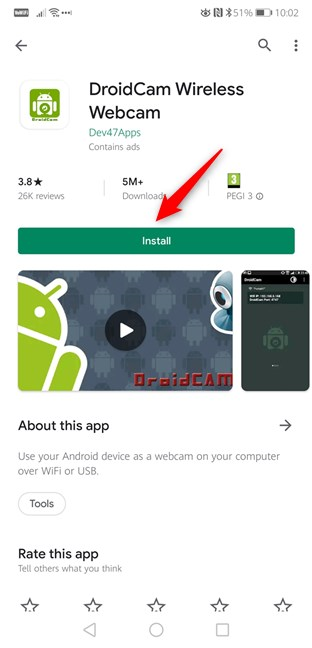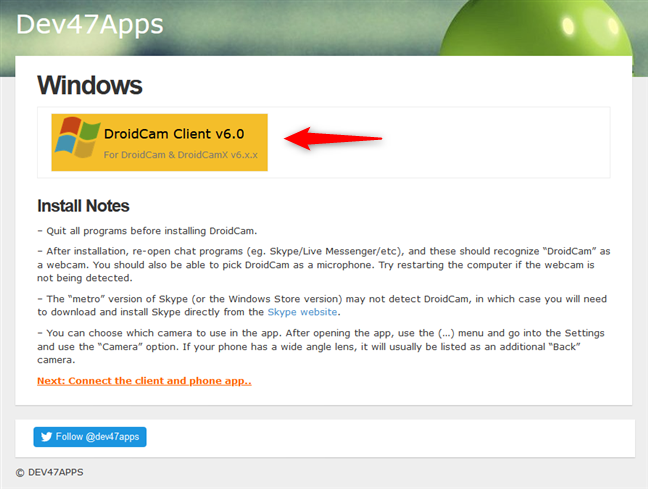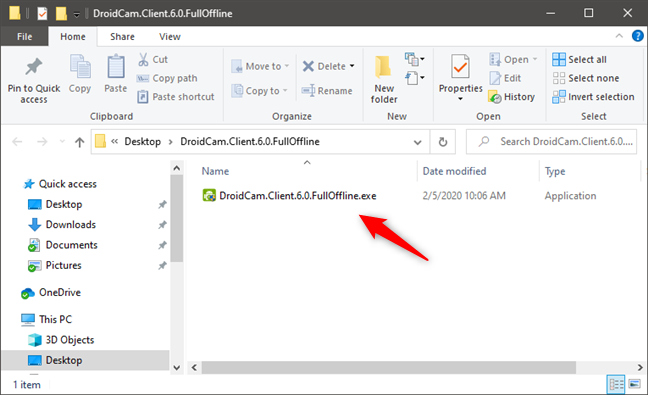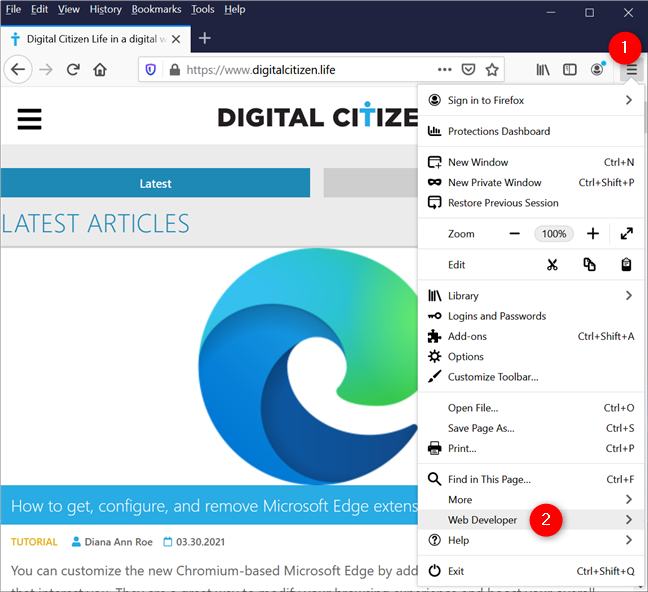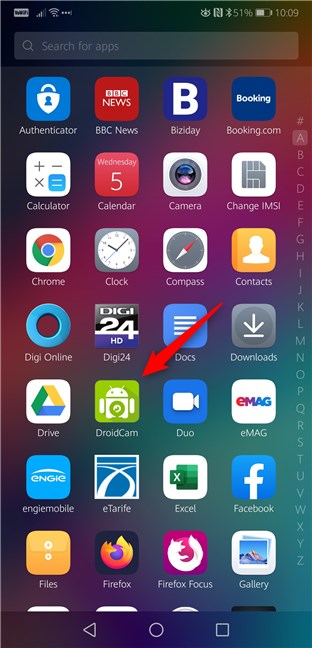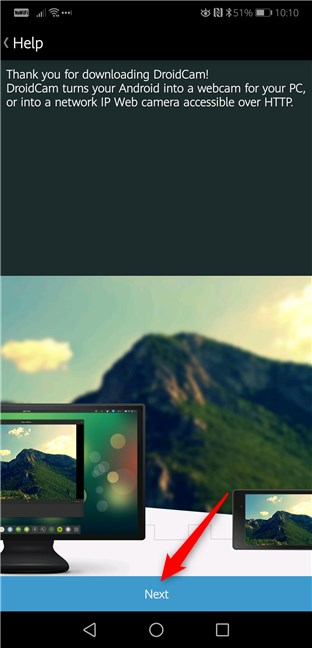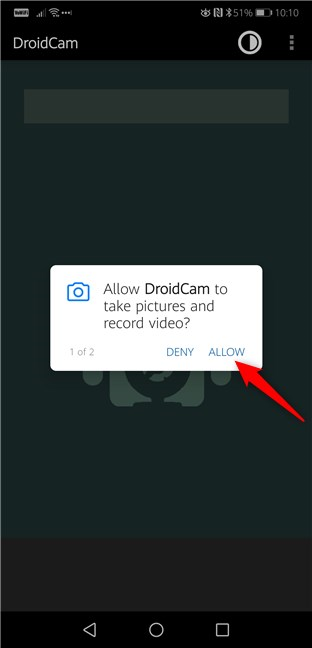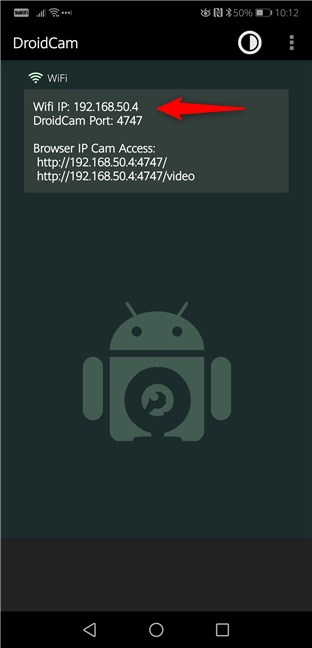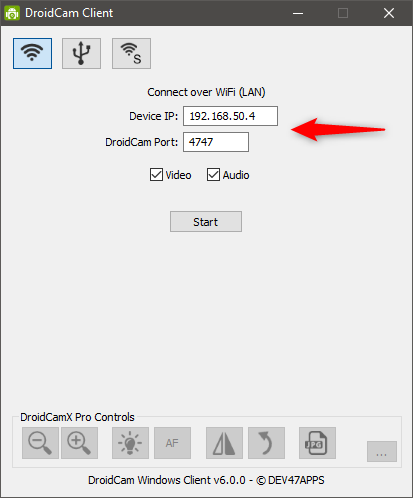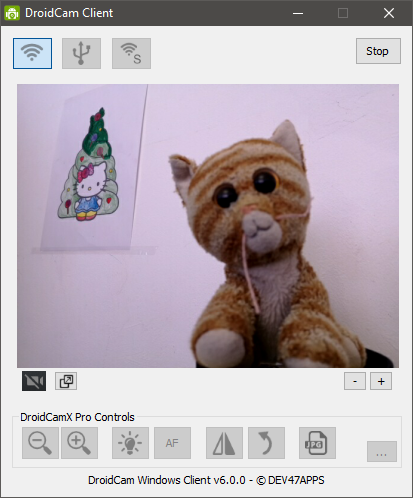Adakah anda mempunyai komputer riba Windows atau komputer yang anda gunakan untuk membuat panggilan Skype, tetapi anda tidak mempunyai kamera web untuk digunakan dengannya? Atau mungkin kamera web terbina dalam komputer riba anda baru sahaja rosak, dan anda mesti mengambil bahagian dalam mesyuarat video dalam talian yang mendesak? Jika anda mempunyai telefon pintar Android, anda beruntung: anda boleh menggunakannya sebagai kamera web pada komputer Windows anda. Apa yang diperlukan ialah apl Android yang betul, klien perisian Windows, dan beberapa ketikan dan klik di sana sini. Dalam panduan ini, kami menunjukkan kepada anda semua langkah yang diperlukan untuk mengubah telefon pintar anda menjadi kamera web, untuk PC Windows anda:
Kandungan
- Perkara yang anda perlukan jika anda ingin menggunakan telefon pintar Android sebagai kamera web untuk PC Windows anda
- Langkah 1. Muat turun dan pasang apl DroidCam Wireless Webcam pada telefon pintar Android anda
- Langkah 2. Muat turun dan pasang apl DroidCam Client pada PC Windows anda
- Langkah 3. Sambungkan apl Android DroidCam Wireless Webcam dengan Windows DroidCam Client
- Langkah 4. Mulakan suapan video daripada telefon Android anda
- Langkah 5. Gunakan telefon pintar Android anda sebagai kamera web di Skype, Facebook dan aplikasi lain yang serupa
- DroidCamX (versi DroidCam berbayar) menawarkan kawalan tambahan
- Mengapa anda mahu menggunakan telefon Android anda sebagai kamera web untuk PC anda?
NOTA: Untuk menulis panduan ini, kami menggunakan telefon pintar Huawei P20 yang dijalankan pada Android 9 Pie , dan PC yang dijalankan pada Windows 10 dengan Kemas Kini November 2019 . Walau bagaimanapun, walaupun telefon pintar dan komputer anda menggunakan versi sistem pengendalian yang berbeza, langkahnya adalah sama.
Perkara yang anda perlukan jika anda ingin menggunakan telefon pintar Android sebagai kamera web untuk PC Windows anda
Anda perlu memuat turun dan memasang apl yang membolehkan anda menggunakan telefon Android anda sebagai kamera web untuk PC anda. Terdapat banyak apl sedemikian tersedia di Gedung Play , tetapi selepas menguji beberapa daripadanya, yang paling kami gemari ialah DroidCam Wireless Webcam . Aplikasi ini berfungsi dengan mencipta sambungan antara telefon pintar Android anda dan komputer Windows anda sama ada dengan menggunakan rangkaian wayarles atau melalui kabel USB.
Apl DroidCam Wireless Webcam tersedia dalam dua versi: percuma dan berbayar. Versi percuma, yang kami gunakan untuk mencipta panduan ini, mempunyai kelemahan untuk memaparkan iklan pada telefon pintar anda. Versi Pro berbayar menawarkan sokongan untuk video resolusi tinggi (sehingga 720p), pilihan yang dipanggil "FPS Boost" yang membolehkan sehingga dua kali ganda kadar bingkai lebih tinggi dan lebih banyak pilihan penyesuaian untuk klien Windows, seperti keupayaan untuk mencerminkan video, putar video, tambah atau kurangkan kontras dan ketajaman imej, dan lain-lain. Walau bagaimanapun, untuk mencapai tujuan teras menjadikan telefon pintar Android anda sebagai kamera web yang boleh anda gunakan pada PC Windows anda, versi percuma apl itu sudah memadai.
Sebelum anda pergi lebih jauh, pastikan telefon pintar Android anda dan komputer Windows anda disambungkan ke rangkaian yang sama. Setelah anda memastikan perkara itu, ikuti langkah seterusnya:
Langkah 1. Muat turun dan pasang apl DroidCam Wireless Webcam pada telefon pintar Android anda
Anda mesti memuat turun dan memasang apl Webcam Wireless DroidCam terlebih dahulu untuk Android. Anda boleh menemuinya di Gedung Play di sini: DroidCam Wireless Webcam . Pada halaman Gedung apl , ketik Pasang dan tunggu apl dipasang.
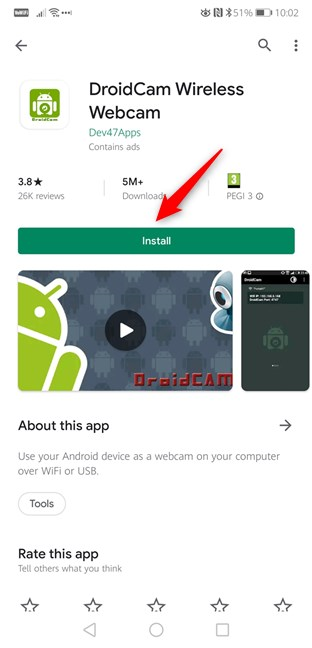
Memasang apl DroidCam Wireless Webcam daripada Gedung Play
Setelah apl telah dipasang pada telefon pintar Android anda, teruskan ke komputer Windows anda dan ambil langkah seterusnya.
Langkah 2. Muat turun dan pasang apl DroidCam Client pada PC Windows anda
Pada PC Windows anda, buka pelayar web kegemaran anda dan lawati halaman web ini: DroidCam Windows Client . Setelah ia dimuatkan, anda sepatutnya melihat padanya butang besar bernama DroidCam Client v6.0 . Klik atau ketik padanya untuk memuat turun aplikasi DroidCam Client .
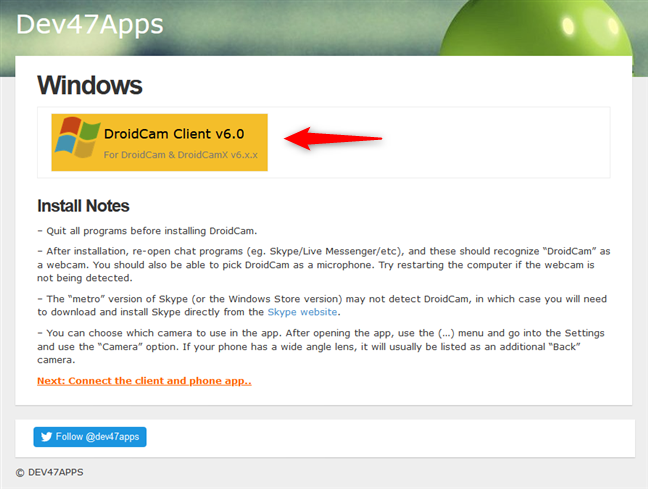
Pautan muat turun DroidCam Client
Anda kini harus mendapatkan fail kecil 875 KB yang dipanggil DroidCam.Client.6.0.FullOffline.zip . Simpannya di suatu tempat pada komputer Windows anda (contohnya, pada desktop anda). Kemudian, ekstrak kandungannya , dan anda harus mendapatkan fail boleh laku bernama DroidCam.Client.6.0.exe , dengan saiz 915 KB.
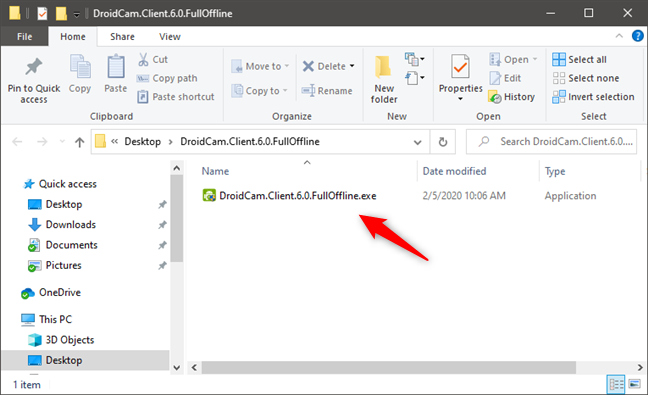
Pemasang DroidCam Client untuk Windows
Klik dua kali/ketik pada fail boleh laku dan ikut arahan wizard untuk memasang Klien DroidCam pada komputer Windows anda. Wizard ini agak mudah: teruskan mengklik atau mengetik Seterusnya . Hanya ada satu perkara yang anda mesti beri perhatian: apabila anda ditanya sama ada anda ingin memasang perisian pemacu daripada "DEV47 APPS" , pilih untuk Memasangnya . Jika tidak, pelanggan Windows tidak boleh menyambung ke apl pada telefon Android anda.
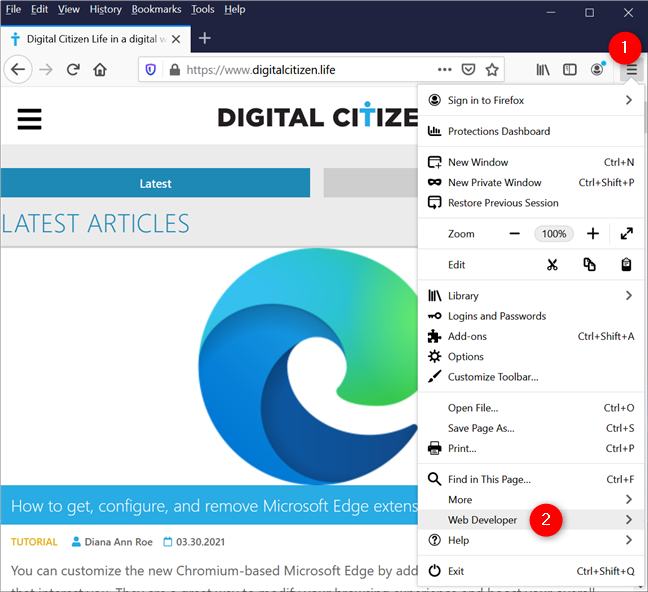
Membenarkan pemacu daripada Dev47Apps.com dipasang
Apabila pemasangan selesai, buka klien Windows dan beralih ke langkah seterusnya panduan ini.
Langkah 3. Sambungkan apl Android DroidCam Wireless Webcam dengan Windows DroidCam Client
Pergi ke telefon pintar Android anda dan buka apl DroidCam Wireless Webcam . Anda boleh menemuinya disenaraikan dalam senarai Semua apl anda .
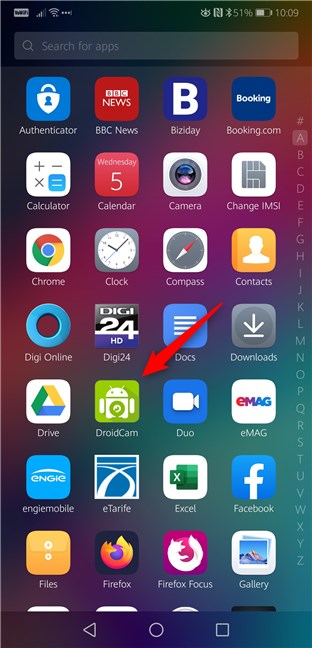
Pintasan apl Webcam Wayarles DroidCam daripada senarai Semua Apl
Kali pertama anda membuka aplikasi DroidCam Wireless Webcam , anda akan disambut dengan skrin alu-aluan yang mana anda boleh melihat panduan permulaan pantas tentang cara menggunakannya.
Bacanya, ketik Seterusnya , dan kemudian ketik butang Dapat dari bahagian bawah skrin.
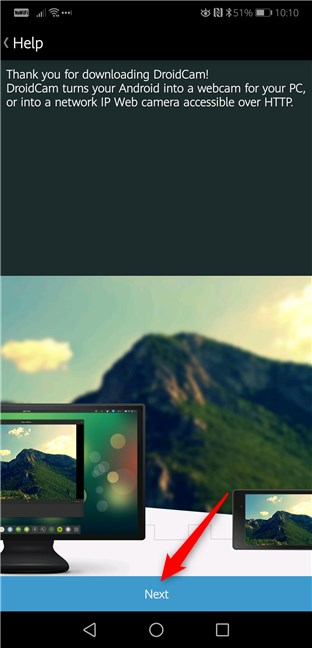
Mesej alu-aluan daripada apl Android Webcam Wireless DroidCam
DroidCam Wireless Webcam kemudian meminta kebenaran anda untuk menggunakan kamera dan mikrofon telefon Android anda. Jelas sekali, ia perlu berbuat demikian, jadi pastikan anda Terima .
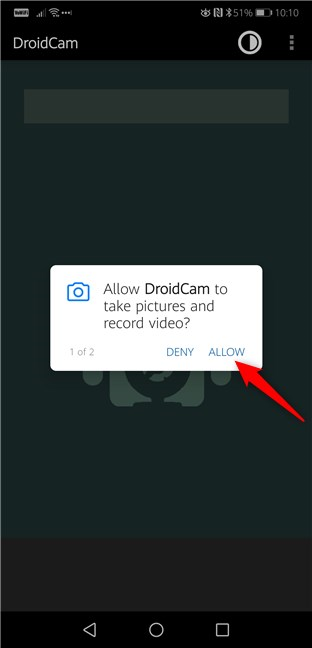
Kebenaran Kamera dan Mikrofon diperlukan dalam Android
Kini apl DroidCam Wireless Webcam memuatkan skrin baharu, yang menunjukkan kepada anda rangkaian WiFi yang anda sambungkan, alamat IP telefon pintar Android anda dan port yang digunakan oleh apl tersebut. Dalam kes kami, IP WiFi ialah 192.168.50.4 dan DroidCam Port ialah 4747. Pastikan telefon pintar anda tidak berkunci kerana anda akan memerlukan maklumat ini tidak lama lagi.
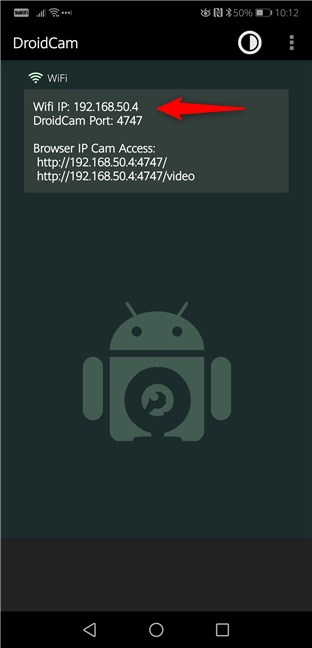
Alamat IP dan Port yang digunakan oleh DroidCam
Pergi ke komputer Windows anda dan buka DroidCam Client . Dalam bahagian Sambung melalui WiFi (LAN) , masukkan IP Peranti dan Port DroidCam yang dipaparkan pada telefon pintar Android anda. Dalam kes kami, IP Peranti ialah 192.168.50.4, dan Port DroidCam ialah 4747.
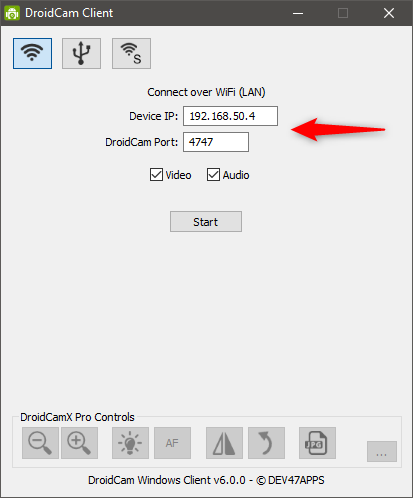
Mengkonfigurasi alamat IP, port, video dan suapan audio dalam klien DroidCam untuk Windows
Kemudian pastikan untuk memilih Video dan, jika anda mahu, kotak semak Audio juga. Mereka mengawal sama ada telefon pintar Android anda boleh menyampaikan suapan video kamera, serta bunyi daripada mikrofonnya.
Langkah 4. Mulakan suapan video daripada telefon Android anda
Klik atau ketik pada butang Mula daripada Windows DroidCam Client untuk memulakan penghantaran data video. Jika semuanya berfungsi dengan baik, anda kini seharusnya melihat pratonton video yang dihantar daripada kamera telefon pintar anda. Dengan kata lain, kini anda mempunyai kamera web yang berfungsi! 🙂
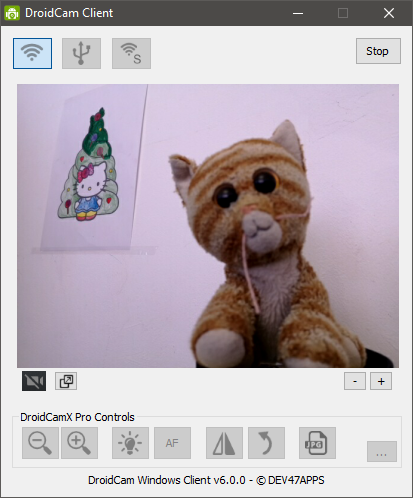
DroidCam menunjukkan pratonton langsung daripada kamera telefon Android
Langkah 5. Gunakan telefon pintar Android anda sebagai kamera web di Skype, Facebook dan aplikasi lain yang serupa
Kini anda boleh membuka mana-mana apl yang memerlukan kamera web dan mengkonfigurasinya untuk menggunakan telefon pintar Android anda, aka DroidCam Source , untuk itu. Sebagai contoh, dalam tetapan Video Skype , anda boleh menemui kamera web yang dipanggil DroidCam Source 3 . Apa yang anda perlu lakukan untuk menggunakannya dengan Skype ialah memilihnya.

Menggunakan telefon Android sebagai kamera web dalam Skype pada PC
Begitu juga, apa yang anda perlu lakukan untuk menggunakan kamera web telefon pintar baharu anda di Facebook ialah memilihnya apabila anda memulakan panggilan video.

Menggunakan telefon Android sebagai kamera web pada Facebook Messenger pada PC
Malangnya, dalam ujian kami, kami mendapati DroidCam gagal berfungsi dengan apl Kamera daripada Windows 10. Ia tidak dikenali oleh apl ini. Kami berharap, bagaimanapun, bahawa pembangun DroidCam dapat menangani isu ini pada masa hadapan.
DroidCamX (versi DroidCam berbayar) menawarkan kawalan tambahan
Pelanggan Windows DroidCam juga termasuk beberapa butang lain untuk pilihan dan kawalan tambahan. Walau bagaimanapun, melainkan anda membayar untuk versi Pro aplikasi DroidCam Wireless Webcam Android, kawalan tambahan dilumpuhkan dan tidak boleh digunakan.

Pilihan tambahan tersedia dalam DroidCamX (versi berbayar)
Apl Windows DroidCam Client juga termasuk dua kaedah sambungan berbeza yang lain antara PC anda dan telefon pintar Android anda: melalui USB atau dengan mencipta sambungan wayarles terus antara PC Windows anda dan telefon pintar Android anda. Walau bagaimanapun, kaedah USB disyorkan hanya untuk pengguna lanjutan kerana ia melibatkan penggunaan "Pilihan Pembangun" Android, lebih khusus lagi "Penyahpepijatan USB."
Mengapa anda mahu menggunakan telefon Android anda sebagai kamera web untuk PC anda?
Sekarang setelah anda tahu betapa mudahnya untuk menukar telefon pintar Android anda menjadi kamera web yang boleh anda gunakan dengan komputer Windows anda, adakah anda masih tergoda untuk membeli sendiri kamera web khusus? Atau adakah anda lebih suka terus menggunakan telefon pintar anda setiap kali anda perlu membuat panggilan video pada komputer anda? Adakah anda suka cara DroidCam berfungsi? Atau adakah anda lebih suka apl lain yang serupa daripada Gedung Google Play ? Kongsi pendapat anda dengan kami dalam komen di bawah.