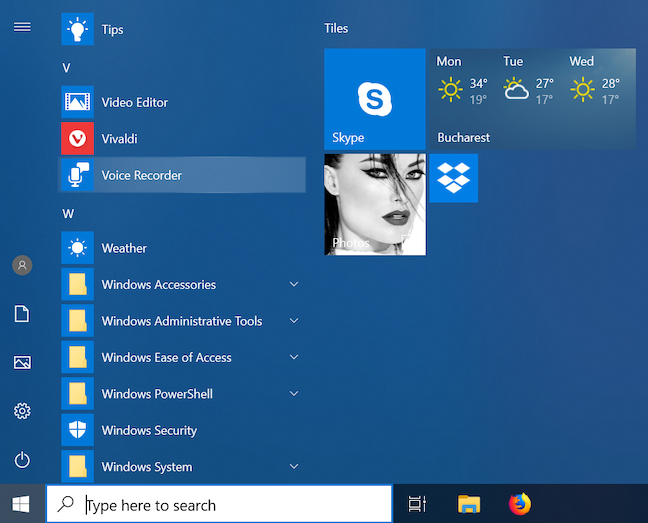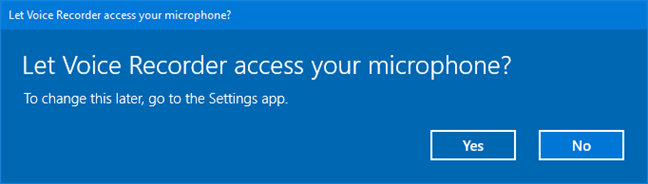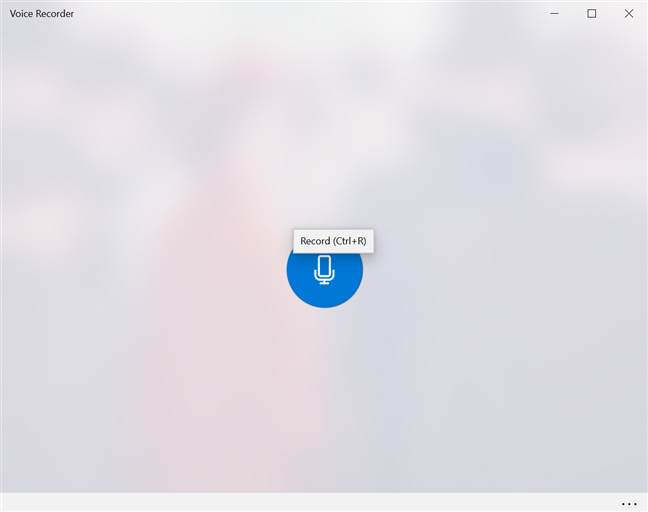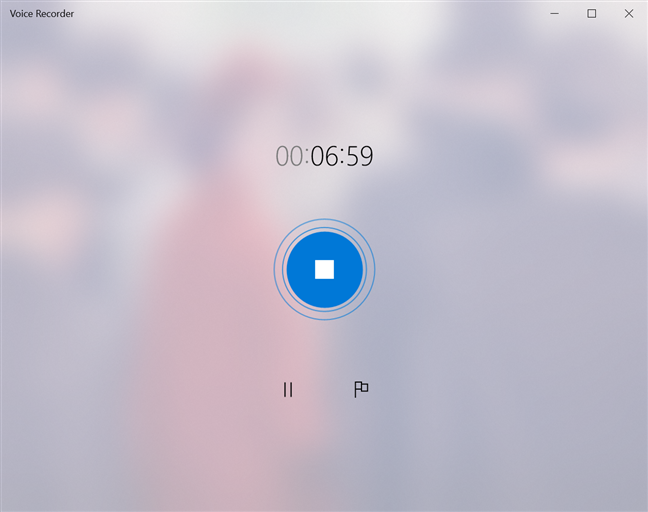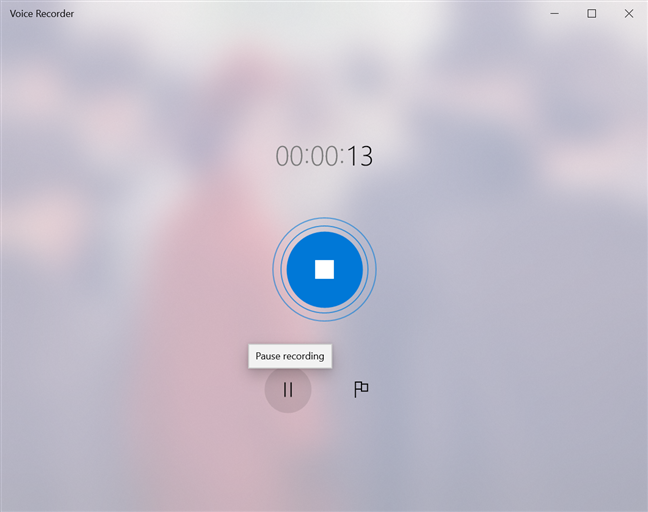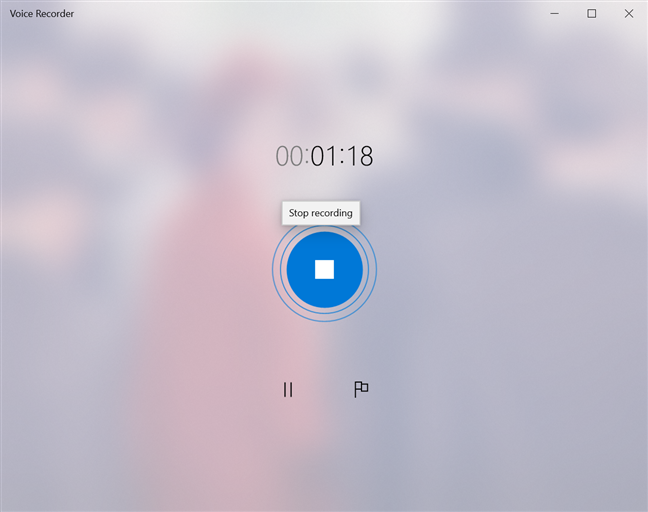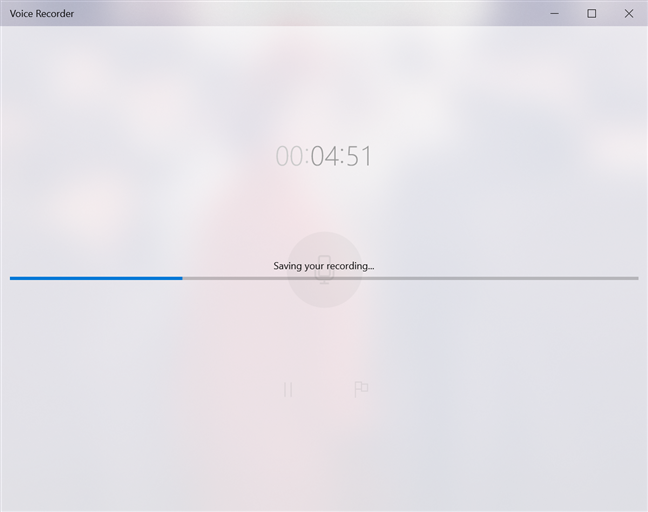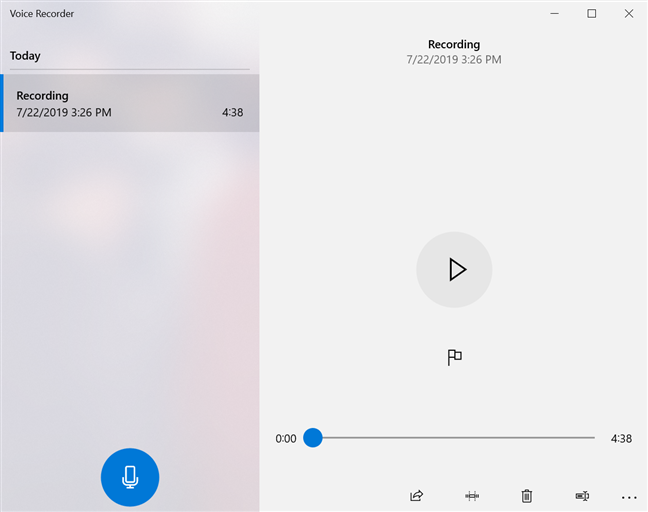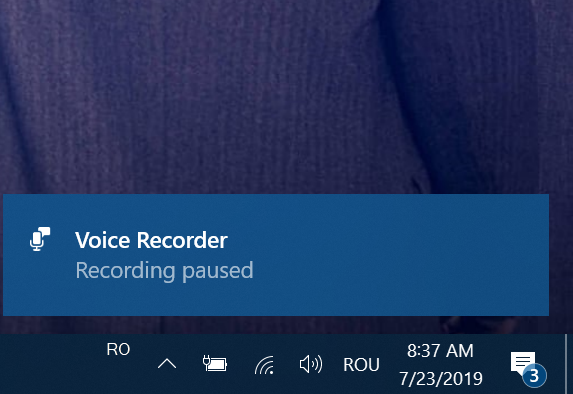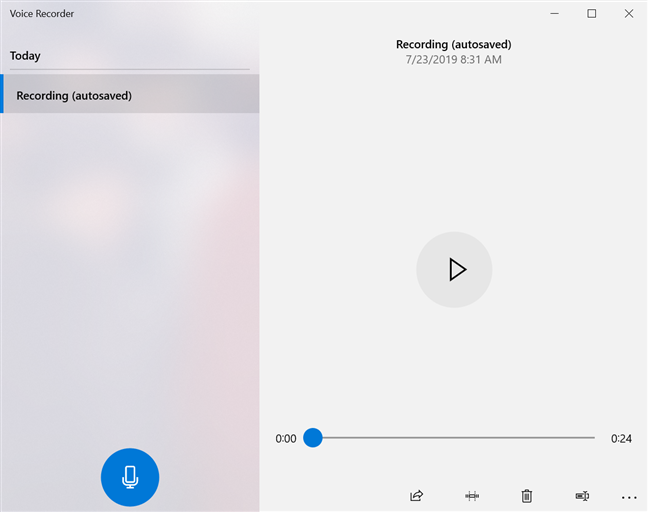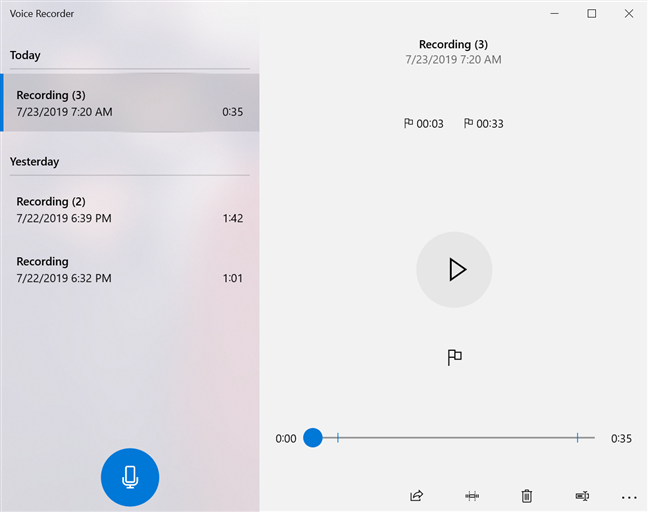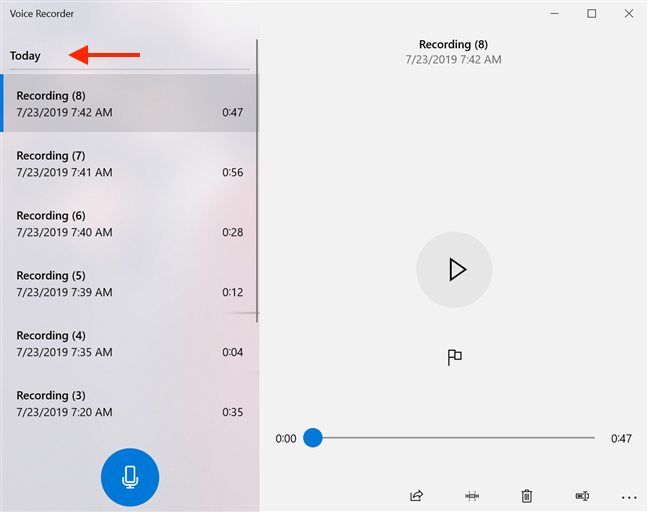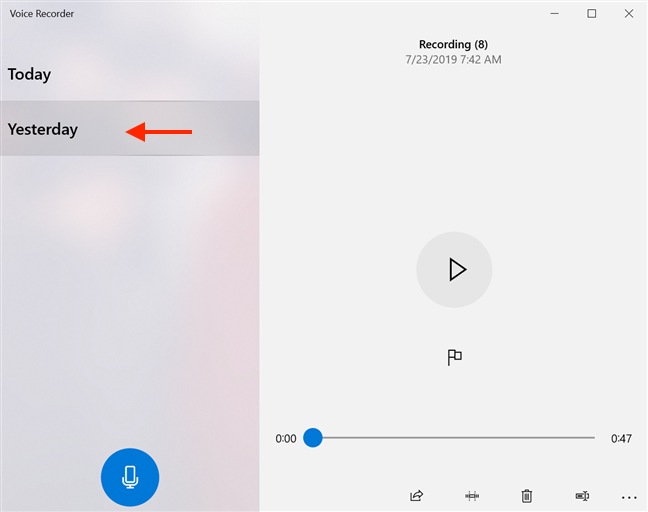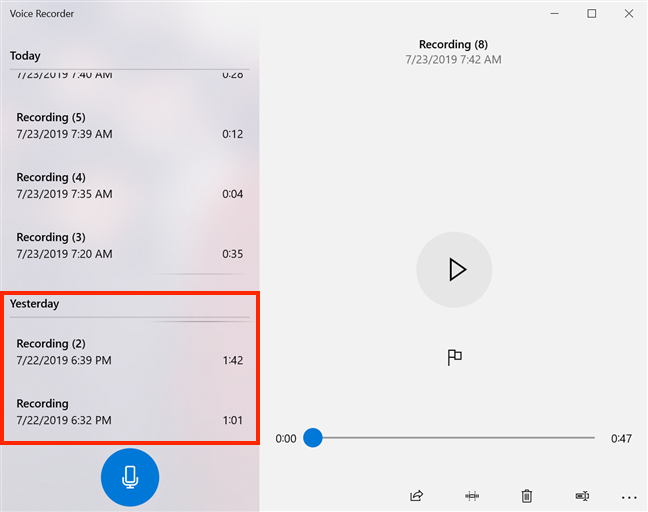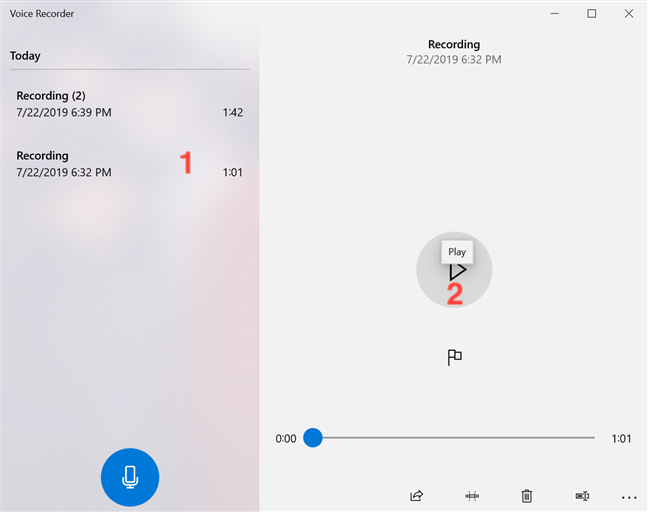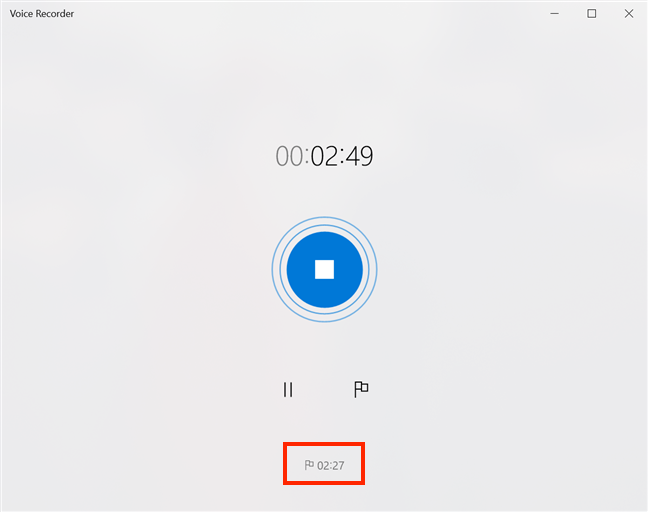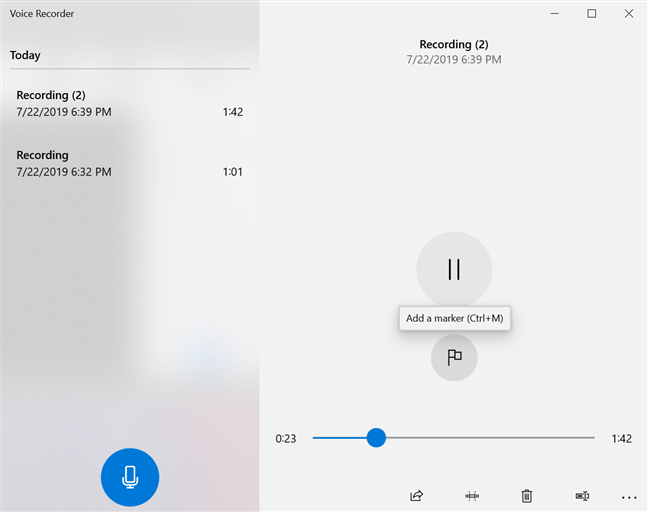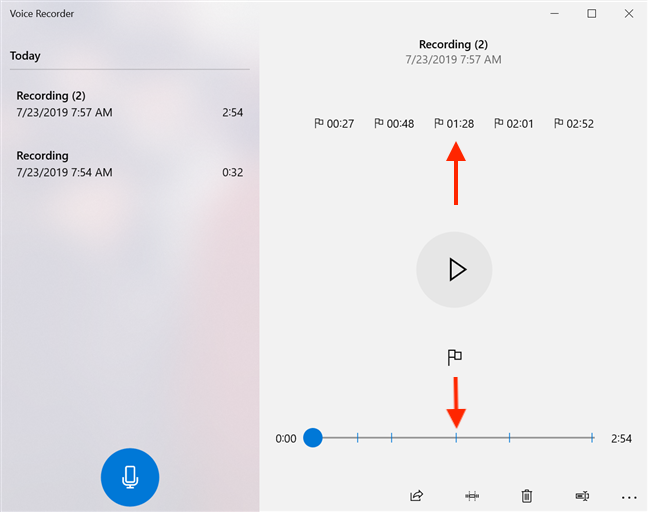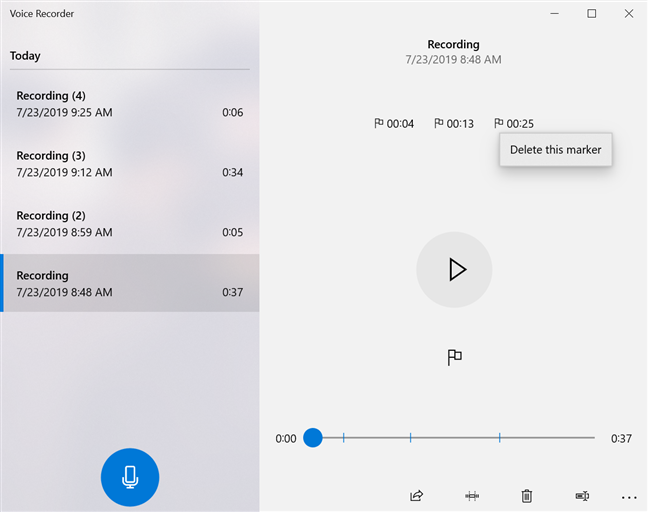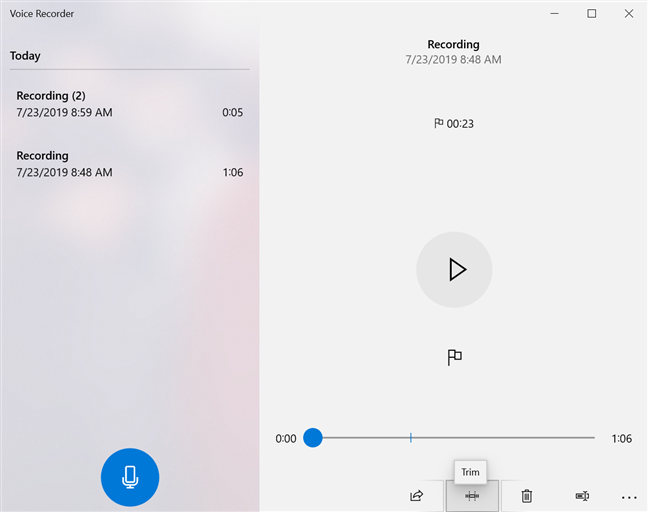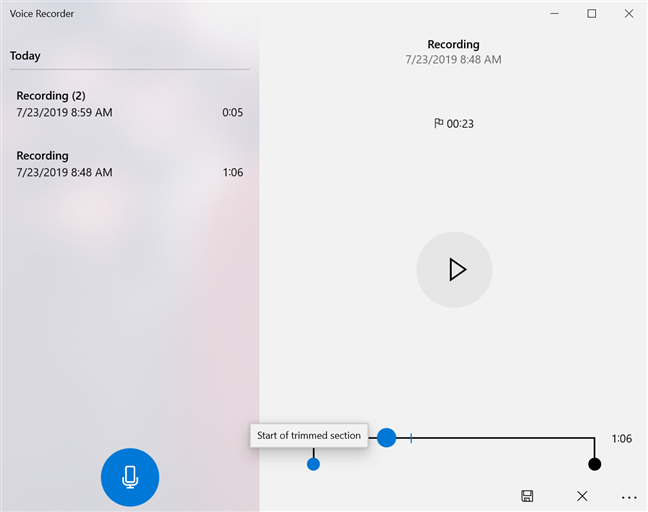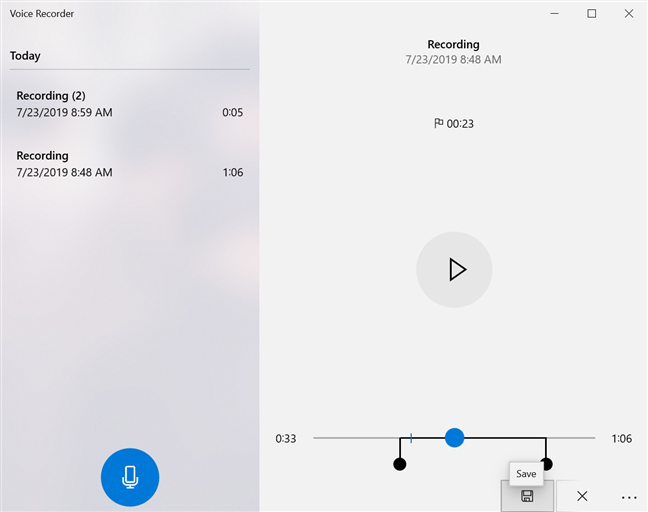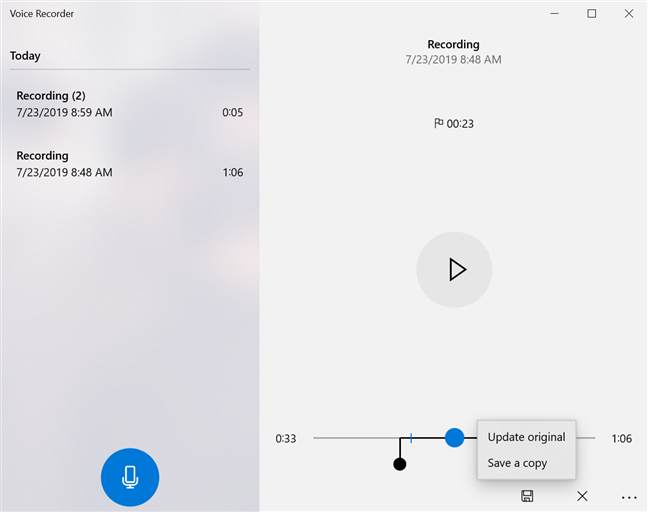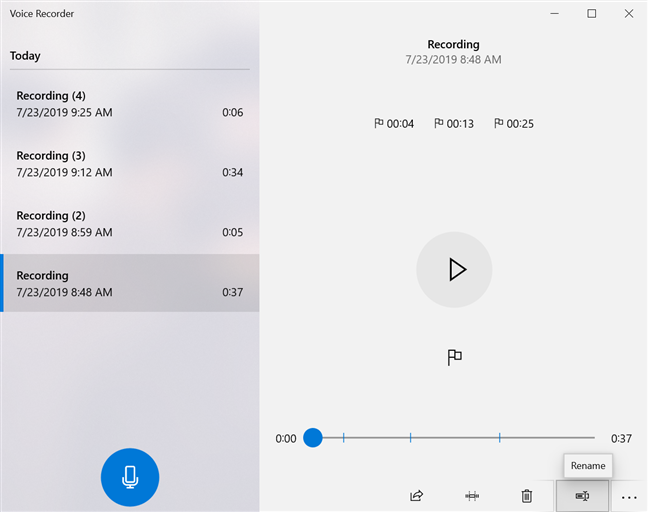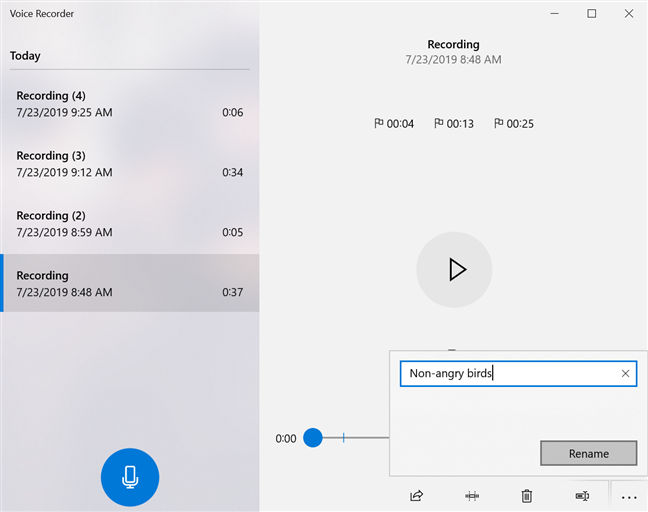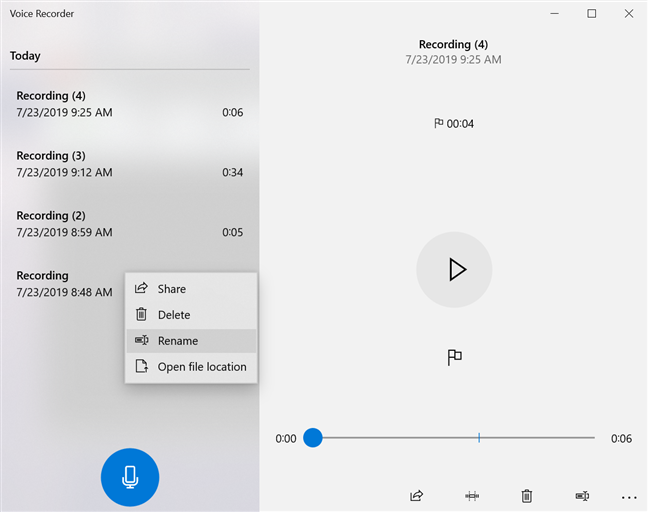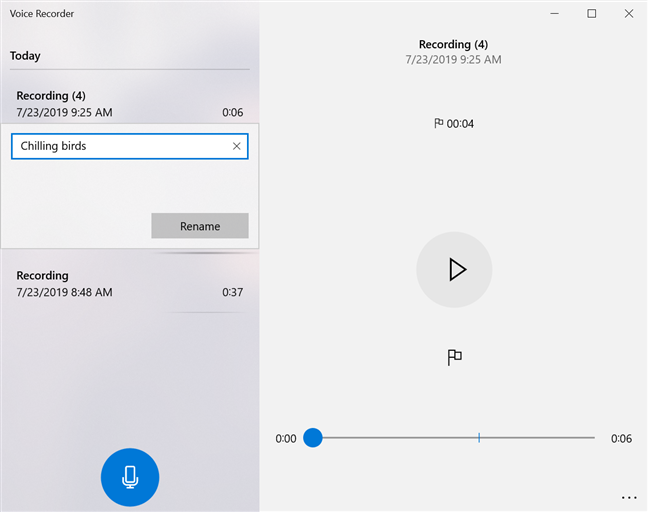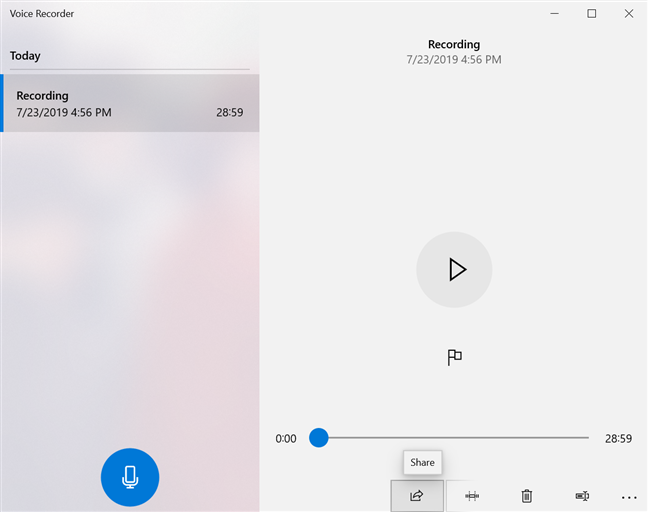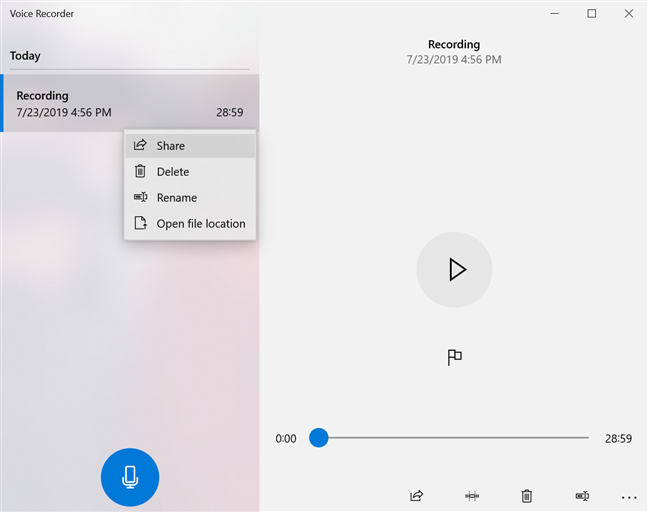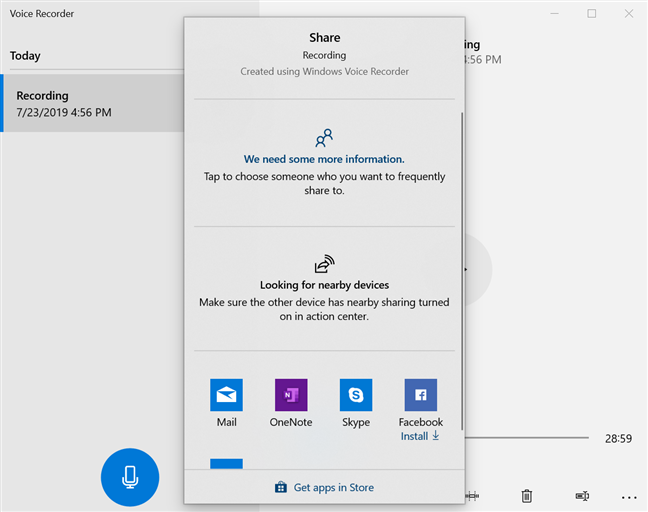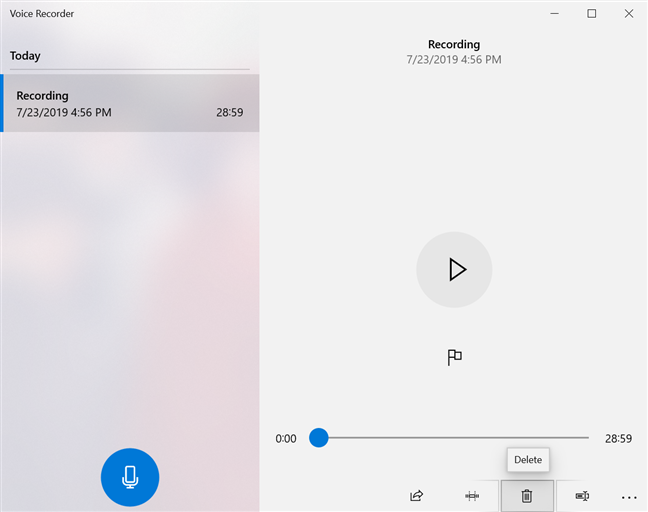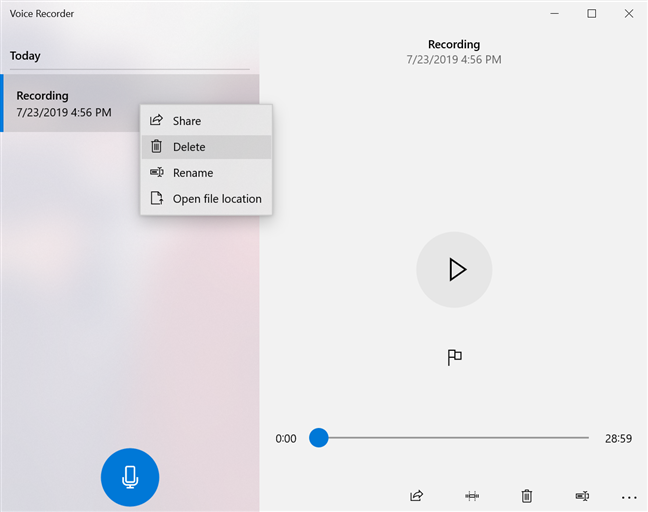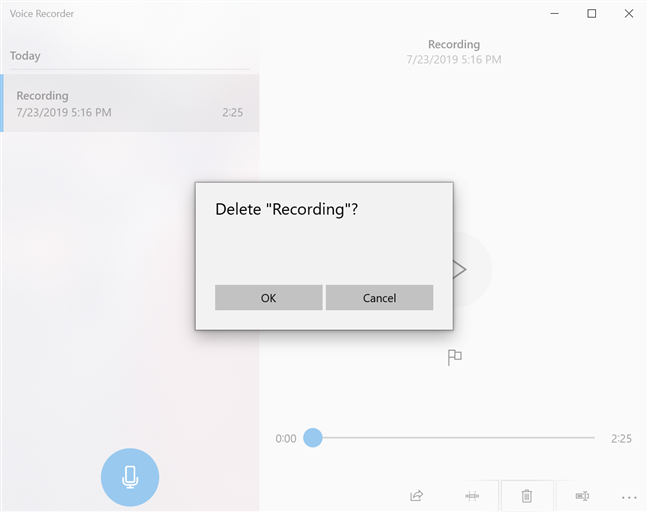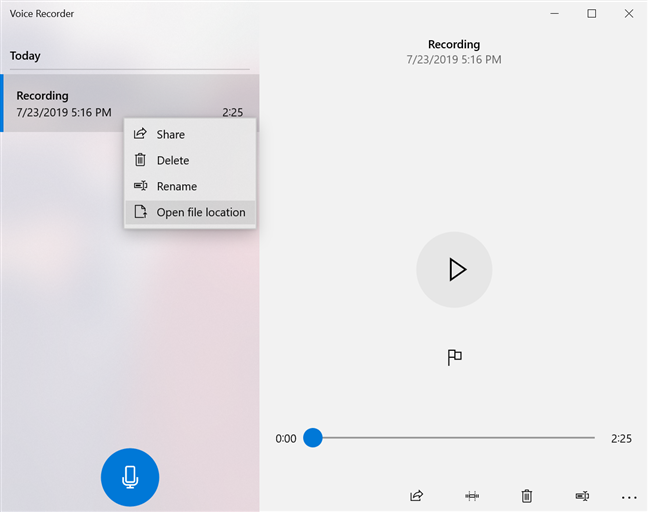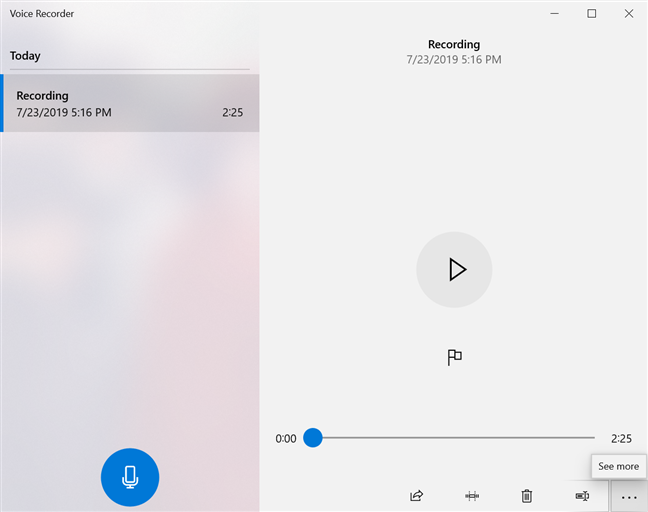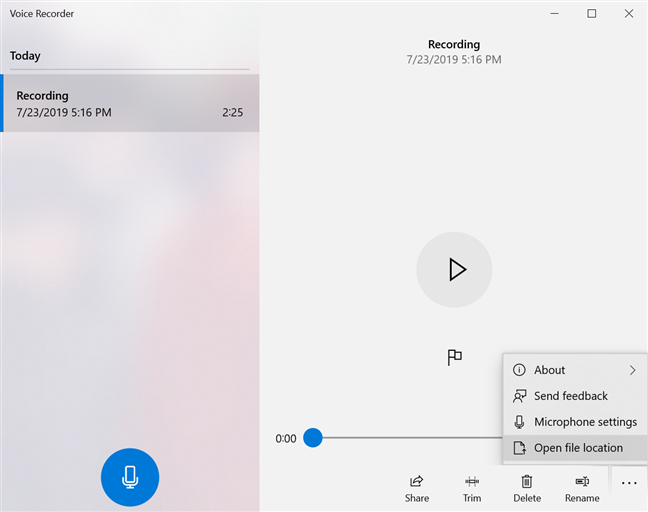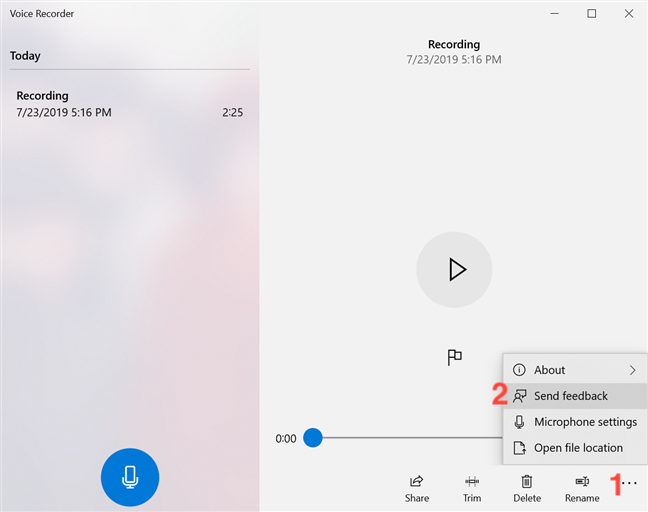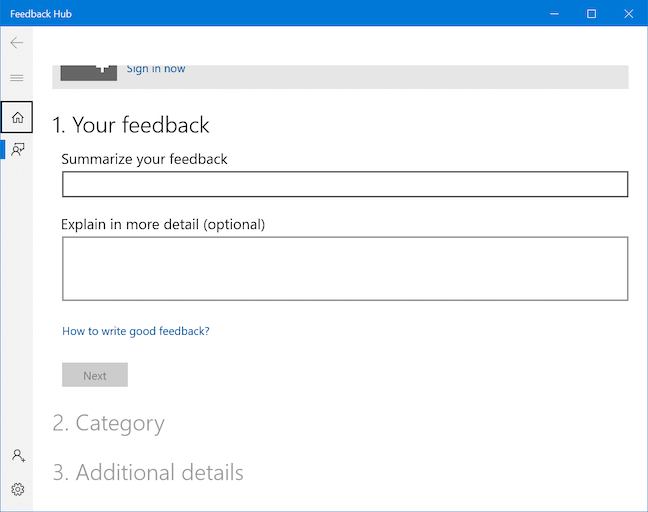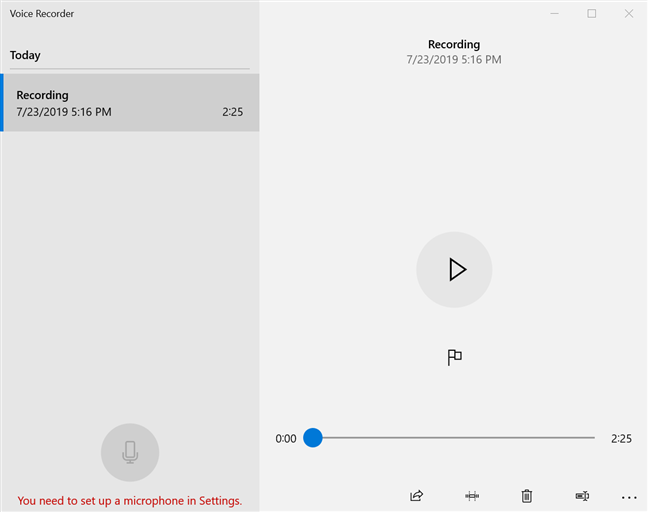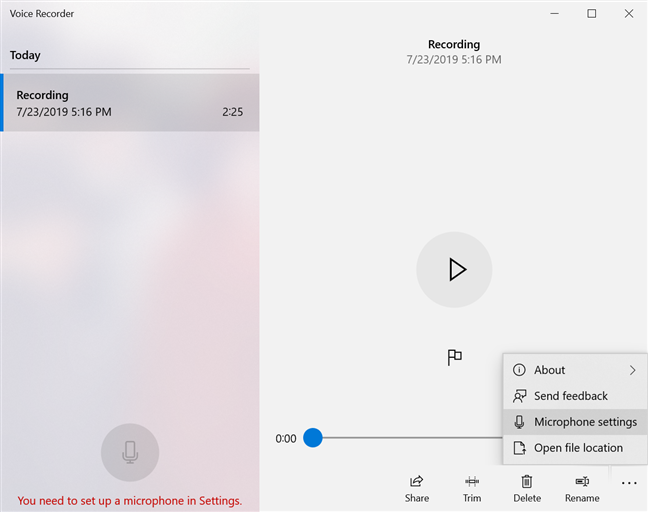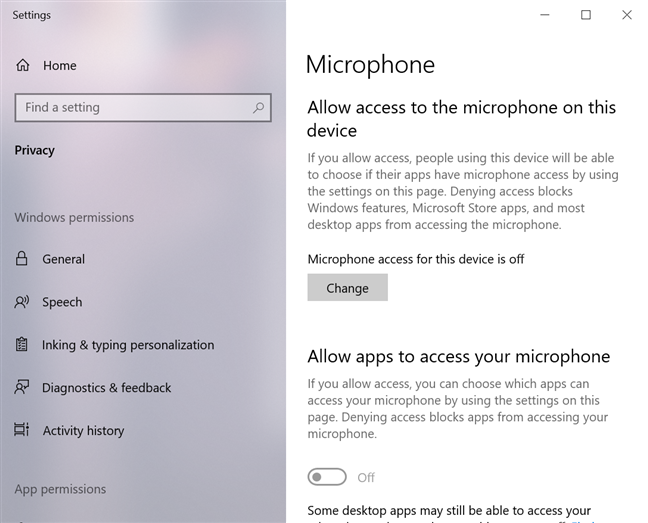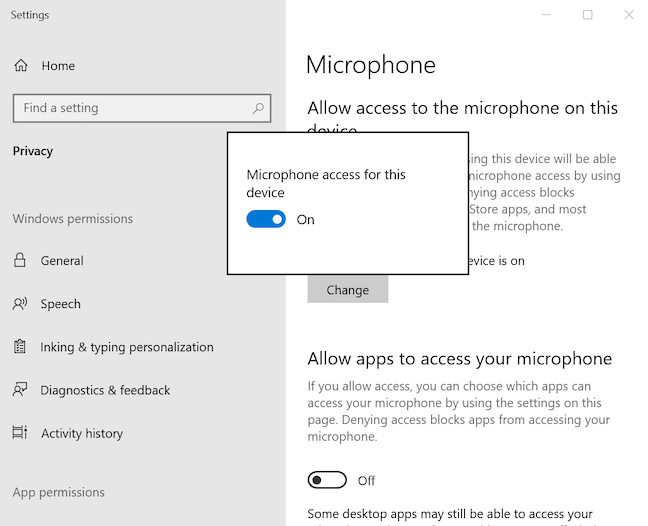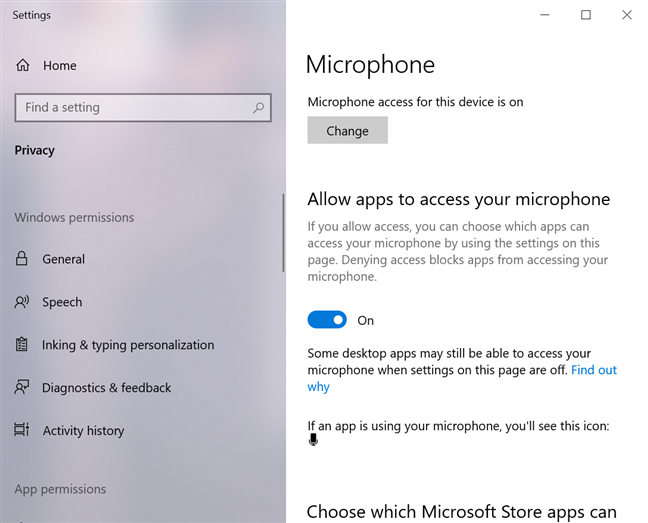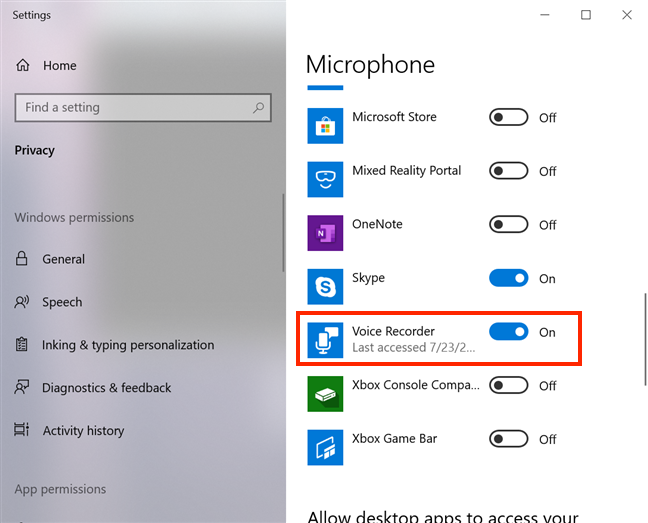Apl Perakam Suara percuma yang digabungkan dengan Windows 10 hebat dalam kesederhanaannya, membolehkan anda membuat rakaman audio yang cepat dan jelas, tanpa menggunakan program profesional atau peranti rakaman. Sama ada anda perlu mempraktikkan ucapan penerimaan untuk memenangi Kejohanan Hearthstone anda, memutuskan untuk menemu bual haiwan kesayangan anda atau ingin mengetahui sama ada anda cukup bagus untuk American Idol, Perakam Suara ialah apl pilihan anda dalam Windows 10. Mari lihat apa ia boleh melakukan:
Kandungan
- Bagaimana untuk mengakses apl Perakam Suara dalam Windows 10
- Cara membuat rakaman menggunakan Perakam Suara dalam Windows 10
- Cara mencari dan memainkan rakaman audio anda dalam Perakam Suara
- Cara menggunakan penanda dalam rakaman dalam Perakam Suara
- Bagaimana untuk memangkas rakaman dengan Perakam Suara dalam Windows 10
- Bagaimana untuk menamakan semula rakaman dalam Perakam Suara
- Cara berkongsi rakaman anda daripada Perakam Suara dalam Windows 10
- Bagaimana untuk memadamkan rakaman daripada Perakam Suara
- Bagaimana untuk membuka rakaman dalam Penjelajah Fail daripada Perakam Suara
- Cara memberikan maklum balas kepada Microsoft tentang Perakam Suara
- Cara menyediakan mikrofon untuk apl Perakam Suara
- Apakah rakaman pertama yang anda rancang untuk buat dengan Perakam Suara?
NOTA: Tangkapan skrin dan arahan dalam panduan ini digunakan untuk kemas kini Windows 10 Mei 2019 atau lebih baharu . Jika anda tidak tahu versi Windows 10 yang anda miliki, baca: Cara menyemak versi Windows 10, binaan OS, edisi atau taip .
Bagaimana untuk mengakses apl Perakam Suara dalam Windows 10
Satu cara untuk mengakses Perakam Suara adalah dengan mula menaip nama apl dalam kotak carian Windows 10 dan kemudian klik atau ketik hasil yang berkaitan.
Cari apl Perakam Suara
Cara lain ialah dengan mencari apl dalam senarai apl daripada Menu Mula dan kemudian mengklik atau mengetik padanya.
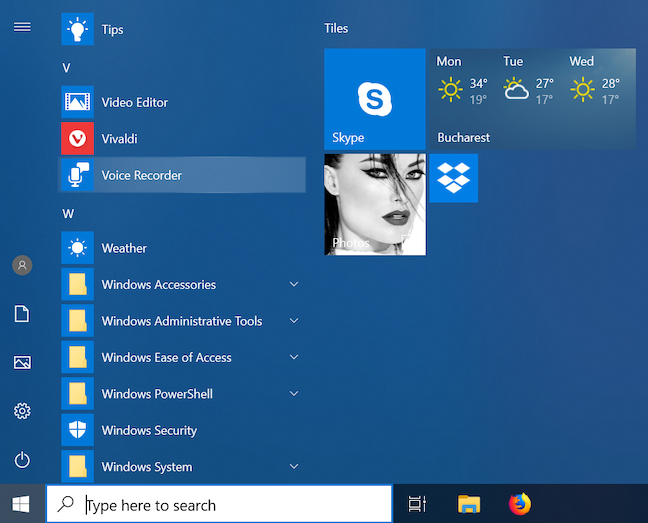
Cari Perakam Suara dalam Menu Mula
Apl Perakam Suara dibuka, dan, jika ini kali pertama anda mengaksesnya dan tiada rakaman sebelumnya disimpan, ia meminta kebenaran untuk mengakses mikrofon anda. Jelas sekali, kebenaran ini harus diberikan, jika tidak, aplikasi tidak berfungsi.
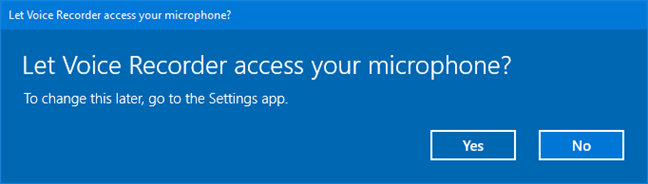
Perakam Suara mahu mengakses mikrofon anda
Cara membuat rakaman menggunakan Perakam Suara dalam Windows 10
Klik atau ketik butang Rakam atau gunakan pintasan papan kekunci Ctrl + R untuk memulakan rakaman anda.
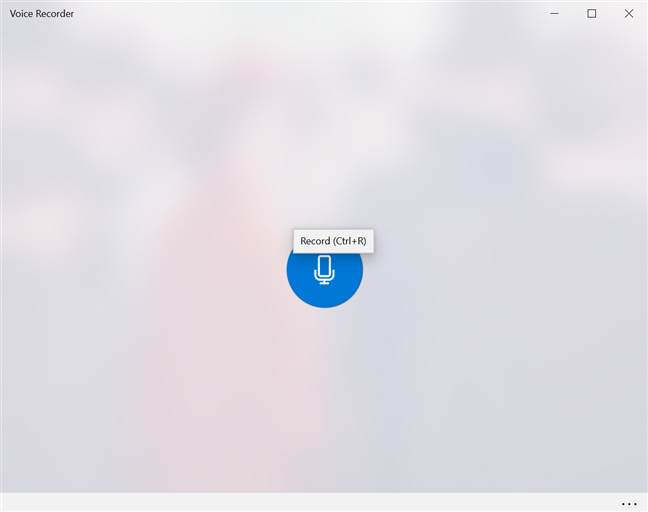
Butang Rakam dalam Perakam Suara
Apl mula merakam, memaparkan masa berlalu sejak rakaman audio dimulakan.
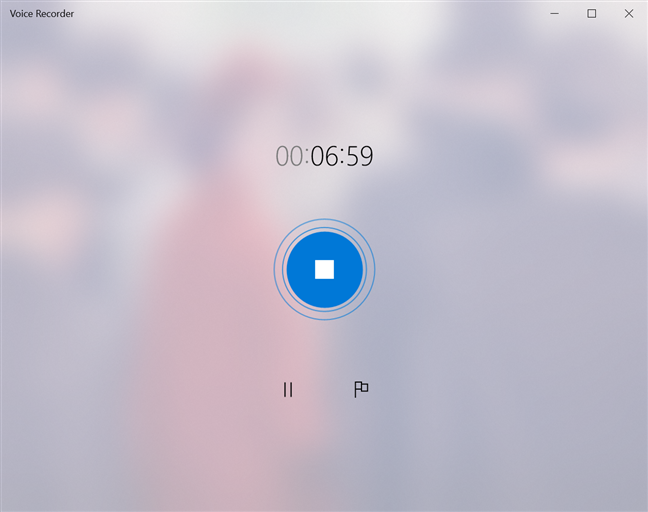
Perakam Suara memaparkan masa berlalu sejak permulaan rakaman
Klik atau ketik butang Jeda untuk menjeda rakaman pada bila-bila masa, tanpa menamatkan sesi rakaman semasa.
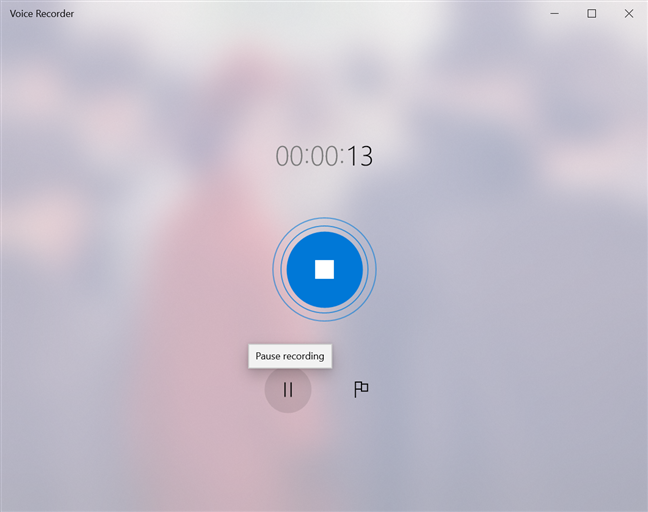
Tekan Jeda jika anda ingin menghentikan rakaman untuk masa yang singkat
Mengklik atau mengetik butang Jeda sekali lagi menyebabkan apl menyambung semula rakaman. Apabila anda selesai merakam, klik atau ketik butang Hentikan rakaman di tengah tetingkap, atau tekan salah satu daripada kekunci berikut pada papan kekunci anda: Esc , Enter , Spacebar , atau BackSpace .
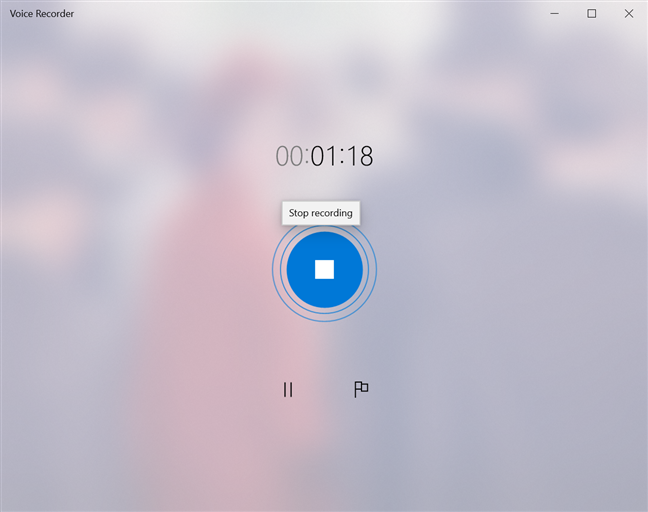
Hentikan sesi rakaman dengan mengklik butang Berhenti
Sesi rakaman tamat dan, terutamanya apabila melibatkan rakaman audio yang panjang, anda dimaklumkan bahawa ia sedang disimpan. Perlu diingat bahawa had untuk rakaman ialah 2 jam 59 minit dan 59 saat, mengikut ujian kami.
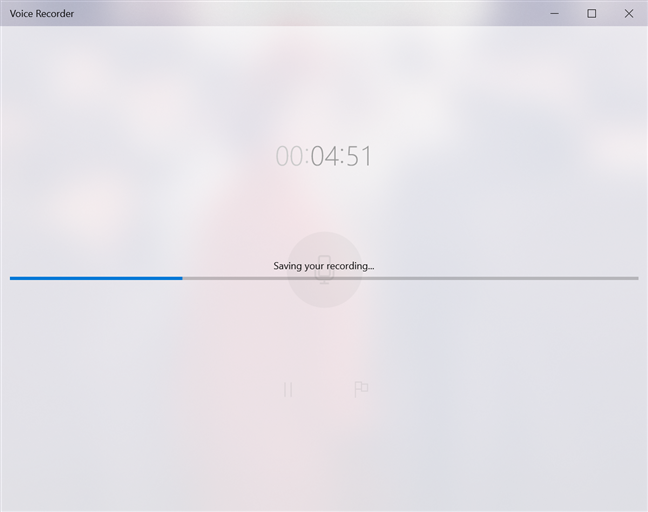
Tunggu sementara rakaman anda sedang disimpan
Rakaman audio anda disimpan di bawah nama lalai Rakaman . Tarikh dan masa apabila rakaman disimpan dipaparkan di bawah, diikuti dengan tempoh rakaman. Sebaik sahaja anda mempunyai sekurang-kurangnya satu rakaman disimpan dalam Perakam Suara , butang Rakam dipaparkan di sudut kiri bawah tetingkap dan anda boleh menekannya pada bila-bila masa untuk memulakan rakaman baharu.
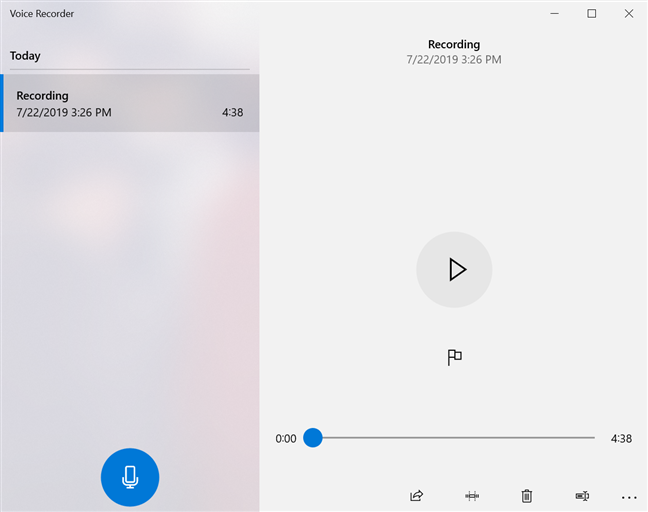
Menghentikan rakaman menyimpannya
Jika Perakam Suara ditutup sebelum menyimpan rakaman, anda mendapat pemberitahuan , memberitahu anda bahawa rakaman anda dijeda.
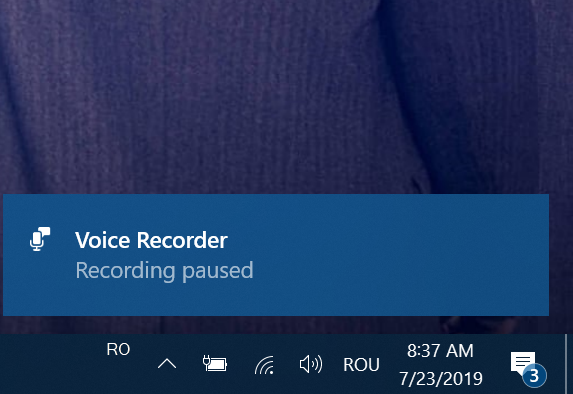
Pemberitahuan memberitahu anda rakaman anda dijeda
Ini tidak sepenuhnya tepat, kerana rakaman anda sebenarnya disimpan di bawah nama Rakaman (disimpan secara automatik) dan ia tidak boleh disambung semula.
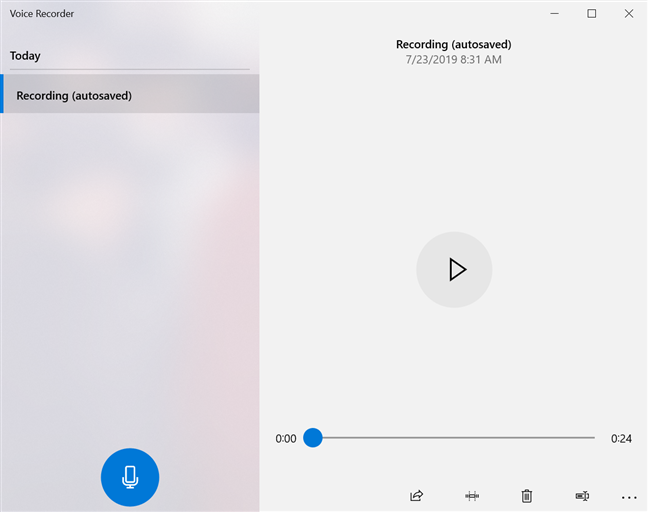
Rakaman anda disimpan secara automatik apabila Perakam Suara ditutup
Dalam kes khusus ini, sebarang penanda yang ditambahkan pada rakaman telah hilang, sama seperti pilihan untuk menambah penanda.
Cara mencari dan memainkan rakaman audio anda dalam Perakam Suara
Semua sesi rakaman anda disimpan dalam senarai dalam apl Perakam Suara di bawah nama lalai Rakaman , yang paling terkini berada di bahagian atas. Untuk mengurangkan kekeliruan pengguna, rakaman berikutnya memaparkan nombor dalam kurungan dan senarai dibahagikan mengikut hari.
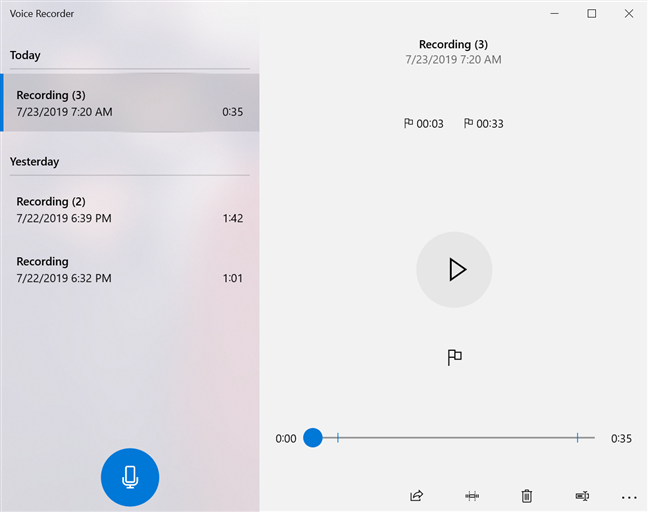
Rakaman disusun mengikut hari ia dicipta
Jika anda banyak menggunakan Perakam Suara , menatal senarai rakaman untuk mencari rakaman yang anda inginkan boleh menjadi memenatkan. Mengklik atau mengetik subkategori hari yang dipaparkan dalam Perakam Suara membawa anda ke tetingkap baharu, di mana anda boleh memilih mana-mana hari apabila rakaman telah dibuat.
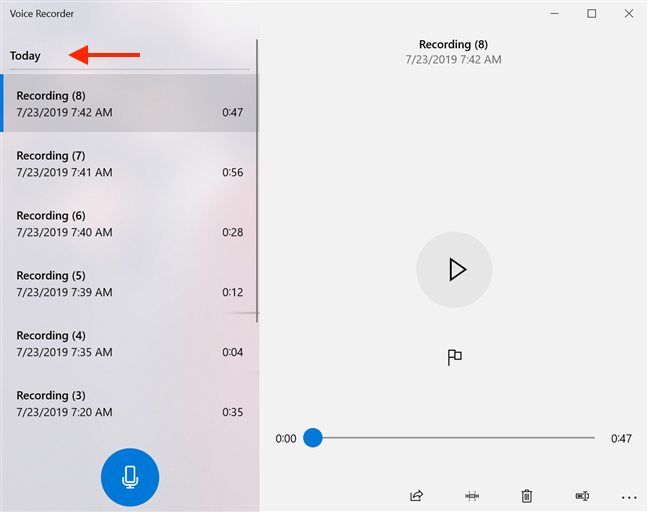
Tekan hari untuk senarai lengkap hari rakaman dibuat
Klik atau ketik hari yang menarik minat anda daripada senarai.
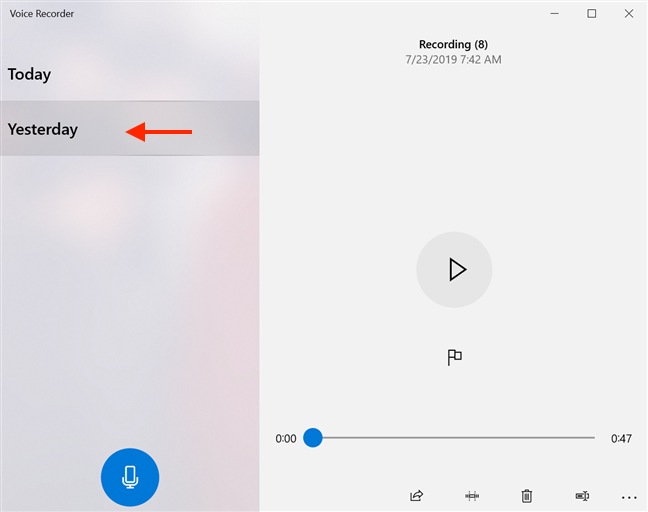
Pilih hari anda membuat rakaman yang anda cari
Ini mengembalikan anda ke senarai awal, di mana rakaman dari hari itu menjadi tumpuan.
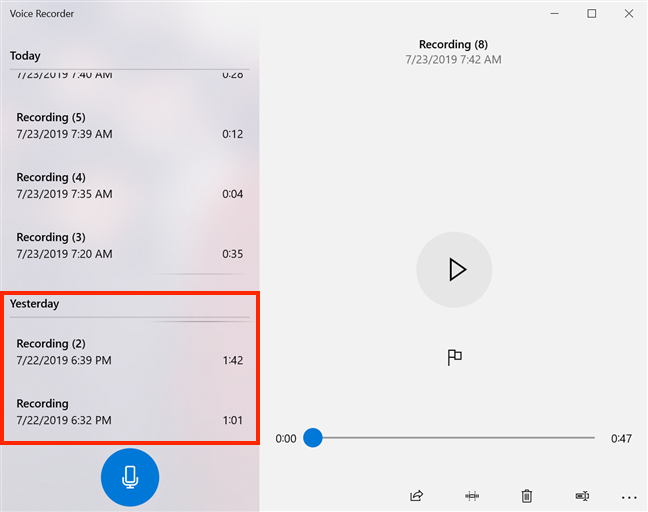
Memilih hari rakaman menatal anda ke bahagian senarai rakaman itu
Untuk mendengar rakaman, pilihnya daripada senarai dan sama ada klik atau ketik padanya sekali lagi atau tekan Main .
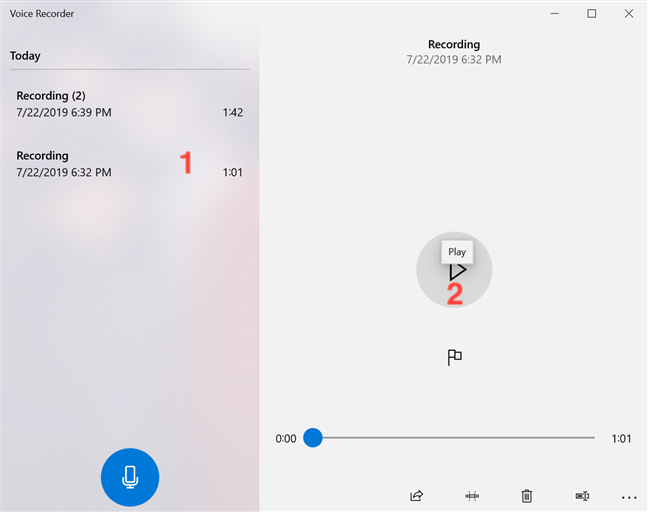
Tekan Main untuk mendengar rakaman
Tekan butang Jeda untuk menjeda rakaman pada bila-bila masa. Untuk menogol antara memainkan dan menjeda rakaman, anda juga boleh mengklik atau mengetik pada namanya dalam senarai, atau gunakan kekunci Enter atau Bar Ruang pada papan kekunci anda.
Cara menggunakan penanda dalam rakaman dalam Perakam Suara
Penanda membolehkan anda "menanda halaman" bahagian penting rakaman, menjadikannya mudah untuk dikenal pasti dan diakses selepas itu. Anda boleh menggunakannya untuk menandakan bahagian rakaman atau untuk menyerlahkan detik penting, dan ia berguna, terutamanya apabila ia melibatkan sesi rakaman yang panjang. Penanda tidak mengubah atau mengganggu rakaman dalam apa cara sekalipun. Semasa anda merakam, ikon bendera yang dipaparkan di sebelah butang Jeda membolehkan anda "Tambah penanda" di dalam rakaman anda. Untuk menambah penanda, klik atau ketik butang "Tambah penanda" atau gunakan pintasan papan kekunci Ctrl + M .
Tambahkan penanda di dalam rakaman anda semasa ia dibuat
Penanda ditunjukkan di bahagian bawah tetingkap, bersebelahan dengan ikon bendera, dan ia memaparkan masa berlalu sejak rakaman bermula.
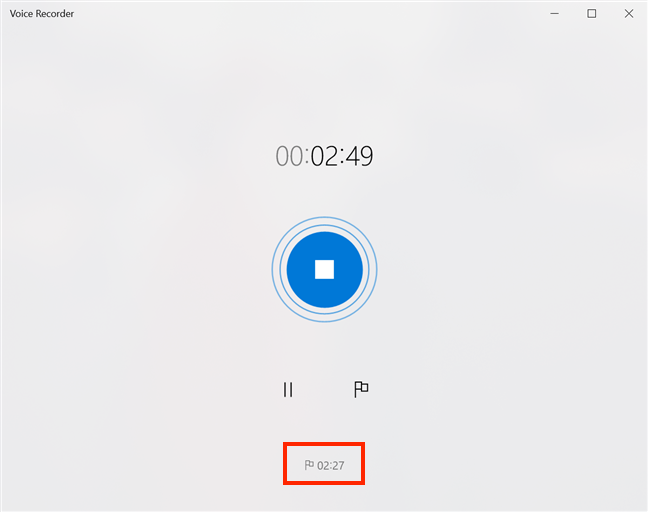
Penanda dipaparkan di bahagian bawah tetingkap
Anda boleh menambah seberapa banyak penanda yang anda mahu semasa merakam. Anda juga boleh menambah penanda semasa memainkan rakaman yang disimpan sebelum ini, dengan menekan butang "Tambah penanda" .
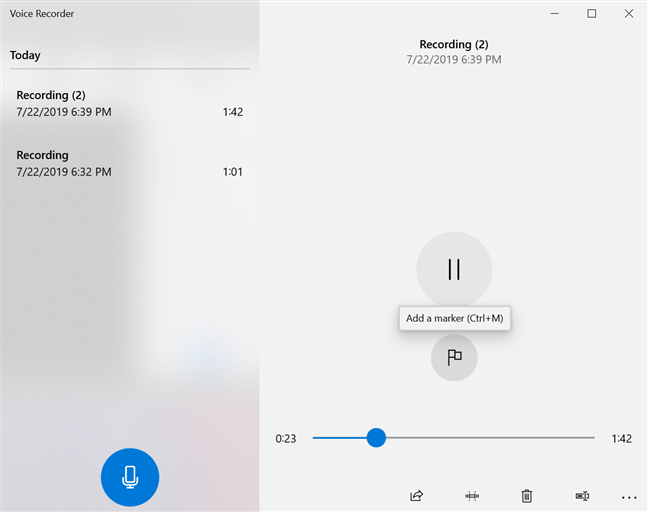
Tambah penanda semasa memainkan rakaman
Apabila anda memainkan rakaman, semua penanda untuk rakaman itu (sama ada anda menambahkannya semasa membuat rakaman atau semasa mendengarnya) dipaparkan kedua-duanya di bahagian atas sebelah kanan tetingkap, di bawah nama dan butiran rakaman, dan dalam bar permainan. Mengklik atau mengetik penanda membolehkan anda melompat ke detik bergaris dengan cepat.
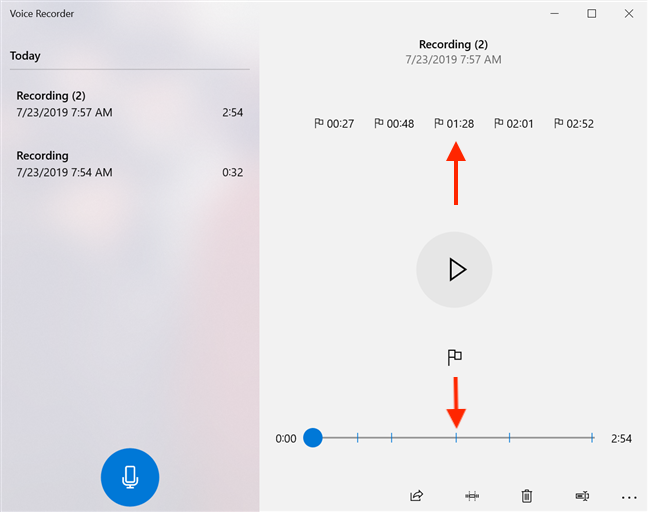
Klik pada penanda dalam rakaman untuk melompat ke bahagian rakaman itu
Untuk mengalih keluar penanda, klik kanan atau tekan dan tahan padanya, kemudian klik atau ketik satu-satunya pilihan yang tersedia: "Padamkan penanda ini . "
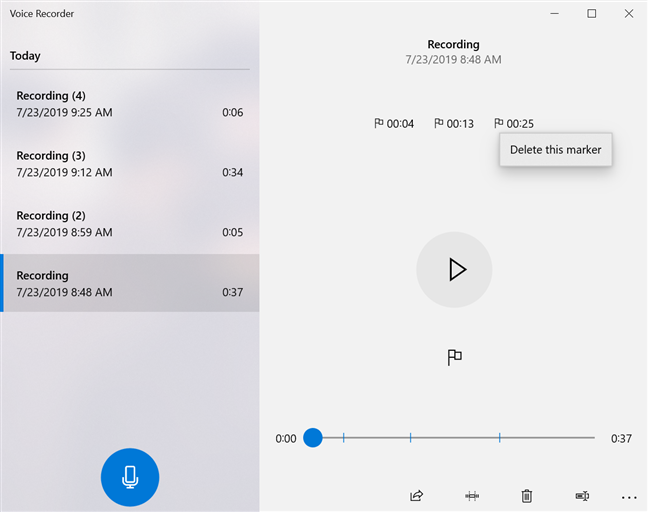
Padam penanda ini membuang penanda
Bagaimana untuk memangkas rakaman dengan Perakam Suara dalam Windows 10
Perakam Suara membolehkan anda memangkas rakaman, dan hanya menyimpan bahagian yang berkaitan daripadanya.
Untuk berbuat demikian, pilih Rakaman daripada senarai dan kemudian klik atau ketik butang Potong di bahagian bawah tetingkap.
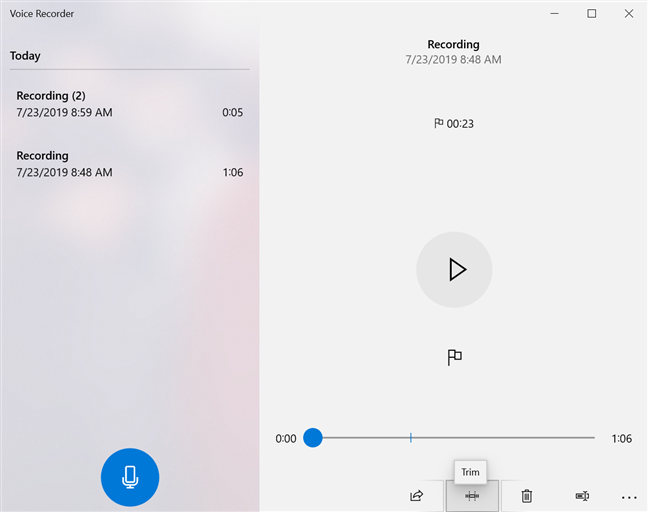
Tekan Trim untuk mengedit rakaman anda
Ini menyebabkan dua pin muncul pada bar main, dinamakan "Mula bahagian yang dipangkas" dan "Tamat bahagian yang dipangkas . " Seretnya ke sekeliling untuk memilih bahagian rakaman anda yang anda mahu simpan.
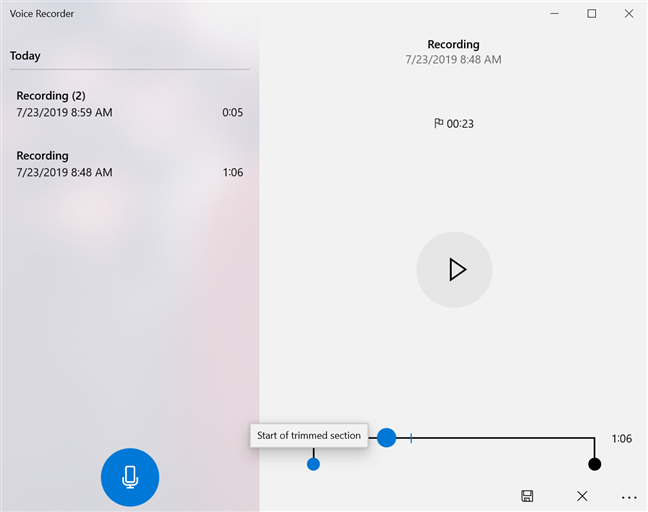
Gunakan pin pada bar main untuk memangkas rakaman anda
Anda boleh menekan butang Main pada bila-bila masa semasa memangkas untuk memastikan pilihan anda tepat. Apabila anda telah membuat keputusan, klik atau ketik Simpan di bahagian bawah tetingkap.
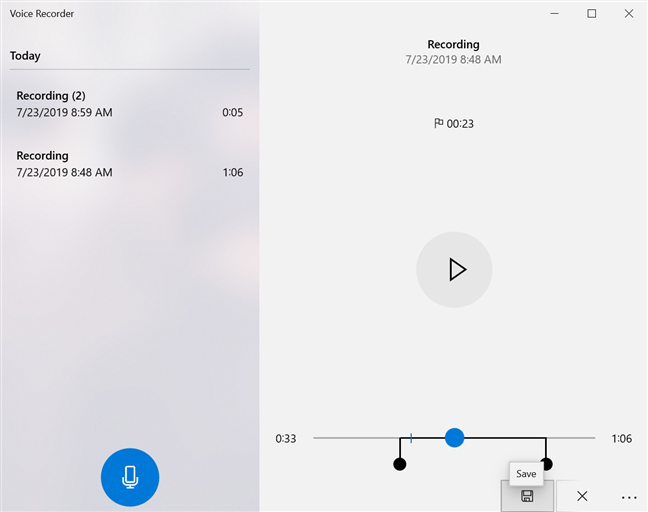
Tekan Simpan apabila anda selesai mengedit rakaman
Anda kini mempunyai dua pilihan: "Kemas kini asal" atau "Simpan salinan . " Jika anda memilih untuk "Kemas kini asal , " rakaman digantikan dengan versi baharu, manakala "Simpan salinan" mencipta rakaman baharu dalam senarai.
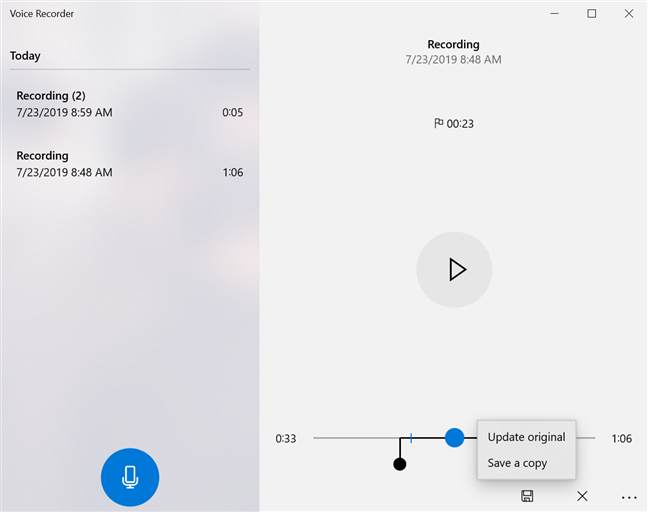
Pilih cara menyimpan rakaman anda yang dipangkas
Jika anda berubah fikiran, gunakan butang Batal (ditandakan dengan X) pada bila-bila masa semasa proses pemangkasan atau pilih rakaman lain daripada senarai untuk membatalkan penyuntingan rakaman.
Bagaimana untuk menamakan semula rakaman dalam Perakam Suara
Mempunyai semua fail dalam Perakam Suara bernama Rakaman boleh menyusahkan, jadi pilihan untuk menamakan semula fail adalah tambahan yang dialu-alukan. Cara paling mudah untuk melakukan ini ialah dengan memilih rakaman yang ingin anda namakan semula dan kemudian mengklik atau mengetik butang Namakan semula di bahagian bawah tetingkap.
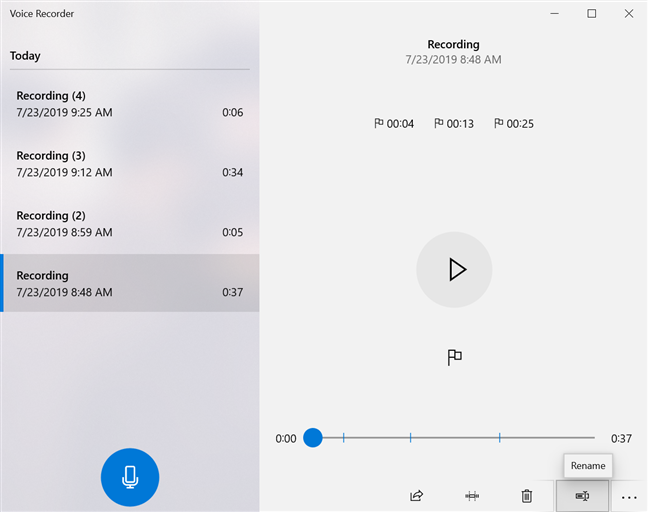
Tekan butang Namakan Semula untuk memilih nama baharu untuk rakaman anda
Dalam tetingkap timbul yang muncul, masukkan nama yang diingini untuk rakaman anda dan klik atau ketik Namakan semula .
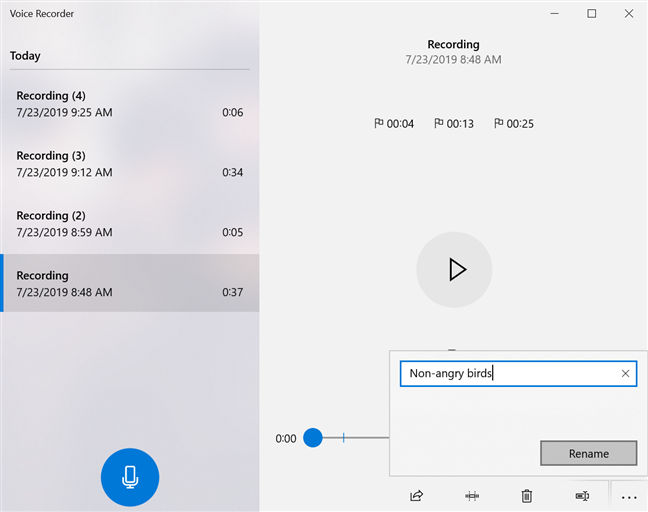
Pilih nama baharu dan tekan Namakan semula
Anda juga boleh menamakan semula rakaman dengan mengklik kanan atau menekan dan menahannya dan kemudian memilih Namakan semula daripada menu kontekstualnya.
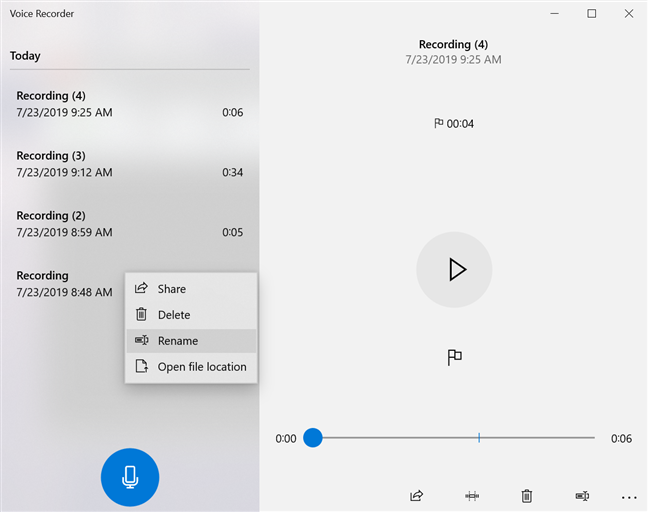
Pilih Namakan semula daripada menu kontekstual rakaman
Tetingkap pop timbul muncul dan anda boleh memasukkan nama pilihan anda untuk rakaman dan klik atau ketik Namakan semula .
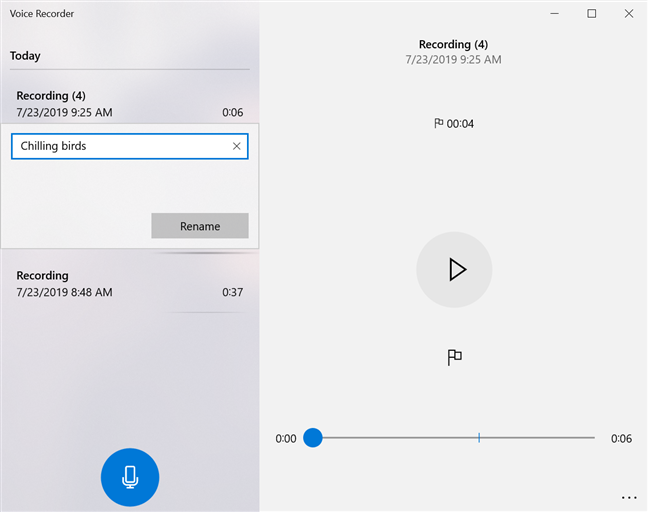
Masukkan nama baharu untuk rakaman anda
Nama baharu rakaman anda dipaparkan serta-merta.
Cara berkongsi rakaman anda daripada Perakam Suara dalam Windows 10
Sebaik sahaja anda berpuas hati dengan rakaman anda, Perakam Suara memberi anda pilihan untuk berkongsi dengan orang lain. Pilih rakaman yang ingin anda kongsi dan klik atau ketik butang Kongsi di bahagian bawah tetingkap.
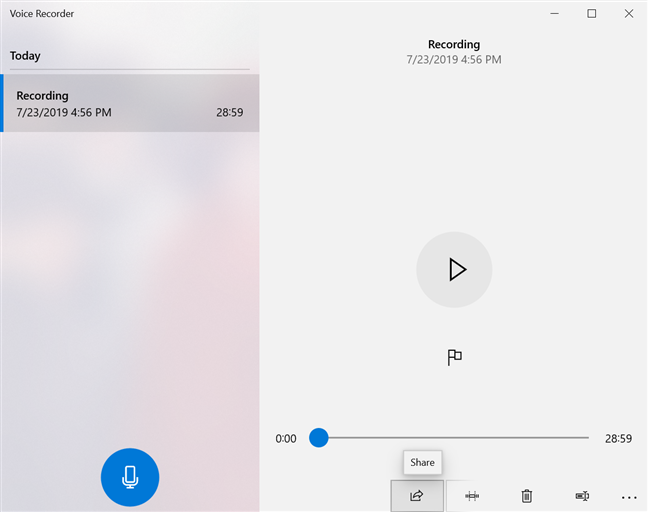
Butang Kongsi membolehkan anda berkongsi rakaman anda
Sebagai alternatif, anda boleh klik kanan atau tekan dan tahan rakaman dalam senarai dan klik atau ketik Kongsi daripada menu kontekstual.
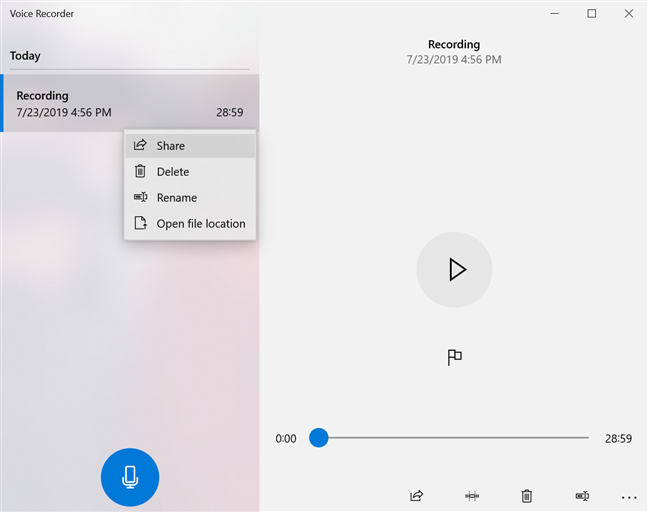
Tekan Kongsi dalam menu kontekstual rakaman
Tetingkap muncul, memaparkan pilihan yang tersedia untuk perkongsian .
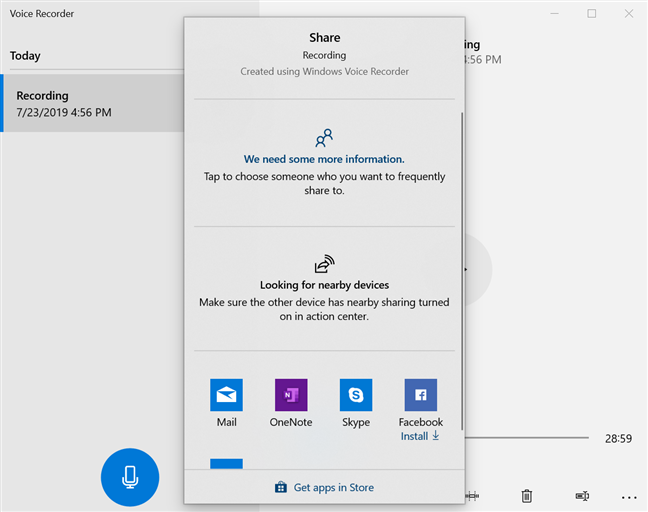
Pilih cara anda mahu berkongsi rakaman anda
Bagaimana untuk memadamkan rakaman daripada Perakam Suara
Cara yang jelas untuk memadamkan rakaman ialah dengan memilihnya dan kemudian mengklik atau mengetik butang tong sampah di bahagian bawah tetingkap, dipanggil Padam, atau dengan menekan kekunci Padam pada papan kekunci anda.
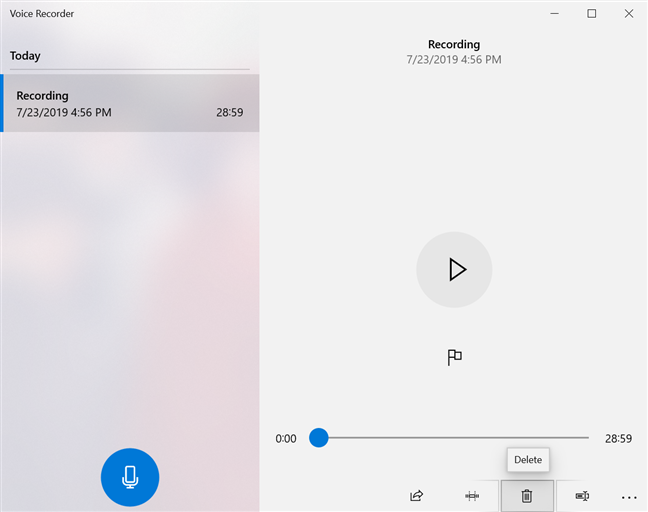
Tekan Padam untuk menyingkirkan rakaman
Anda juga boleh klik kanan atau tekan dan tahan pada mana-mana rakaman, kemudian klik atau ketik Padam .
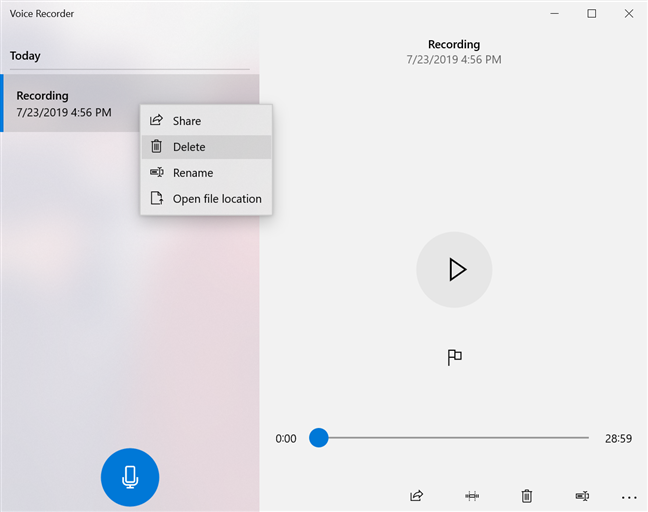
Klik atau ketik Padam daripada menu kontekstual
Tetingkap pop timbul meminta anda mengesahkan tindakan tersebut.
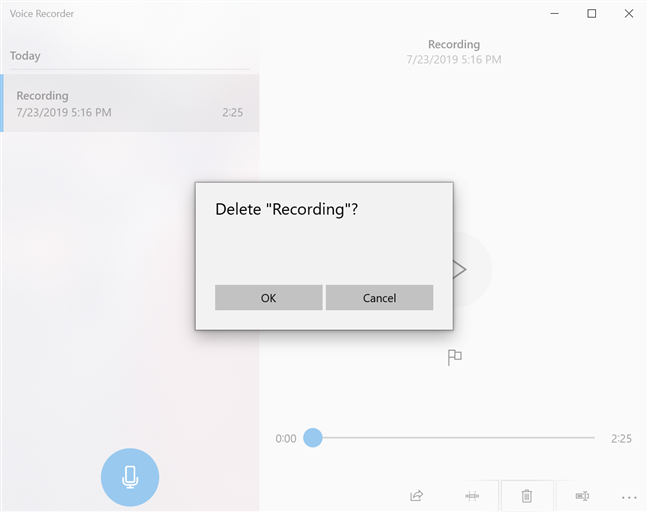
Sahkan pemadaman rakaman
Bagaimana untuk membuka rakaman dalam Penjelajah Fail daripada Perakam Suara
Untuk membuka rakaman daripada Perakam Suara , klik kanan atau tekan dan tahannya dan kemudian tekan "Buka lokasi fail . "
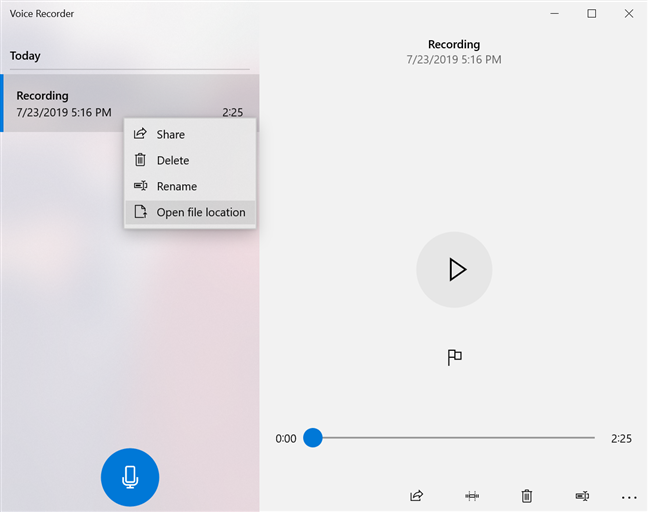
Buka lokasi fail untuk mencari rakaman anda dalam File Explorer
Anda juga boleh mengklik atau mengetik tiga titik di sudut kanan bawah untuk membuka menu Lihat lagi .
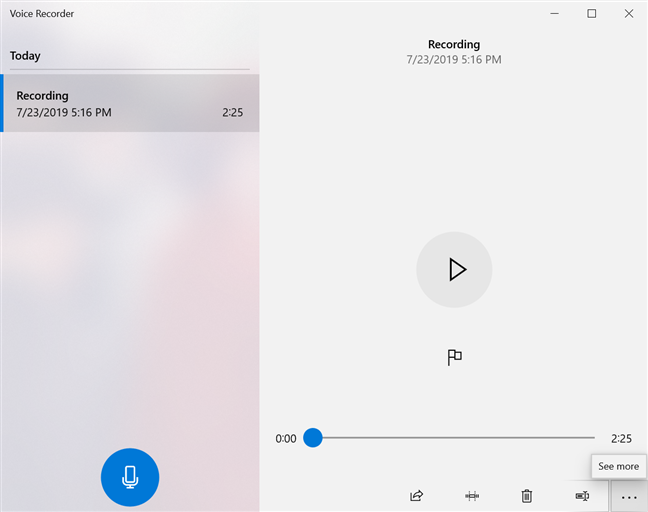
Menu Lihat lagi
Kemudian klik atau ketik "Buka lokasi fail" daripada menu Lihat lagi .
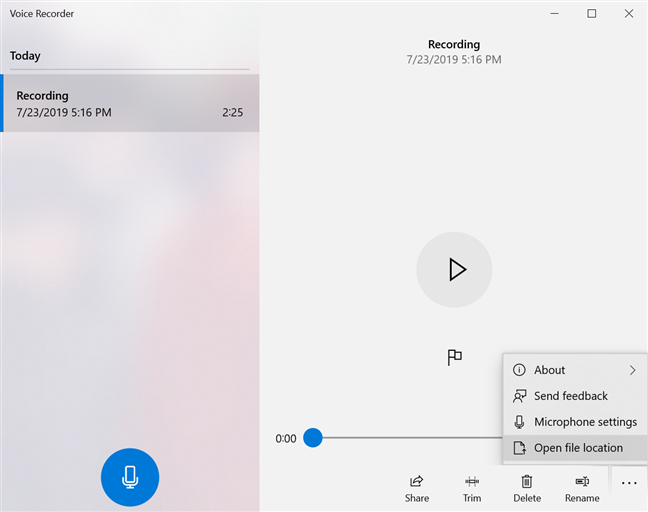
Klik atau ketik Buka lokasi fail
Folder rakaman bunyi dibuka dalam File Explorer , dan rakaman anda diserlahkan dalam. Anda boleh mencari folder Rakaman bunyi dalam Dokumen . Lokasi lalai ialah C:UsersusernameDocumentsSound recordingsRecording.m4a.
Cara memberikan maklum balas kepada Microsoft tentang Perakam Suara
Hab Maklum Balas boleh diakses dengan mudah daripada apl Perakam Suara , membolehkan anda menawarkan maklum balas kepada Microsoft. Klik atau ketik menu Lihat lagi dan kemudian Hantar maklum balas .
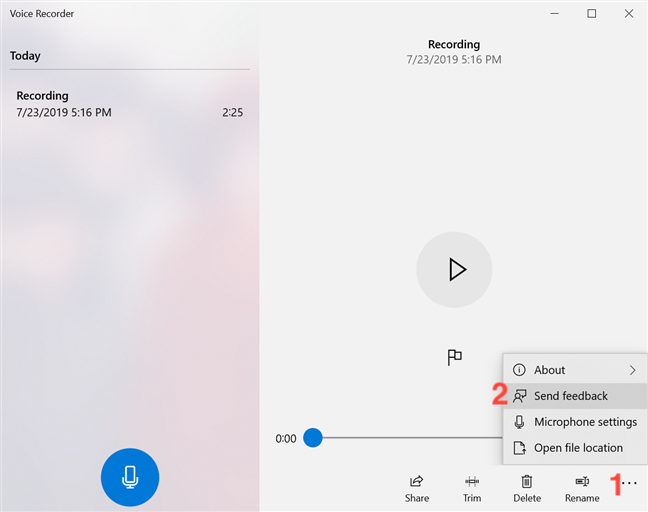
Klik atau ketik Hantar maklum balas untuk membuat suara anda didengari
Apabila Hab Maklum Balas dibuka, anda boleh log masuk dengan akaun Microsoft anda dan menggunakannya untuk menghantar pendapat anda kepada Microsoft.
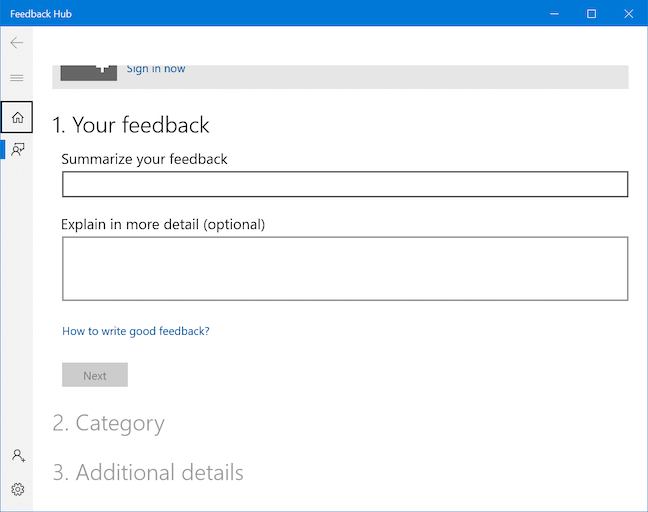
Hab Maklum Balas membantu anda berkongsi pendapat anda
Cara menyediakan mikrofon untuk apl Perakam Suara
Apabila anda membuka apl Perakam Suara , anda mungkin mendapati bahawa butang Rakam tidak tersedia dan mesej "Anda perlu menyediakan mikrofon dalam Tetapan" dipaparkan di bahagian bawah tetingkap. Ini berlaku kerana anda tidak memberikan apl ini akses kepada mikrofon anda.
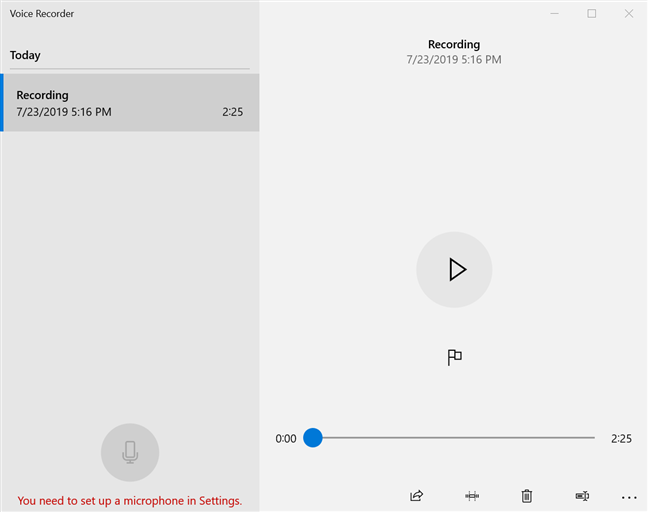
Perakam Suara memberitahu anda bahawa anda perlu menyediakan mikrofon
Untuk menyelesaikan masalah ini, klik atau ketik menu Lihat lagi untuk membukanya dan kemudian tetapan Mikrofon .
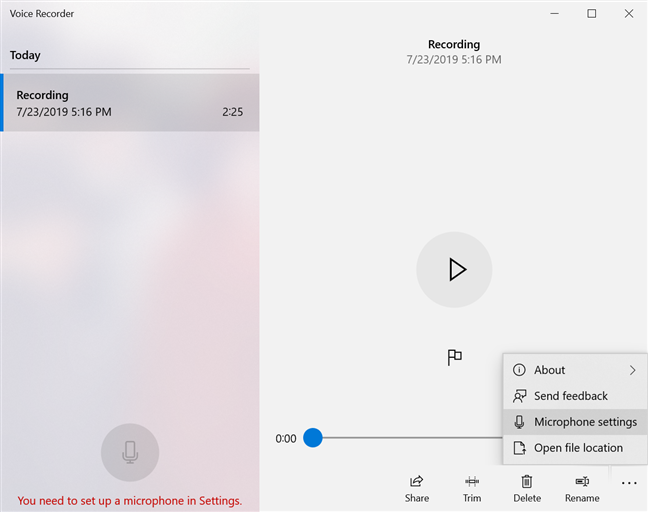
Pilih Tetapan Mikrofon untuk mula menyediakan mikrofon anda
Tetingkap Mikrofon dibuka dalam apl Tetapan .
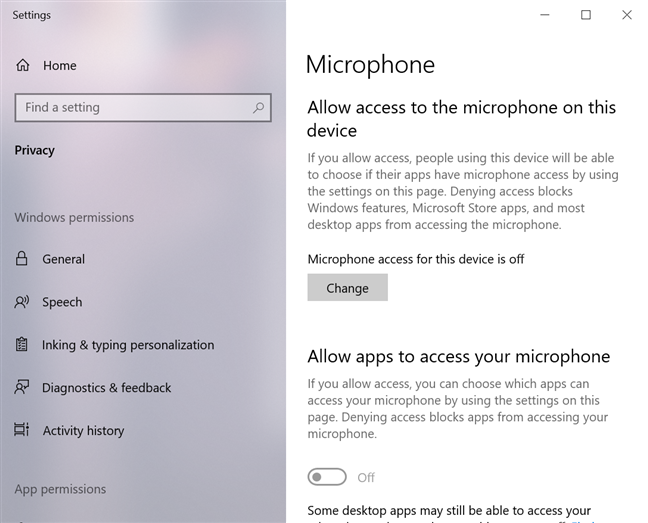
Tetapan Mikrofon terbuka
Perkara pertama yang anda perlu dayakan ialah pilihan "Benarkan akses kepada mikrofon pada peranti ini" . Tekan butang Tukar di bahagian bawah pilihan ini jika status yang dipaparkan ialah "Akses mikrofon untuk peranti ini dimatikan , " dan kemudian hidupkan suis .
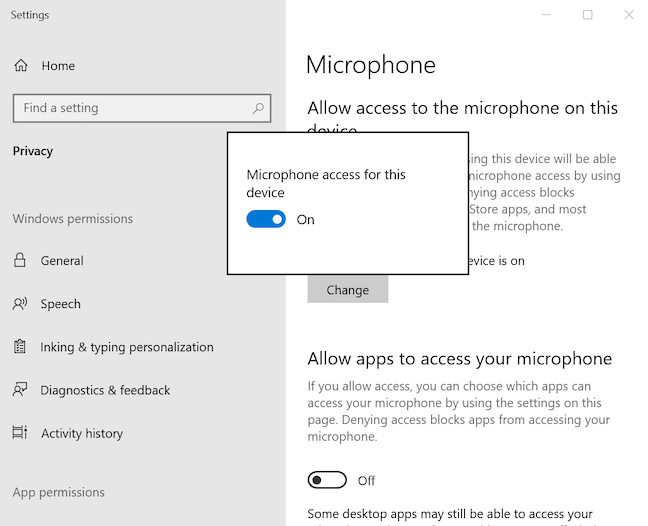
Dayakan akses Mikrofon untuk peranti ini
Pilihan di bawah, "Benarkan apl mengakses mikrofon anda " juga perlu didayakan, jadi hidupkannya .
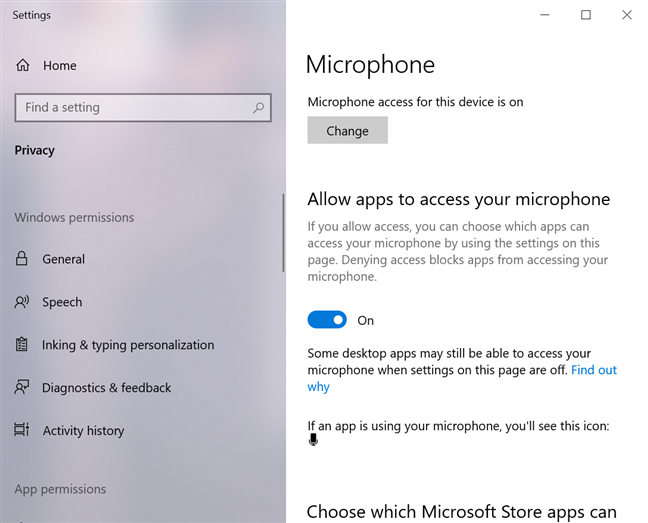
Benarkan apl mengakses mikrofon anda
Tatal ke bawah untuk mencari senarai yang mengandungi apl dan sama ada ia dibenarkan mengakses mikrofon anda atau tidak. Cari apl Perakam Suara dalam senarai dan pastikan ia dibenarkan untuk mengakses mikrofon, dengan menghidupkan suis Hidup .
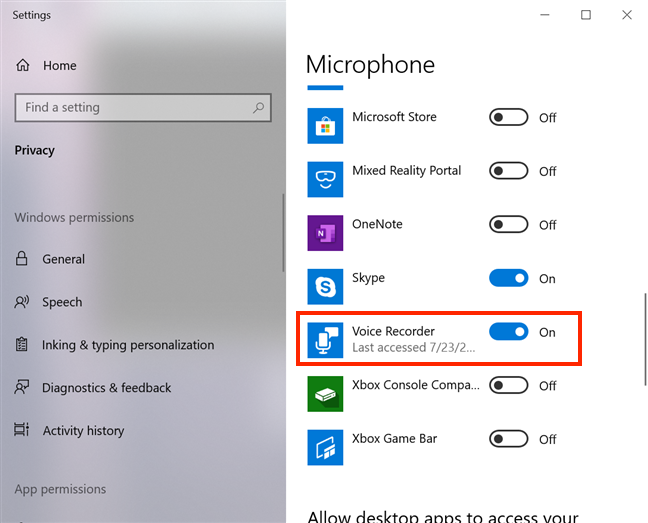
Hidupkan suis di sebelah Perakam Suara
Ini sepatutnya menyelesaikan sebarang isu dan apl Perakam Suara harus berfungsi seperti yang dimaksudkan.
Apakah rakaman pertama yang anda rancang untuk buat dengan Perakam Suara?
Terima kasih kerana meluangkan masa untuk membaca tutorial yang sangat teliti ini! Semasa penciptaannya, Lenovo Yoga Book kami terus memungut burung yang berkicauan di luar, jadi kami akhirnya mencipta banyak runut bunyi National Geographic . Sekarang setelah anda mengetahui segala-galanya tentang apl Perakam Suara , beritahu kami apa yang anda rancang untuk rakaman pertama anda. Komen di bawah dan mari kita berbincang.