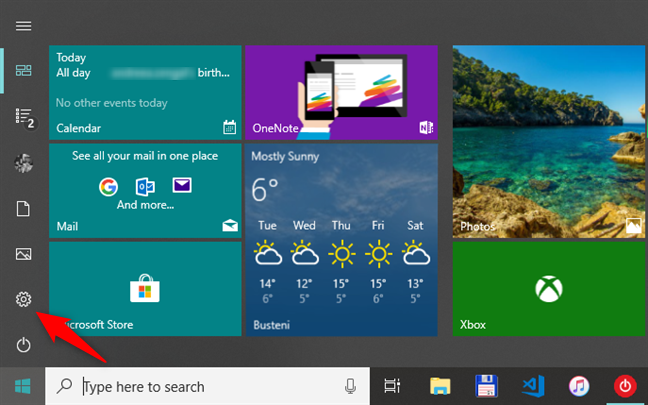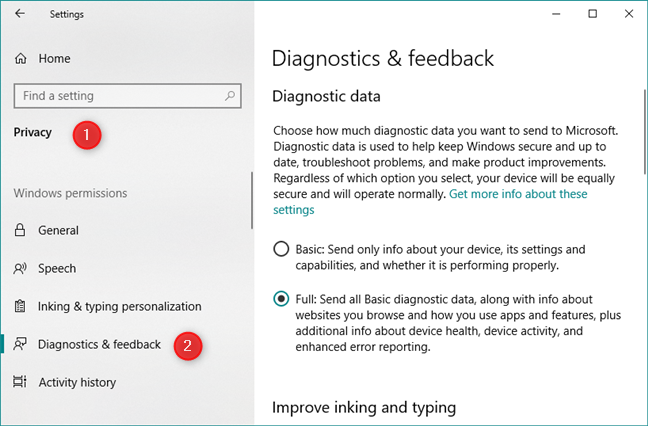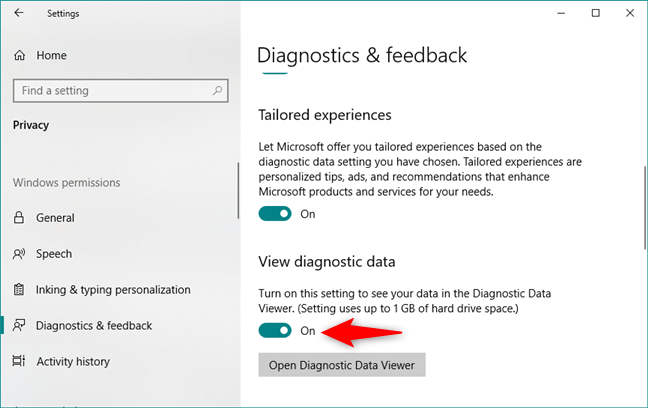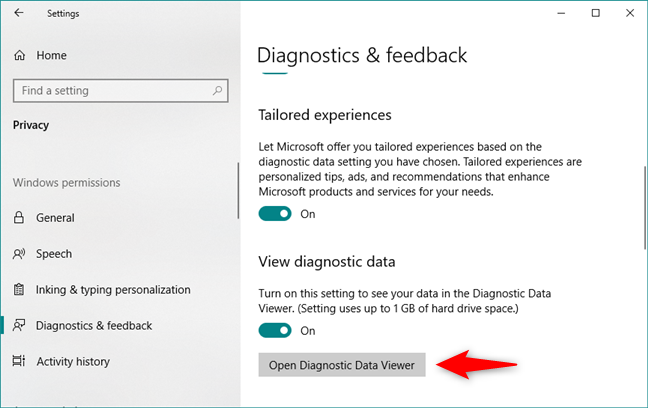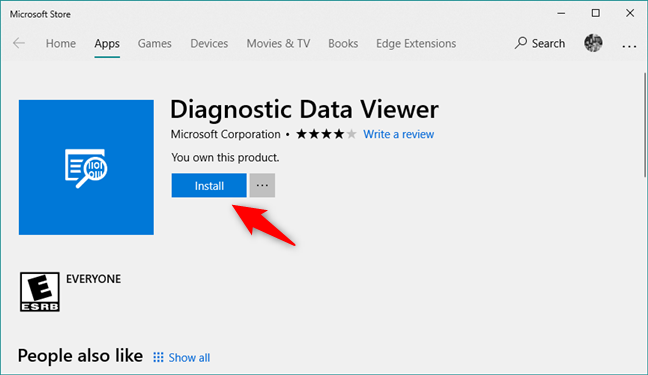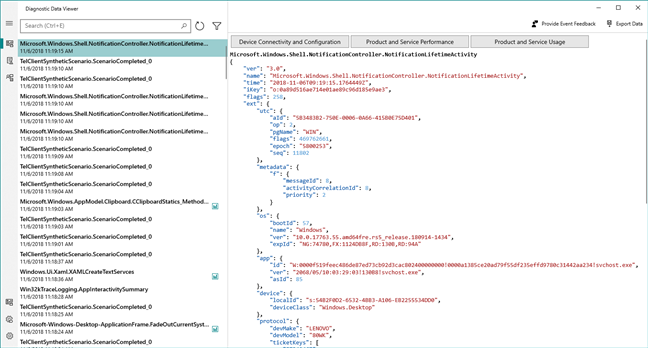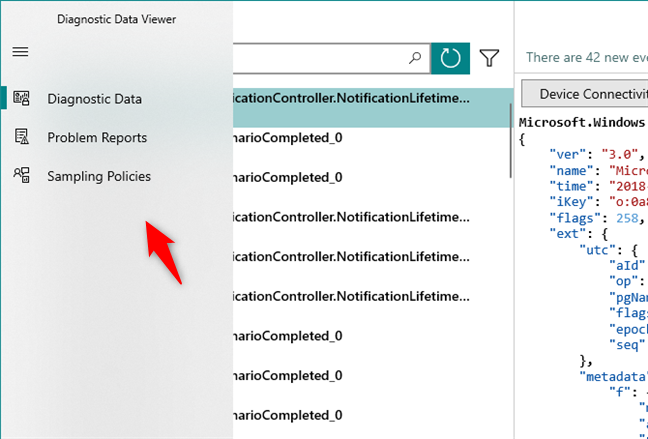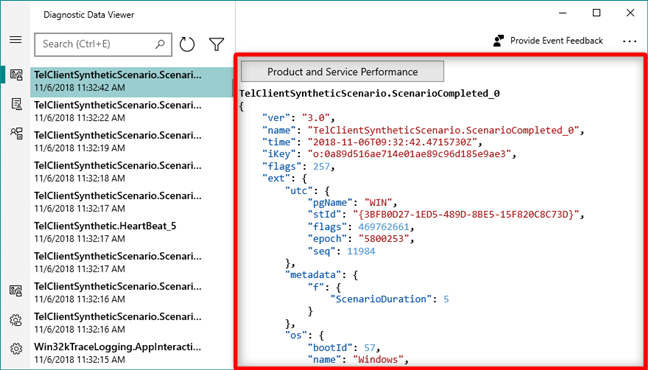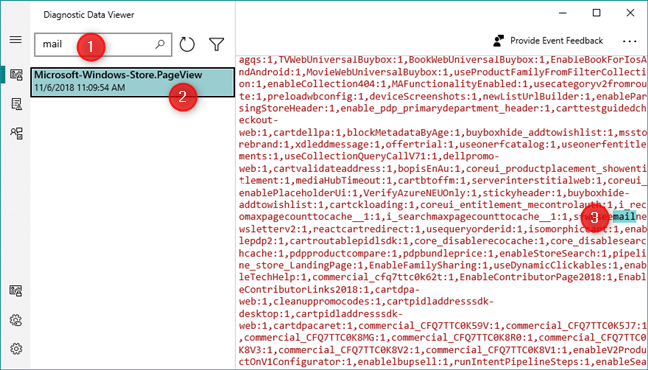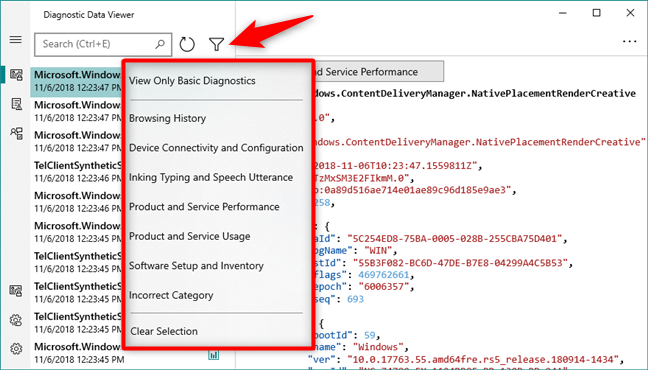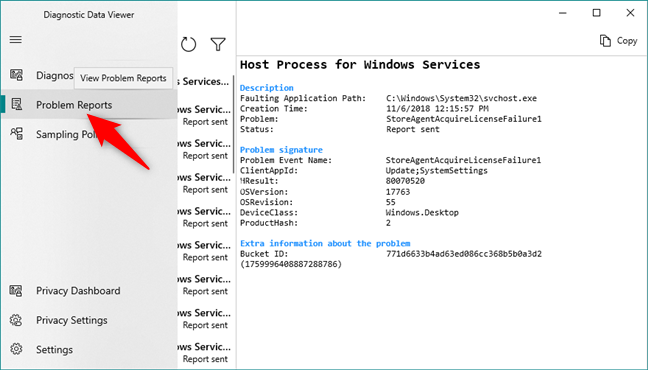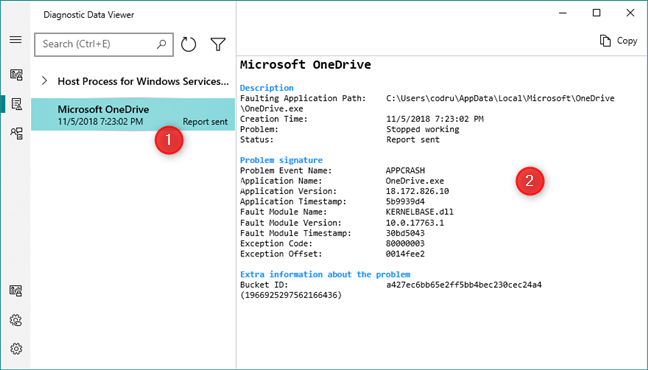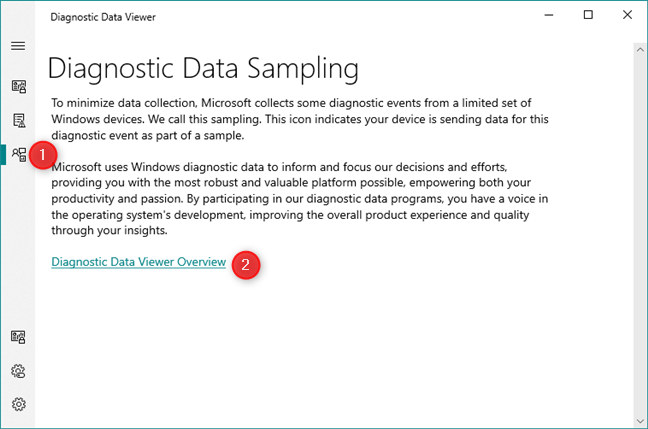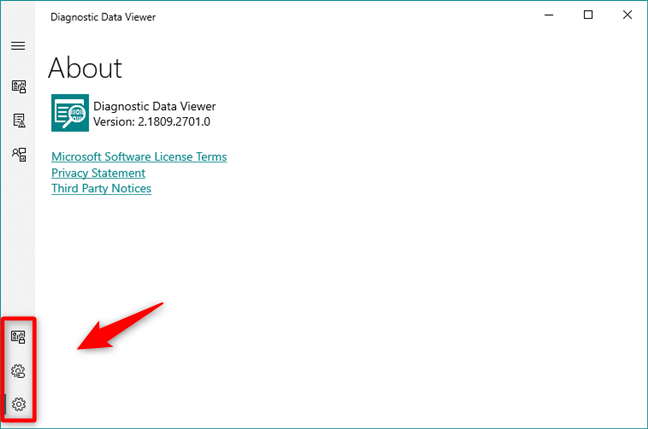Dalam Windows 10, bermula dengan Kemas Kini April 2018 (versi 1803), Microsoft memperkenalkan apl baharu yang dipanggil Pemapar Data Diagnostik . Ia ialah alat yang boleh anda muat turun dan pasang pada PC Windows 10 anda untuk melihat data diagnostik yang anda hantar kepada Microsoft. Maklumat yang dipaparkan disusun mengikut kategori dan boleh ditapis mengikut kehendak anda. Tetapi walaupun begitu, memahaminya bukan mudah untuk pengguna bukan teknikal. Jika anda ingin mengetahui maklumat tentang komputer anda yang dihantar oleh Windows 10 kepada Microsoft, berikut ialah cara untuk mendapatkan dan menggunakan Pemapar Data Diagnostik :
Kandungan
- Bagaimana untuk mendayakan paparan data diagnostik dalam Windows 10
- Bagaimana untuk mendapatkan Pemapar Data Diagnostik Windows 10
- Cara menggunakan Pemapar Data Diagnostik dalam Windows 10
- Bagaimana untuk melihat data diagnostik yang dihantar kepada Microsoft oleh PC Windows 10 anda
- Bagaimana untuk melihat laporan ralat yang dihantar kepada Microsoft oleh PC Windows 10 anda
- Cara menggunakan Pemapar Data Diagnostik untuk mengurus tetapan privasi anda
- Pernahkah anda menggunakan Pemapar Data Diagnostik Windows 10?
Bagaimana untuk mendayakan paparan data diagnostik dalam Windows 10
Untuk mendapatkan Pemapar Data Diagnostik pada PC Windows 10 anda, anda mesti terlebih dahulu mendayakan tetapan yang dipanggil "Lihat data diagnostik" daripada apl Tetapan . Buka Tetapan dengan satu klik atau ketik pada butangnya daripada Menu Mula .
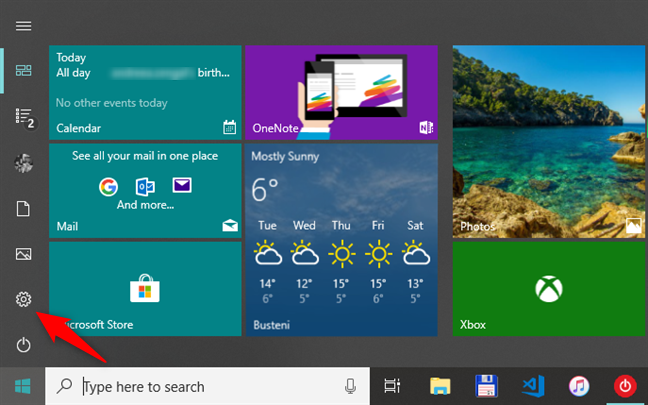
Butang Tetapan daripada Menu Mula
Dalam apl Tetapan , buka kategori Privasi dan pilih Diagnostik & maklum balas di sebelah kiri.
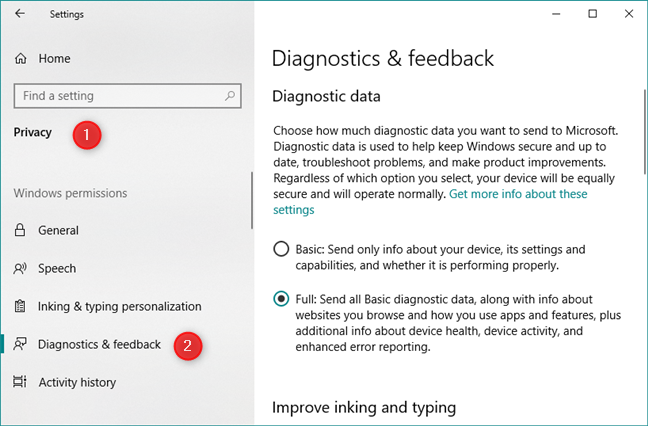
Tetapan Diagnostik & maklum balas dalam Windows 10
Di sebelah kanan tetingkap, tatal sehingga anda sampai ke kawasan yang dipanggil Lihat data diagnostik . Di sini, Windows 10 memberitahu anda bahawa anda boleh "menghidupkan tetapan ini untuk melihat data anda dalam Pemapar Data Diagnostik." Ia juga memberitahu anda bahawa data yang dikumpul boleh menggunakan sehingga 1 GB ruang cakera keras pada komputer anda. Pastikan ini bukan masalah untuk anda dan kemudian hidupkan suis .
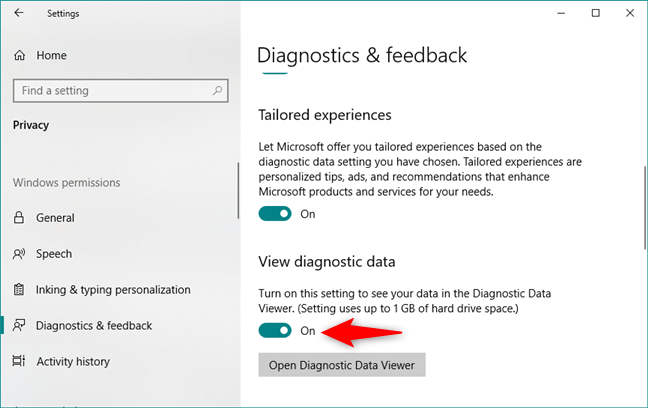
Menghidupkan suis Lihat data diagnostik dalam Windows 10
Bagaimana untuk mendapatkan Pemapar Data Diagnostik Windows 10
Jika tetapan paparan data didayakan, anda kini boleh mendapatkan apl Pemapar Data Diagnostik . Untuk berbuat demikian, klik atau ketik butang "Buka Pemapar Data Diagnostik" .
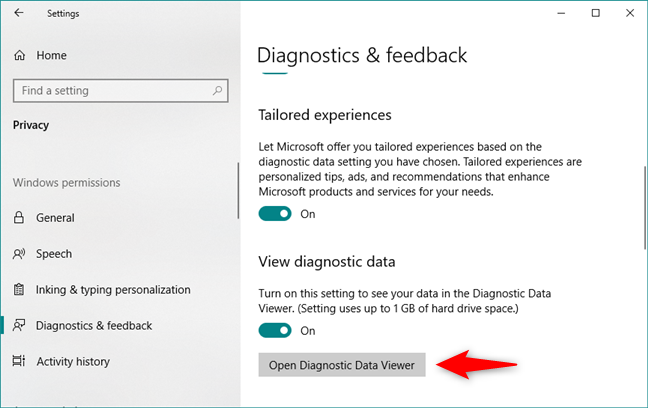
Buka Pemapar Data Diagnostik dalam Windows 10
Tindakan ini membuka apl Microsoft Store dan membawa anda ke halaman apl Pemapar Data Diagnostik . Klik atau ketik butang Pasang dan tunggu apl memuat turun dan memasang pada PC Windows 10 anda.
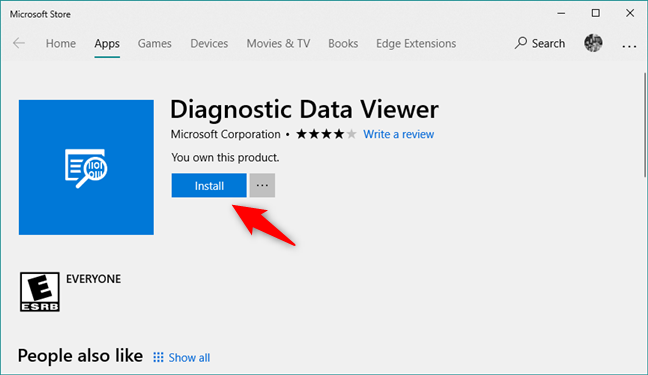
Memasang apl Pemapar Data Diagnostik daripada Gedung Microsoft
Setelah Pemapar Data Diagnostik dipasang, anda boleh membukanya daripada kawasan Diagnostik & maklum balas apl Tetapan , atau anda boleh membukanya sama seperti yang anda lakukan dengan mana-mana apl lain, menggunakan pintasannya daripada Menu Mula . Sebaik sahaja anda melakukannya, anda akan melihat tetingkap yang dipenuhi dengan maklumat teknikal, seperti yang di bawah:
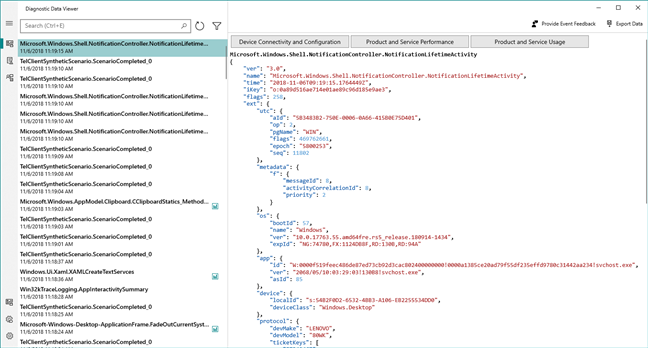
Apl Pemapar Data Diagnostik
Jika anda tidak melihat sebarang maklumat dalam Pemapar Data Diagnostik , tunggu selama beberapa minit. Apabila masa berlalu, Windows 10 mengumpul data diagnostik daripada peranti anda dan Pemapar Data Diagnostik akan diisi.
Cara menggunakan Pemapar Data Diagnostik dalam Windows 10
Pemapar Data Diagnostik membolehkan anda melihat maklumat diagnostik yang dihantar oleh PC Windows 10 anda kepada Microsoft. Malangnya, maklumat ini terlalu teknikal untuk difahami oleh kebanyakan pengguna biasa. Walau bagaimanapun, terdapat beberapa perkara yang boleh anda lakukan untuk memahami lebih lanjut.
Pada bar sisi kiri, anda boleh memilih jenis maklumat yang anda mahu lihat: Data Diagnostik, Laporan Masalah atau Dasar Persampelan .
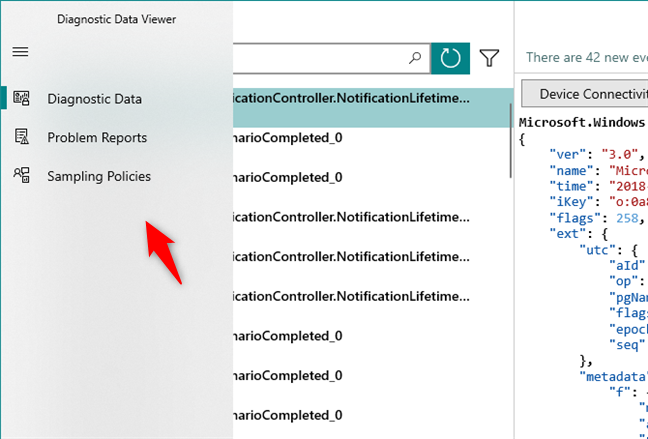
Jenis maklumat utama yang anda boleh lihat dalam Pemapar Data Diagnostik
Bagaimana untuk melihat data diagnostik yang dihantar kepada Microsoft oleh PC Windows 10 anda
Pilih Data Diagnostik dan anda melihat peristiwa diagnostik, yang merupakan cebisan maklumat tentang aktiviti yang dilakukan oleh PC Windows 10 anda, yang telah dihantar kepada Microsoft. Anda boleh melihatnya dalam senarai dari kawasan kiri tetingkap:
Senarai data diagnostik yang dihantar kepada Microsoft
Apabila anda memilih acara, sebelah kanan tetingkap dipenuhi dengan paparan JSON yang menunjukkan semua yang dihantar kepada Microsoft mengenai aktiviti tersebut.
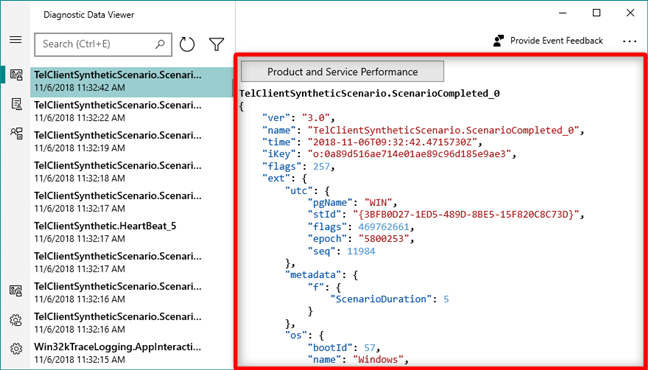
Maklumat terperinci yang dihantar kepada Microsoft untuk aktiviti
Pemapar Data Diagnostik juga membolehkan anda mencari dan menapis peristiwa diagnostik. Untuk mencari sesuatu yang tertentu, gunakan medan Carian di bahagian atas senarai. Istilah carian kemudiannya diserlahkan di mana-mana sahaja ia muncul dalam butiran dari sebelah kanan tetingkap (dalam paparan JSON).
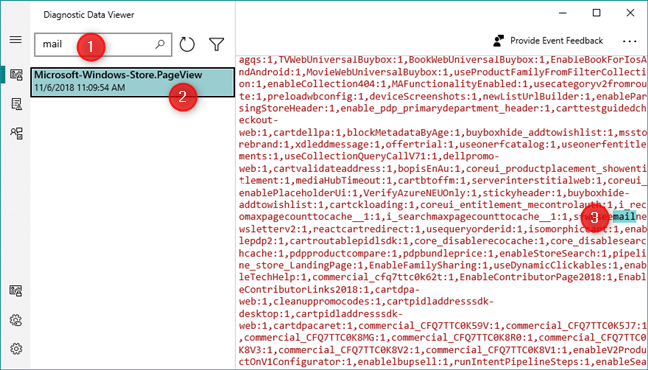
Mencari maklumat dalam Pemapar Data Diagnostik
Pemapar Data Diagnostik juga membolehkan anda menapis hasil menggunakan beberapa kategori berbeza. Untuk berbuat demikian, klik atau ketik butang Penapis di sebelah medan carian dan pilih kategori data yang ingin anda lihat.
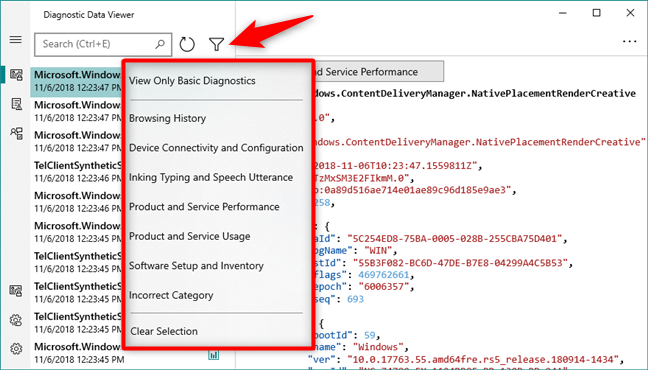
Menapis data diagnostik Windows 10 mengikut kategori yang berbeza
Bagaimana untuk melihat laporan ralat yang dihantar kepada Microsoft oleh PC Windows 10 anda
Jika anda menggunakan Windows 10 dengan Kemas Kini Oktober 2018 atau lebih baharu, Pemapar Data Diagnostik juga membenarkan anda menyemak laporan masalah yang telah diserahkan oleh PC anda kepada Microsoft.
Untuk melihatnya, klik atau ketik butang Laporan Masalah dari bar sisi kiri tetingkap.
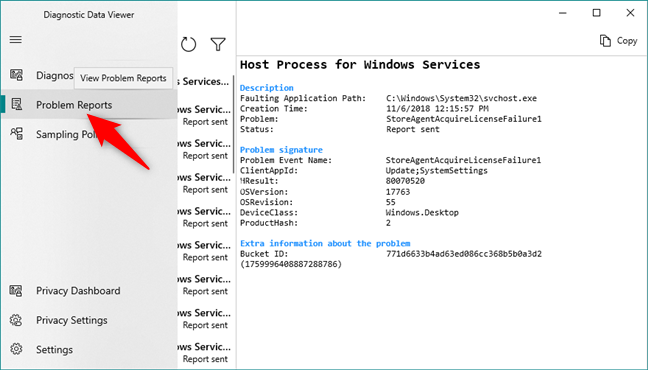
Melihat laporan masalah yang dihantar kepada Microsoft oleh Windows 10
Kemudian, anda boleh melihat senarai masalah yang ditemui dan dilaporkan, dibahagikan kepada kategori. Pilih satu yang anda ingin baca lebih lanjut dan semua butiran yang dihantar kepada Microsoft dimuatkan di sebelah kanan tetingkap Pemapar Data Diagnostik .
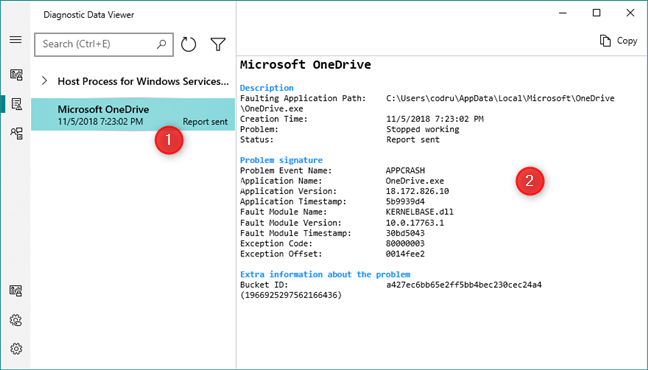
Melihat butiran laporan masalah dalam Windows 10
Cara menggunakan Pemapar Data Diagnostik untuk mengurus tetapan privasi anda
Pada bar sisi kiri apl Pemapar Data Diagnostik , terdapat beberapa butang lain yang memberi anda akses kepada tetapan privasi. Butang ketiga dari atas dipanggil Dasar Persampelan dan memberikan anda beberapa butiran tentang sebab Microsoft memerlukan dan apa yang dilakukannya dengan data diagnostik yang anda hantar kepada mereka. Anda juga boleh mencari pautan yang membawa anda ke halaman web Gambaran Keseluruhan Pemapar Data Diagnostik ini , di mana anda boleh mendapatkan butiran lanjut tentang apl ini.
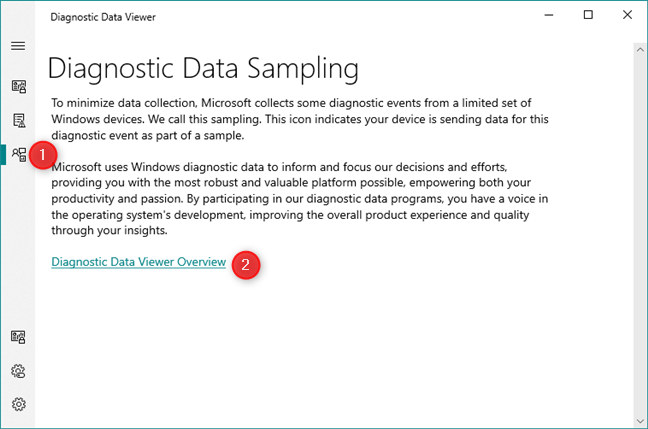
Dasar Persampelan Microsoft untuk pengumpulan data Windows 10
Di bahagian bawah bar sisi, terdapat tiga lagi butang:
- Papan Pemuka Privasi membuka pelayar web lalai anda dan membawa anda ke portal Microsoft di mana anda boleh melihat dan melaraskan semua tetapan privasi untuk akaun Microsoft anda. Anda boleh membaca lebih lanjut tentang cara menggunakan alatan ini: Bagaimana untuk mengetahui data yang disimpan oleh Microsoft tentang anda dan cara memadamkannya .
- Tetapan Privasi membuka apl Tetapan dan membawa anda ke tetapan Privasi .
- Tetapan menunjukkan kepada anda versi apl Pemapar Data Diagnostik dan memberi anda pautan kepada syarat lesen, pernyataan privasi dan notis pihak ketiga Microsoft.
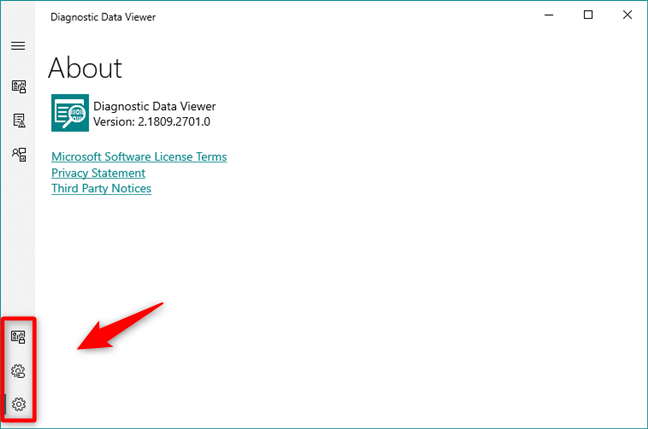
Halaman Tetapan Pemapar Data Diagnostik Windows 10
Pernahkah anda menggunakan Pemapar Data Diagnostik Windows 10?
Adakah anda menyukai aplikasi baharu yang dibangunkan Microsoft ini untuk meredakan kebimbangan pengguna tentang privasi mereka? Kami mahu menyukainya, dan kami percaya ia boleh berguna kepada pengguna teknikal. Walau bagaimanapun, maklumat yang dikongsi kadangkala tahap sangat rendah dan sukar difahami oleh pengguna biasa, tanpa latar belakang teknikal. Kami berpendapat bahawa alat ini memerlukan lebih penggilap, dan pendekatan yang lebih mesra pengguna, supaya lebih ramai orang memahami data yang dihantar oleh Windows 10 Microsoft, dan sebabnya. Kongsi pengalaman anda dengan Pemapar Data Diagnostik di bawah.