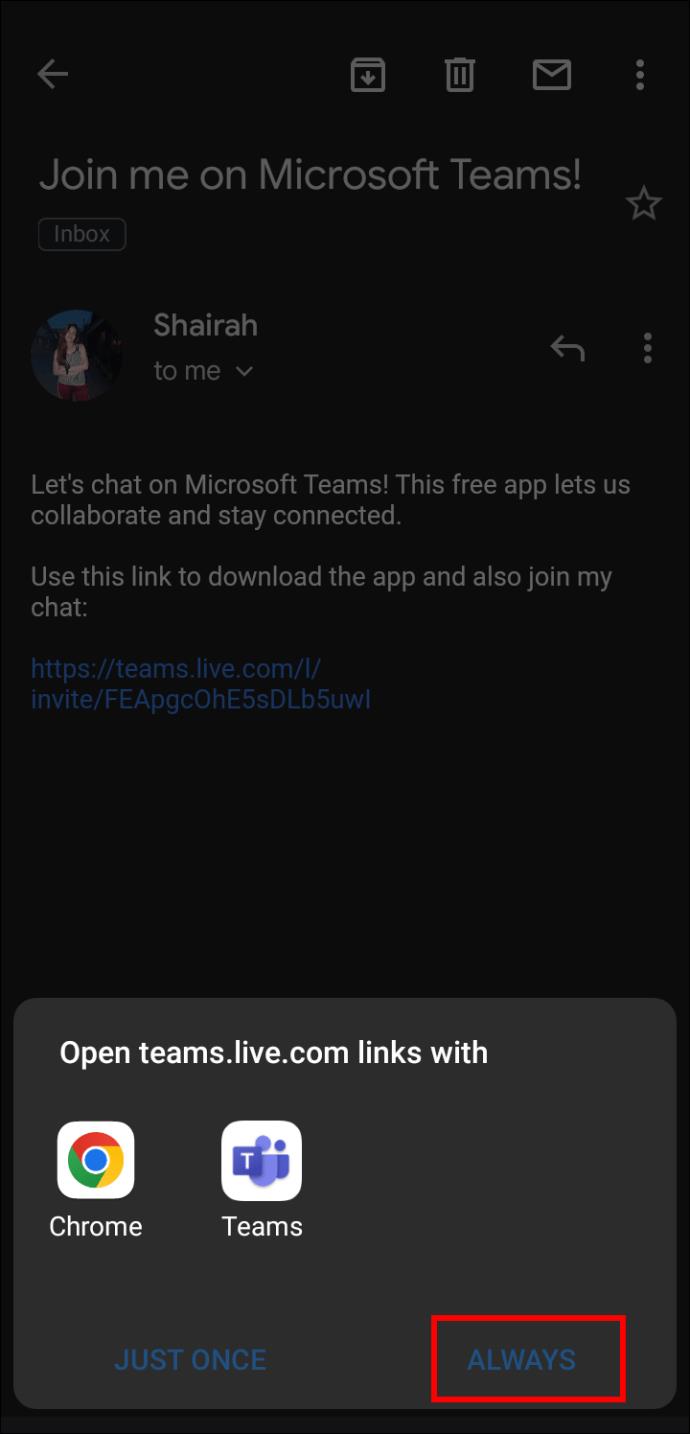Pautan Peranti
Dalam beberapa tahun kebelakangan ini, menghadiri mesyuarat dan janji temu melalui panggilan video telah menjadi perkara biasa. Kebanyakan kami akan menghadiri mesyuarat Microsoft Teams menggunakan akaun tempat kerja kami.

Ada kalanya anda mungkin perlu menghadiri mesyuarat Microsoft Teams tanpa akaun. Satu contoh perkara ini adalah jika anda pergi ke temu duga kerja dalam talian dan tidak boleh menggunakan akaun kerja semasa anda.
Baca artikel di bawah untuk mengetahui cara menghadiri mesyuarat Microsoft Teams tanpa akaun.
Menghadiri Mesyuarat Pasukan Tanpa Akaun
Microsoft Teams membenarkan orang ramai menyertai mesyuarat sebagai tetamu. Untuk berbuat demikian, anda memerlukan jemputan ke mesyuarat. Jika anda tidak menerima jemputan daripada penganjur mesyuarat, anda perlu menghubungi mereka untuk mendapatkannya. Tidak ada cara untuk menyertai tanpa jemputan itu.
Terdapat dua pilihan untuk tetamu menyertai mesyuarat. Anda boleh menyertai sama ada dari paparan web atau melalui apl.
Sertai Microsoft Teams Meeting di Web
Lakukan perkara berikut untuk menyertai mesyuarat Microsoft Teams tanpa akaun di web.
- Cari jemputan Microsoft Teams untuk mesyuarat yang anda ingin sertai. Ini mungkin telah dihantar dalam e-mel atau sebagai acara kalendar.

- Klik pada pautan untuk menyertai mesyuarat pasukan microsoft.

- Anda akan dialihkan ke halaman web. Untuk menyertai mesyuarat dalam penyemak imbas web anda, klik "Gunakan apl web sebaliknya." Anda mesti menggunakan sama ada Microsoft Edge atau Google Chrome.

- Anda akan dialihkan ke halaman web baharu kemudian taip alamat e-mel anda.

- Penyemak imbas anda akan bertanya kepada anda sama ada Microsoft Teams boleh mempunyai akses kepada kamera dan mikrofon anda. Klik "Benarkan," kemudian klik "Teruskan."

Sebaik sahaja anda menyertai mesyuarat, anda akan dihalakan ke kawasan lobi mesyuarat. Memandangkan anda menghadiri mesyuarat sebagai tetamu, penganjur mesyuarat perlu meluluskan kemasukan anda dari lobi ke mesyuarat.
Sertai Microsoft Teams Meeting pada Apl Desktop
Untuk menyertai mesyuarat Microsoft Teams tanpa akaun pada apl desktop, ikut langkah yang digariskan di bawah.
- Cari jemputan Microsoft Teams untuk mesyuarat yang anda ingin sertai. Ini mungkin telah dihantar dalam e-mel atau sebagai acara kalendar.

- Klik pada pautan untuk menyertai mesyuarat pasukan microsoft.”

- Jika anda sudah mempunyai apl pada peranti anda, anda akan diubah hala secara automatik ke apl tersebut. Pastikan anda telah log keluar daripada mana-mana akaun yang anda miliki jika anda ingin menyertai sebagai tetamu. Jika anda tidak mempunyai apl itu, anda akan dialihkan ke halaman web. Klik "Muat turun untuk desktop." Apl akan mula dimuat turun secara automatik. Jika tidak, anda boleh mencari halaman muat turun untuk apl Desktop Microsoft Teams di sini .

- Ikut gesaan muat turun. Anda akan ditanya sama ada Microsoft Teams boleh mempunyai akses kepada kamera dan mikrofon anda. Klik "Benarkan," kemudian klik "Teruskan."

Selepas anda menyertai, anda akan dihalakan ke lobi mesyuarat. Memandangkan anda menyertai mesyuarat sebagai tetamu, penganjur mesyuarat perlu meluluskan anda untuk menyertai mesyuarat sepenuhnya.
Sertai Microsoft Teams Meeting pada Apl Mudah Alih
Untuk menyertai mesyuarat Microsoft Teams tanpa akaun pada apl mudah alih, ikut langkah yang disenaraikan di bawah.
- Cari jemputan Microsoft Teams untuk mesyuarat yang anda ingin sertai. Ini mungkin telah dihantar dalam e-mel atau sebagai acara kalendar.

- Klik pada pautan untuk Sertai Microsoft Teams Meeting.

- Jika anda sudah mempunyai apl pada telefon anda, anda akan diubah hala secara automatik ke apl tersebut. Pastikan anda telah log keluar daripada mana-mana akaun yang anda miliki jika anda ingin menyertai sebagai tetamu. Jika anda tidak mempunyai apl itu, anda akan diubah hala ke gedung apl untuk iOS atau Android . Klik "Muat turun" dan ikut arahan.
- Pilih apl Pasukan.

- Klik "Sentiasa."
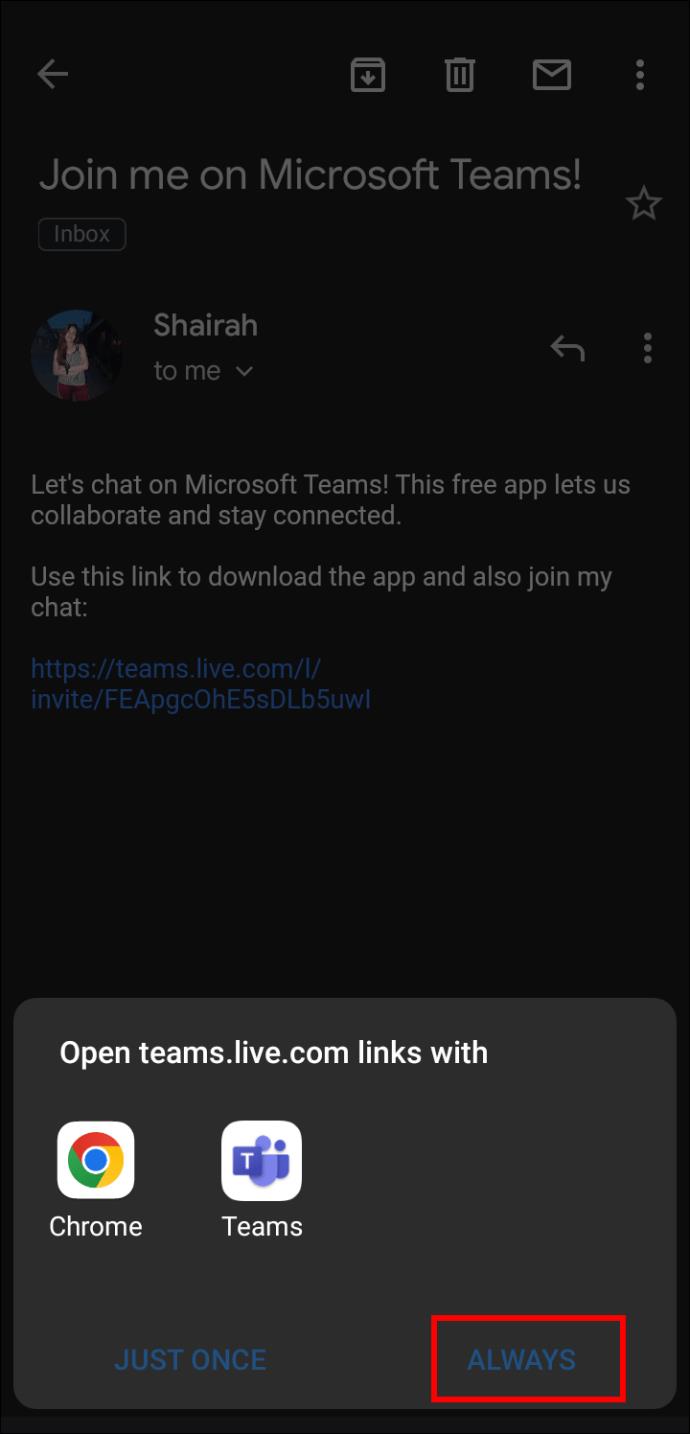
- Taip nama anda dan ketik "Sertai Mesyuarat."

Anda akan diarahkan ke lobi mesyuarat. Penganjur mesyuarat akan meluluskan penyertaan penuh anda ke mesyuarat itu.
Luluskan Tetamu dalam Mesyuarat Microsoft Teams
Jika anda penganjur mesyuarat dan tetamu cuba memasuki mesyuarat Microsoft Teams, anda akan menerima pemberitahuan dalam paparan mesyuarat anda bahawa mereka sedang menunggu di lobi.
Untuk membenarkan tetamu memasuki Microsoft Teams, ikuti langkah di bawah.
- Apabila anda menerima pemberitahuan, mesyuarat akan muncul dalam senarai sembang.

- Daripada makluman, klik "Sertai."

- Untuk melihat semua orang di lobi, klik "Lihat Lobi." Anda boleh menerima atau menafikan tetamu dari pemandangan lobi. Ketik "Sertai sekarang."

Apabila tetamu telah memasuki mesyuarat, penganjur akan mempunyai kawalan tambahan ke atas cara tetamu itu berinteraksi dengan mesyuarat itu. Sebagai contoh, penganjur akan mempunyai keupayaan untuk meredam atau menyahredamkan tetamu mengikut keperluan. Penganjur juga boleh membatalkan akses tetamu ke mesyuarat pada bila-bila masa.
Tetamu di Pasukan
Microsoft Teams membenarkan pengguna memasuki mesyuarat sebagai tetamu. Proses mudah ini berguna untuk pertemuan dengan pihak berkepentingan luar, temu duga kerja dan banyak lagi.
Pernahkah anda menghadiri mesyuarat Microsoft Teams tanpa akaun? Beritahu kami tentang pengalaman anda di bahagian komen di bawah.