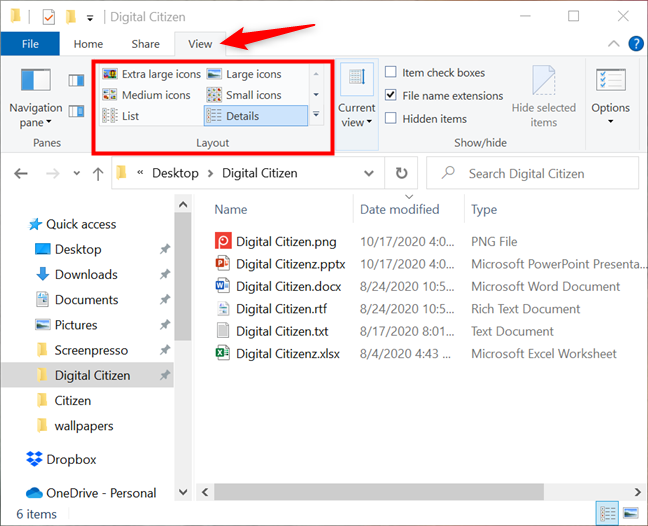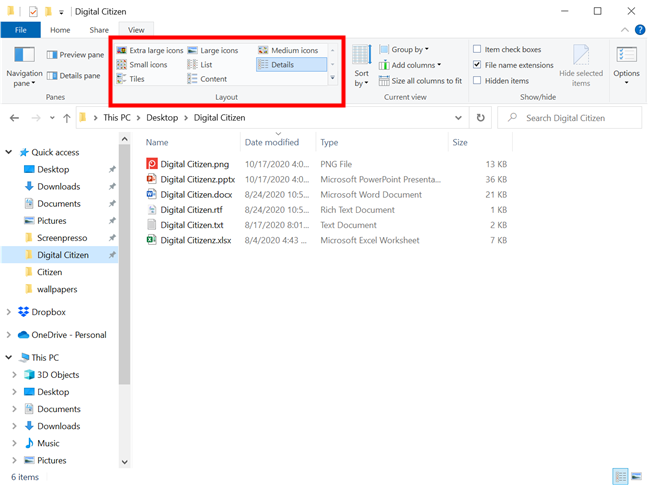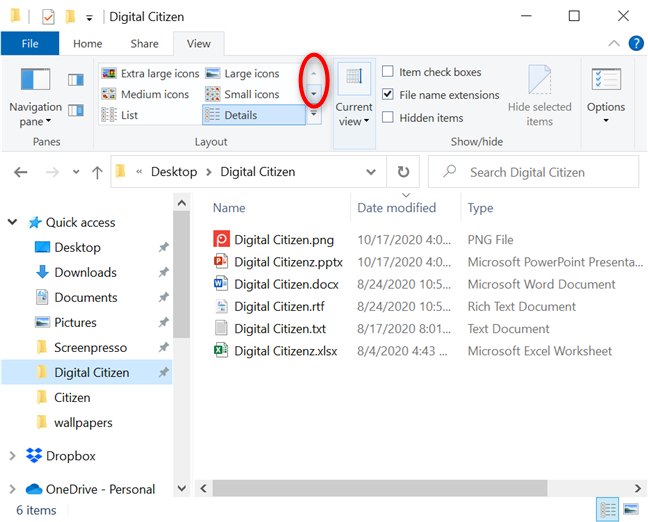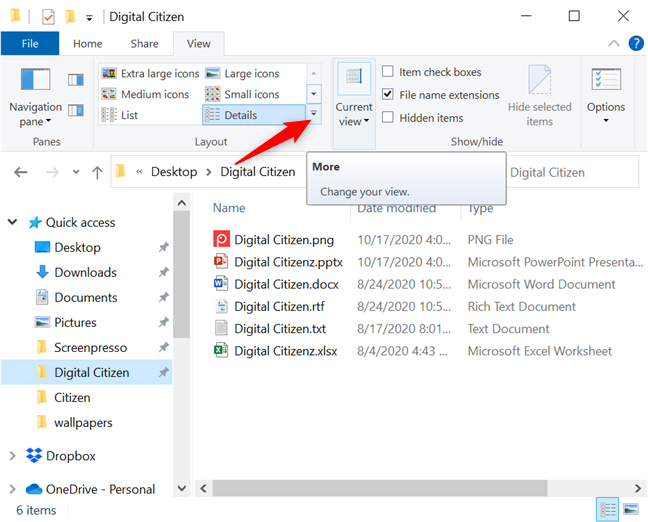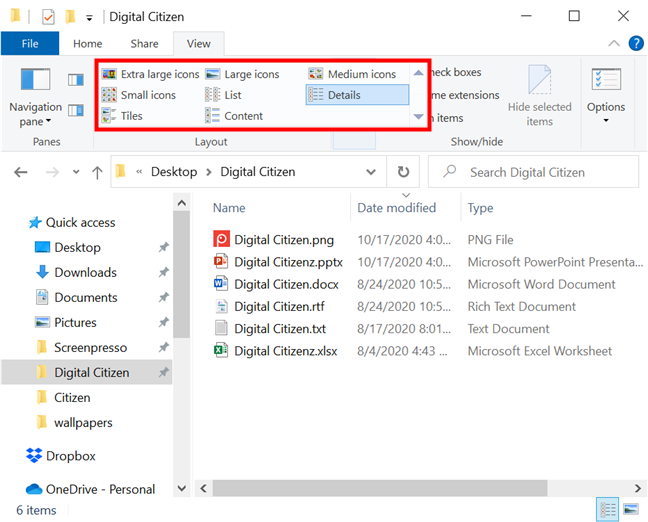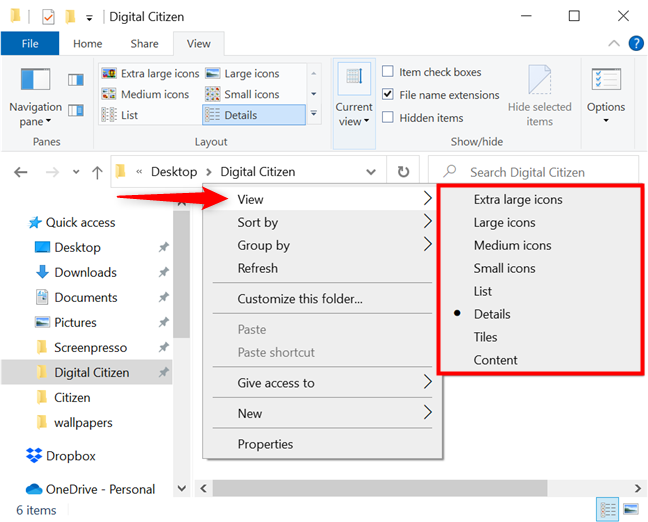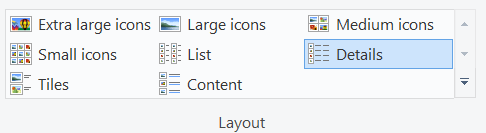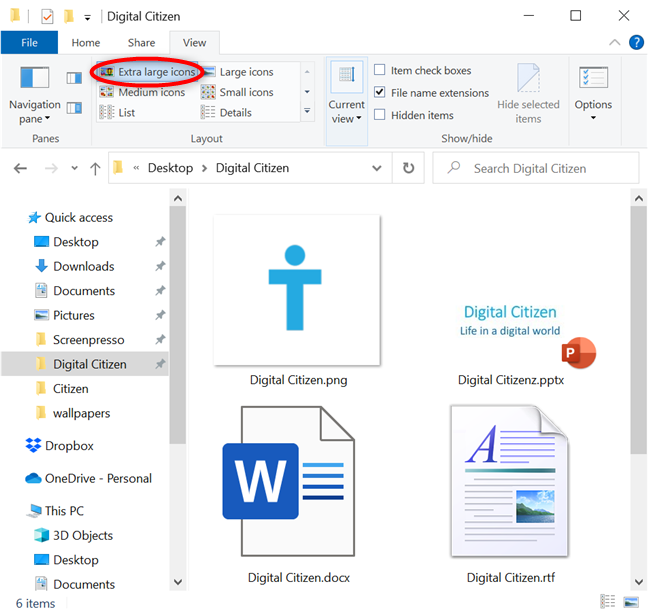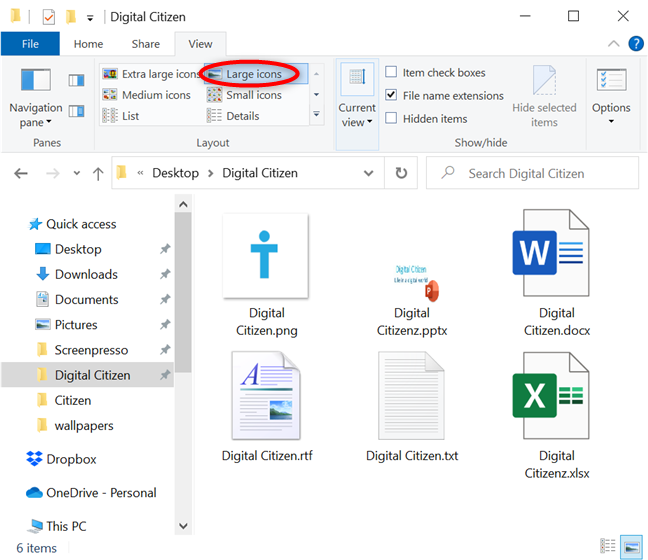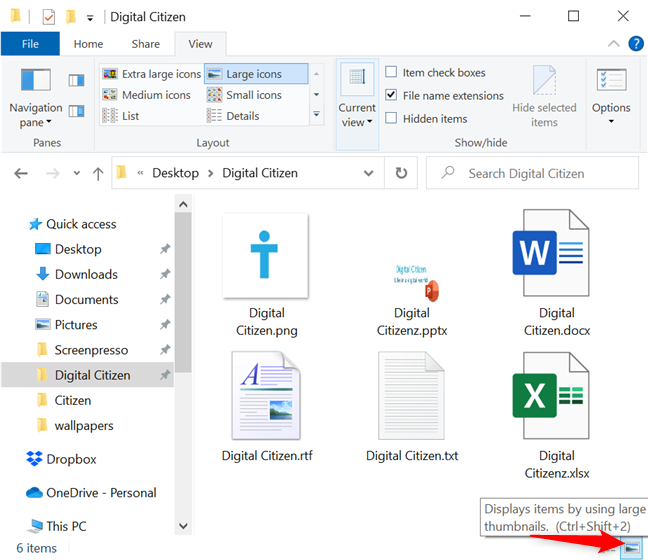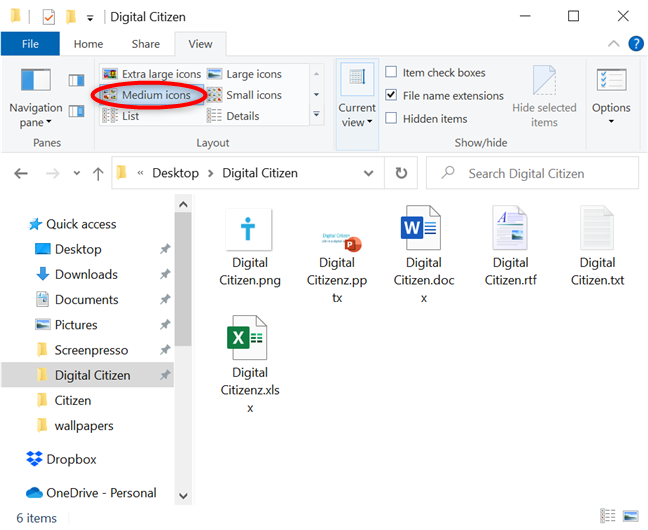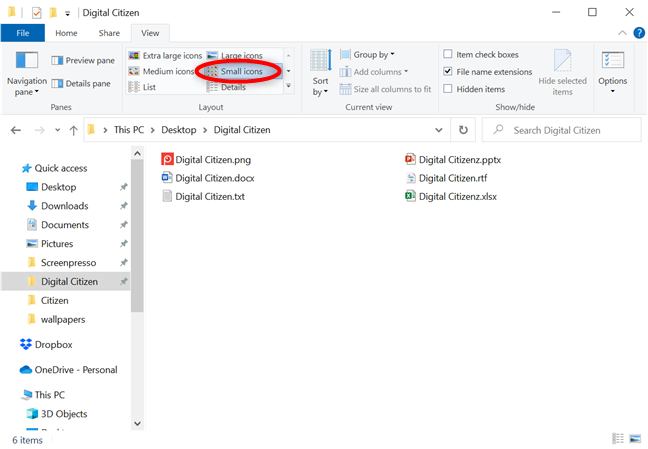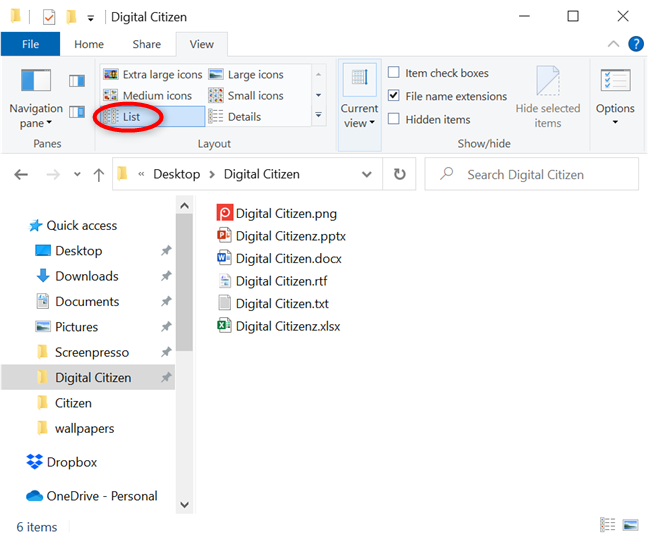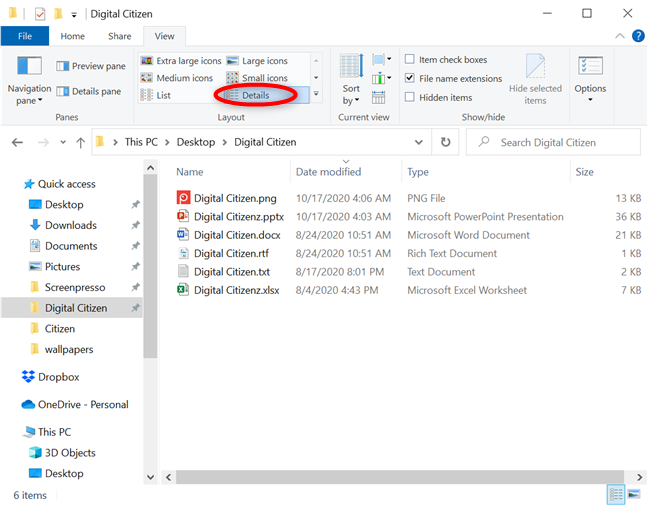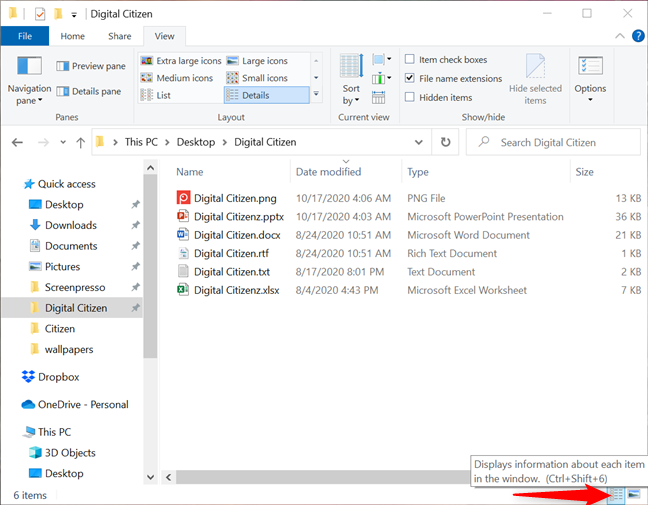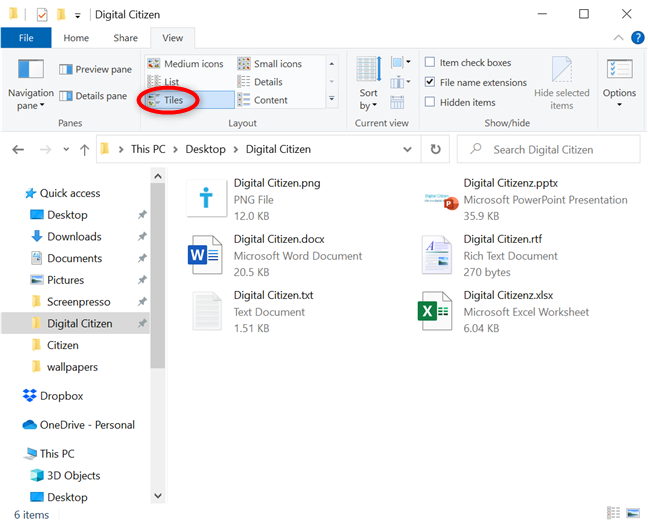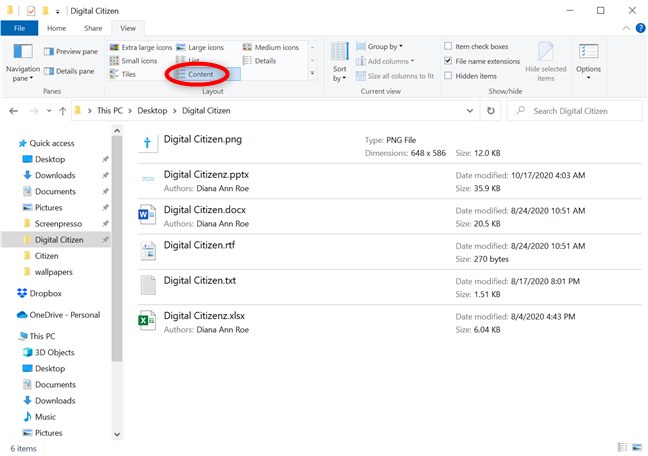Salah satu kekuatan File Explorer ialah bilangan cara berbeza anda boleh melihat kandungan folder pada Windows 10 PC anda. Sama ada senarai nama fail tanpa tulang atau paparan yang menunjukkan grafik dalam lakaran kecil bersaiz besar, File Explorer memudahkan untuk melihat data dalam reka letak yang anda suka. Anda boleh menggunakan tetikus, skrin sentuh atau pintasan anda untuk menukar paparan dan memutuskan cara fail dan folder anda dipaparkan dalam Windows 10. Dalam tutorial ini, kami menerangkan pandangan berbeza Penjelajah Fail dan cara menggunakannya seperti profesional dalam Windows 10:
Kandungan
- Mengenai paparan File Explorer dan cara mengaksesnya dalam Windows 10
- Paparan ikon lebih besar dalam File Explorer
- Paparan ikon Besar dalam Penjelajah Fail Windows 10
- Reka letak ikon Sederhana dalam Penjelajah Fail
- Paparan ikon Kecil dalam Windows 10
- Susun atur Senarai dalam Penjelajah Fail Windows 10
- Paparan Butiran dalam Windows 10
- Reka letak Jubin dalam Penjelajah Fail
- Paparan Kandungan dalam Penjelajah Fail Windows 10
- Pandangan yang manakah anda lebih suka dan mengapa?
Mengenai paparan File Explorer dan cara mengaksesnya dalam Windows 10
Paparan atau reka letak mengubah cara fail dan folder muncul dalam tetingkap File Explorer aktif anda. Ini boleh membantu jika anda mahukan gambaran keseluruhan item di lokasi atau apabila anda mengetahui fail berada dalam folder tertentu tetapi mengalami kesukaran mencarinya.
Untuk memulakan, buka File Explorer . Jika anda mengakses tab Paparan , mustahil untuk terlepas galeri dalam bahagian Reka Letak .
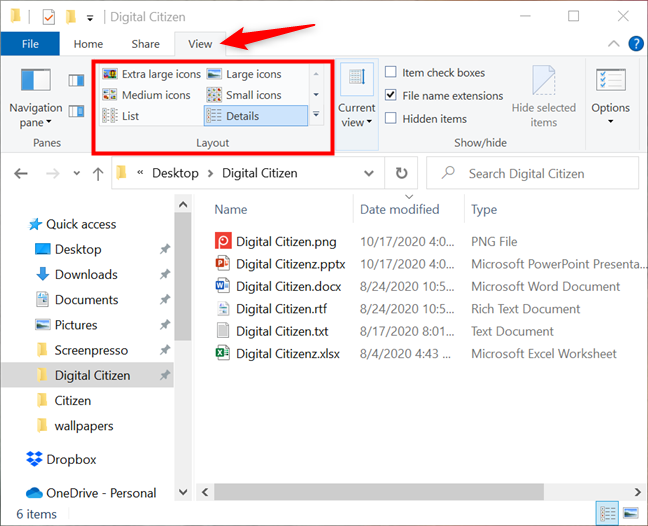
Pandangan dipaparkan dalam bahagian Reka Letak pada tab Paparan
Bergantung pada saiz tetingkap File Explorer anda , galeri paparan boleh padat, seperti yang anda boleh lihat di atas, atau dikembangkan, seperti yang ditunjukkan dalam imej di bawah.
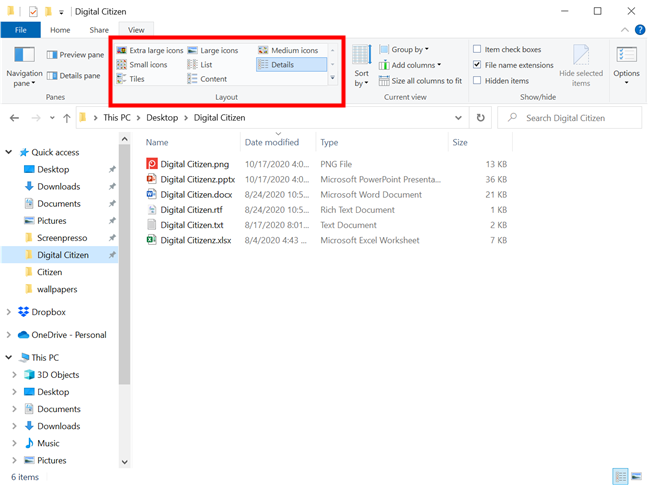
Galeri dikembangkan dalam File Explorer
PETUA: Menuding tetikus anda pada mana-mana pilihan galeri menunjukkan pratonton pilihan itu dalam tetingkap di bawah.
Jika galeri padat, anda tidak perlu memaksimumkan File Explorer untuk mengakses semua paparan yang tersedia. Gunakan dua anak panah atas di sebelah kanan untuk menatal pilihan sebaliknya.
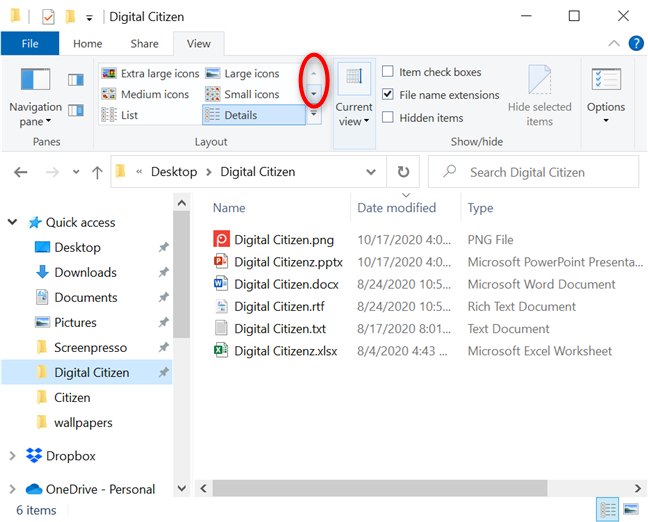
Gunakan anak panah untuk melalui pandangan
Anda juga boleh mengklik atau mengetik anak panah Lagi di bawah untuk mengembangkan galeri.
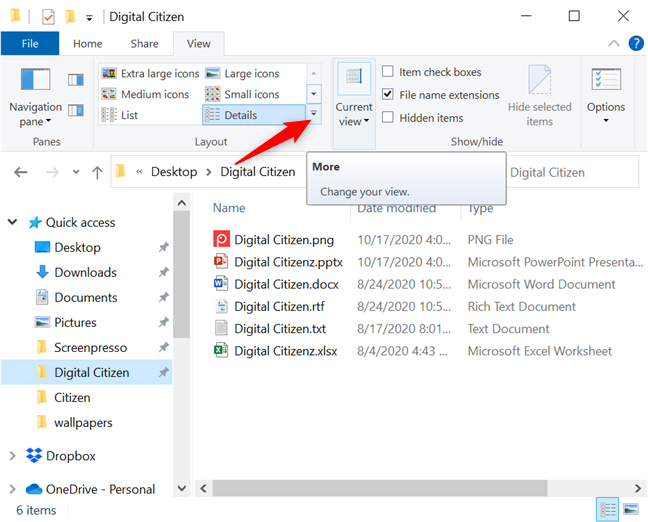
Tekan Lagi untuk untuk pilihan lain untuk Tukar paparan anda
Ini menunjukkan semua paparan yang tersedia dalam Windows 10, tanpa mengira saiz semasa File Explorer .
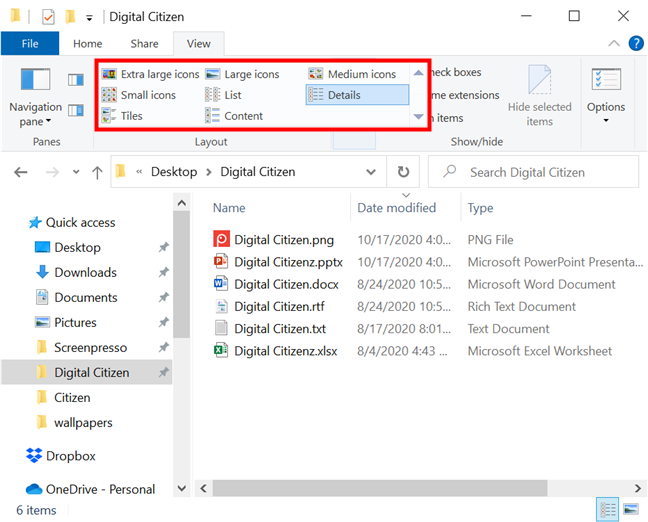
Galeri pemandangan berkembang
PETUA: Ketahui perkara lain yang ditawarkan oleh tab View dalam Windows 10 dengan membaca tentang 10 cara untuk melihat fail seperti Pro dalam File Explorer .
Cara lain untuk mencapai paparan ialah dengan klik kanan atau tekan dan tahan pada kawasan bebas dalam tetingkap File Explorer . Kemudian, dalam menu kontekstual berikutnya, klik atau ketik pada Paparan untuk melihat pilihan susun atur tersedia yang sama. Titik menunjukkan paparan yang sedang digunakan.
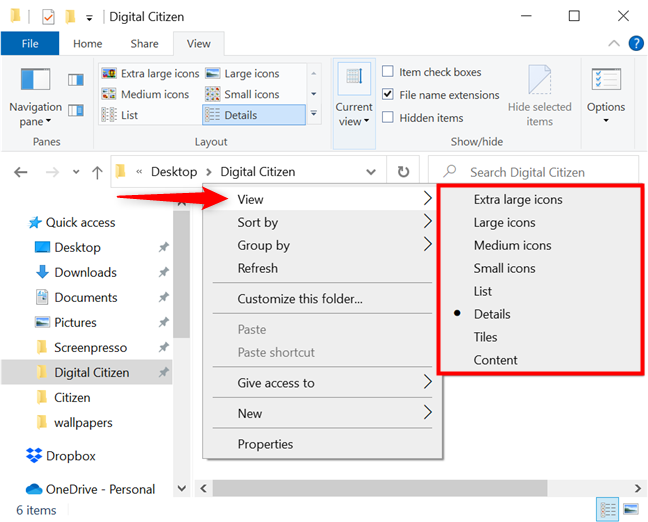
Akses Paparan daripada menu klik kanan
Tidak kira cara anda mengaksesnya, File Explorer menyediakan lapan cara untuk melihat kandungan folder: Ikon lebih besar , Ikon Besar , Ikon Sederhana , Ikon kecil , Senarai , Butiran , Jubin dan Kandungan .
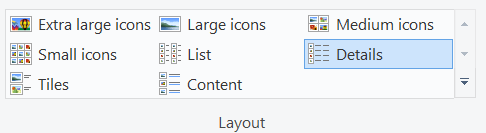
Lapan pandangan dalam Penjelajah Fail Windows 10
Sesetengah reka letak ini memaparkan lakaran kecil dengan kandungan item anda, manakala yang lain menunjukkan ikon standard berdasarkan jenis fail. Pandangan yang berbeza untuk pratonton fail dan folder ialah Ikon lebih besar , Ikon Besar , Ikon Sederhana , Jubin dan Kandungan .
Anda boleh mengklik atau mengetik pada paparan yang diingini untuk menggunakannya. Sebagai alternatif, ketahui lebih lanjut tentang pintasan untuk setiap susun atur daripada bab berikut dalam panduan ini, yang turut merangkumi perkara yang dilakukan oleh setiap paparan dan cara ia boleh membantu produktiviti anda dalam Windows 10.
NOTA: Reka letak lalai folder ditentukan oleh templat paparannya, jadi ia juga boleh diubah suai dengan menukar templat paparan folder dalam File Explorer . Untuk mengetahui lebih lanjut tentang templat paparan folder yang berbeza dan reka letaknya, baca tutorial kami tentang mengkonfigurasi templat lalai agar sesuai dengan pilihan anda.
Paparan ikon lebih besar dalam File Explorer
Jika anda tertanya-tanya paparan mana yang memaparkan ikon gergasi fail dan folder, jawapannya ialah “Ikon lebih besar . ” Tidak mengejutkan, reka letak ini menawarkan pratonton terbaik bagi fail grafik dan video, dan kami mengesyorkannya apabila ia berkaitan dengan gambar, fail media dan persembahan PowerPoint . Walau bagaimanapun, apabila ia berkaitan dengan fail biasa yang lain, paparan ini tidak menawarkan lebih banyak data daripada reka letak saiz ikon yang lain.
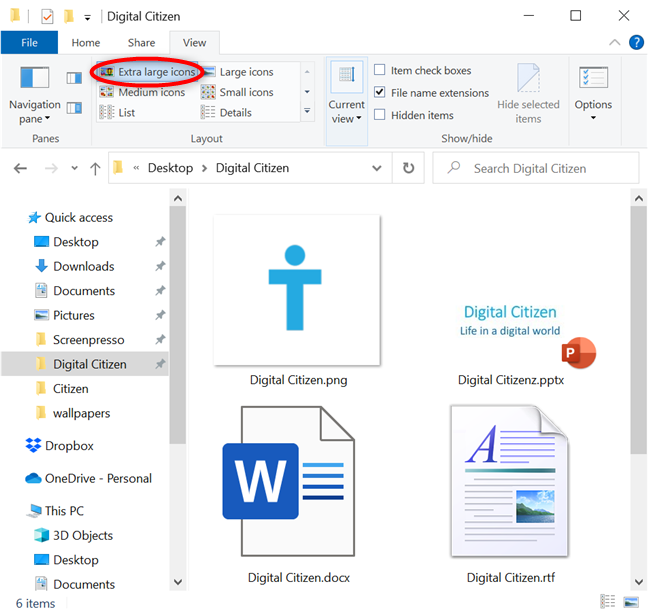
Paparan ikon lebih besar memaparkan pratonton gergasi
Untuk mengakses paparan "Ikon lebih besar" , gunakan pintasan papan kekunci Ctrl + Shift + 1 .
Paparan ikon Besar dalam Penjelajah Fail Windows 10
Salah satu daripada dua paparan lalai dalam Windows 10, susun atur ikon Besar juga berguna untuk melihat foto anda tanpa perlu membukanya. Walaupun lakaran kenitnya tidak sebesar yang anda dapat dengan pilihan sebelumnya, ia lebih besar berbanding paparan lain, jadi reka letak ini memberi anda gambaran yang cukup jelas tentang apa yang ada di dalam fail media anda. Apabila ia datang kepada ikon generik untuk item seperti fail PDF dan boleh laku, membesarkannya dalam File Explorer tidak memberitahu anda lebih daripada yang dilakukan oleh ikon yang lebih kecil.
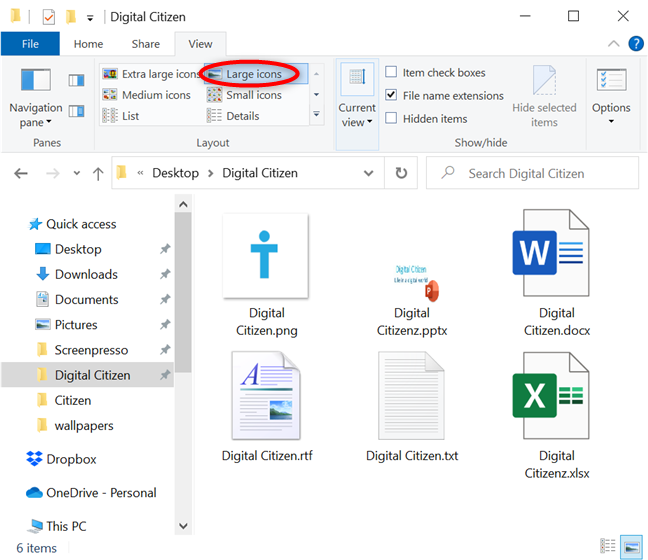
Penjelajah Fail menggunakan ikon Besar sebagai paparan lalainya untuk folder media
Windows 10 juga memudahkan untuk mencapai paparan ikon Besar dengan menunjukkan pintasan untuknya di sudut kanan bawah tetingkap File Explorer anda.
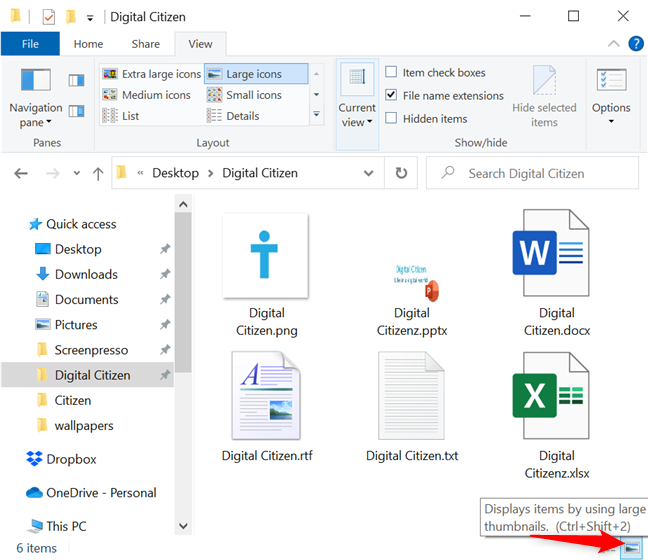
File Explorer memaparkan secara lalai jalan pintas untuk ikon Besar
Seperti yang anda juga boleh lihat dalam imej di atas, untuk memaparkan fail dan folder anda dalam paparan Ikon Besar , anda perlu menekan yang berikut pada papan kekunci anda secara serentak: Ctrl + Shift + 2 .
NOTA: Jika anda kerap menggunakan salah satu paparan besar File Explorer , anda juga boleh menukar ikon folder dalam Windows 10 untuk mengelakkan lemas dalam lautan kuning. 🙂
Reka letak ikon Sederhana dalam Penjelajah Fail
Apabila anda menggunakannya dalam File Explorer , paparan ikon Sederhana memberi anda idea tentang kandungan item media dalam folder. Walau bagaimanapun, lakaran kecilnya tidak cukup besar untuk membezakan beberapa fail grafik yang serupa, jadi anda lebih baik menggunakan dua reka letak sebelumnya jika anda cuba mencari imej atau video tertentu. Oleh kerana saiznya yang mencukupi, paparan ikon Sederhana menawarkan gambaran keseluruhan yang baik tentang item dalam folder, jadi kami mengesyorkannya apabila anda perlu memilih berbilang fail dalam Windows 10 .
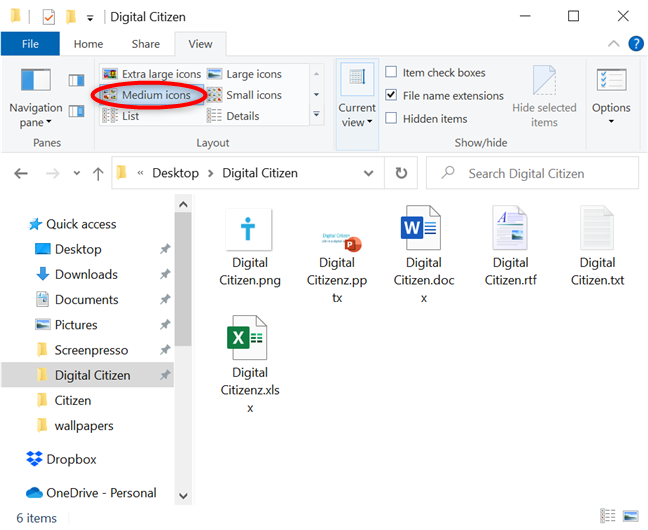
Reka letak ikon Sederhana berguna untuk mengurus berbilang item
Pada papan kekunci anda, tekan Ctrl + Shift + 3 secara serentak untuk menggunakan paparan ikon Sederhana .
Paparan ikon Kecil dalam Windows 10
Yang terakhir daripada empat susun atur saiz ikon dalam File Explorer , Small icons , adalah berbeza daripada tiga yang lain. Bukan sahaja item dipaparkan dalam lajur, tetapi tiada lakaran kecil ditunjukkan dalam paparan ini, dan sebaliknya, ikon di sebelah fail anda hanya mewakili jenisnya (Dokumen Microsoft Word, PDF, boleh laku, fail grafik, dsb.).
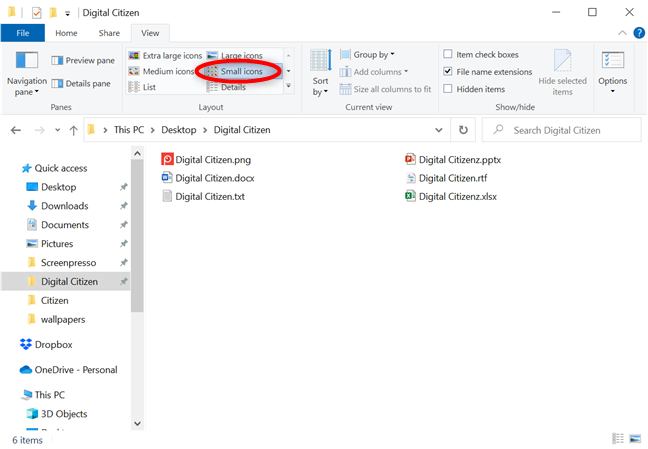
Ikon kecil ialah satu-satunya reka letak saiz ikon yang tidak menunjukkan pratonton
Pintasan papan kekunci untuk menggunakan reka letak ikon Kecil ialah Ctrl + Shift + 4 .
PETUA: Jika anda tertanya-tanya paparan yang memaparkan fail dan folder anda sebagai ikon kecil, reka letak ini bukan satu-satunya. Dua pandangan seterusnya yang kita bincangkan, Senarai dan Butiran , menggunakan ikon saiz yang sama.
Susun atur Senarai dalam Penjelajah Fail Windows 10
Seperti yang anda jangkakan daripada namanya, susun atur Senarai menunjukkan butiran yang sangat sedikit, memaparkan fail dan folder anda sebagai ikon kecil, yang menjadikannya hampir tidak dapat dibezakan daripada paparan Ikon Kecil . Walau bagaimanapun, walaupun kedua-duanya tidak menunjukkan pratonton kandungan sebenar, satu cara untuk membezakan mereka adalah dengan lajur mereka, yang lebih luas dan tidak memotong nama item dalam paparan Senarai . Juga, seperti mana-mana senarai, anda boleh membaca entrinya dari atas ke bawah, manakala reka letak ikon Kecil menunjukkan segala-galanya dari kiri ke kanan.
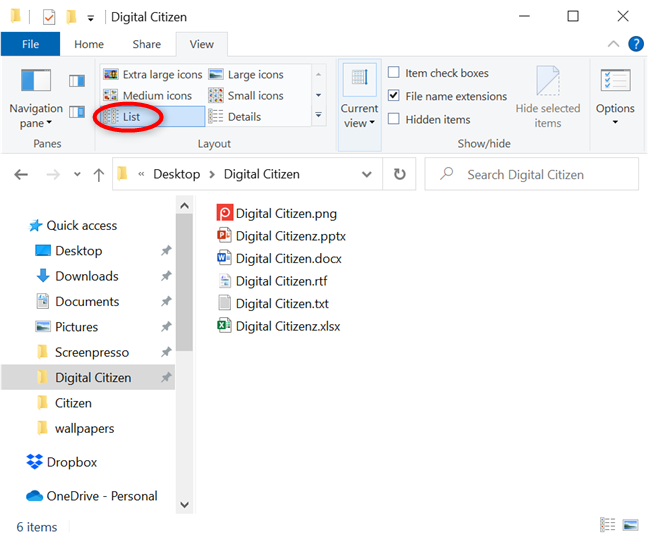
Senaraikan segala-galanya dalam folder anda untuk melihat dengan teliti nama item
Anda boleh menggunakan paparan Senarai dengan pintasan papan kekunci Ctrl + Shift + 5 .
Paparan Butiran dalam Windows 10
Jika anda bereksperimen dengan reka letak apabila menggunakan File Explorer , paparan yang memberikan maklumat paling banyak sepintas lalu adalah jelas. Walaupun pilihan sebelumnya memfokuskan sama ada pada lakaran kecil atau memberikan gambaran keseluruhan untuk membantu anda mengenal pasti item dengan lebih pantas, Paparan Butiran memaparkan setiap fail dan folder pada baris yang berasingan, bersama dengan maklumat terperinci.
Reka letak lalai ini mudah dibaca dan lajur awalnya bergantung pada templat paparan yang digunakan, menunjukkan data yang berkaitan tentang item dalam tetingkap File Explorer aktif anda. Itulah sebabnya, walaupun setiap item menunjukkan ikon kecil, paparan ini digunakan untuk melihat maklumat terperinci tentang fail dan folder dalam Windows 10. Tangkapan skrin di bawah menunjukkan senario yang paling biasa, apabila lajur adalah Nama , Tarikh diubah suai , Jenis dan saiz .
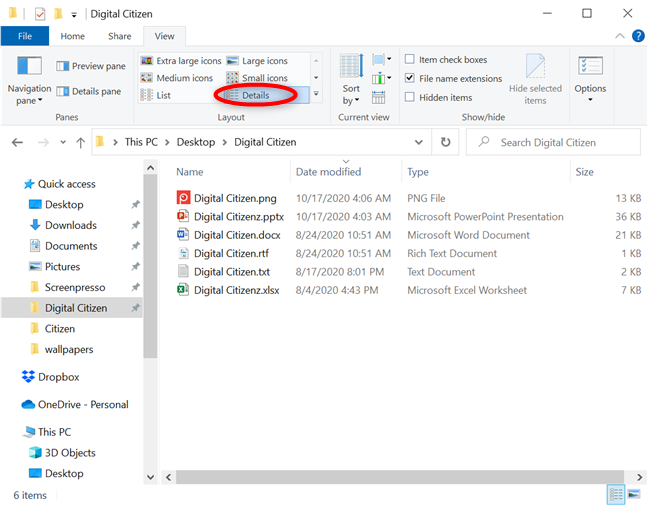
Lihat segala-galanya tentang fail anda dengan paparan Butiran
Jika anda memerlukan cara yang pantas untuk melihat item anda dalam susun atur Butiran , anda boleh mengklik atau mengetik pintasannya, yang sentiasa ditunjukkan di penjuru kanan sebelah bawah File Explorer .
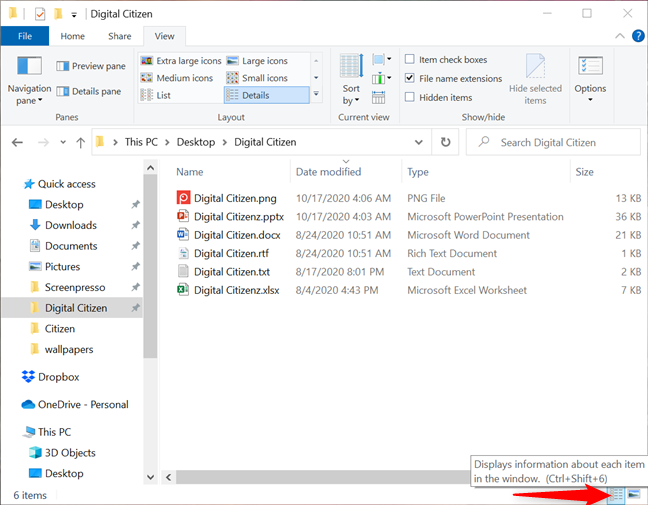
Pintasan untuk Butiran dipaparkan secara lalai dalam Penjelajah Fail
Seperti yang ditunjukkan dalam petua alat pintasan di atas, paparan Butiran juga boleh diakses dengan pintasan papan kekunci Ctrl + Shift + 6 .
Sebab utama kami menggunakan dan mengesyorkan susun atur Butiran , terutamanya apabila bekerja dengan banyak fail serentak, ialah anda boleh menambah lebih banyak lajur padanya. Selain itu, anda boleh menggunakan paparan ini dalam Penjelajah Fail untuk mengisih fail mengikut tajuk lajur atau dengan mudah mengumpulkan dan menapisnya berdasarkan kriteria yang anda perlukan. Jika anda ingin mengetahui lebih lanjut, paparan Butiran banyak dipaparkan dalam tutorial kami tentang Cara mengisih, mengumpulkan dan menapis fail & folder dalam Penjelajah Fail Windows 10 .
Reka letak Jubin dalam Penjelajah Fail
Paparan Tiles menunjukkan ikon bersaiz sederhana untuk item anda, serta butiran asas. Anda boleh menggunakannya untuk memaparkan lakaran kecil dan maklumat tentang jenis dan saiz fail anda. Walaupun tidak begitu terperinci seperti paparan Kandungan atau Butiran , reka letak Jubin ialah gabungan berguna antara ikon Sederhana dan Kandungan .
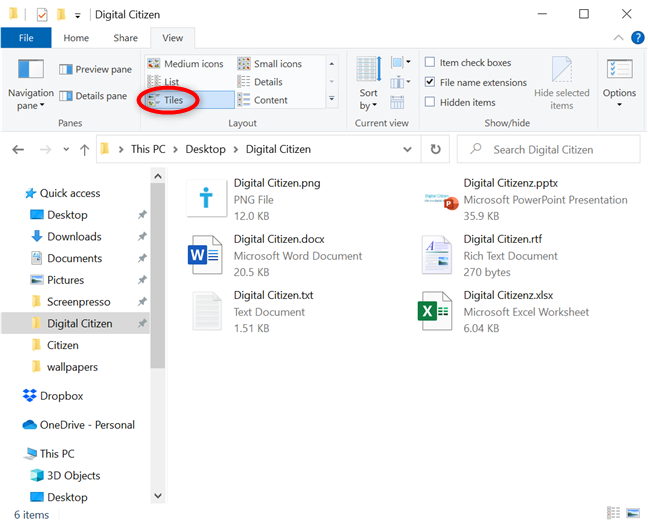
Dapatkan maklumat asas tentang fail anda dengan paparan Tiles
Anda boleh menggunakan susun atur Tiles dengan menekan Ctrl + Shift + 7 serentak pada papan kekunci anda.
Paparan Kandungan dalam Penjelajah Fail Windows 10
Paparan Kandungan menyenaraikan fail dan folder pada baris berasingan, memaparkan, untuk setiap item, butiran tambahan seperti Jenis , Saiz , Tarikh diubah suai , Dimensi atau Pengarang . Reka letak ini adalah gabungan antara pilihan Jubin dan Butiran , walaupun lakaran kecilnya lebih kecil sedikit daripada yang digunakan oleh paparan Jubin . Jika anda ingin menyemak data tambahan tentang fail dengan cepat semasa menyemak imbas menggunakan File Explorer , susun atur paparan Kandungan boleh menjadi pilihan terbaik.
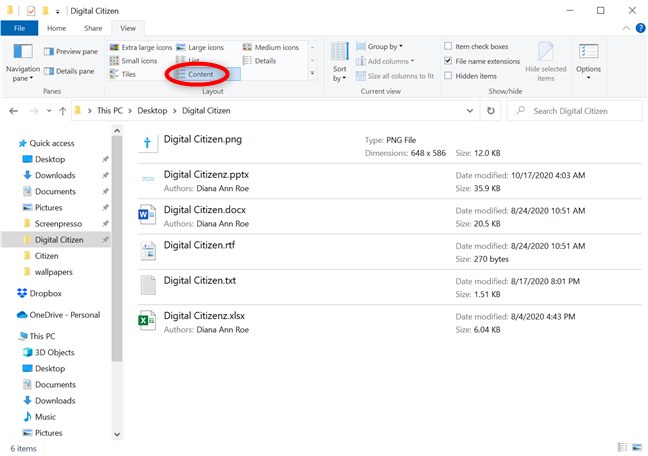
Gunakan paparan Kandungan untuk mencari maklumat tentang pengarang dan kandungan fail anda dengan cepat
Secara jangkaan, pintasan papan kekunci untuk paparan Kandungan ialah Ctrl + Shift + 8 .
PETUA: Terdapat banyak perkara lain yang boleh anda ubah tentang cara fail dan folder dipaparkan dalam Windows 10, dan kami menyertakan sebahagian daripadanya dalam artikel kami tentang 15 cara untuk menambah baik File Explorer .
Pandangan yang manakah anda lebih suka dan mengapa?
Paparan dalam File Explorer membantu anda menukar data yang anda lihat dengan mengambil alih pilihan susun atur anda. Nasib baik, Windows 10 menyediakan lebih daripada pandangan yang mencukupi untuk memuaskan mana-mana pengguna. Kami kebanyakannya menggunakan susun atur Butiran , Kandungan dan ikon Besar . Selepas membaca panduan yang luas ini, kami ingin tahu tentang paparan yang anda suka dalam File Explorer dan sebabnya. Beritahu kami dalam ulasan di bawah.