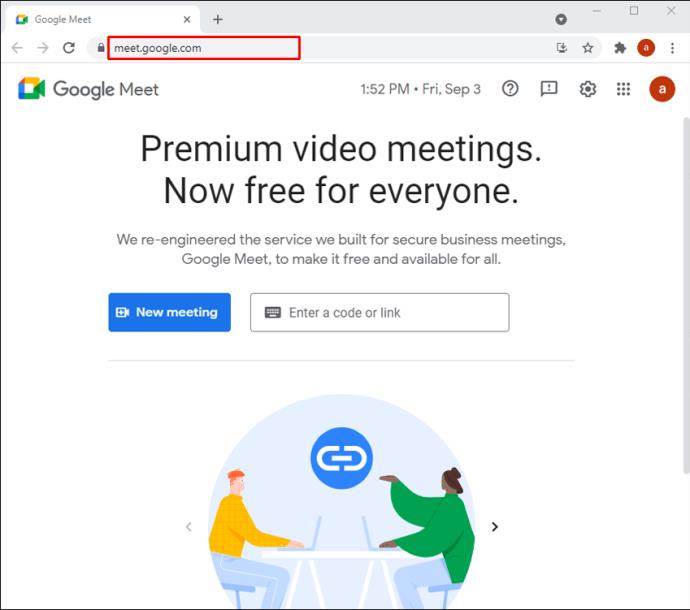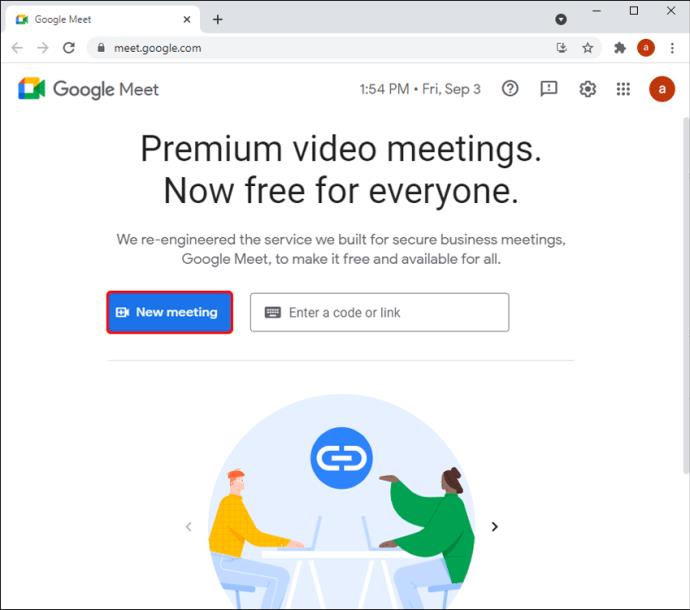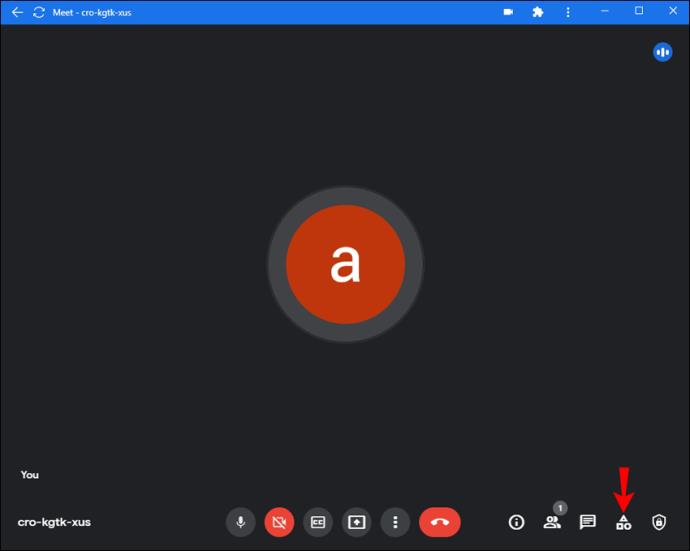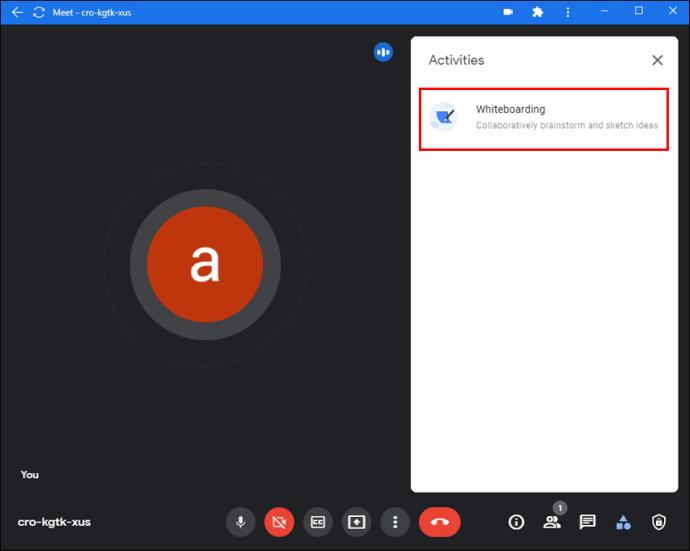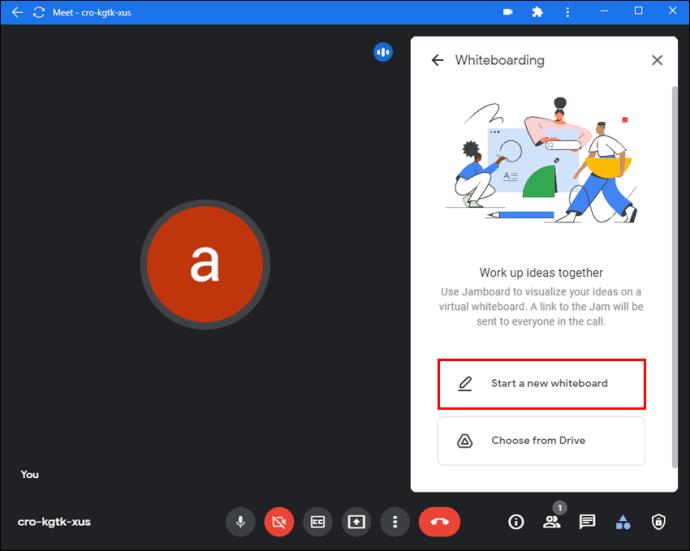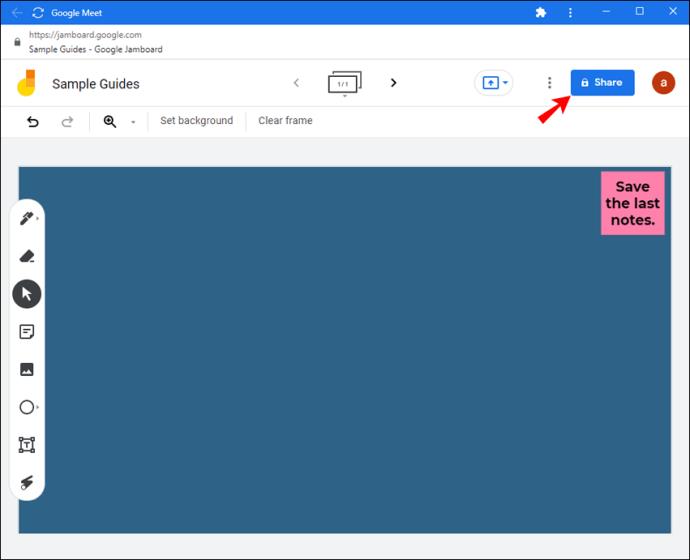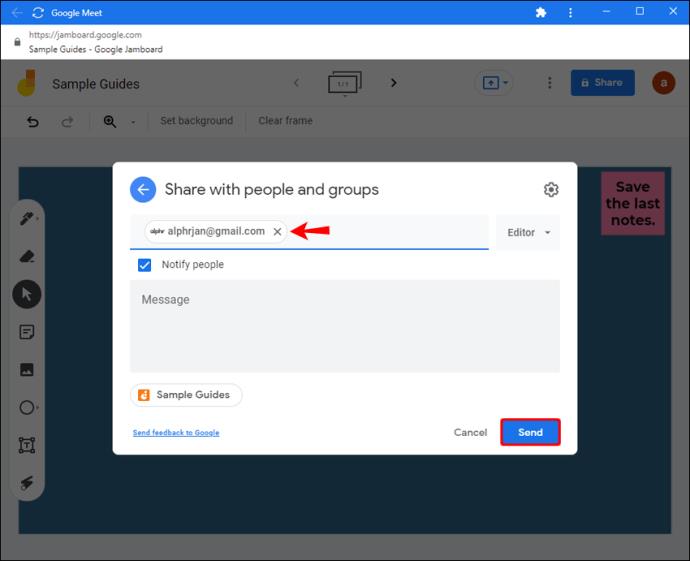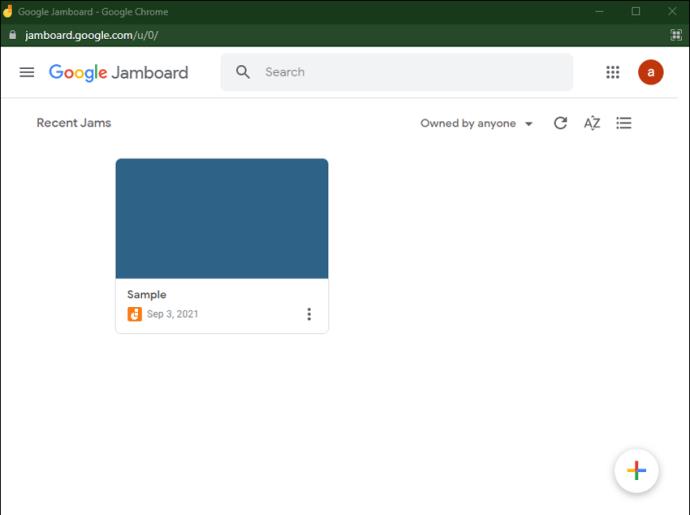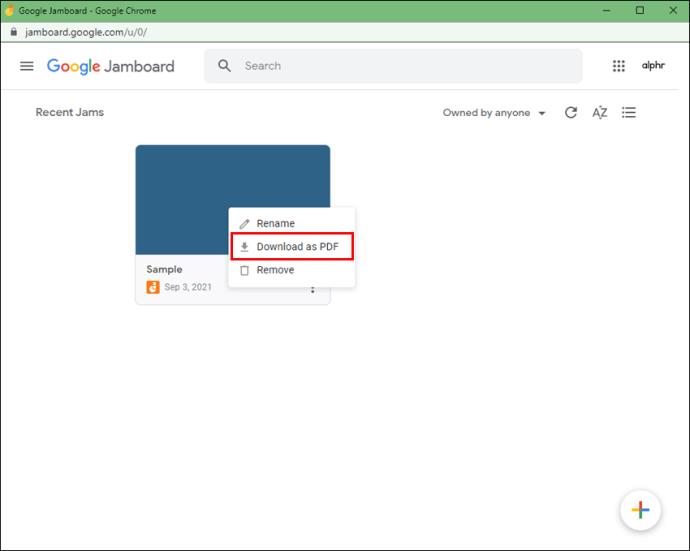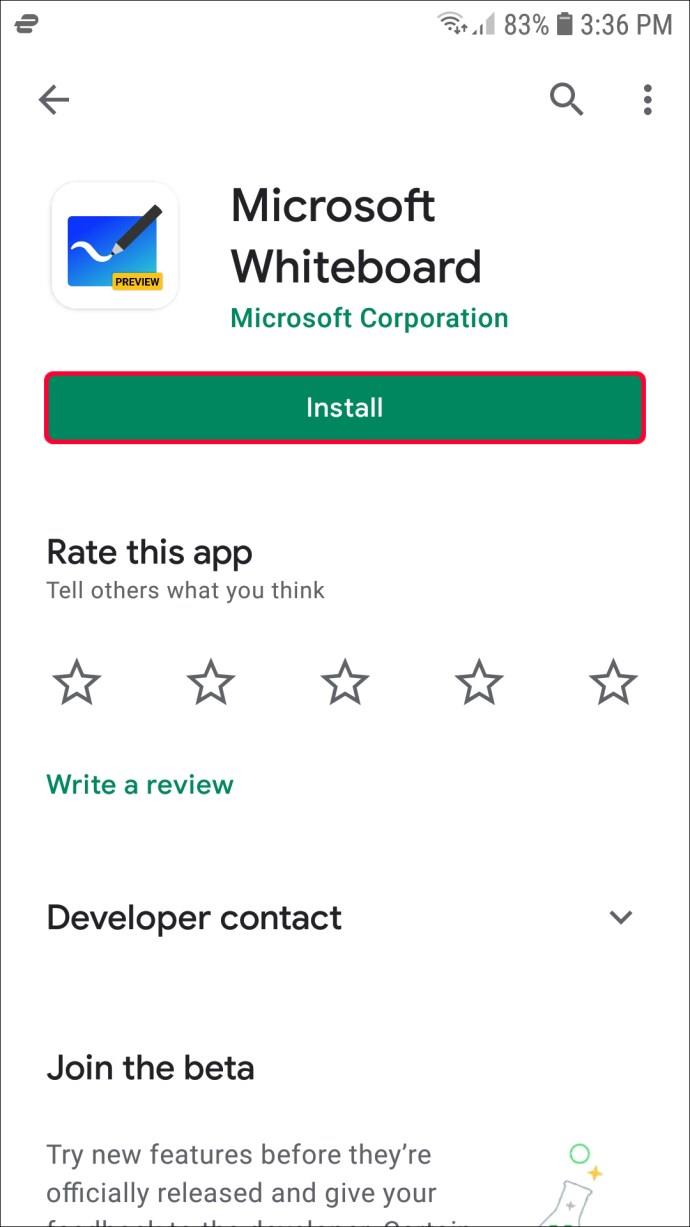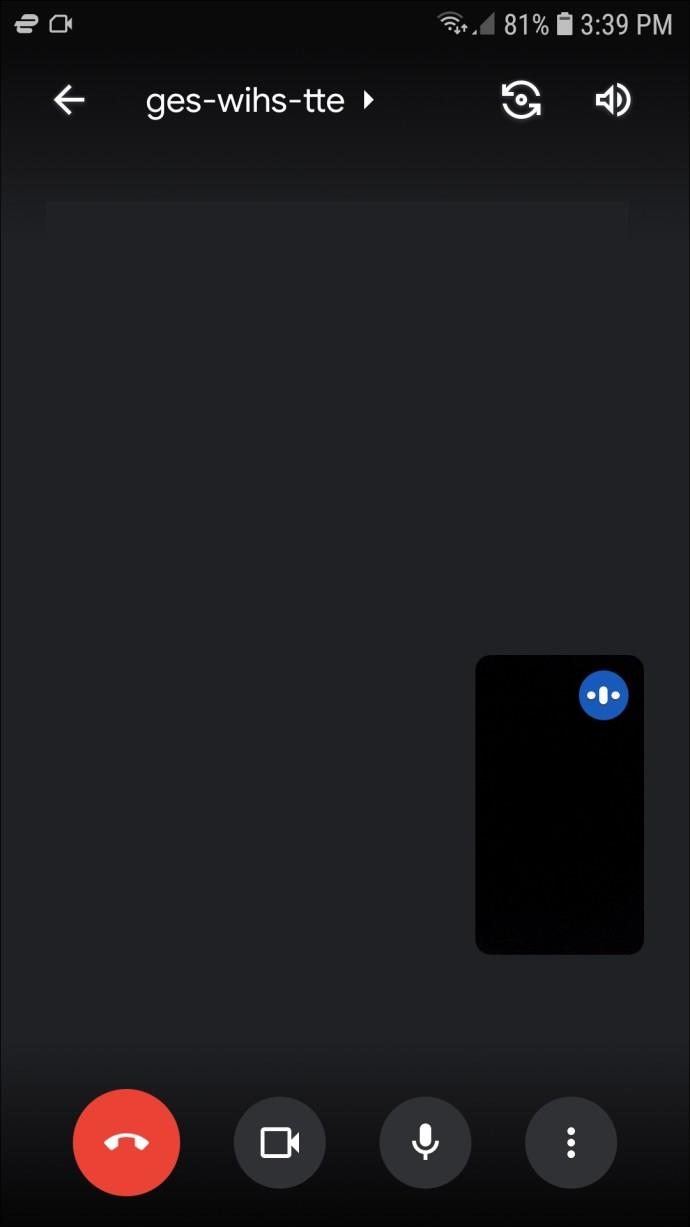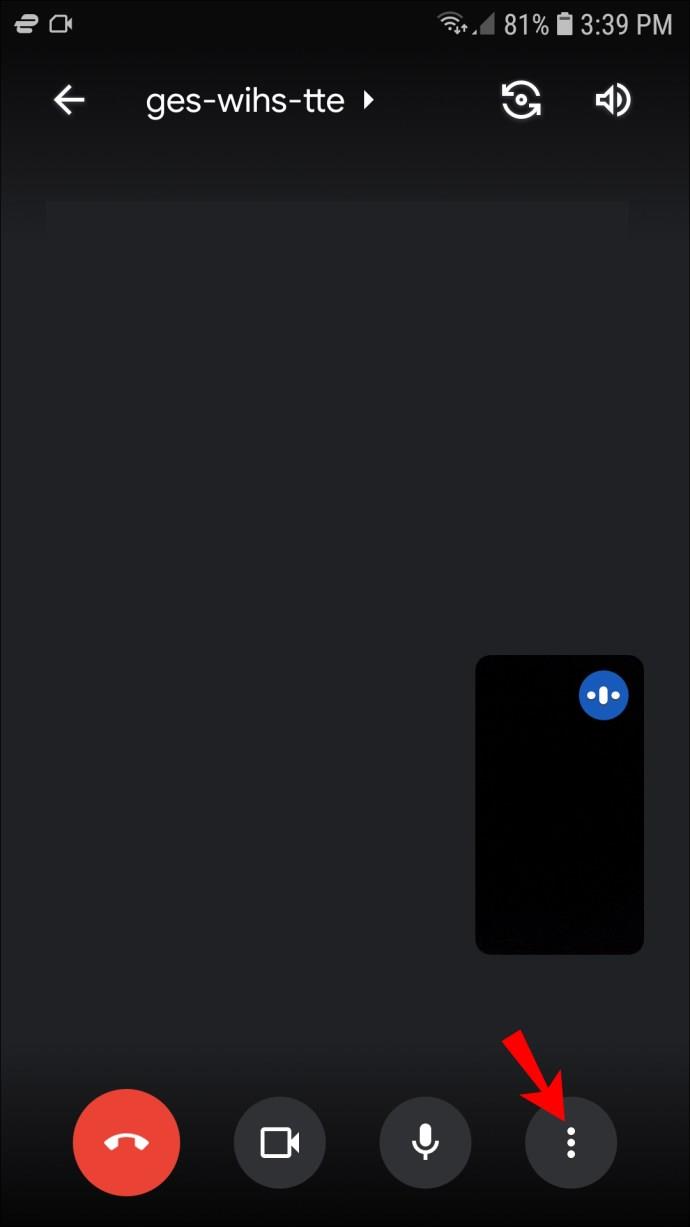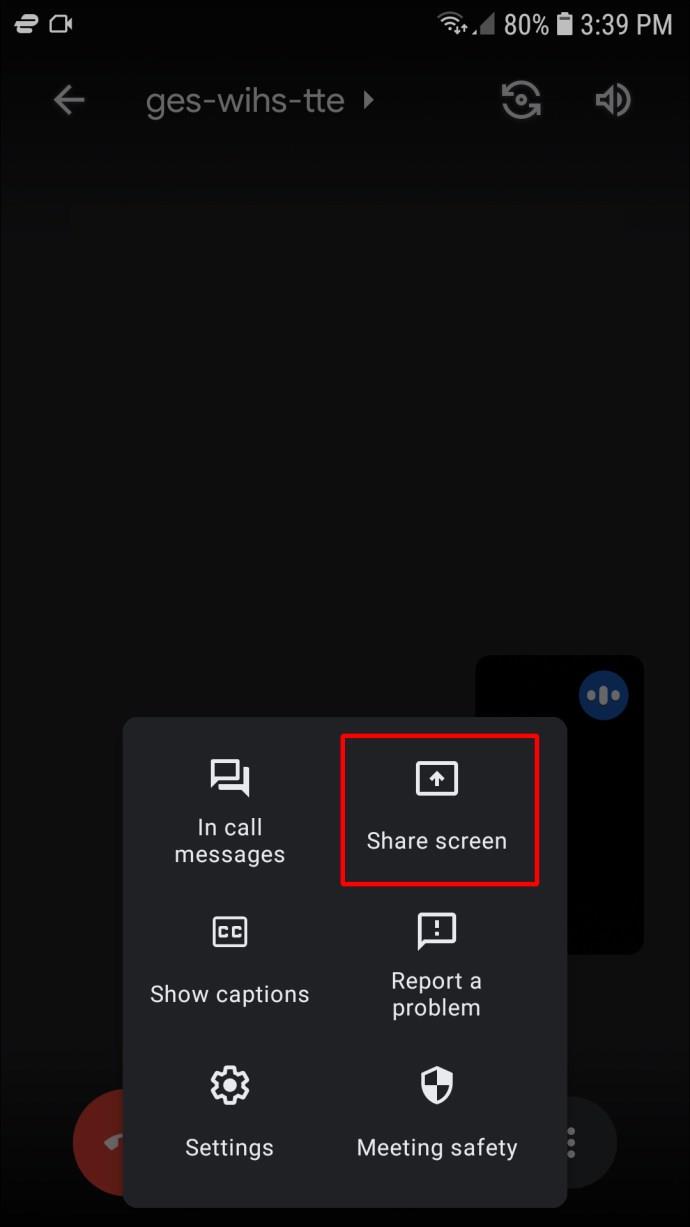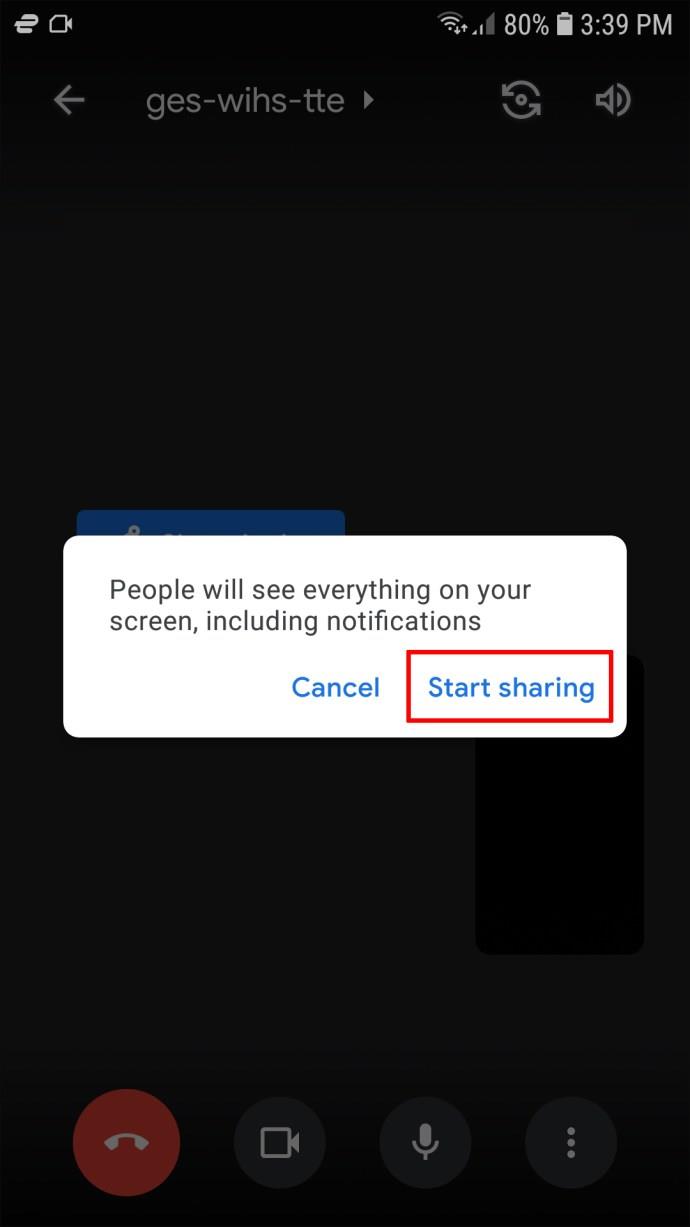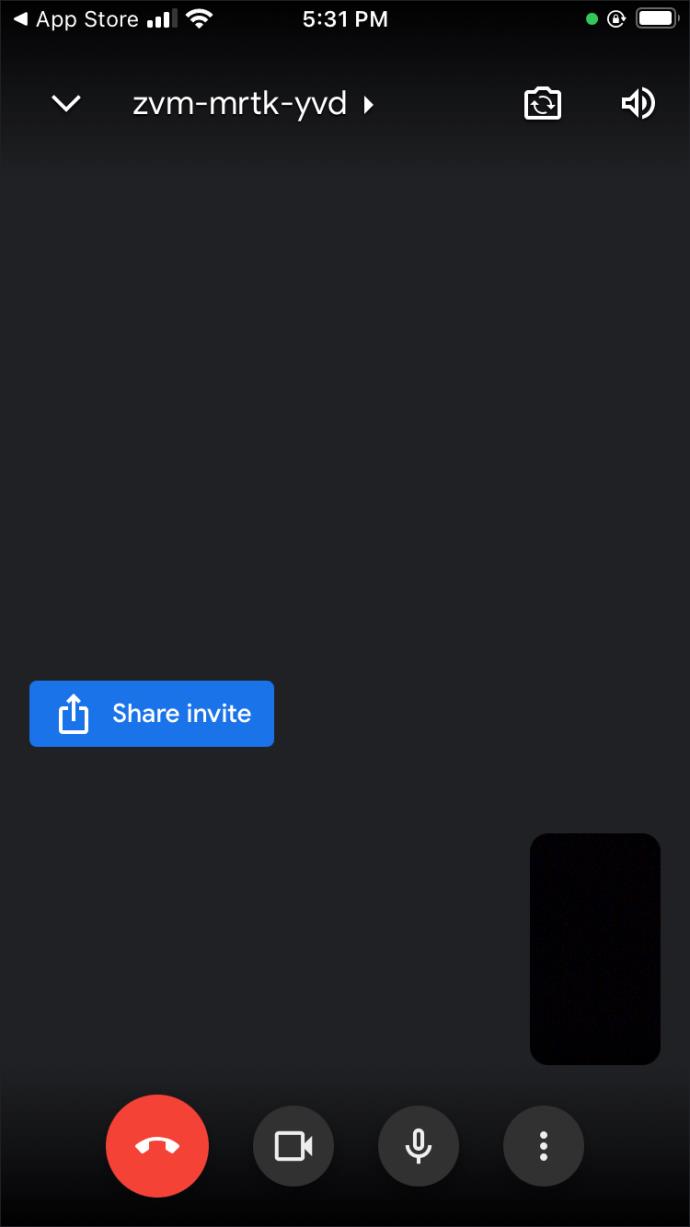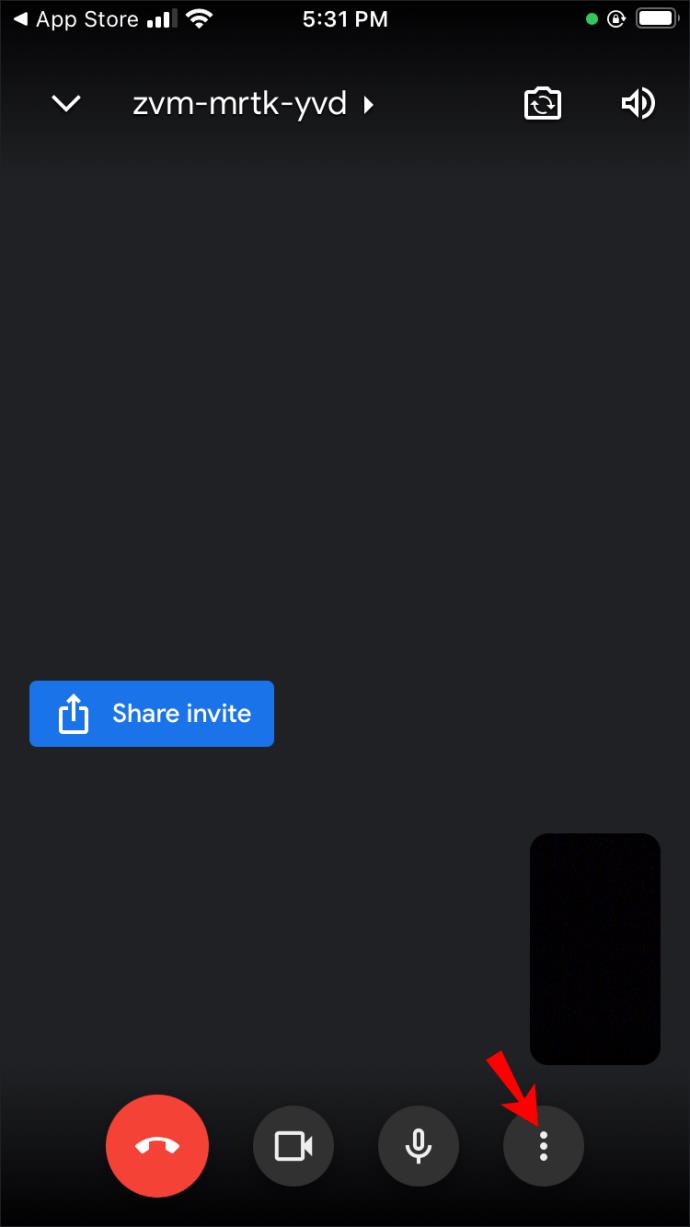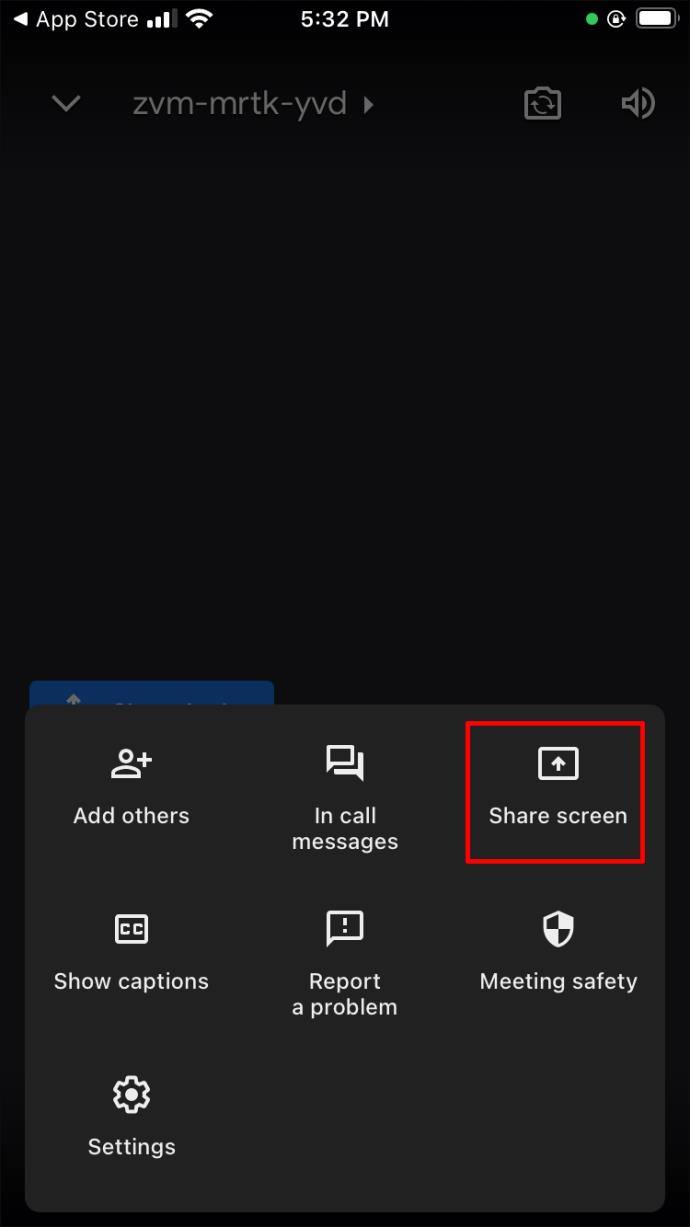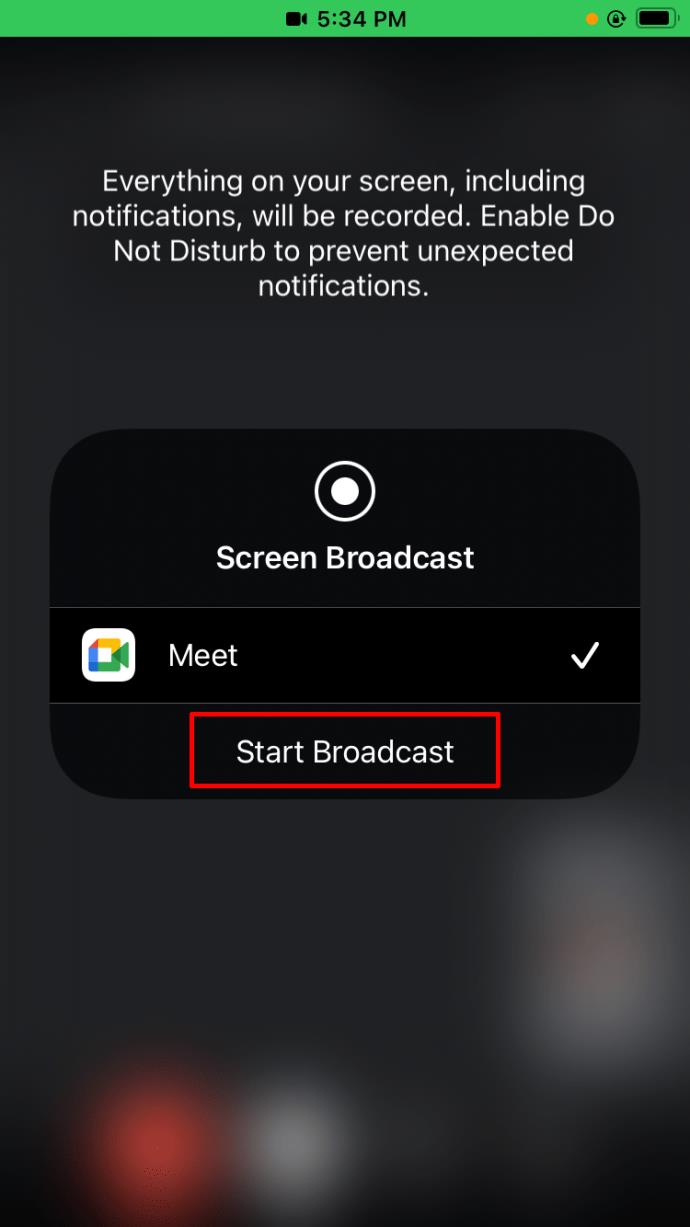Pautan Peranti
Sukar untuk membayangkan mesyuarat syarikat yang betul tanpa papan putih. Dan mesyuarat dalam talian tidak terkecuali. Papan ini membantu sesi sumbang saran berjalan lancar dengan berfungsi sebagai alat visualisasi yang berkuasa.

Google Meet mempunyai alat terbina dalam yang hebat dipanggil Jamboard yang berfungsi untuk tujuan yang sama. Tetapi bagaimana sebenarnya anda menggunakan papan putih dalam talian seperti Jamboard?
Nasib baik, berbuat demikian bukanlah tugas yang rumit, dan artikel ini berkongsi semua yang perlu diketahui tentang topik tersebut. Kami akan memberikan arahan dan petua langkah demi langkah tentang menggunakan papan putih dalam Google Meet pada PC, iPhone dan peranti Android.
Cara Menggunakan Papan Putih dalam Google Meet pada PC
Google Meet padat dengan banyak ciri dan alat papan putih Jamboard ialah salah satu yang terbaik. Selain itu, ia benar-benar percuma untuk digunakan, tanpa mengira status langganan anda.
Untuk menggunakan papan putih dalam Google Meet, anda perlu memulakan panggilan video terlebih dahulu. Ikuti langkah di bawah untuk butiran lanjut:
- Navigasi ke Google Meet .
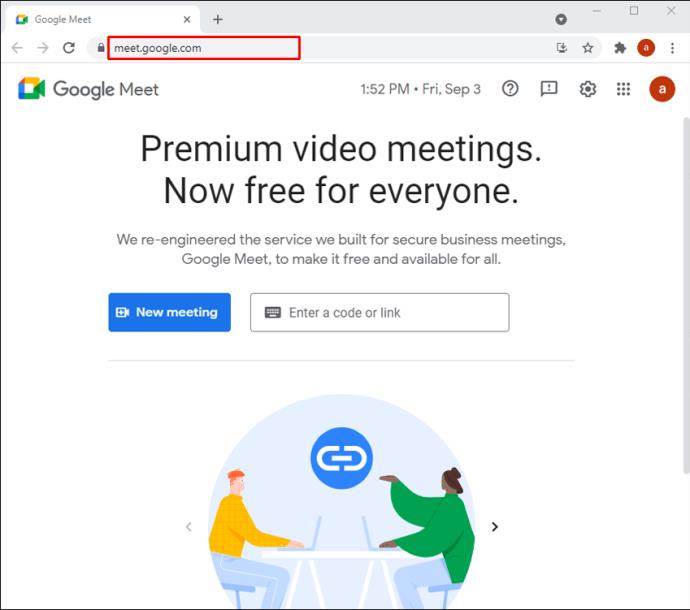
- Sertai atau mulakan mesyuarat baharu.
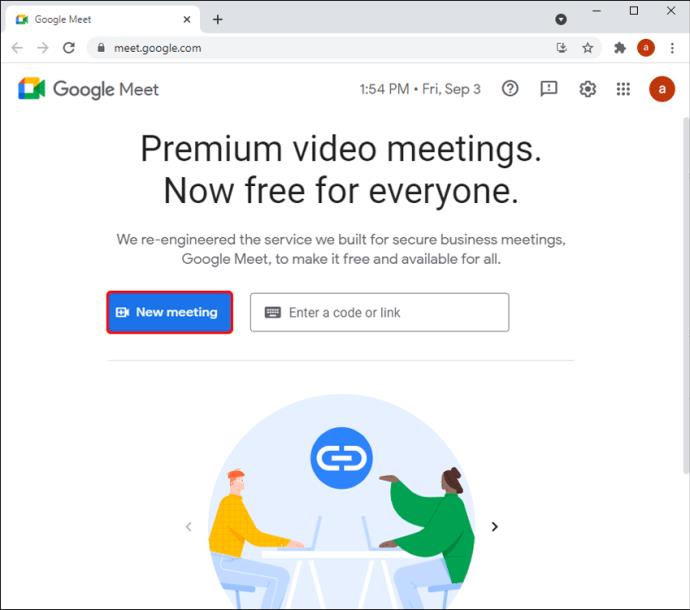
- Ketik pada butang "Aktiviti" dari bahagian bawah sebelah kanan skrin. Ia adalah butang dengan segi tiga kecil, segi empat sama dan bulatan di atasnya.
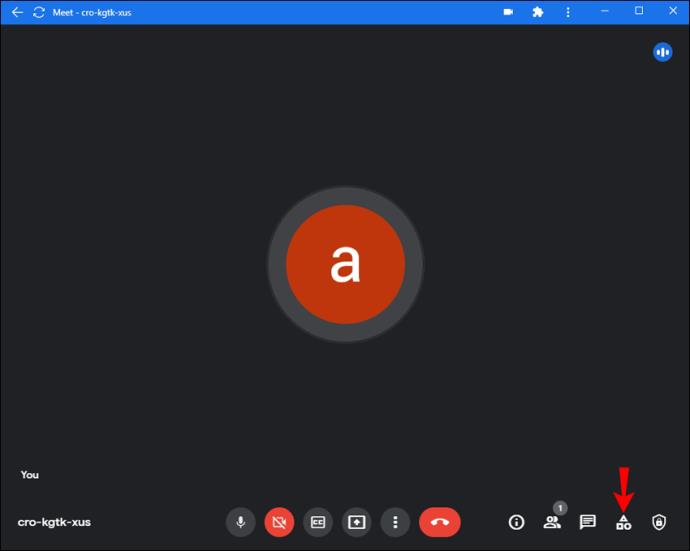
- Klik pada "Papan Putih."
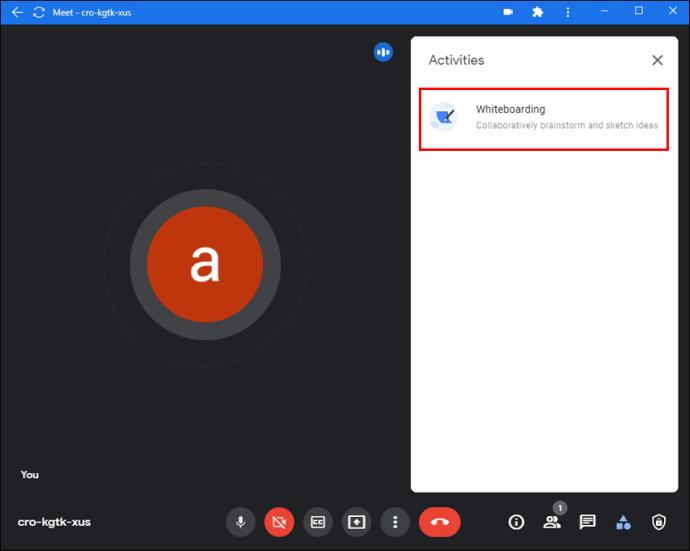
- Pilih daripada dua pilihan. Anda boleh sama ada membuat papan putih baharu dengan mengklik pada "Mulakan papan putih baharu" atau memuatkan papan putih sedia ada daripada Drive anda dengan mengklik pada "Pilih daripada Drive."
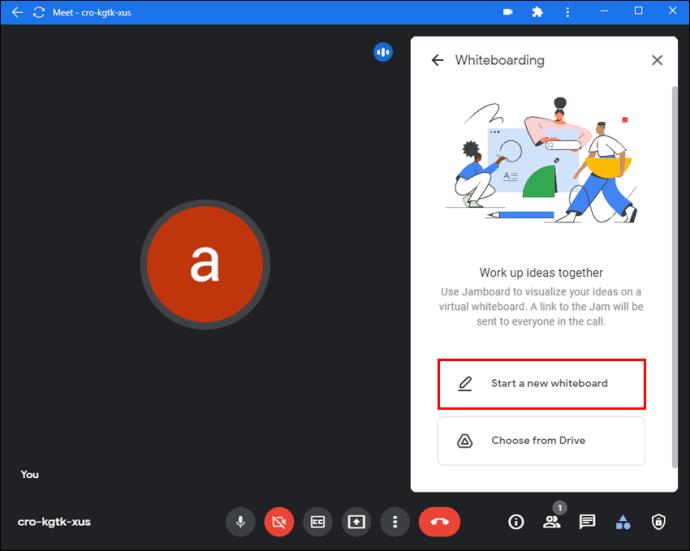
Papan putih kini akan muncul pada skrin utama.
Semasa anda melancarkan papan putih, adalah penting untuk memahami kebenaran akses asas:
- Semua peserta jemputan kalendar, serta mereka yang berada dalam organisasi yang sama dengan hos papan putih, mempunyai akses edit sebaik sahaja Jamboard dikongsi.
- Peserta yang tiada dalam jemputan kalendar tetapi merupakan sebahagian daripada organisasi akan mempunyai akses edit apabila mereka dijemput ke mesyuarat.
- Peserta Google Workspace for Education mempunyai akses lihat sahaja secara lalai. Untuk menukar ini, anda perlu memberi mereka akses mengedit. Anda juga perlu memberi akses kepada peserta yang menyertai Google Meet selepas Jamboard dikongsi.
Begini cara berbuat demikian:
- Mulakan jem baru.
- Klik pada tiga baris mendatar untuk membuka menu.
- Pilih "Kongsi."
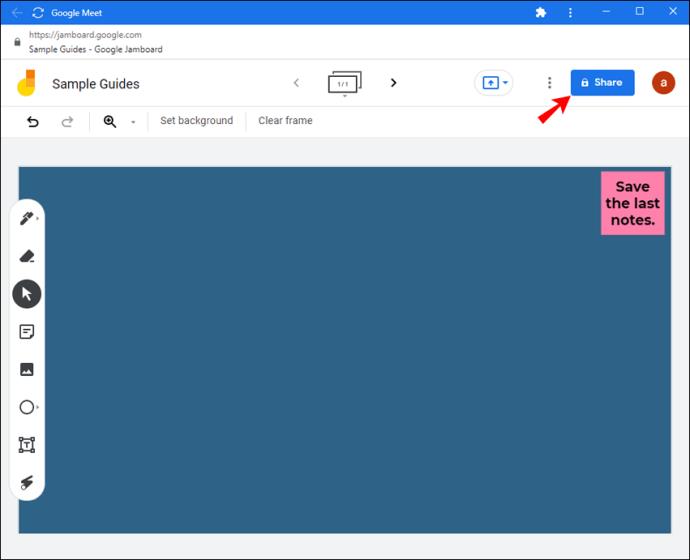
- Masukkan alamat e-mel orang itu dan pilih "Hantar".
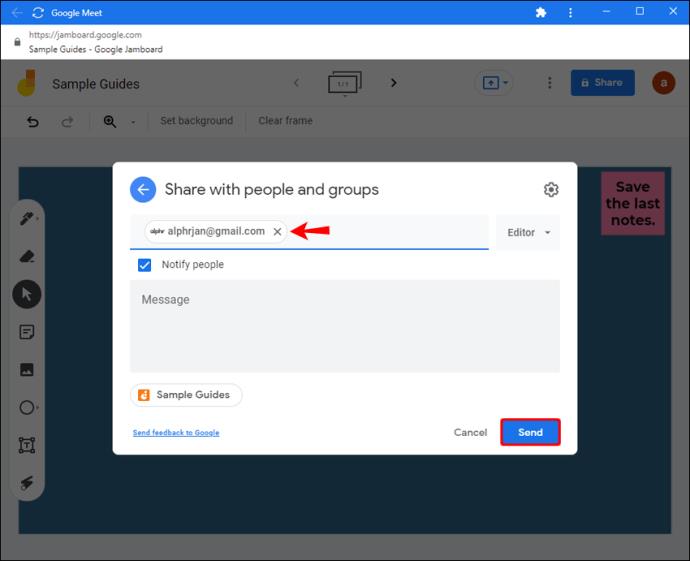
Alat Jamboard Asas
Sebaik sahaja anda memulakan Meet dan menghidupkan Jamboard anda, anda akan melihat bar alat di bahagian bawah skrin yang membolehkan anda berinteraksi dengan papan putih anda.
Anda boleh menulis atau melukis pada jem anda dengan memilih pilihan "Lukis" daripada bar alat. Anda juga boleh menambah bentuk yang berbeza dengan memilih "Alat lukisan bantu" di bawah "Lukisan". Jika anda ingin menambah nota, pilih "Sisipkan nota" daripada bar alat.
Sisipkan imej dengan memilih "Pilih imej" daripada bar alat. Anda boleh sama ada menambah imej daripada Carian Imej, Carian Web, menambah Pelekat atau mengambil foto dari kamera anda.
Hantar Jam sebagai PDF
Satu lagi ciri berguna dengan Google Meet Jamboard ialah menghantar papan putih sebagai PDF selepas mesyuarat tamat. Begini cara berbuat demikian daripada Jamboard:
- Buka jem.
- Klik pada tiga baris mendatar untuk membuka menu dan pilih "Hantar salinan."
- Pilih antara "Semua bingkai (PDF)" atau "Bingkai Semasa (PNG)."
- Masukkan alamat e-mel penerima.
- Klik pada "Hantar."
Anda juga boleh berkongsi kesesakan dari komputer anda:
- Buka jem yang anda mahu hantar.
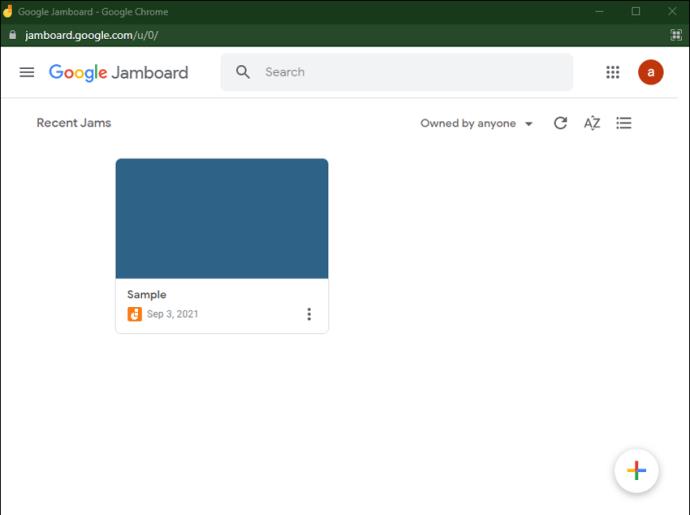
- Klik pada tiga titik menegak dan pilih "Muat turun sebagai PDF" atau "Simpan bingkai sebagai imej."
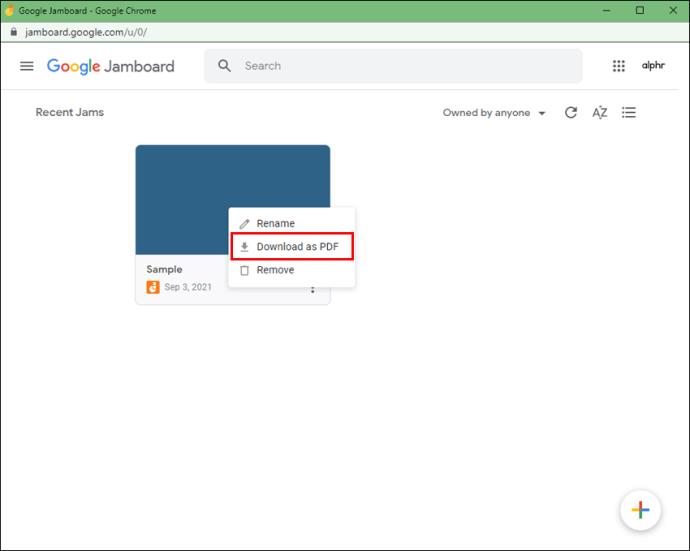
- Hantar fail melalui Google Mail atau program lain.
Cara Menggunakan Papan Putih dalam Google Meet pada iPhone
Malangnya, papan putih Google Meet belum tersedia pada peranti mudah alih. Anda boleh sama ada menggunakan apl Jamboard atau apl Google Meet, tetapi anda perlu melakukannya secara berasingan. Dan jika anda cuba membuka Google Meet daripada penyemak imbas anda, anda akan diubah hala ke apl Meet.
Itulah sebabnya sebaiknya beralih kepada komputer anda jika anda benar-benar perlu menggunakan Jamboard Google dan memberikan akses pengeditan kepada semua orang. Jika tidak, anda boleh menggunakan fungsi skrin kongsi pada peranti anda dan apl Jamboard atau mana-mana alat pihak ketiga lain berfungsi sebagai papan putih anda. Anda boleh memuat turun apl berbeza daripada App Store anda yang mempunyai alat papan putih seperti Miro , Microsoft Whiteboard , dsb.
Kami mengasaskan langkah di bawah pada apl Microsoft Whiteboard kerana ia merupakan salah satu pilihan yang paling mudah untuk digunakan, tetapi anda boleh menggunakan mana-mana perisian yang anda rasa mudah.
- Navigasi ke App Store dan muat turun aplikasi Microsoft Whiteboard .
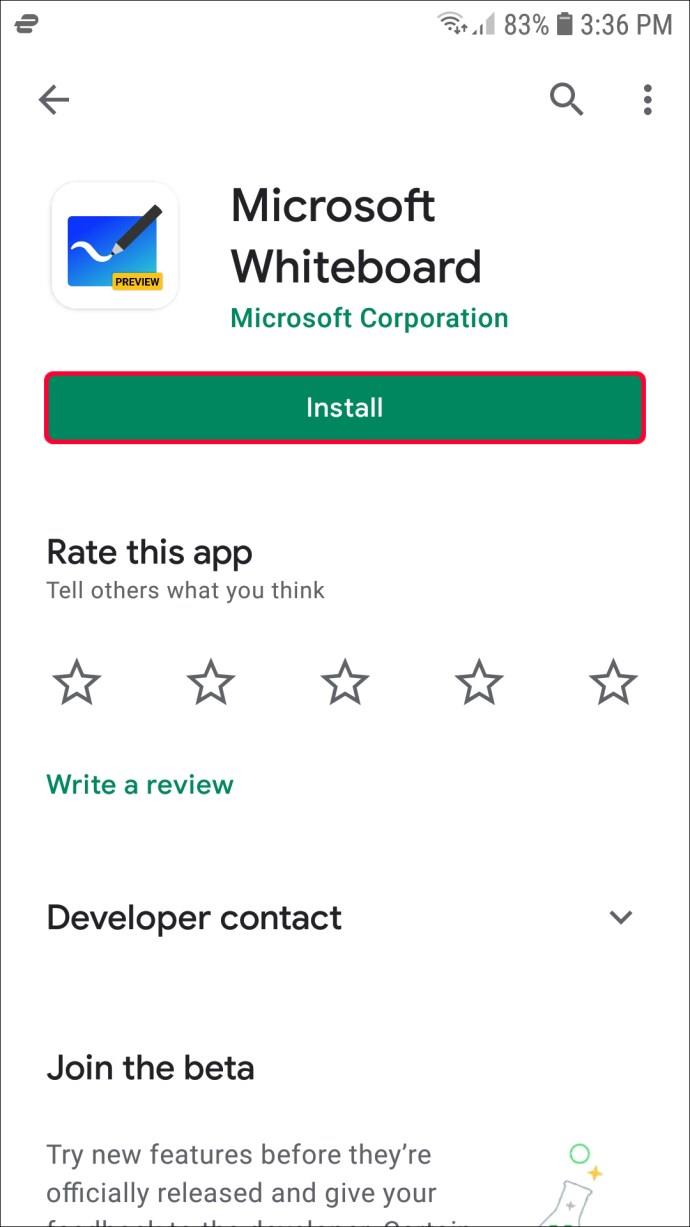
- Mulakan panggilan kumpulan pada apl Google Meet anda .
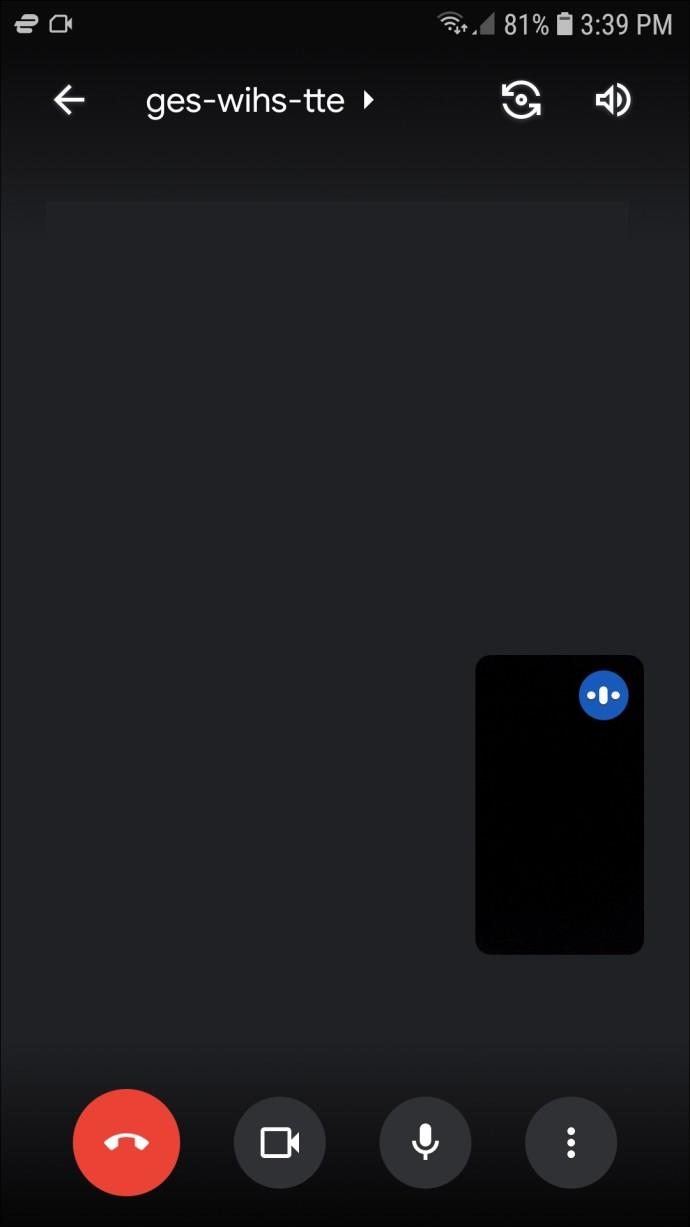
- Ketik pada tiga titik menegak dari bahagian bawah sebelah kanan skrin.
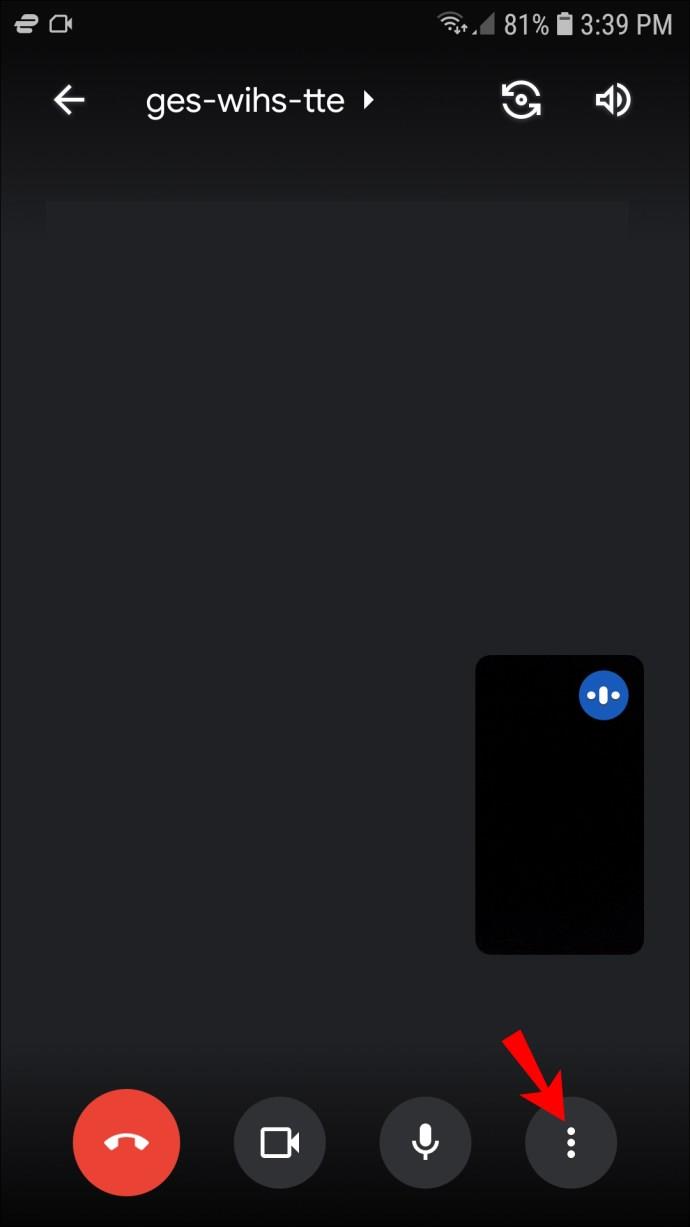
- Ketik pada pilihan "Kongsi skrin" daripada menu.
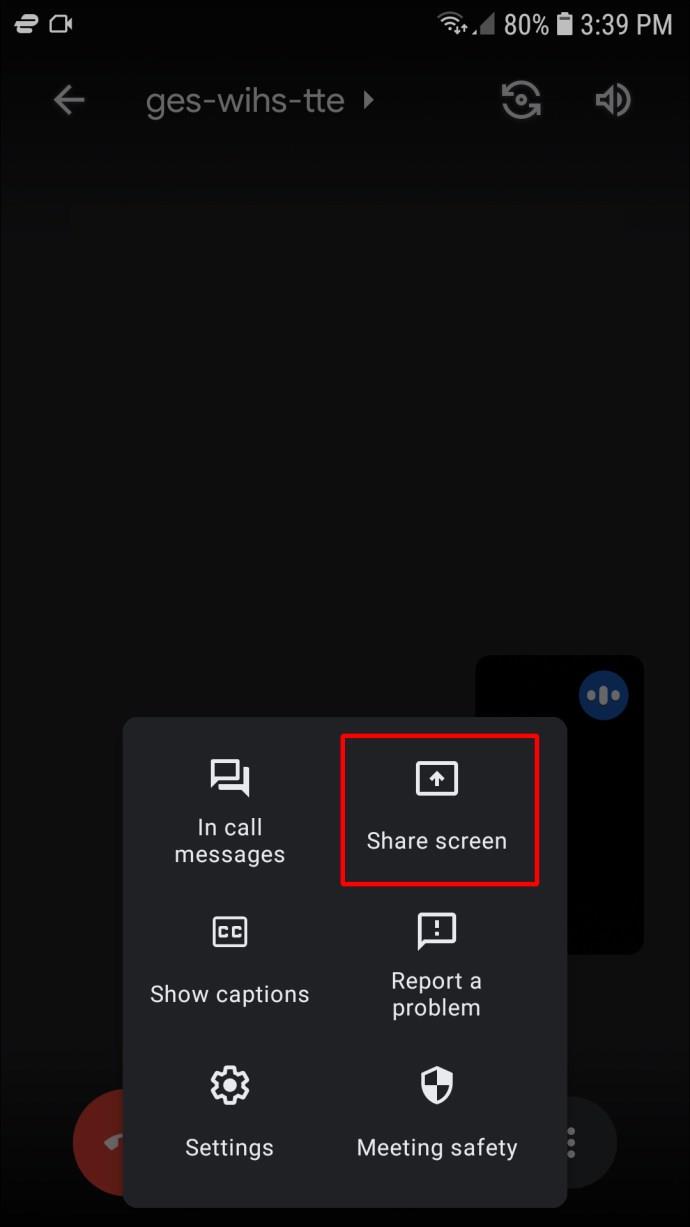
- Pilih "Mulakan perkongsian" untuk mengesahkan.
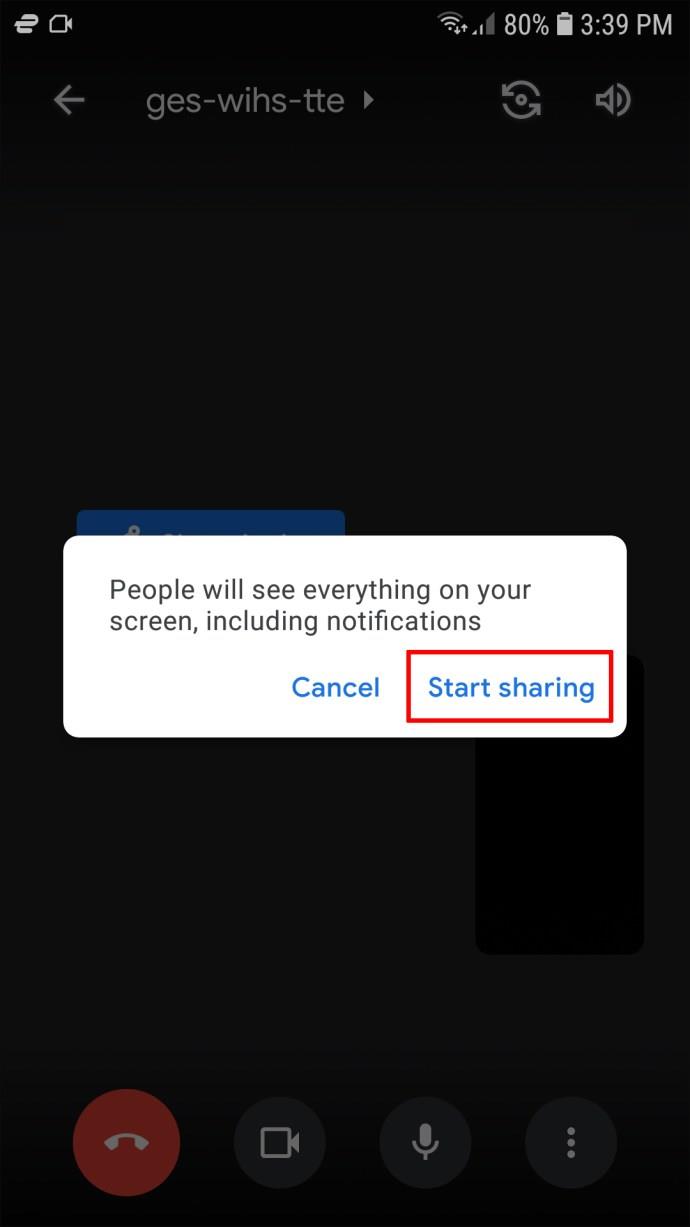
- Anda kini berkongsi skrin anda dengan semua orang dalam mesyuarat. Navigasi ke halaman utama iPhone anda dan lancarkan aplikasi Microsoft Whiteboard.
- Semua orang dalam mesyuarat akan dapat melihat papan putih.
Anda kini boleh mencatat idea anda, menulis nota atau memvisualisasikan data semasa Google Meet anda untuk dilihat oleh semua orang. Malangnya, orang lain tidak akan dapat mengedit fail itu kerana anda seorang sahaja yang mempunyai akses kepadanya.
Cara Menggunakan Papan Putih dalam Google Meet pada Peranti Android
Jika anda pengguna Android dan ingin memulakan Jamboard semasa Google Meet anda, anda tidak boleh melakukannya terus daripada apl. Masih tiada kemas kini yang membenarkan pengguna telefon pintar membuat papan putih semasa mesyuarat. Jika anda cuba membuka Google Meet daripada penyemak imbas anda, anda akan diubah hala ke apl Meet.
Walau bagaimanapun, terdapat penyelesaian. Anda boleh menggunakan alatan papan putih pihak ketiga dan berkongsi skrin peranti Android anda untuk dilihat oleh peserta Meet. Pilihan ini berfungsi dengan baik jika anda seorang sahaja yang memerlukan akses pengeditan ke papan putih. Jika anda memerlukan orang lain untuk turut serta, anda perlu bertukar kepada komputer anda.
Beberapa apl papan putih popular untuk pengguna Android termasuk Miro , Whiteboard dan Microsoft Whiteboard . Kami menggunakan Microsoft untuk contoh di bawah, tetapi anda boleh memuat turun mana-mana apl yang anda rasa paling mudah.
- Navigasi ke Gedung Play dan muat turun apl Microsoft Whiteboard .
- Mulakan panggilan kumpulan pada apl Google Meet .
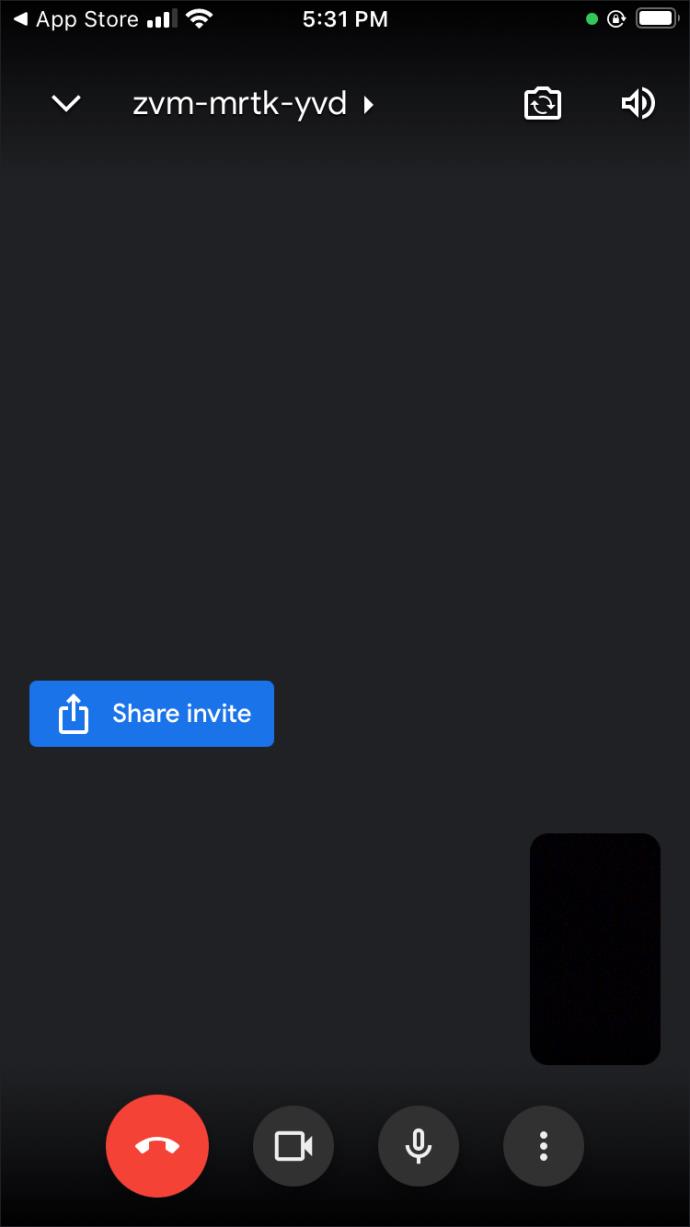
- Ketik pada tiga titik menegak dari bahagian bawah sebelah kanan skrin.
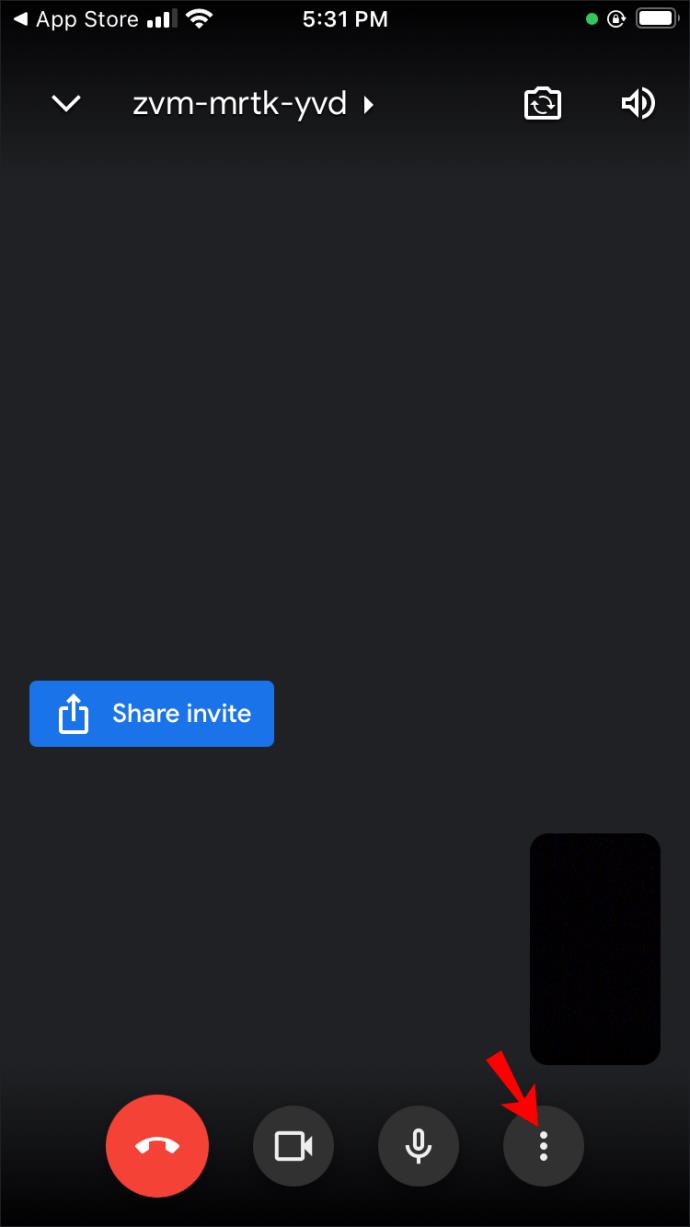
- Pilih "Kongsi skrin" daripada menu.
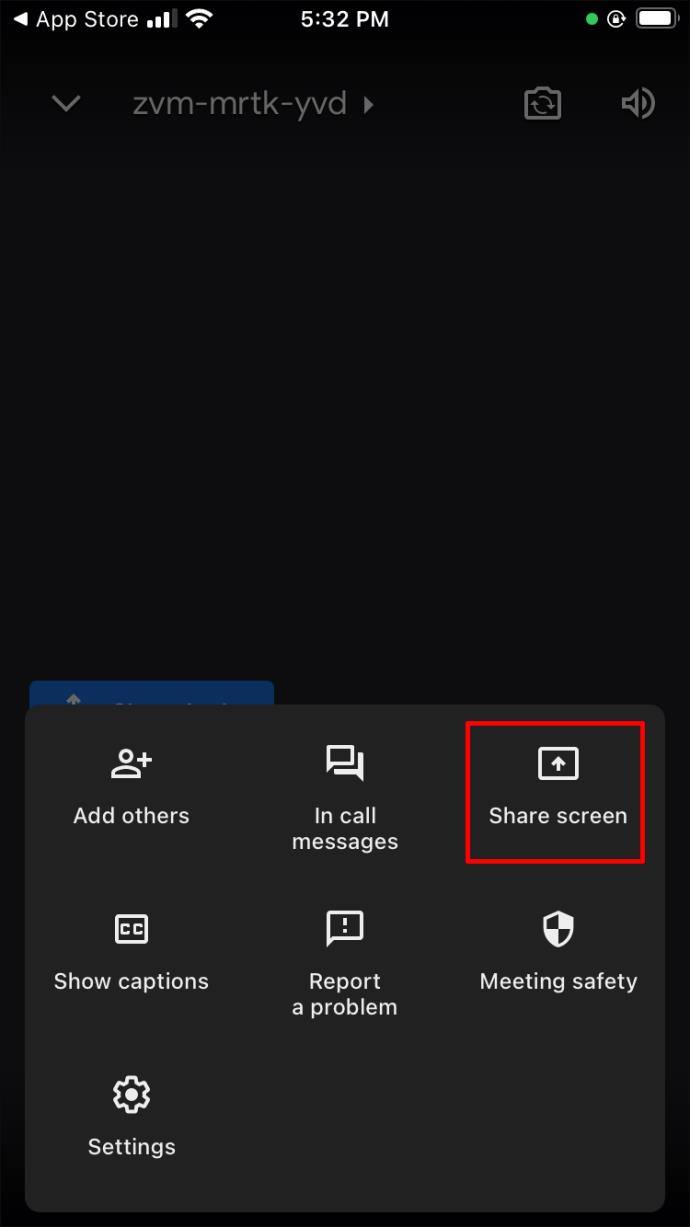
- Ketik "Mulakan Siaran" untuk mengesahkan.
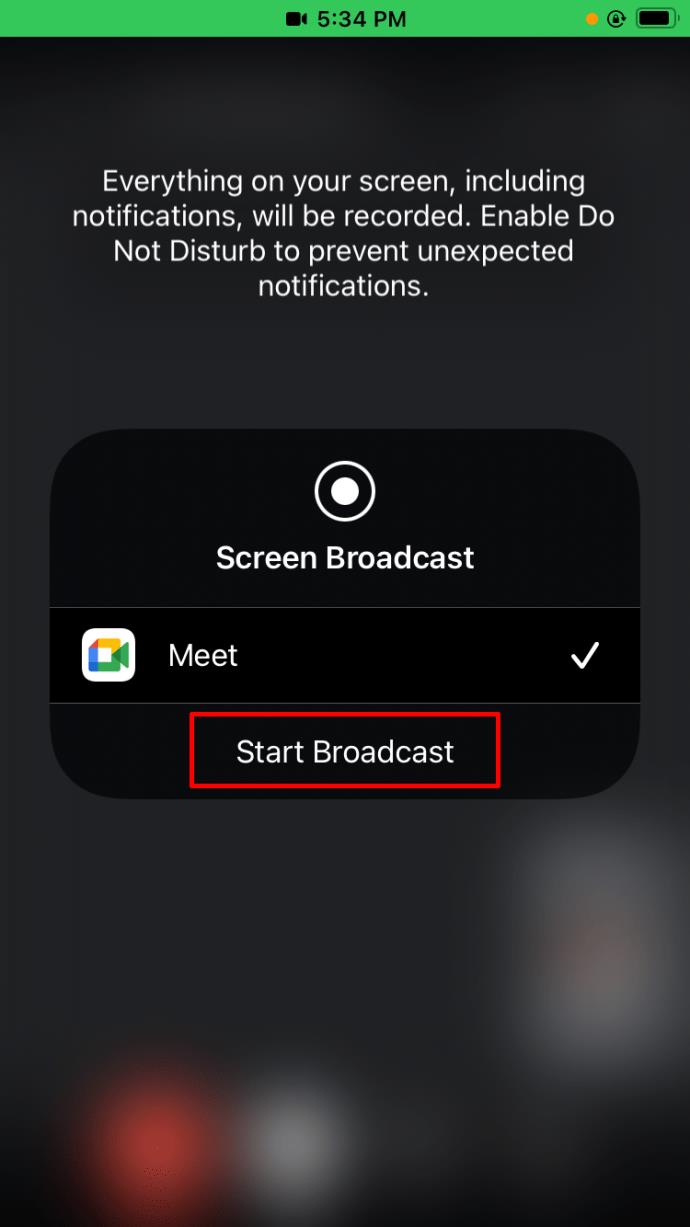
- Anda kini berkongsi skrin anda dengan semua peserta mesyuarat. Pergi ke halaman utama peranti Android anda dan lancarkan apl Papan Putih.
- Semua orang dalam mesyuarat akan dapat melihat papan putih, tetapi mereka tidak akan mempunyai keistimewaan mengedit.
Jadikan Sumbangsaran Lebih Cekap dalam Google Meet
Papan putih boleh menjadi penyelamat sebenar apabila menulis idea semasa mesyuarat. Kemudahan penggunaan mereka memastikan semua orang berkongsi idea mereka serta-merta. Nasib baik, Google Meet mempunyai alat papan putih khusus, Jamboard, untuk tujuan itu. Untuk memanfaatkan sepenuhnya cirinya, sebaiknya lakukan Google Meet anda pada komputer anda.
Semoga artikel ini membantu anda meningkatkan produktiviti acara seterusnya dengan alat papan putih yang hebat. Sekiranya anda mempunyai sebarang soalan berkaitan topik tersebut, berikan kami ulasan di bawah.