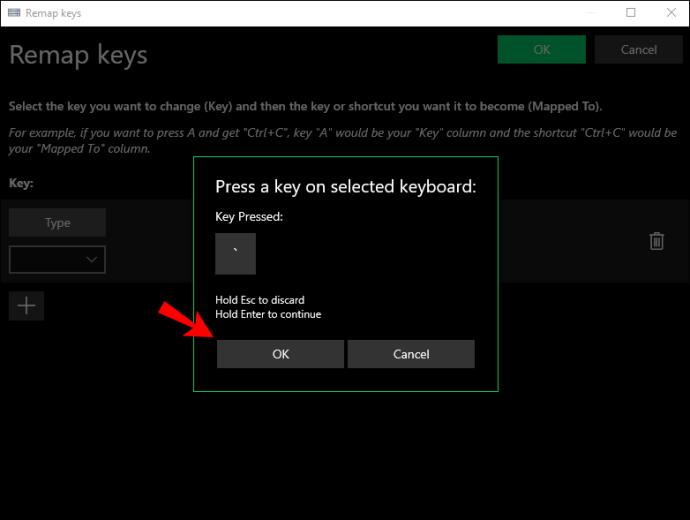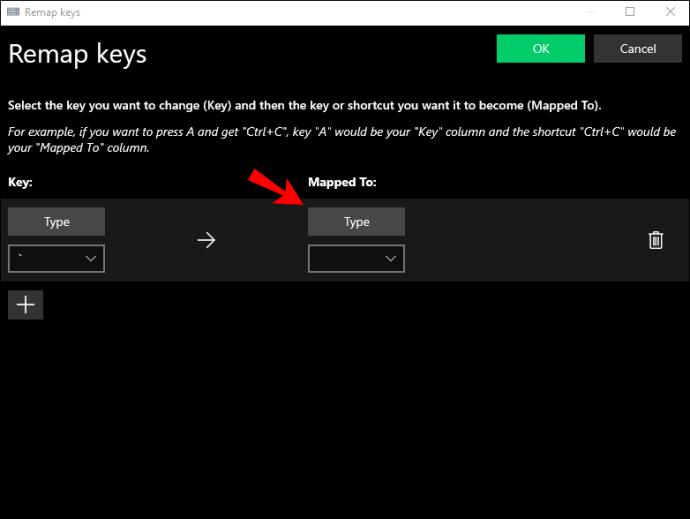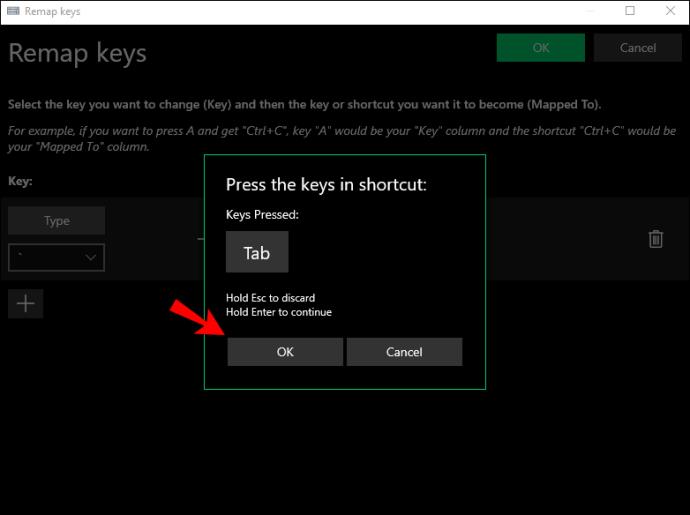Adakah anda tahu bahawa anda boleh menggunakan papan kekunci Apple dengan PC Windows? Ia mungkin kelihatan seperti meletakkan pasak bulat dalam lubang persegi, tetapi betul, anda boleh. Hanya kerana peranti Apple dibina untuk peranti Apple tidak bermakna ia tidak serasi dengan peranti Windows.

Sama ada papan kekunci USB, papan kekunci Mac atau model wayarles, anda boleh menyambungkannya dengan PC Windows anda dan mengerjakan apa sahaja yang anda fikirkan.
Dalam artikel ini, kami akan menunjukkan kepada anda cara menggunakan papan kekunci Apple dengan PC Windows.
Cara Menggunakan Papan Kekunci USB Apple Dengan PC Windows
Walaupun Apple telah menghasilkan pelbagai model papan kekunci selama ini, model USB nampaknya telah mendapat tempat yang menarik di kalangan pengguna. Ia didatangkan dengan casis aluminium yang anggun dan kekunci rata yang terletak lebih dekat dengan permukaan meja berbanding papan kekunci tradisional.
Papan kekunci USB mempunyai pengikut kultus dalam kalangan pengguna komputer kerana ia tidak perlu dicas semula. Sebaliknya, ia dikuasakan secara langsung oleh mesin anda, jadi anda hanya perlu menyambungkan papan kekunci dan mula menaip.
Jika anda mempunyai papan kekunci USB Apple, berikut ialah cara menggunakannya dengan PC Windows:
- Mulakan atau but semula PC anda.

- Sebelum mesin anda menyelesaikan proses permulaan, anda perlu memasukkan persediaan BIOS kerana anda akan memasang komponen perkakasan baharu. Untuk berbuat demikian, tekan F1, F2 atau mana-mana kekunci lain seperti yang ditentukan oleh pengeluar mesin anda.

- Apabila tetingkap perisian BIOS dibuka, cari tetapan yang dipanggil "Sokongan papan kekunci USB" dan dayakannya.

- Pada ketika ini, tutup persediaan BIOS dan ikut arahan pada skrin untuk menyimpan perubahan. Komputer anda kemudiannya akan but semula untuk melaksanakan perubahan.
- Sambungkan papan kekunci ke salah satu port USB PC anda. PC anda harus mengenali papan kekunci dengan segera.
Bagaimana untuk Menggunakan Papan Kekunci Wayarles Apple (Bluetooth) Dengan PC Windows?
Apple juga telah menghasilkan satu siri model papan kekunci wayarles yang mengurangkan kekacauan di atas meja anda sambil tetap memberikan perkhidmatan berkualiti selama berjam-jam.
Jika anda ingin menggunakan papan kekunci Apple Magic dengan PC Windows anda, pastikan papan kekunci dicas sepenuhnya. Jika anda mempunyai salah satu model lama yang menggunakan bateri, pastikan anda mendapatkan beberapa bateri baharu terlebih dahulu.
Berikut ialah cara menyambungkan papan kekunci ke PC anda:
- Hidupkan papan kekunci.
- Hidupkan PC Windows anda dan masukkan "Peranti Bluetooth" ke dalam bar carian (terletak di sudut kiri bawah).
- Klik pada "Tetapan Bluetooth dan peranti lain."
- Apabila tetingkap tetapan Bluetooth dibuka, klik pada "Tambah Bluetooth atau peranti lain."
- Pada ketika ini, hidupkan papan kekunci wayarles Apple. Windows kemudiannya akan menjalankan imbasan automatik dan mengesan papan kekunci sebagai salah satu peranti Bluetooth yang tersedia.
- Klik pada papan kekunci.
- Klik pada "Seterusnya."
- Masukkan kod yang dijana oleh PC Windows anda pada papan kekunci anda dan tekan "Enter." Windows kemudiannya akan mewujudkan sambungan dengan papan kekunci dan memasang pemacu.
- Tutup tetingkap tetapan Bluetooth. Anda kini boleh mula menggunakan papan kekunci Apple anda dengan mesin anda.
Cara Memetakan Semula Kekunci pada Papan Kekunci Apple Anda untuk Digunakan Dengan PC Windows
Walaupun papan kekunci PC dan Apple kebanyakannya sama, beberapa kekunci/gabungan kekunci tidak.
Sebagai contoh, papan kekunci Apple tidak mempunyai kunci Windows. Sebaliknya, mereka mempunyai kunci Perintah yang mempunyai tujuan yang sama.
Ini adalah situasi yang sama untuk “Enter”. Papan kekunci Windows disertakan dengan dua kekunci Enter, satu pada bahagian abjad dan satu lagi pada pad nombor. Pada papan kekunci Apple, kekunci besar pada pad nombor masih dilabel "Enter", tetapi kekunci pada bahagian abjad dilabel "Kembali."
Perbezaan ini boleh melambatkan anda dan secara tidak sengaja memperkenalkan kesilapan menaip ke dalam aliran kerja anda. Jadi, bagaimana anda boleh menyelesaikan masalah tersebut?
Sebagai permulaan, anda boleh menggunakan papan kekunci pada skrin Windows apabila anda tidak pasti kekunci atau kombinasi kekunci apa yang perlu ditekan pada papan kekunci Apple anda. Untuk berbuat demikian, navigasi ke Tetapan > Kemudahan Akses > Papan Kekunci, dan kemudian togol butang peluncur di sebelah "Gunakan Papan Kekunci Pada Skrin."
Walau bagaimanapun, papan kekunci pada skrin boleh menjadi elemen yang menyusahkan pada skrin anda. Anda mungkin tidak menyukai idea untuk menerokai Tetapan untuk memaparkan papan kekunci pada bila-bila masa anda memerlukannya tetapi terdapat beberapa alternatif lain.
Anda juga boleh memetakan semula kekunci pada papan kekunci Apple dan menjadikannya berfungsi sama seperti papan kekunci Windows. Pemetaan semula memberi anda peluang untuk mengubah suai kekunci pada papan kekunci Apple dan menghasilkan aksara Windows yang anda inginkan. Tetapi untuk mencapai ini, anda memerlukan aplikasi Microsoft PowerToy yang dipanggil Pengurus Papan Kekunci.
Dengan Pengurus Papan Kekunci, anda boleh menyesuaikan papan kekunci Apple dan meningkatkan produktiviti anda. Anda juga boleh membuat pintasan anda sendiri.
Berikut ialah cara untuk melakukannya:
- Muat turun Pengurus Papan Kekunci dari tapak web rasmi Microsoft .
- Ikut gesaan pada skrin untuk memasang apl pada sistem anda.

- Setelah apl berjaya dipasang, bukanya dan klik pada "Peta semula kunci."

- Klik pada "+" untuk memperkenalkan pemetaan kunci baharu.

- Klik pada "Jenis" dan kemudian teruskan untuk mengetik kekunci yang anda ingin ubah suai.

- Klik pada “Ok.”
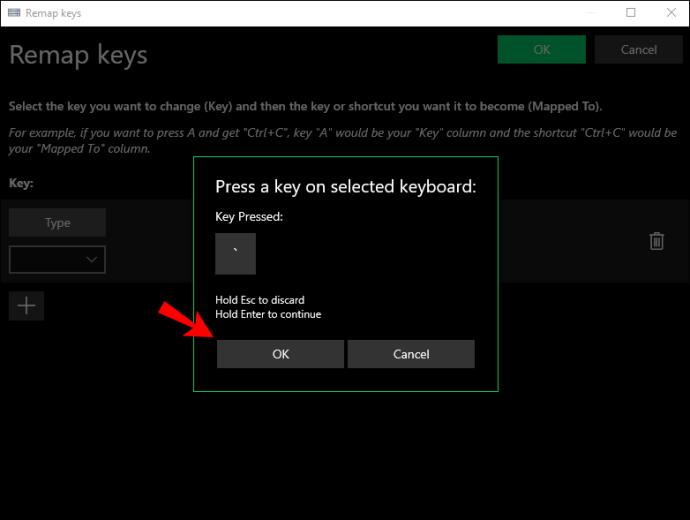
- Sekali lagi, klik pada "Jenis" di bawah "Dipetakan", tetapi kali ini ketik kekunci yang anda ingin perkenalkan.
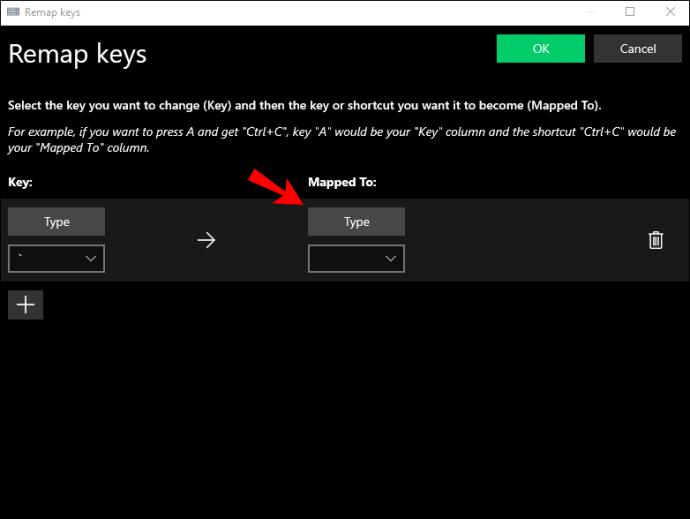
- Klik pada “Ok.”
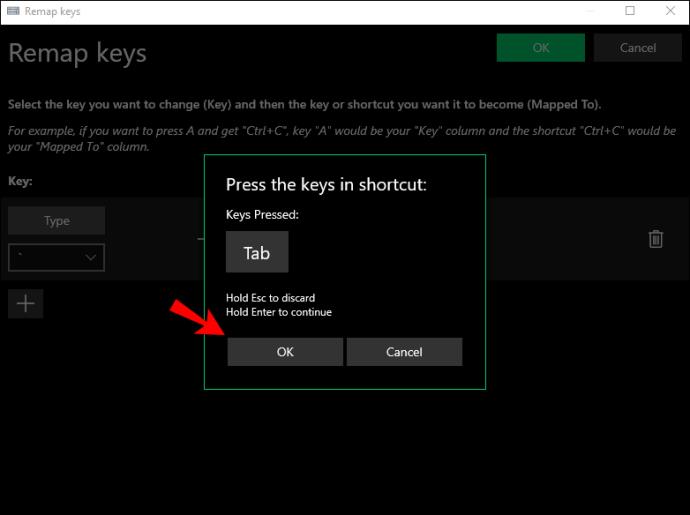
- Simpan tetapan baharu anda.

Soalan Lazim Tambahan
Bolehkah saya Mengambil Tangkapan Skrin pada PC Windows Menggunakan Papan Kekunci Apple?
Malangnya, papan kekunci Apple tidak mempunyai kekunci Skrin Cetak, jadi anda tidak boleh mengambil tangkapan skrin.
Tetapi anda masih boleh mengambil tangkapan skrin menggunakan Alat Snipping, alat terbina dalam Windows yang tersedia dalam menu Mula.
Teruskan bekerja
Hanya kerana anda tidak mempunyai papan kekunci Windows tidak bermakna aliran kerja anda akan terganggu. Anda boleh menyambungkan papan kekunci Apple ke PC anda dengan mudah dan juga mengubah suai beberapa kekunci untuk menghasilkan aksara yang anda inginkan.
Papan kekunci Apple dan Windows dan Microsoft mungkin merupakan gabungan kemudahan tetapi yang diperlukan untuk situasi tertentu.
Pernahkah anda mencuba menggunakan papan kekunci Apple dengan PC anda? Bagaimana keadaannya?
Beritahu kami di bahagian komen di bawah.