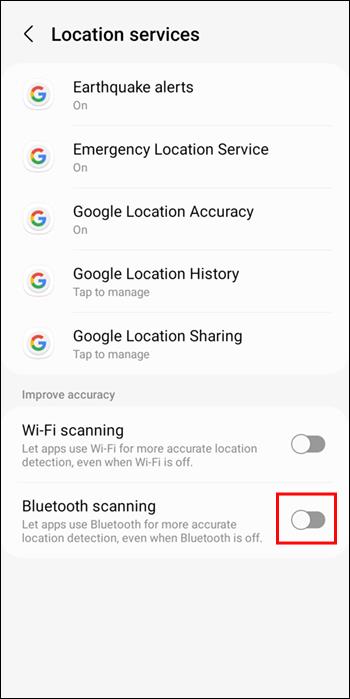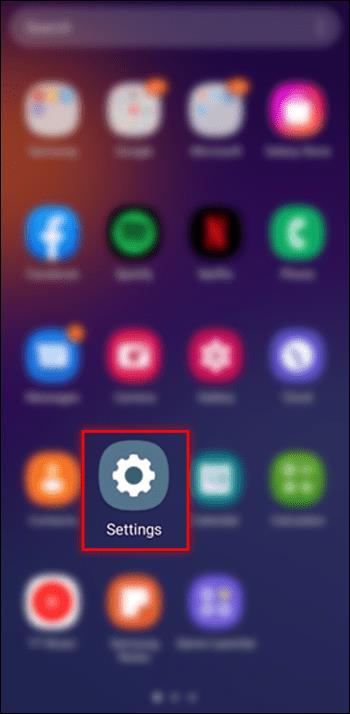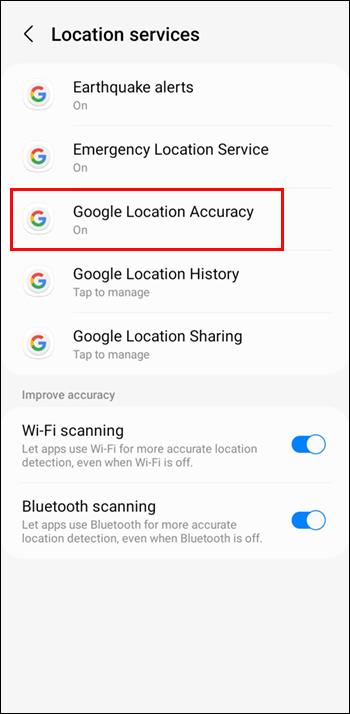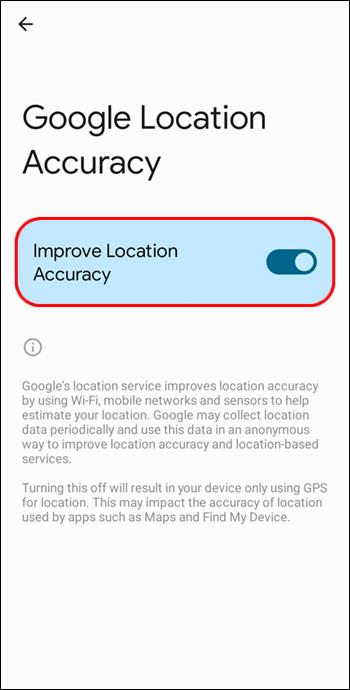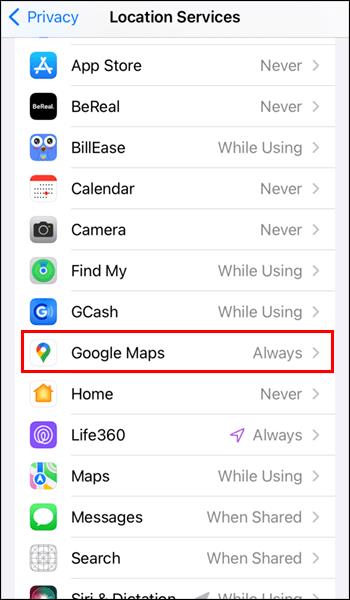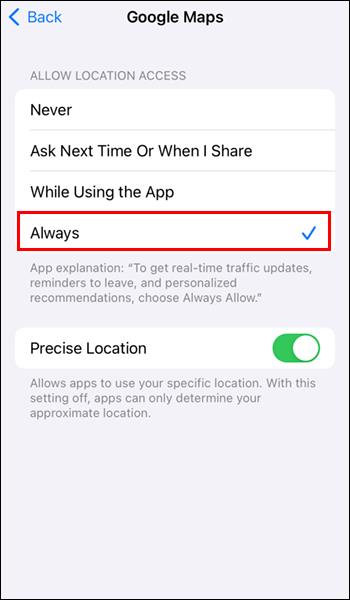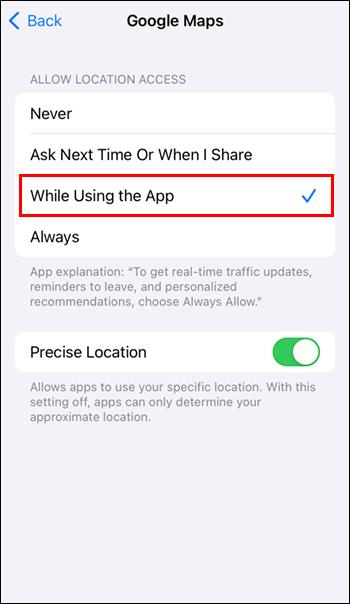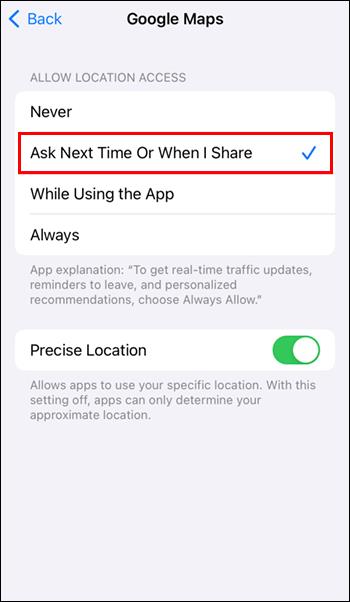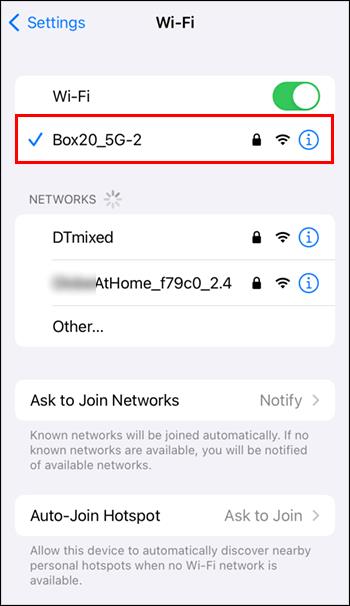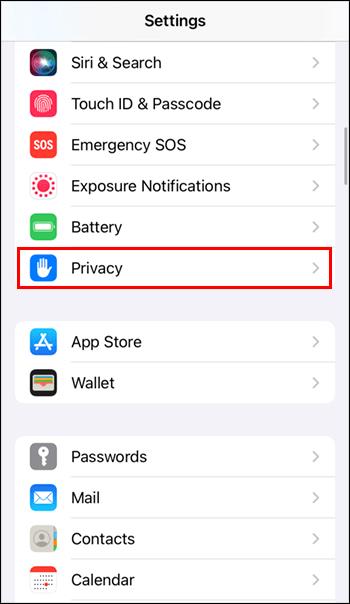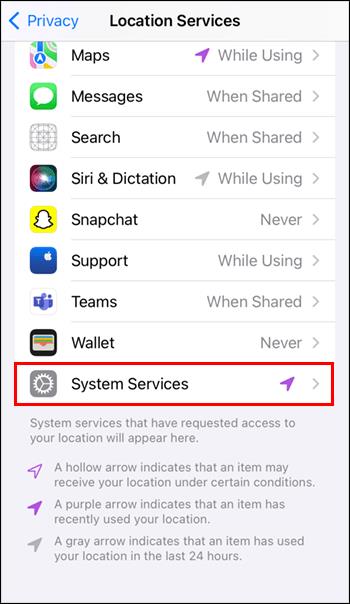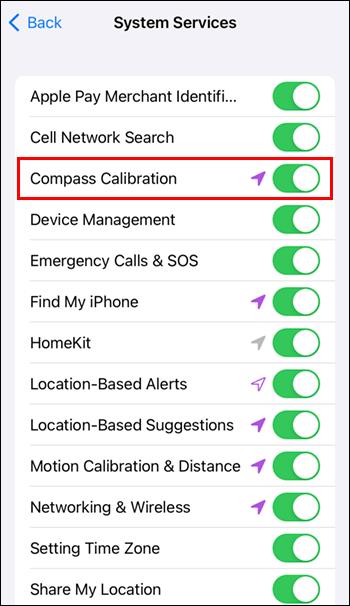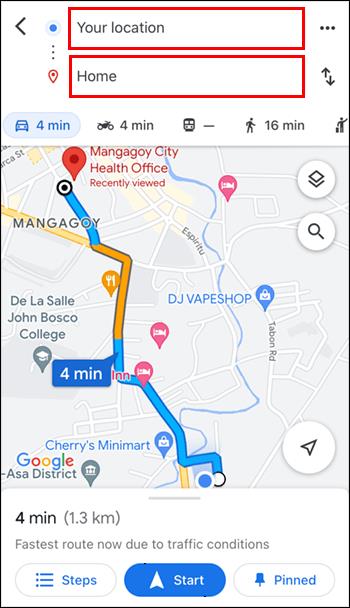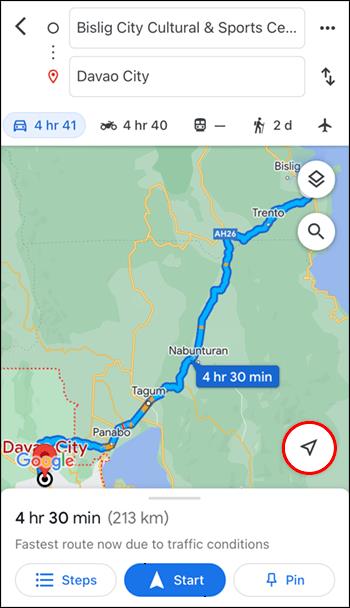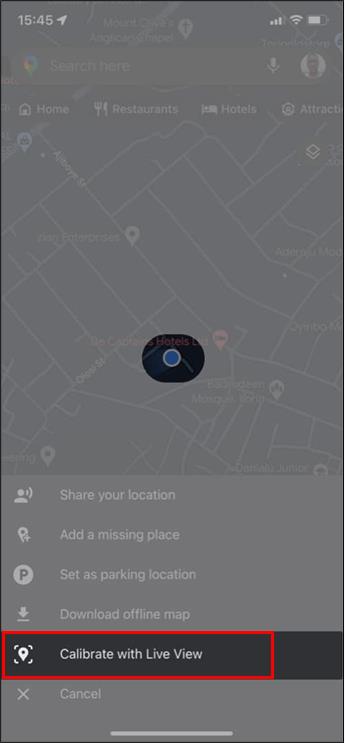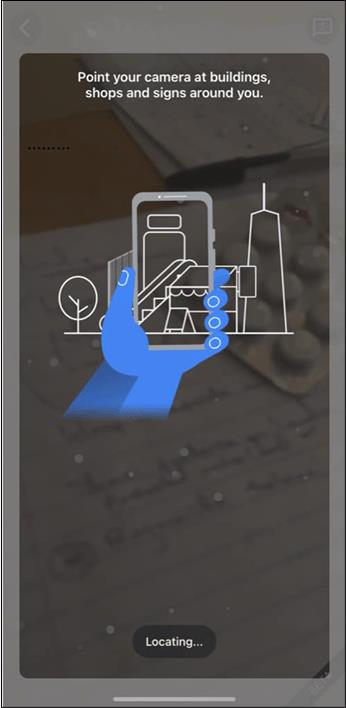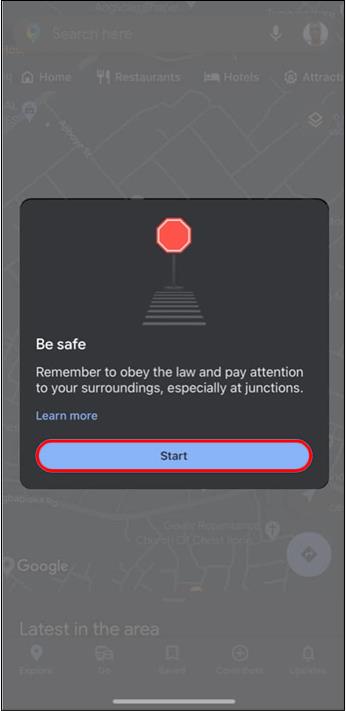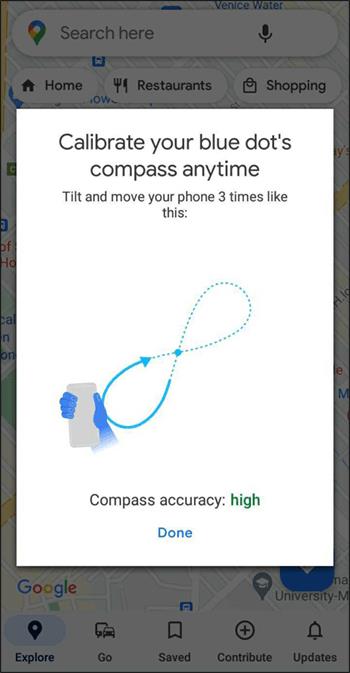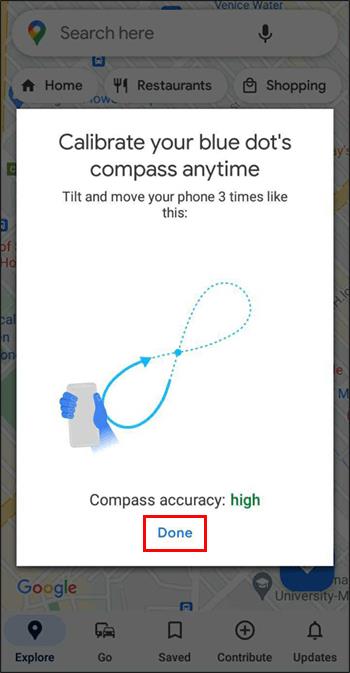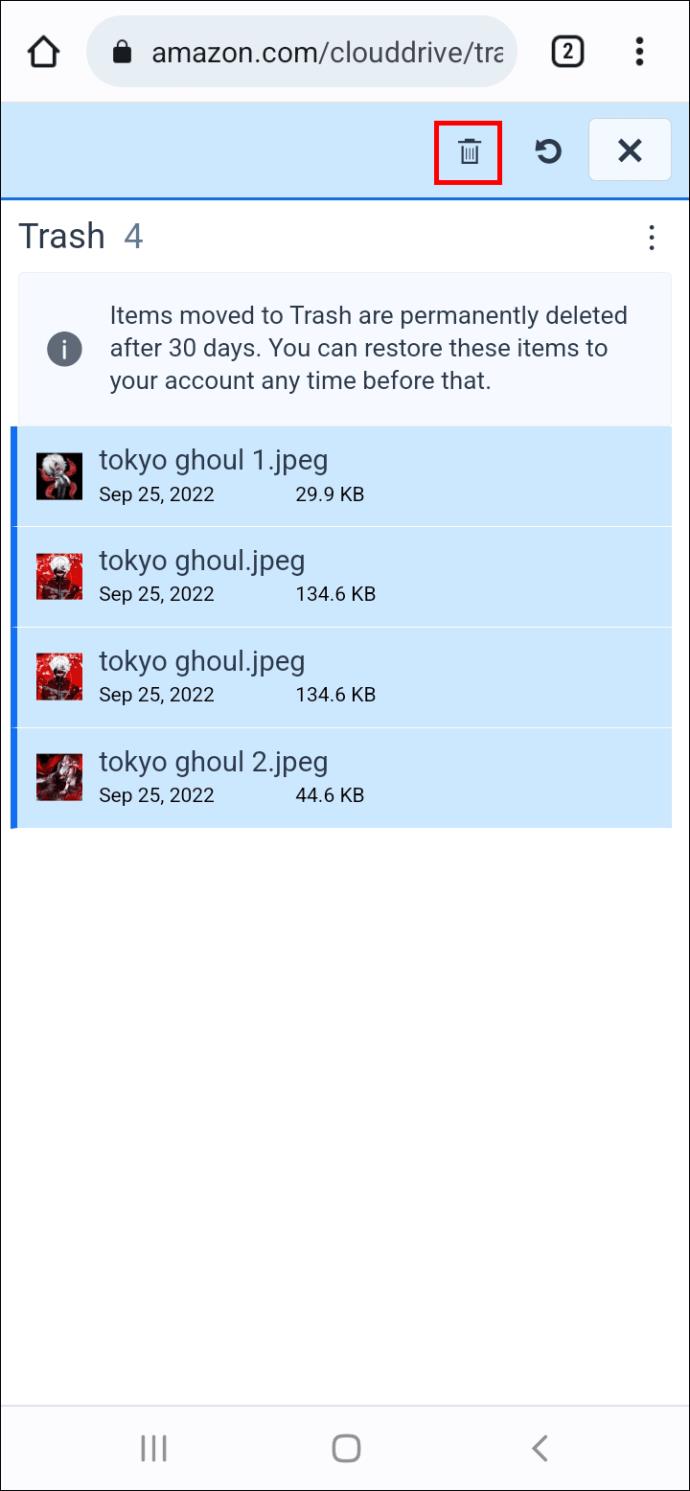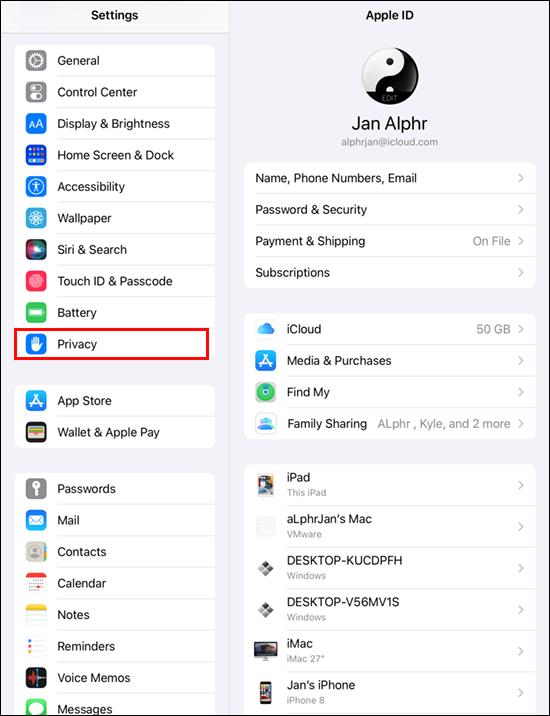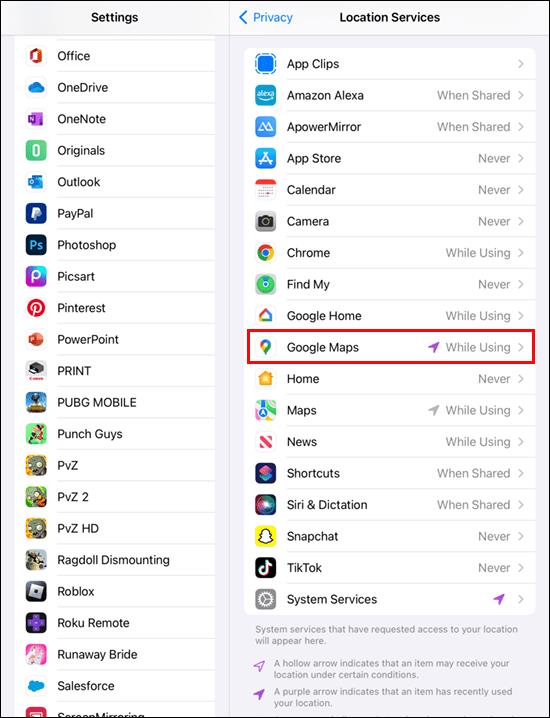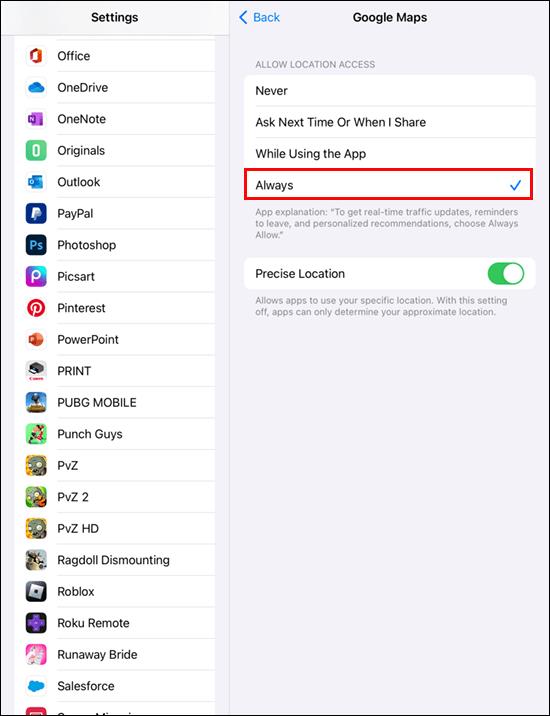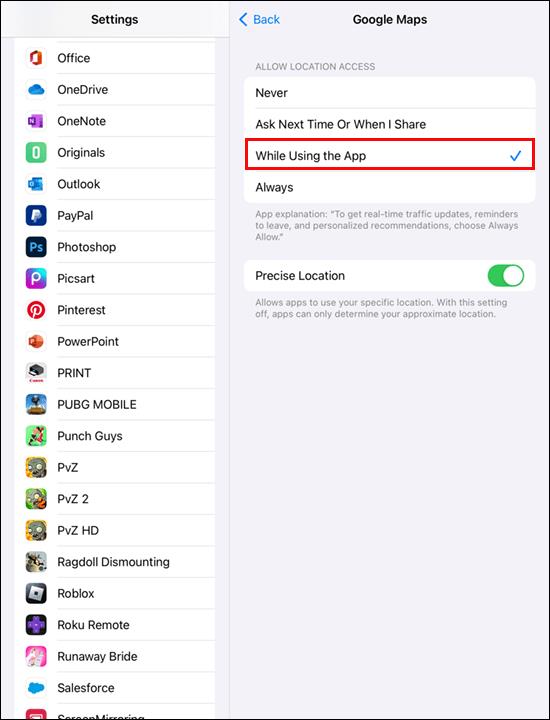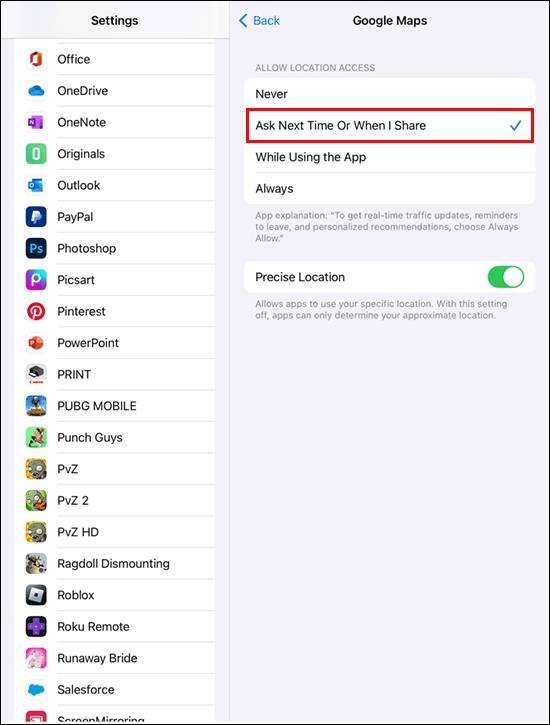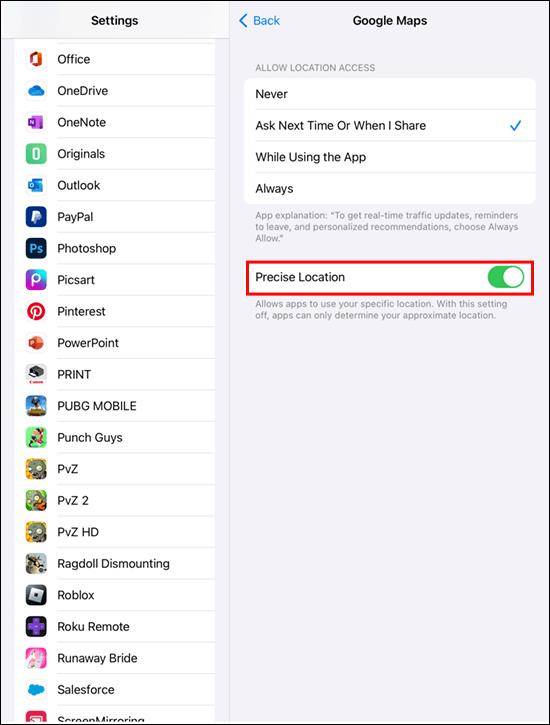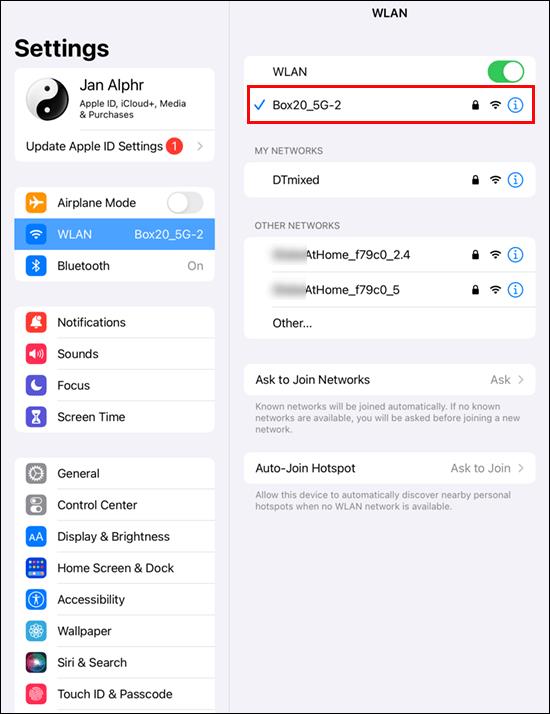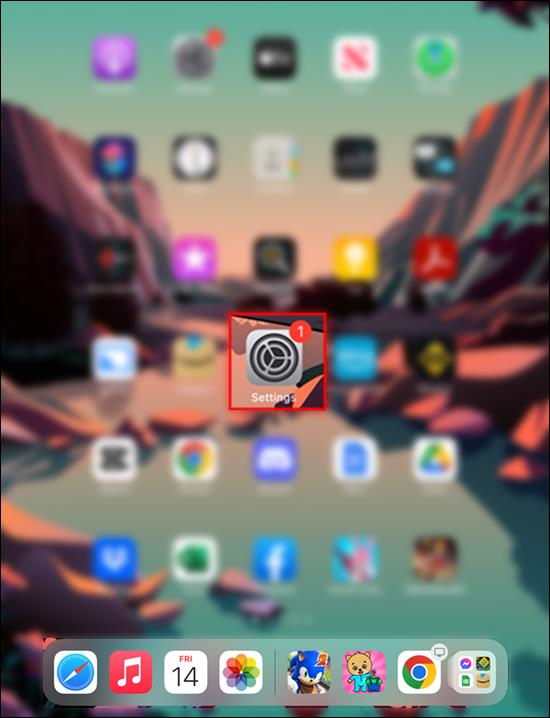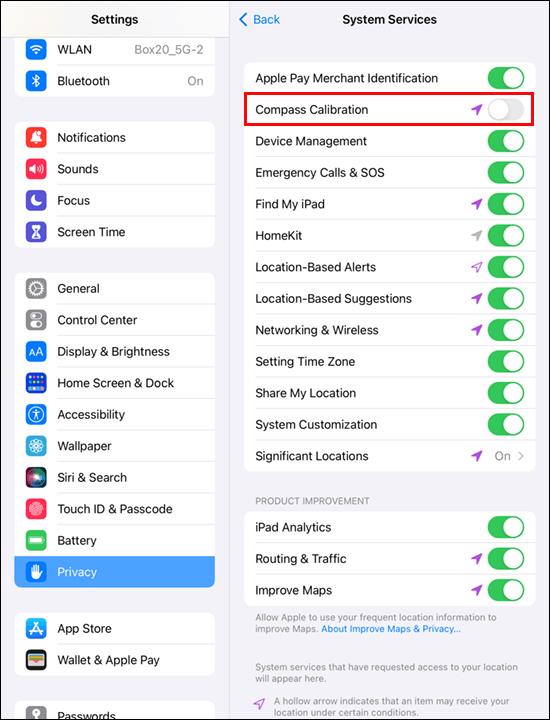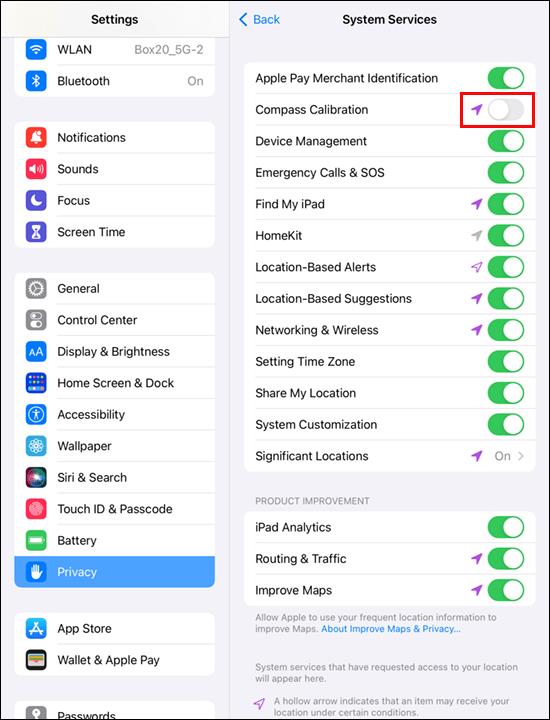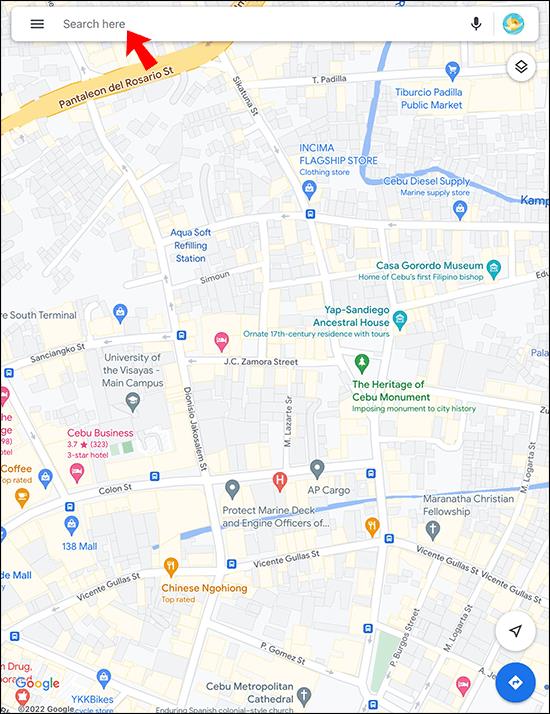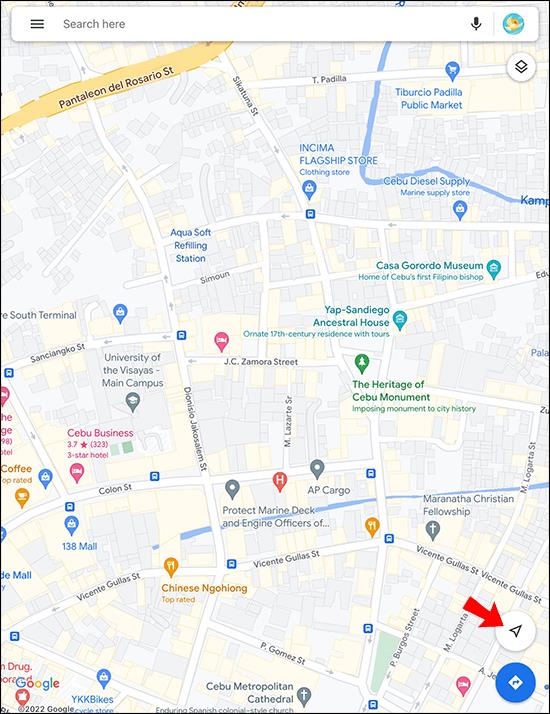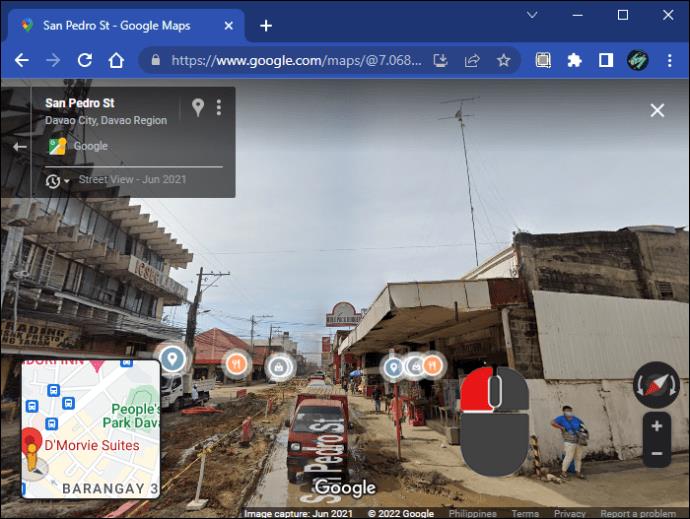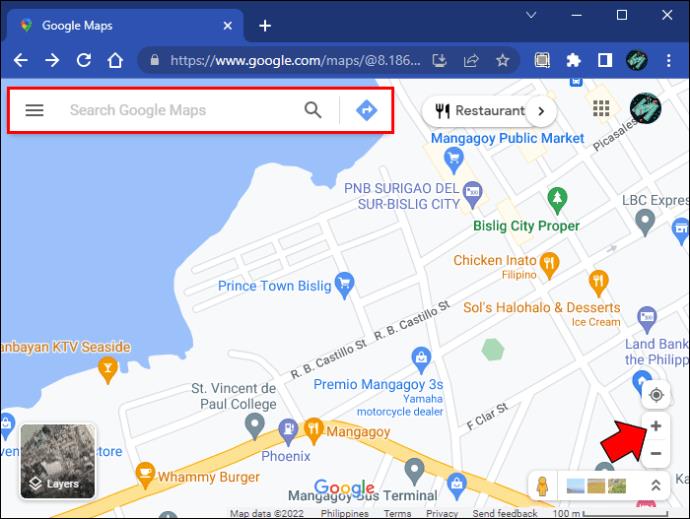Pautan Peranti
Peta Google ialah salah satu apl navigasi paling popular dengan banyak fungsi mesra pengguna. Dalam beberapa tahun kebelakangan ini, ia telah memperkenalkan beberapa ciri baharu untuk meningkatkan pengalaman penggunanya. Pada tahun 2021, program ini mengembalikan fungsi kompas yang digemari, tetapi ramai pengguna masih tidak mengetahui cara memanfaatkan sepenuhnya pilihan yang berguna ini.

Panduan ini akan membincangkan cara anda boleh menggunakan kompas pada peranti mudah alih atau komputer anda untuk mengasah kemahiran navigasi anda.
Tanpa berlengah lagi, mari selami.
Cara Menentukur Peranti Mudah Alih Anda untuk Maklumat Lokasi yang Lebih Baik
Cara paling mudah untuk menerima arah dan data lokasi yang lebih baik daripada Peta Google ialah dengan menentukur peranti iPhone atau Android anda. Anda akan meningkatkan ketepatan perisian dan membenarkannya menentukan lokasi anda tanpa kesukaran. Selain itu, anda akan sampai ke destinasi yang anda inginkan dengan lebih cepat.
Peta Google menganalisis data daripada GPS terbina peranti mudah alih anda (dan ciri lain) untuk menentukan lokasi semasa anda dan laluan terbaik untuk membawa anda ke tempat yang anda mahu pergi. Untuk memastikan perisian menjana maklumat yang paling tepat, anda harus menentukur kompas setiap beberapa bulan.
Cara Menentukur Kompas Peta Google pada Peranti Android
Anda boleh meningkatkan prestasi Peta Google pada telefon atau tablet Android anda dengan menentukur kompas. Inilah yang perlu anda lakukan:
- Lancarkan apl "Tetapan" dari skrin utama dan pilih "Lokasi."

- Semak sama ada anda telah mengaktifkan ciri "Lokasi". Jika tidak, ketik peluncur.

- Cari "Tingkatkan Ketepatan."

- Tekan peluncur di sebelah "Pengimbasan Wi-Fi."

- Ketik togol di sebelah "Pengimbasan Bluetooth."
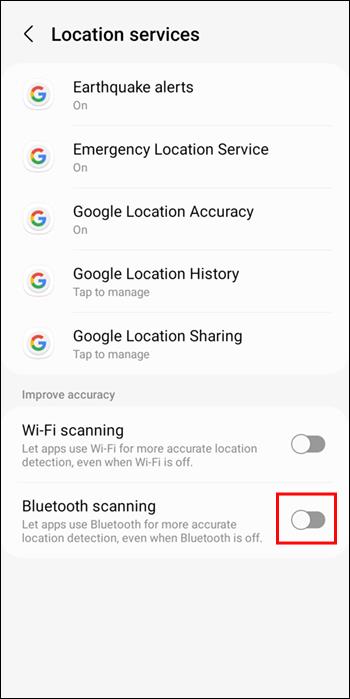
Jika anda mempunyai telefon Pixel, anda mungkin perlu mengikuti langkah yang sedikit berbeza.
- Lancarkan apl "Tetapan" dan pilih "Perkhidmatan Lokasi" daripada senarai pilihan.
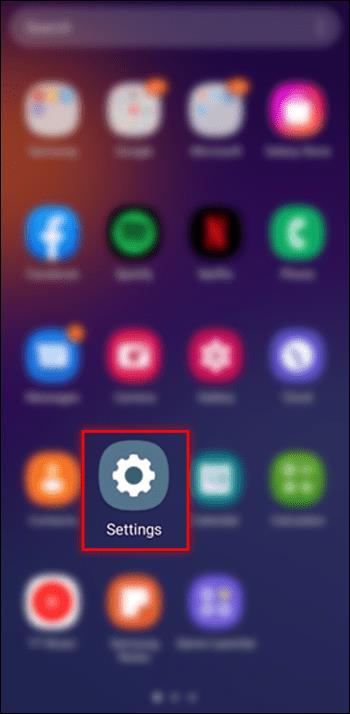
- Pilih "Perkhidmatan Lokasi Google" dan ketik "Ketepatan Lokasi Google."
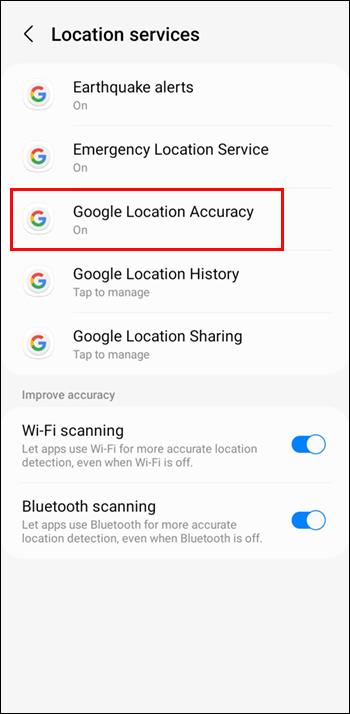
- Tekan "Tingkatkan Ketepatan Lokasi."
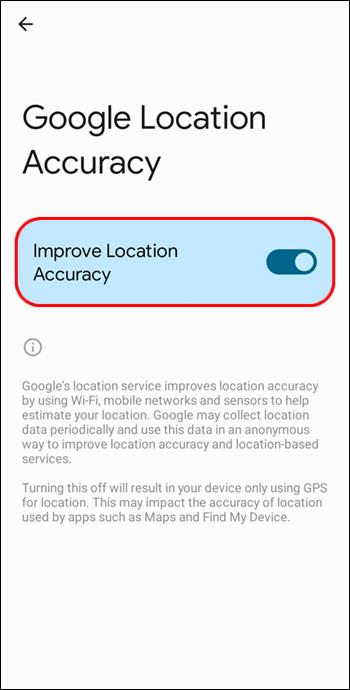
Cara Menentukur Kompas Peta Google pada iPhone
Jika anda lebih suka menggunakan Peta Google pada iPhone anda, terdapat tiga cara anda boleh menjadikan kompas dan apl lebih tepat.
Kaedah pertama melibatkan mengaktifkan "Perkhidmatan Lokasi." Ikuti langkah-langkah di bawah untuk berbuat demikian:
- Lancarkan "Tetapan" iPhone anda dan tatal ke bahagian bawah apl.

- Pilih "Privasi" dan tekan tab "Perkhidmatan Lokasi".

- Pergi ke bahagian bawah skrin dan pilih pilihan "Peta Google".
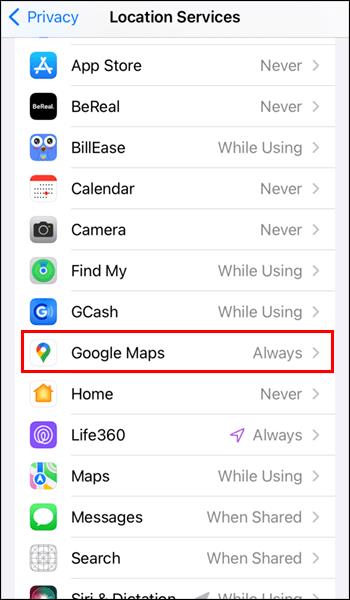
- Tentukan bila peranti anda akan mengaktifkan "Perkhidmatan Lokasi" untuk Peta Google.
- Pilih "Sentiasa" jika anda akan menggunakan Peta Google untuk kemas kini trafik, navigasi dan trafik.
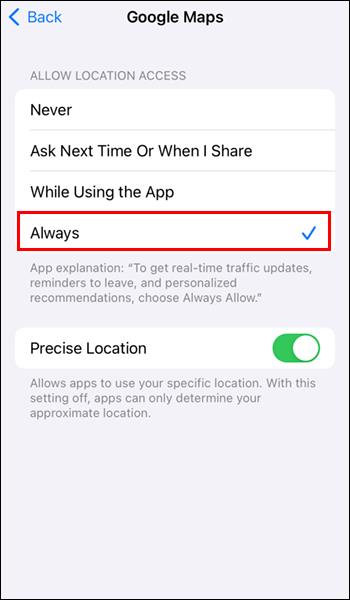
- Pilih "Semasa Menggunakan Apl" jika anda bercadang untuk menggunakan Peta Google hanya untuk menyemak lokasi dan arah.
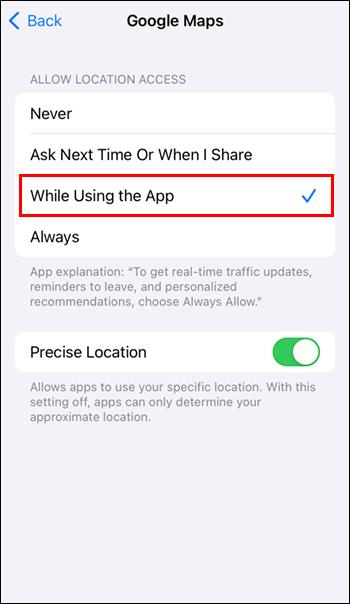
- Jika anda menekan "Tanya Kali Seterusnya", ketiga-tiga pilihan akan muncul apabila anda mengakses Peta Google seterusnya.
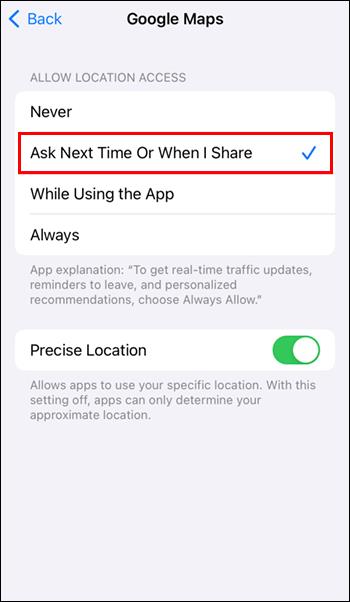
- Ketik suis di sebelah "Lokasi Tepat".

- Jika boleh, sambungkan ke rangkaian Wi-Fi anda.
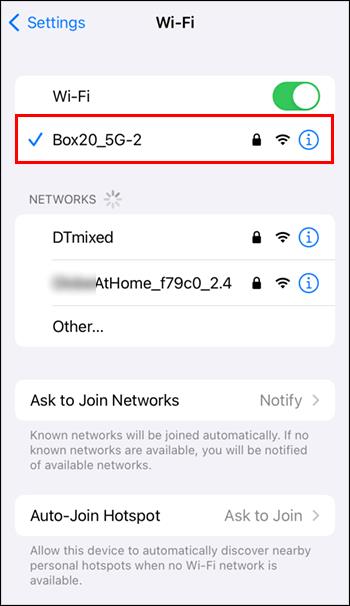
- Lancarkan Peta Google.

- Tekan ikon lokasi untuk menyemak ketepatan program.
Anda juga boleh mengaktifkan "Penentukuran Kompas" daripada aplikasi "Tetapan". Langkah-langkah berikut akan memandu anda melalui proses tersebut:
- Pergi ke "Tetapan" iPhone anda.

- Tatal ke hujung bawah skrin dan pilih "Privasi."
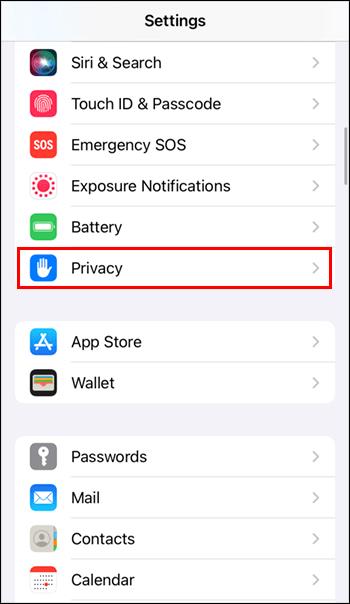
- Tekan "Perkhidmatan Lokasi" dan pilih "Perkhidmatan Sistem" daripada senarai pilihan.
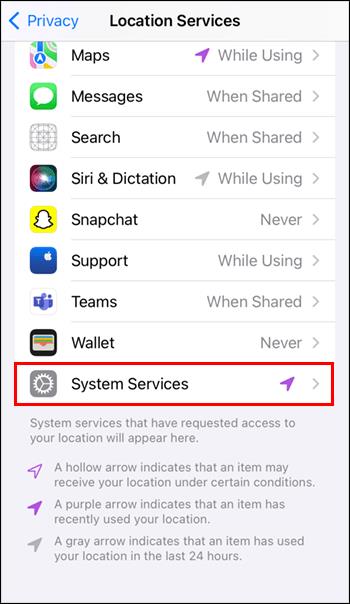
- Navigasi ke "Penentukuran Kompas" dan ketik peluncur di sebelah ciri.
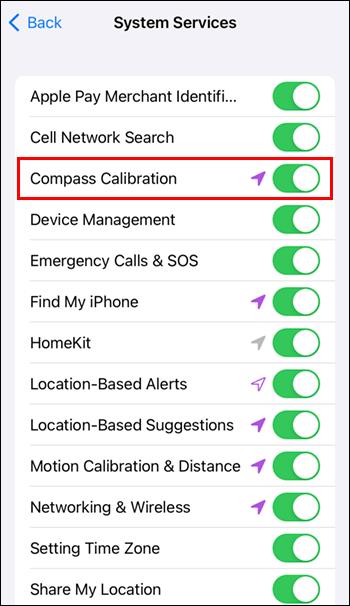
Dan itu sahaja. Kaedah ini akan menentukur kompas dalam Peta Google dan mengoptimumkan kompas terbina iPhone anda. Penentukuran automatik memastikan kompas anda kekal ditentukur dalam semua apl.
Akhir sekali, anda boleh menggunakan "Pandangan Langsung" untuk menentukur kompas Peta Google.
- Lancarkan apl "Peta Google" pada iPhone anda dari skrin utama.

- Taip destinasi atau pilih lokasi pada peta anda.
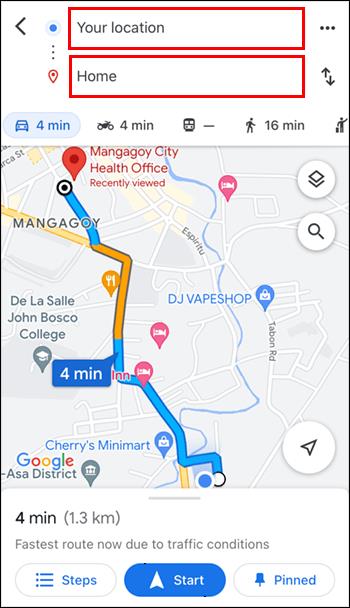
- Tekan ikon anak panah untuk memperbaharui peta dan melihat destinasi dan lokasi semasa anda.
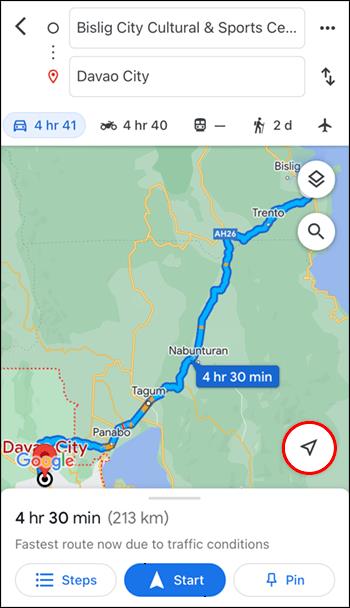
- Pilih lokasi semasa anda dan pilih "Tentukur dengan Pandangan Langsung" daripada hujung bawah menu.
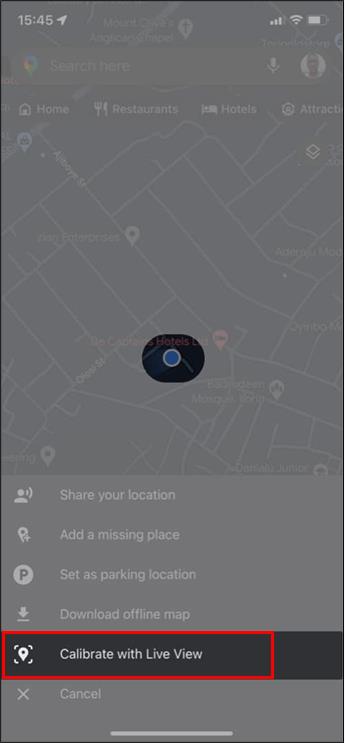
- Baca amaran Peta Google.
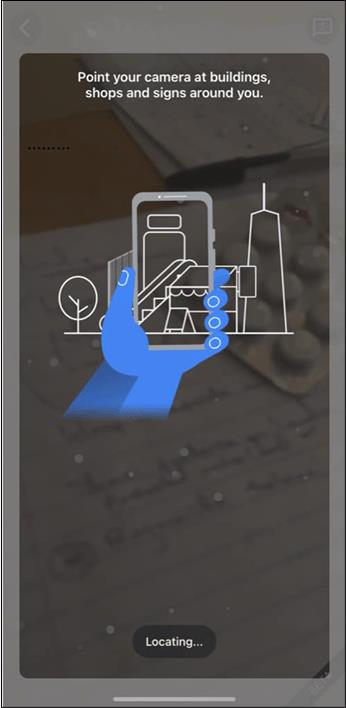
- Apabila anda sudah bersedia untuk meneruskan, ketik butang "Mula" berwarna biru.
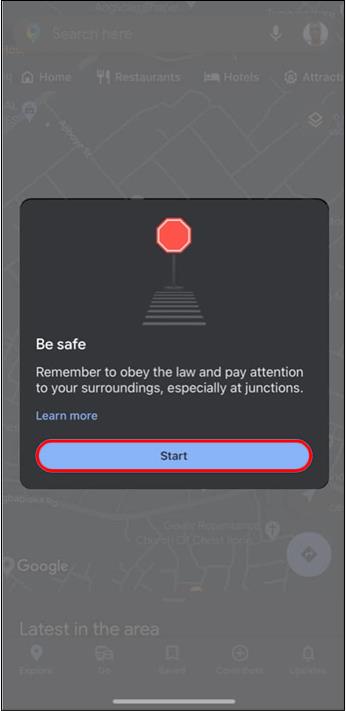
- Pegang peranti mudah alih anda dan gerakkannya supaya kamera menangkap tanda, bangunan dan stor.
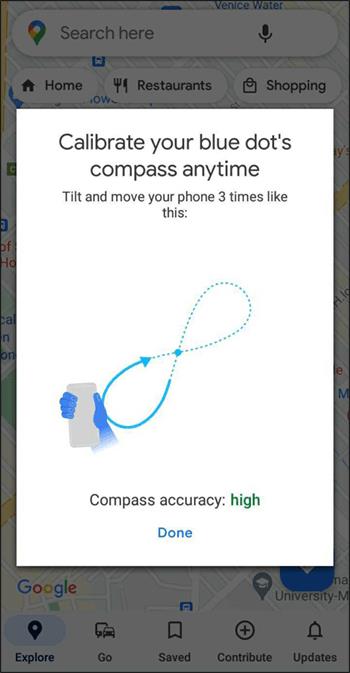
- Selepas menyusun maklumat yang mencukupi, ketik butang "Selesai" untuk kembali ke peta.
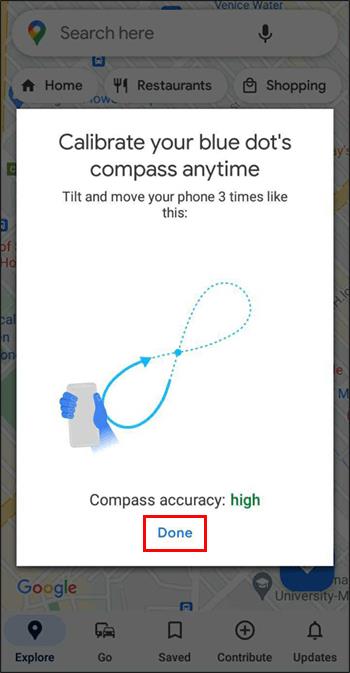
- Tekan ikon "Pandangan Langsung".
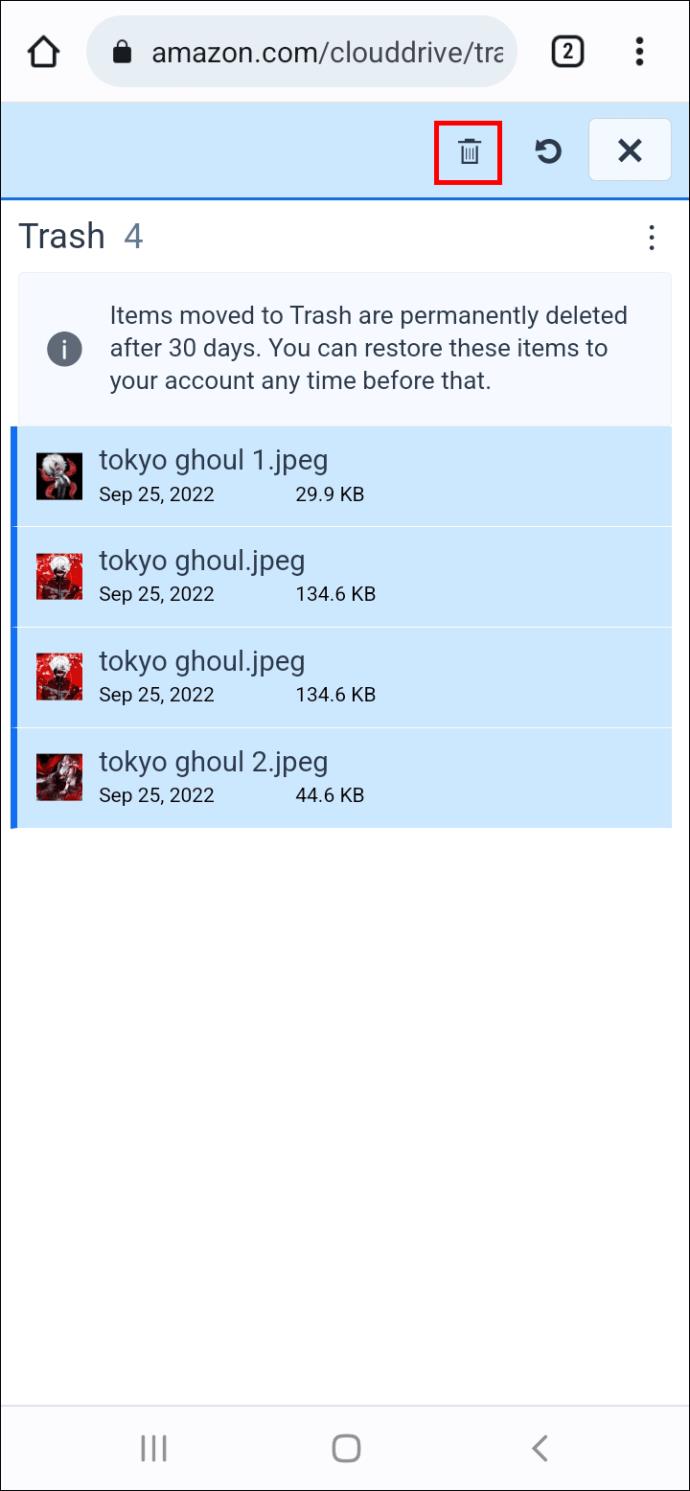
Apl kini akan menjana anak panah yang menghalakan anda ke arah lokasi yang dipilih. Memandangkan anda telah menentukur "Pandangan Langsung", kompas dan ciri lain harus memberikan anda data yang paling tepat.
Cara Menentukur Kompas Peta Google pada iPad
Pengguna iPad harus mempertimbangkan untuk menentukur kompas mereka untuk memastikan Peta Google menyediakan data yang tepat. Selain itu, penentukuran mengoptimumkan kompas terbina peranti, meningkatkan fungsinya merentas semua apl lain.
Anda boleh mendayakan "Perkhidmatan Lokasi" pada iPad anda untuk menentukur kompas. Inilah yang perlu anda lakukan:
- Lancarkan apl "Tetapan" dan pilih pilihan "Privasi".
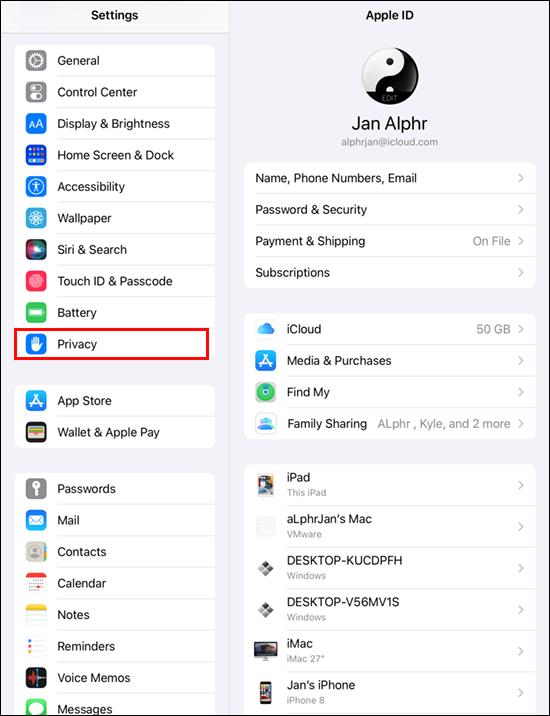
- Pilih "Perkhidmatan Lokasi" dari bahagian atas menu.

- Tatal ke bawah dan tekan "Peta Google."
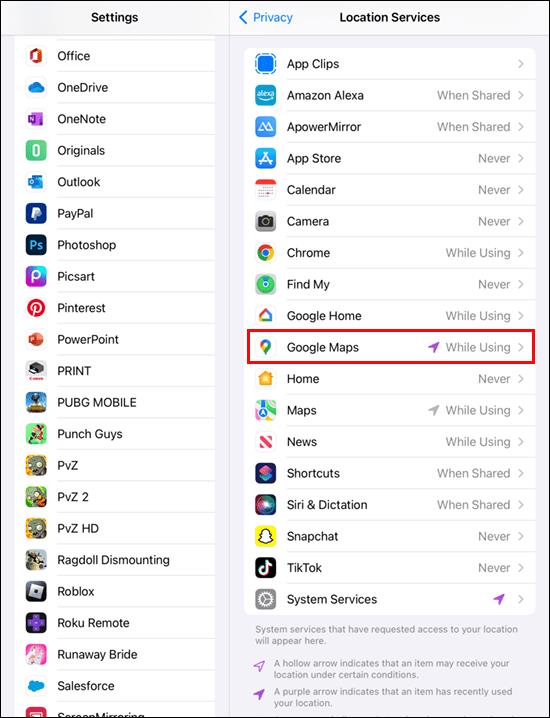
- Tentukan masa untuk menggunakan "Perkhidmatan Lokasi" untuk Peta Google.
- Pilih "Sentiasa" jika anda merancang untuk menggunakan apl dengan kerap untuk trafik, kemas kini transit dan bantuan navigasi.
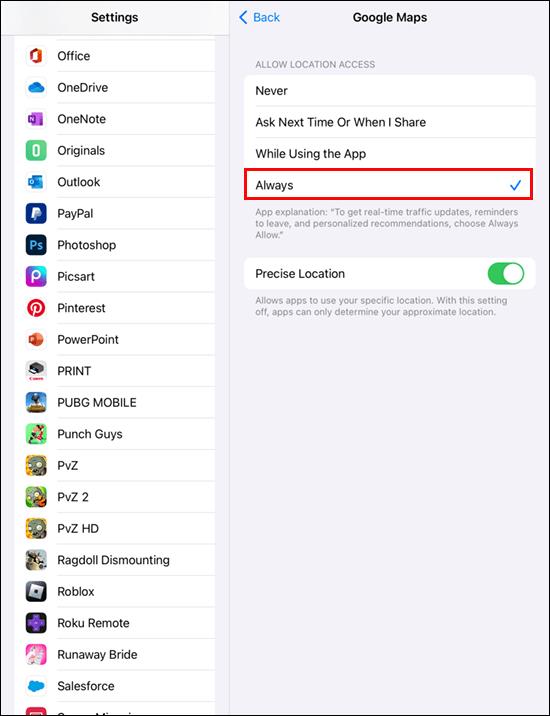
- Tekan "Semasa Menggunakan Apl" jika anda akan mengakses Peta Google sekali-sekala untuk mendapatkan arah.
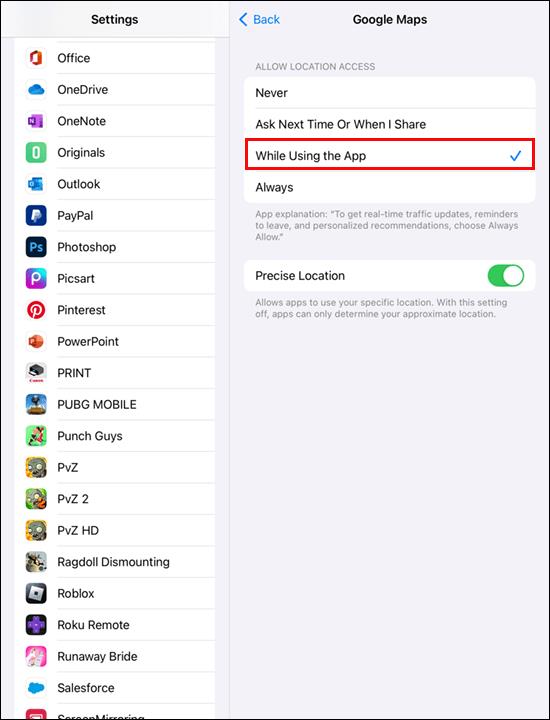
- Jika anda memilih "Tanya Kali Seterusnya," Peta Google akan menjana ketiga-tiga pilihan pada kali seterusnya anda melancarkan apl.
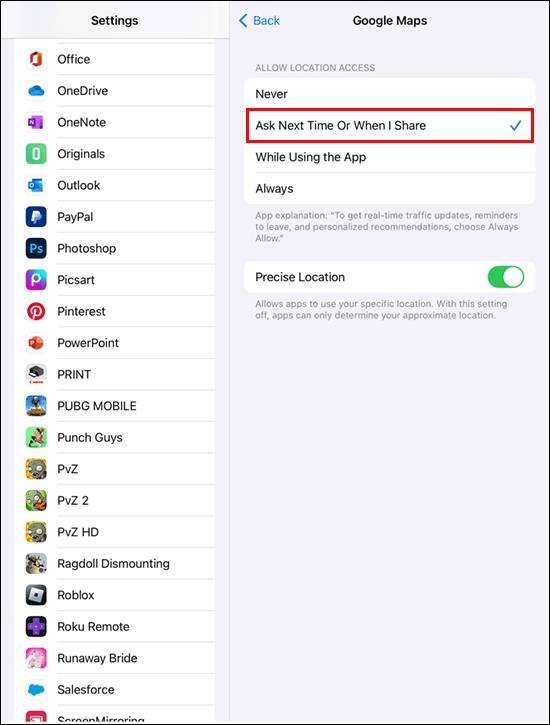
- Ketik peluncur di sebelah "Lokasi Tepat".
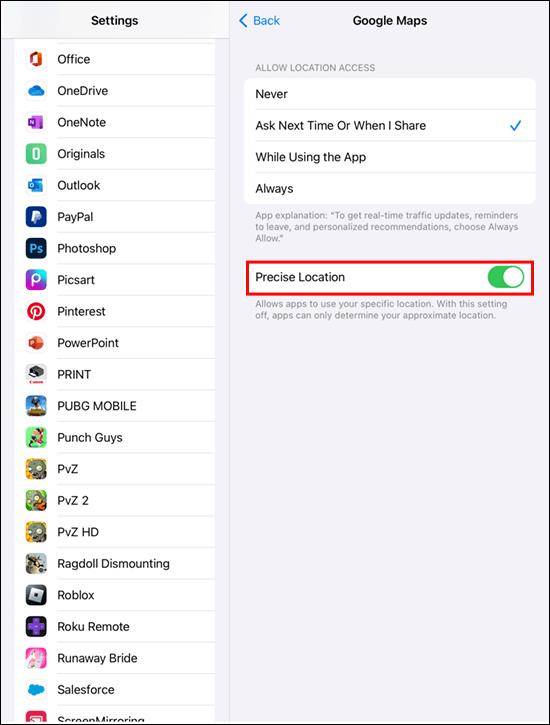
- Jika boleh, cuba sambungkan ke rangkaian Wi-Fi anda. (Ini akan membolehkan Peta Google menggunakan data kompas, Wi-Fi dan menara sel untuk hasil yang paling tepat.)
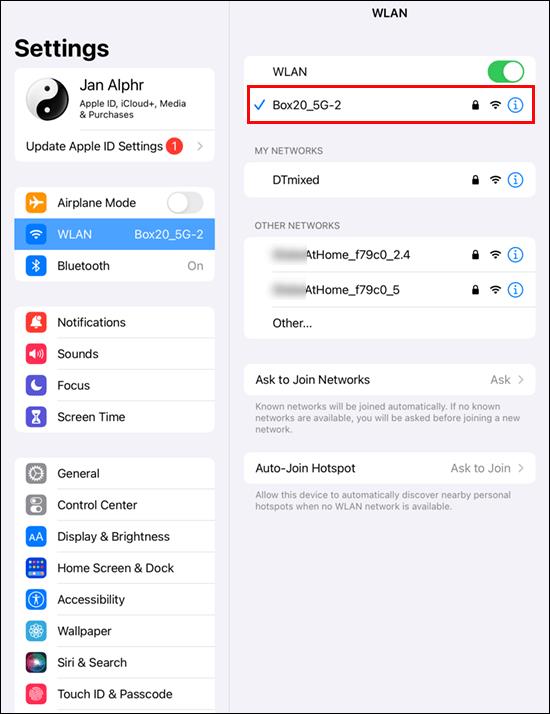
- Buka apl "Peta Google" dan tekan ikon lokasi untuk menguji ketepatannya.

Jika anda ingin menentukur kompas dalam semua apl yang telah anda pasang pada iPad anda, ikut langkah di bawah:
- Buka "Tetapan" dan tatal ke bahagian bawah skrin.
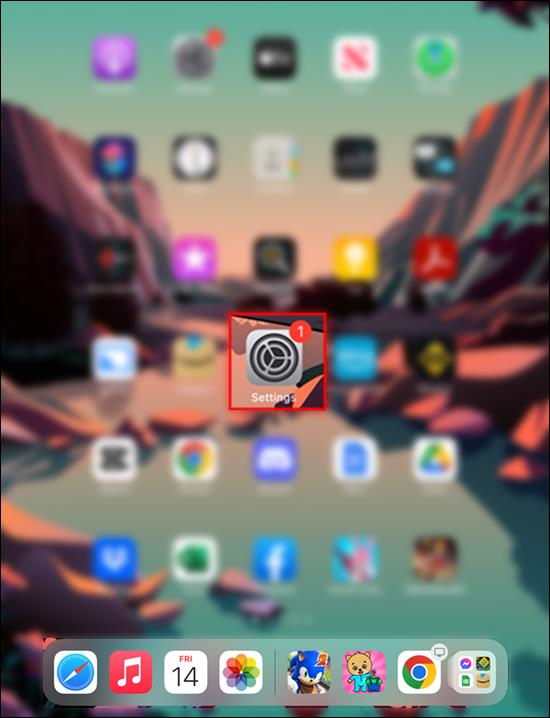
- Pilih pilihan "Privasi" dan pilih "Perkhidmatan Lokasi."

- Tekan "Perkhidmatan Sistem" dan cari "Penentukuran Kompas."
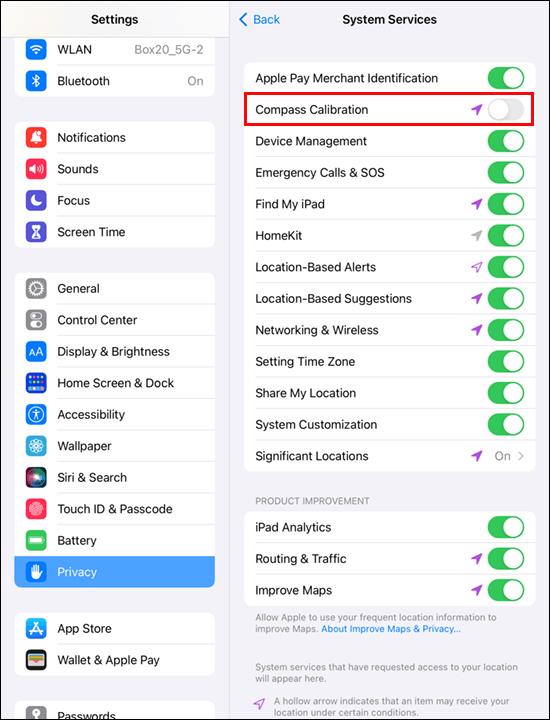
- Ketik peluncur di sebelah ciri "Penentukuran Kompas".
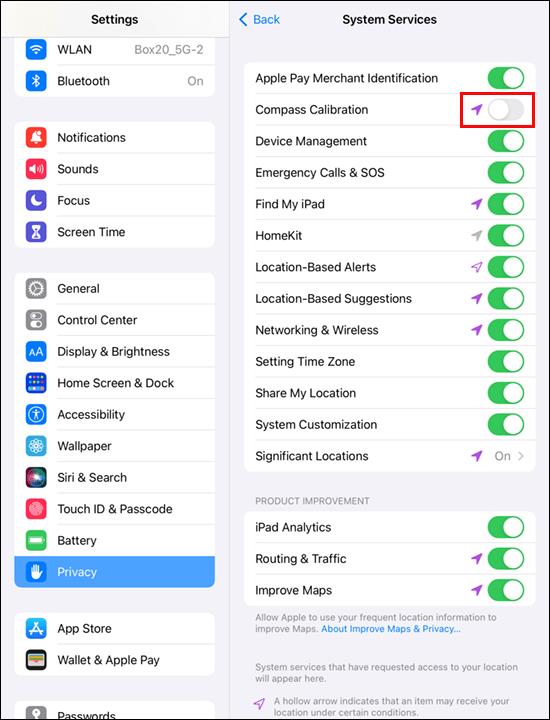
Cara lain untuk menentukur kompas ialah menggunakan "Pandangan Langsung" dalam Peta Google. Prosesnya agak mudah.
- Buka apl "Peta Google".

- Navigasi ke kotak teks di bahagian atas dan taip destinasi. Sebagai alternatif, pilih lokasi dengan menekan peta.
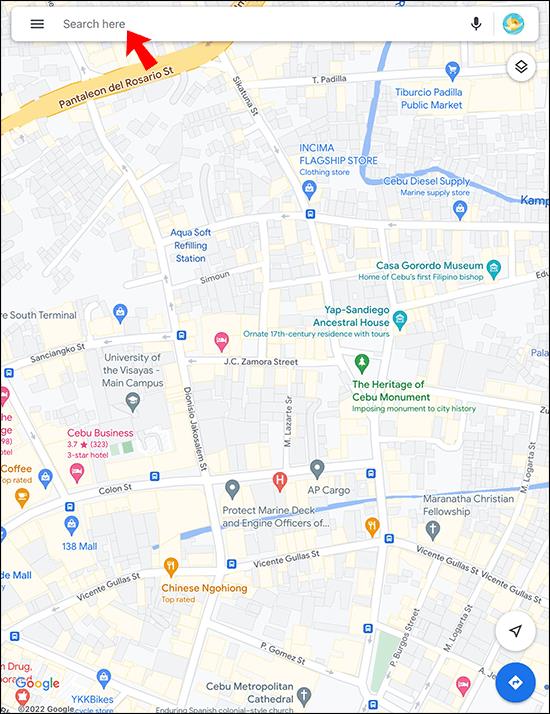
- Ketik ikon anak panah untuk melihat destinasi dan lokasi semasa anda. (Tindakan ini juga akan memperbaharui peta.)
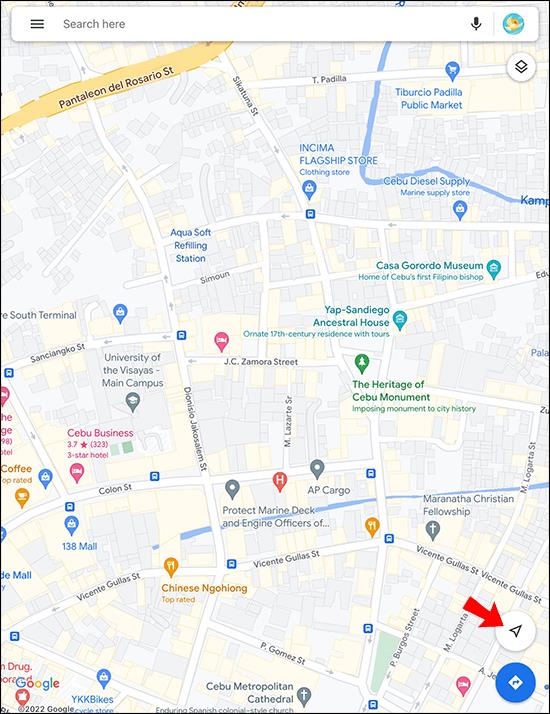
- Pilih lokasi semasa anda dan pilih "Tentukur dengan Pandangan Langsung."
- Selepas membaca amaran Peta Google, tekan butang "Mula".
- Angkat iPad anda dan bergerak supaya kamera anda boleh mengimbas persekitaran anda.
- Setelah kamera telah mengumpulkan maklumat yang mencukupi, ketik butang "Selesai" untuk melihat peta.
- Ketik ikon "Pandangan Langsung".
Cari Utara Dengan Kompas pada Peta Google pada Komputer
Jika anda lebih selesa menggunakan Peta Google pada peranti mudah alih anda, anda mungkin sukar untuk mengakses beberapa cirinya pada PC Windows atau MacBook anda. Nasib baik, anda boleh menggunakan kompas untuk menentukan arah mana ke utara.
Anda boleh menggunakan sama ada "Paparan Jalan" atau "Paparan Peta Biasa."
Jika anda ingin menggunakan "Paparan Jalan", ikut langkah berikut:
- Buka Peta Google dalam penyemak imbas web pilihan anda.

- Zum masuk untuk mencari lokasi atau gunakan bar carian di bahagian atas halaman.

- Pegang ikon "manusia" dan lepaskannya ke peta anda untuk mengaktifkan mod "Paparan Jalan".

- Terokai kawasan menggunakan tetikus anda.
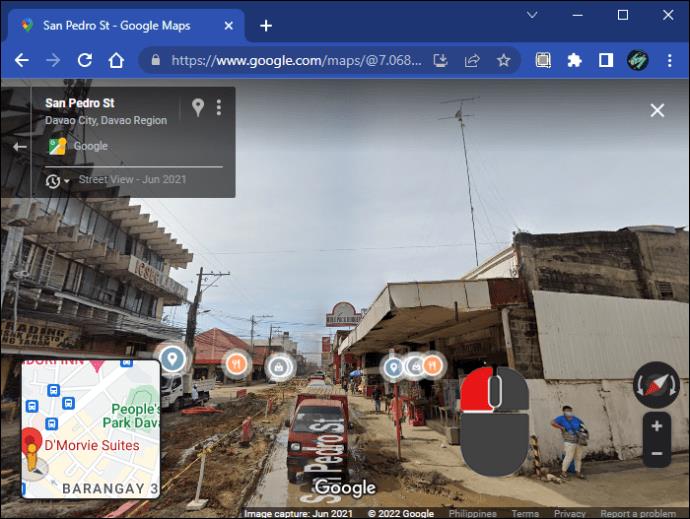
- Semak hujung bawah sebelah kanan peta untuk kompas.
Hujung merah kompas sentiasa menunjukkan utara.
Begini cara anda boleh menentukan arah utara dengan "Paparan Peta Biasa":
- Buka halaman Peta Google dalam penyemak imbas anda.

- Cari lokasi menggunakan bar carian atau zum masuk dengan menekan butang “+”.
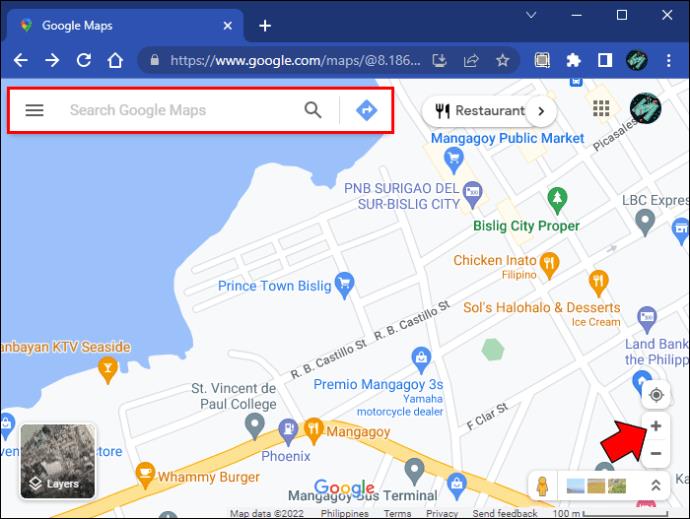
- Periksa peta.
Peta Google mempunyai reka letak yang tepat, jadi apa-apa sahaja di atas lokasi yang dipilih akan berada di utara.
Gunakan Kompas untuk Meningkatkan Ketepatan
Mereka yang gemar menggunakan Peta Google pada peranti mudah alih mereka harus ingat untuk menentukur kompas sekali-sekala. Ia akan meningkatkan prestasi perisian dan menerima data lokasi yang lebih tepat. Jika anda menghadapi kesukaran menavigasi Peta Google pada PC anda, anda sentiasa boleh menggunakan kompas dalam "Paparan Jalan" atau "Paparan Peta Biasa" untuk mengenal pasti arah mana ke utara.
Berapa kerap anda menentukur kompas dalam Peta Google dan pada peranti yang mana? Adakah anda lebih suka mengakses Peta Google menggunakan komputer atau telefon pintar anda? Beritahu kami di bahagian komen di bawah.