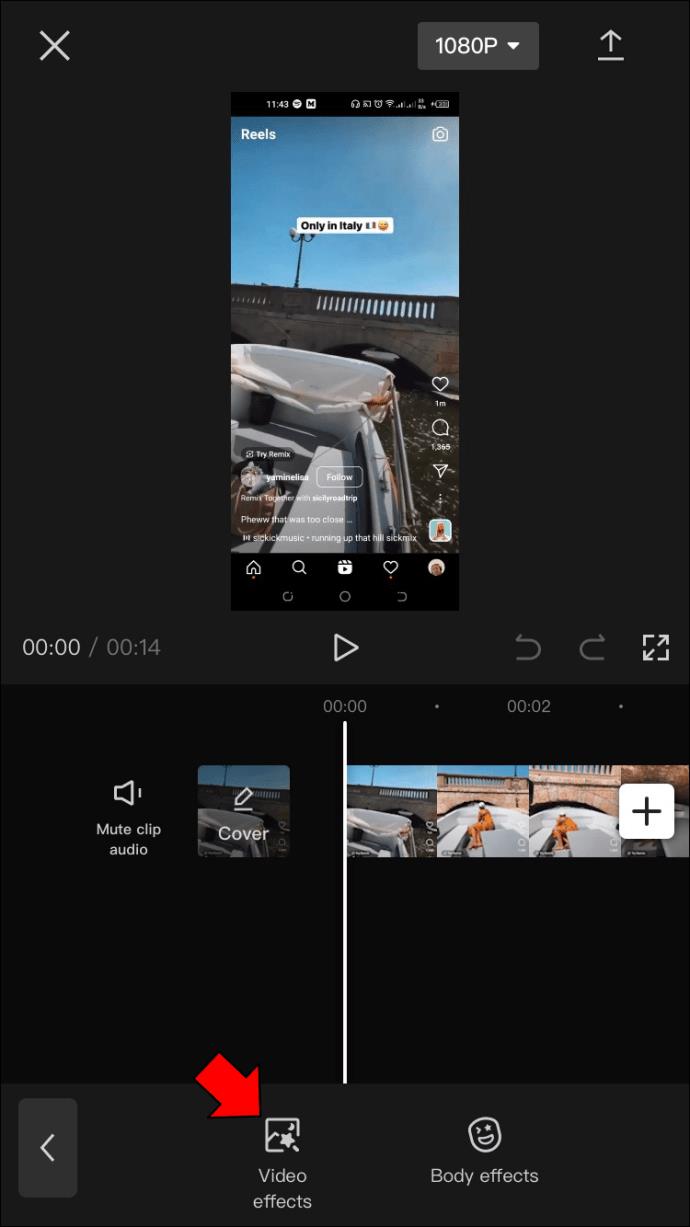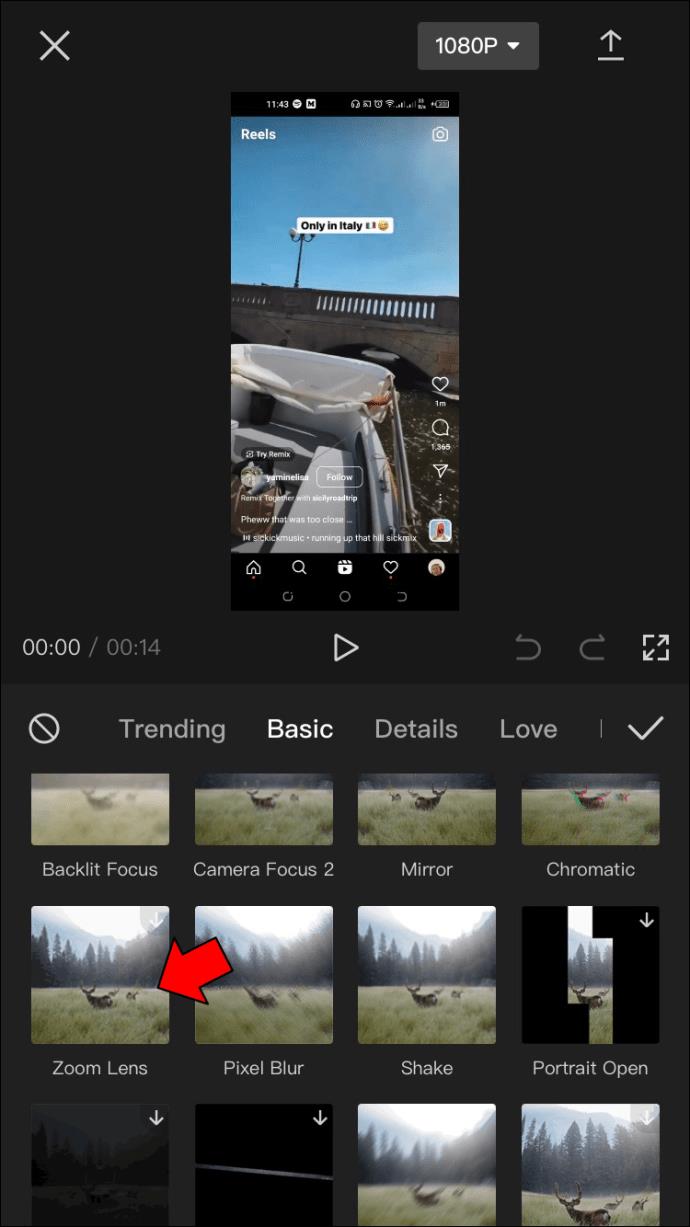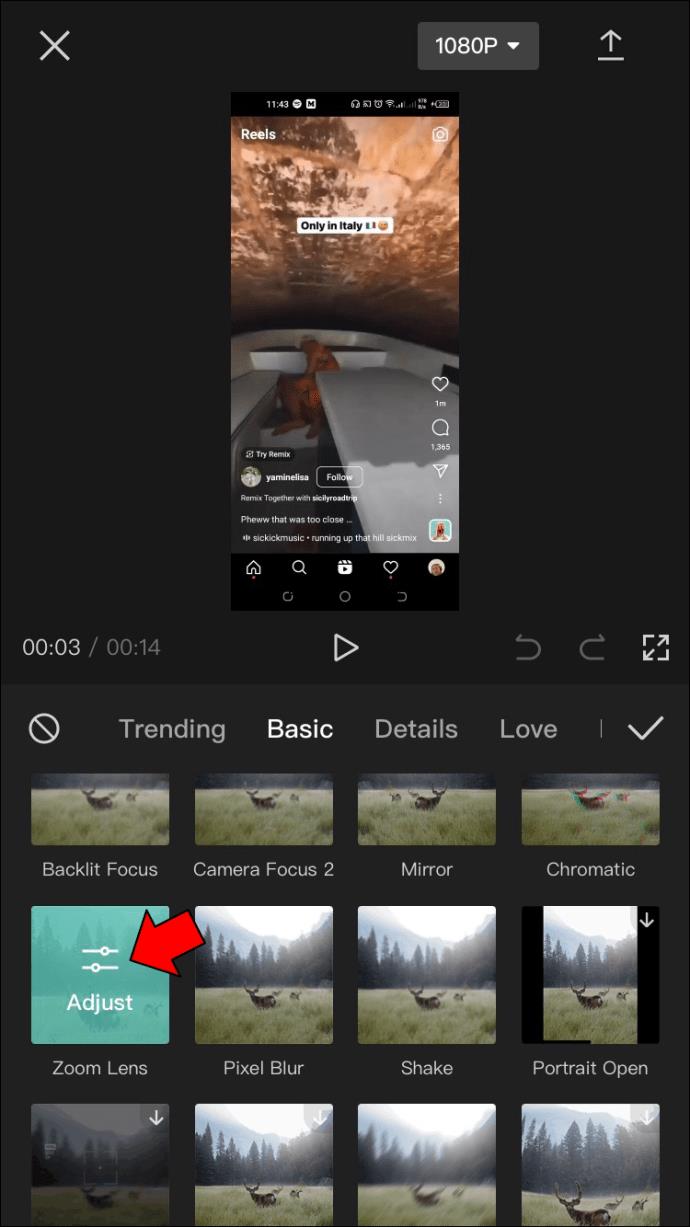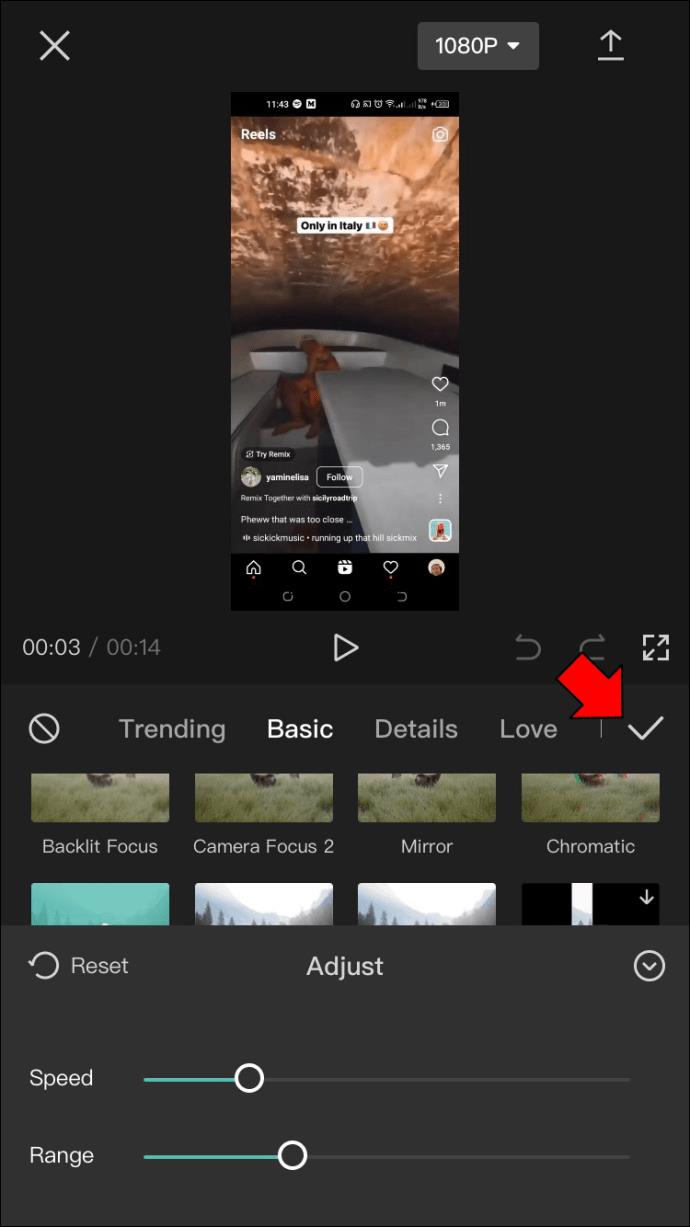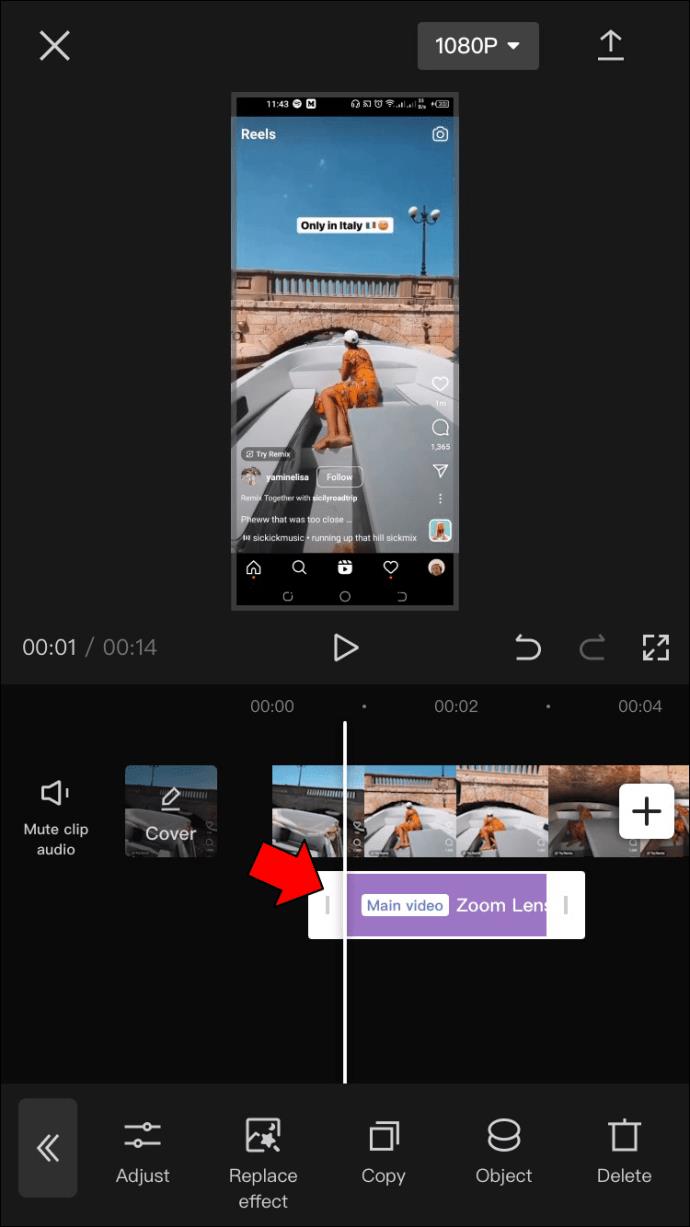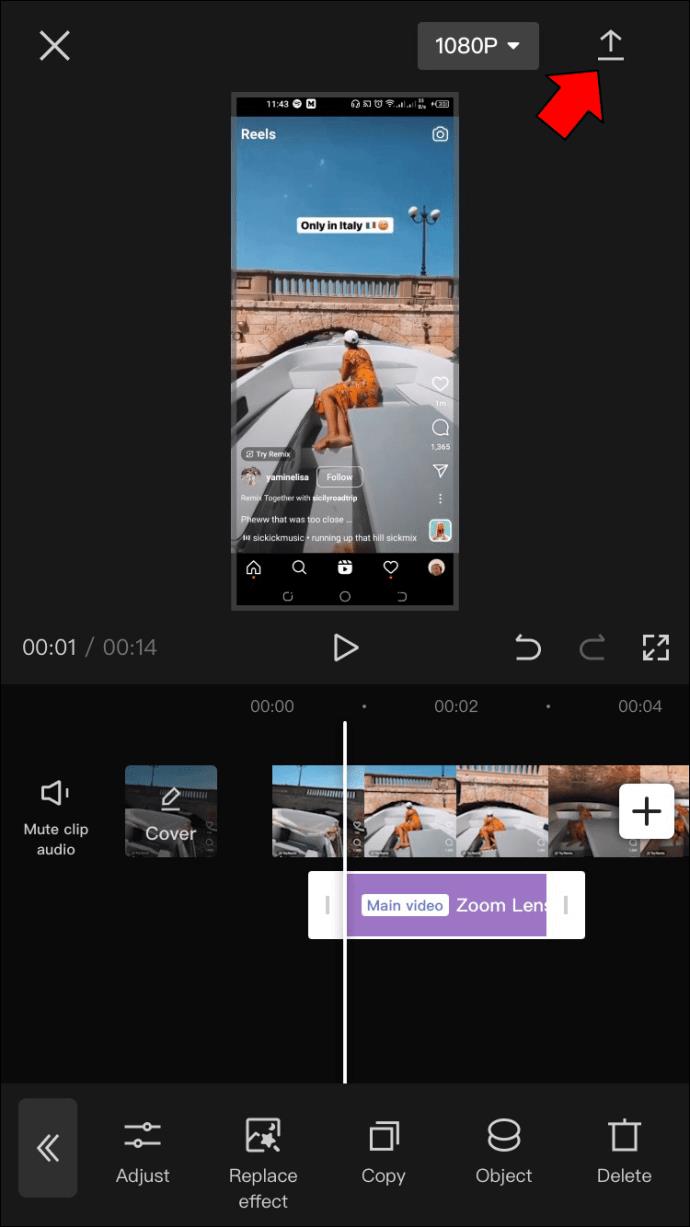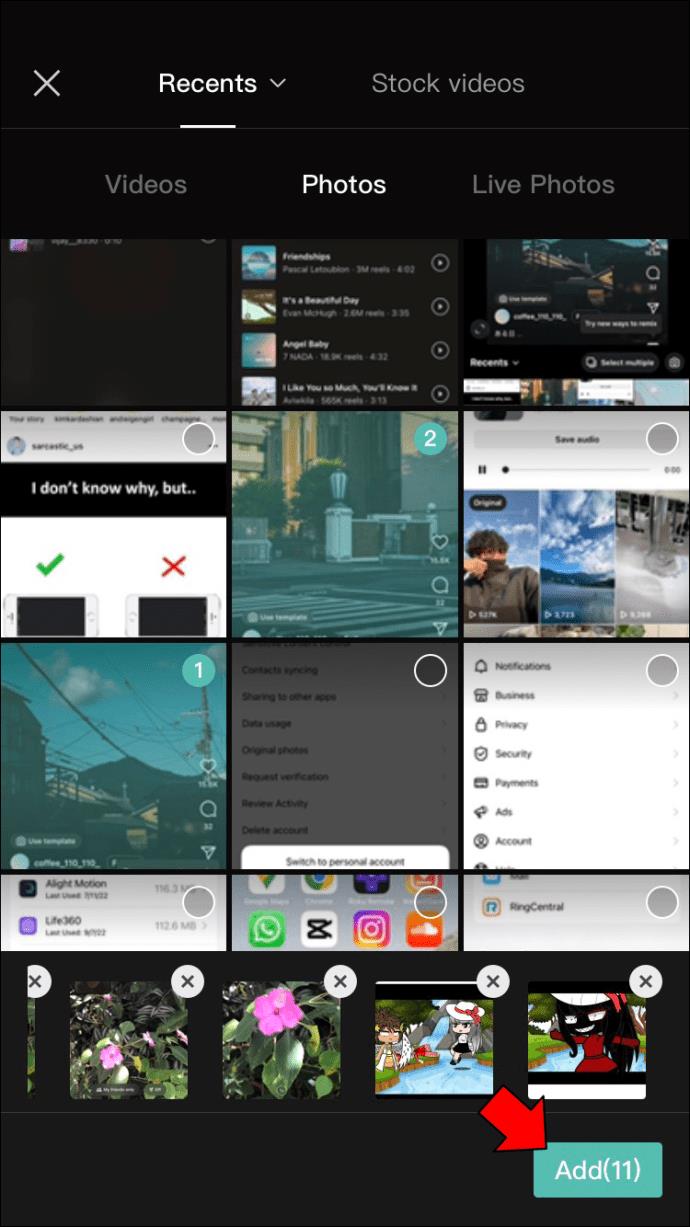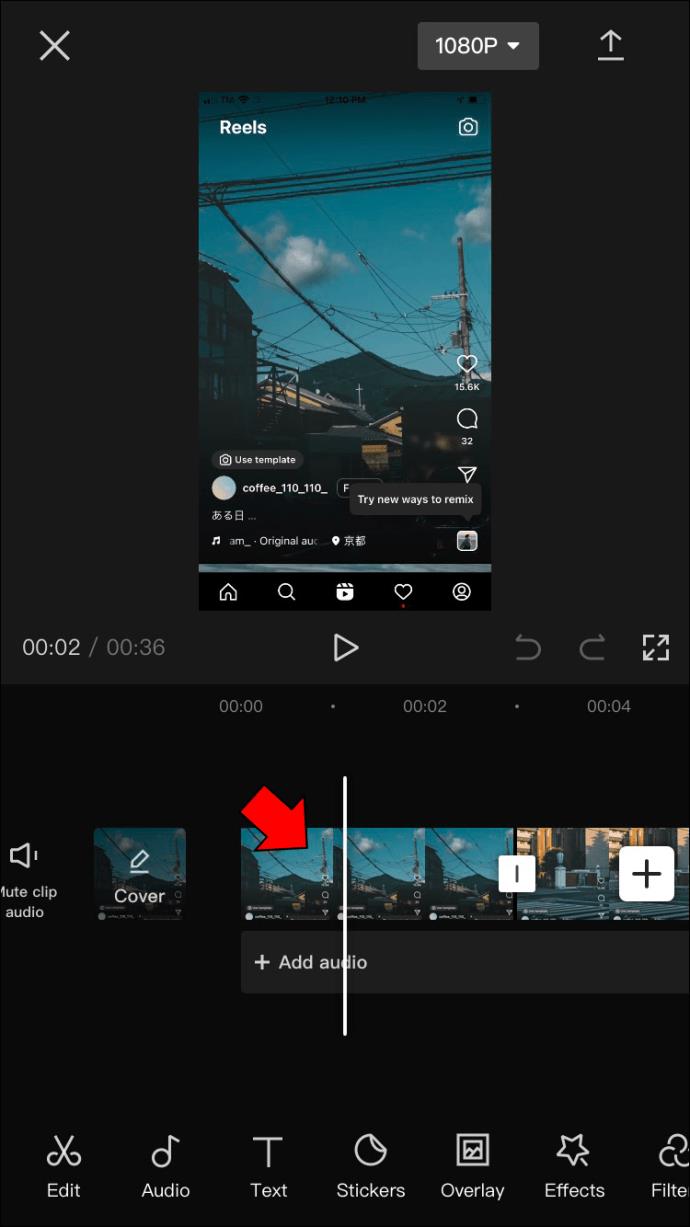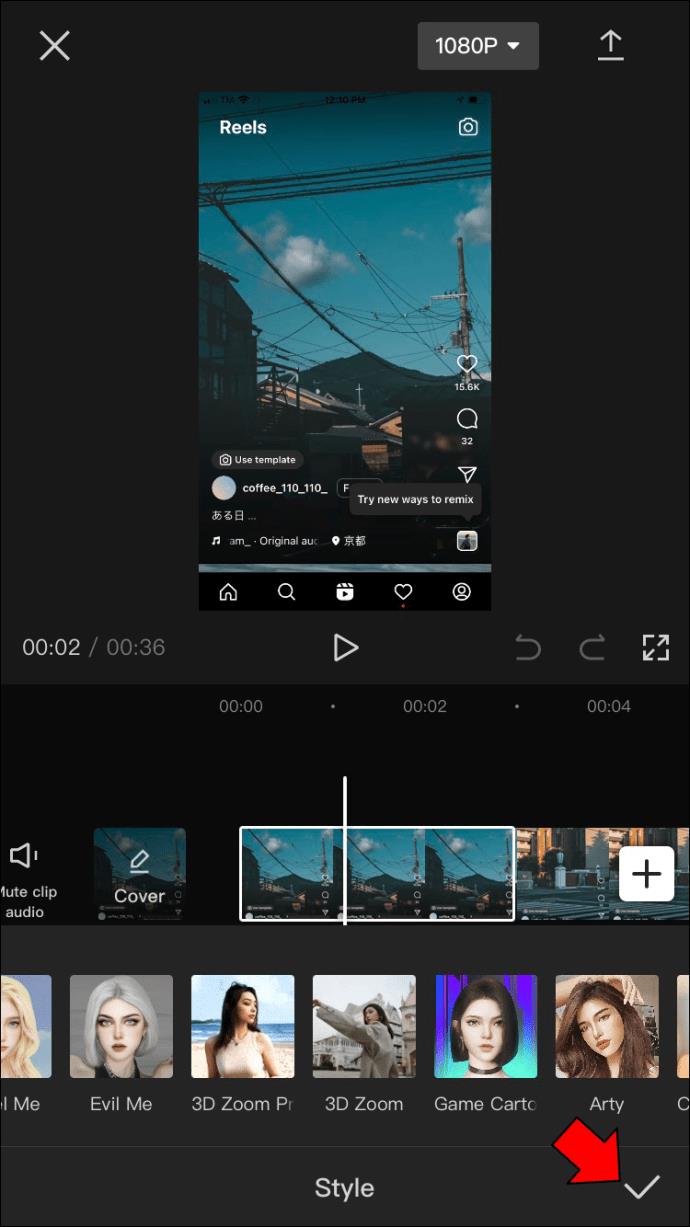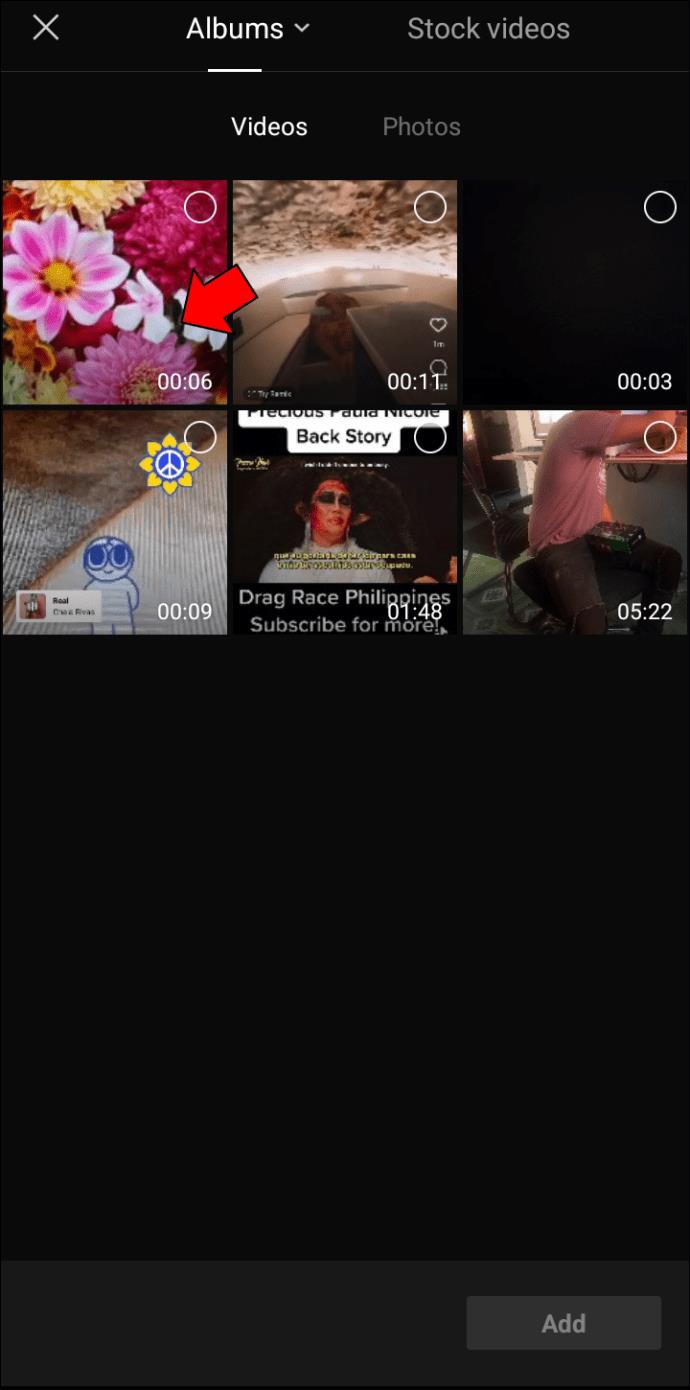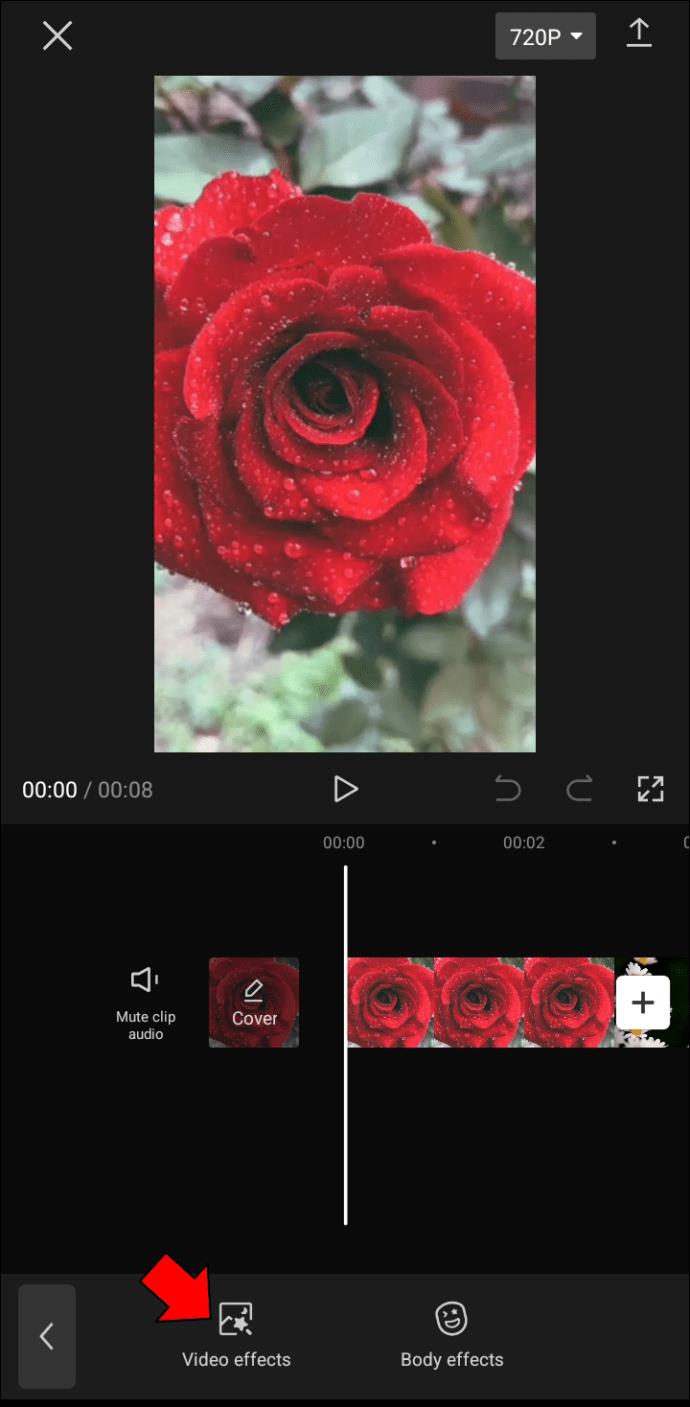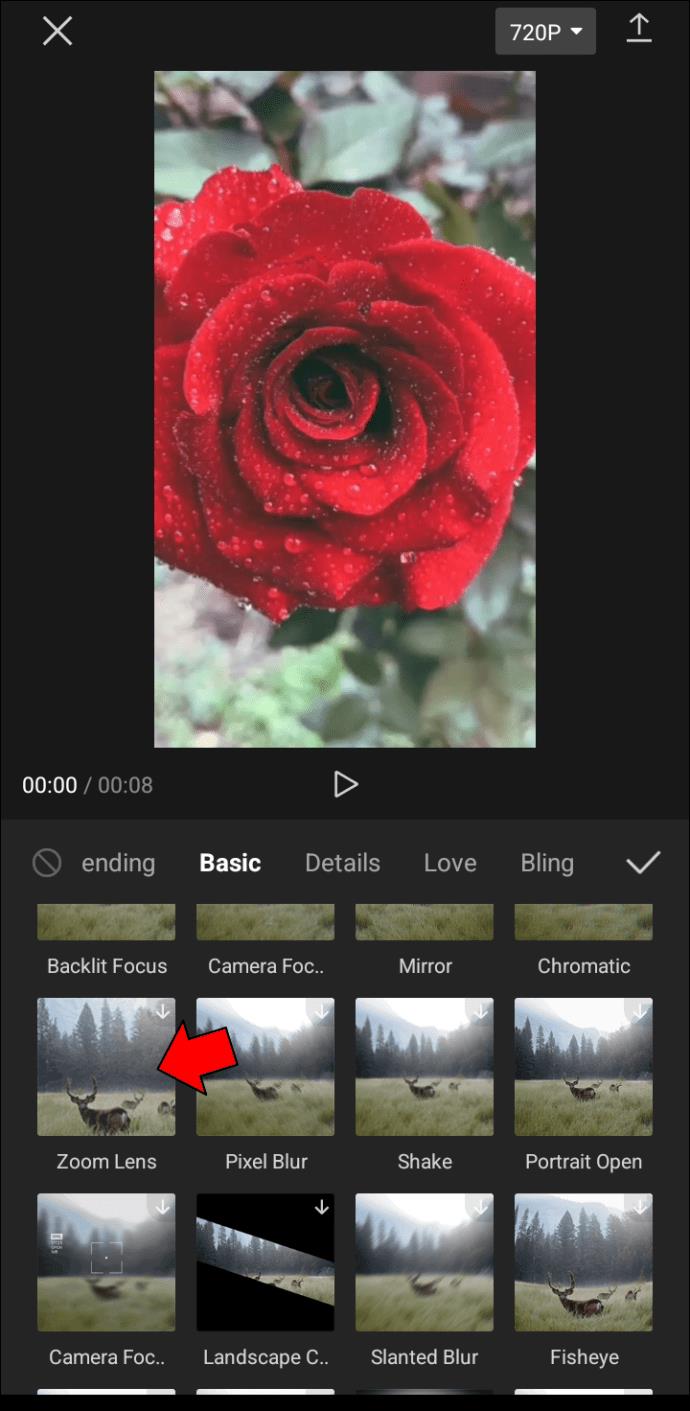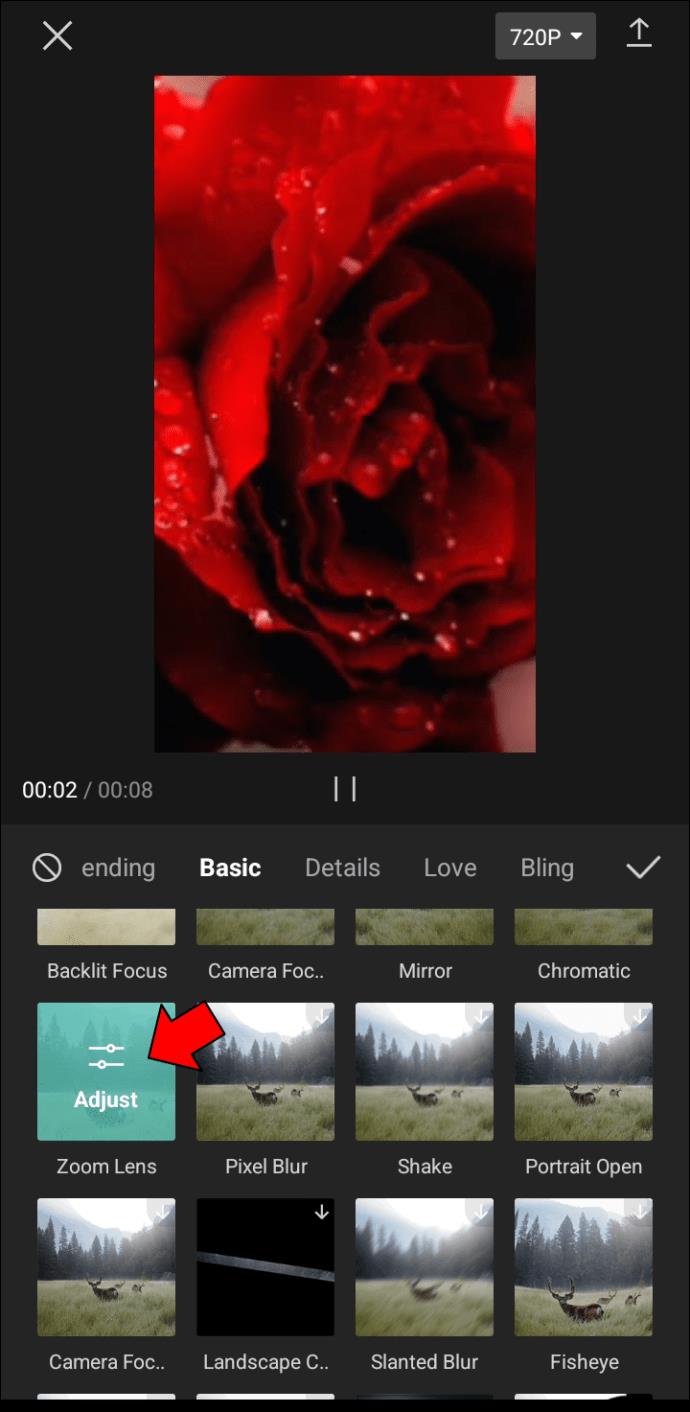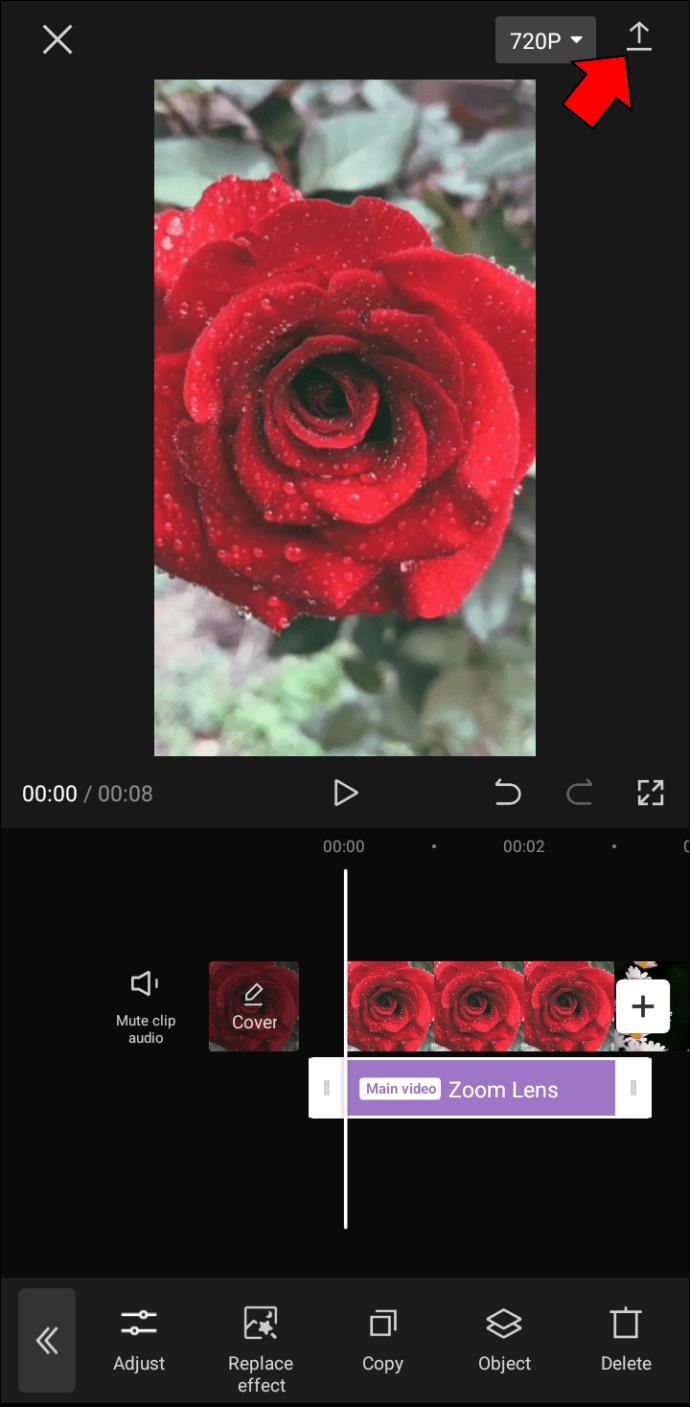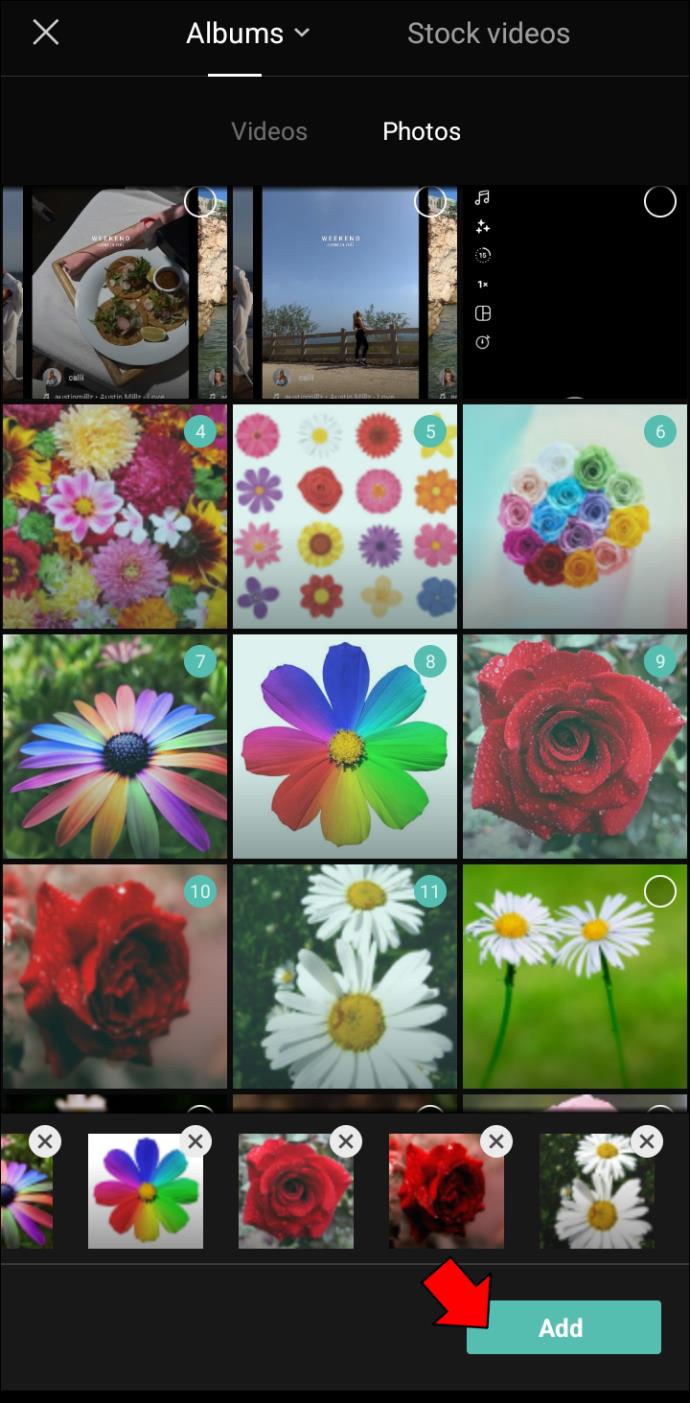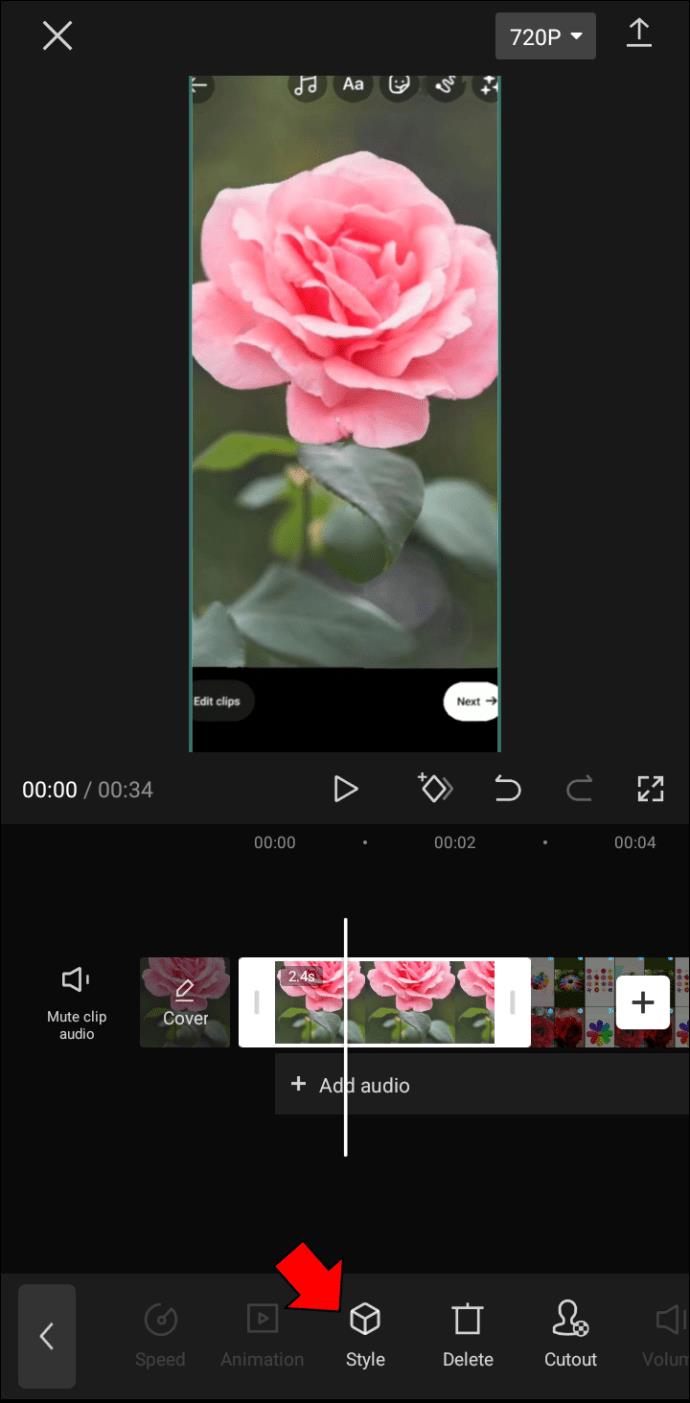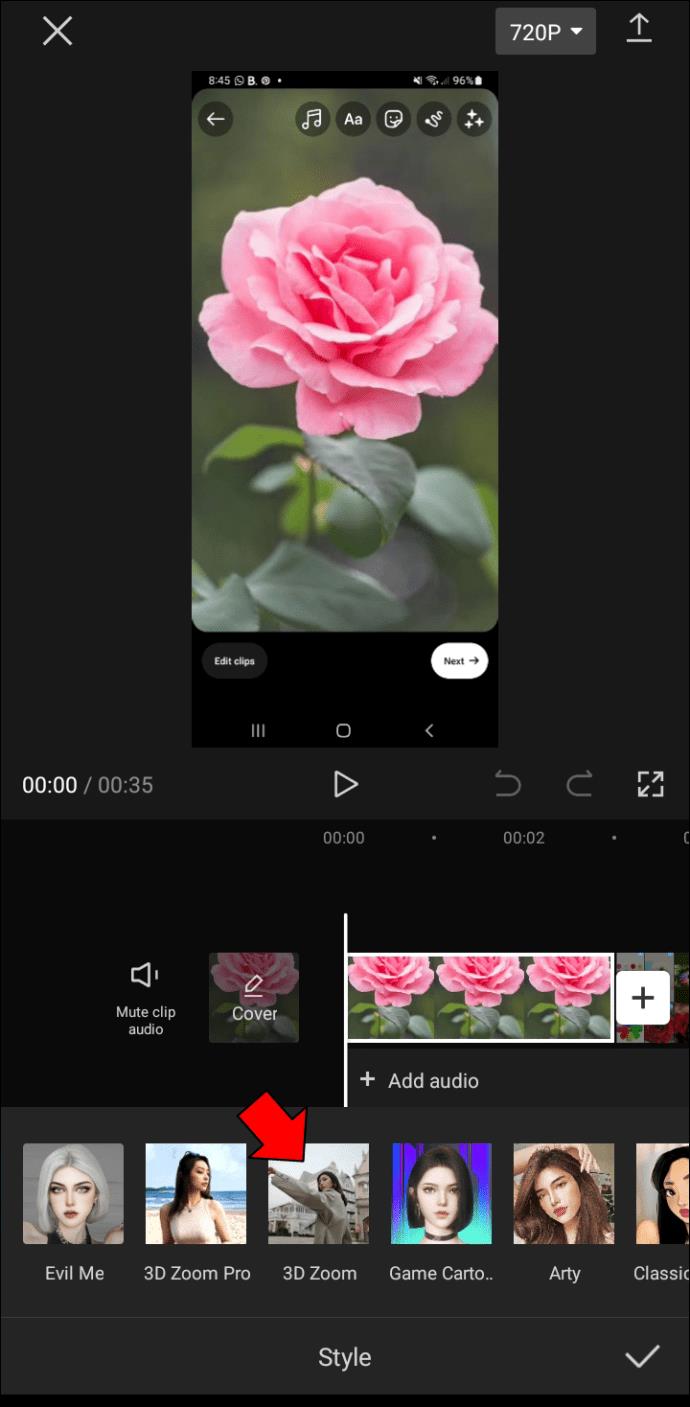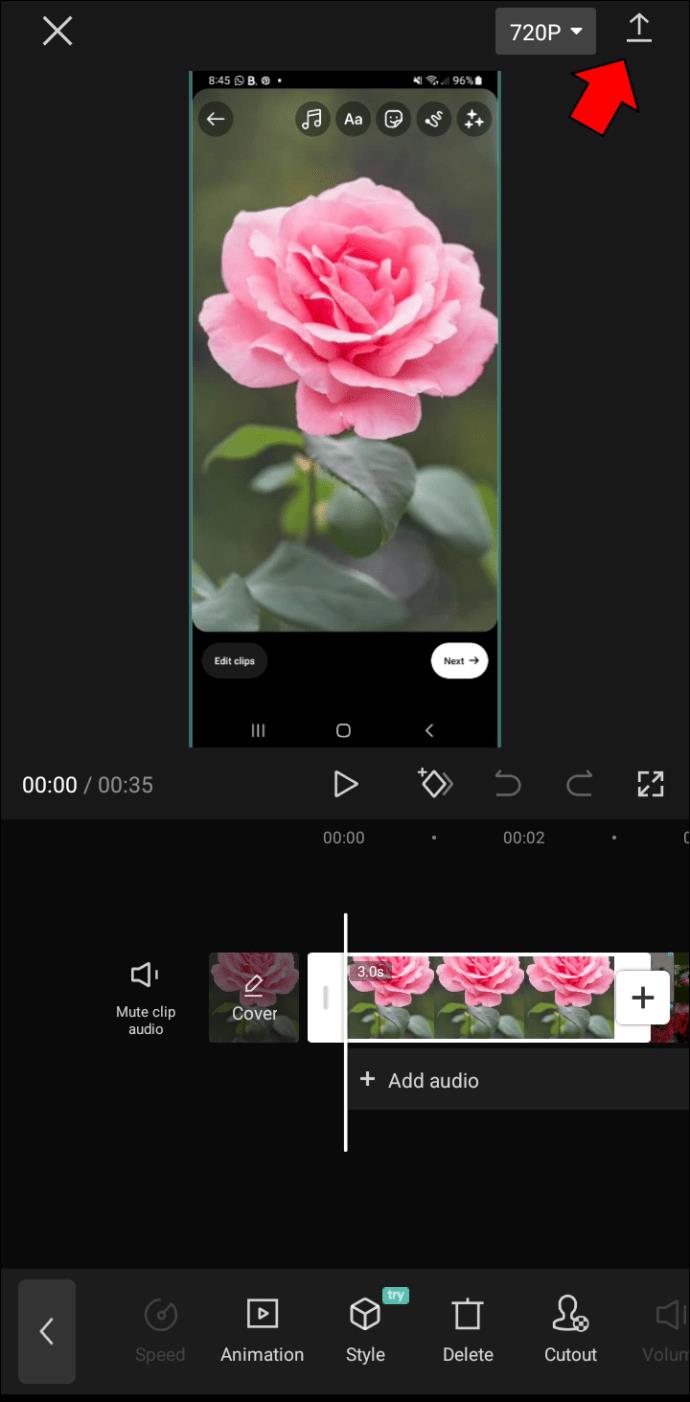Pautan Peranti
Jika anda sedang mencari cara untuk meningkatkan kualiti video dan foto anda, anda mungkin ingin mempertimbangkan untuk menggunakan kesan zum. Kesan ini boleh menjadikan video anda kelihatan lebih gilap dan profesional.

Artikel ini akan menunjukkan kepada anda cara menggunakan kesan zum dengan CapCut.
Menjadikan Video Anda Zum Dengan CapCut
CapCut ialah aplikasi penyuntingan video yang membolehkan anda membuat foto dan video berkualiti profesional dengan mudah. Apl ini merangkumi semua alatan yang anda perlukan untuk memangkas, memangkas dan mengedit video anda serta menambahkan muzik, teks dan peralihan. CapCut memudahkan untuk berkongsi video anda dengan rakan dan keluarga atau menyiarkannya ke media sosial.
Salah satu ciri menonjol CapCut ialah kesan zum. Teknik penyuntingan ini digunakan untuk meningkatkan saiz skrin video dan mendekatkan penonton kepada sesuatu objek supaya ia dapat dilihat dengan lebih terperinci. Ia biasanya digunakan dalam dokumentari, program berita dan pengaturcaraan bukan fiksyen lain yang penting untuk memberikan penonton pandangan dekat tentang sesuatu.
Kesan zum boleh mempunyai beberapa faedah. Pertama, ia boleh membantu meningkatkan kejelasan imej. Ini amat berguna apabila melihat video yang dirakam dalam keadaan cahaya malap atau dari jauh.
Kedua, zum juga boleh digunakan untuk mengasingkan objek atau orang tertentu dalam bingkai. Ini boleh membantu apabila cuba melihat sesuatu dengan lebih dekat atau mengenal pasti seseorang dalam khalayak ramai.
Akhir sekali, zum boleh digunakan untuk mewujudkan rasa kedalaman dan perspektif dalam video. Dengan mengezum masuk dan keluar daripada bingkai, anda boleh mencipta ilusi pergerakan yang boleh menambah minat dan tenaga kepada pemandangan yang statik.
Apabila digunakan dengan mahir, kesan zum boleh menjadi cara yang berkesan untuk menambah minat visual pada video.
Mari lihat cara anda boleh menggunakan kesan zum sama ada anda menggunakan iOS atau Android.
Cara Menggunakan Kesan Zum dalam CapCut pada iPhone
iPhone terkenal dengan kamera berkualiti tinggi mereka yang menangkap gambar yang jelas dan terperinci. Kesan zum CapCut ialah alat yang sempurna untuk mempertingkatkan video anda, menekankan subjek tertentu atau memberikan pandangan yang lebih luas tentang persekitaran anda.
Terdapat dua varian kesan zum: zum biasa dan 3D.
Zum Biasa
Zum biasa ialah kesan semua objek yang digunakan untuk mengasingkan objek daripada persekitarannya dan menjadikannya lebih menonjol dalam bingkai. Ia berfungsi paling baik dengan video.
Berikut ialah cara menggunakan kesan zum biasa pada iPhone anda.
- Buka apl CapCut pada iPhone anda.

- Ketik "Projek Baharu." Ini sepatutnya membuka galeri anda dan membolehkan anda memilih video yang ingin anda zum masuk.

- Ketik butang "Kesan" di bahagian bawah skrin dan pilih "Kesan Video."
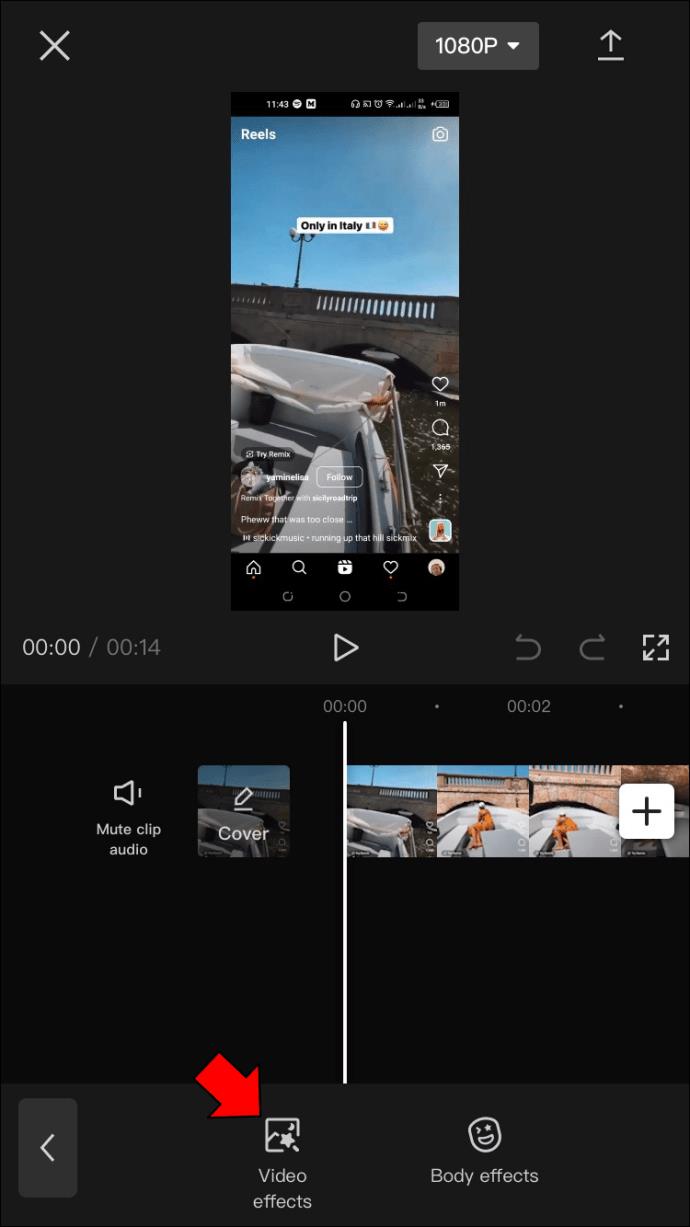
- Ketik kesan kanta zum di bawah bahagian "Asas".
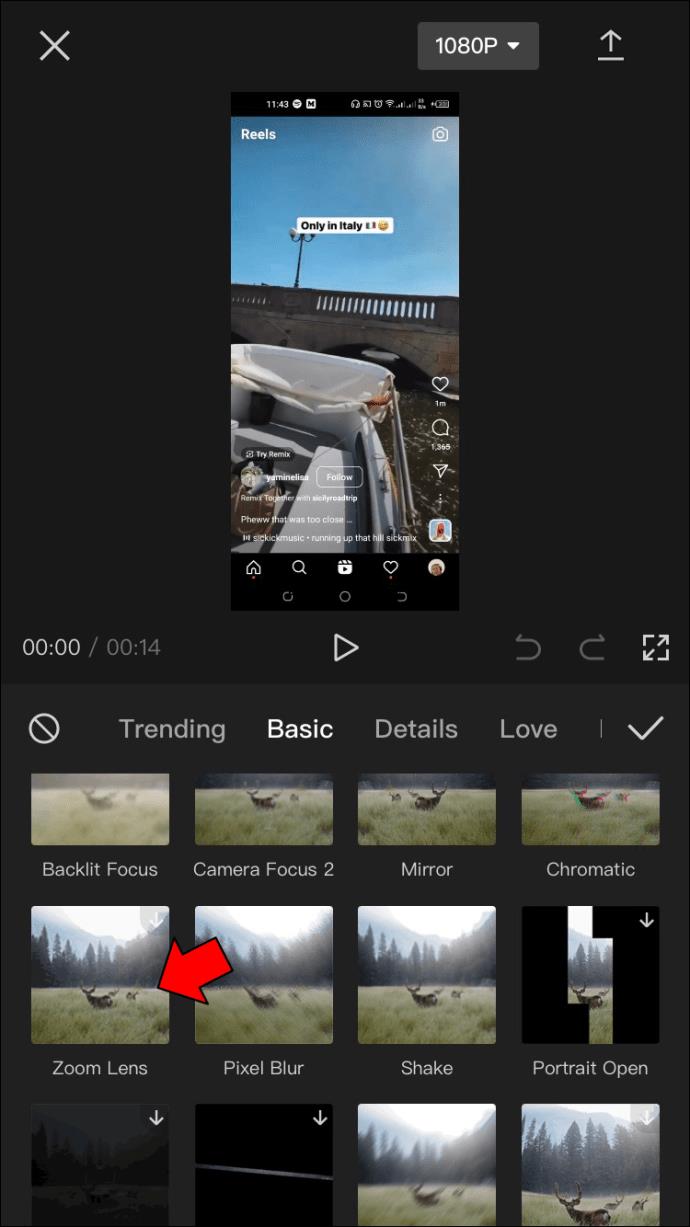
- Gunakan butang "Laraskan" untuk menyesuaikan kelajuan dan julat kesan.
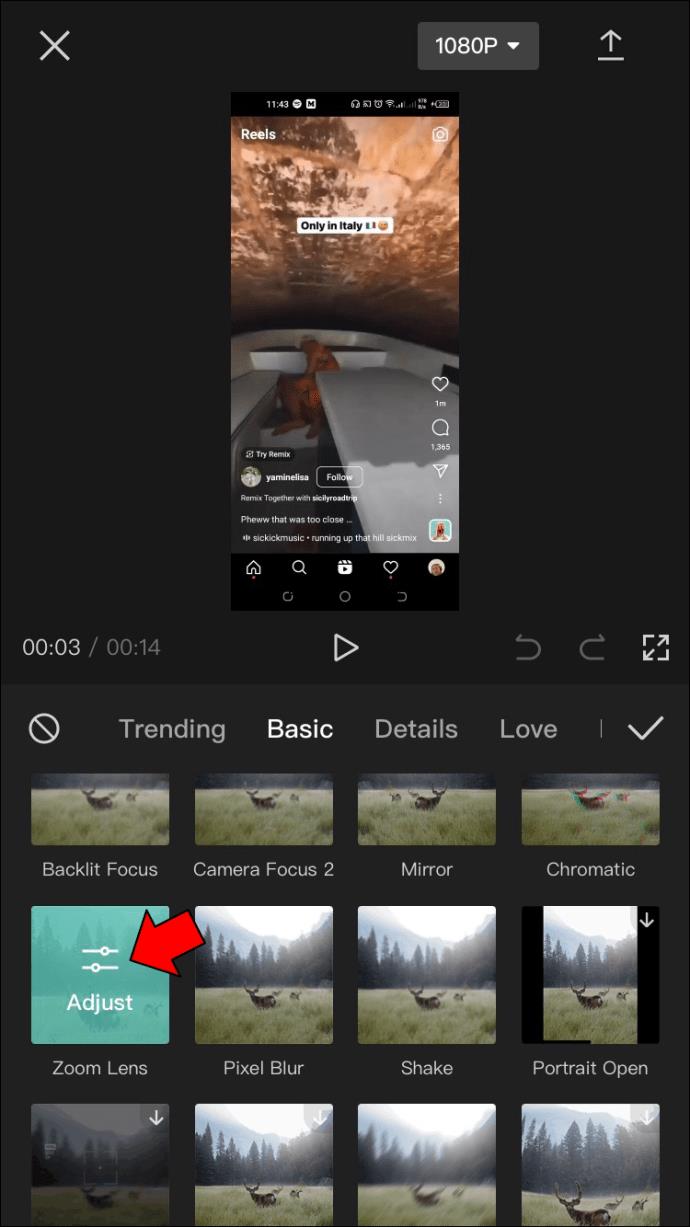
- Ketik "Tanda Semak" untuk menggunakan kesannya.
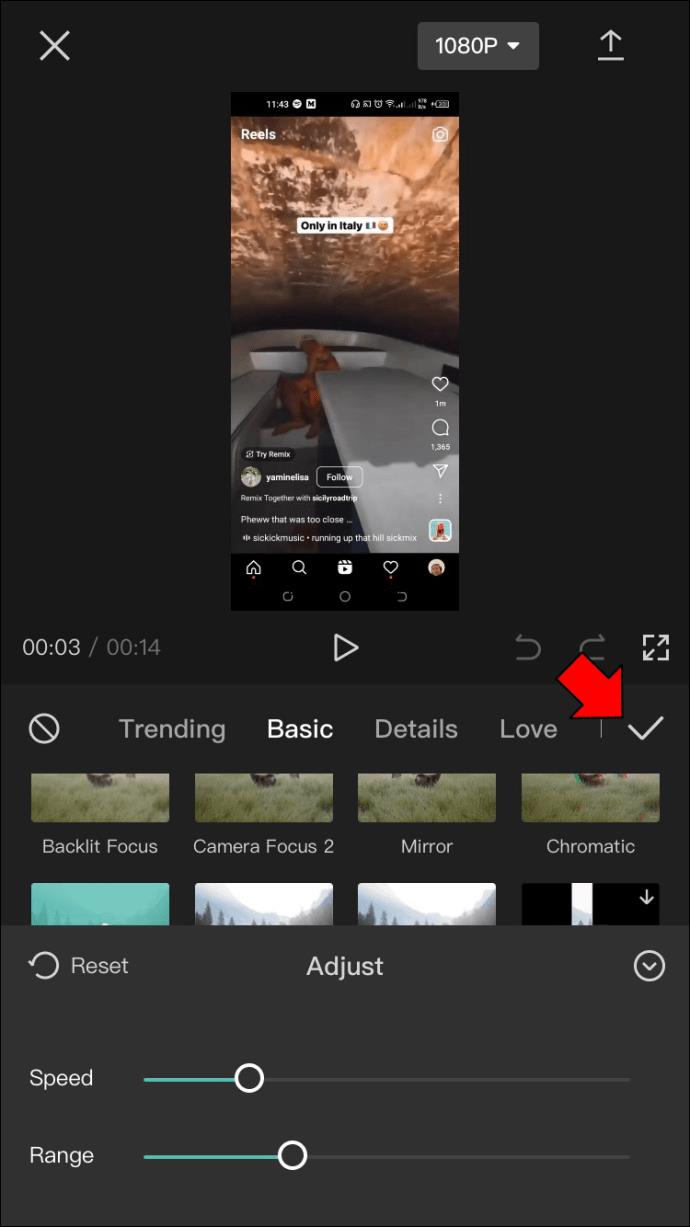
- Pada ketika ini, anda perlu memilih bahagian video yang ingin anda zum masuk. Untuk berbuat demikian, tahan dan seret kesan, dengan tepi menunjukkan permulaan dan akhir kesan.
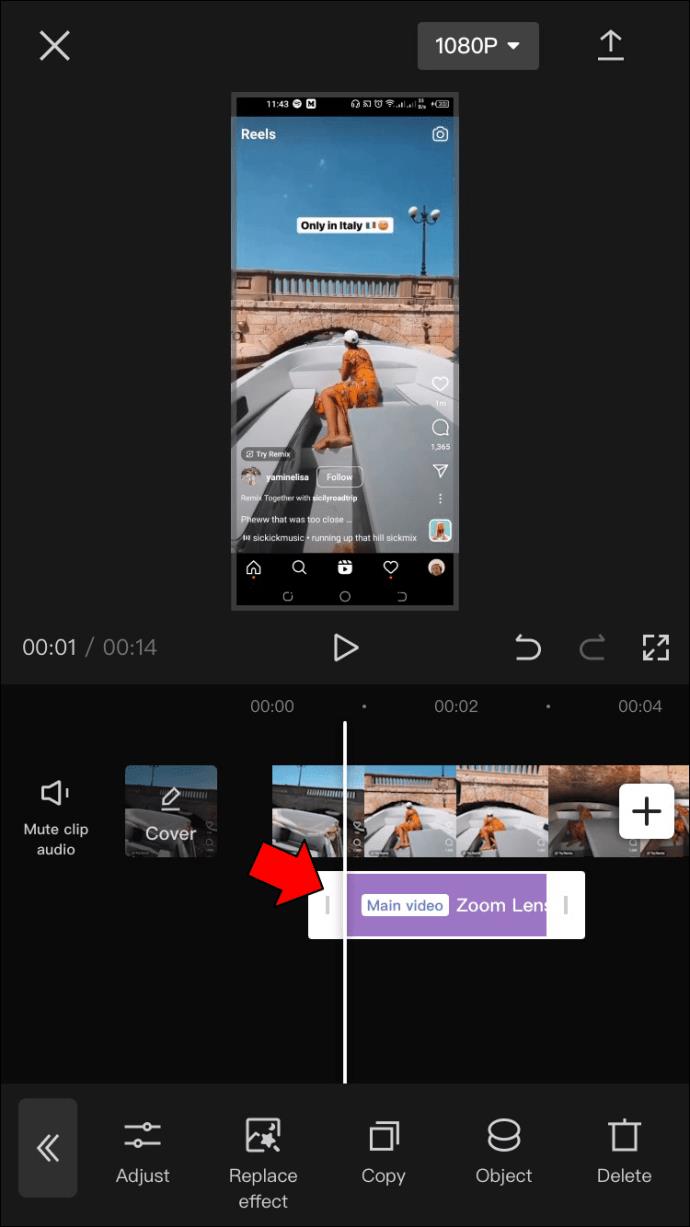
- Ketik butang "Eksport" untuk menyimpan video anda.
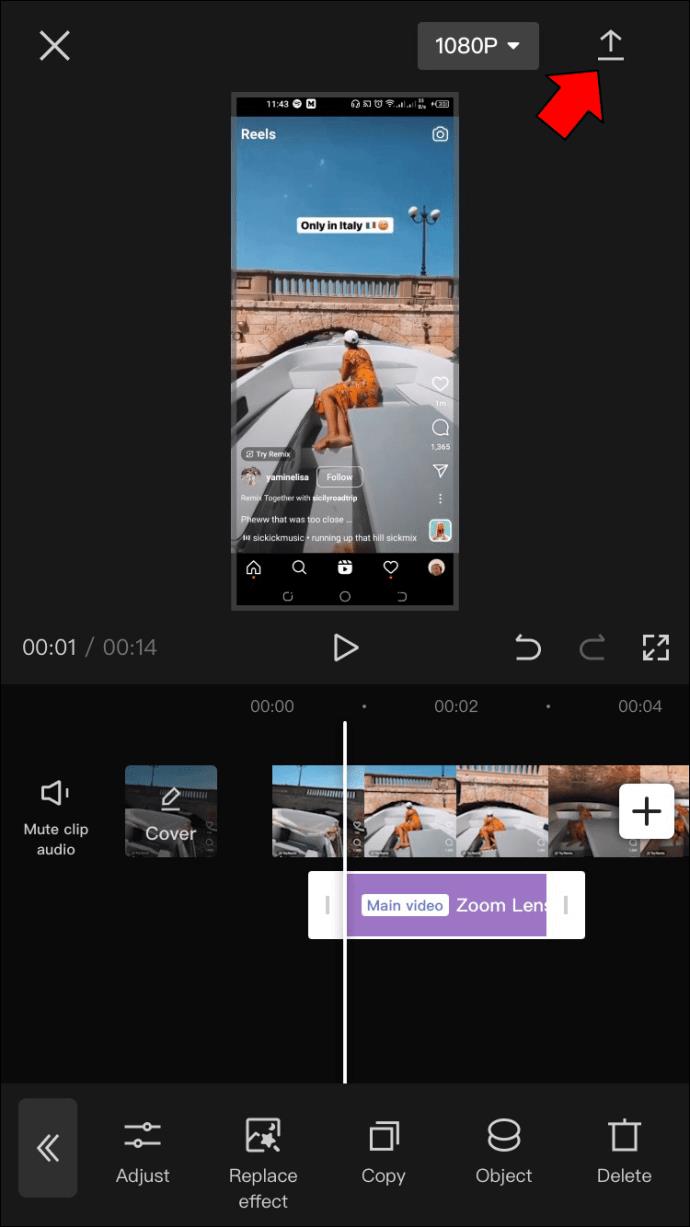
Zum 3D
Kesan zum 3D telah menjadi semakin popular di platform media sosial, seperti Instagram dan Snapchat. Ia berfungsi dengan mengezum masuk pada objek atau orang dan menarik latar belakang untuk mencipta gambar tiga dimensi.
Ia boleh digunakan untuk mencipta imej yang menarik dan menarik secara visual. Kesannya boleh digunakan untuk menambah kedalaman dan dimensi pada foto yang sebaliknya.
Inilah cara untuk melakukannya.
- Lancarkan CapCut pada iPhone anda dan mulakan projek baharu.

- Tambahkan foto pada projek anda. Setiap projek boleh memuatkan sehingga 11 gambar.
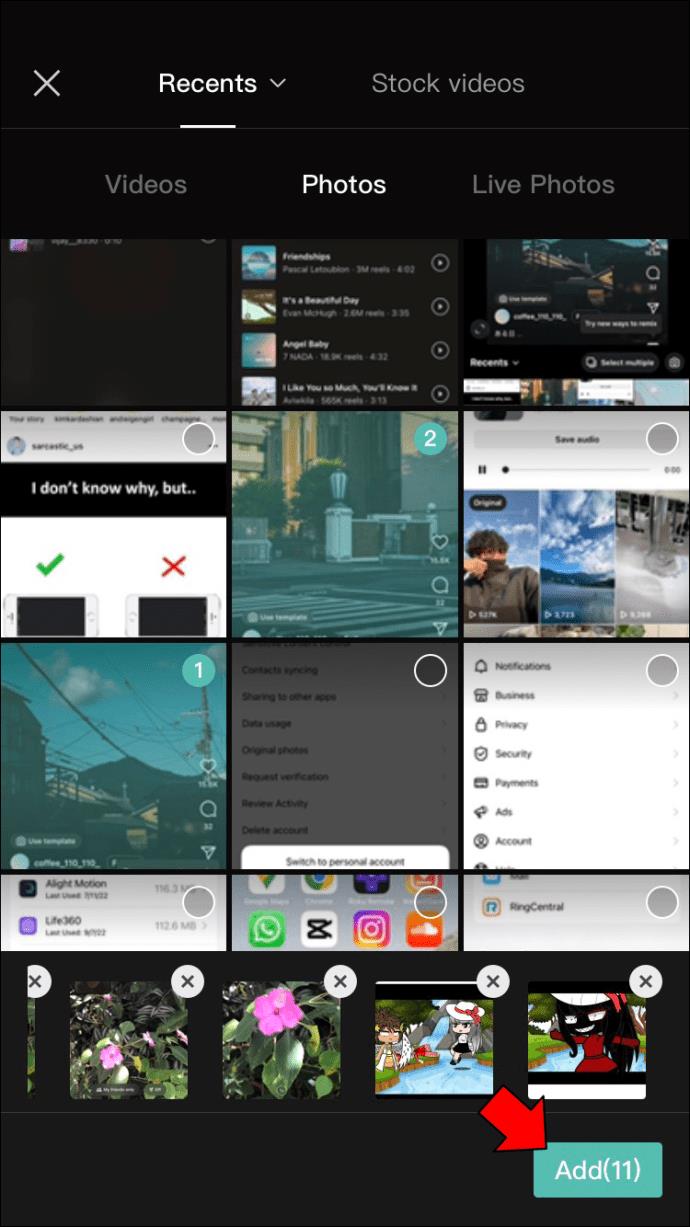
- Pilih gambar yang ingin anda edit.
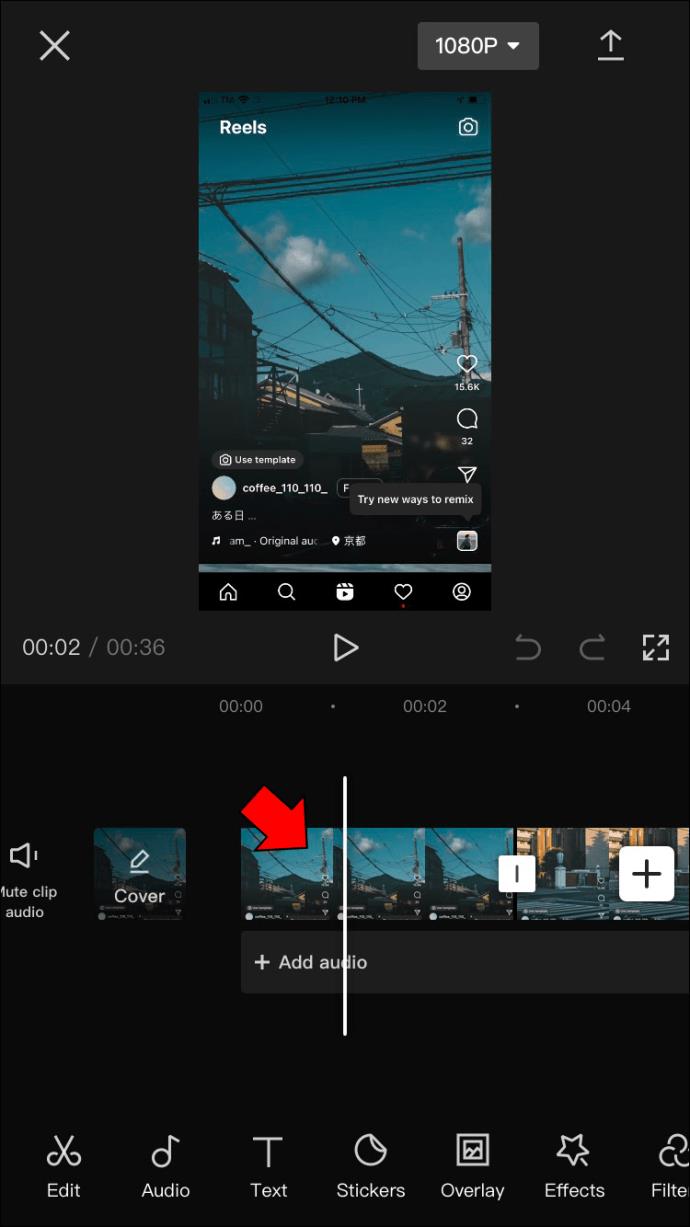
- Leret bar alat bawah, ketik "Gaya", dan pilih "Zum 3D." Pada ketika ini, apl akan menggunakan kesan zum 3D secara automatik pada foto yang dipilih.

- Simpan perubahan dengan mengetik tanda semak di sudut kanan bawah.
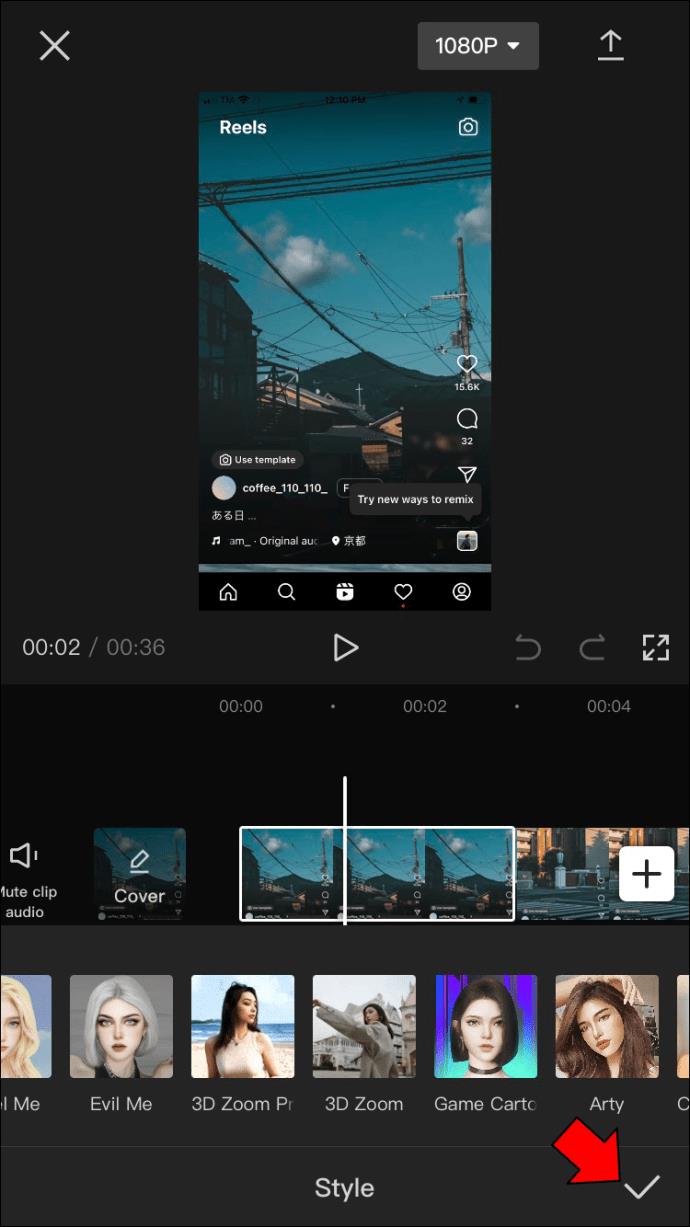
- Ulang langkah 3 hingga 5 untuk setiap foto dalam projek anda yang baru dibuat.
Cara Menggunakan Kesan Zum dalam CapCut pada Android
Anda boleh membuat video zum dalam dua cara pada CapCut: kesan zum biasa dan kesan zum tiga dimensi (3D). Berikut ialah tutorial tentang cara setiap satu berfungsi.
Zum Biasa
Kesan zum biasa ialah kesan paling asas yang boleh anda gunakan dalam CapCut.
- Buka CapCut pada peranti Android anda dan mulakan projek baharu.

- Pilih video yang ingin anda edit.
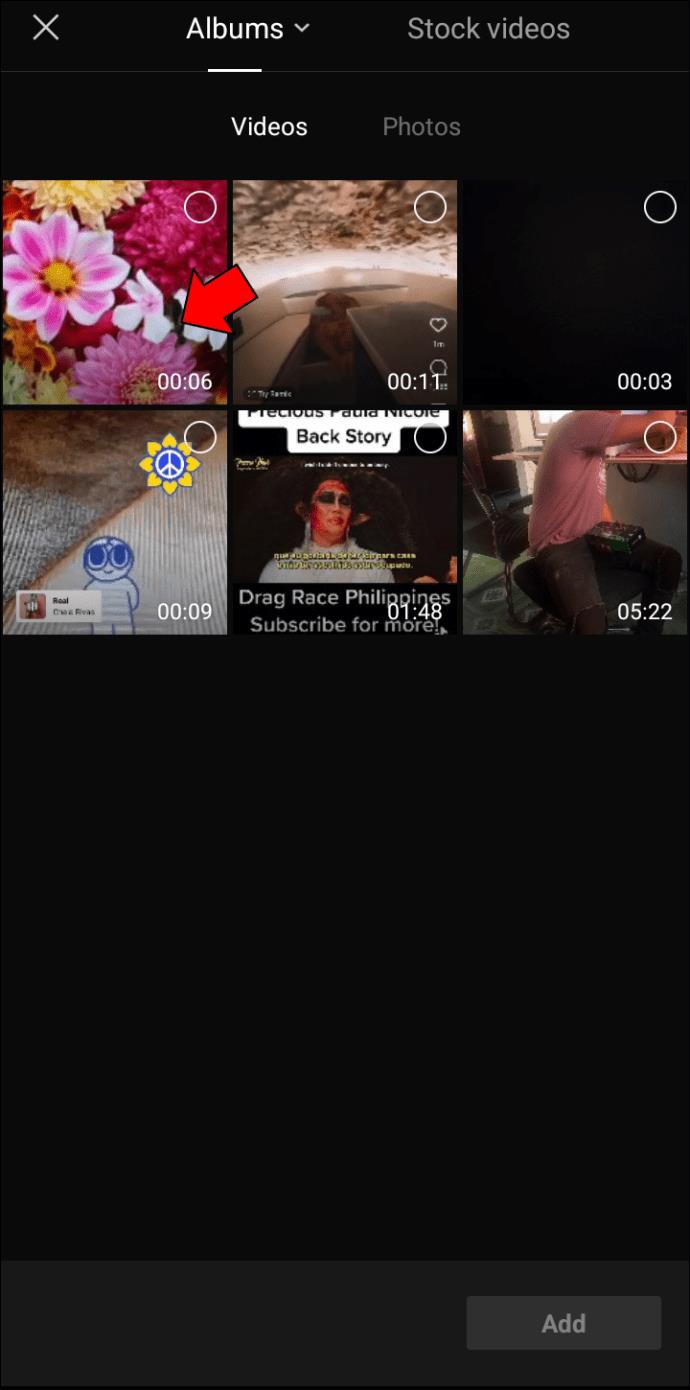
- Ketik butang "Kesan" dan pilih "Kesan Video."
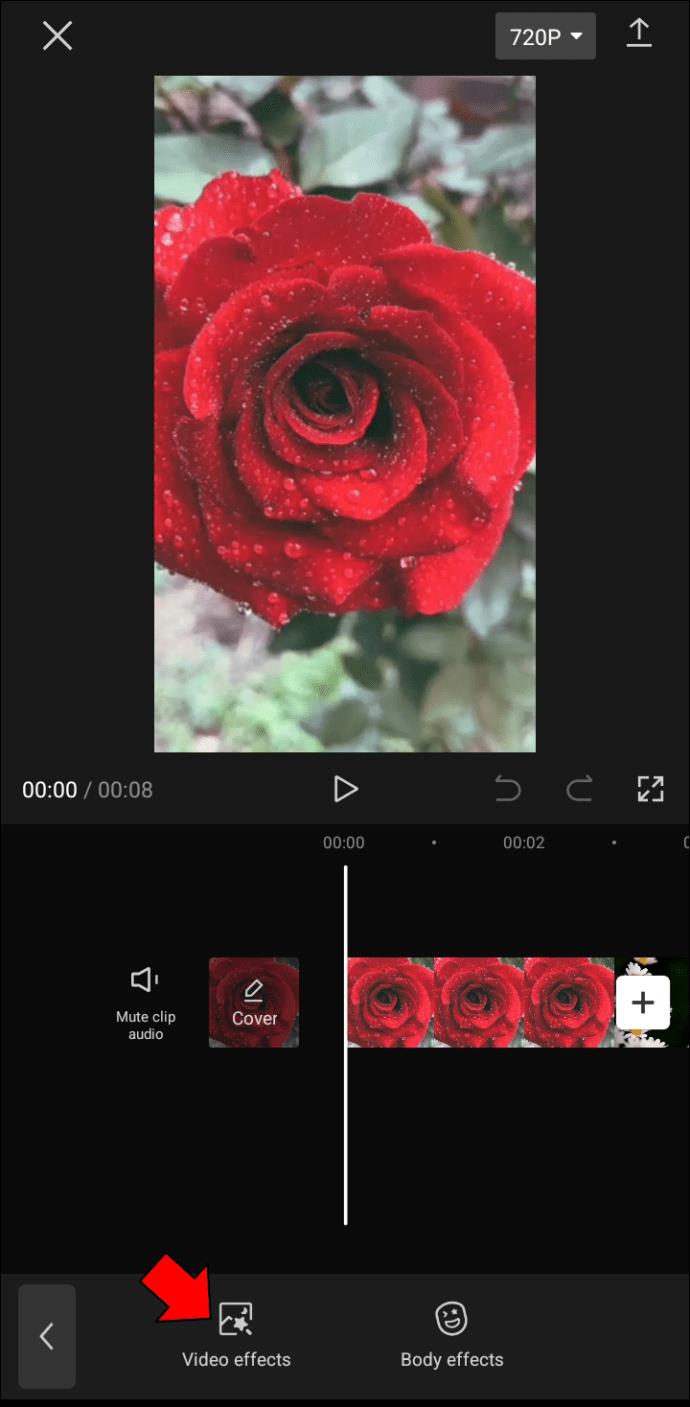
- Pilih "Zum kanta" daripada menu "Asas".
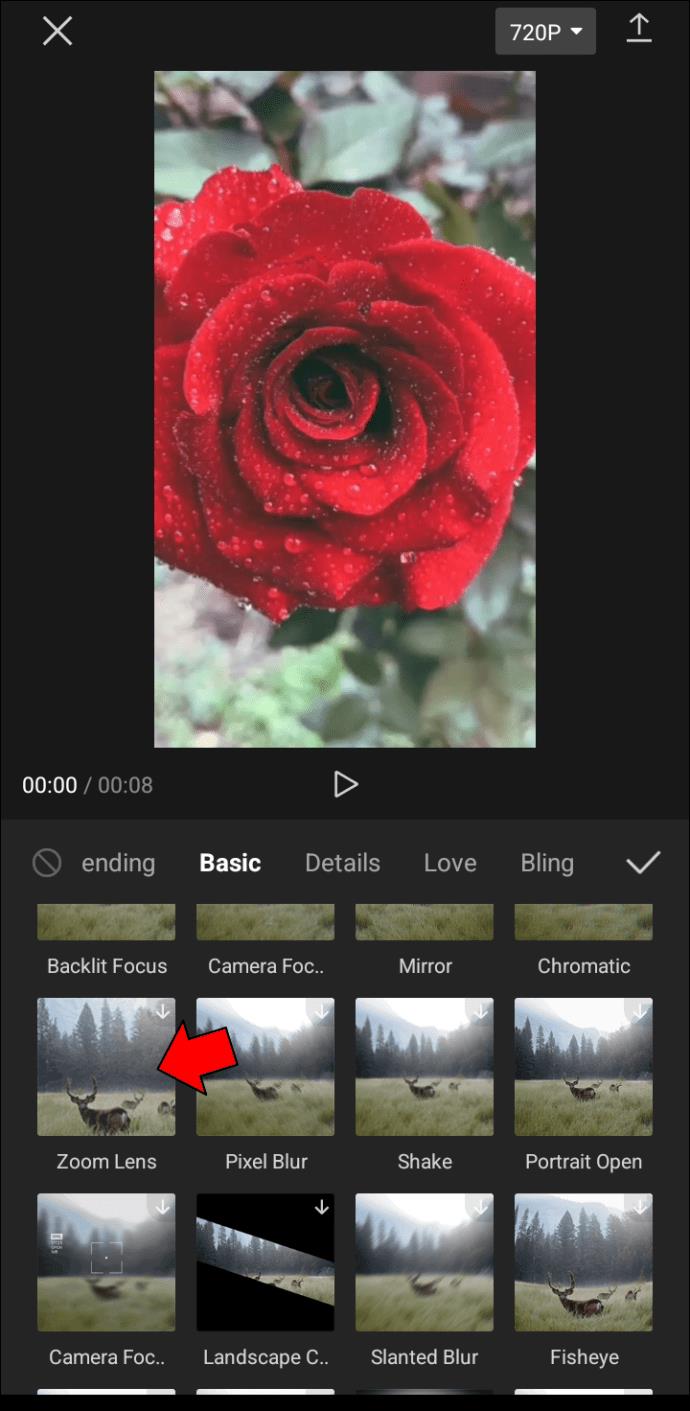
- Ketik butang "Laraskan" untuk menyesuaikan kelajuan dan julat zum.
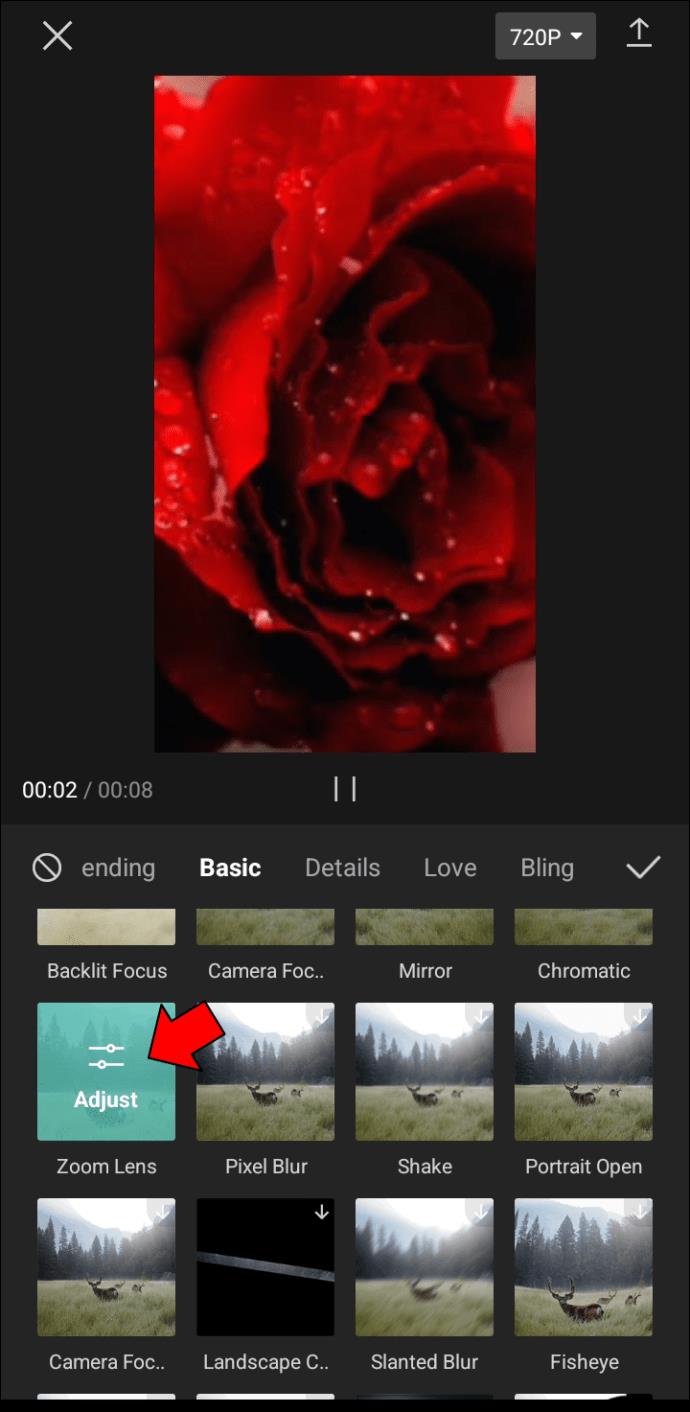
- Setelah anda berpuas hati dengan tetapan, ketik "Simpan" dan kemudian "Eksport" untuk menyimpan video ke peranti anda.
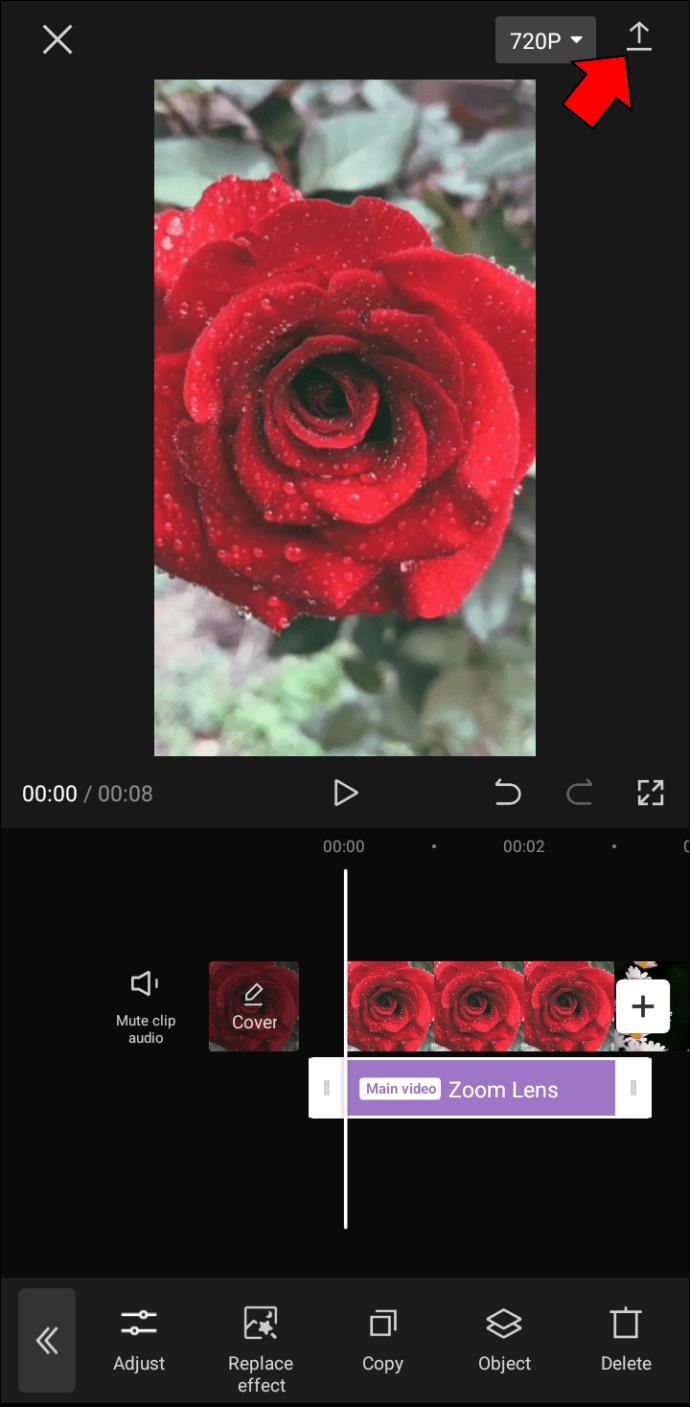
Zum 3D
Walaupun foto biasa dihadkan kepada dua dimensi ketinggian dan lebar, menambah dimensi ketiga kedalaman mencipta ilusi ruang dan menempatkan penonton di dalam tempat kejadian. Imej jenis ini boleh menjadi sangat berkesan untuk mempamerkan landskap atau seni bina kerana ia boleh memberikan gambaran boleh melangkah terus ke dalam foto.
Untuk mencipta foto 3D menggunakan CapCut, ikut langkah ini.
- Buka apl CapCut untuk Android dan lancarkan projek baharu.

- Tambahkan sehingga 11 foto pada projek anda, yang terdiri daripada item yang anda ingin zum masuk.
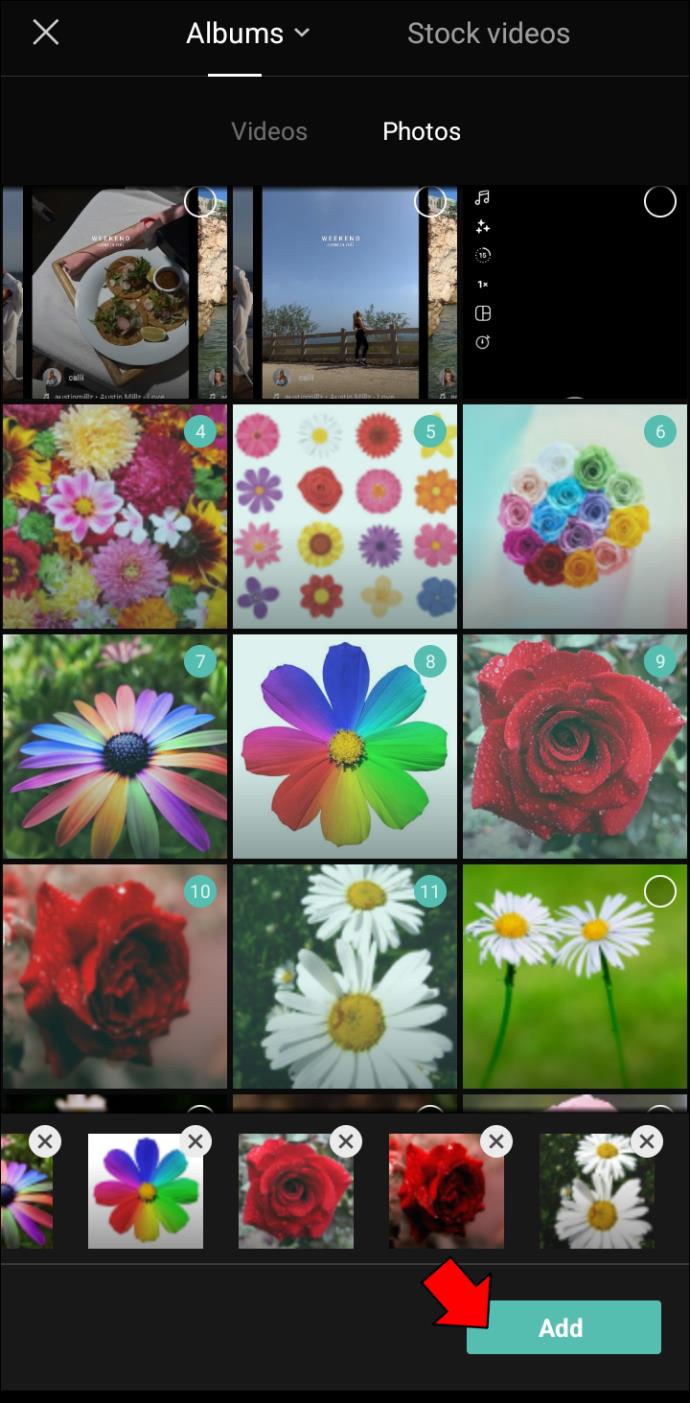
- Untuk mengedit foto, ketik foto itu dan pilih "Gaya" di bahagian bawah skrin anda.
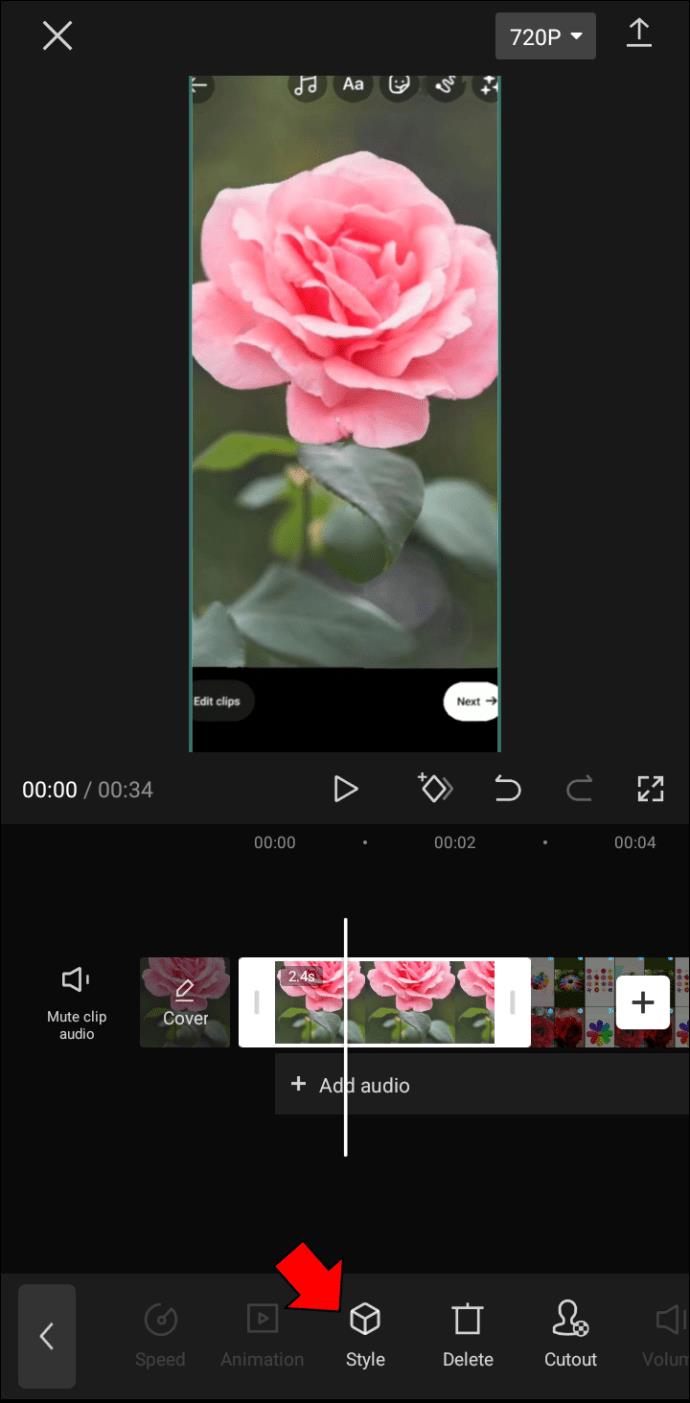
- Pilih "Zum 3D." Untuk mengezum masuk atau keluar pada foto, gunakan dua jari untuk mencubit atau merenggangkan pada skrin.
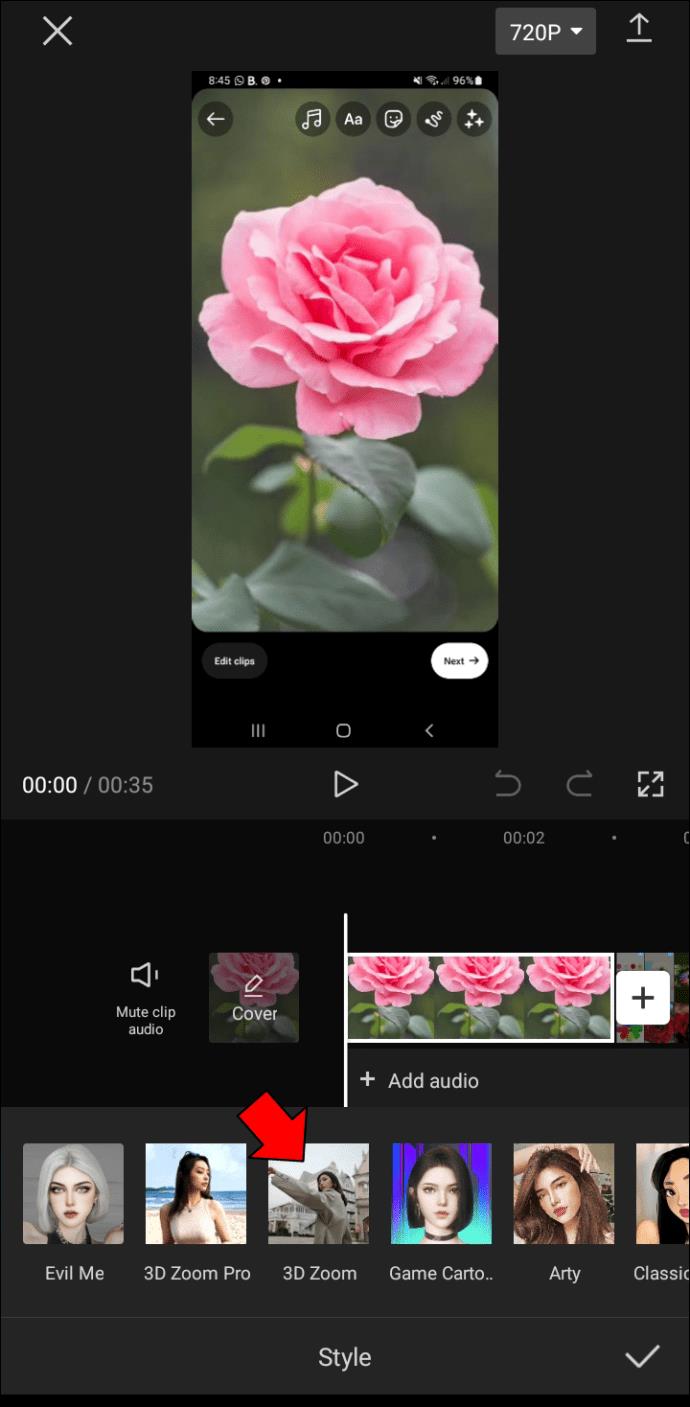
- Apabila anda selesai, ketik butang "Simpan" untuk membuat perubahan kekal. Foto yang diedit akan disimpan dalam storan setempat telefon anda.
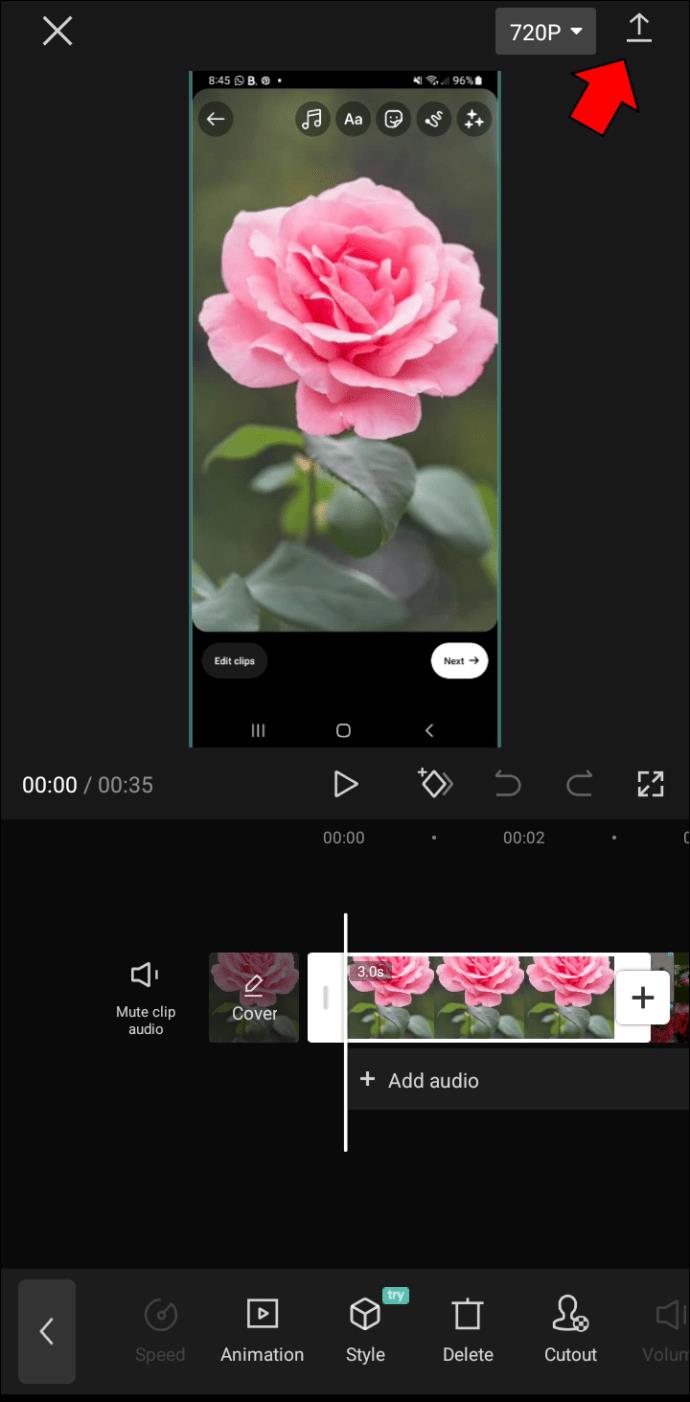
Sama ada anda ingin menambah pizzazz tambahan pada foto anda atau hanya ingin berseronok dengan rakan anda, kesan CapCut 3D pasti akan menarik perhatian anda. Mengapa tidak mencubanya? Anda mungkin mendapati diri anda ketagih.
Zum Jalan Anda ke Video Memukau
Mengezum dengan CapCut ialah cara terbaik untuk meningkatkan kemahiran menyunting video anda. Pengalaman ini serupa dengan menyunting dalam perisian penyuntingan video profesional, tetapi antara muka adalah lebih ringkas dan lebih mudah untuk digunakan. Ini menjadikannya pilihan yang bagus untuk pemula atau mereka yang ingin meningkatkan kemahiran mereka.
Program ini percuma untuk dimuat turun dan digunakan, jadi tiada risiko yang terlibat dalam mencubanya. Mengezum dengan CapCut ialah cara terbaik untuk meningkatkan kemahiran menyunting video anda dan mencipta video berkualiti tinggi.
Adakah anda telah menyertai kereta muzik zum menggunakan CapCut? Jika ya, sila kongsikan pengalaman anda di bahagian komen di bawah.