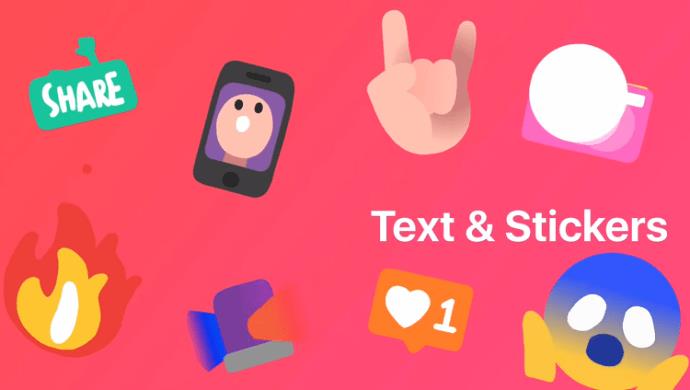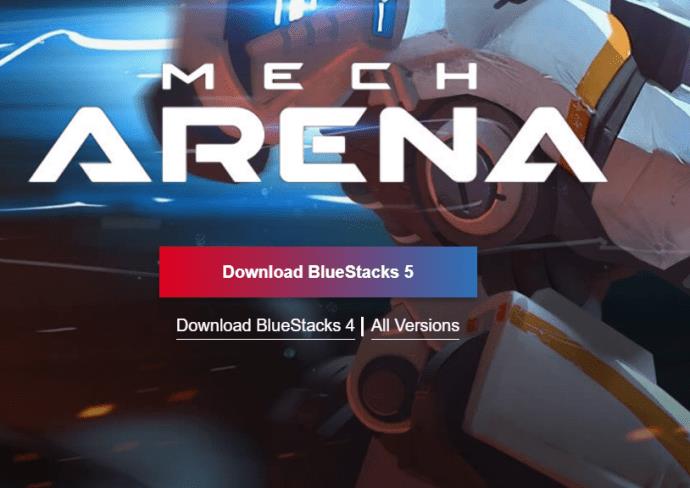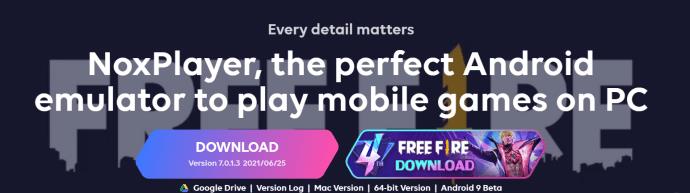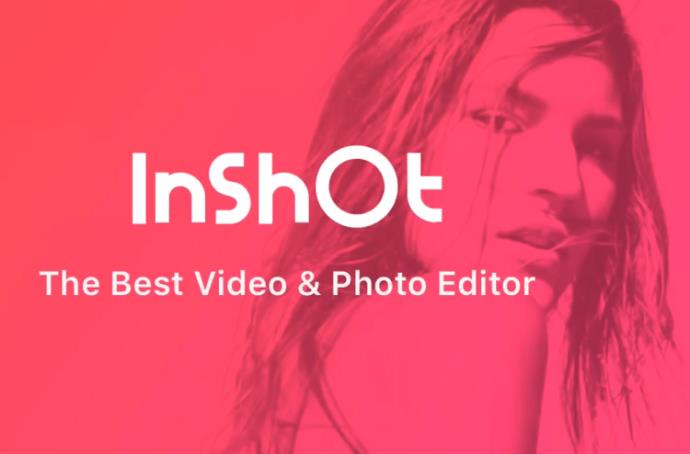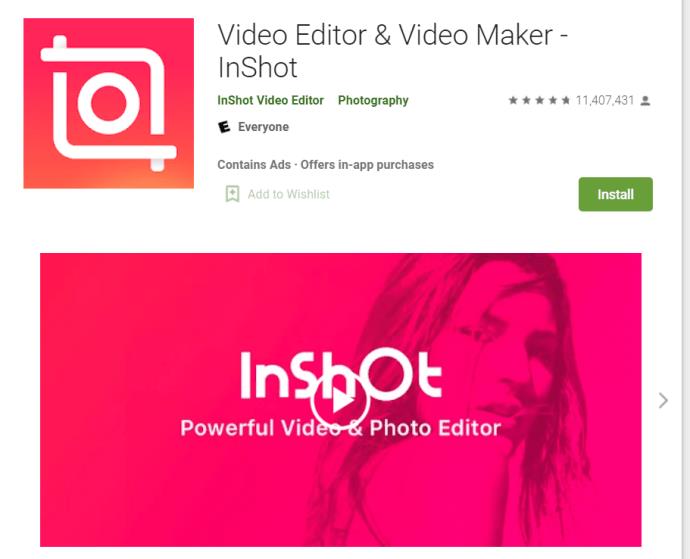Memandangkan anda sedang membaca artikel ini, kemungkinan besar anda benar-benar ingin mencipta foto dan video yang kelihatan menarik. Ia juga selamat untuk menganggap bahawa anda sedang mencari perisian yang boleh menyelesaikan kerja dengan cepat dan mudah.

InShot ialah antara alat perisian manipulasi foto dan video mudah alih yang paling popular yang membolehkan anda membuat video yang layak dalam masa yang singkat. Walau bagaimanapun, walaupun popular, tiada aplikasi khusus daripada InShot Inc. yang boleh anda pasang terus ke PC anda.
Walau bagaimanapun, anda tidak perlu bimbang, kerana terdapat godam mudah yang akan membolehkan anda memasang aplikasi InShot pada komputer anda.
Bagaimana untuk Mendapatkan InShot pada PC Anda?
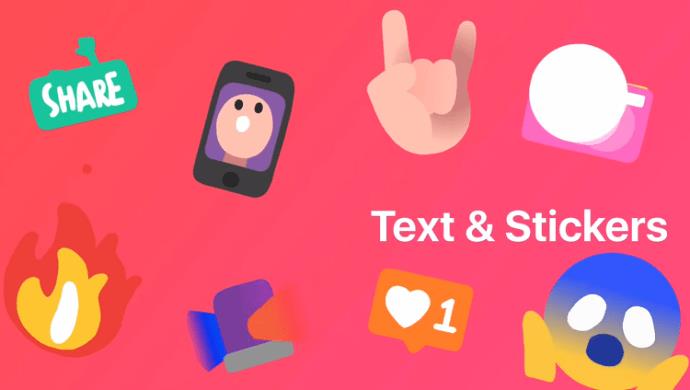
Beberapa aplikasi/emulator pihak ketiga membolehkan anda menjalankan InShot tanpa sebarang kerumitan pada PC anda. Lihat beberapa kaedah yang telah dicuba dan diuji untuk memasang apl pada PC anda melalui program pihak ketiga:
Gunakan BlueStacks untuk Menjalankan InShot pada PC Anda
BlueStacks ialah salah satu emulator paling popular untuk aplikasi dan permainan Android. Menggunakan aplikasi ini juga merupakan salah satu cara terbaik untuk menjalankan InShot pada PC anda. Inilah yang perlu anda lakukan:
1. Muat turun BlueStacks
- Ikuti pautan ke tapak web rasmi dan muat turun, kemudian pasang apl.
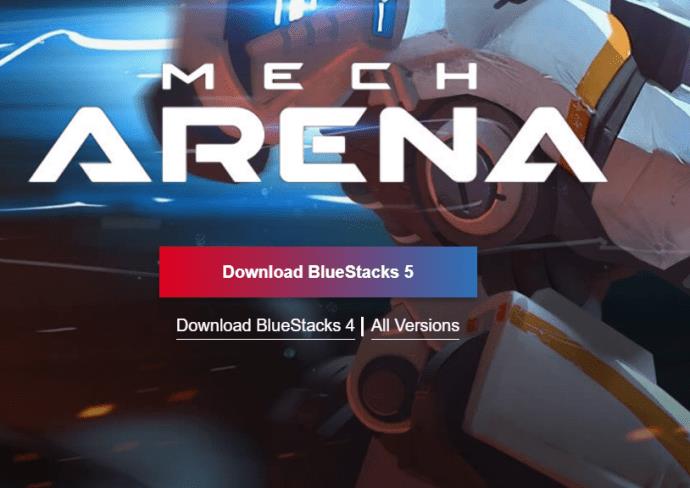
- Selepas pemasangan, akses BlueStacks dan pautkan akaun Google anda supaya anda boleh menggunakan Google Play dengan apl tersebut.
2. Cari InShot
- Apabila anda memautkan akaun Google, pergi ke skrin utama apl dan taip “ Editor Foto & Video InShot ” dalam bar carian.
- Pilih aplikasi yang dibangunkan oleh InShot Inc. dan pasangkannya.
- Tetingkap pop timbul akan muncul, meminta anda membenarkan apl itu mengakses sistem anda. Anda perlu mengesahkan dengan mengklik pada Terima .
3. Selesaikan Pemasangan
- Setelah pemasangan selesai, anda akan mendapat pemberitahuan seperti yang anda terima pada peranti Android anda.
- Pada ketika itu, anda boleh pergi ke tetingkap utama BlueStacks, di mana anda akan menemui aplikasi InShot di bawah aplikasi anda. Klik pada apl untuk melancarkannya dan mula membuat beberapa video yang menarik.
Anda juga boleh memuat turun dan menjalankan ini pada Mac anda.
Gunakan Nox App Player untuk Menjalankan InShot pada PC Anda
Nox App Player ialah satu lagi emulator hebat yang membolehkan anda menggunakan InShot atau mana-mana perisian manipulasi video Android lain pada PC anda. Aplikasi ini dipasang dengan cara yang sama seperti BlueStacks dan ia membolehkan anda mengaktifkan dan menjalankan InShot dalam masa yang singkat.
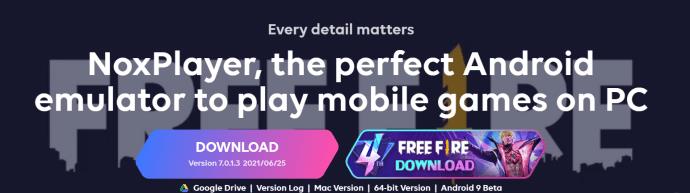
Ini adalah langkah-langkah yang perlu anda lakukan:
1. Dapatkan Nox App Player
- Pasang Nox App Player pada PC anda dan muat turun APK Editor Foto & Video InShot.
2. Pasang InShot
- Selepas muat turun APK Editor Foto & Video InShot selesai, klik dua kali padanya untuk memulakan pemasangan melalui Nox App Player. Ia mungkin mengambil masa seminit atau lebih sebelum InShot dipasang.
- Setelah proses selesai, apl InShot akan dipaparkan pada skrin utama Nox.
3. Lancarkan InShot
- Apabila pemasangan InShot selesai, anda boleh mengklik pada aplikasi dalam Nox untuk melancarkannya.
- Pada ketika ini, anda perlu memuat turun data aplikasi dan ikut arahan yang dipaparkan pada skrin.
- Setelah selesai, anda boleh menjalankan apl dan mencipta beberapa foto dan video yang menakjubkan.
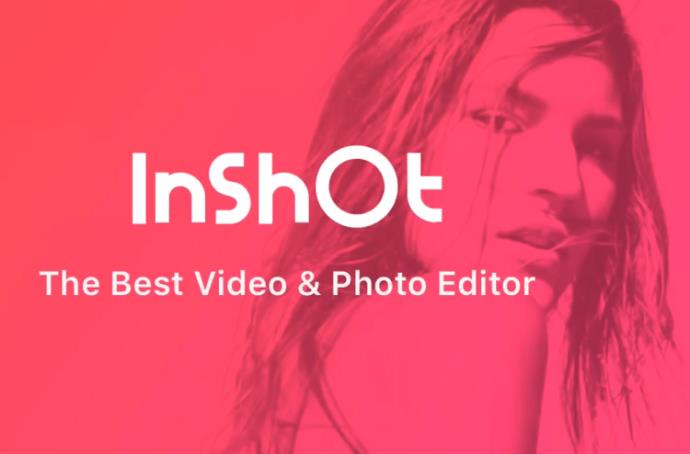
Jika anda memerlukannya, Nox Player juga mempunyai versi Mac.
Gunakan Andy untuk Menjalankan InShot pada PC Anda
Juga untuk kedua-dua pengguna Windows dan Mac, anda harus menganggap emulator Andy sebagai pilihan terbaik untuk menghidupkan dan menjalankan InShot pada Macbook, iMac atau peranti lain anda. Perisian yang kemas ini beroperasi dengan cara yang sama seperti aplikasi yang dinyatakan sebelum ini. Berikut ialah cara anda boleh mendapatkan apl pada Mac anda:
1. Pasang Andy

- Muat turun fail .dmg Andy dan jalankan pemasangan pada Mac anda. Anda kemudian perlu mengikuti semua arahan sehingga pemasangan selesai. Sedikit kesabaran diperlukan kerana proses pemasangan mungkin mengambil sedikit masa.
2. Lancarkan Andy
- Setelah pemasangan selesai, pergi ke Launchpad dan akses Andy.
- Pilih bahasa pilihan anda dan log masuk dengan akaun Google anda.
- Selepas beberapa minit, apl akan menyediakan peranti Android maya anda. Pada ketika itu, anda perlu membuka kuncinya dan menggunakan Gedung Google Play.
3. Cari InShot
- Taip InShot dalam bar carian Gedung Play dan pasang aplikasi yang dibangunkan oleh InShot Inc.
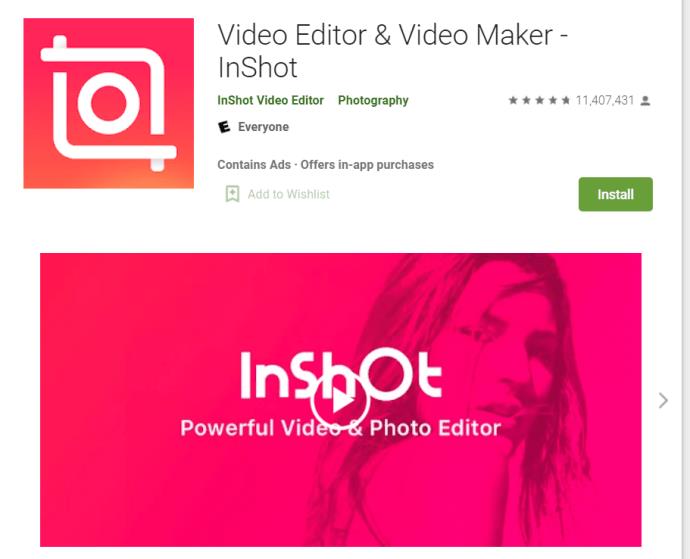
- Apabila pemasangan InShot selesai, akses bahagian aplikasi Andy untuk melancarkan aplikasi. Jika InShot tidak muncul dalam bahagian aplikasi, anda sepatutnya dapat mencarinya di bawah tab Tidak Dikategorikan.
4. Selesai
- Buka apl dengan mengklik padanya dan ikut arahan sebelum anda mula menggunakan InShot.
Kata Akhir
Walaupun fakta bahawa InShot tidak direka bentuk asli untuk dijalankan pada PC, ini tidak bermakna anda tidak boleh mendapatkannya pada komputer anda. Memasang salah satu emulator yang disebutkan di atas adalah agak mudah dan anda sepatutnya tidak menghadapi sebarang masalah menggunakan InShot selepas pemasangan. Apatah lagi, anda mungkin mempertimbangkan untuk mendapatkan perisian Android lain untuk meningkatkan lagi kualiti video anda.
Kongsi pendapat anda dalam komen di bawah.