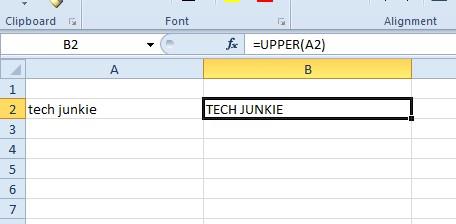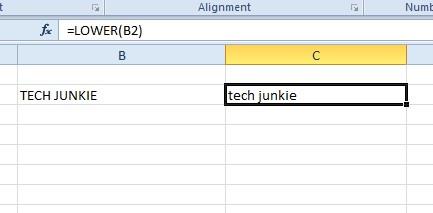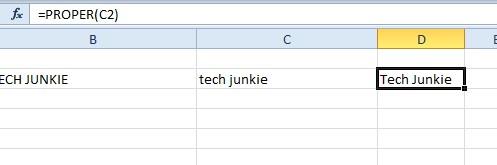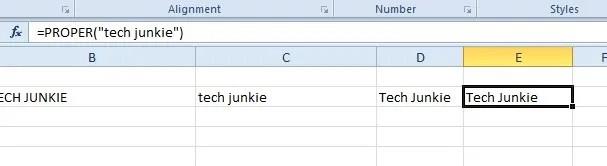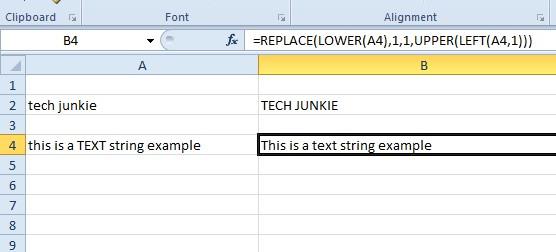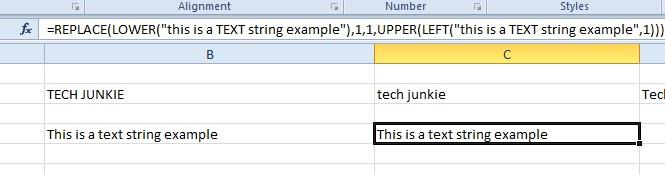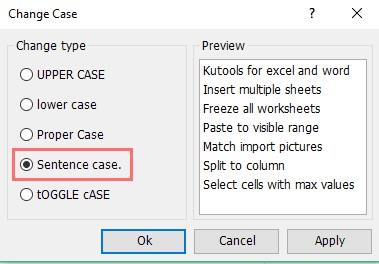Walaupun Excel terutamanya aplikasi hamparan untuk data berangka, anda selalunya perlu memasukkan teks dalam sel. Mana-mana jadual hamparan perlu mempunyai pengepala lajur atau baris. Oleh itu, pengguna Excel kadangkala perlu mengubah suai sarung teks dalam hamparan mereka. Sudah tentu, anda boleh melakukannya dengan mengedit kandungan sel secara manual dengan papan kekunci.
Walau bagaimanapun, Excel turut menyertakan beberapa fungsi yang boleh anda laraskan dengan kes teks. Kami akan membincangkannya secara terperinci dalam artikel ini
Cara Menukar Kes dalam Excel
Excel mempunyai tiga fungsi utama yang boleh anda laraskan kes teks dalam sel. Fungsi yang menukar kes adalah UPPER , LOWER, dan PROPER . UPPER menukar teks kepada huruf besar, LOWER menukarkannya kepada huruf kecil dan PROPER menggunakan huruf besar pada huruf pertama setiap perkataan dalam sel.
- Untuk mendapatkan idea tentang cara anda boleh menambahkan fungsi ini pada sel, buka hamparan Excel kosong dan taip ' tech junkie ' dalam sel A2 .
- Kemudian, pilih sel B2 , dan masukkan ' =UPPER(A2) ' dalam bar fx. Itu akan menukar teks dalam A2 kepada TECH JUNKIE dalam sel B2 seperti yang ditunjukkan terus di bawah.
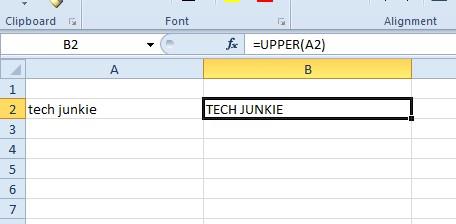
- Sekarang, klik sel C2 , taip ' =LOWER(B2) ' dalam bar fx dan tekan kekunci Enter . Ini akan menukar teks dalam B2 , TECH JUNKIE, kepada huruf kecil, seperti yang ditunjukkan di bawah.
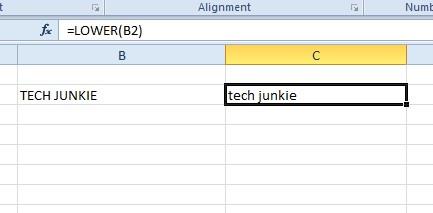
- Seterusnya, pilih sel D2 , masukkan ' =PROPER(C2) ' dalam bar fungsi, dan kemudian tekan kekunci Enter . Itu akan menukar teks dalam C2 kepada Tech Junkie dalam D2 seperti yang ditunjukkan di bawah. Oleh itu, fungsi PROPER menggunakan huruf besar setiap perkataan dalam rentetan teks.
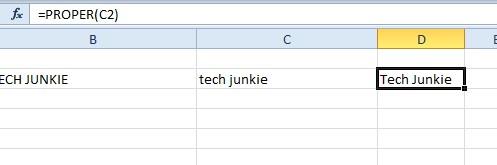
- Ambil perhatian bahawa anda tidak perlu memasukkan rujukan sel dalam fungsi tersebut. Sebaliknya anda boleh memasukkan teks terus ke dalam fungsi. Sebagai contoh, pilih sel E2 dan masukkan ' =PROPER(“tech junkie”) ' dalam bar fx, seperti yang ditunjukkan di bawah. Itu akan mengubah suai sarung rentetan teks yang disertakan dalam fungsi.
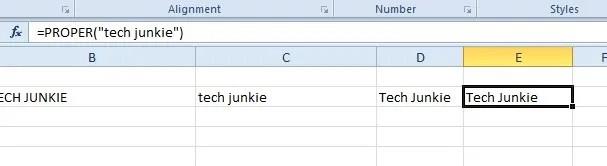
Gunakan huruf besar Hanya Huruf Pertama dalam Sel Hamparan
Fungsi utama Excel untuk mengedit kes teks ialah PROPER, UPPER dan LOWER. Walau bagaimanapun, tiada satu pun daripada huruf besar itu hanya huruf pertama dalam sel hamparan Excel. Namun begitu, anda masih boleh menambah formula pada sel hamparan Excel yang menggunakan huruf besar hanya huruf pertama rentetan teks.
- Sebagai contoh, masukkan ' ini ialah contoh rentetan TEKS ' dalam sel A4 hamparan Excel anda.
- Kemudian, pilih sel B4 dalam hamparan anda , taip formula berikut dalam bar fx: =REPLACE(LOWER(A4),1,1,UPPER(LEFT(A4,1))) , dan kemudian tekan kekunci Enter untuk menambah formula kepada hamparan. Sel B4 kini akan mengedit teks kepada ' Ini ialah contoh rentetan teks ' seperti yang ditunjukkan dalam syot kilat di bawah.
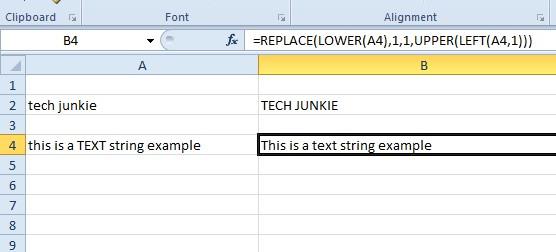
Formula yang dimasukkan memastikan bahawa hanya huruf pertama rentetan teks ialah huruf besar. Anda boleh mengubah suai teks dalam mana-mana sel dengan formula dengan melaraskan rujukan sel dalam kurungan. Jadi jika teks berada dalam D11, anda akan menggantikan A4 dengan rujukan sel D11.
Anda juga boleh memasukkan rentetan teks terus ke dalam formula dan bukannya rujukan sel. Sebagai contoh, pilih sel C4 dan kemudian masukkan '=REPLACE(LOWER("ini ialah contoh rentetan TEKS"),1,1,ATAS(KIRI("ini ialah contoh rentetan TEKS",1)))' dalam fungsi bar. C4 juga akan mengedit rentetan teks dalam formula sama seperti B4 seperti yang ditunjukkan dalam petikan di bawah.
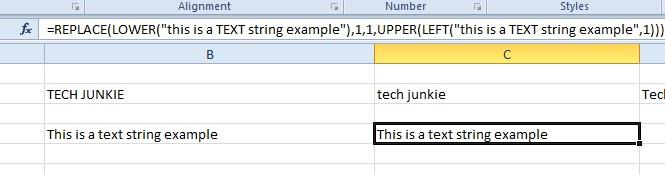
Edit Teks Kes dengan Kutools untuk Excel
Excel tidak menyertakan alat Change Case untuk mengedit teks. Itu akan menjadi tambahan yang berguna kepada aplikasi, dan anda boleh menambah alat Change Case ke Excel dengan Kutools. Kutools for Excel ialah alat tambah yang mengembangkan aplikasi dengan banyak alatan tambahan. Anda boleh mencuba jejak Kutools selama 60 hari, dan alat tambah itu dijual pada harga $39.00 di tapak ExtendOffice .
Dengan Kutools ditambahkan pada Excel, anda boleh membuka alat Change Case.
- Mula-mula, pilih julat sel yang termasuk teks untuk diedit.
- Kemudian anda boleh mengklik tab Kutools, tekan butang Teks dan pilih Tukar Kes daripada menu untuk membuka kotak dialog Tukar Kes.
- Kotak dialog Tukar Kes termasuk pilihan huruf besar Ayat yang akan menggunakan huruf besar hanya huruf pertama rentetan teks sama seperti formula REPLACE . Jadi pilih pilihan kes Ayat pada kotak dialog Tukar Kes.
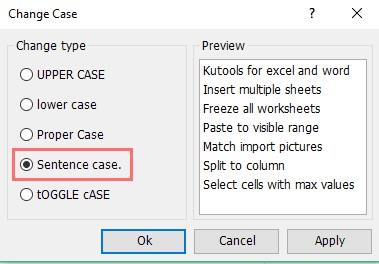
- Pratonton di sebelah kanan tetingkap menunjukkan kepada anda cara pilihan akan mengedit kandungan sel yang dipilih. Klik Guna dan OK untuk mengesahkan pilihan yang dipilih.
Begitulah cara anda boleh menggunakan huruf besar huruf pertama dalam sel hamparan Excel dengan formula REPLACE dan alat Change Case dalam Kutools. Anda juga boleh menggunakan huruf besar huruf sel pertama dengan formula CONCATENATE seperti yang ditunjukkan dalam video YouTube ini .
Menggunakan huruf besar Huruf Pertama dalam Excel
Sama ada anda menggunakan fungsi terbina dalam dalam Excel atau apl pihak ketiga, anda boleh mengubah suai selongsong sel dengan mudah tanpa perlu menukar kesemuanya secara manual.
Adakah anda memformat helaian Excel untuk kerja? Adakah anda tahu penyelesaian yang lebih diperkemas? Kongsi pendapat anda di bawah.