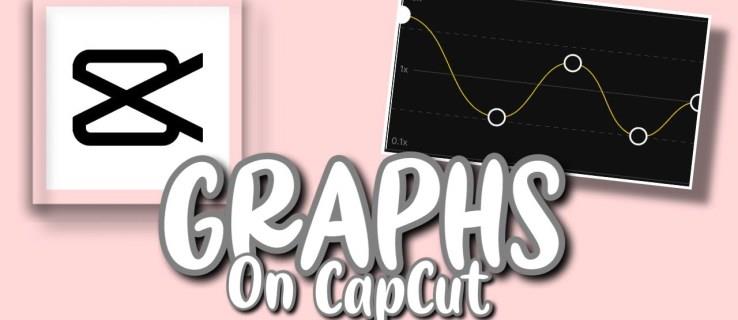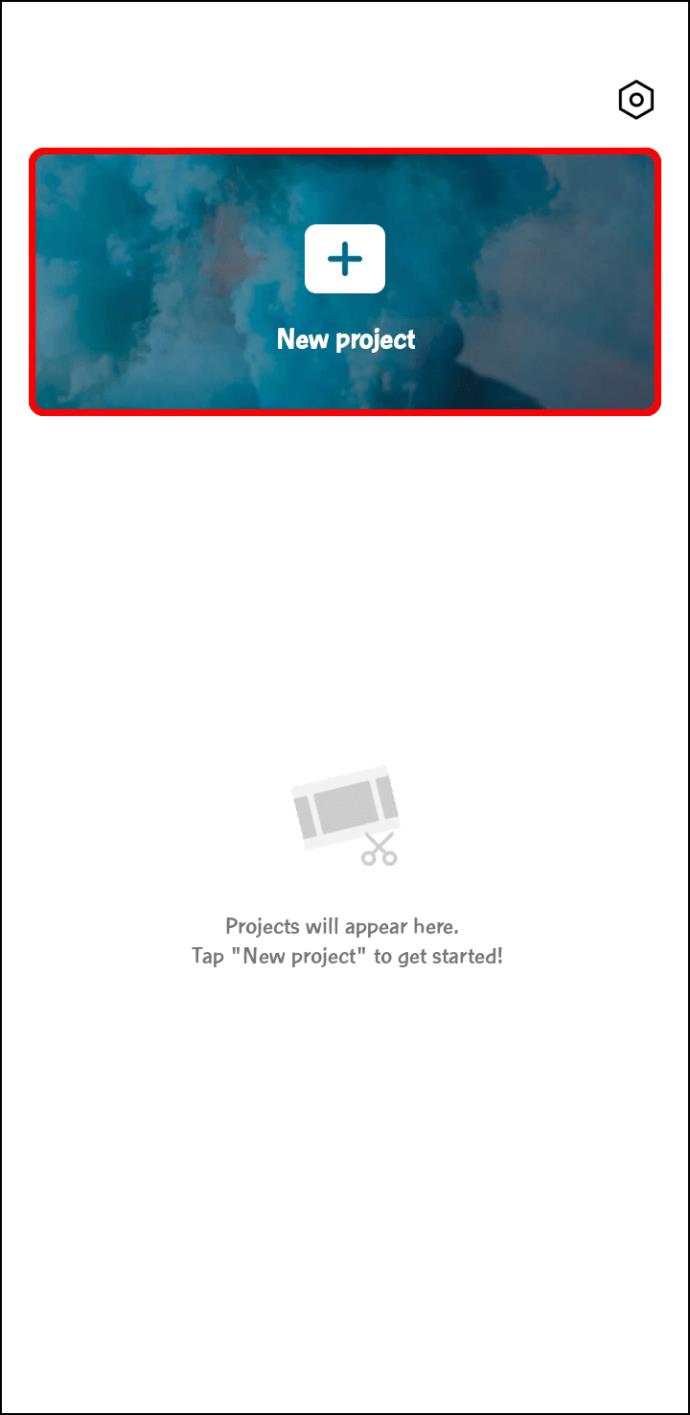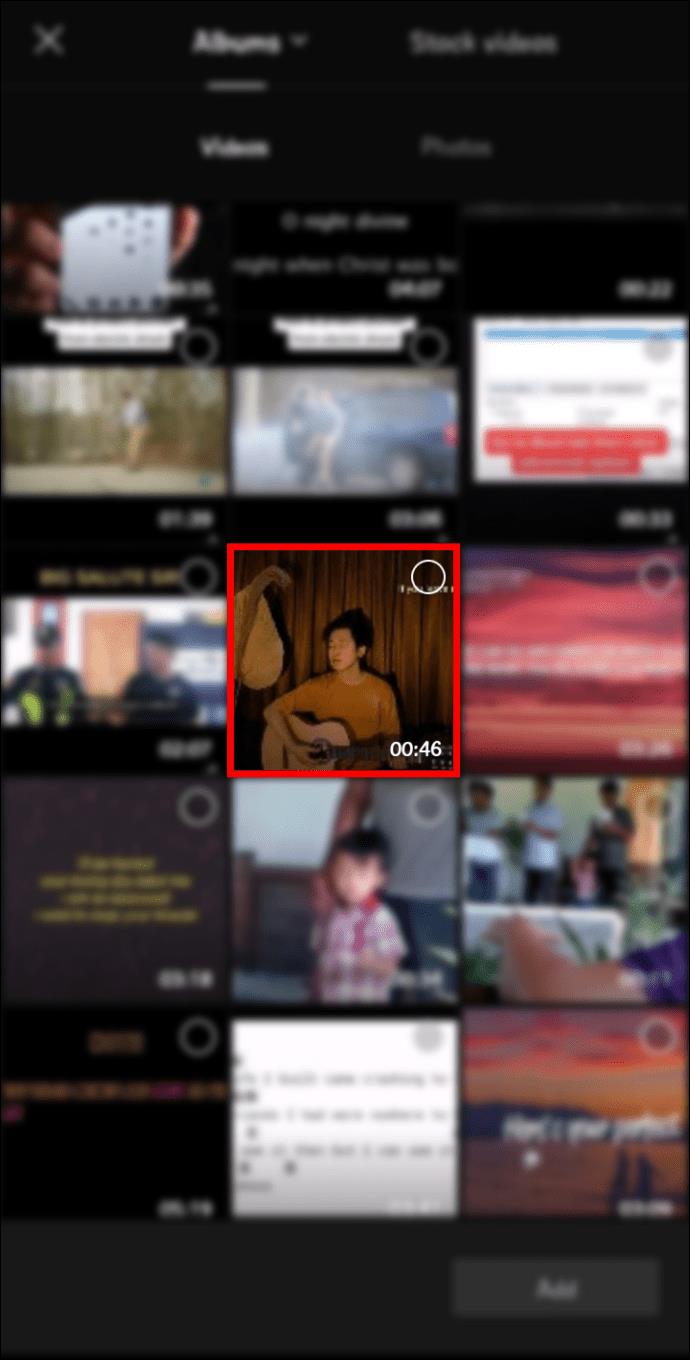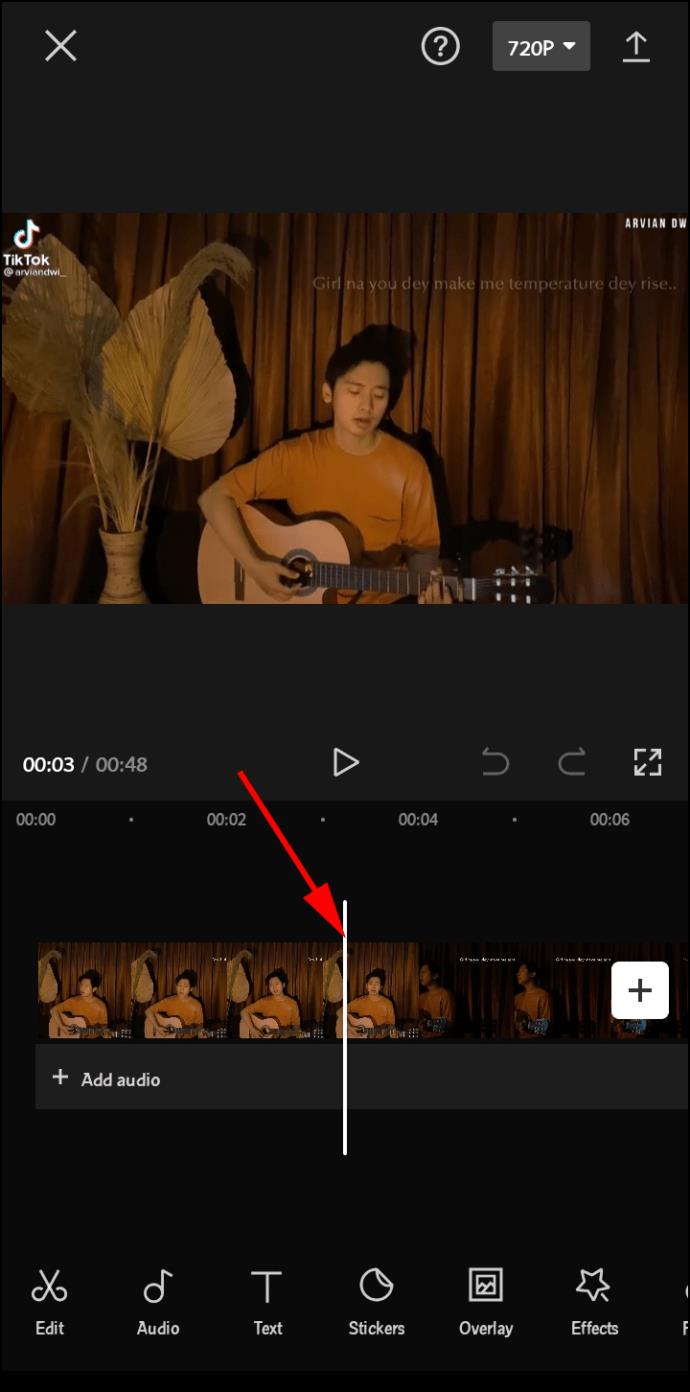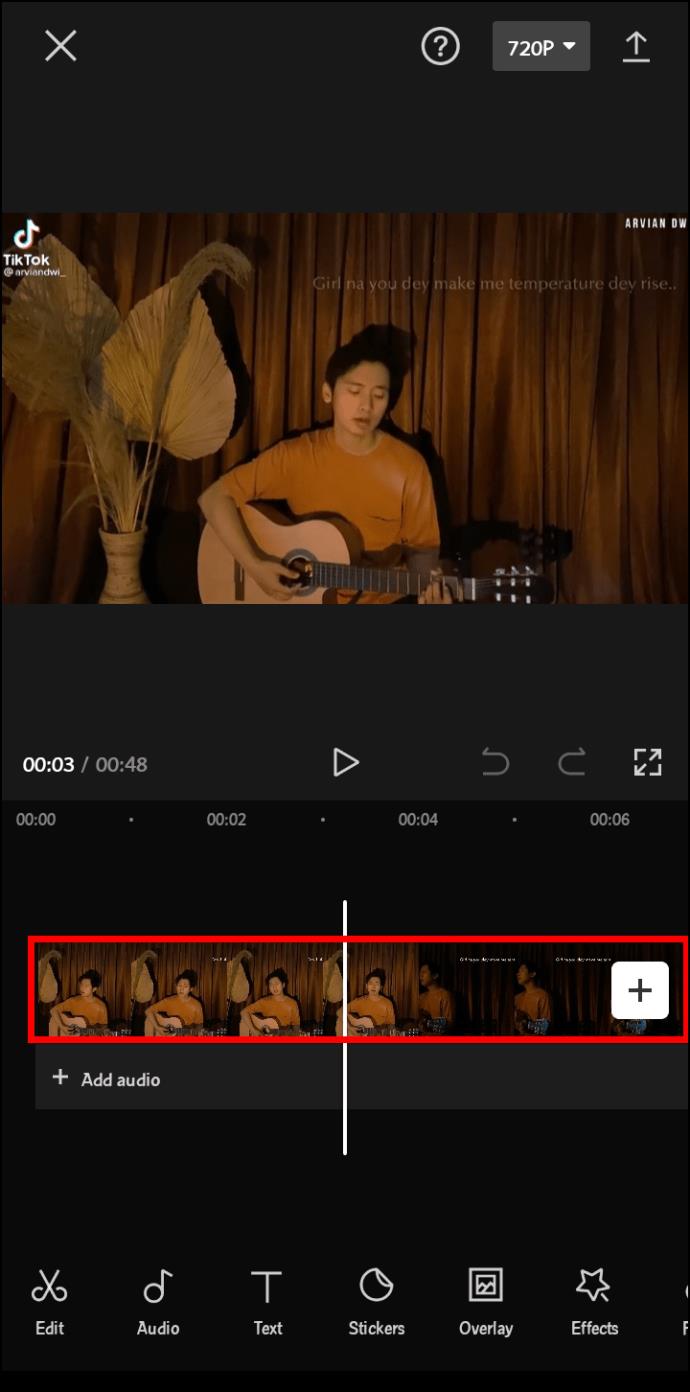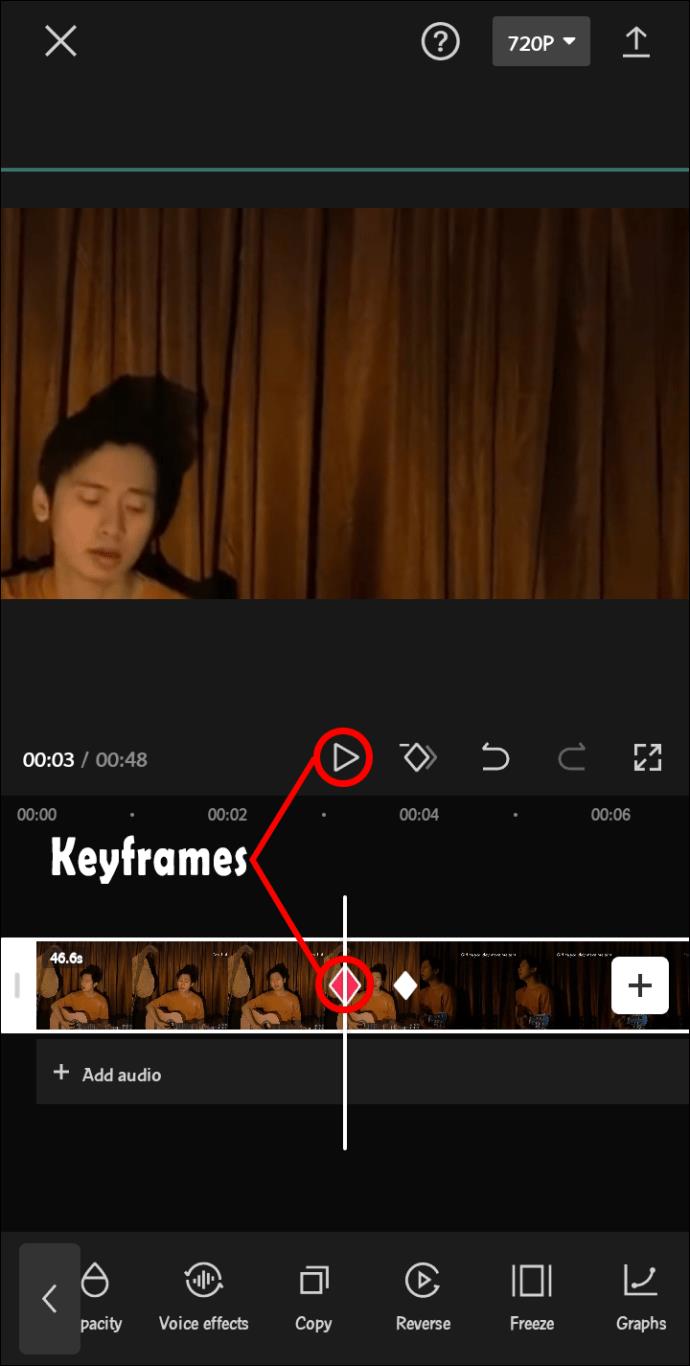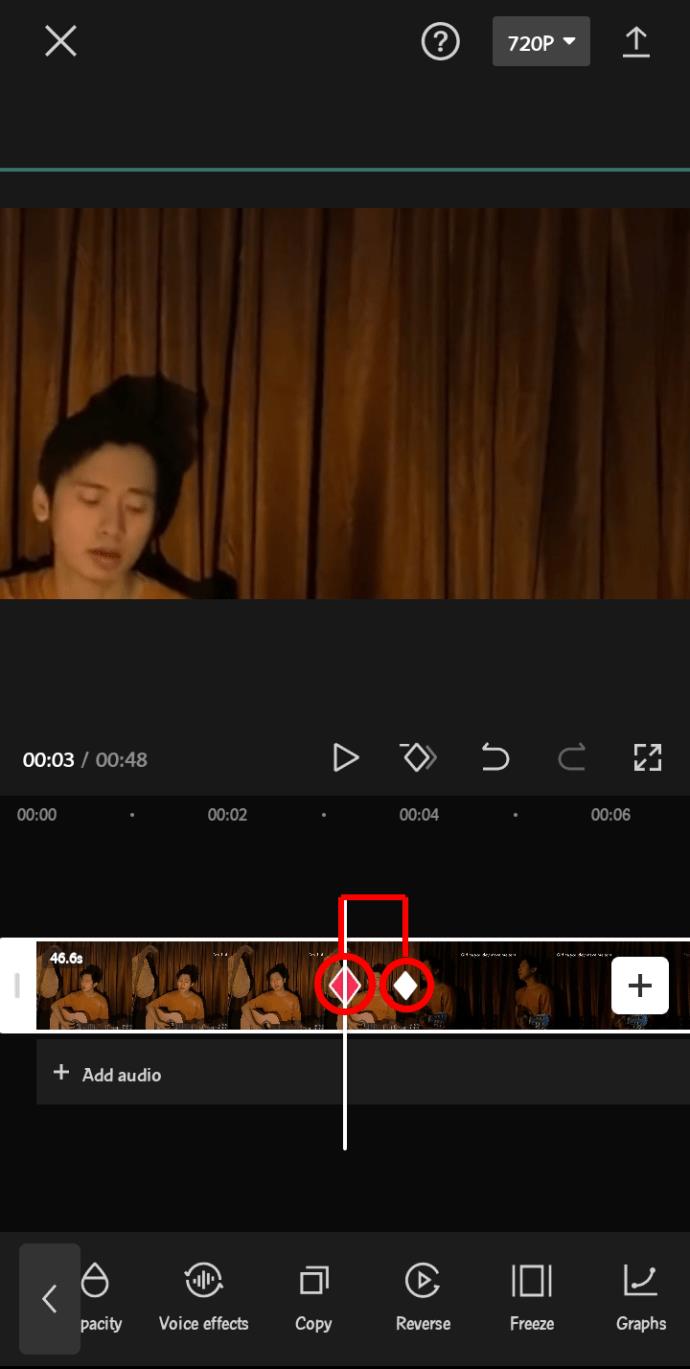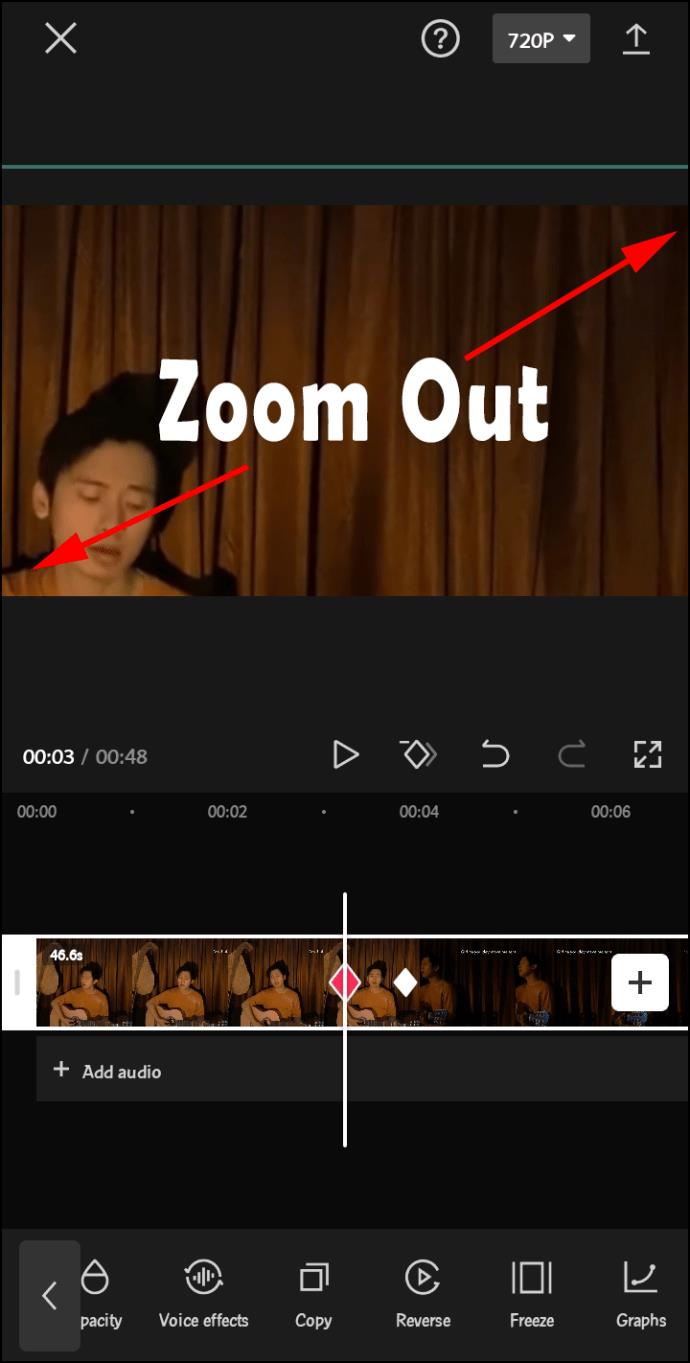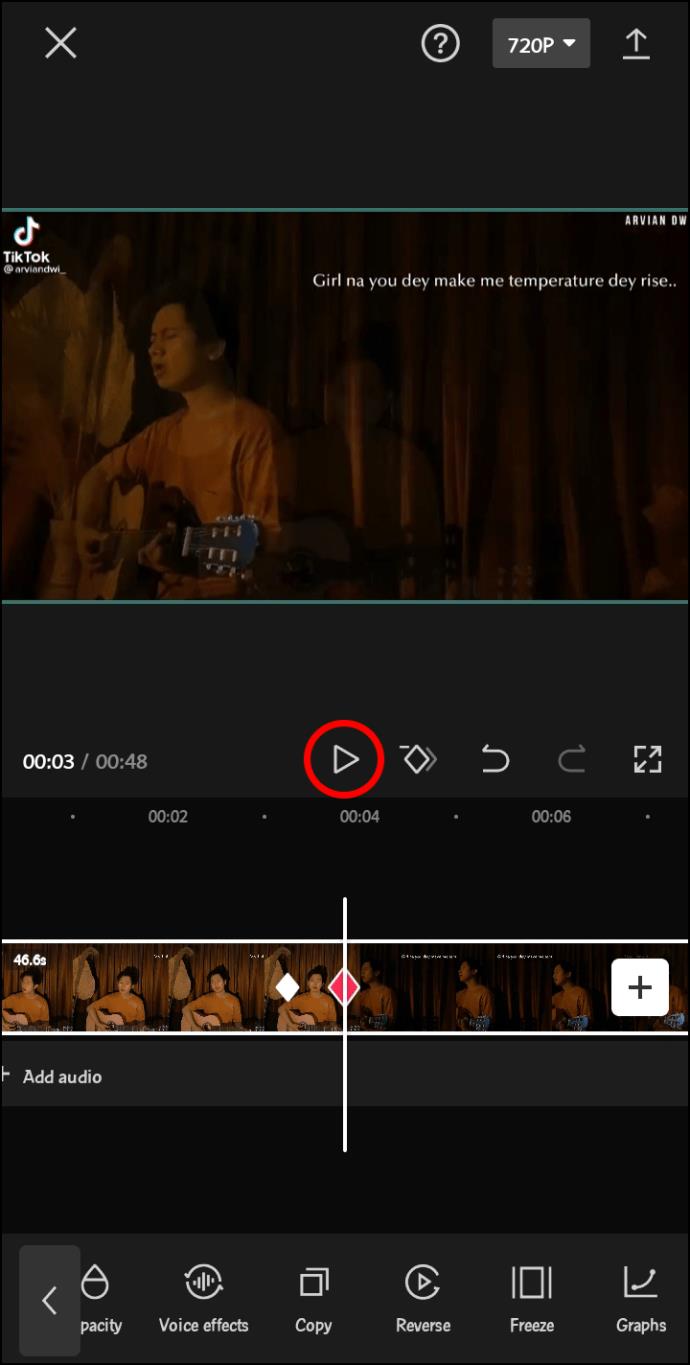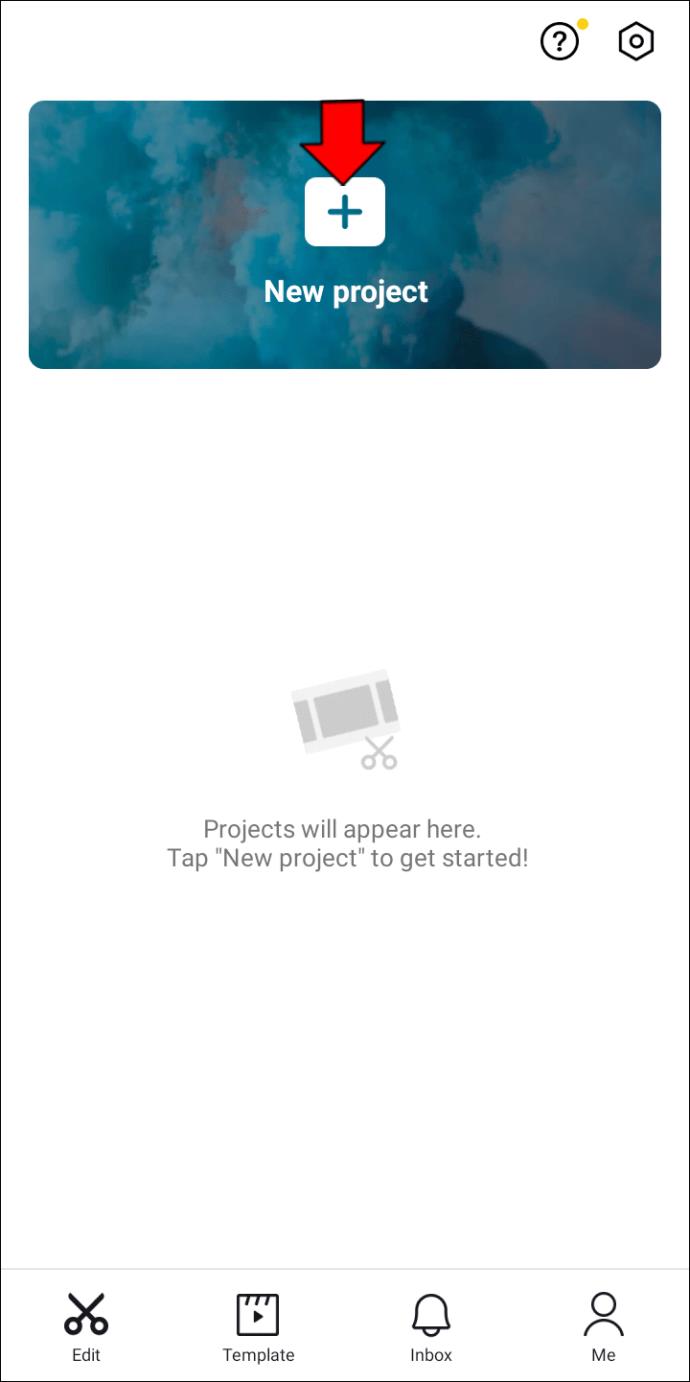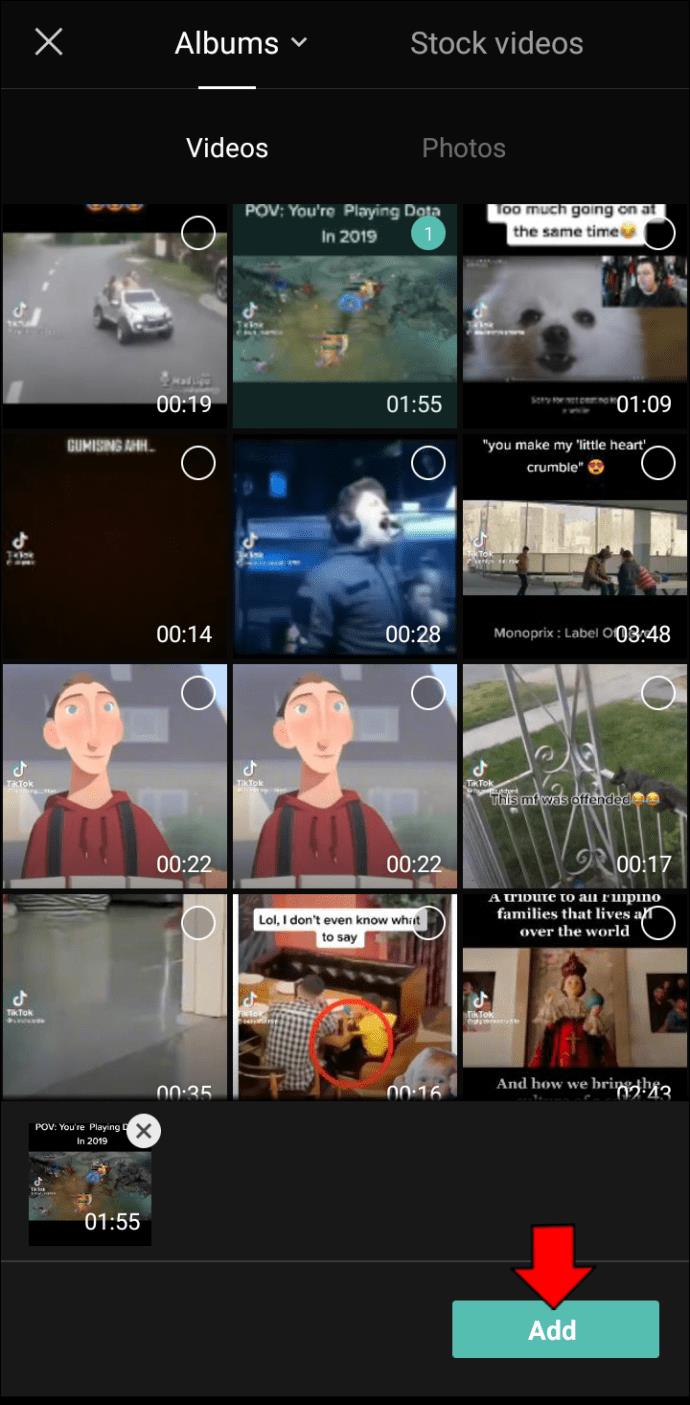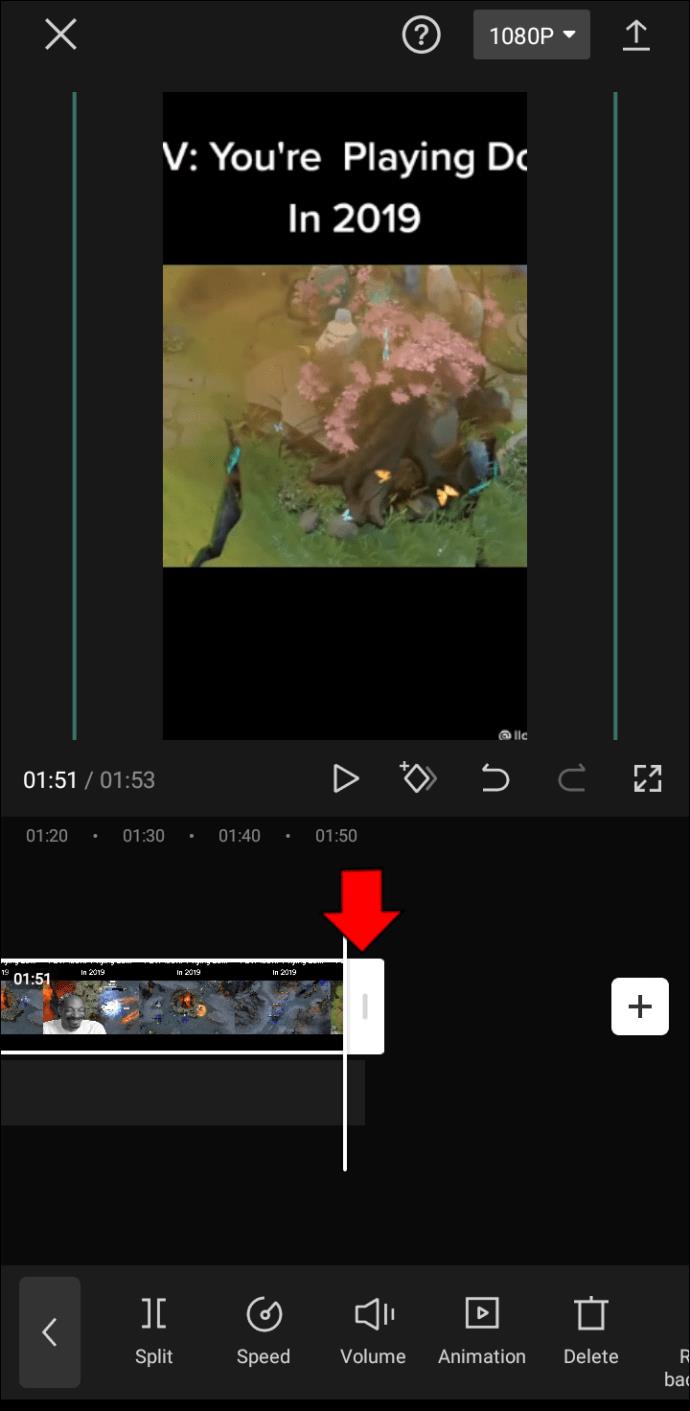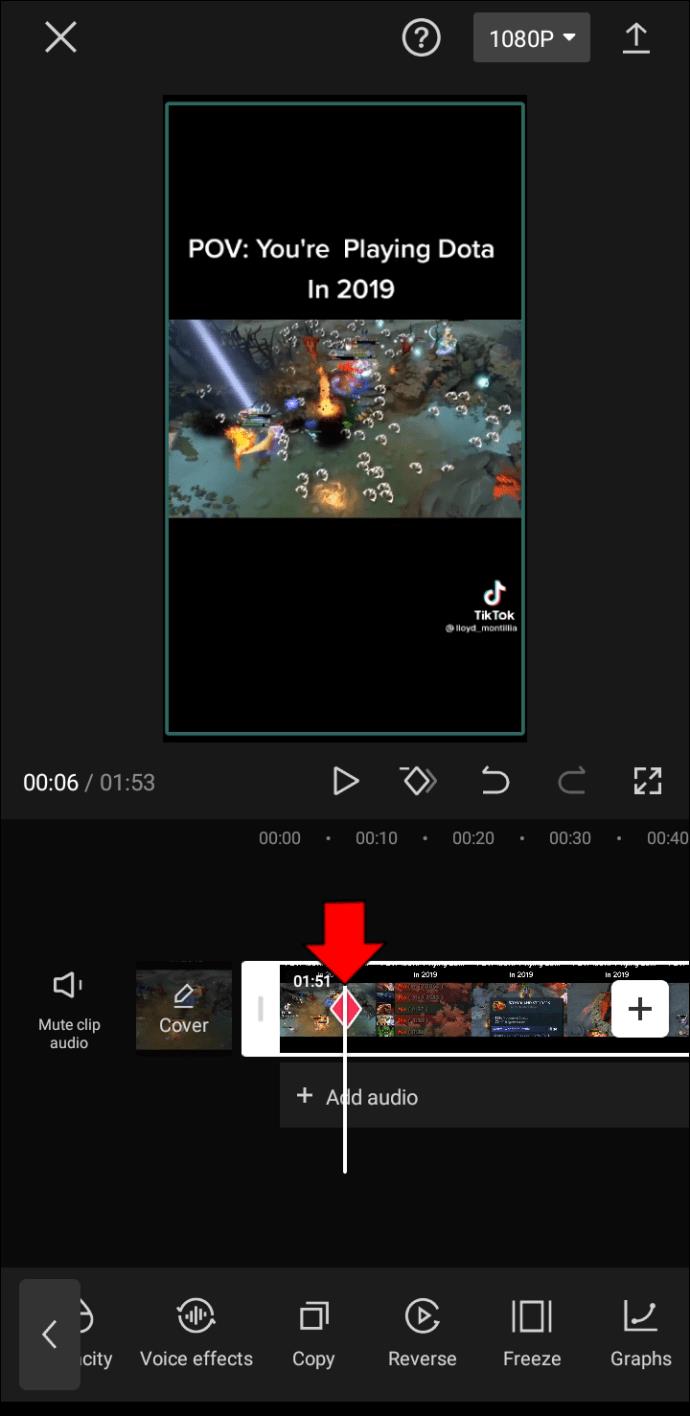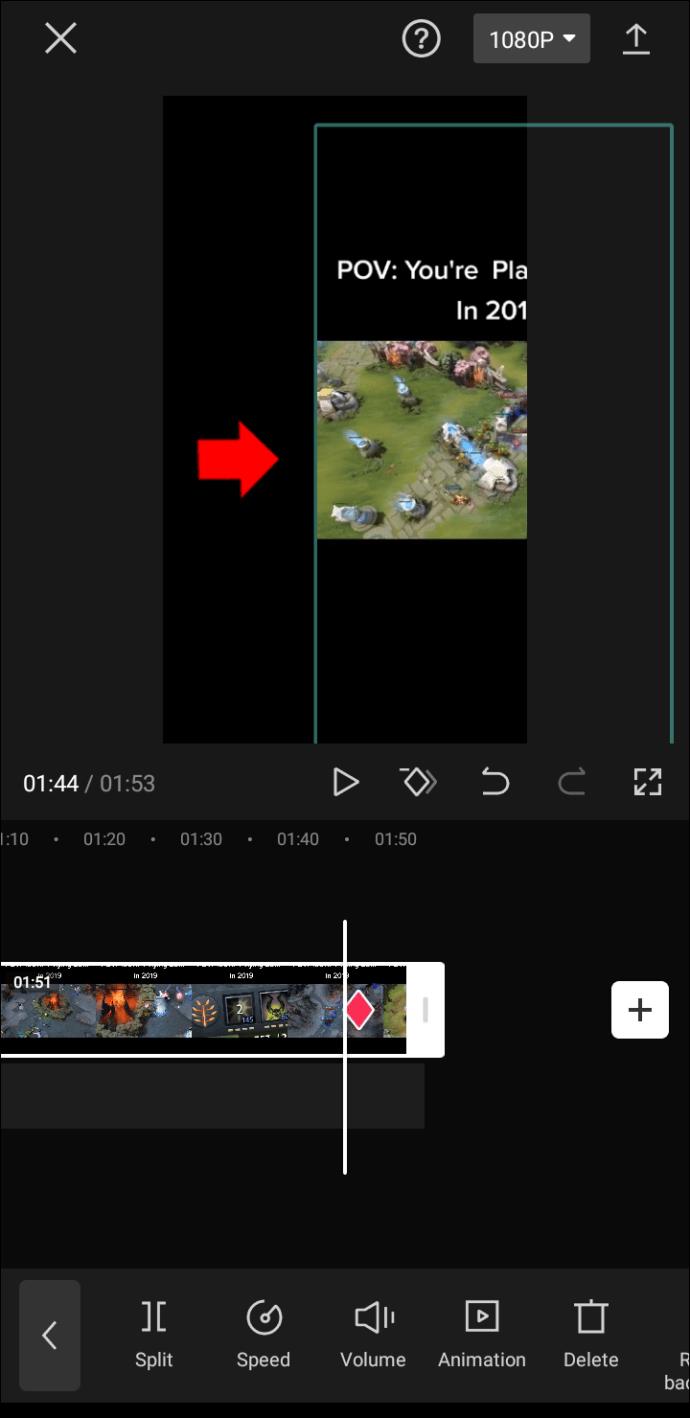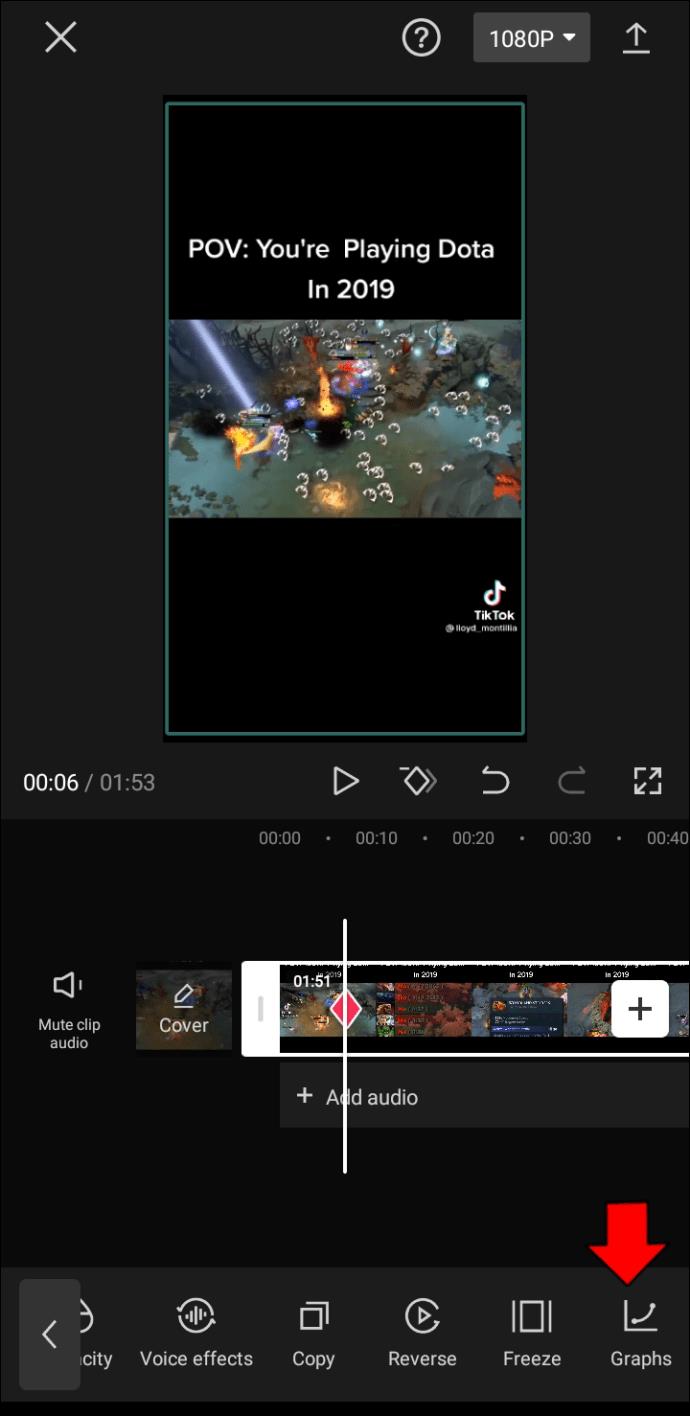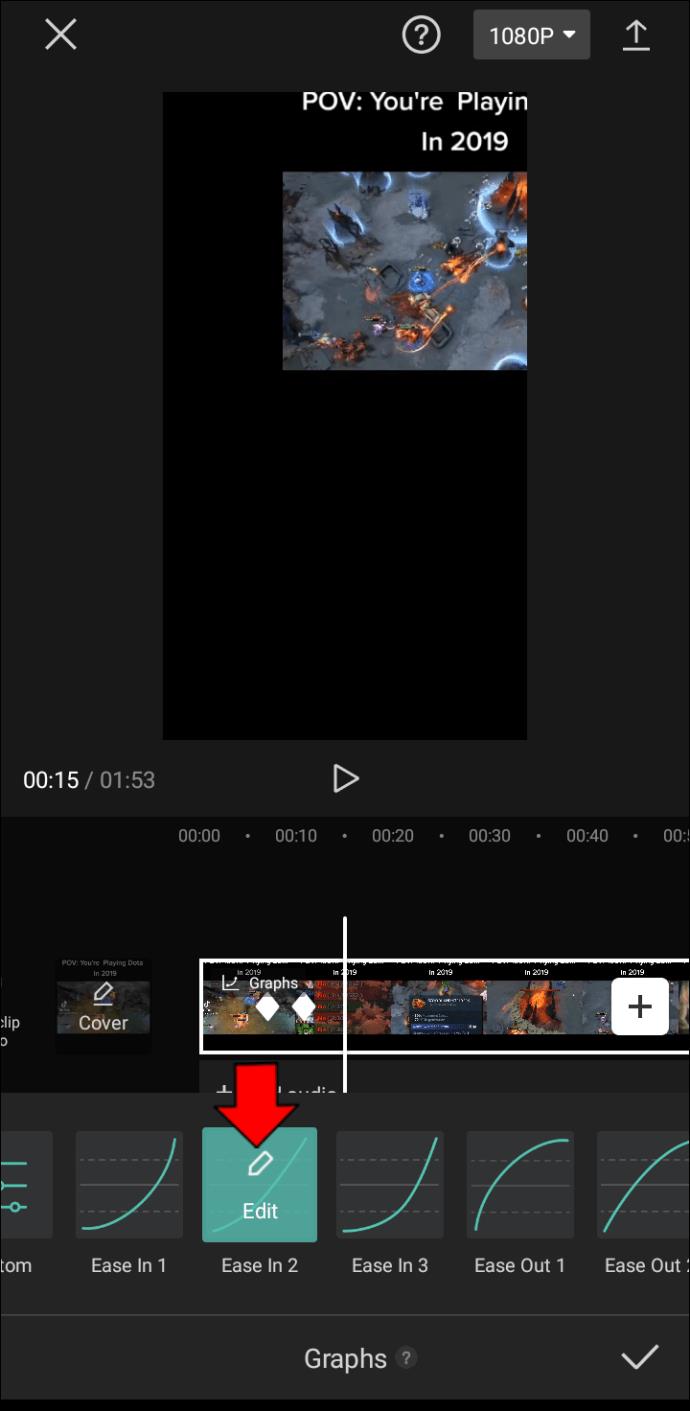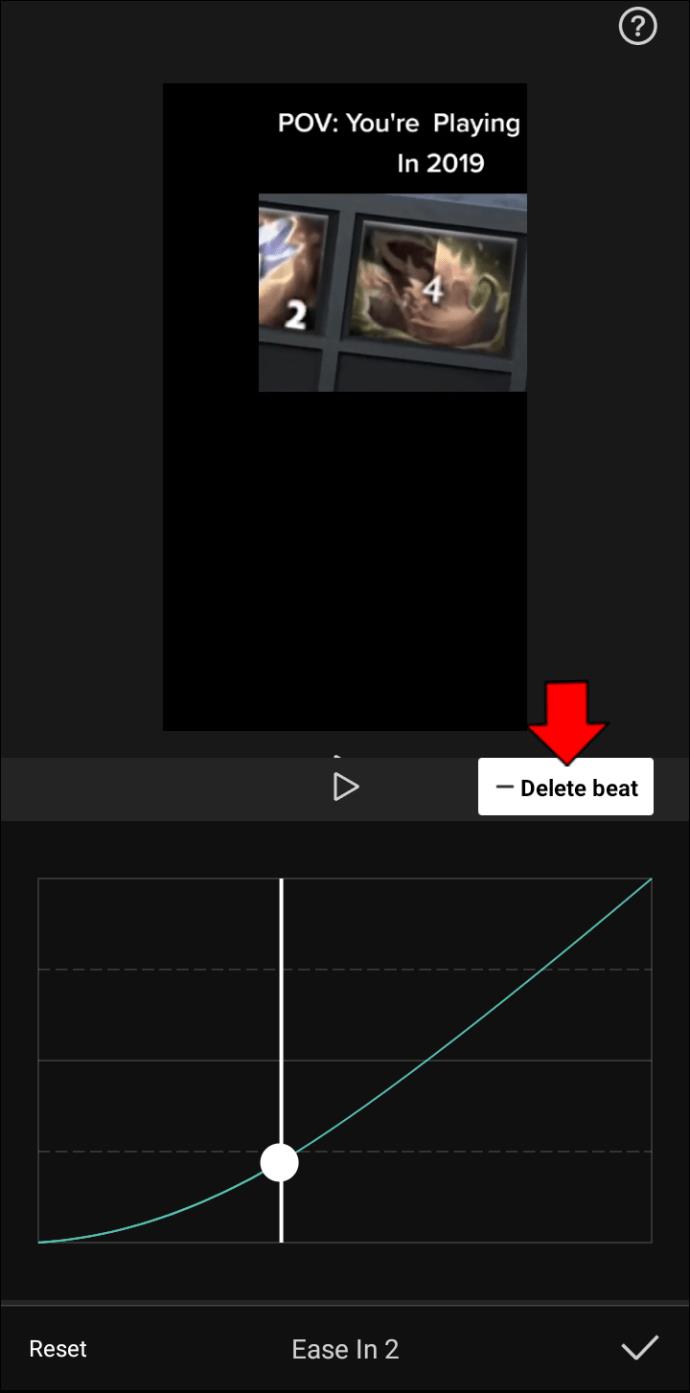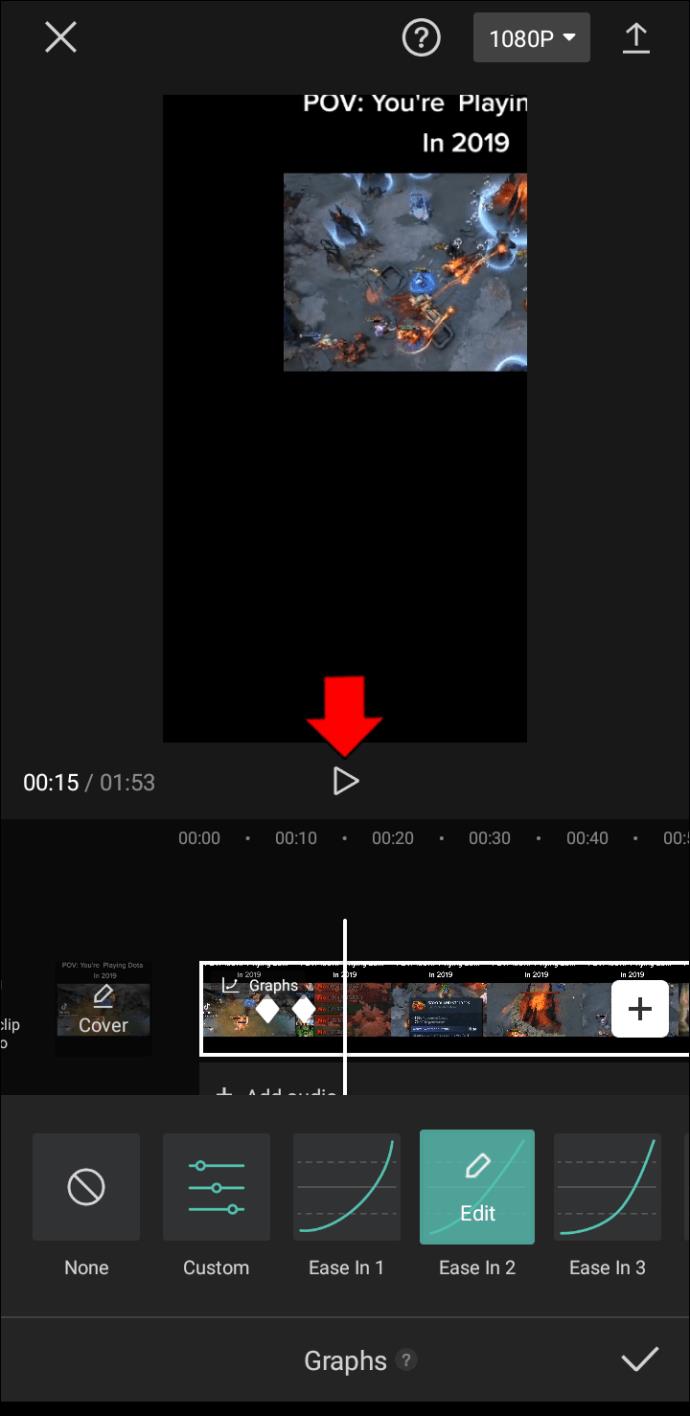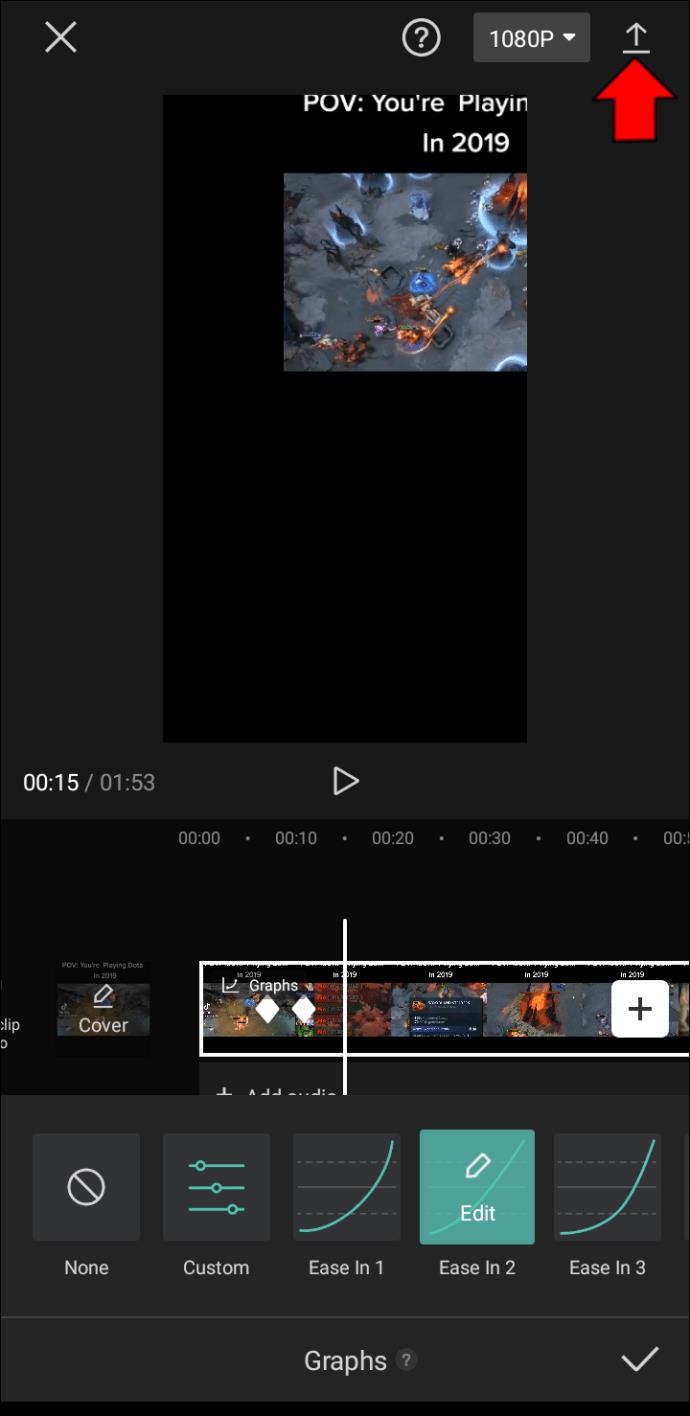CapCut mempunyai sejumlah besar ciri untuk membantu anda membuat video yang menakjubkan. Selain fungsi penyuntingan asas, anda juga boleh memasukkan graf ke dalam projek anda. Mereka menjadikan ciptaan anda lebih lancar dan membolehkan anda menambahkan sentuhan unik pada kerja anda.
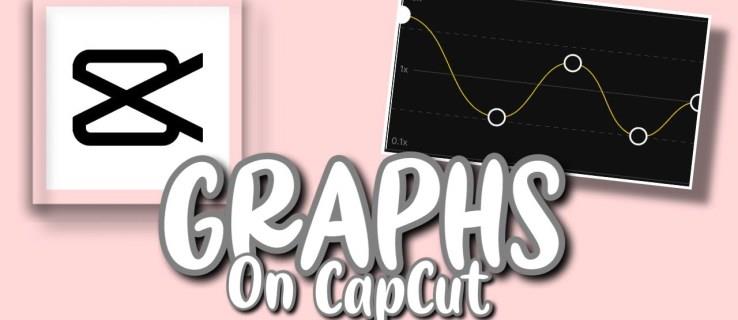
Jika anda tidak biasa dengan ciri ini, jangan risau – artikel ini akan menerangkan cara menggunakan graf CapCut secara mendalam.
Cara Menggunakan Graf dalam CapCut
Tujuan utama graf dalam CapCut adalah untuk meningkatkan peralihan antara bingkai utama. Mereka menjadikan animasi lebih lancar, dinamik dan menghasilkan banyak kesan lain untuk meningkatkan kualiti klip anda.
Walau bagaimanapun, anda hanya boleh menggunakan ciri ini pada video dengan kesan animasi bingkai utama. Ia membolehkan anda menentukan arah pergerakan zum anda dan menyerlahkan objek tertentu. Oleh itu, kami mula-mula akan menunjukkan cara memasukkan kesan bingkai utama:
- Buka CapCut dan tekan "Projek Baru."
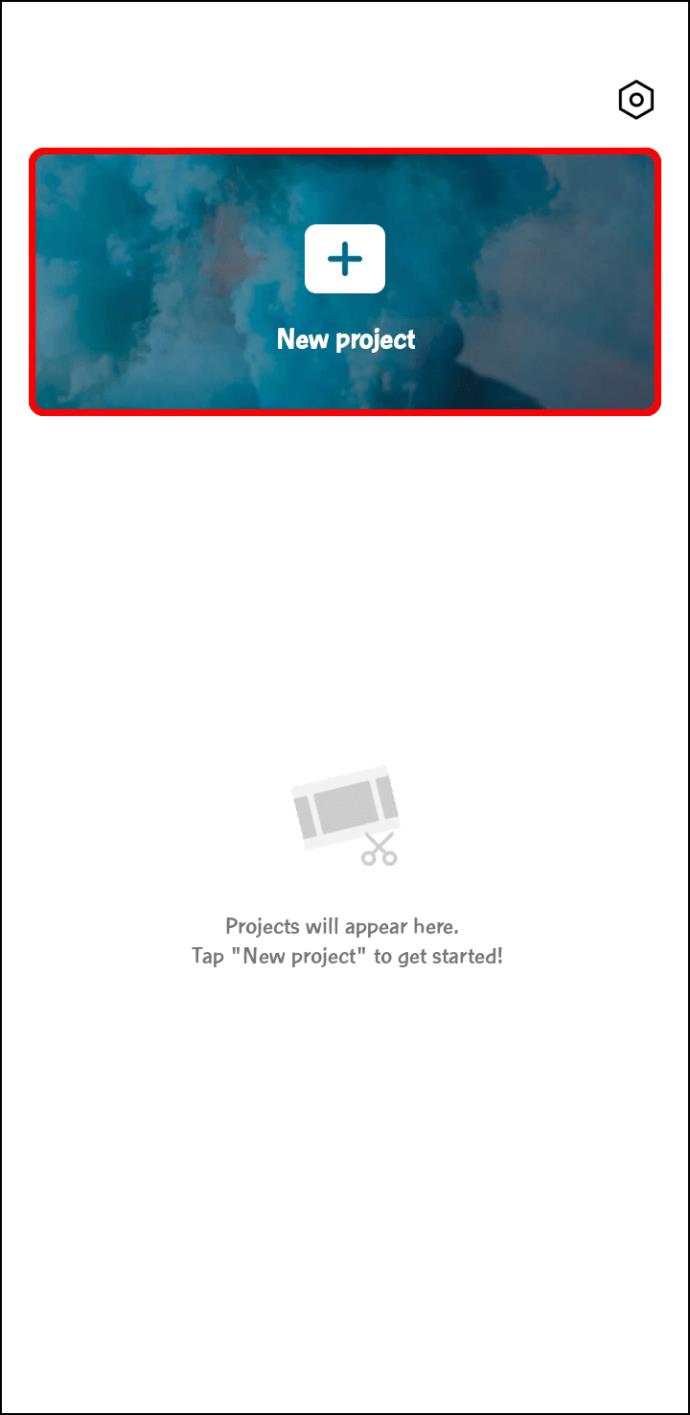
- Pilih video yang ingin anda edit.
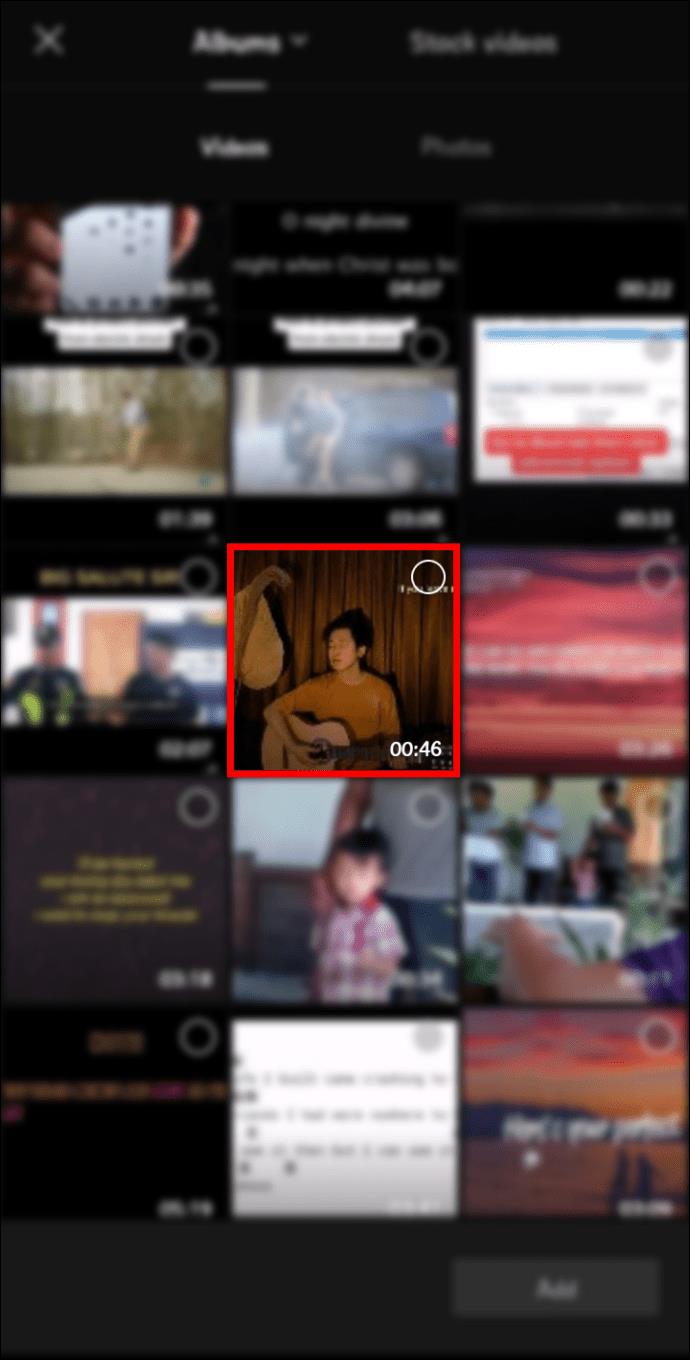
- Tentukan titik klip di mana kesan zum akan bermula.
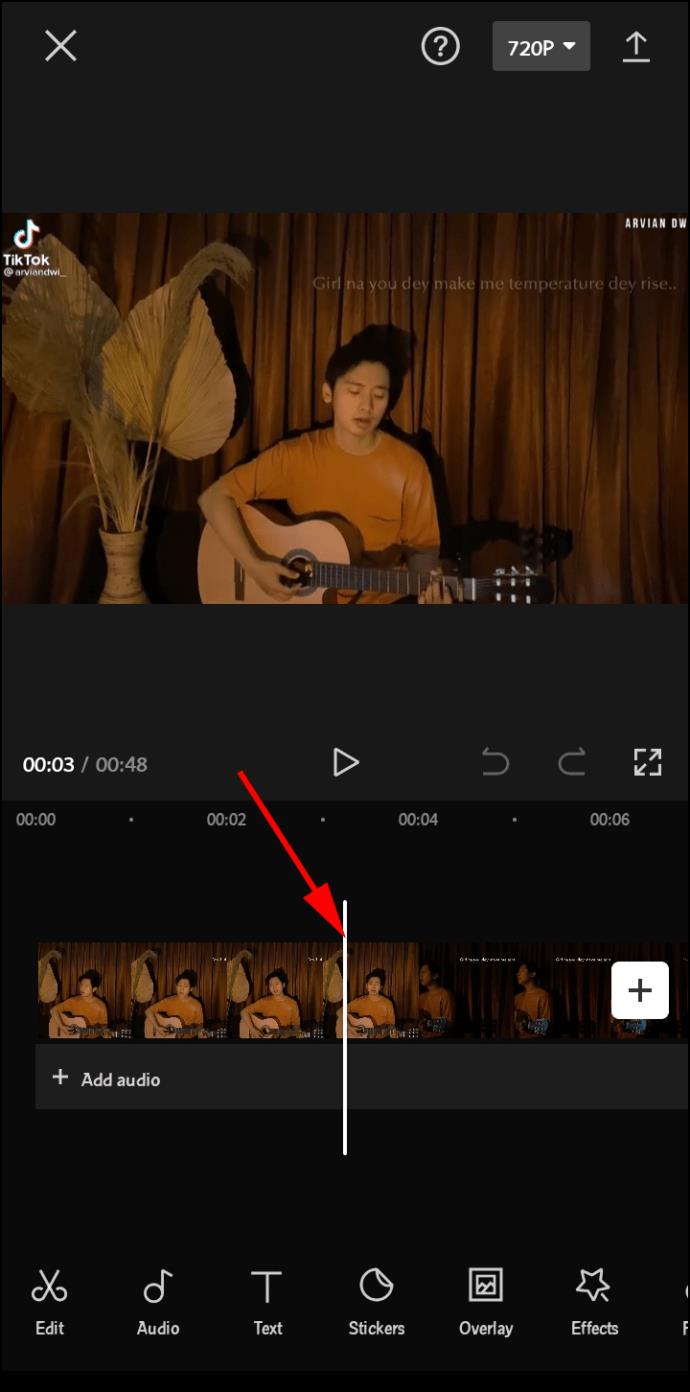
- Ketik lapisan video untuk memaparkan menu pengeditan anda.
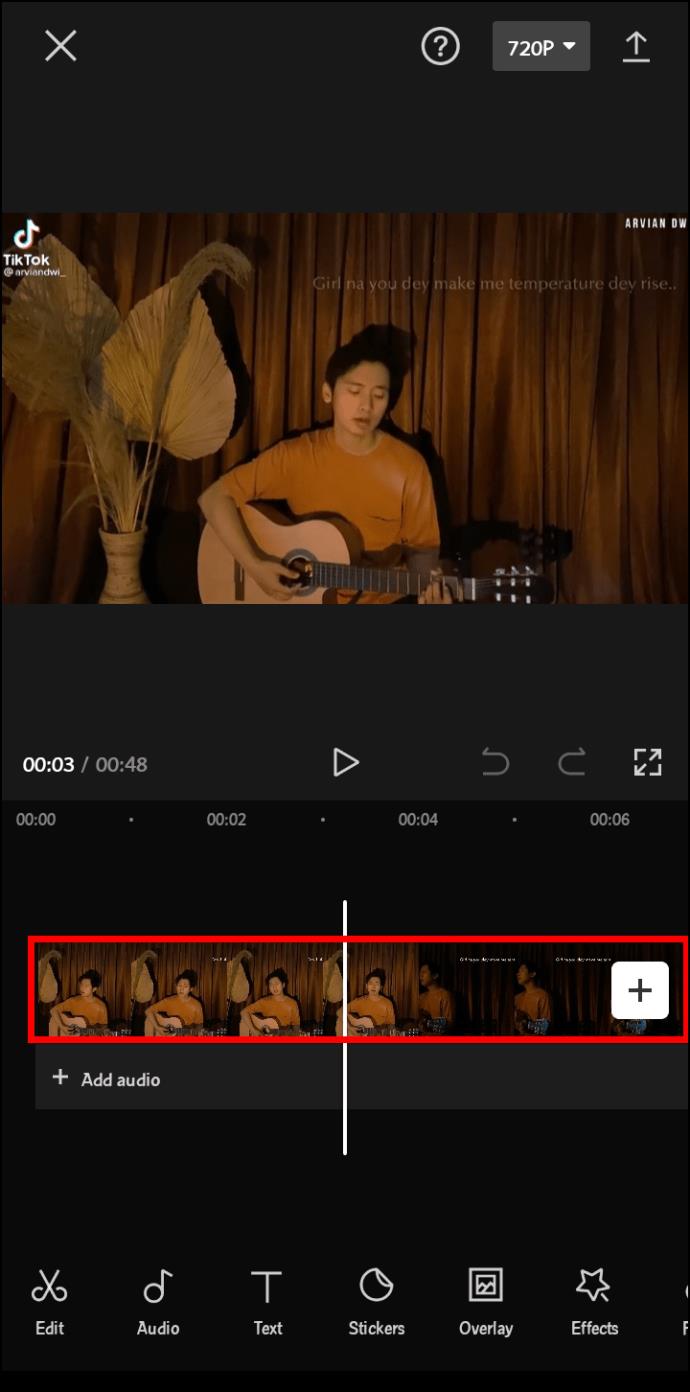
- Tekan simbol bingkai utama, dan satu titik akan muncul pada lapisan anda.
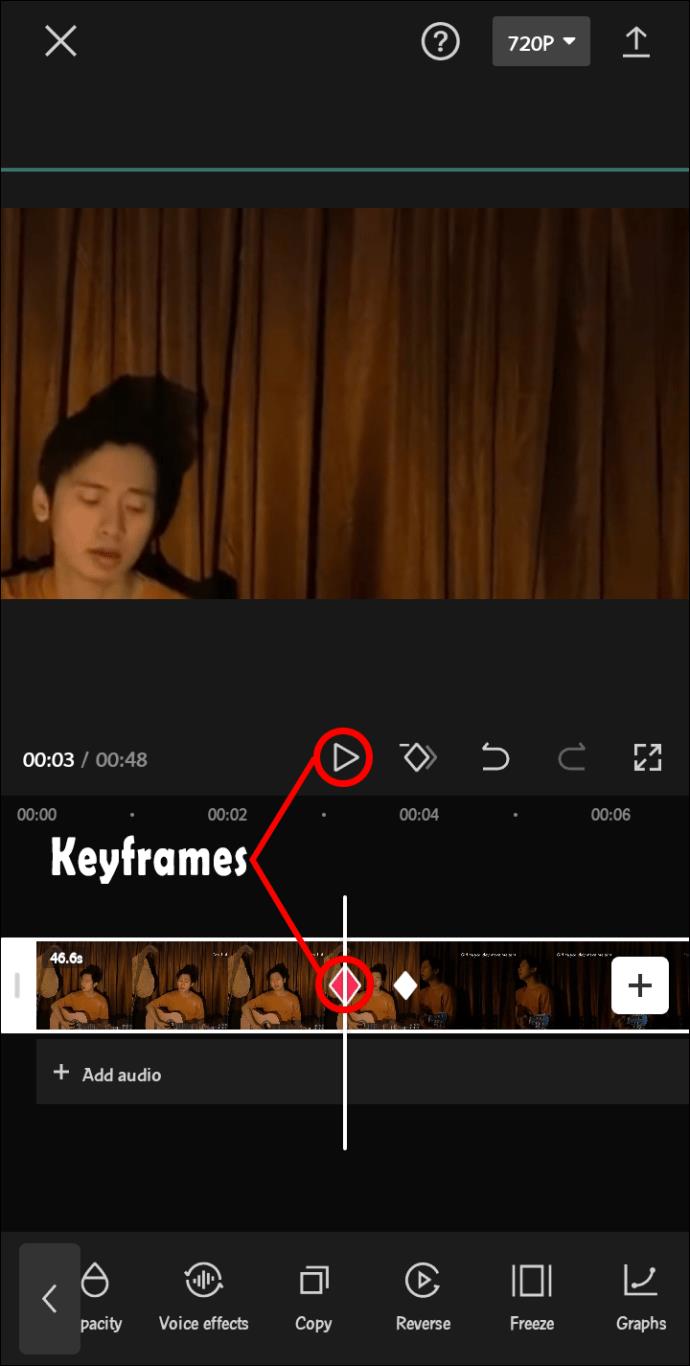
- Pilih titik lain klip. Ini akan menjadi penghujung gerakan zum anda. Ulangi proses ini untuk menambah seberapa banyak bingkai utama yang diperlukan.
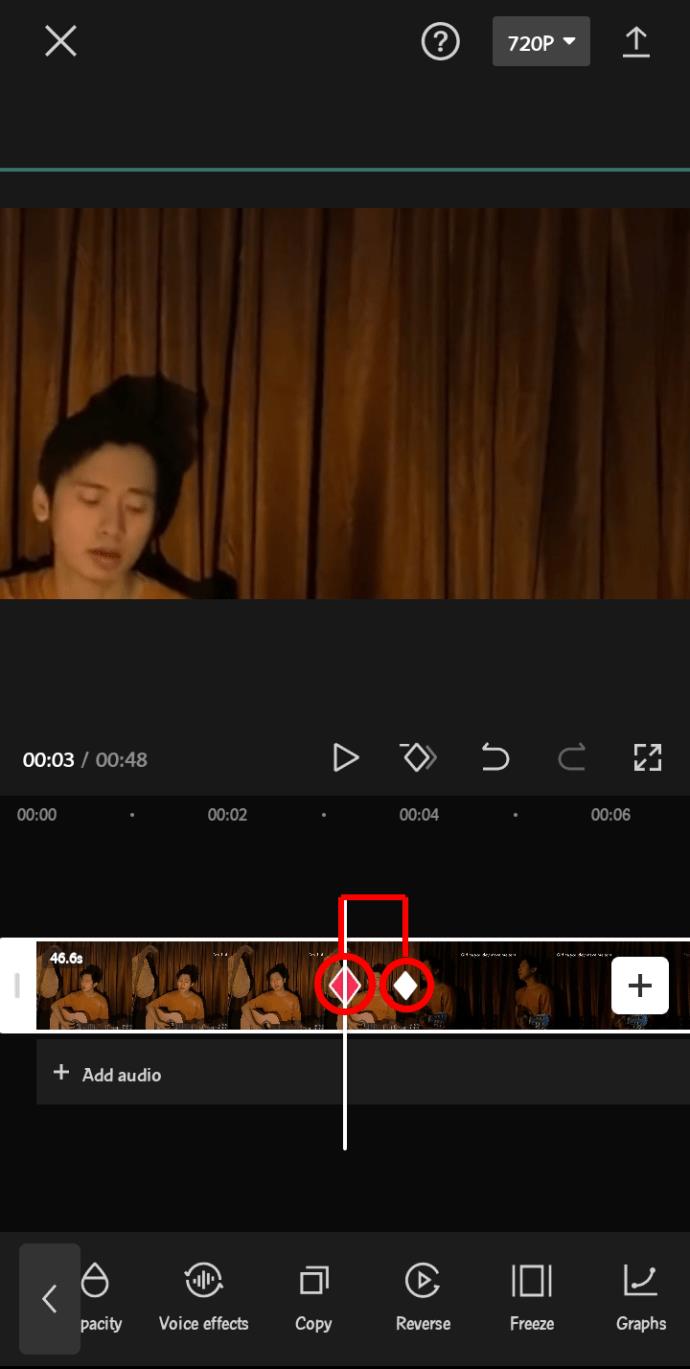
- Zum dan sorot skrin klip, menunjuk ke objek yang ingin anda serlahkan. Perlu diingat bahawa semakin lebar bingkai utama anda, semakin perlahan pergerakan zum video anda.
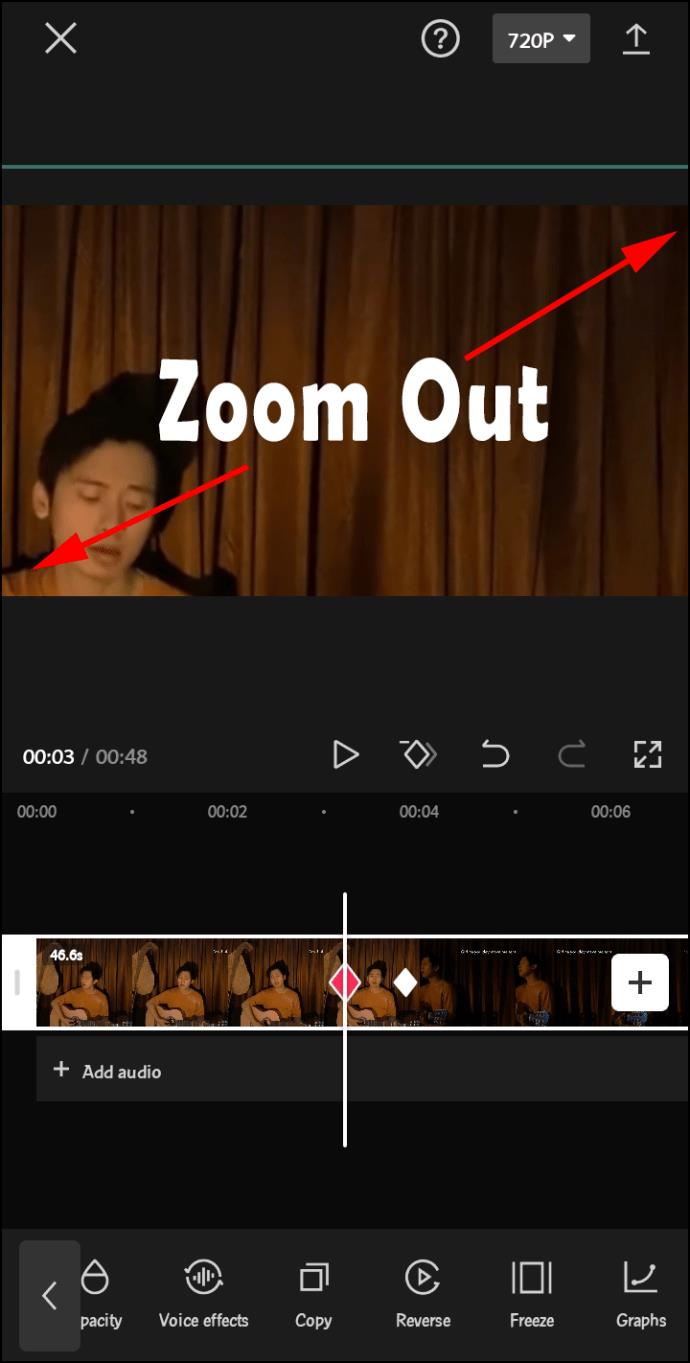
- Tekan main untuk melihat keputusan.
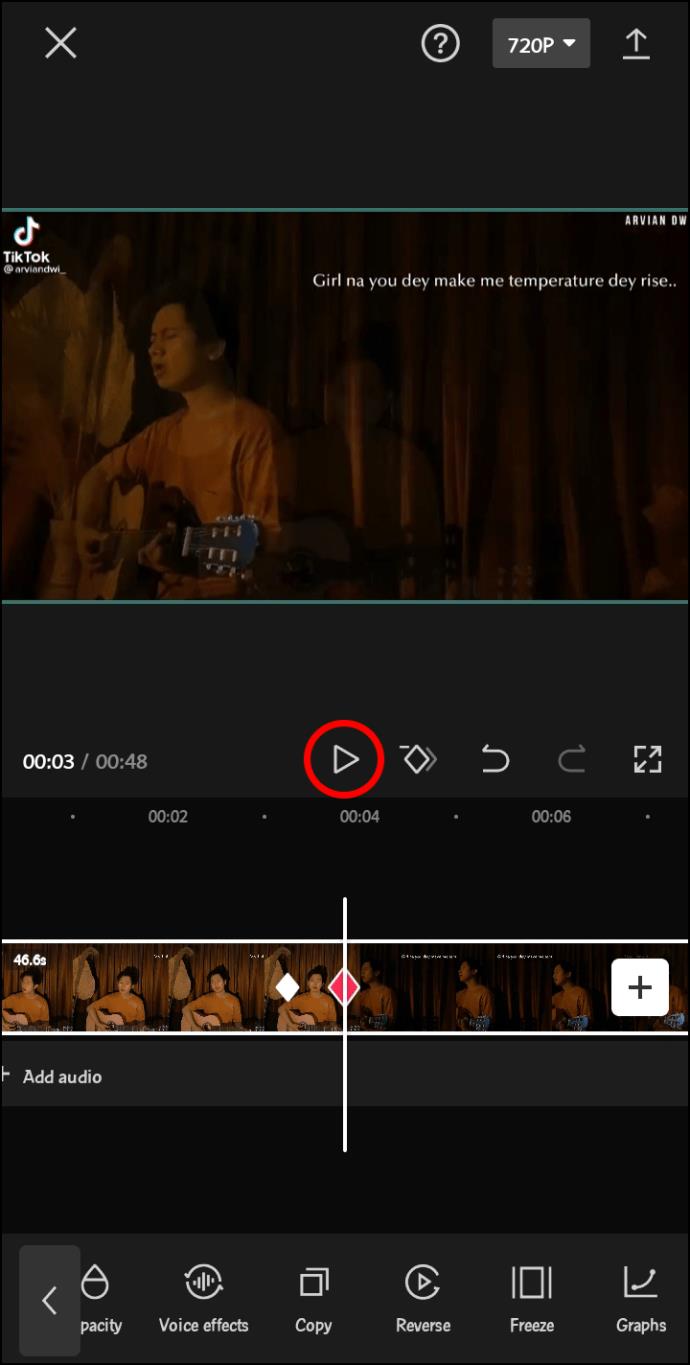
Kini setelah anda tahu cara memasukkan bingkai utama, tiba masanya untuk menghiasi video anda dengan graf:
- Buka CapCut dan buat projek baharu.
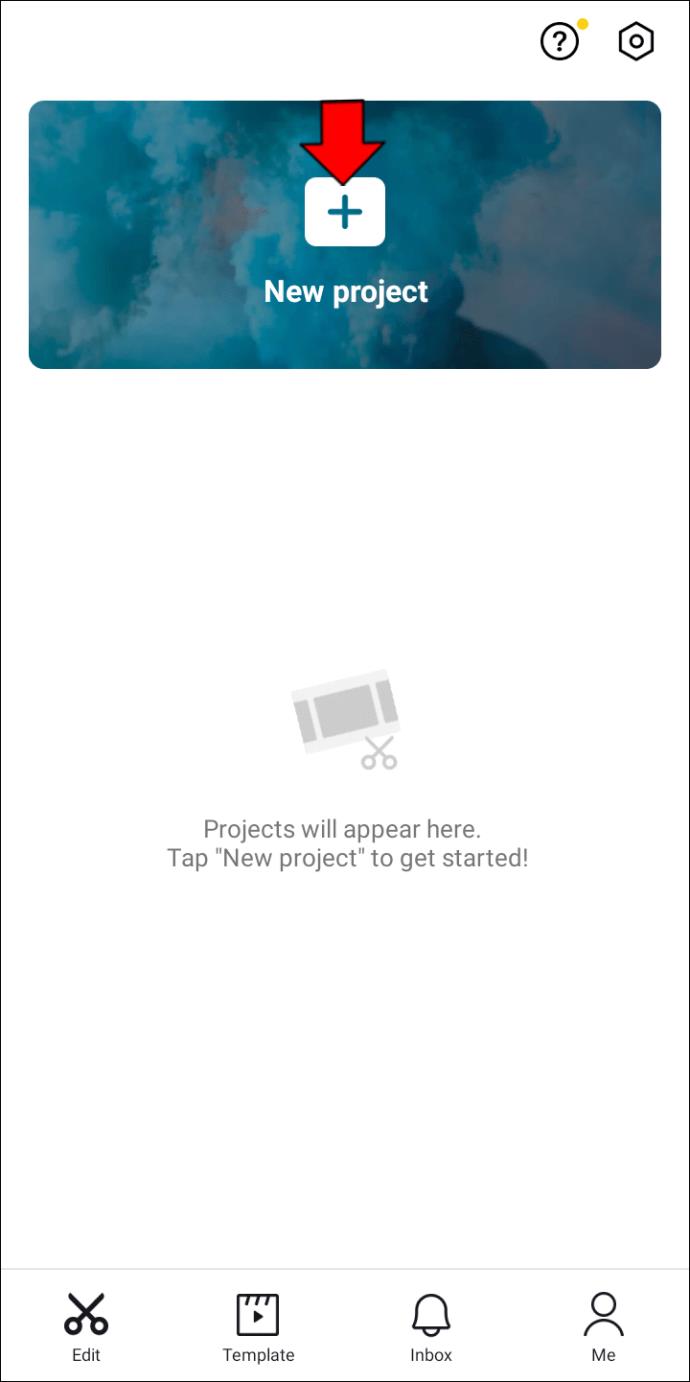
- Tambahkan klip yang anda ingin edit.
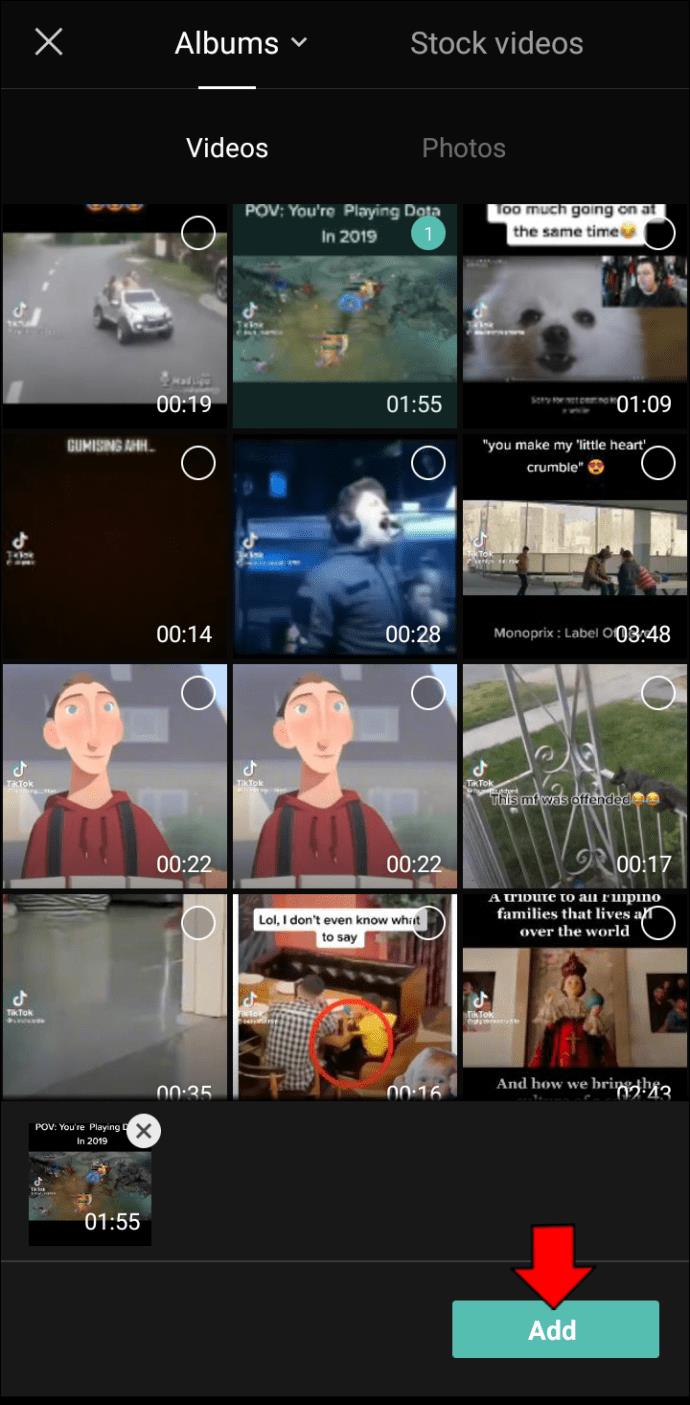
- Lakukan sebarang penyesuaian, seperti memanjangkan tempoh atau mengurangkan saiz skrin.
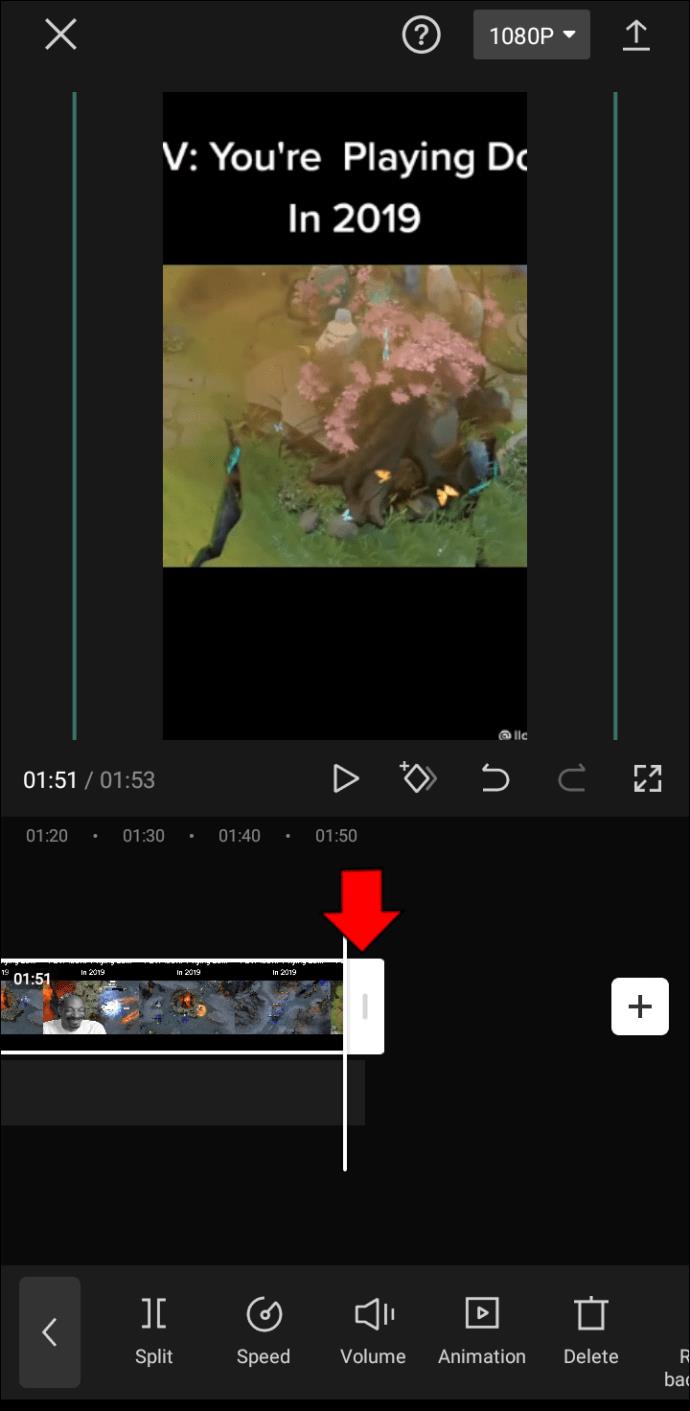
- Tambahkan dua bingkai utama menggunakan langkah di atas. Sebagai contoh, anda boleh menambah satu pada permulaan dan satu pada akhir video anda.
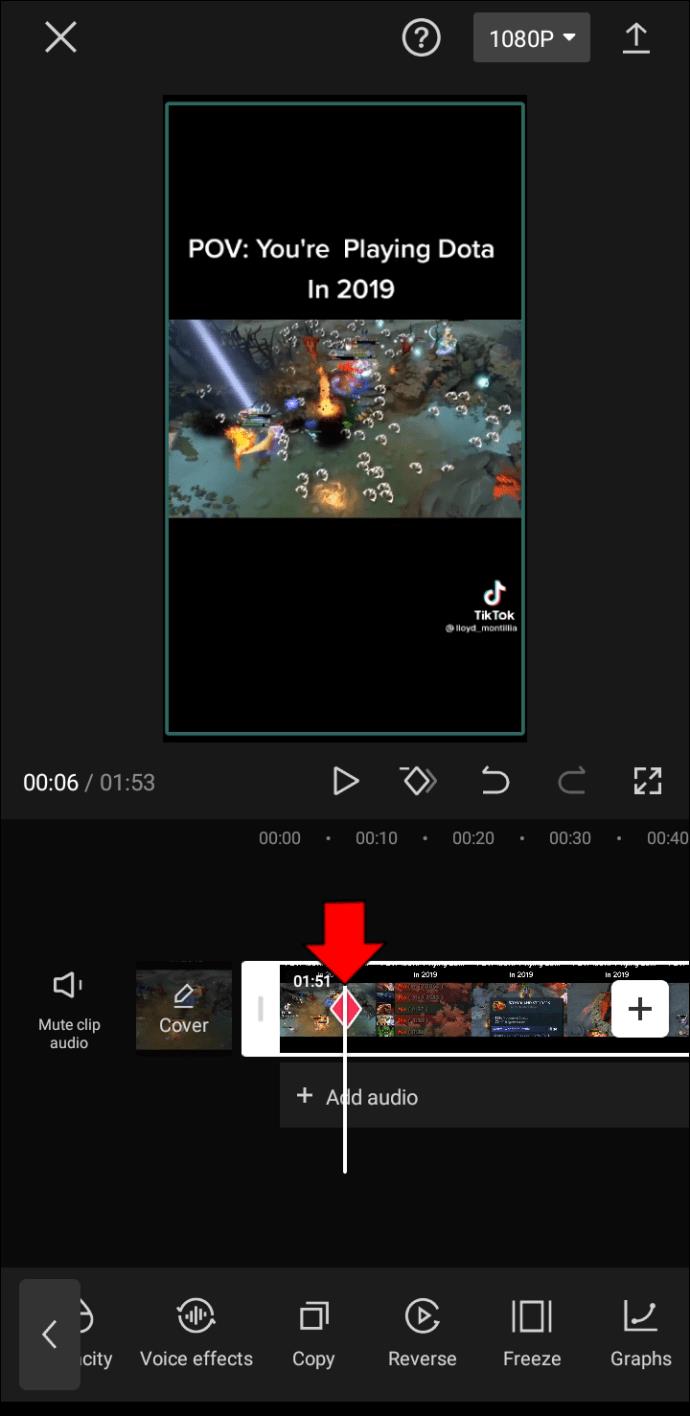
- Gunakan bingkai utama kedua untuk mengalihkan video anda ke hujung kanan skrin anda.
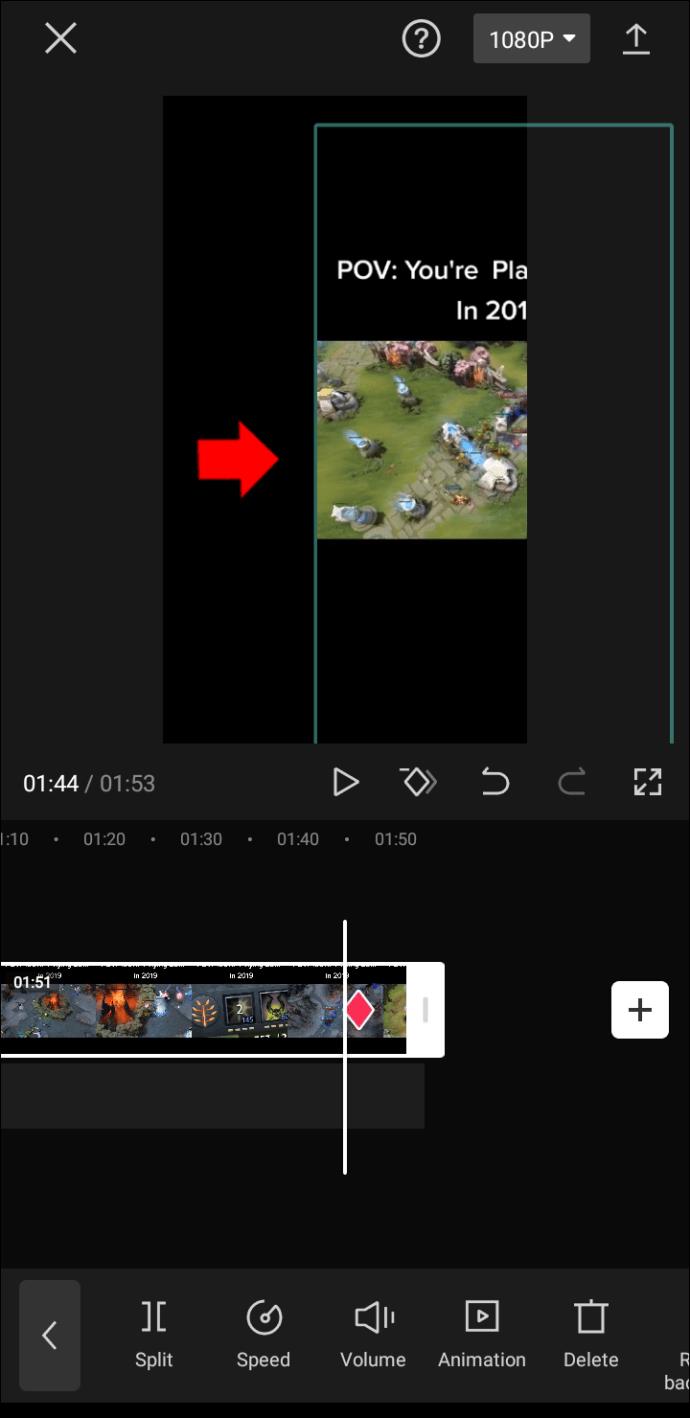
- Letakkan video di antara dua bingkai utama dan buka menu graf. Ia sepatutnya menjadi pilihan terakhir pada bar alat di bahagian bawah paparan.
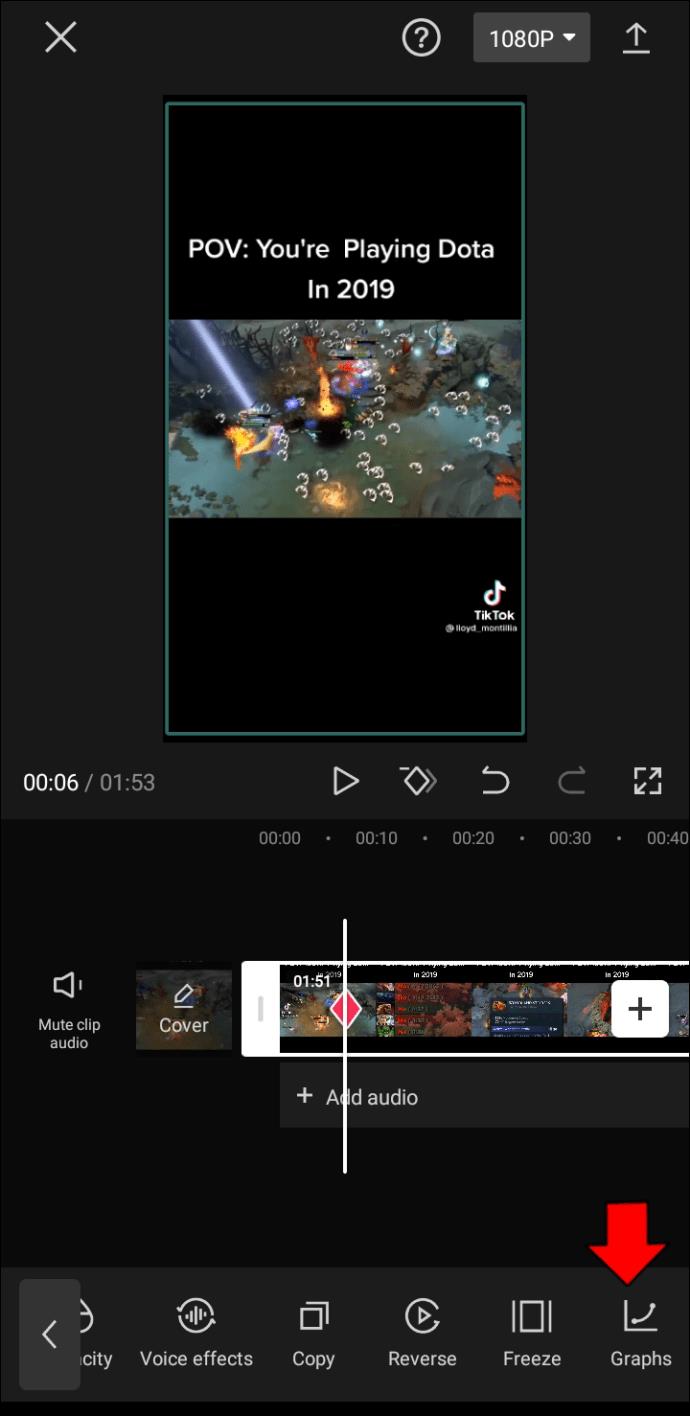
- Anda mempunyai pelbagai graf untuk dipilih. Beberapa pilihan anda termasuk Masuk 1, Masuk 2, Keluar 1 dan Keluar 2. Anda boleh mengedit setiap item dengan mengetik simbol pensel yang muncul apabila melayang di atas graf.
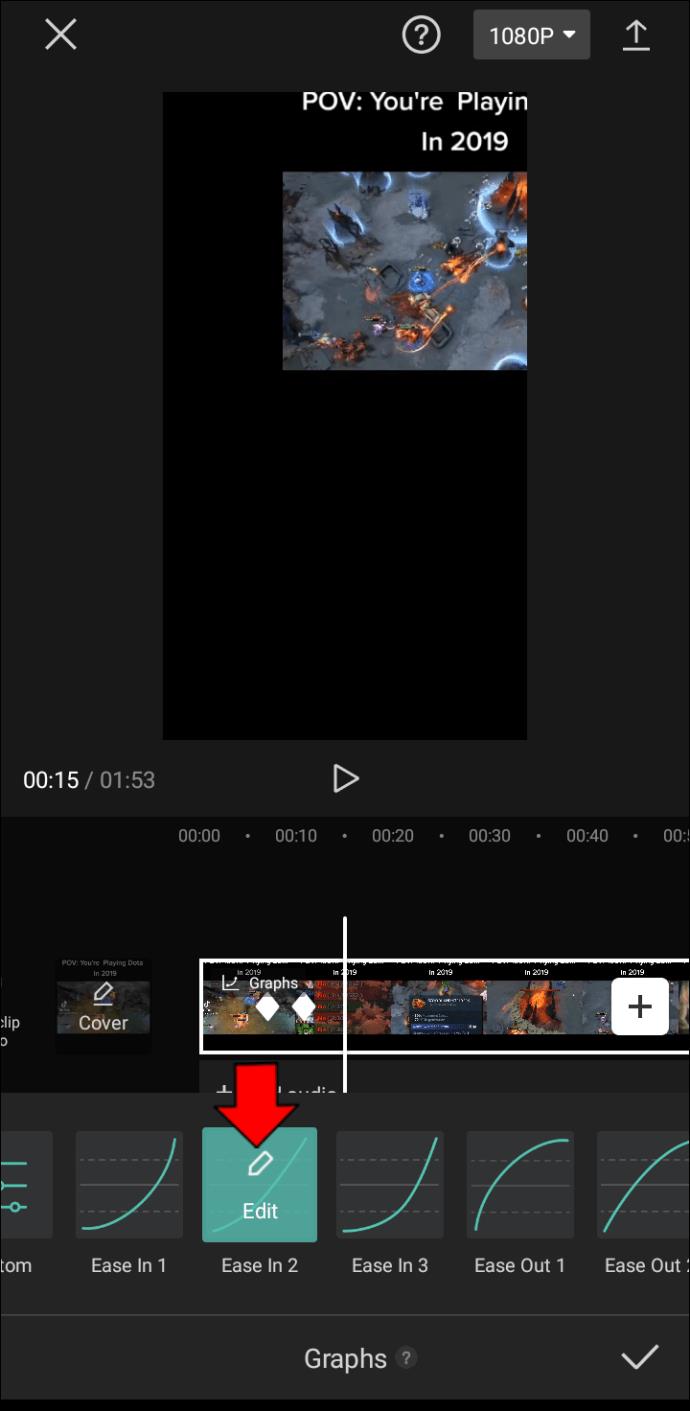
- Sebagai alternatif, tekan butang selepas ikon "Tiada" untuk mencipta dan mengubah suai kesan graf anda sendiri. Ini membolehkan anda menambah rentak pada mana-mana titik video. Lebih tinggi dan lebih dekat rentak, lebih cepat animasi akan bergerak. Jika anda menetapkan rentak lebih rendah daripada rentak di belakangnya, pergerakan animasi akan menjadi ke belakang. Gunakan butang "Padam rentak" di penjuru kanan sebelah atas menu untuk mengalih keluar rentak yang anda tidak berpuas hati.
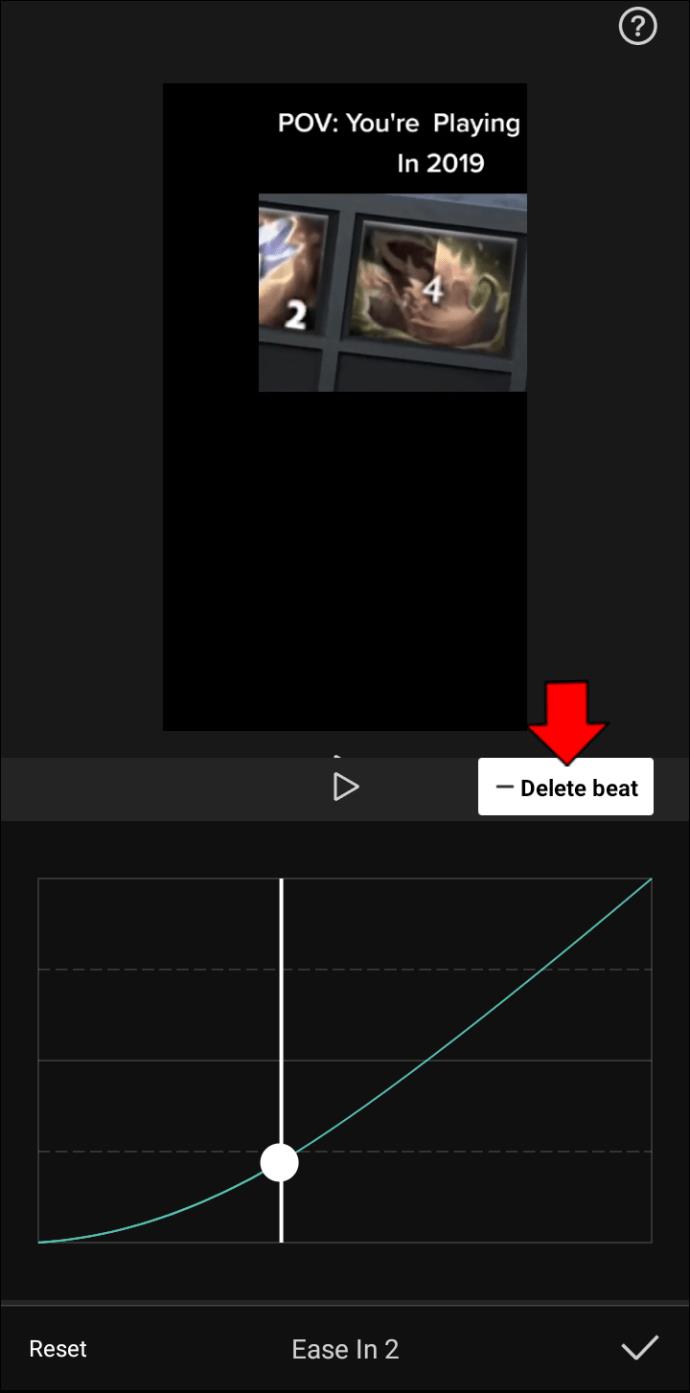
- Mainkan video.
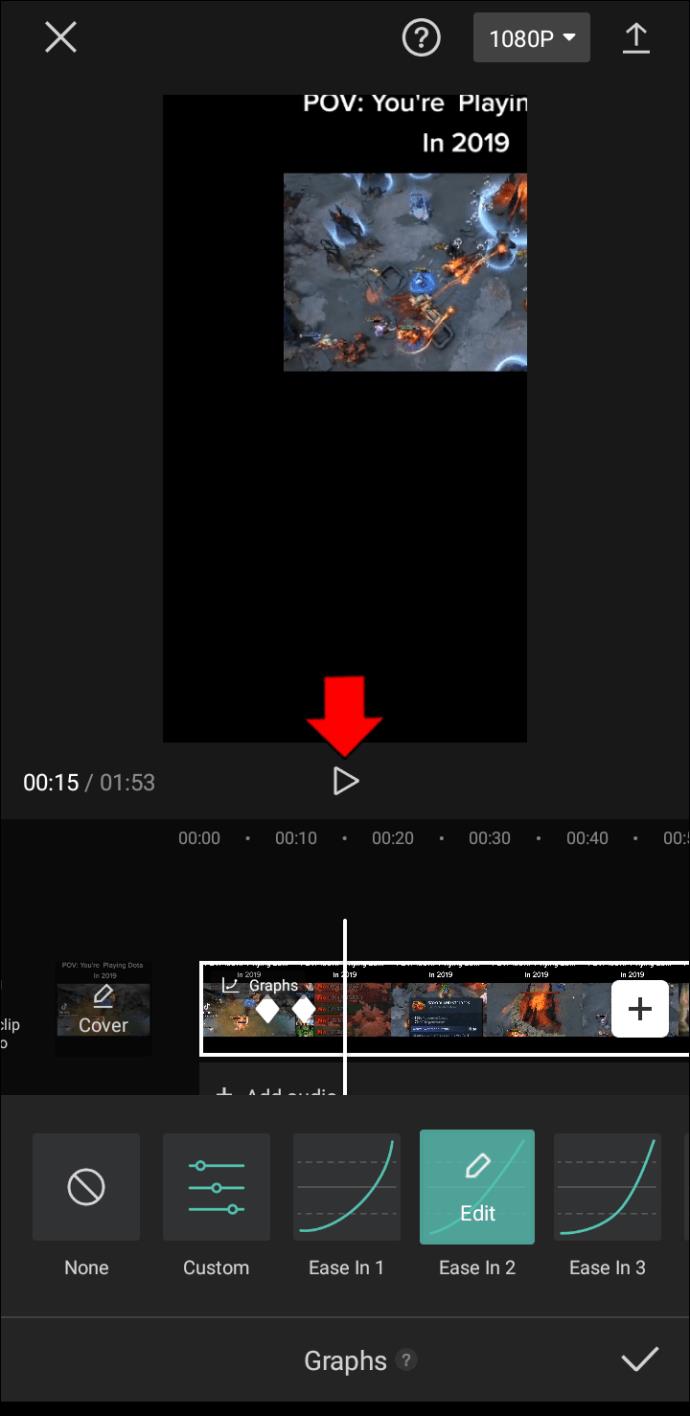
- Jika anda berpuas hati dengan hasilnya, eksport klip ke galeri anda dengan menekan ikon "Muat naik" di bahagian atas sebelah kanan skrin. Tunggu sistem memindahkan projek ke galeri anda. Anda kini boleh memainkan media tanpa menggunakan CapCut dan berkongsinya di media sosial.
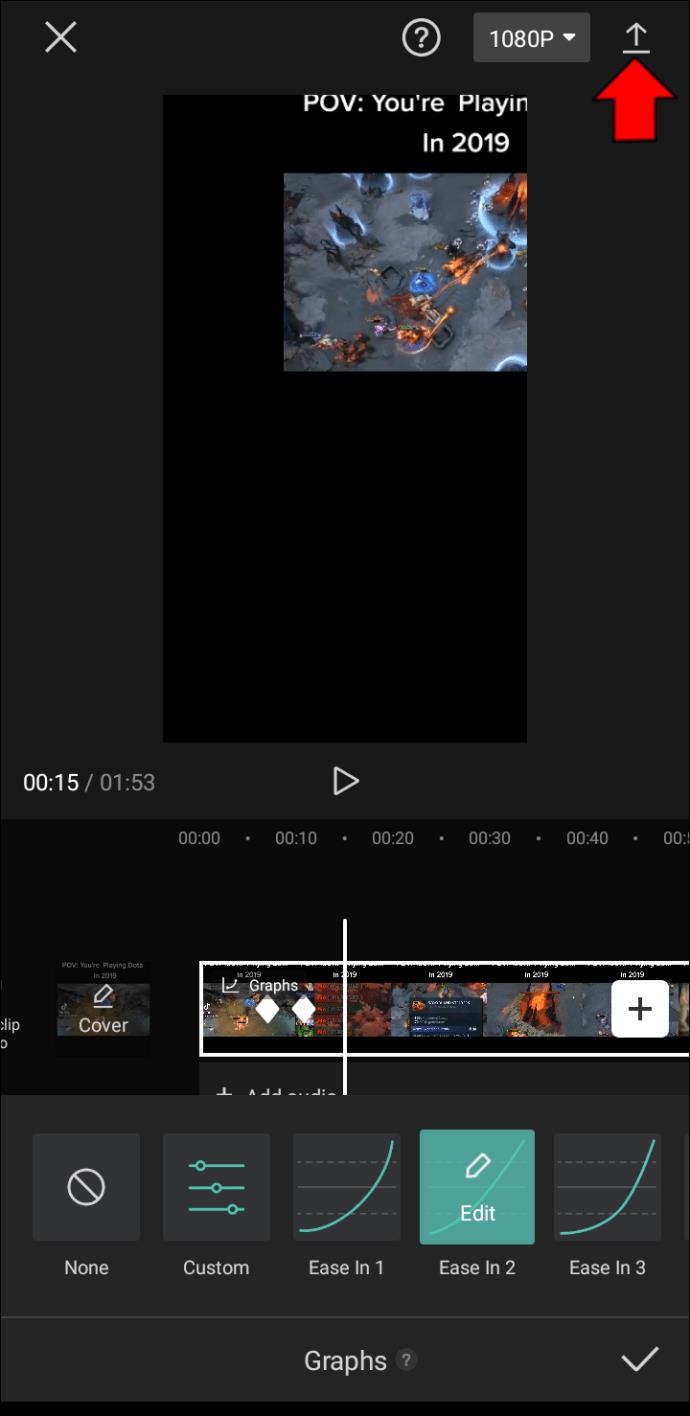
Bawa Video Anda ke Ketinggian Baharu dengan Graf
Graf dalam CapCut ialah cara yang hebat untuk menyesuaikan video anda. Mereka membenarkan anda menaik taraf daripada peralihan lalai kepada sesuatu yang lebih sesuai dengan klip dan khalayak anda. Hasilnya, anda boleh menarik perhatian pengikut anda dan menarik perhatian ramai orang dengan kesan yang memukau ini.
Anda juga boleh memasukkan pelekat, emoji, penapis dan muzik jika anda memerlukan tendangan tambahan. Kesan gerakan perlahan ialah satu lagi alat mudah yang boleh menjadikan video anda lebih menarik.
Berapa kerap anda menggunakan CapCut untuk mengedit video anda? Apakah kesan graf kegemaran anda? Pernahkah anda mencipta Graf anda sendiri dalam CapCut? Jika ya, apakah keputusan yang dihasilkannya? Kongsikan pengalaman anda di ruangan komen di bawah.