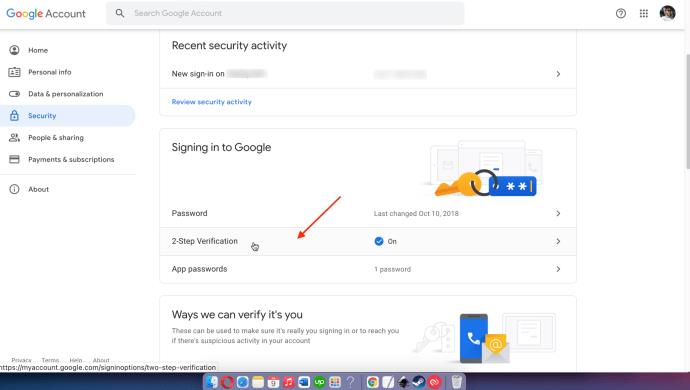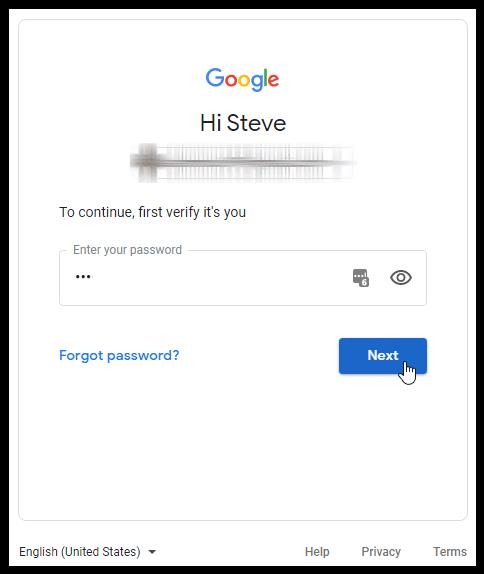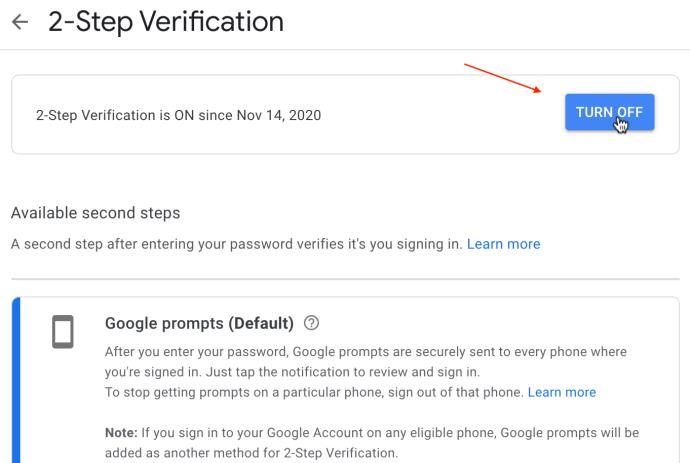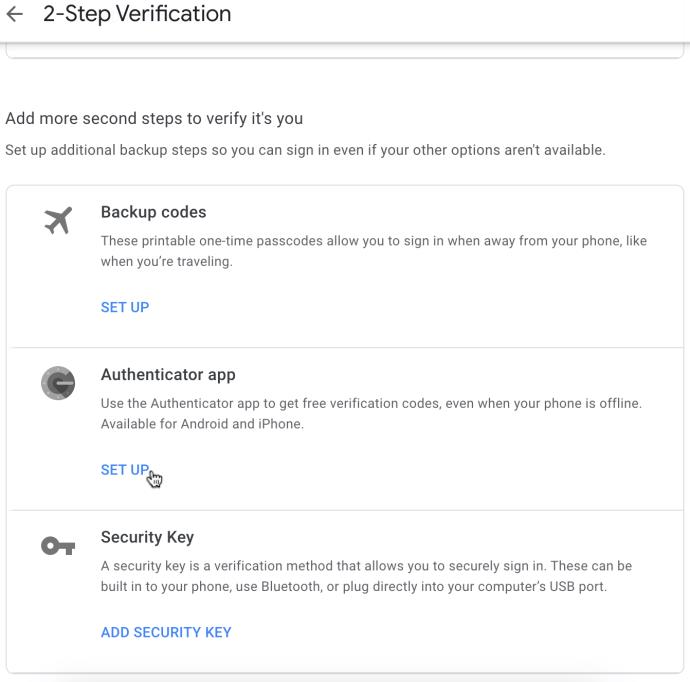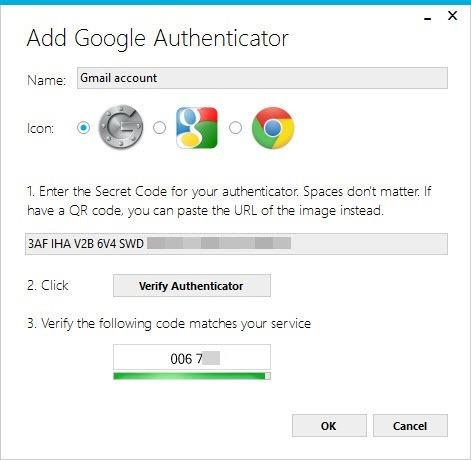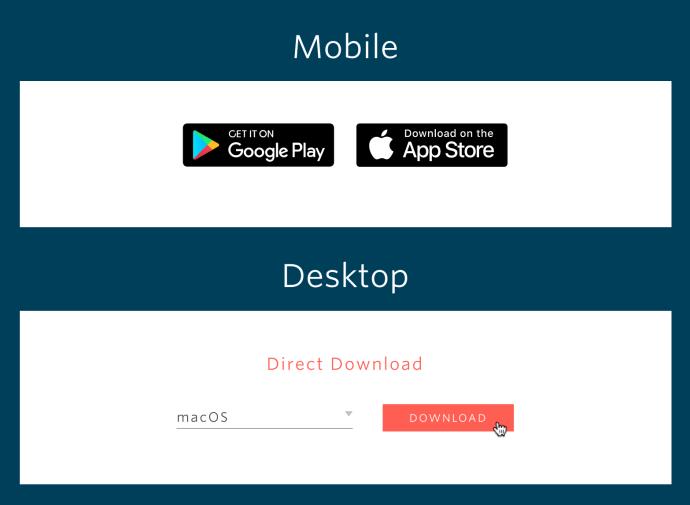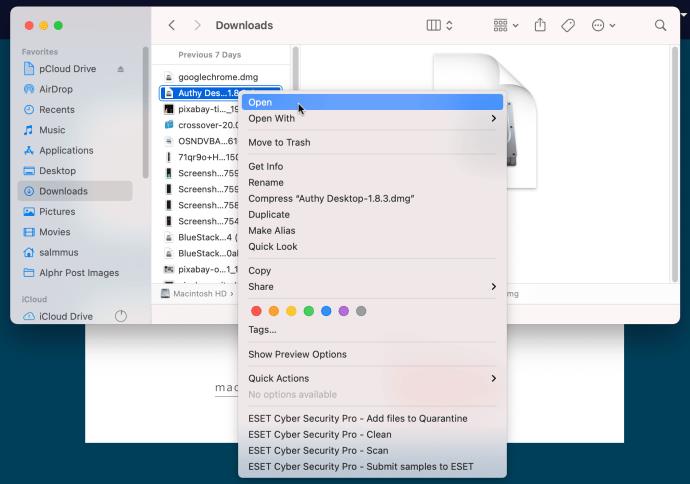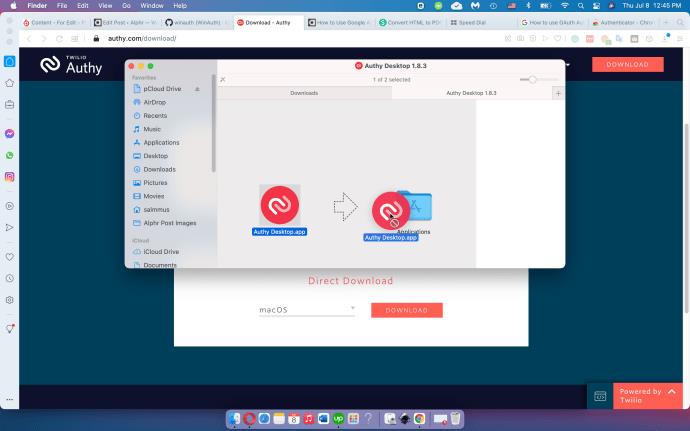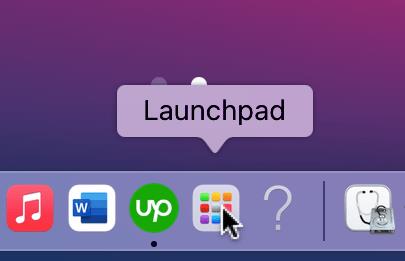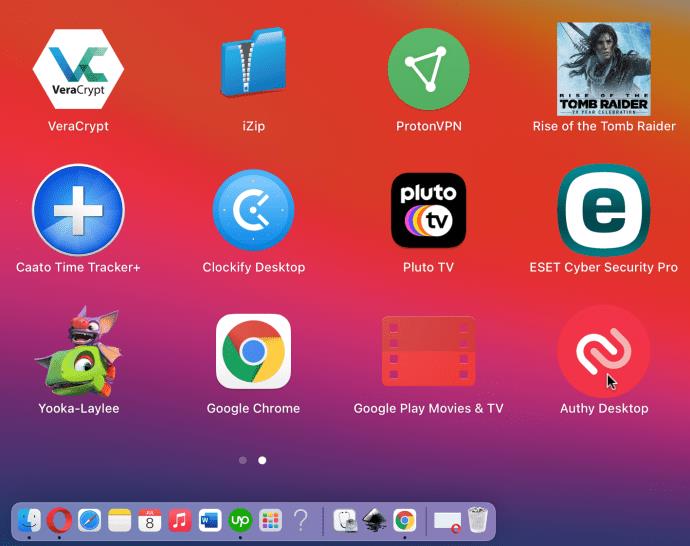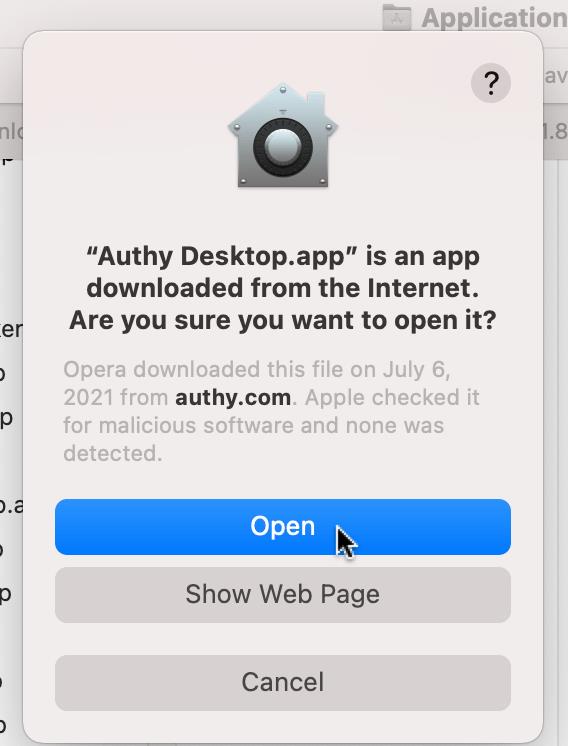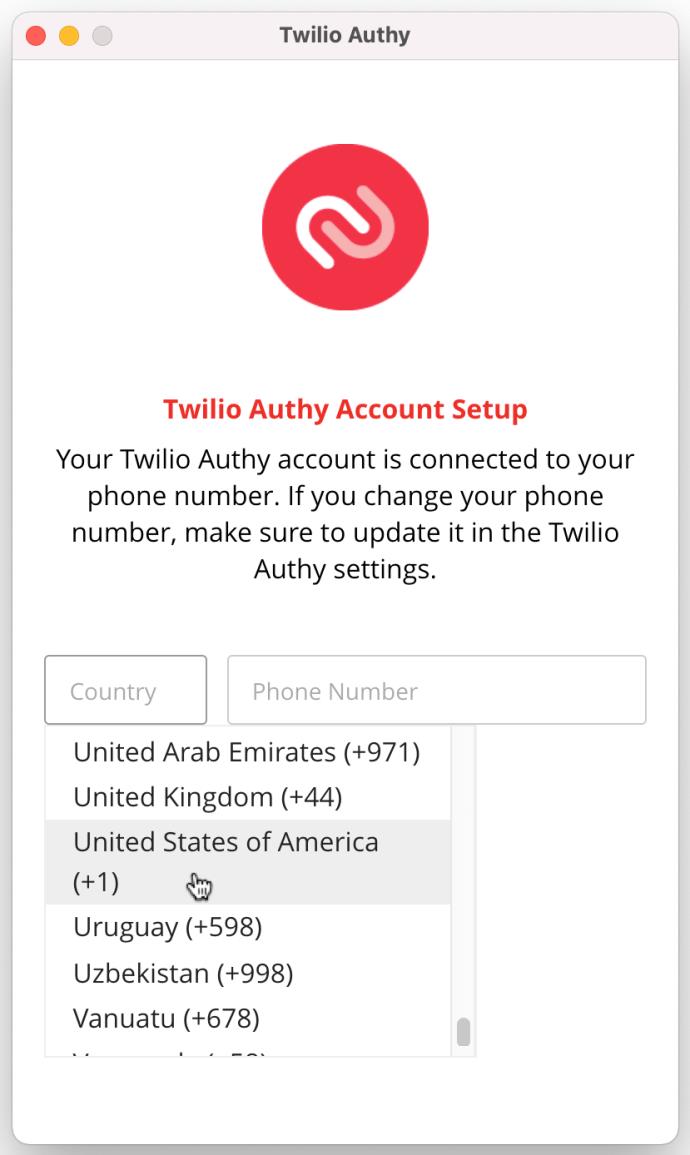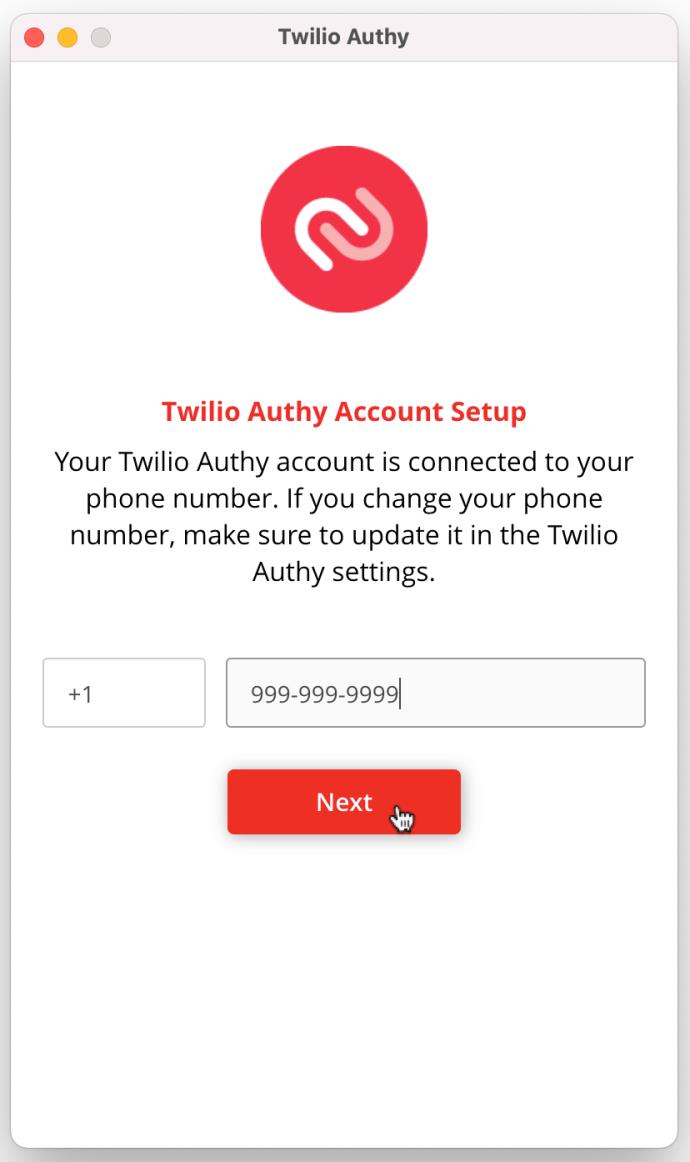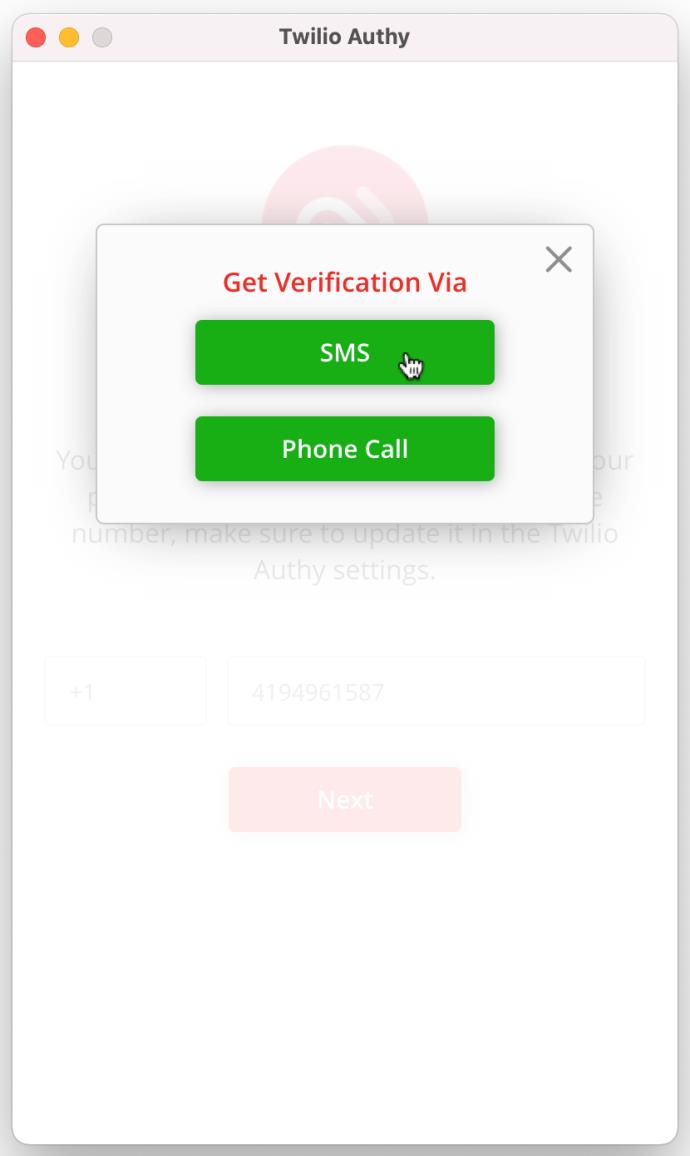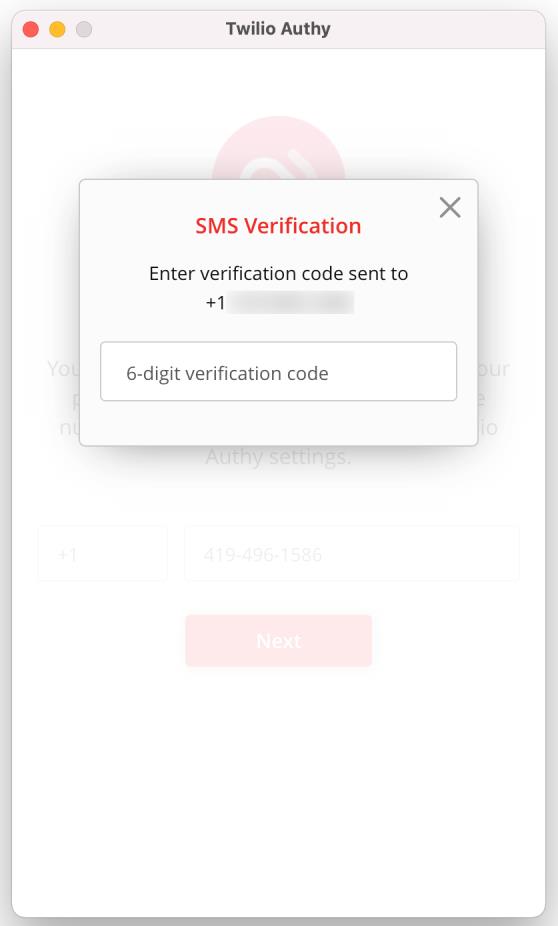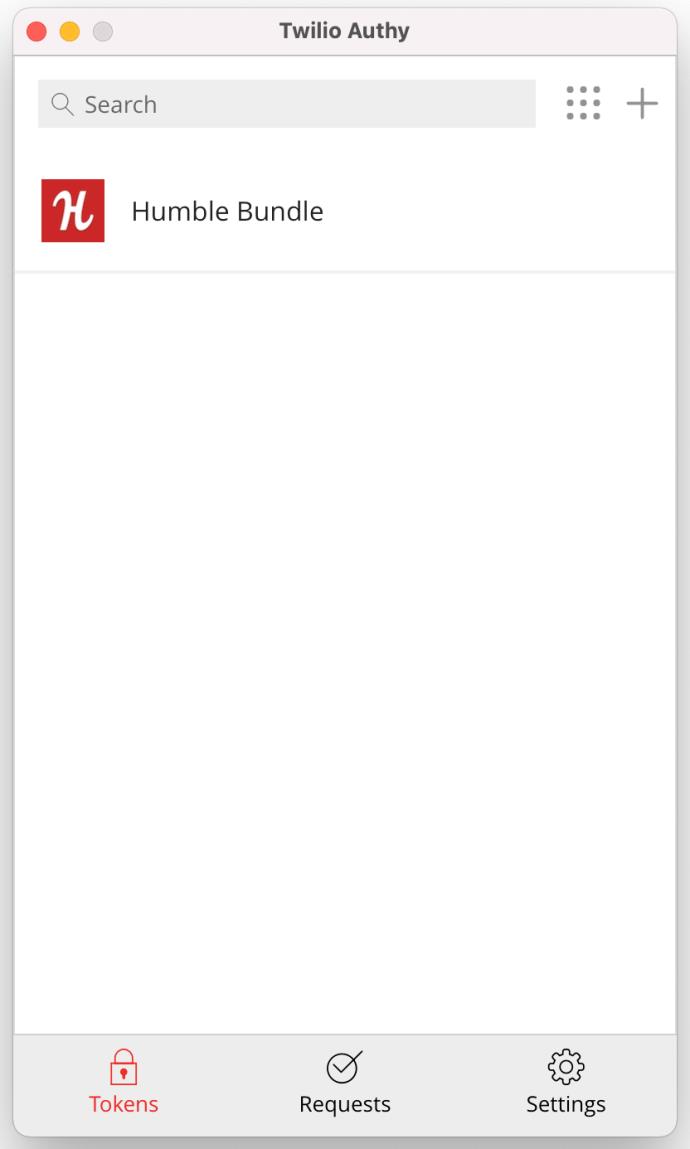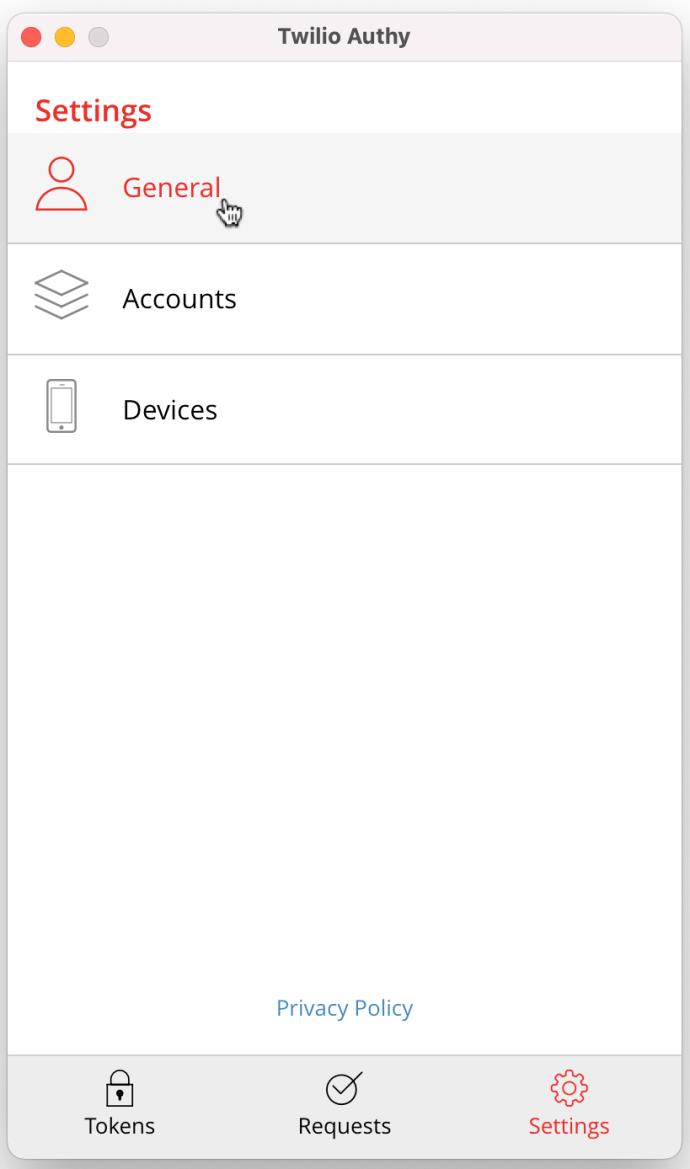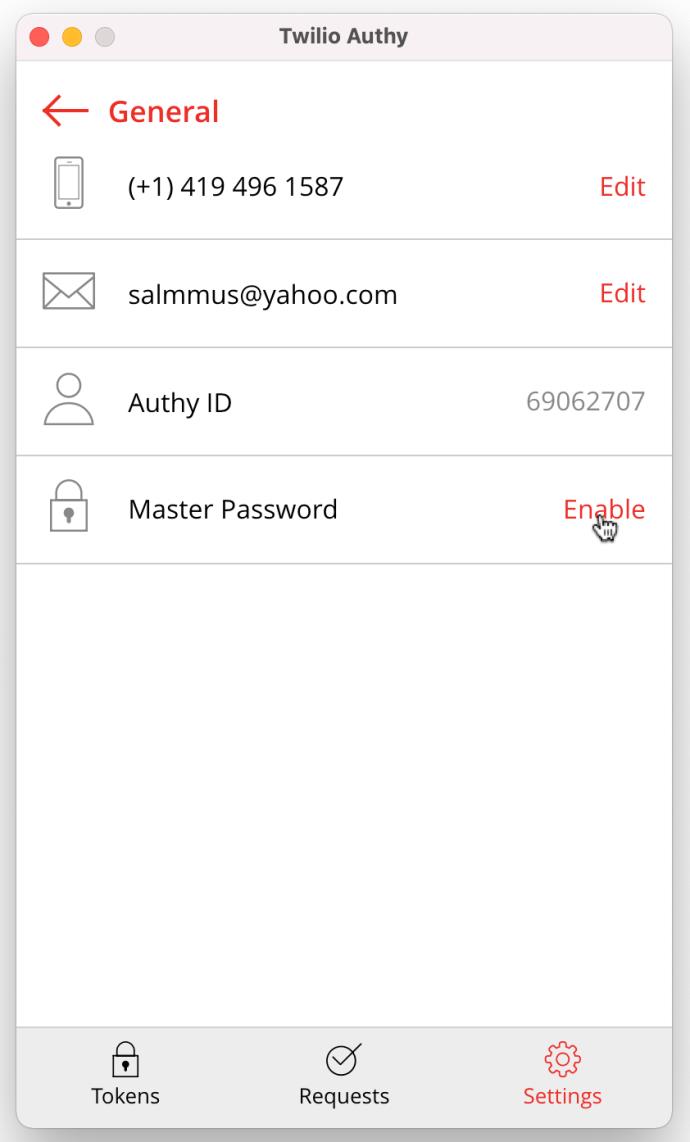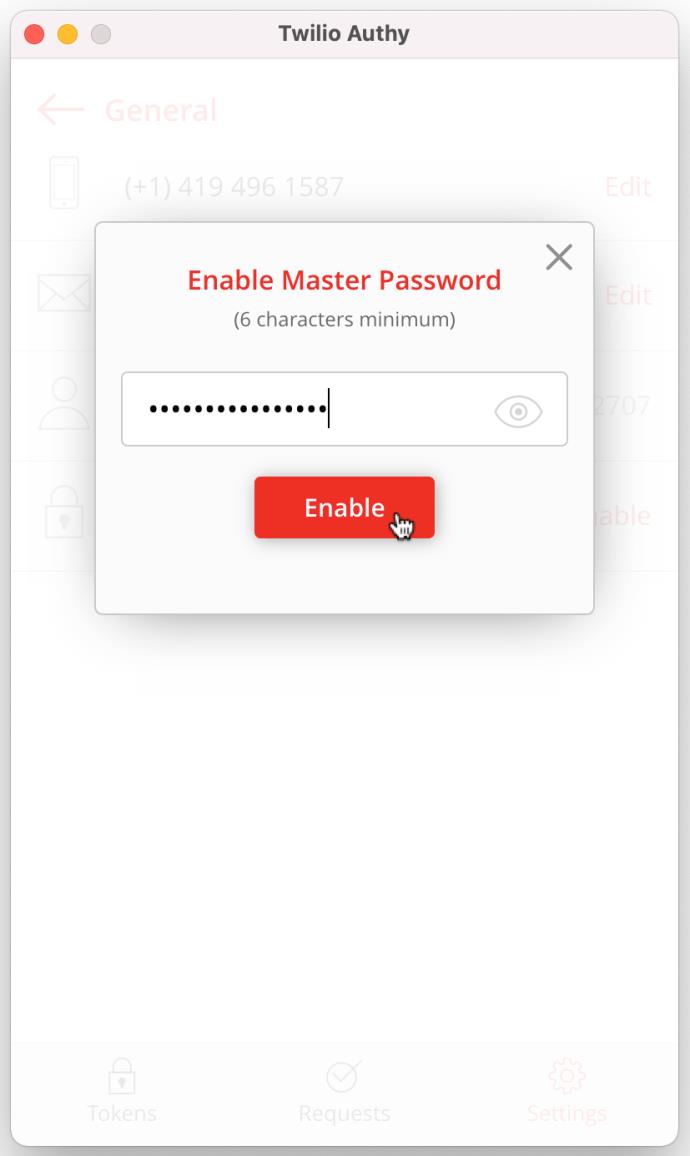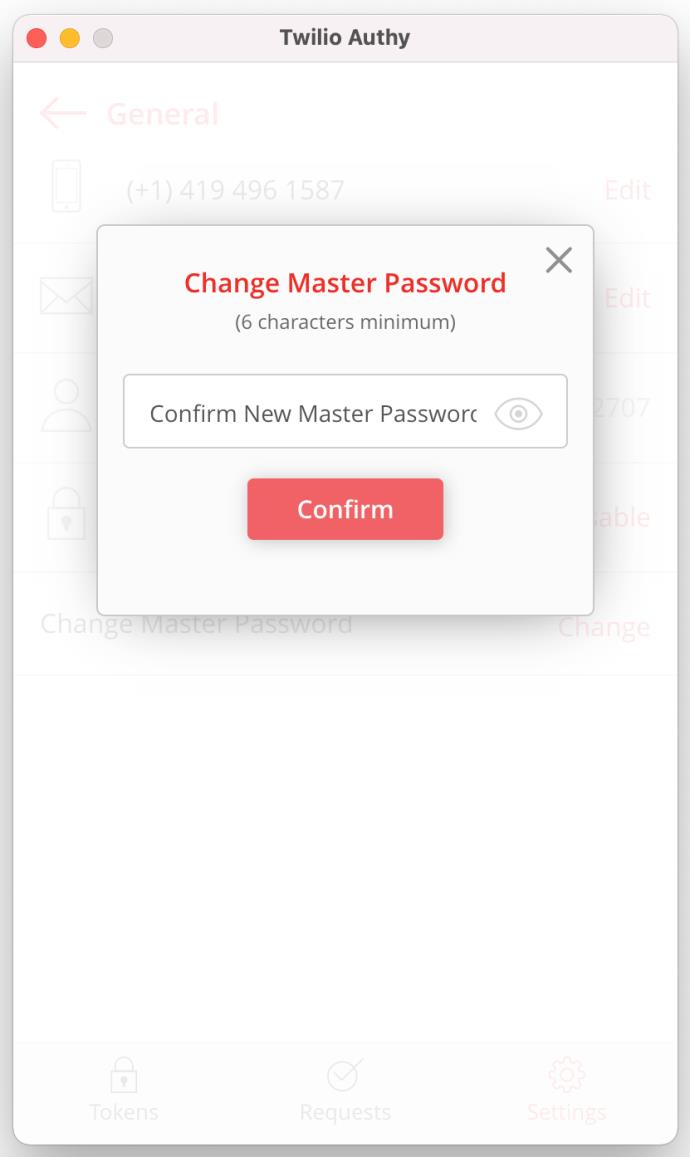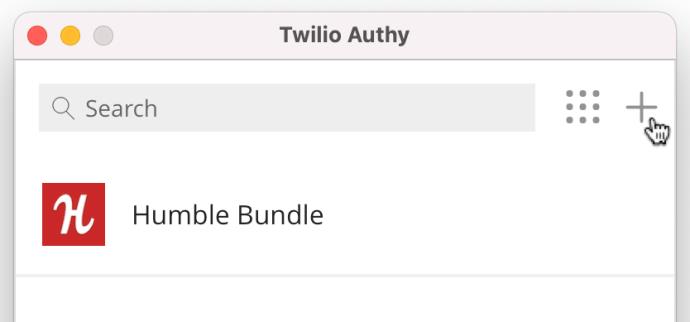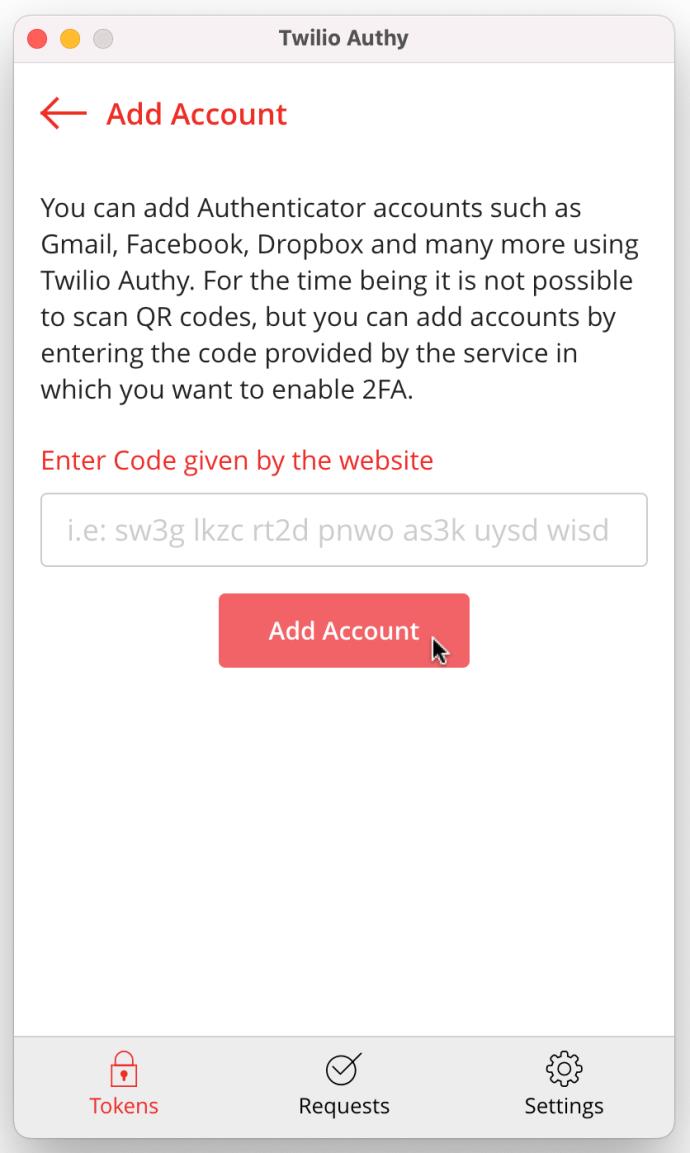Google Authenticator ialah apl yang sangat berguna apabila anda memerlukan lapisan perlindungan data tambahan. Malangnya, Google Authenticator masih hanya tersedia pada peranti mudah alih , tetapi kaedah alternatif tersedia yang menggunakan protokol pengesahan Google.

Mengenai kod pengesahan dua faktor (2FA), anda mempunyai Google Authenticator, atau anda mempunyai apl pihak ketiga yang mencipta kod Google 2FA untuk apl atau akaun dalam talian. Apl ini menerima kod pengesahan rahsia Google untuk menyampaikan pengesahan dua faktor (2FA). Proses ini berfungsi untuk apl atau akaun dalam talian yang menggunakan Google Authenticator.
Apl pengesah lain boleh mengurus kod pengesahan menggunakan kod persediaan 2FA apl secara langsung dan bukannya menggunakan kod pengesahan rahsia Google untuk mencipta kod 2FA tersebut.
Pada asasnya, Google Authenticator menerima kod yang diimbas daripada apl yang menyediakan 2FA, dan kemudian ia menghasilkan kod 2FA untuk mengakses apl atau akaun dalam talian. Walau bagaimanapun, kerana ia hanya berfungsi pada peranti Android dan iOS, ia tidak boleh berfungsi pada PC desktop secara langsung. Oleh itu, anda sama ada menambah apl pengesah desktop yang menerima kod persediaan 2FA daripada apl lain dan akaun dalam talian atau biarkan apl pihak ketiga mengendalikan pengesahan Google menggunakan kod pengesahan rahsia Google. Berikut ialah pilihan anda.
Salin Kod Pengesahan Rahsia Google kepada Pengesah Pihak Ketiga
Kod pengesahan rahsia Google berfungsi sebagai pintu masuk untuk mencipta kod 2FA yang berfungsi dengan Google Authenticator, walaupun anda menggunakan kod tersebut pada apl pihak ketiga. Inilah cara untuk mendapatkannya.
- Pergi ke halaman Keselamatan Akaun Google anda , tatal ke bawah ke bahagian "Log masuk ke Google", kemudian klik pada "Pengesahan 2 Langkah".
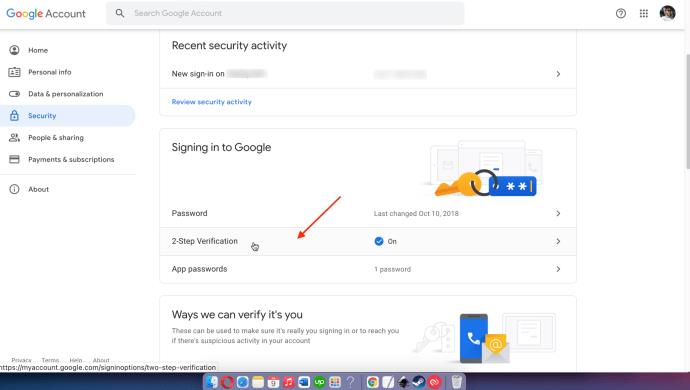
- Sahkan itu anda dengan memasukkan bukti kelayakan log masuk anda. Pilih akaun gmail yang betul melalui senarai juntai bawah nama anda, kemudian masukkan kata laluan anda dalam medan yang disediakan. Klik pada "Seterusnya" untuk meneruskan.
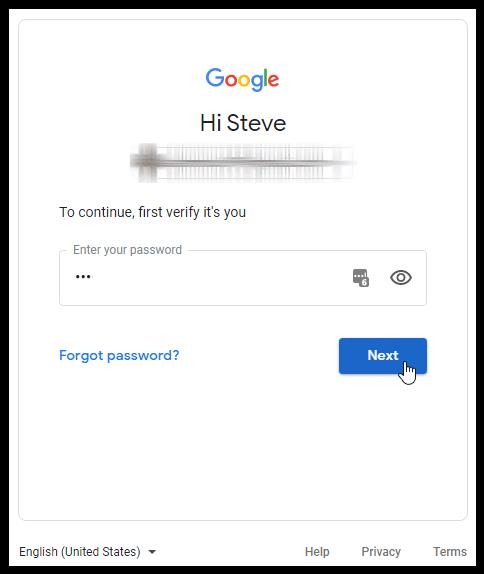
- Klik "HIDUPKAN" untuk mendayakan pengesahan dua langkah. Jika ia sudah dihidupkan, butang akan tertera "MATIKAN", jadi langkau ke Langkah 5.
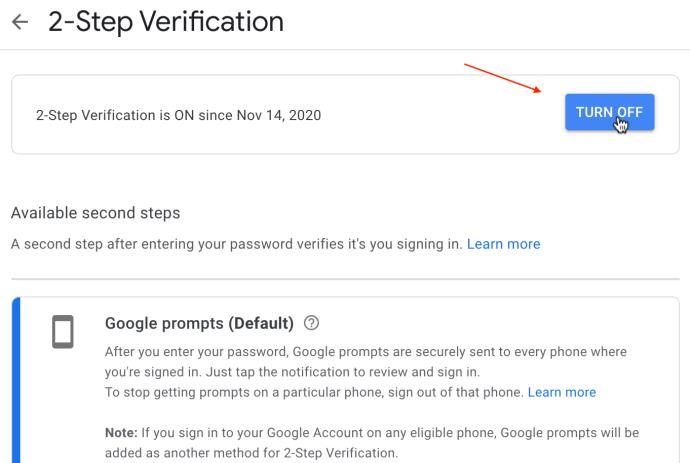
- Jika anda baru sahaja menghidupkan Pengesahan 2 Langkah dalam Langkah 3, ikut gesaan, termasuk memberikan maklumat telefon.
- Dalam bahagian "Apl Pengesah", klik pada "SEDIAKAN."
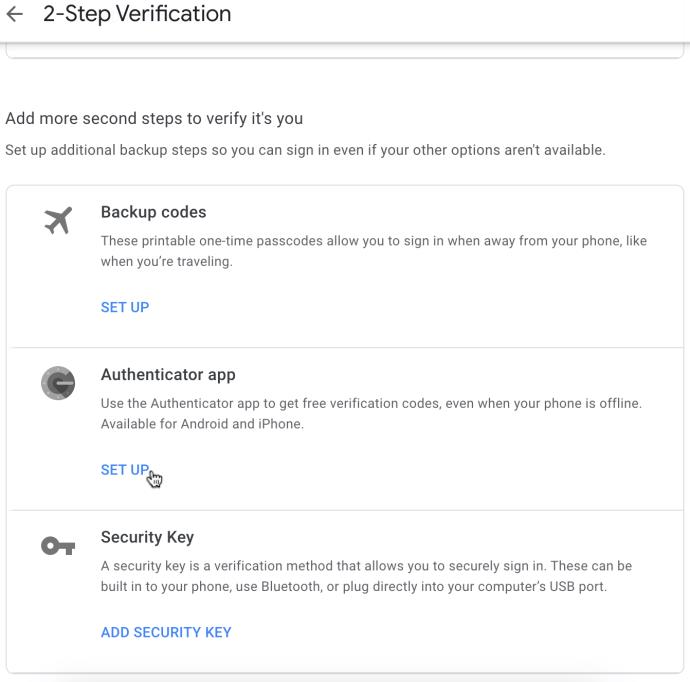
- Teruskan melalui gesaan sehingga anda mencapai imbasan kod QR. Klik pada “TIDAK BOLEH MENGIMBASNYA?”
- Salin kod pengesahan rahsia yang muncul. Anda boleh menampalnya ke Windows Notepad atau Mac TextEdit sekiranya kandungan papan keratan hilang dalam langkah seterusnya.
- Buka pengesah pihak ketiga anda dan tampal kod ke bahagian yang betul di mana ia meminta kunci Pengesah Google.
Dengan mengikuti langkah di atas untuk mengeksport kod rahsia Google Authenticator anda, anda mempunyai maklumat yang diperlukan untuk menyediakan pengesah pihak ketiga anda.
Berikut ialah beberapa apl pengesahan pihak ketiga yang berfungsi dengan akaun atau apl yang menggunakan Google Authenticator.
WinAuth
WinAuth ialah salah satu daripada banyak apl pengesahan dua langkah yang dibina untuk digunakan pada PC Windows. Apl ini tidak lagi dikemas kini (sejak 2017), tetapi anda boleh mencubanya. Untuk WinAuth berfungsi, rangka kerja Microsoft.NET diperlukan. Berikut ialah cara memasang dan menyediakan WinAuth.
- Setelah anda memuat turun WinAuth , nyahzip fail dan lancarkan aplikasi.
- Seterusnya, klik pada butang "Tambah" di sudut kiri bawah tetingkap aplikasi.
- Pilih "Google" untuk menggunakan Google Authenticator.
- Tetingkap Google Authenticator dibuka. Masukkan kunci kongsi anda daripada Google untuk mendapatkan TOTP (kata laluan satu masa berasaskan masa).
- Pergi ke Akaun Google anda dan buka halaman "Tetapan" .
- Dayakan pilihan "Pengesahan dua langkah" .
- Klik butang "Tukar kepada apl" .
- Seterusnya, pilih peranti anda.
- Klik butang "Teruskan" .
- Anda akan melihat kod bar. Walau bagaimanapun, WinAuth tidak menyokong ini. Sebaliknya, klik pautan "Tidak dapat mengimbas kod bar" .
- Google akan menunjukkan kepada anda kunci rahsia. Serlahkan kekunci dan salinnya.
- Kembali ke apl WinAuth dan tampal kekunci dalam bahagian 1.
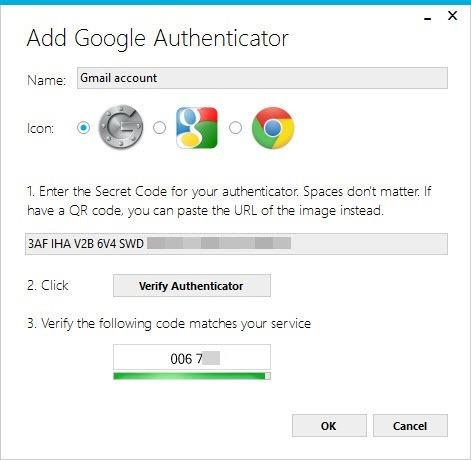
- Klik butang "Sahkan Pengesah" dalam bahagian 2. Kata laluan sekali dijana.
- Anda harus ingat untuk menamakan pengesah ini jika anda mempunyai beberapa akaun Google Authenticator.
- Salin kata laluan sekali dan pergi ke Akaun Google anda. Cari halaman "Tetapan Keselamatan" . Tampal kata laluan di sana.
- Klik butang "Sahkan dan Simpan" .
- Klik butang "OK" sebaik sahaja Google memaparkan tetingkap pengesahan.
Cara Menggunakan Authy pada Linux, macOS dan Windows 10
Authy ialah penyelesaian Google Authenticator untuk sistem pengendalian iOS, Android, Linux, macOS dan Windows. Ya, anda tidak memerlukan penyemak imbas atau peranti mudah alih untuk menggunakan Authy—hanya apl desktop. Berikut ialah cara untuk menyediakan Authy pada PC desktop Mac atau Windows anda.
- Lancarkan Chrome dan muat turun Authy .
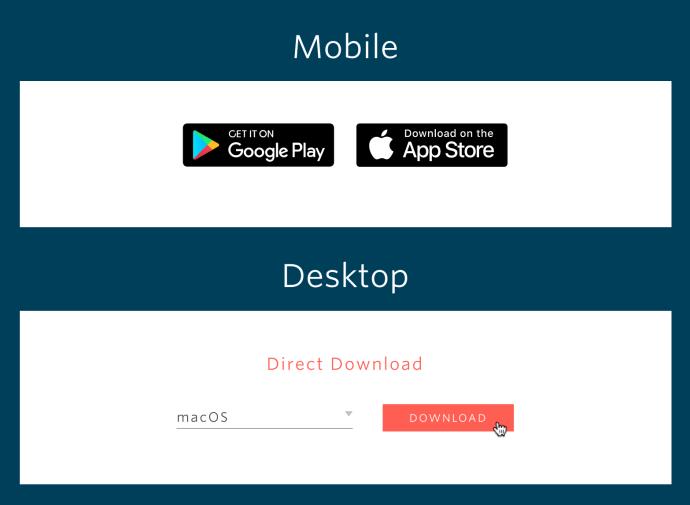
- Pilih muat turun dan pilih "Buka" atau "Pasang."
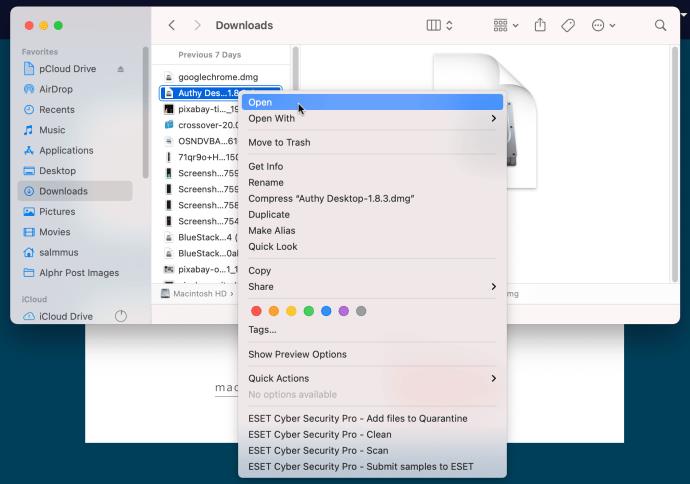
- Pada Mac, luncurkan apl ke folder "Aplikasi" dalam tetingkap yang muncul. Untuk Windows 10, langkau ke Langkah 4.
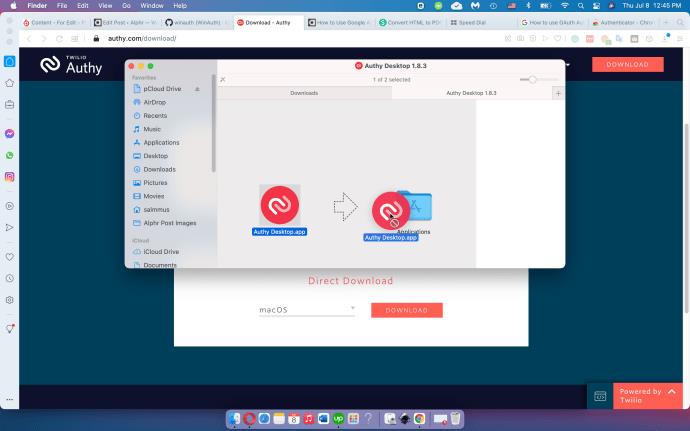
- Pada Mac, buka "Pad Pelancaran". Untuk Windows 10, langkau Langkah 5.
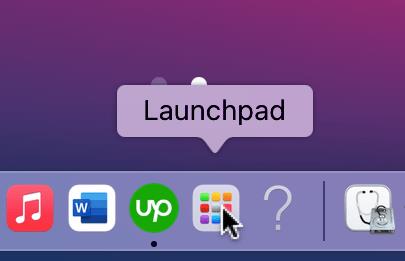
- Pada Mac, klik dua kali pada "Authy" dalam Launchpad. Untuk Windows, lancarkan apl daripada "Menu Mula" anda.
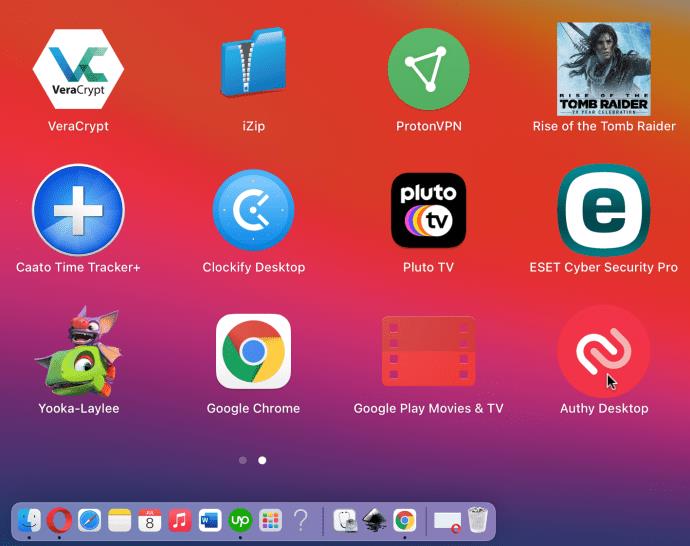
- Dalam Mac, Klik pada "Buka" untuk mengesahkan anda mahu melancarkan apl desktop yang anda muat turun. Pada Windows 10, langkau ke Langkah 7.
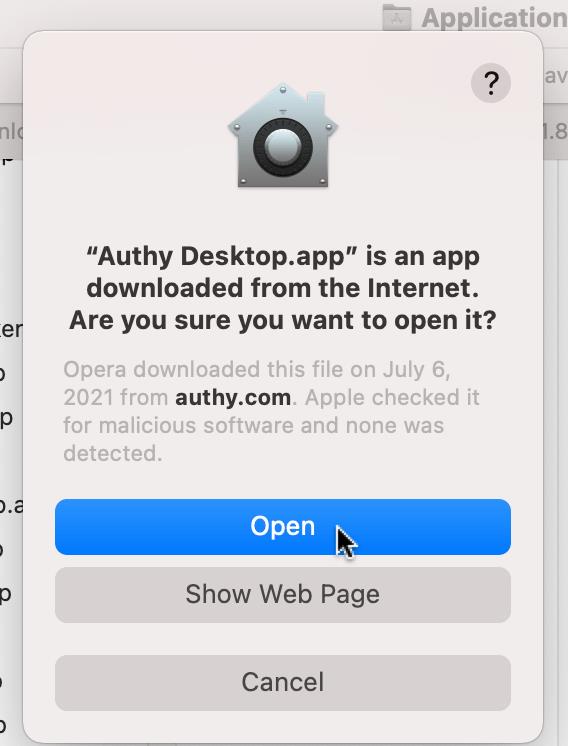
- Dalam tetingkap "Tetapan Akaun Twilio Authy", klik pada "Kotak Negara" dan pilih negara anda daripada pilihan lungsur turun.
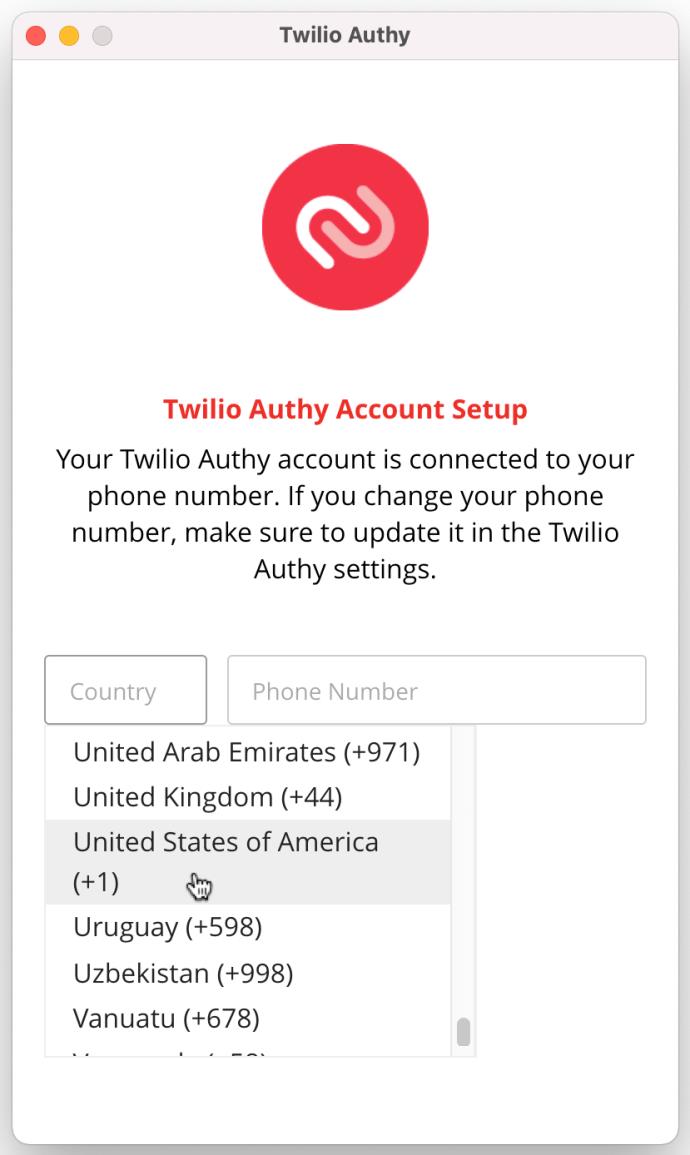
- Masukkan nombor telefon bimbit anda dan klik pada "Seterusnya."
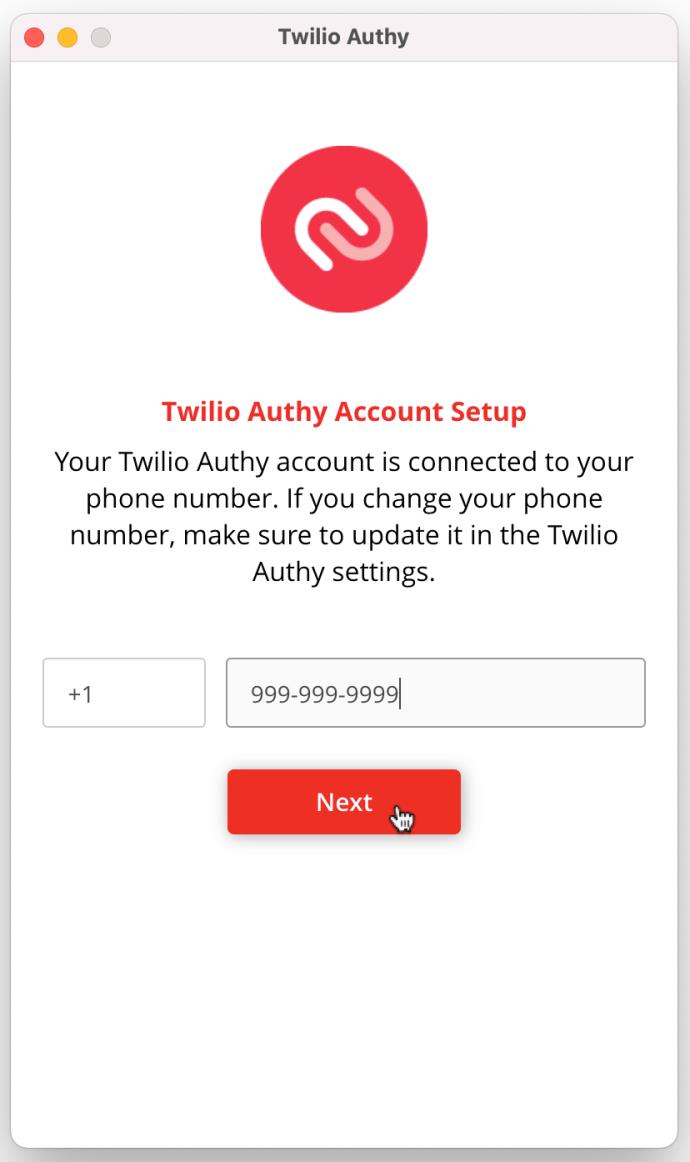
- Pilih “SMS” atau “Panggilan Telefon” untuk menerima kod pengesahan anda.
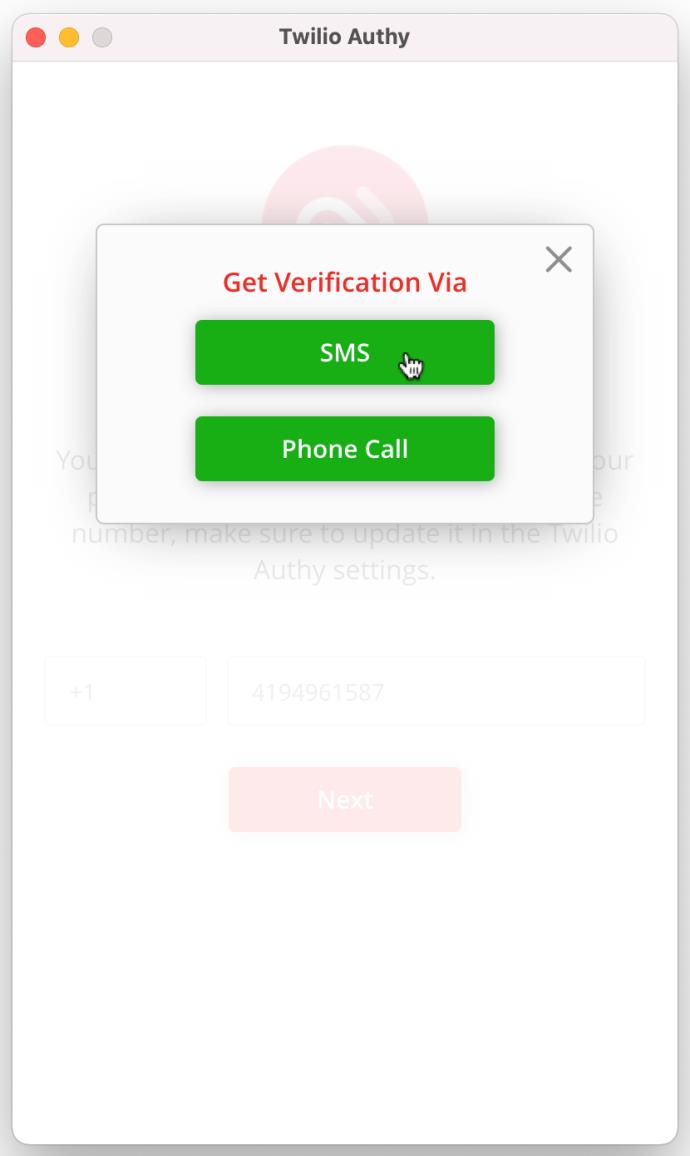
- Masukkan kod pengesahan yang dihantar ke nombor telefon mudah alih anda.
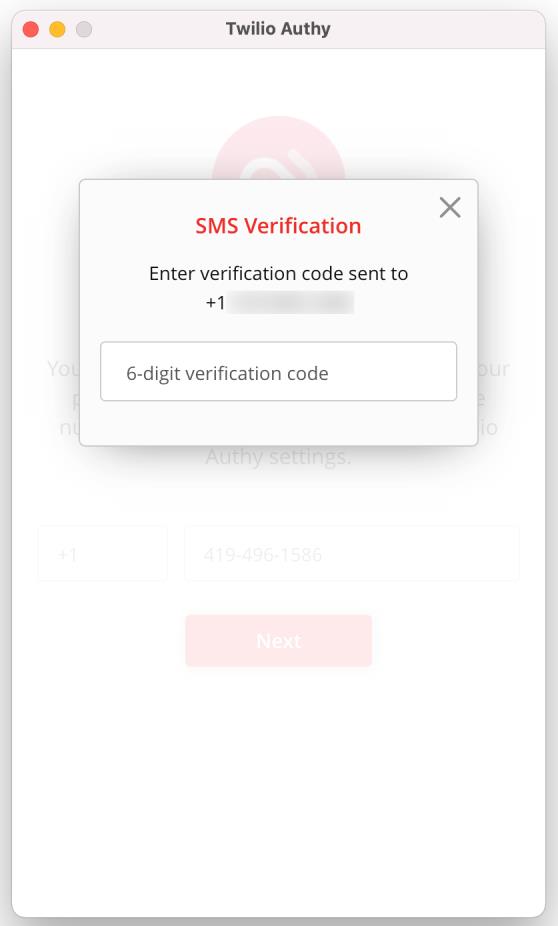
- Authy kembali ke tetingkap akaun utama, memaparkan mana-mana akaun pengesahan dua faktor (2FA) yang diambil pada masa ini, jika ada.
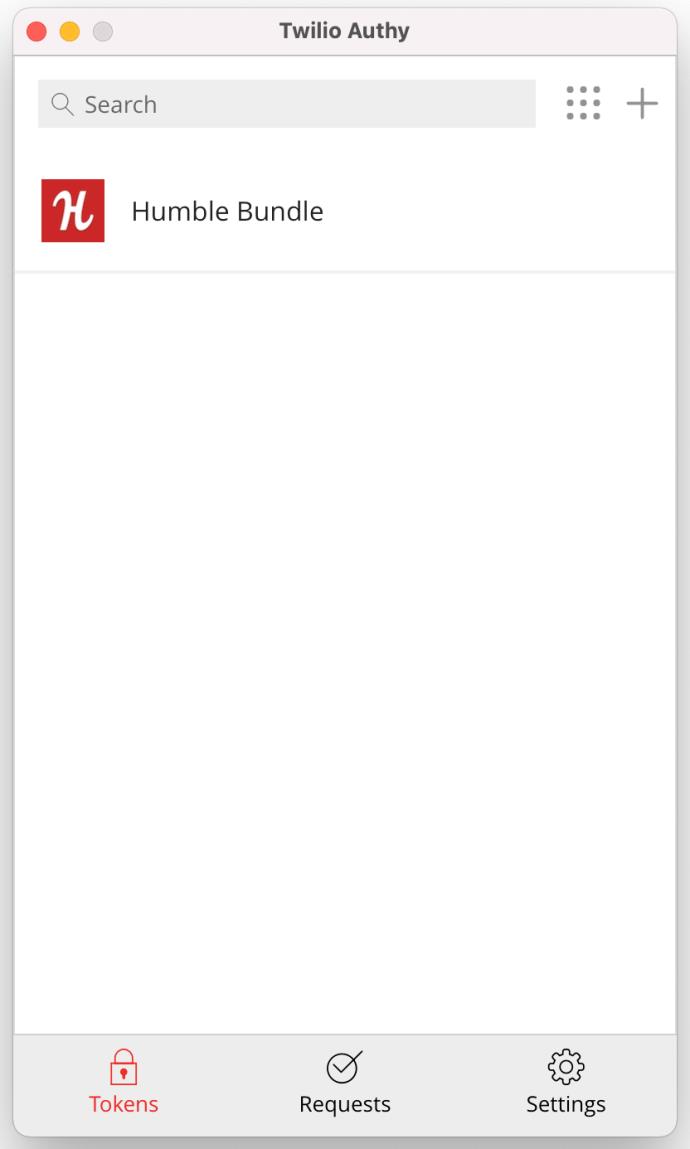
- Klik pada "Tetapan" di bahagian bawah, kemudian pilih "Umum."
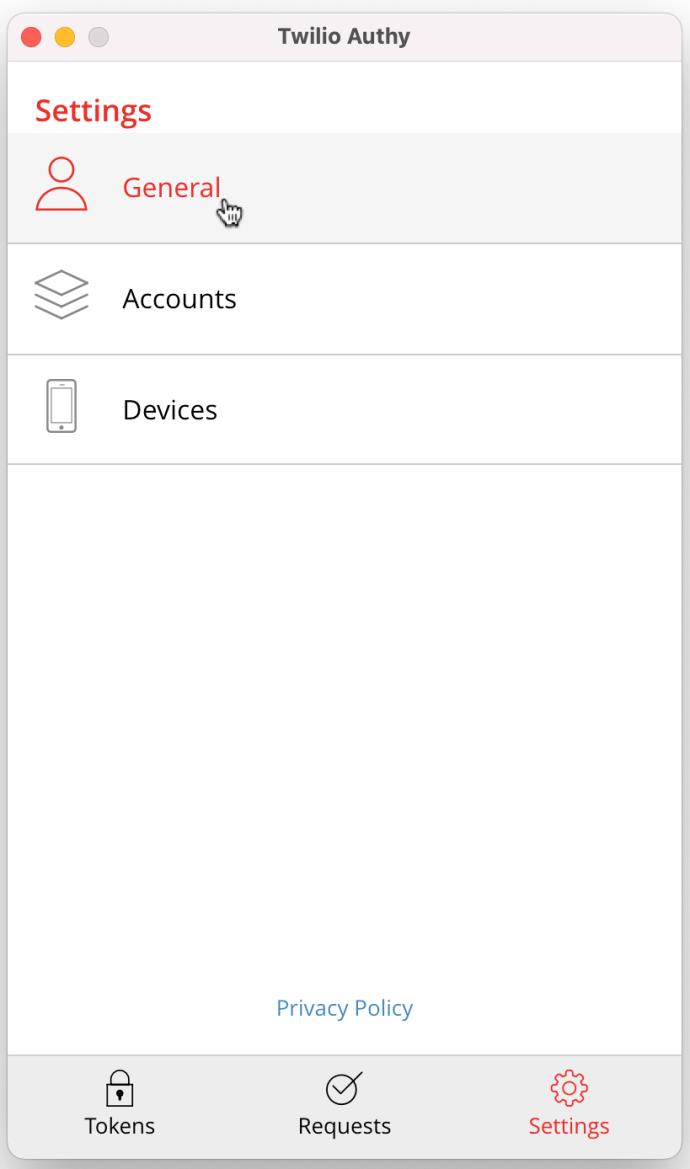
- Dalam baris "Kata Laluan Induk", klik pada "Dayakan" jika ia belum ada.
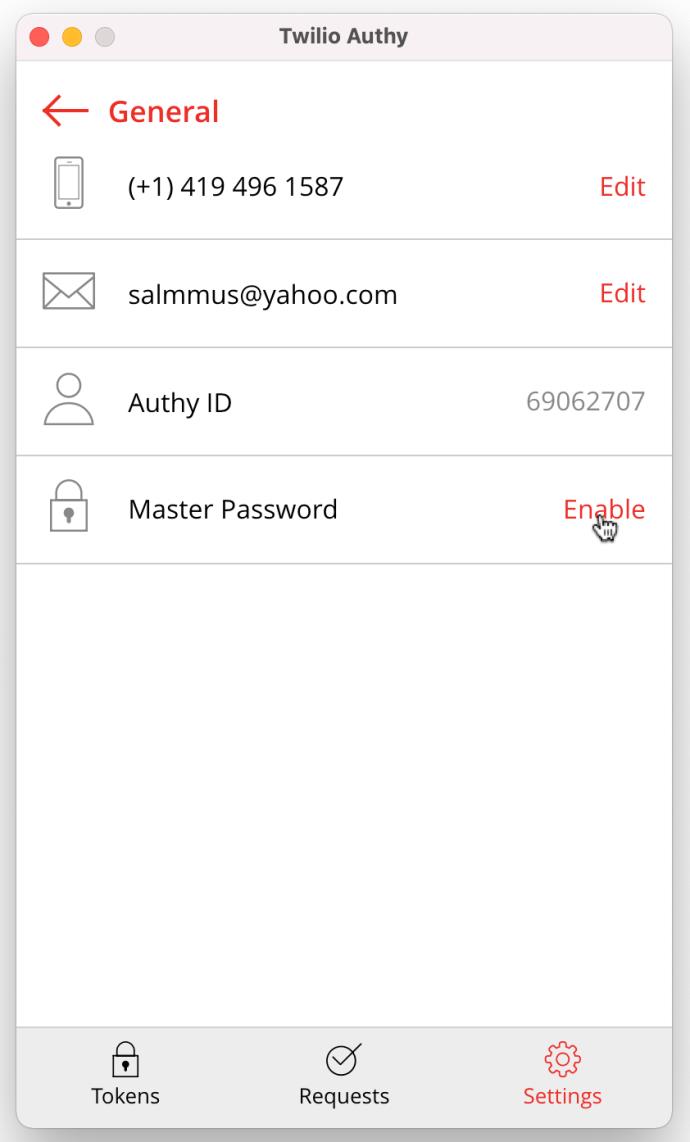
- Masukkan Kata Laluan Induk yang anda inginkan dalam medan yang disediakan dan klik "Dayakan."
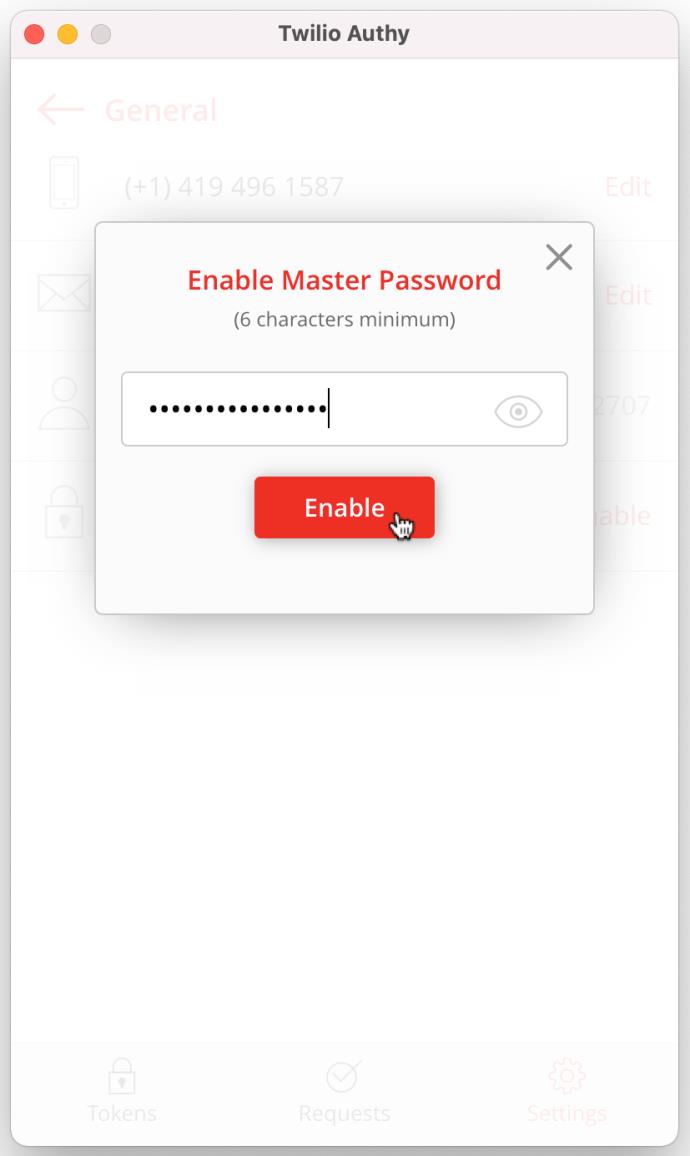
- Sahkan Kata Laluan Induk dengan menaip semula dalam medan yang disediakan, kemudian klik pada "Sahkan" untuk menyimpannya.
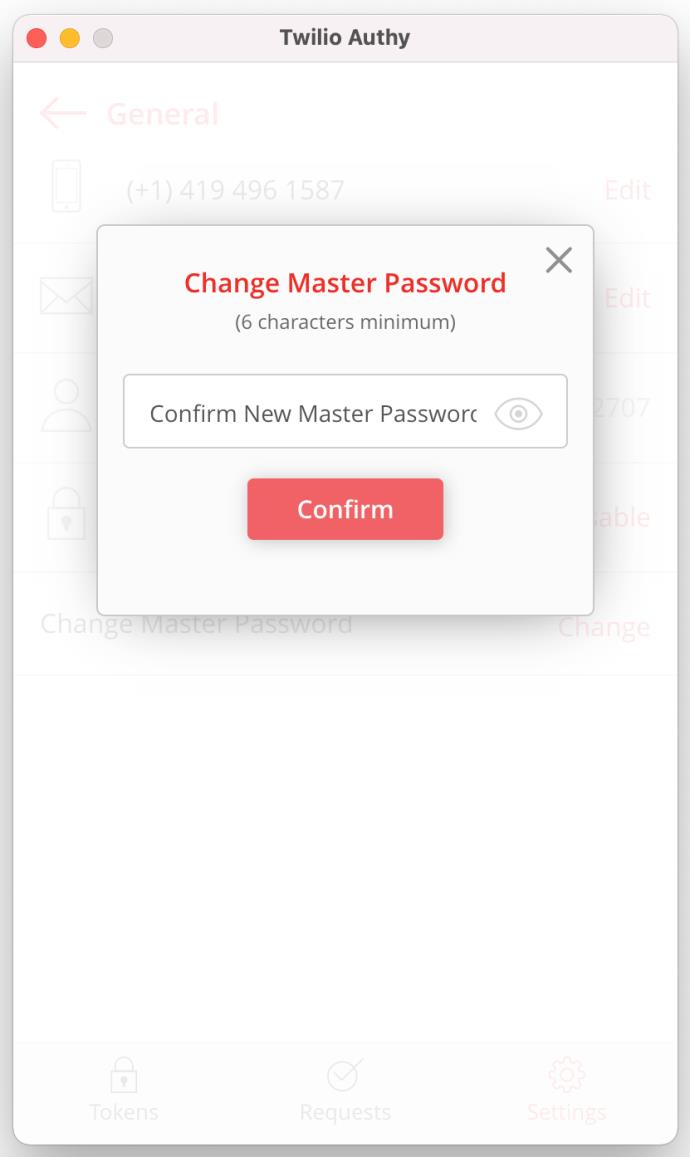
- Anda kini mempunyai Kata Laluan Induk yang ditubuhkan dalam akaun Authy anda. Seterusnya, klik "ikon +" untuk mula menambah akaun pengesah yang diingini.
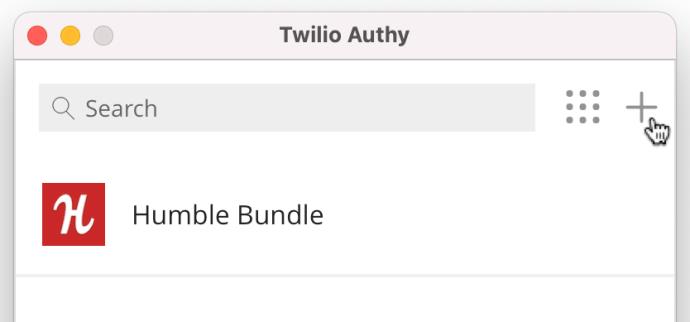
- Authy pada masa ini tidak membaca kod QR. Ikuti prosedur apl yang dikehendaki untuk menyediakan 2FA. Salin kod ASCII yang disediakan. Tampalkan kod ke dalam kotak kod Authy, kemudian klik pada "Tambah Akaun."
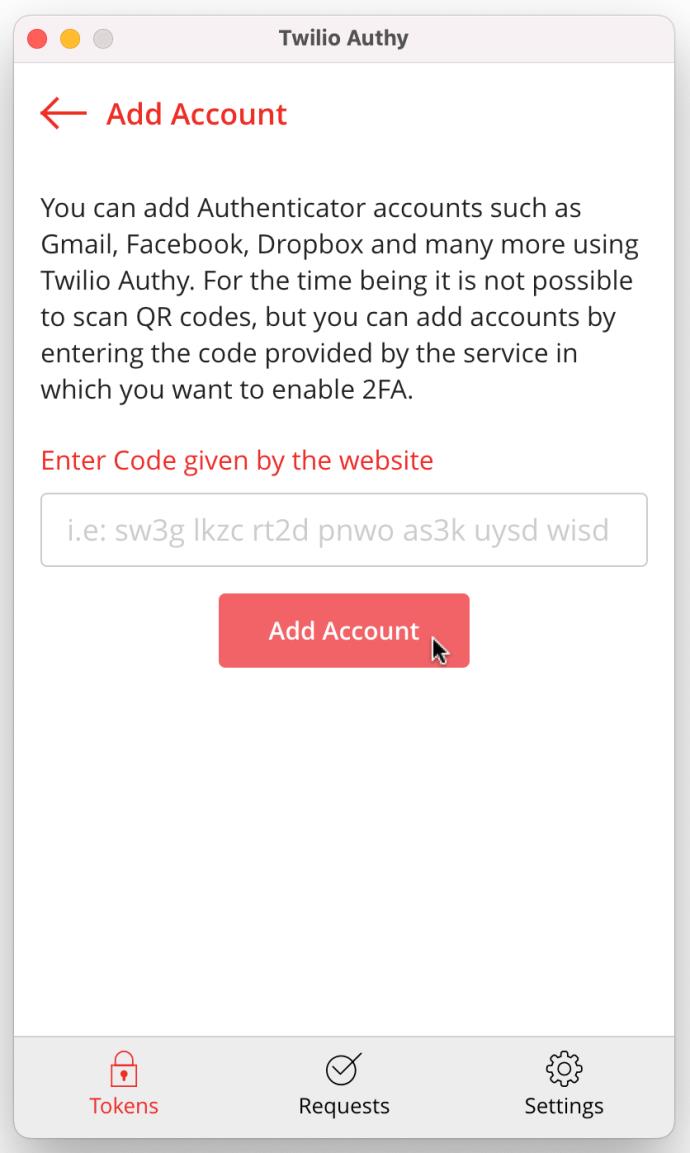
Jika anda melengkapkan langkah di atas dalam Authy untuk menambah apl 2FA atau akaun log masuk, ia kini sepatutnya muncul dalam senarai akaun Authy anda. Authy pada PC desktop tidak berfungsi dengan kod QR kerana ia tidak dapat mengimbasnya . Walau apa pun, perkara yang menarik tentang Authy ialah ia tidak memerlukan penyemak imbas dengan sambungan tambahan kerana ia adalah aplikasi desktop/mudah alih yang sebenar.
Walaupun tidak sempurna, pengesahan 2 langkah (aka, 2FA, atau pengesahan dua faktor) meningkatkan keselamatan dalam talian anda dengan ketara pada mana-mana komputer meja, sama ada Linux, Windows 10 atau macOS. Authy ialah alternatif terbaik untuk terperangkap dengan apl mudah alih atau sambungan/tambahan penyemak imbas. Tambahkan pilihan 2FA pada apl yang anda inginkan dan kemudian pergi ke apl Authy anda untuk menyediakannya!