Bagaimana untuk menambah widget kamera pada Samsung Galaxy

Kemas kini One UI 6 membolehkan pengguna menambah widget kamera pada telefon Samsung Galaxy untuk disesuaikan mengikut kehendak mereka.
Dalam Windows 10, mengetahui cara menggunakan penggera boleh menjadi berguna. Sama ada anda memerlukan penggera sandaran untuk memastikan anda membuat mesyuarat awal pagi yang sangat penting itu, atau memerlukan bantuan mengatur jadual harian anda, jam penggera terbina dalam Windows 10 boleh meningkatkan produktiviti anda. Anda harus menggunakan penggera jika anda menghabiskan banyak masa pada komputer anda, terutamanya semasa kemahiran pengurusan masa anda masih dalam proses. 🙂 Tutorial ini menunjukkan kepada anda cara menambah, menggunakan dan mematikan penggera pada komputer atau peranti Windows 10 anda:
Kandungan
NOTA: Ciri yang dibentangkan tersedia dalam Kemas Kini Windows 10 November 2019 atau lebih baharu. Jika anda menggunakan versi Windows 10 yang lebih lama, anda mungkin tidak mempunyai akses kepada semua ciri. Semak binaan Windows 10 anda dan, jika perlu, dapatkan kemas kini Windows 10 terkini yang tersedia untuk anda.
Cara mengakses apl Penggera & Jam dalam Windows 10
Windows 10 disertakan dengan apl Penggera & Jam , yang termasuk ciri Penggera . Terdapat beberapa cara untuk membuka aplikasi. Memandangkan senarai apl dalam Menu Mula diisih mengikut abjad, kami mendapati ia paling mudah untuk mula-mula mengaksesnya, dan kemudian buka apl Penggera & Jam , yang disenaraikan di bawah A , di bahagian atas Menu Mula . Untuk membuka Menu Mula , sama ada klik atau ketik pada butang Mula dari sudut kiri bawah skrin, atau tekan kekunci Windows pada papan kekunci anda. Apl Penggera & Jam harus kelihatan apabila Menu Muladibuka, tetapi tatal ke bawah sedikit jika tidak. Klik atau ketik pada apl untuk membukanya.
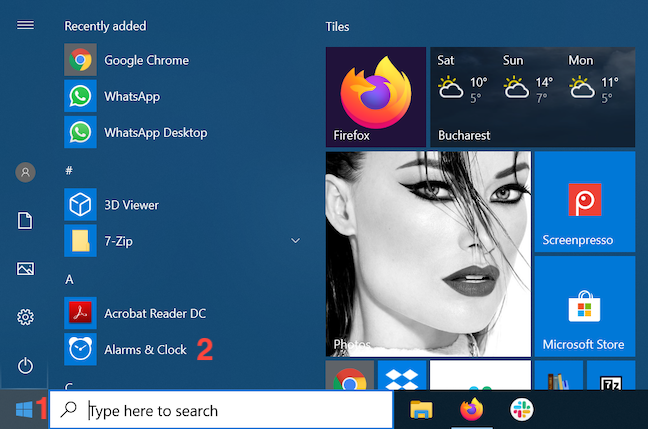
Tekan pada Penggera & Jam
Anda juga boleh menaip "penggera" dalam medan carian bar tugas anda, dan kemudian klik atau ketik untuk membuka hasil yang berkaitan.
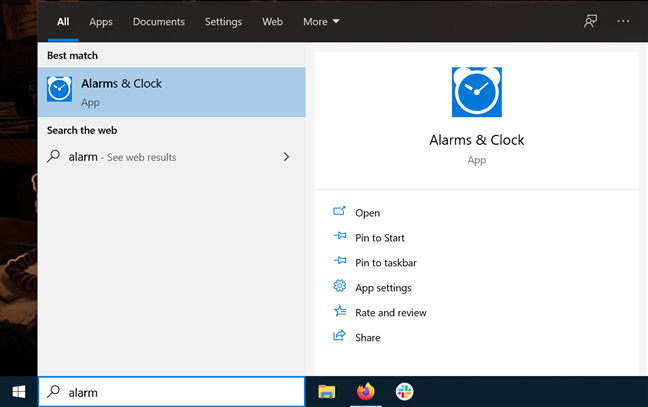
Buka Penggera & Jam dari bar tugas
Jika anda kerap menggunakan apl Penggera & Jam , buat jubin untuknya dalam Menu Mula anda . Selepas mencari aplikasi dalam medan carian bar tugas anda, klik atau ketik pada pilihan "Semat untuk Mula" di sebelah kanan flyout.
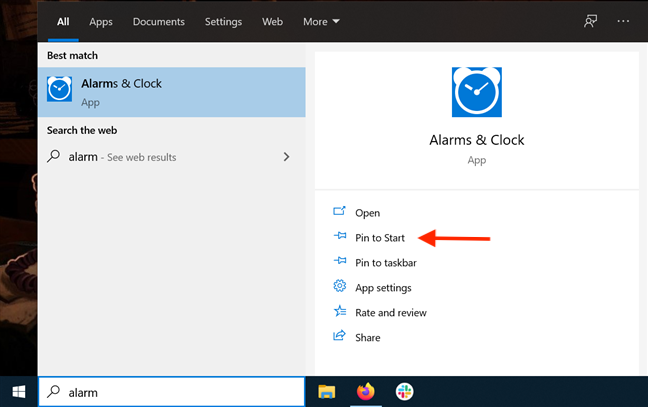
Tekan Pin untuk Mula
Jubin dipaparkan pada Menu Mula anda dan anda boleh mengklik atau mengetik padanya untuk mengakses apl. Jubin Penggera & Jam juga membantu anda memerhatikan jadual anda, dengan menunjukkan penggera aktif anda yang seterusnya dan beberapa butiran mengenainya.
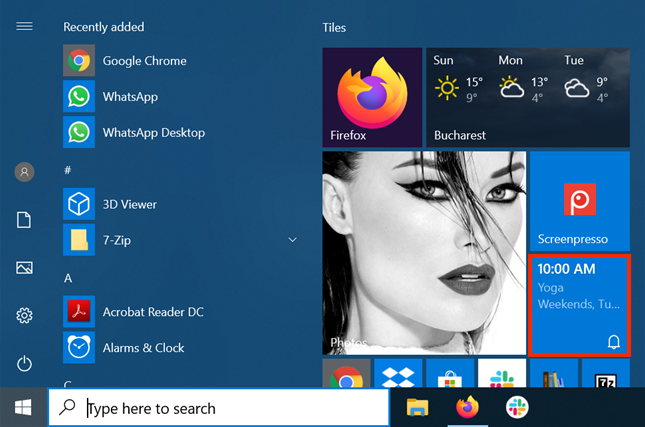
Jubin Penggera & Jam berguna
Anda juga boleh mengakses Penggera & Jam dengan Cortana , pembantu maya Microsoft. Pastikan dia mendengar dan sebut "penggera" untuk melancarkan apl.
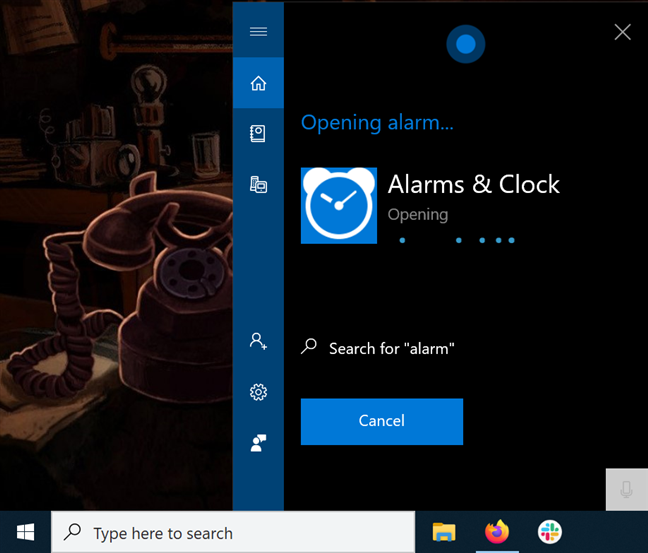
Gunakan Cortana untuk membuka apl
Apabila Penggera & Jam dibuka, terdapat empat tab di bahagian atas tetingkap.
Tab yang kami perlukan dipanggil, anda dapat menekanya, Penggera , jadi klik atau ketik padanya.
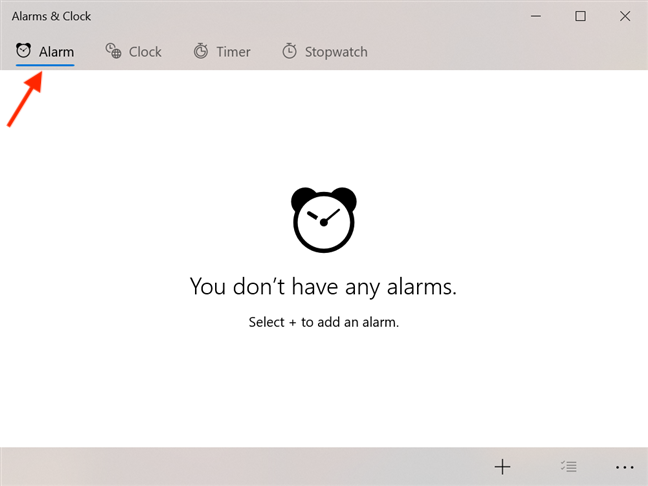
Akses Penggera daripada Penggera & Jam
NOTA: Tutorial ini memfokuskan pada menggunakan penggera Windows 10 secara manual, cara lama. Anda juga boleh menggunakan Cortana Microsoft dengan apl Penggera & Jam jika anda lebih suka kawalan suara. Untuk mengetahui lebih lanjut tentang itu, baca: Cara menetapkan pemasa dan penggera menggunakan Cortana dalam Windows 10 .
Bagaimana untuk menambah penggera dalam Windows 10
Dalam Windows 10, penggera ialah cara terbaik untuk mengingati perkara yang perlu dilakukan pada masa tertentu pada hari-hari tertentu, seperti menyiram tanaman anda, memandikan haiwan peliharaan anda atau membersihkan rumah. Anda boleh mempunyai lebih tiga puluh penggera aktif pada masa yang sama. Kami mungkin lebih spesifik, tetapi kami menganggap tiga puluh lebih daripada cukup untuk pengguna biasa (dan kami juga bosan 🙂). Penggera anda berbunyi pada masa anda membuat keputusan, selagi PC atau peranti anda terjaga, walaupun ia dikunci. Untuk menambah penggera baharu, klik atau ketik pada butang "Tambah penggera baharu" di bahagian bawah tab Penggera .
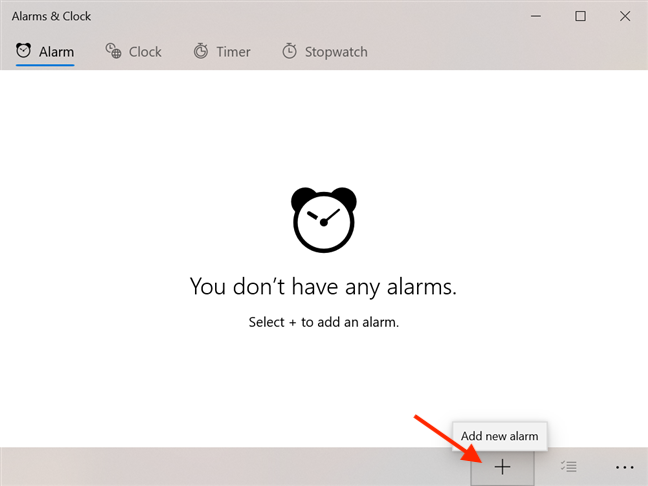
Tekan Tambah penggera baharu dalam Penggera & Jam
Ini membuka tetingkap penggera Baharu , di mana anda boleh menetapkan masa penggera terlebih dahulu dengan menatal dan memilih jam dan minit yang anda mahu ia dicetuskan. Masa yang tinggal sehingga penggera berbunyi dipaparkan di bawah.
Klik atau ketik untuk menetapkan masa untuk penggera anda
Mengklik atau mengetik medan di bawah Nama penggera membolehkan anda menaip nama untuk penggera anda, bukannya nama lalai Penggera (1) . Kami mencipta penggera yang dipanggil Yoga untuk mengingatkan kami supaya meluangkan masa untuk berehat.
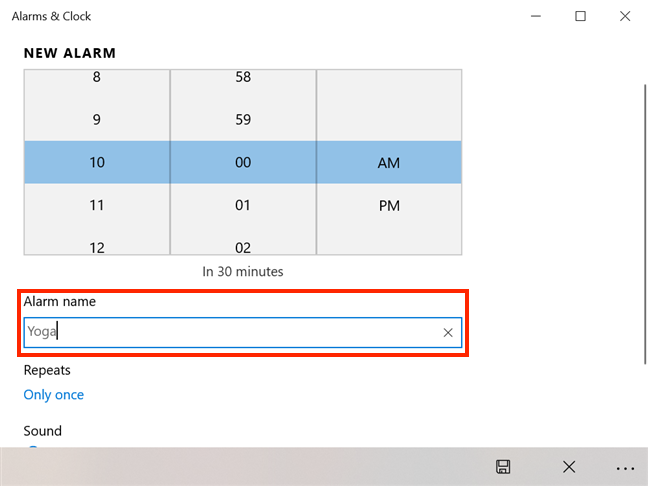
Namakan penggera anda dalam Penggera & Jam
Jika anda tiada mood untuk menamakan penggera anda, Windows 10 membantu anda membezakan antara penggera tersebut dan menambah nombor baharu selepas Penggera generik . Seterusnya, anda boleh menentukan kekerapan penggera anda berlaku dalam bahagian Berulang . Nilai lalai ialah Hanya sekali , tetapi mengklik atau mengetik padanya mendedahkan lebih banyak pilihan.
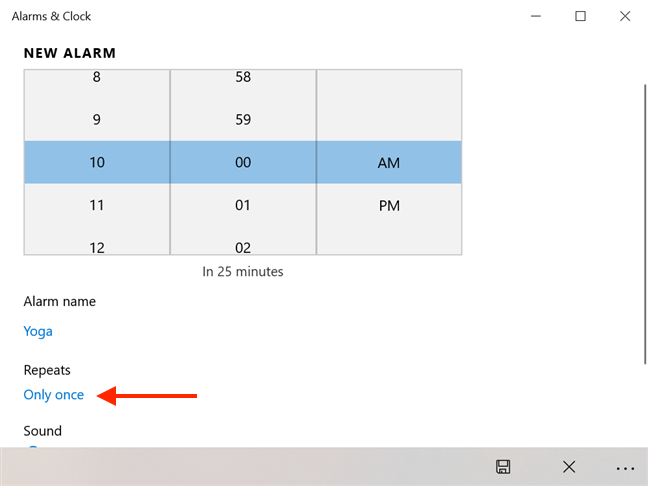
Tekan sekali sahaja untuk menukarnya
Klik atau ketik untuk memilih hari bekerja apabila anda memerlukan penggera anda. Apabila anda selesai, klik atau ketik di luar bahagian yang menunjukkan hari bekerja dan perubahan anda disimpan.
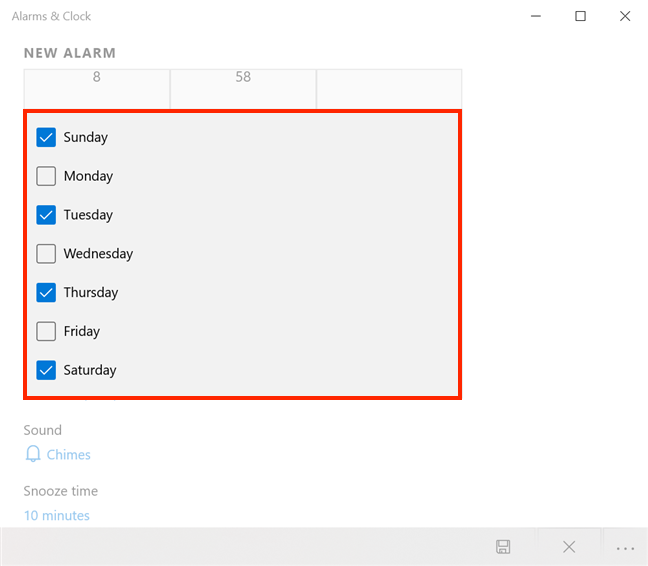
Pilih hari untuk penggera anda
Seperti yang dilihat di atas, kami memilih Selasa , Khamis , Sabtu dan Ahad . Dalam tangkapan skrin seterusnya, anda boleh melihat pilihan kami secara elegan dipaparkan dalam bahagian Ulangan sebagai "Hujung Minggu, Sel, Kha . "
Klik atau ketik pada Chimes untuk menukar Bunyi untuk penggera anda.
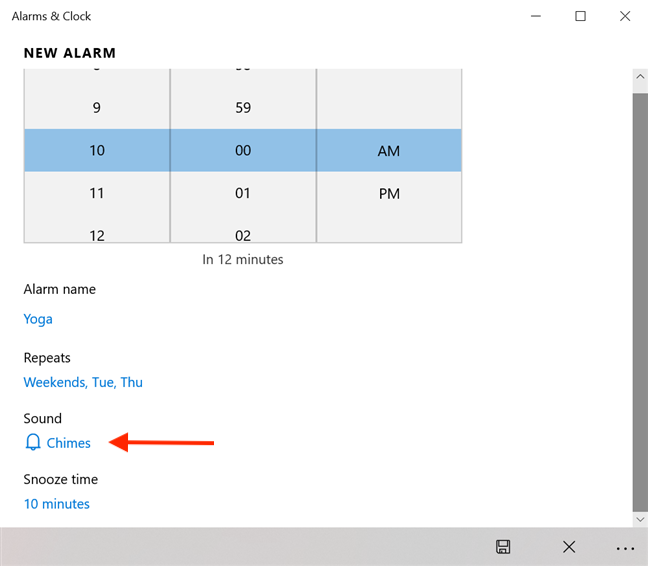
Tukar bunyi penggera
Dalam senarai bunyi yang tersedia, klik atau ketik pada Main untuk mendengar lagu. Klik atau ketik pada entri apabila anda membuat keputusan, dan pilihan anda disimpan.
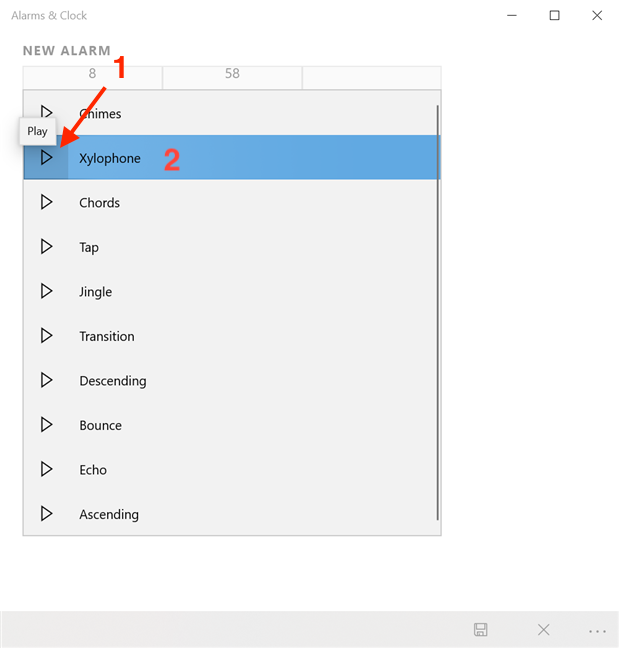
Tetapkan lagu untuk penggera anda
NOTA: Adakah anda tahu bahawa nada Echo adalah sama yang digunakan oleh pemasa dalam Windows 10? Untuk mengetahui lebih lanjut tentang pemasa, baca Cara menggunakan Pemasa Windows 10 .
Anda juga boleh menetapkan masa Tunda dengan memilih rangka masa untuknya. Klik atau ketik pada 10 minit lalai untuk membuka menu lungsur.
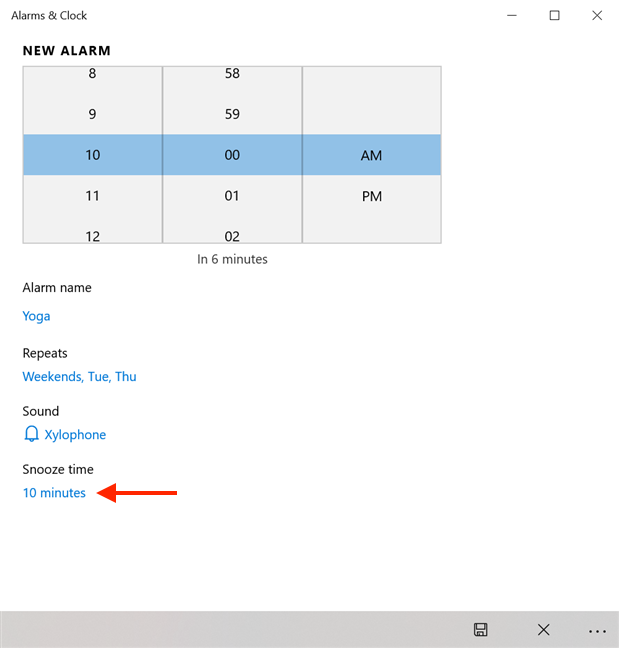
Tetapkan masa Tunda
Lumpuhkan fungsi tunda atau pilih salah satu nilai yang dipaparkan. Klik atau ketik pada pilihan anda, dan ia disimpan.
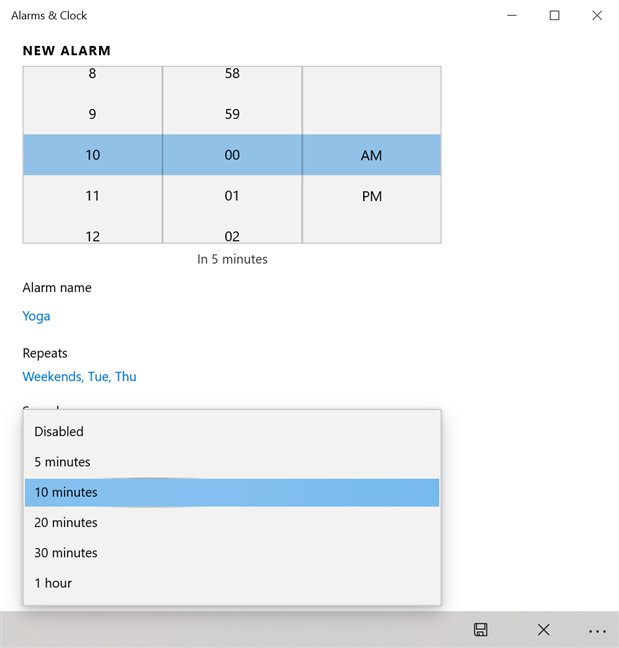
Pilih masa Tunda untuk penggera anda
Apabila anda selesai menyediakan penggera anda, tekan butang Simpan dari bahagian bawah sebelah kanan tetingkap.
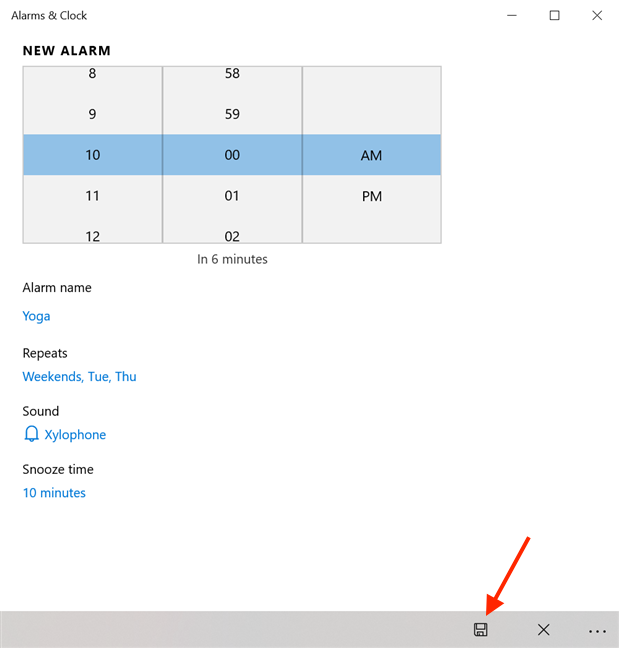
Klik atau ketik Simpan untuk mencipta penggera
Penggera anda kini ditetapkan dan anda boleh melihatnya dipaparkan dalam tab Penggera apl Penggera & Jam .
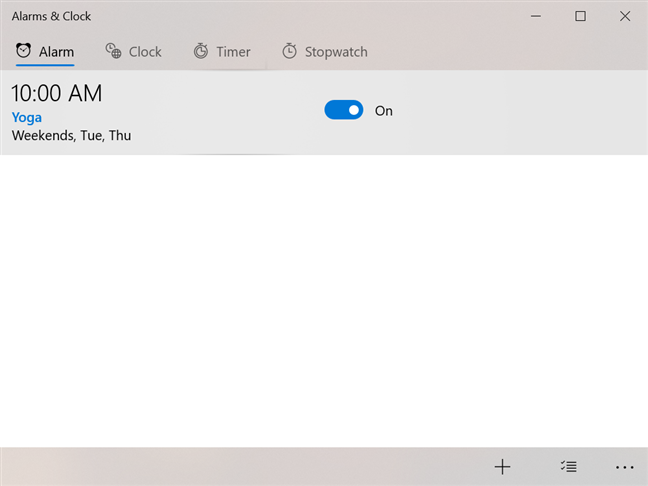
Penggera anda ditunjukkan dalam apl Penggera & Jam
Melainkan anda ingin memerhatikan jadual anda, anda boleh menutup apl Penggera & Jam apabila anda selesai. Penggera anda berbunyi pada masa yang ditetapkan.
Cara menggunakan penggera dalam Windows 10
Penggera yang anda buat dipaparkan dalam tab Penggera pada apl Penggera & Jam .
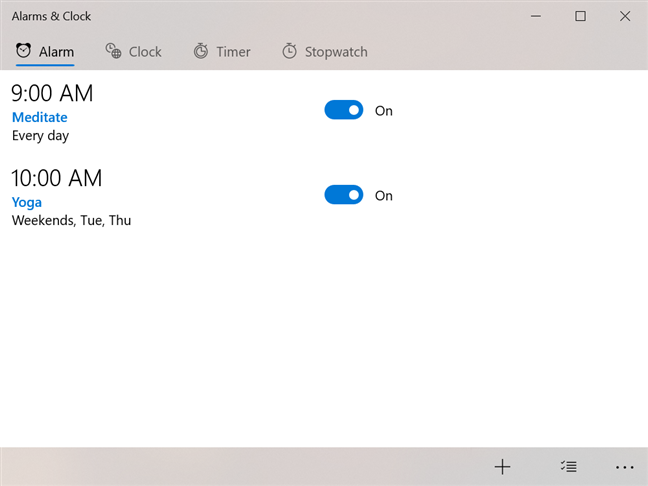
Anda boleh melihat penggera anda dalam tab Penggera
Anda boleh menghidupkan atau mematikan penggera pada bila-bila masa dengan mengklik atau mengetik suis yang terletak di sebelah kanannya.
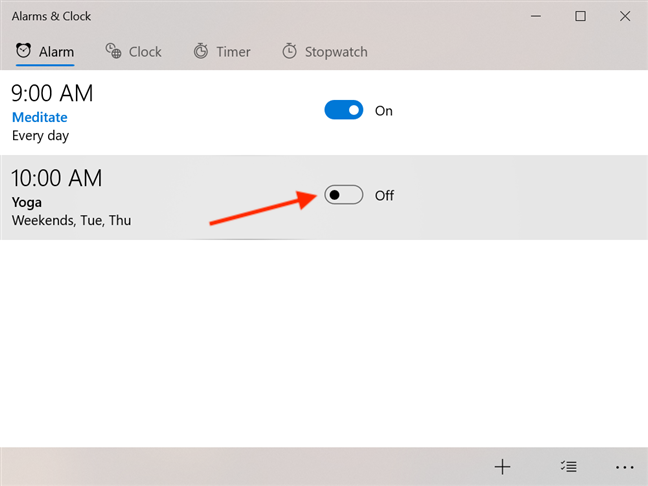
Gunakan suis untuk menghidupkan atau mematikan penggera
Untuk mengedit penggera, klik atau ketik padanya. Tetingkap Edit penggera terbuka, membenarkan anda melaraskan tetapan penggera anda dengan cara yang sama yang anda lakukan semasa anda menciptanya.
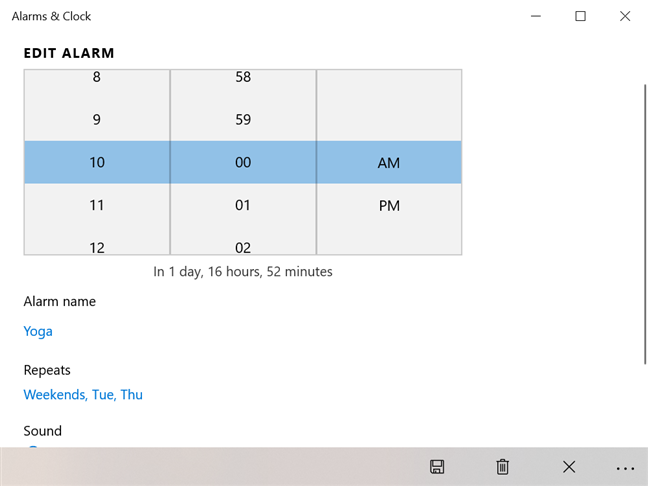
Edit penggera anda dalam Penggera & Jam
Apabila penggera berbunyi, gelagat lalainya adalah untuk memaklumkan anda dengan memainkan bunyinya dan memaparkan sepanduk di sudut kanan bawah skrin anda. Kelantangan bunyi lain yang dimainkan daripada komputer atau peranti Windows 10 anda direndahkan untuk memastikan anda tidak terlepas penggera.
Untuk menukar tingkah laku ini, ubah suai pemberitahuan umum untuk apl Penggera & Jam . Untuk mengetahui cara melakukannya, baca Cara untuk menghentikan dan mengkonfigurasi pemberitahuan apl Windows 10 .
Jika anda masih memerlukan sedikit masa lagi, anda boleh Menunda penggera anda. Windows 10 menganggap bahawa keperluan anda mungkin telah berubah daripada penciptaan penggera dan membolehkan anda mengubah suai tempoh untuk Menunda untuk . Klik atau ketik pada nilai pratetap untuk membuka menu lungsur.
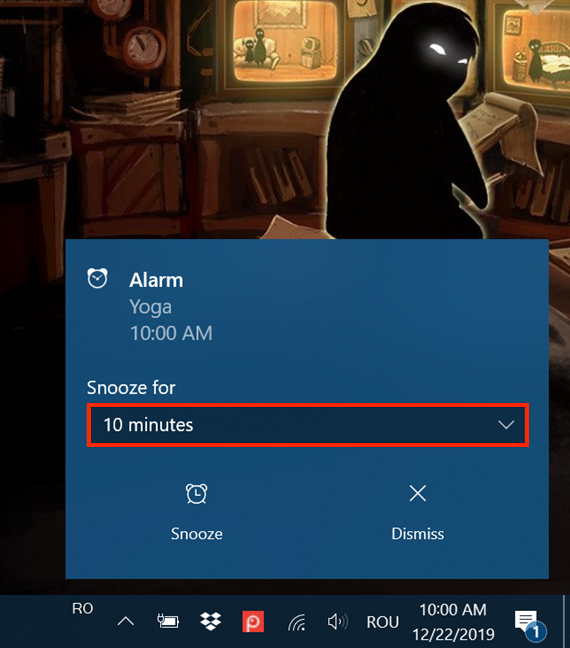
Ketik untuk membuka menu
Pilih berapa lama anda mahu menangguhkan penggera anda.
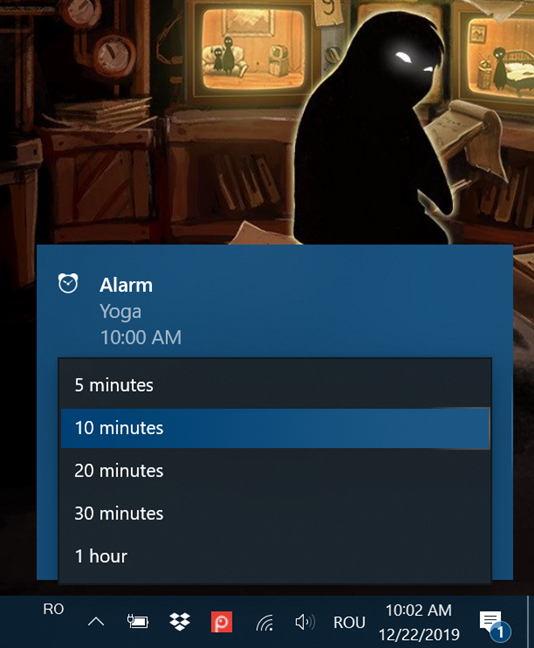
Pilih masa Tunda untuk penggera anda
Sama ada anda mengubah suai masa Tunda atau tidak, klik atau ketik butang Tunda untuk menangguhkan penggera untuk tempoh yang dipaparkan.
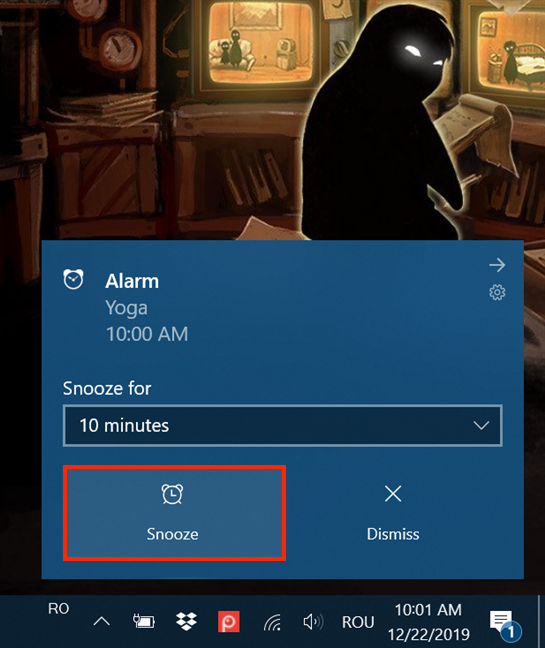
Tekan Tunda untuk menangguhkan penggera anda
Penggera anda berbunyi semula apabila tempoh tunda telah berlalu dan anda boleh menangguhkannya dengan mengikut langkah yang sama. Jika anda mengikut jadual, klik atau ketik pada Abaikan untuk menghentikan penggera sepenuhnya dan menyembunyikan sepanduk.
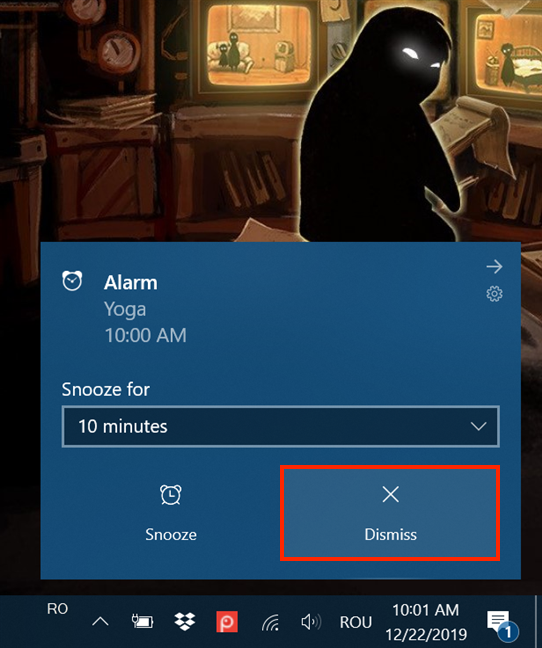
Menekan Ketepikan menghentikan penggera
PETUA: Mengklik atau mengetik pada sepanduk di kawasan yang memaparkan butiran penggera turut menghentikan amaran, sambil turut membuka tab Penggera apl Penggera & Jam .
Bagaimana untuk mengalih keluar penggera dalam Windows 10
Walaupun anda menetapkan penggera untuk berfungsi Hanya sekali , ia tidak akan dialih keluar daripada tab Penggera apabila ia selesai. Ia disimpan sekiranya anda mahu menggunakannya semula pada masa lain. Walau bagaimanapun, mengalih keluar penggera adalah mudah.
Klik atau ketik pada mana-mana penggera, aktif atau tidak, untuk membuka tetingkap Edit penggeranya . Untuk mengalih keluarnya, anda boleh menekan sama ada kekunci Padam pada papan kekunci anda atau butang Padam di bahagian bawah tetingkap.
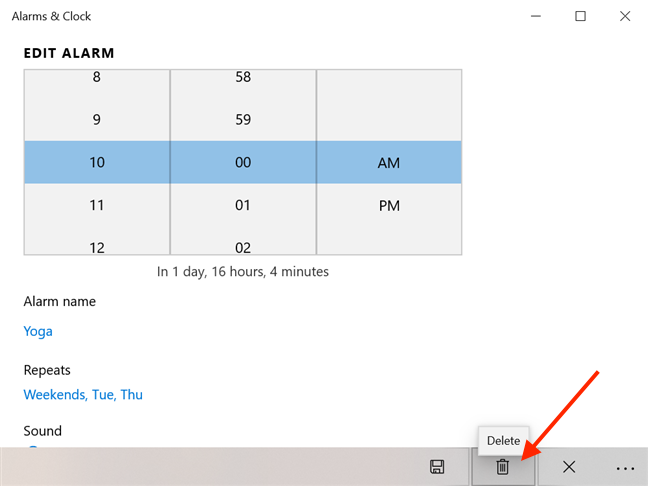
Klik atau ketik Padam untuk mengalih keluar penggera
Untuk mengesahkan pilihan anda, klik atau ketik Padam sekali lagi, dan penggera anda hilang.
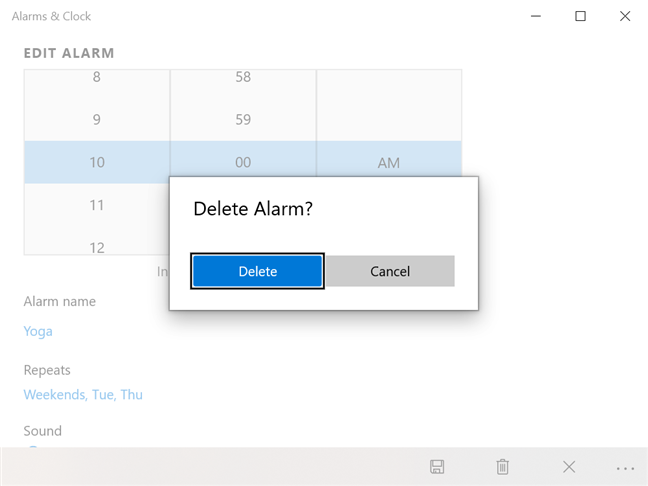
Tekan Padam untuk mengesahkan pengalihan keluar penggera
Untuk memadam serta-merta sebarang penggera, aktif atau tidak, klik kanan atau tekan dan tahan padanya untuk mendedahkan menu satu pilihan. Klik atau ketik Padam .
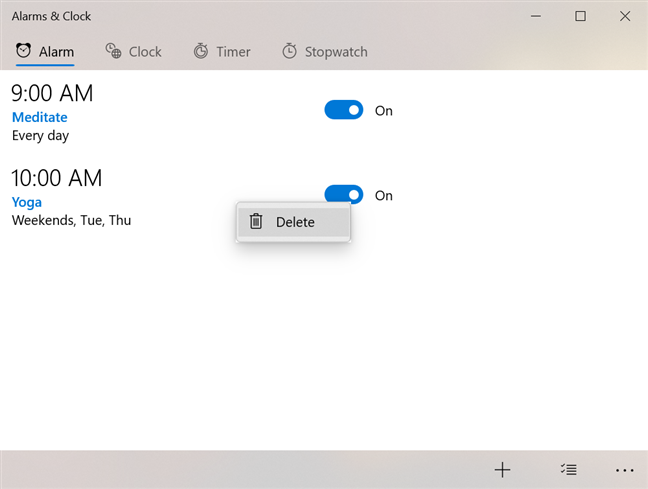
Padamkan penggera daripada menu klik kanannya
Penggera anda dipadamkan dan ia hilang daripada tab Penggera . Untuk memadam lebih banyak penggera pada masa yang sama, klik atau ketik pada butang Pilih penggera yang terletak di sudut kanan bawah tetingkap.
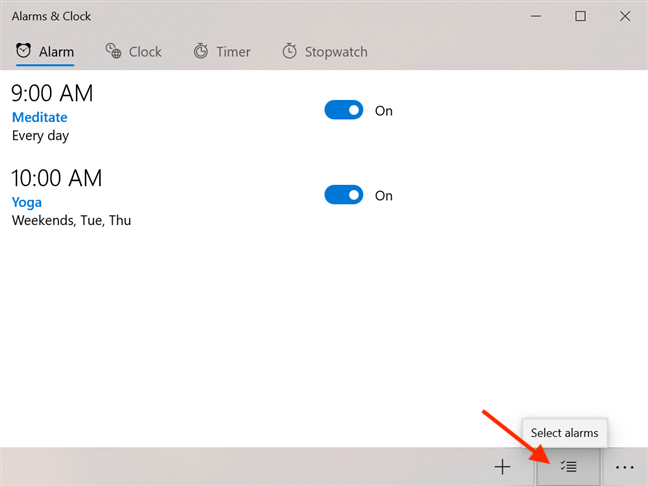
Tekan Pilih penggera
Kotak pilihan dipaparkan di sebelah setiap penggera. Klik atau ketik pada penggera yang anda mahu dialih keluar untuk memilihnya.
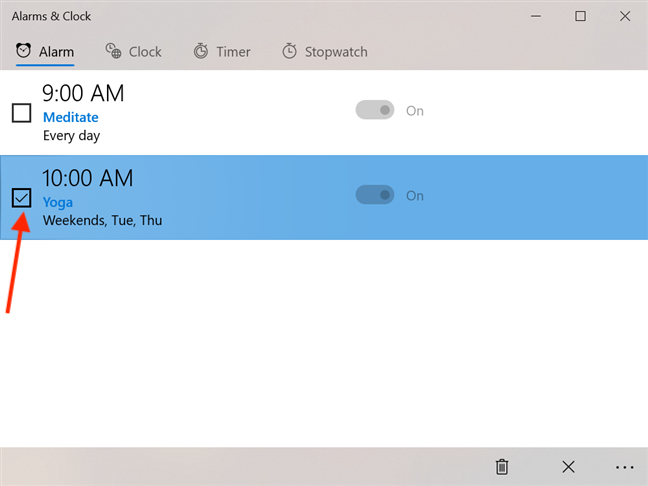
Tekan pada penggera untuk memilihnya
Klik atau ketik pada butang "Padam penggera yang dipilih" di bahagian bawah tetingkap untuk mengalih keluar penggera yang dipilih.
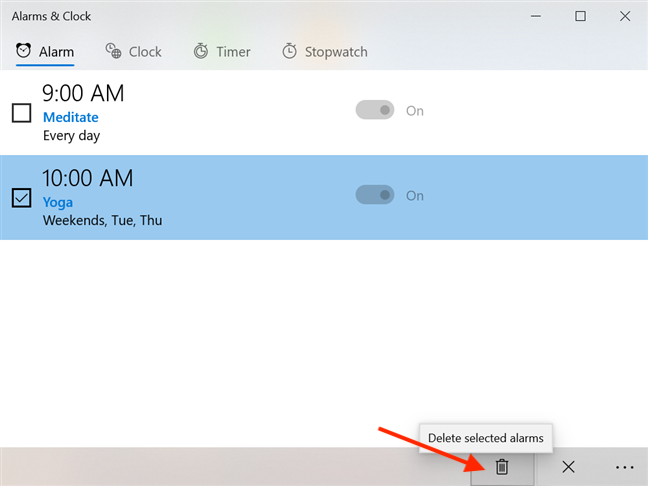
Tekan Padam penggera yang dipilih
Penggera yang dipilih segera dikeluarkan daripada tab Penggera .
Adakah anda fikir penggera boleh diperbaiki?
Kami menulis tutorial ini sejurus selepas artikel tentang Agenda dalam Windows 10 , yang juga bertujuan untuk membantu kemahiran pengurusan masa anda (atau kekurangannya 🙂). Itu membuatkan kami berfikir: bukankah bagus jika penggera aktif anda disepadukan dengan ciri ini? Anda juga boleh mengaksesnya dengan mudah dari dulang sistem. Apa pendapat kamu? Adakah anda fikir penggera dalam Windows 10 boleh diperbaiki dalam apa jua cara? Tinggalkan kami komen dengan pendapat anda.
Kemas kini One UI 6 membolehkan pengguna menambah widget kamera pada telefon Samsung Galaxy untuk disesuaikan mengikut kehendak mereka.
Dalam artikel berikut, kami akan membentangkan operasi asas untuk memulihkan data yang dipadam dalam Windows 7 dengan alat sokongan Recuva Portable. Dengan Mudah Alih Recuva, anda boleh menyimpannya pada mana-mana batang USB yang mudah, dan menggunakannya apabila diperlukan. Alat padat, ringkas, mudah digunakan dengan ciri berikut:
Jajarkan teks ke kiri, kanan, atau tengah dalam Microsoft Word. Wajarkan dan jajarkan teks secara menegak untuk hasil terbaik. Panduan lengkap untuk menyelaraskan teks.
Cara membuat folder baharu dalam Windows menggunakan menu klik kanan, File Explorer, papan kekunci atau baris arahan.
Secara teknikal, iPhone 4 boleh mengambil foto 5 Megapiksel dan video HDTV1280 x 720 atau hanya 720p. Sebagai contoh, fail video yang dirakam dengan iPhone sepanjang kira-kira 50 saat akan bersaiz melebihi 60MB...
Jika anda tidak perlu lagi menggunakan Galaxy AI pada telefon Samsung anda, anda boleh mematikannya dengan operasi yang sangat mudah. Berikut ialah arahan untuk mematikan Galaxy AI pada telefon Samsung.
Jika anda tidak perlu menggunakan sebarang aksara AI di Instagram, anda juga boleh memadamkannya dengan cepat. Berikut ialah panduan untuk mengalih keluar aksara AI di Instagram.
Simbol delta dalam Excel, juga dikenali sebagai simbol segitiga dalam Excel, banyak digunakan dalam jadual data statistik, menyatakan peningkatan atau penurunan nombor, atau sebarang data mengikut kehendak pengguna.
Selain berkongsi fail Helaian Google dengan semua helaian yang dipaparkan, pengguna boleh memilih untuk berkongsi kawasan data Helaian Google atau berkongsi helaian pada Helaian Google.
Pengguna juga boleh menyesuaikan untuk mematikan memori ChatGPT pada bila-bila masa yang mereka mahu, pada kedua-dua versi mudah alih dan komputer. Berikut ialah arahan untuk melumpuhkan storan ChatGPT.
Secara lalai, Kemas Kini Windows akan menyemak kemas kini secara automatik dan anda juga boleh melihat bila kemas kini terakhir dibuat. Berikut ialah arahan tentang cara melihat masa terakhir Windows dikemas kini.
Pada asasnya, operasi untuk memadam eSIM pada iPhone juga mudah untuk kami ikuti. Berikut ialah arahan untuk mengalih keluar eSIM pada iPhone.
Selain menyimpan Foto Langsung sebagai video pada iPhone, pengguna boleh menukar Foto Langsung kepada Boomerang pada iPhone dengan sangat mudah.
Banyak apl mendayakan SharePlay secara automatik apabila anda FaceTime, yang boleh menyebabkan anda secara tidak sengaja menekan butang yang salah dan merosakkan panggilan video yang anda buat.
Apabila anda mendayakan Klik untuk Lakukan, ciri ini berfungsi dan memahami teks atau imej yang anda klik dan kemudian membuat pertimbangan untuk menyediakan tindakan kontekstual yang berkaitan.
Menghidupkan lampu latar papan kekunci akan menjadikan papan kekunci bercahaya, berguna apabila beroperasi dalam keadaan cahaya malap atau menjadikan sudut permainan anda kelihatan lebih sejuk. Terdapat 4 cara untuk menghidupkan lampu papan kekunci komputer riba untuk anda pilih di bawah.
Terdapat banyak cara untuk memasuki Safe Mode pada Windows 10, sekiranya anda tidak dapat memasuki Windows dan masuk. Untuk memasuki Safe Mode Windows 10 semasa memulakan komputer anda, sila rujuk artikel di bawah dari WebTech360.
Grok AI kini telah mengembangkan penjana foto AInya untuk mengubah foto peribadi kepada gaya baharu, seperti mencipta foto gaya Studio Ghibli dengan filem animasi terkenal.
Google One AI Premium menawarkan percubaan percuma selama 1 bulan untuk pengguna mendaftar dan mengalami banyak ciri yang dinaik taraf seperti pembantu Gemini Advanced.
Bermula dengan iOS 18.4, Apple membenarkan pengguna memutuskan sama ada untuk menunjukkan carian terbaru dalam Safari.


















