Cara Menyahpasang YouTube Pada Peranti Android

Ketahui cara menyahpasang YouTube daripada peranti Android dan alternatif terbaik untuk menjimatkan ruang dengan menggunakan teknik terkini.
Menstrim rancangan TV dan muzik daripada telefon pintar atau tablet anda adalah hebat – dan untuk tujuan Chromecast direka – tetapi anda juga boleh menggunakan Chromecast untuk menstrim bahan daripada PC atau komputer riba anda juga.

Beberapa perkara menjadikan Chromecast lebih unggul daripada kaedah penstriman lain. Salah satunya ialah anda tidak perlu membeli sebarang kabel penukaran HDMI khas. Perkara lain yang menjadikan Chromecast hebat ialah anda boleh membawanya ke mana-mana sahaja anda pergi. Dan akhirnya, Chromecast membolehkan anda menetapkan ciri Mod Tetamu, yang sangat baik untuk pembentangan dan seumpamanya.
Sejak dilancarkan, Chromecast telah berkembang dalam kedua-dua populariti dan keserasian. Dalam artikel ini, kami akan membincangkan cara anda boleh menghantar kandungan daripada PC atau komputer riba anda ke peranti Chromecast anda.
Menyediakan Chromecast dan PC Anda
Sebagai permulaan, kami akan merangkumi beberapa tugas asas yang perlu anda lakukan sebelum ini berfungsi, dan tidak, ia tidak memerlukan sebarang peralatan khusus. Hanya pelayar web, sambungan dan sambungan WiFi yang baik.
Penyemak Imbas dan Sambungan untuk menggunakan PC Anda dengan Chromecast
Mula-mula, mungkin lebih mudah untuk melakukan ini daripada Google Chrome kerana Chromecast ialah peranti Google, tetapi anda boleh menyelidik sambungan untuk Mozilla Firefox atau penyemak imbas lain untuk melakukan ini.
Jika anda menggunakan Chrome, cuma ketik pada ikon menu di penjuru kanan sebelah atas (iaitu tiga titik menegak atau ikon anak panah, bergantung pada jika penyemak imbas dikemas kini), kemudian klik kanan pada Cast .
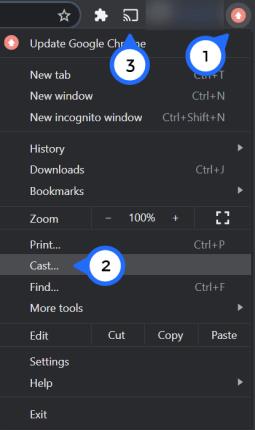
Kini, anda akan melihat butang hantar secara kekal di penjuru kanan sebelah atas Chrome.
Persediaan Chromecast
Setelah ikon cast anda sedia untuk digunakan, tiba masanya untuk menyemak sambungan Internet anda. Untuk memasangkan PC atau komputer riba anda dengan peranti Chromecast anda, mereka perlu berada pada rangkaian WiFi yang sama. Walaupun ini mungkin kelihatan cukup mudah, berhati-hati kerana banyak penghala menawarkan berbilang jalur, jadi pastikan kedua-dua peranti disambungkan kepada sama ada jalur 2.4 GHz atau 5 GHz.
Daripada telefon pintar atau tablet anda, buka Apl Google Home. Ketik pada Tetapan dan kemudian ketik pada Rangkaian WiFi . Kini anda boleh menyambungkannya ke jalur internet yang anda mahu gunakan.
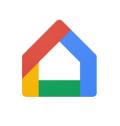
Nota: Anda mungkin perlu melupakan rangkaian sedia ada untuk menyambung kepada rangkaian baharu.
Sekarang, anda perlu menyambungkan PC atau komputer riba anda ke rangkaian yang sama. Hanya klik ikon Rangkaian di sudut kanan bawah skrin anda, dan senarai rangkaian yang tersedia akan muncul. Klik pada yang telah anda gunakan dalam Apl Google Home dan masukkan sebarang maklumat keselamatan yang diperlukan.
Melaksanakan tugasan ini sebelum anda mencuba menyambung akan membantu anda mengelakkan kedua-dua kekecewaan dan ralat sambungan.
Cara Menggunakan Chromecast pada PC atau Laptop Anda
Untuk perkhidmatan seperti Netflix dan Spotify, prosesnya adalah sama seperti pada telefon atau tablet anda: Cuma klik pada ikon Cast yang telah kami semak di atas.
Walaupun tiada keserasian Cast dalam pemain video, anda masih boleh menggunakan Chromecast anda untuk menstrim kandungan dan terdapat beberapa cara untuk melakukannya.
Cara paling mudah ialah menstrim tab daripada pelayar internet Chrome. Tab mungkin mengandungi video, audio atau gambar. Anda juga boleh menggunakannya untuk mencerminkan pembentangan semasa kecemasan. Apa-apa sahaja di internet, dengan kata lain.
Begini cara melakukannya:

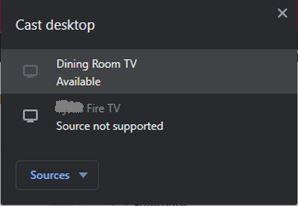
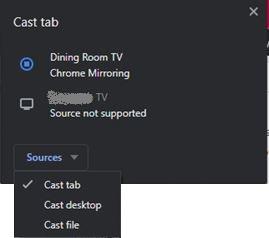
Sebaik sahaja anda menyelesaikan langkah ini, pencerminan bermula. Ini bermakna tiada apa-apa lagi yang perlu dilakukan; kandungan anda harus dipaparkan secara automatik.
Perkara yang perlu dilakukan jika Komputer Anda Tidak Bersambung
Jika Chromecast anda tidak dipaparkan pada komputer anda, kemungkinan besar sambungan Internet anda pada salah satu peranti adalah puncanya.
Hanya gunakan Apl Google Home dan ikon rangkaian komputer anda untuk memastikan kedua-duanya disambungkan kepada sambungan WiFi yang sama. Ini biasanya membetulkan sebarang isu daripada peranti yang tidak ditunjukkan kepada jenis ralat yang gagal berpasangan.
Tetapi jika tidak, anda perlu menetapkan semula penghala anda. Bergantung pada pengilang penghala anda, mungkin terdapat butang set semula lubang kecil yang kecil. Jika ya, gunakan objek nipis seperti anting-anting untuk menolak dan menahan butang selama 10 saat. Biarkan penghala ditetapkan semula dan sambung semula.
Masalah Chromecast anda juga boleh dikaitkan dengan sambungan kuasa anda. Secara umumnya, ini mudah dikesan kerana Chromecast anda tidak akan dihidupkan tanpa kuasa. Tetapi, jika PC atau komputer riba anda tidak menemui peranti anda, semak sambungan berwayar dan pastikan Chromecast anda dihidupkan.
Chromecast dan PC
Jika anda mempunyai WiFi dan komputer yang agak moden, maka anda akan dapat menyambung ke Chromecast anda daripada PC anda tanpa sebarang masalah. Dengan beberapa ketikan dan klik, anda boleh menyambung dan menstrim dengan cepat antara PC atau komputer riba anda dan peranti Chromecast.
Adakah anda mempunyai sebarang masalah menyediakan PC dan Chromecast anda? Kongsi pendapat dan pengalaman anda tentang menggunakan Chromecast di bawah.
Ketahui cara menyahpasang YouTube daripada peranti Android dan alternatif terbaik untuk menjimatkan ruang dengan menggunakan teknik terkini.
Netflix ialah salah satu platform penstriman video kegemaran kami dan hampir bersendirian bertanggungjawab untuk membina platform yang berdaya maju untuk pemotong kord dan pelanggan kabel. Walaupun Hulu, Amazon, dan HBO semuanya telah mengikuti jalan
Sari kata mungkin menawarkan banyak faedah. Mungkin anda terganggu oleh bunyi sekeliling atau anda sedang menonton filem dalam bahasa asing. Walau apa pun keadaannya, adalah berguna untuk mengetahui cara menghidupkan (atau mematikan) sari kata pada Hisense anda
Sari kata boleh menjadi ciri yang sangat mudah untuk TV Hisense anda. Sama ada anda menonton filem penuh aksi atau rancangan TV dramatik dari negara lain, sari kata dalam bahasa ibunda anda membolehkan anda merapatkan jurang bahasa. Sebagai
Menggunakan pautan untuk menyambungkan dua maklumat telah menjadi bahagian penting dalam sebarang aktiviti pengurusan tugas. Itulah sebabnya hari ini, kami akan memberi anda arahan tentang cara menambah pautan dalam Notion. Ini adalah
Adakah anda mempunyai peranti Chromecast? Jika anda menyambungkannya ke YouTube, ikon Cast kecil itu akan terus muncul apabila anda membuka apl YouTube pada telefon anda. Ini mungkin menyebabkan beberapa situasi yang memalukan. Jika anda secara tidak sengaja menghantar
Netflix ialah sumber popular untuk hiburan atas permintaan. Jika Netflix Originals kegemaran anda datang pada resolusi yang lebih rendah daripada yang anda jangkakan, menukar tetapan gambar anda akan membantu. Inilah semua yang anda perlu tahu. Menukar Gambar Netflix
Kodi ialah salah satu perisian penstriman yang paling serba boleh – jika terkenal – yang boleh anda muat turun, dan ia tersedia pada segala-galanya daripada MacBook dan PC kepada Chromecast dan Firesticks. Tetapi bagaimana dengan telefon pintar atau tablet anda? Jika anda telah
Perkhidmatan penstriman yang sangat popular, Netflix, menawarkan kandungan dan tetapan dalam beberapa bahasa. Walaupun ciri ini hebat, ini boleh menyebabkan kekeliruan apabila skrin memaparkan bahasa selain daripada bahasa ibunda anda. Mungkin seseorang menetapkan bahasa secara tidak sengaja,
Sesi Netflix dan bersantai boleh menjadi sangat menyeronokkan. Dapatkan snek dan minuman, duduk, dan mainkan filem atau rancangan kegemaran anda. Tetapi ada satu perkara yang anda tidak perlukan semasa menonton siri terbaru. menjengkelkan
Netflix ialah gergasi penstriman dalam talian, tetapi apakah yang anda lakukan apabila terlalu banyak peranti diaktifkan pada akaun anda? Tiada had untuk berapa banyak peranti yang boleh anda miliki di Netflix, tetapi terdapat had tentang caranya
Kandungan Netflix yang anda boleh akses bergantung pada lokasi alamat IP anda. Menurut perjanjian penyiaran Netflix, sesetengah kandungan hanya mempunyai lesen untuk disiarkan di negara tertentu. Geo-lock boleh menjadi sakit, walaupun, jika anda tiada
Menstrim video melalui Internet telah menjadi salah satu kaedah paling popular untuk menonton rancangan TV dan filem. Namun, kebangkitan teknologi ini juga bermakna pertemuan sekali-sekala dengan mesej ralat yang pelik dan mengelirukan:
Disney Plus adalah salah satu perkhidmatan penstriman paling popular yang tersedia. Kos rendah dan koleksi filem, rancangan dan dokumentari yang luar biasa menawarkan sesuatu untuk semua orang. Seperti kebanyakan perkhidmatan penstriman, anda boleh melihat rekod rancangan dan filem anda
Dengan semangat sebenar perkhidmatan penstriman, anda sudah pasti mempunyai sekurang-kurangnya seorang yang meminta maklumat log masuk anda. Permintaan berlaku dengan Netflix, Prime Video, Hulu, dan juga HBO, jadi mengapa tidak dengan Disney Plus? Pasti, anda ada







![Cara Menukar Bahasa Pada Netflix [Semua Peranti] Cara Menukar Bahasa Pada Netflix [Semua Peranti]](https://img.webtech360.com/resources6/s2/image-5188-0605161802346.jpg)





