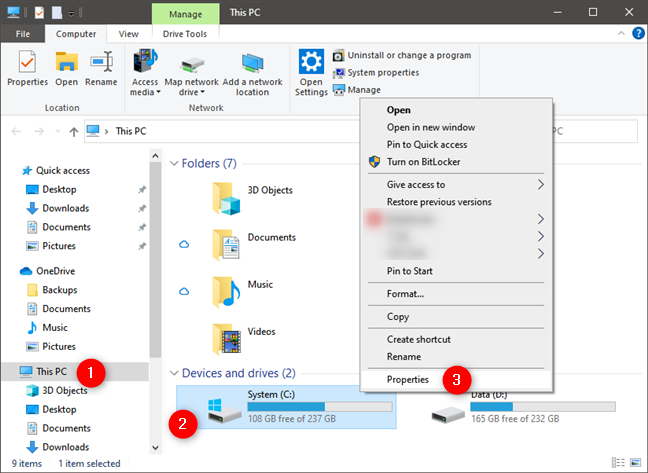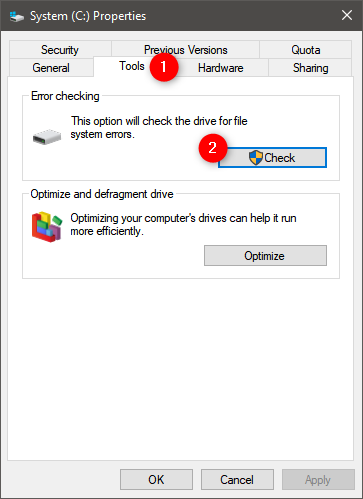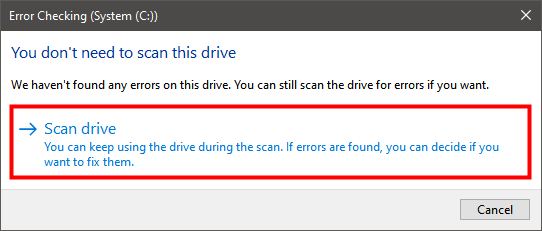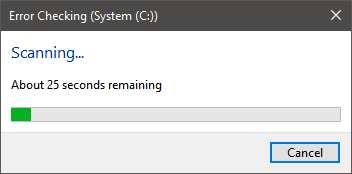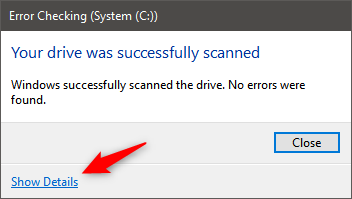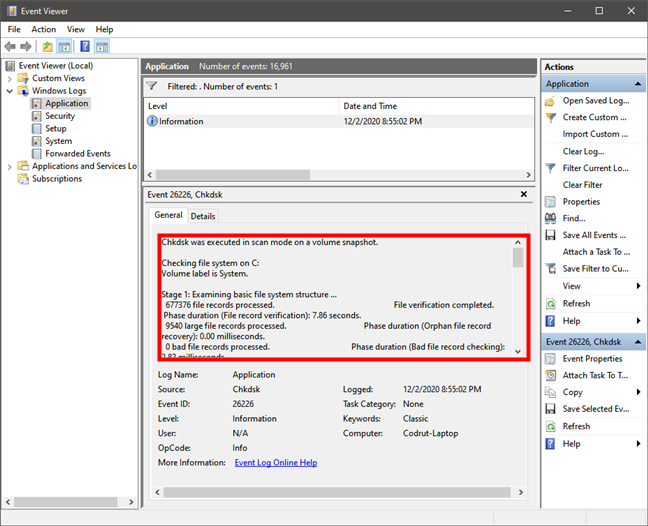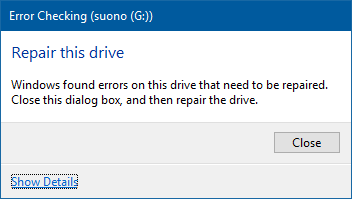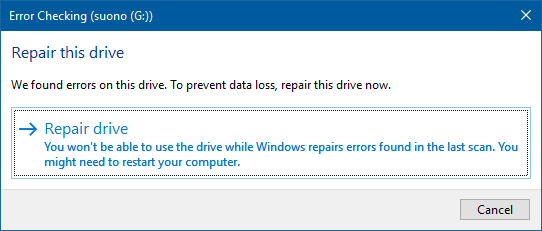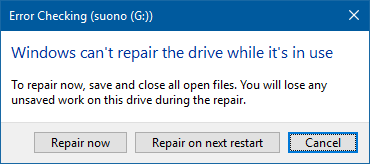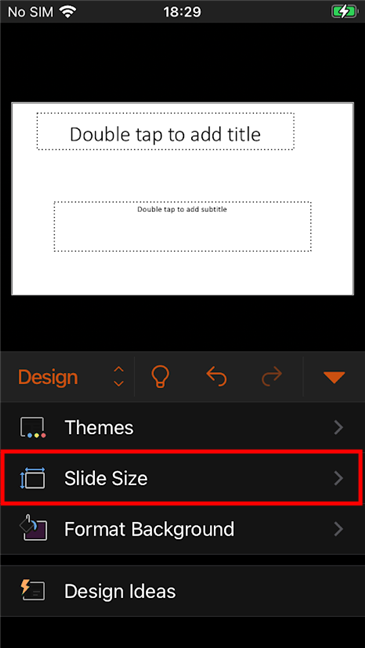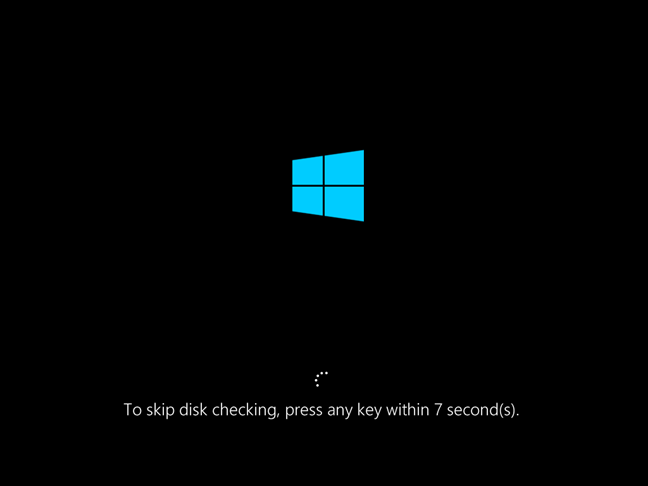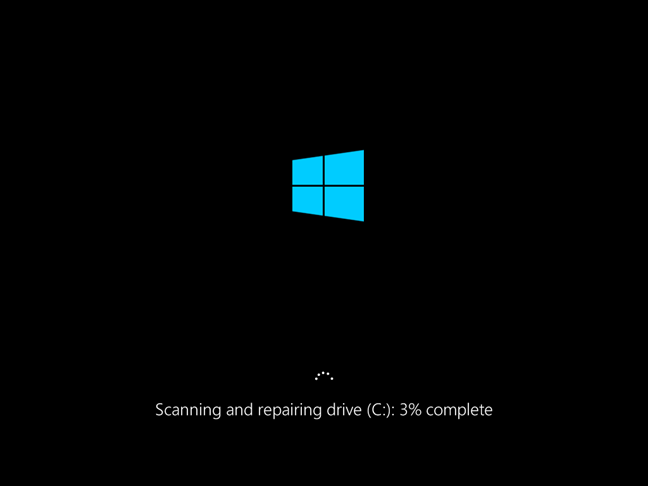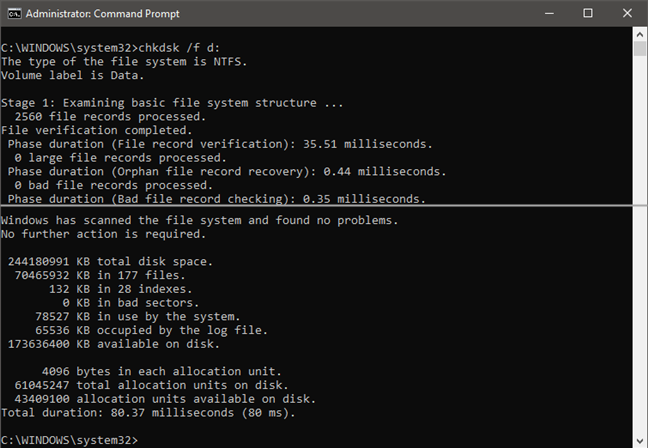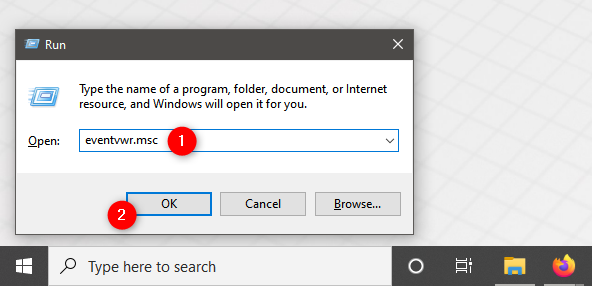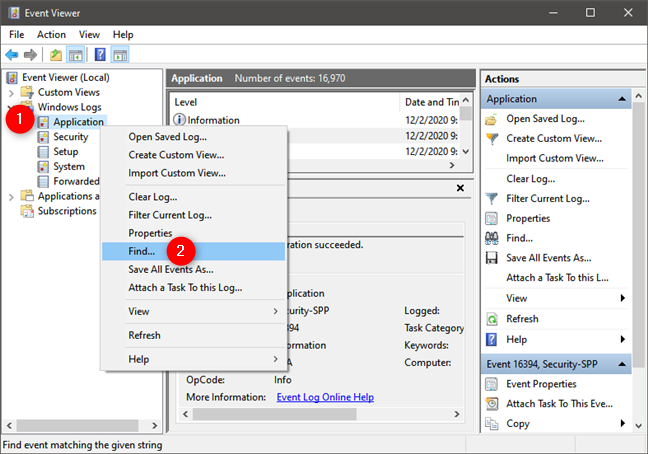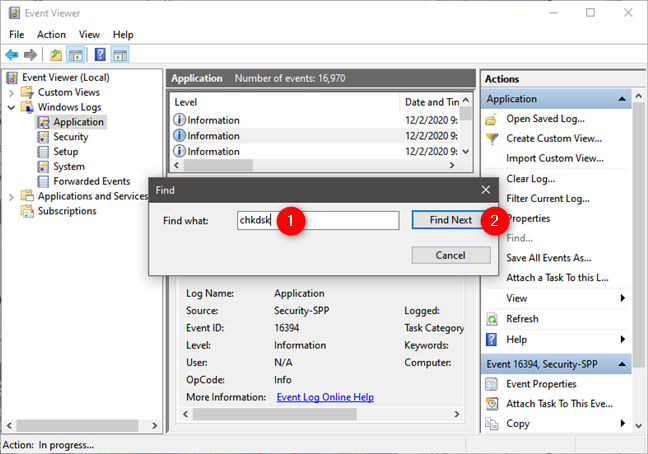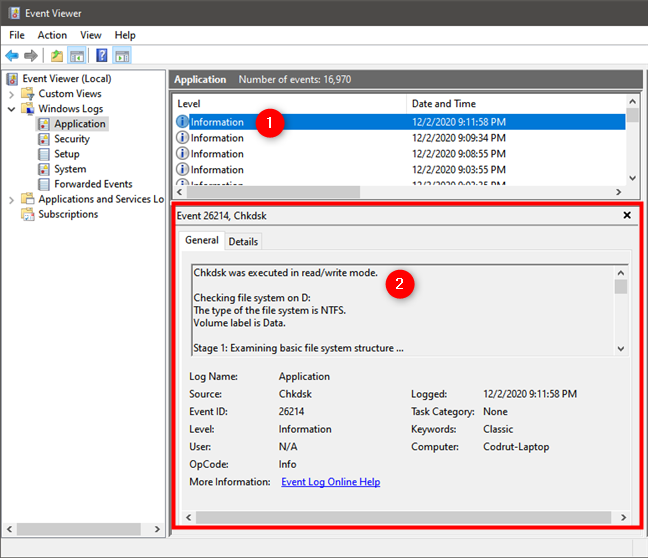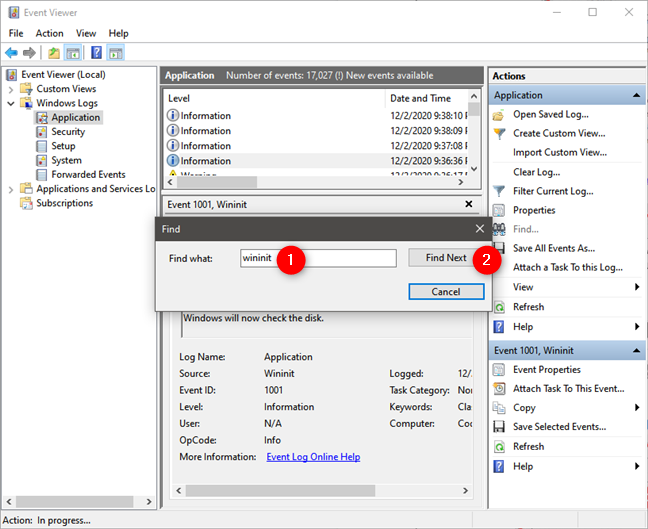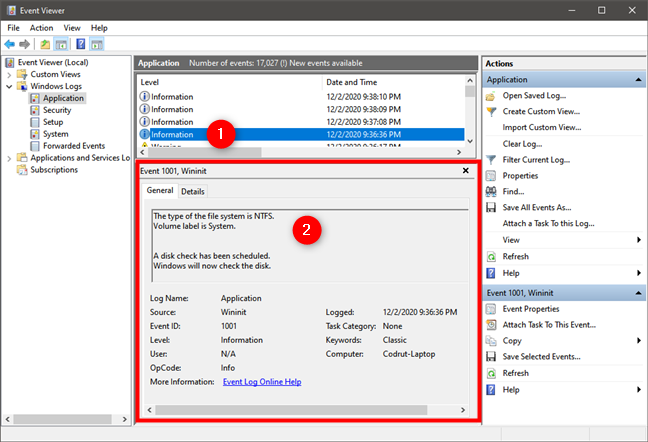Alat Pemeriksaan Ralat atau chkdsk mengesahkan partition dan pemacu cakera dalam komputer Windows 10 anda untuk masalah seperti ralat cakera atau sektor buruk. Anda juga boleh menggunakan alat ini untuk membaiki ralat dan memastikan pemacu anda berfungsi seperti biasa semula. Dalam Windows 10, chkdsk tersedia melalui antara muka grafik yang dipanggil Error Checking . Walau bagaimanapun, alat baris arahan telah mengekalkan nama asalnya seperti dalam versi Windows sebelumnya: chkdsk . Berikut ialah cara menggunakan Ralat Semakan dalam Windows 10 untuk menyelesaikan masalah dengan pemacu SSD atau HDD anda:
Kandungan
- Bagaimana untuk memulakan Semakan Ralat dalam Windows 10
- Bagaimana untuk menyemak cakera untuk ralat dalam Windows 10 dengan Pemeriksaan Ralat
- Bagaimana untuk membaiki ralat pada pemacu anda dengan Ralat Semakan dalam Windows 10
- Bagaimana untuk menjalankan chkdsk dari Prompt Perintah atau PowerShell
- Di mana untuk mencari laporan daripada chkdsk (Check Disk)
- Adakah anda menggunakan chkdsk untuk menyemak ralat cakera keras dalam Windows 10?
NOTA: Untuk menggunakan alat yang diliputi dalam artikel ini, anda perlu log masuk sebagai pentadbir .
Bagaimana untuk memulakan Semakan Ralat dalam Windows 10
Mula-mula, buka File Explorer dalam Windows 10. Pergi ke PC Ini dan kemudian ke "Peranti dan pemacu." Klik kanan atau tekan dan tahan pemacu yang anda ingin semak untuk ralat dan, dalam menu klik kanan, pilih Properties . Sebagai alternatif, anda boleh mengklik pada pemacu dan kemudian tekan kekunci ALT + Enter pada papan kekunci anda.
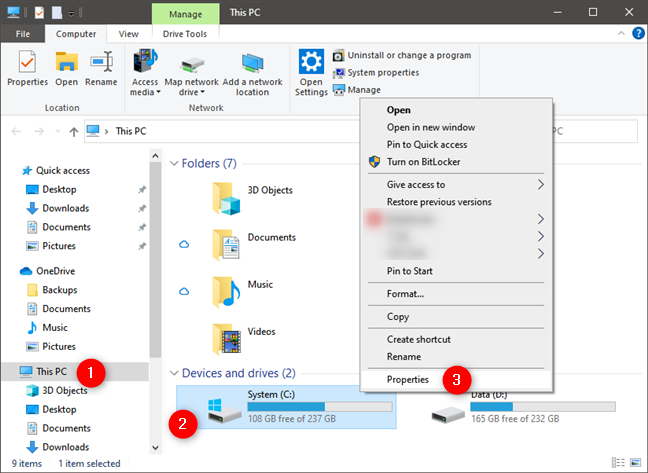
Bagaimana untuk memulakan cakera semak dalam Windows 10
Tetingkap Properties dibuka untuk pemacu yang anda pilih. Pergi ke tab Alat dan cari bahagian "Menyemak ralat" . Di sana, klik atau ketik butang Semak .
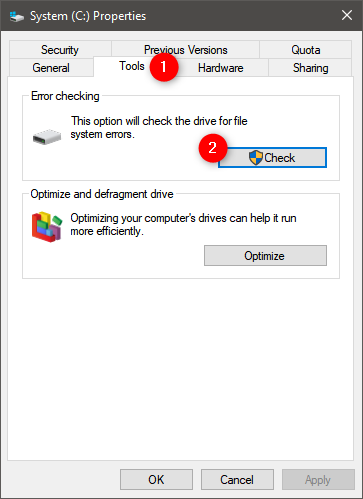
Mulakan pemeriksaan ralat cakera keras dalam Windows 10
Tetingkap Ralat Semakan dibuka untuk pemacu yang dipilih.
Bagaimana untuk menyemak cakera untuk ralat dalam Windows 10 dengan Pemeriksaan Ralat
Windows 10 secara automatik menjalankan tugas penyelenggaraan pada selang masa yang tetap. Oleh itu, apabila tetingkap Ralat Semakan dibuka, ia mungkin akan mengatakan bahawa "Anda tidak perlu mengimbas pemacu ini." Walaupun begitu, anda boleh memaksa semakan manual dengan mengklik atau mengetik Imbas pemacu .
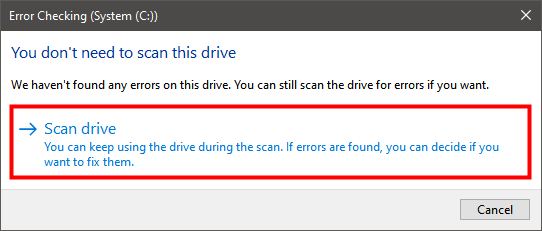
Alat semakan ralat Windows
Bar kemajuan ditunjukkan, berkongsi proses proses semakan ralat untuk pemacu yang anda pilih.
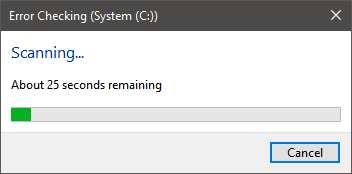
Imbas kemajuan alat Pemeriksaan Ralat Windows 10
Apabila ia selesai, dan semuanya baik dengan pemacu anda, anda dimaklumkan bahawa ia telah berjaya diimbas dan tiada ralat ditemui. Jika anda mengklik pautan Tunjukkan Butiran yang ditunjukkan bersama dengan pemberitahuan ini, Pemapar Acara dibuka kepada log terperinci proses semakan ralat.
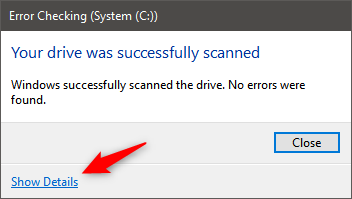
Berjaya mengimbas Ralat Semakan cakera dalam Windows 10
Jika anda menatal melalui log Pemapar Peristiwa , anda boleh melihat bagaimana imbasan berkembang dan keputusan terperinci keseluruhan proses.
Ini adalah maklumat yang berguna jika anda ingin mengetahui perkara yang dilakukan oleh alat Penyemakan Ralat dalam Windows. Perkara pertama yang anda perhatikan ialah antara muka Pemeriksaan Ralat menjalankan alat chkdsk di latar belakang. Output yang disimpan untuk acara Ralat Semakan ialah output alat chkdsk .
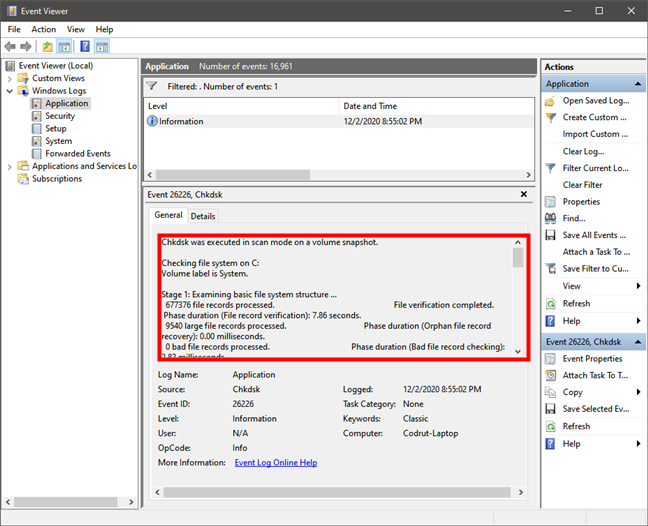
Pemapar Acara menunjukkan hasil chkdsk dalam Windows 10
Alat ini menjalankan pemeriksaan dalam tiga peringkat:
- Peringkat 1: Meneliti struktur sistem fail asas
- Peringkat 2: Memeriksa pautan nama fail
- Peringkat 3: Memeriksa deskriptor keselamatan
Apabila anda selesai, tutup tetingkap Pemapar Acara dan tekan butang Tutup dalam tetingkap Semakan Ralat .
Bagaimana untuk membaiki ralat pada pemacu anda dengan Ralat Semakan dalam Windows 10
Proses semakan ralat mungkin mengatakan bahawa ia telah menemui ralat pada pemacu anda yang memerlukan pembaikan, seperti dalam tangkapan skrin di bawah.
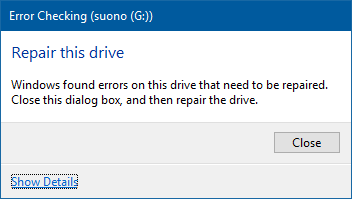
Ralat Semakan gesaan untuk membaiki pemacu ini dalam Windows 10
Apabila itu berlaku, klik Tutup, dan tetingkap Semakan Ralat baharu dipaparkan dengan butang yang mengatakan "Baiki pemacu." Klik atau ketik pada butang ini.
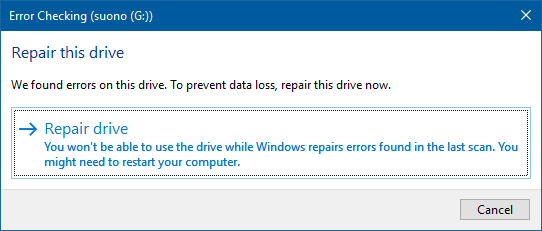
Tetingkap Pembaikan pemacu dalam Ralat Semakan dalam Windows 10
Kini anda ditunjukkan satu atau dua pilihan: "Baiki sekarang" dan "Baiki pada mulakan semula seterusnya." Pilih satu yang anda suka.
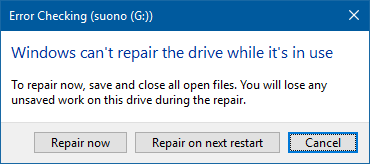
Baiki sekarang atau Baiki pada mulakan semula seterusnya dalam Ralat Semakan dalam Windows 10
Jika anda menekan "Baiki sekarang," Windows menunjukkan bar kemajuan proses pembaikan. Apabila pemacu dibaiki, anda dimaklumkan. Jika anda mengklik atau mengetik "Tunjukkan Butiran," Pemapar Acara dimuatkan, di mana anda boleh melihat log lengkap pembaikan yang telah dibuat. Jika anda tidak mahu melihat log, tekan Tutup, dan anda selesai.
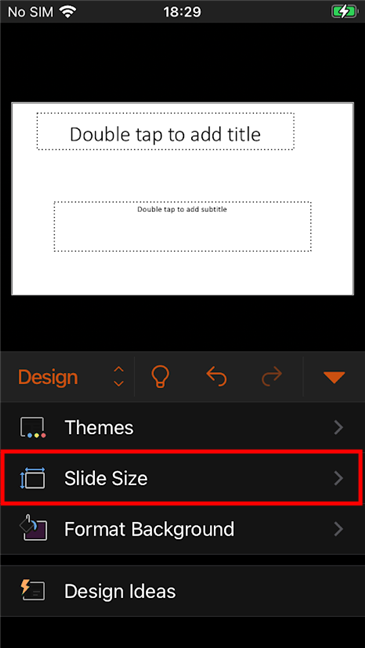
Pemacu anda berjaya dibaiki oleh chkdsk dalam Windows 10
Jika anda menekan "Repair on next restart" , proses pembaikan dimulakan secara automatik pada kali seterusnya anda memulakan semula komputer atau peranti Windows 10 anda. Sebelum Windows 10 dimuatkan, anda diberitahu bahawa "Untuk melangkau pemeriksaan cakera, tekan sebarang kekunci dalam masa" beberapa saat (maksimum 10).
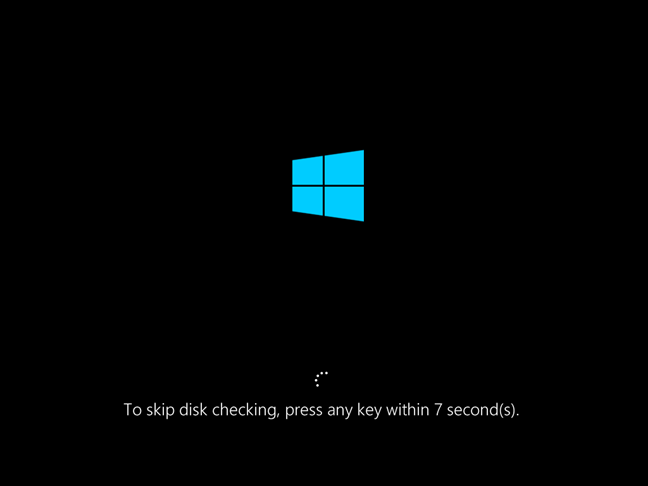
Pilihan untuk melangkau pemeriksaan cakera dalam chkdsk
Kami mengesyorkan agar anda tidak berbuat demikian dan membenarkan proses pembaikan dilakukan untuk pemacu dengan ralat. Kemudian, alat chkdsk mengimbas dan membaiki pemacu secara automatik.
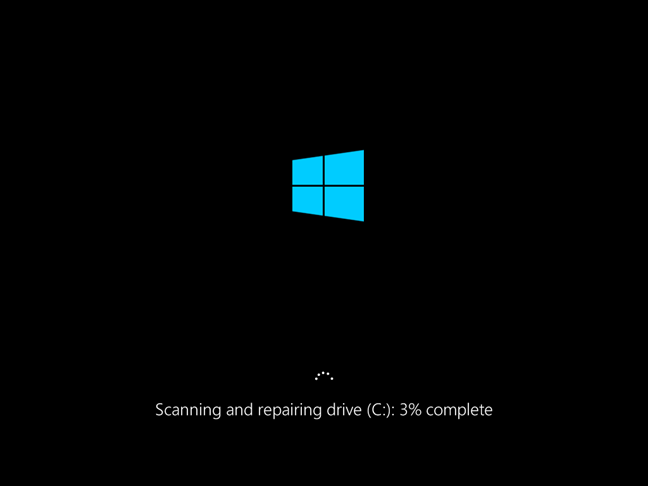
Kemajuan dalam pembaikan dalam chkdsk
Apabila pembaikan selesai, Windows 10 dimuatkan dan anda boleh log masuk. Log lengkap pembaikan yang telah dibuat boleh didapati dalam alat Pemapar Acara yang disebut sebelum ini dalam artikel ini.
Bagaimana untuk menjalankan chkdsk dari Prompt Perintah atau PowerShell
Jika anda ingin melangkau antara muka grafik Pemeriksaan Ralat , anda boleh menjalankan chkdsk daripada Prompt Perintah atau PowerShell .
Dalam contoh ini, kami telah menjalankan chkdsk dengan parameter /f , yang segera membetulkan ralat yang ditemuinya, tanpa bertanya sama ada anda mahu melakukan pembaikan.
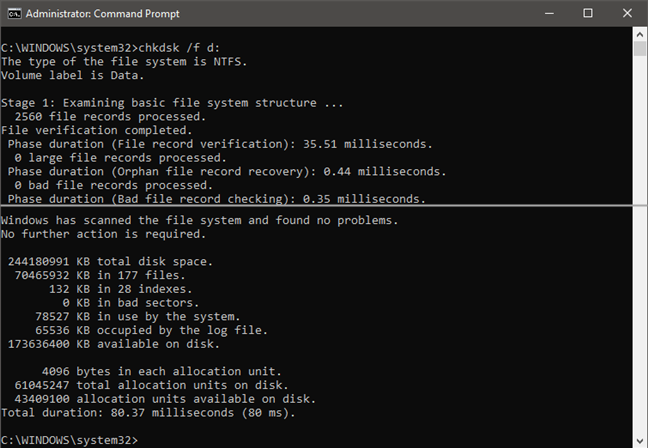
Menjalankan arahan chkdsk /f untuk mengesahkan pemacu
Panduan ini mengajar anda cara melakukan ini: Cara menggunakan diskpart, chkdsk, defrag dan perintah berkaitan cakera lain . Lihat bahagian 6: Cara menggunakan chkdsk untuk menyemak pemacu untuk ralat daripada Prompt Perintah atau PowerShell .
Di mana untuk mencari laporan daripada chkdsk (Check Disk)
Jika anda ingin melihat laporan yang dijana oleh chkdsk kemudian, selepas anda menjalankan dan menutup Check Disk , atau selepas ia dijalankan semasa but, anda boleh. Begini cara dan tempat anda boleh mencari hasil imbasan daripada Check Disk dalam Windows 10:
Buka Pemapar Acara : cara cepat untuk melakukannya ialah dengan menjalankan perintah eventvwr.msc dalam tetingkap Jalankan (Win + R) , Prompt Perintah atau PowerShell .
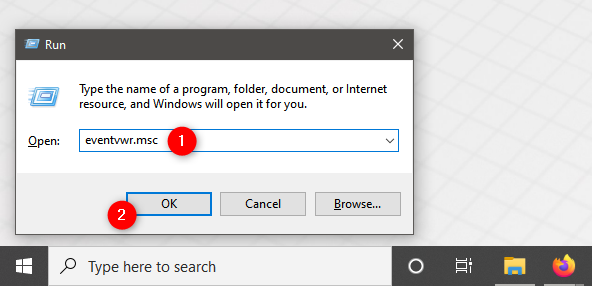
Menjalankan eventvwr.msc untuk membuka Pemapar Acara
Di sebelah kiri tetingkap Pemapar Acara , buka kumpulan Log Windows , klik kanan atau tekan dan tahan Aplikasi , dan pilih Cari daripada menu kontekstual.
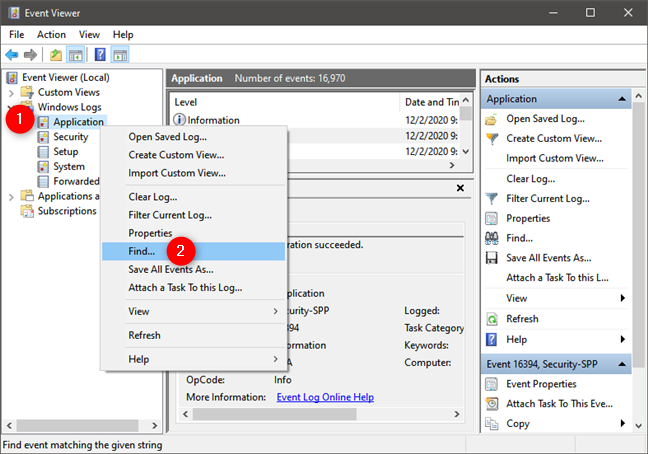
Pilih Cari dalam Log Windows Aplikasi (Pemapar Acara)
Taip chkdsk dalam medan teks "Cari apa" dan tekan butang Cari Seterusnya .
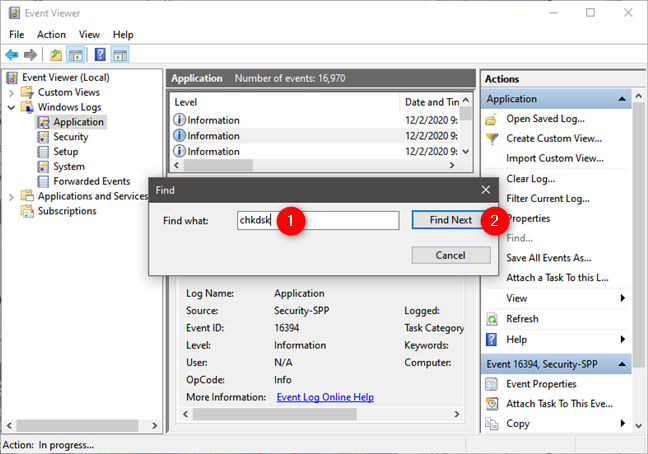
Cari acara chkdsk
Tutup tetingkap Cari dan lihat senarai keputusan dalam panel Aplikasi . Carian awal yang anda jalankan memilih acara Cek Disk yang terakhir . Anda boleh melihat "Tarikh dan Masa" apabila ia dijalankan dan, dalam panel di bawah, anda dapat melihat hasil imbasan chkdsk .
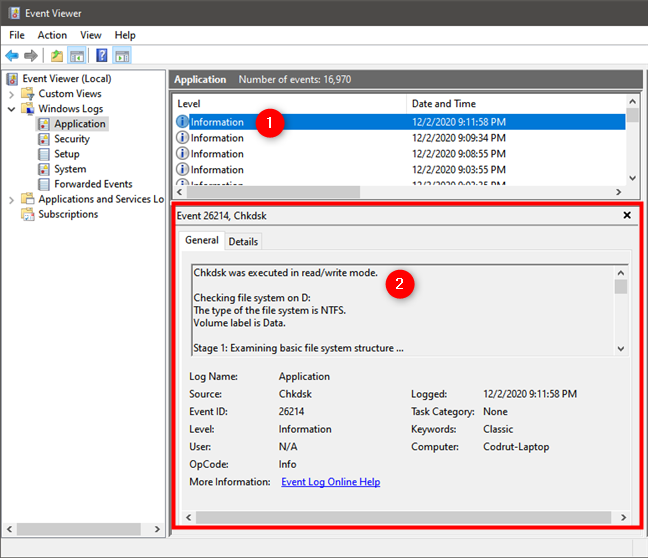
Keputusan imbasan chkdsk terakhir
Jika anda sebelum ini menjalankan chkdsk semasa but, semasa permulaan Windows 10, anda perlu menggunakan istilah carian yang berbeza untuk mencari hasil imbasan Semak Cakera . Daripada menaip chkdsk dalam medan teks "Cari apa" daripada dialog Cari , masukkan Wininit .
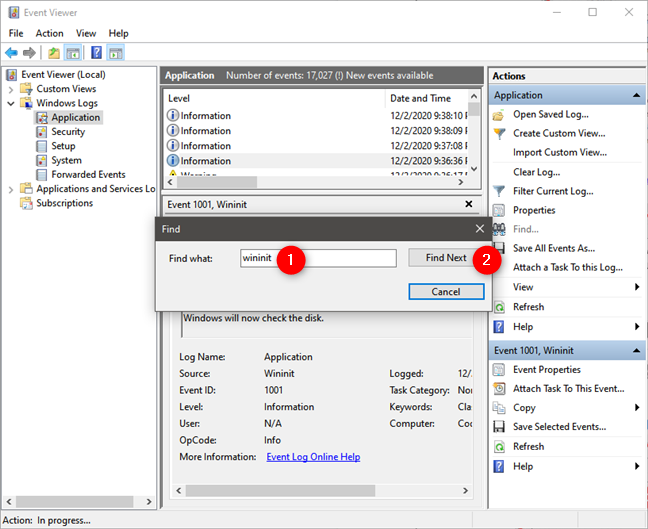
Cari acara Wininit dalam Pemapar Acara
Acara terakhir apabila anda menjalankan chkdsk pada but Windows 10 dipilih dan anda boleh melihat hasil imbasan dalam panel Acara di bawah.
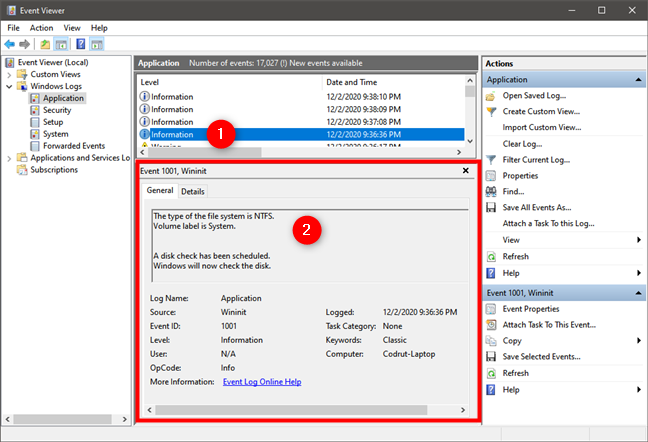
Keputusan imbasan chkdsk terakhir apabila Cek Disk dijalankan pada permulaan Windows 10
NOTA: Anda boleh terus mencari hasil imbasan chkdsk yang lebih lama dengan menekan butang Cari Seterusnya berulang kali dalam tetingkap Cari .
Adakah anda menggunakan chkdsk untuk menyemak ralat cakera keras dalam Windows 10?
Semakan Ralat (chkdsk) dalam Windows 10 boleh menyemak mana-mana partition, termasuk partition sistem, walaupun ia sedang digunakan. Alat ini boleh menyelamatkan hari apabila masalah muncul dengan data anda dan cakera keras anda. Contohnya, jika gangguan bekalan elektrik berlaku, komputer anda akan berhenti dan ini mungkin menyebabkan kerosakan fail. Imbasan pantas dan pembaikan dengan Pemeriksaan Ralat (Check Disk) boleh membantu. Jika anda ingin mengetahui lebih lanjut tentang alat berguna lain dalam Windows 10, jangan teragak-agak untuk membaca artikel yang disyorkan di bawah.