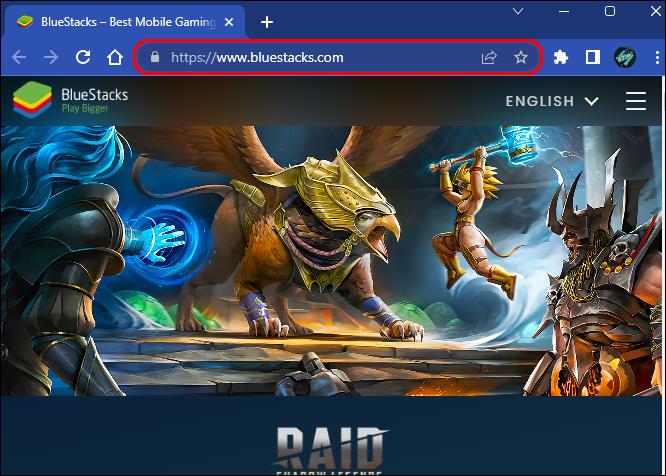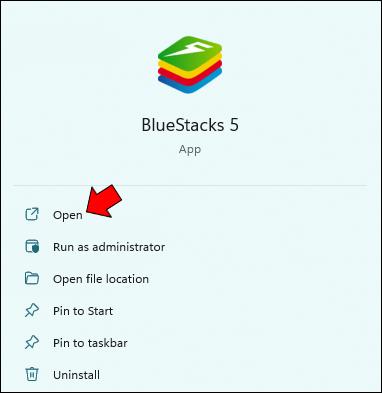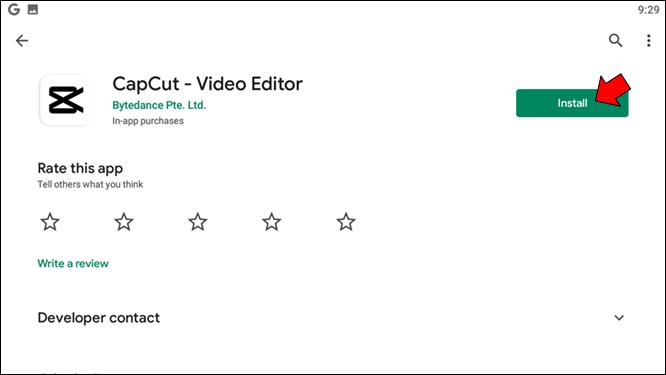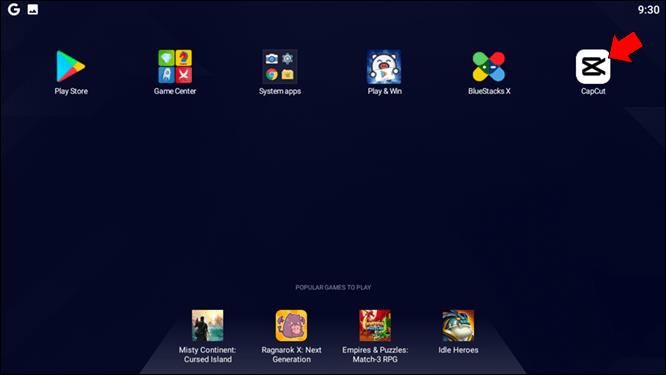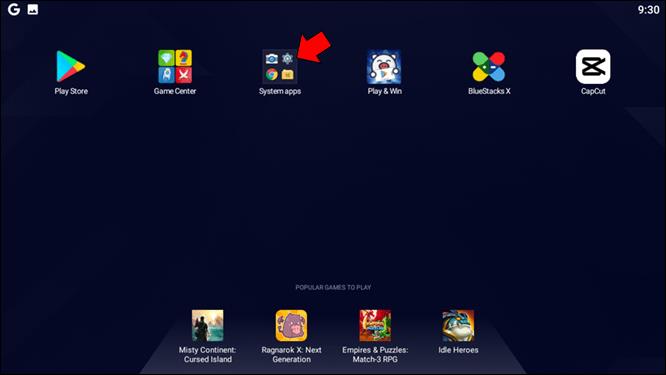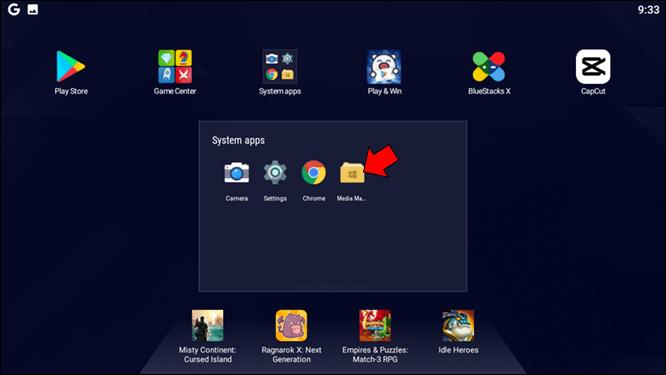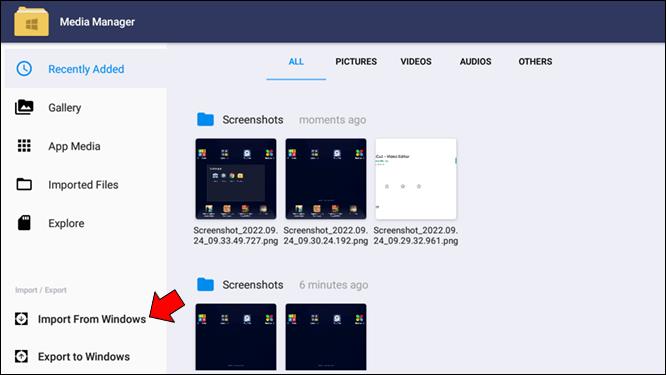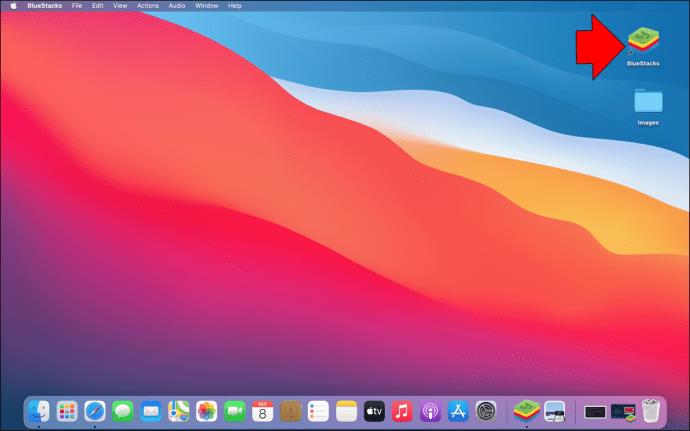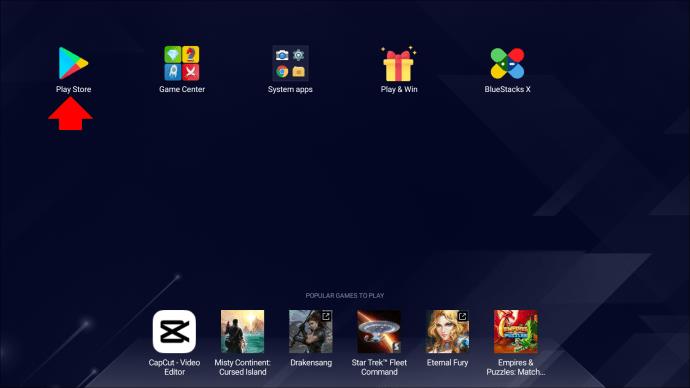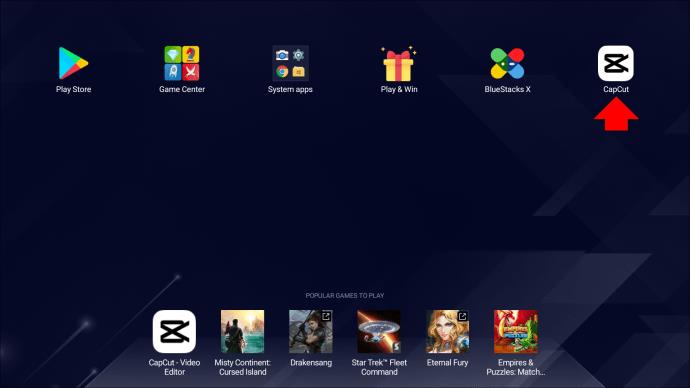Sejak kebangkitan media sosial berasaskan kandungan video seperti TikTok atau Instagram Reels, editor video CapCut telah menjadi sangat popular. Pengguna secara meluas memuji kemudahan penggunaan dan ciri untuk memotong dan mengedit video. Ini menjadikannya salah satu apl pengeditan yang paling banyak dimuat turun untuk peranti Android dan iOS daripada gedung aplikasi.

Pada mulanya ditujukan semata-mata untuk peranti mudah alih, permintaan untuk versi desktop apl telah muncul.
Cara Menggunakan CapCut pada PC Windows
Terdapat versi desktop rasmi CapCut, bernama CapCut Pro.
Pada mulanya dikeluarkan hanya dengan UI berasaskan bahasa Cina, versi bahasa Inggeris rasmi apl desktop telah dikeluarkan pada Ogos 2022. CapCut Pro untuk Windows adalah percuma dan tersedia untuk dimuat turun daripada Microsoft Store .
Apa yang paling penting bagi pengguna CapCut ialah antara muka pengguna kekal biasa. Pengguna telah membuktikan bahawa apl berfungsi dengan lancar pada Windows dan menjalankan semua ciri dengan sempurna. Mereka juga telah memuji ciri autosimpannya, keupayaan untuk menyegerakkan draf projek pada berbilang peranti. CapCut Pro merangkumi semua ciri yang ada pada versi mudah alih, seperti perpustakaan bunyi yang luas, pengeditan garis masa, penapis kecantikan, dsb., dengan UI yang mudah diurus.
Versi desktop apl itu berjaya mengekalkan kepelbagaian apl mudah alih pada PC. Walau bagaimanapun, jika anda tidak dapat memasang versi desktop penuh apl, terdapat cara lain untuk melakukannya.
Alternatif untuk menggunakan CapCut pada PC anda termasuk menggunakan emulator seperti Bluestacks. Kami akan membincangkan pilihan ini dengan lebih terperinci.
Cara Menggunakan Versi Android CapCut pada PC Anda
Jika anda ingin mengekalkan pengalaman versi mudah alih CapCut pada PC anda, maka emulator Android adalah penyelesaiannya. Untuk menggunakan versi asal apl, anda perlu memuat turun program emulator yang dipanggil Bluestacks.
Bluestacks ialah emulator sistem Android yang mencipta semula persekitaran Android pada PC anda. Ia membolehkan anda menggunakan versi Android apl pada komputer desktop anda. Kadangkala, ini satu-satunya cara untuk bermain beberapa permainan atau mengakses program mudah alih sahaja pada PC. Bluestacks adalah percuma, dan anda boleh memuat turunnya dari halaman rasmi. Anda boleh menggunakan Bluestacks 5 pada PC.
Untuk memasang dan menggunakan versi Android CapCut pada PC anda, ikuti langkah berikut:
- Muat turun dan pasang apl Bluestacks daripada tapak web rasmi .
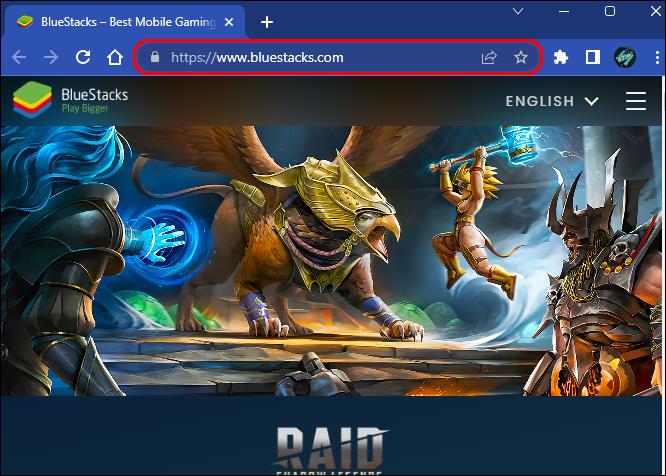
- Lancarkan Bluestacks pada PC anda dan pergi ke Gedung Google Play.
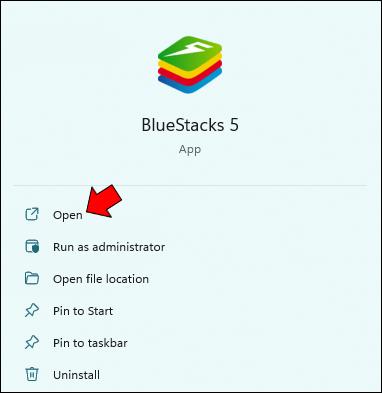
- Muat turun dan pasang apl CapCut pada Bluestacks.
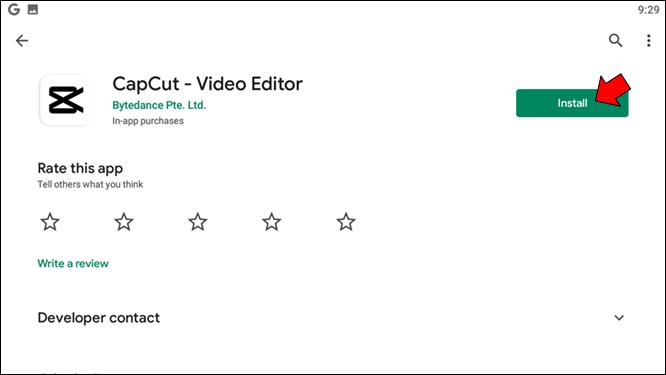
- Selepas pemasangan selesai, lancarkan aplikasi CapCut dari skrin utama Bluestacks.
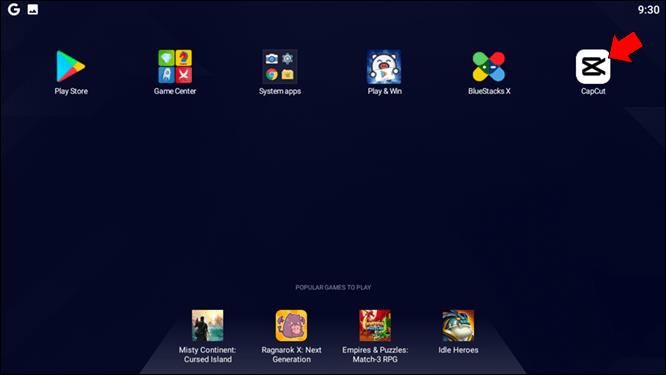
Cara lain untuk memasang CapCut pada Bluestacks ialah mengimport fail pemasangan daripada PC anda:
- Lancarkan Bluestacks.

- Pergi ke "Apl sistem."
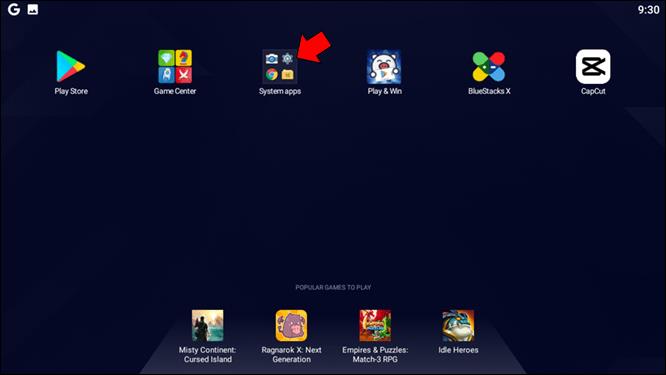
- Cari "Pengurus media".
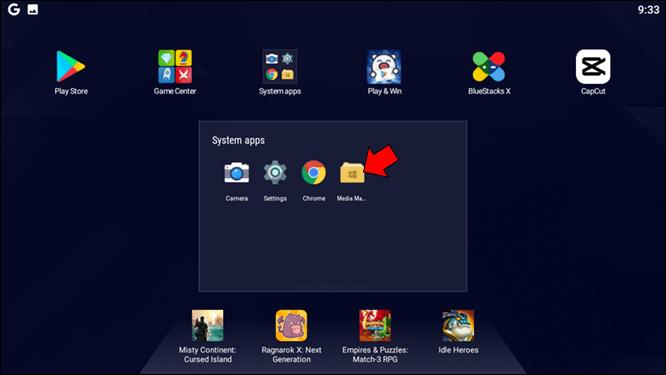
- Pilih "Import daripada Windows."
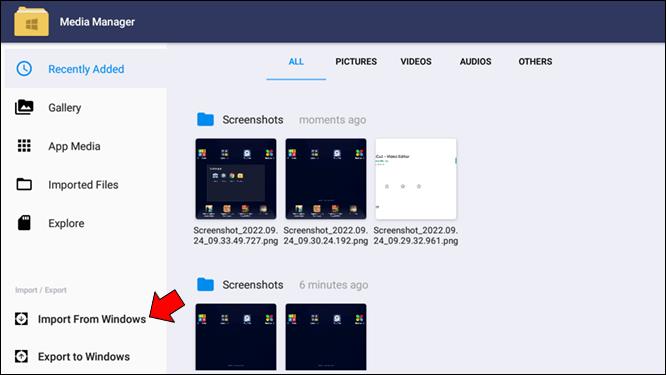
- Cari fail .apk pada PC anda dan pasang apl CapCut.
Perlu diingat bahawa anda mungkin perlu mengimport fail yang anda perlu gunakan dan edit ke dalam emulator untuk membolehkannya mengaksesnya.
Cara Menggunakan CapCut Versi iPhone pada PC Anda
Seperti yang diberikan oleh apl iOS, anda tidak dapat memasang versi rasminya pada PC yang bukan peranti Apple. Untuk menggunakan CapCut versi iPhone pada PC berasaskan Windows anda, anda perlu menggunakan emulator iOS. Nasib baik, terdapat banyak daripada mereka yang boleh anda gunakan untuk mencipta semula ruang kerja OS pada desktop anda.
Emulator iOS Smartface membuat pilihan yang bagus, kerana ia merangkumi sistem iOS dan Android. Versi percuma apl membolehkan anda menggunakan ciri yang mencukupi untuk memasang CapCut dan menjalankannya dengan lancar.
Untuk memasang dan menjalankan Smartface, anda perlu memastikan bahawa iTunes telah dipasang pada PC anda terlebih dahulu. Kemudian, muat turun program dan pasang pada PC anda.
Selepas ini, muat turun CapCut dari Apple Store persekitaran maya dan nikmati aplikasinya sama seperti pada iPhone atau iPad anda.
Cara Menggunakan CapCut pada Mac
Nasib baik, CapCut Pro tersedia untuk MacOS dalam bahasa Inggeris mulai Ogos 2022, dan anda boleh memuat turunnya daripada Apple Store . Ini ialah apl PC rasmi daripada pembangun yang sama. Jangkakan kemas kini yang berterusan untuk menyelesaikan sebarang masalah kerana ini adalah keluaran yang agak baharu.
Selain berorientasikan PC, CapCut Pro mengekalkan rupa biasa antara muka mudah alih, membolehkan anda mengedit kandungan anda dengan mudah. Paling penting, ia percuma dan tidak memerlukan banyak pengetahuan PC untuk digunakan.
Jika anda ingin mengekalkan rasa sebenar versi mudah alih, anda boleh menggunakan emulator peranti mudah alih untuk mencipta mesin maya yang menjalankan Android atau iOS. Kami akan memberikan butiran lanjut untuk setiap di bawah.
Cara Menggunakan Versi Android Apl CapCut pada Mac Anda
Begitu juga dengan versi PC, untuk menggunakan versi Android CapCut, pertama anda perlu memasangnya melalui Bluestacks . Ambil perhatian bahawa Bluestacks hanyalah emulator Android dan anda boleh menggunakannya semata-mata untuk versi Android apl tersebut.
- Lancarkan Bluestacks pada Mac anda.
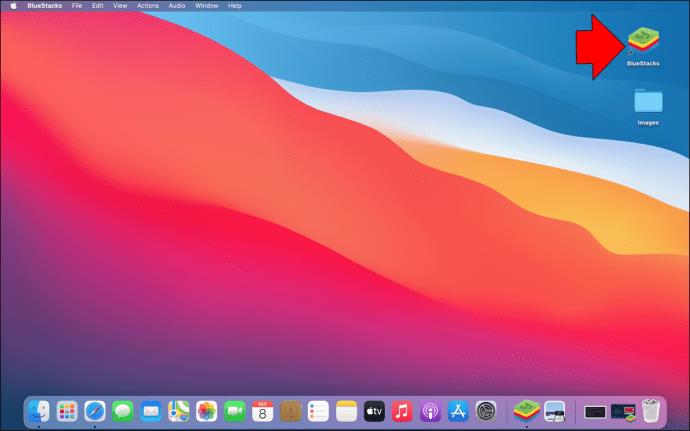
- Pergi ke Gedung Google Play dan cari CapCut.
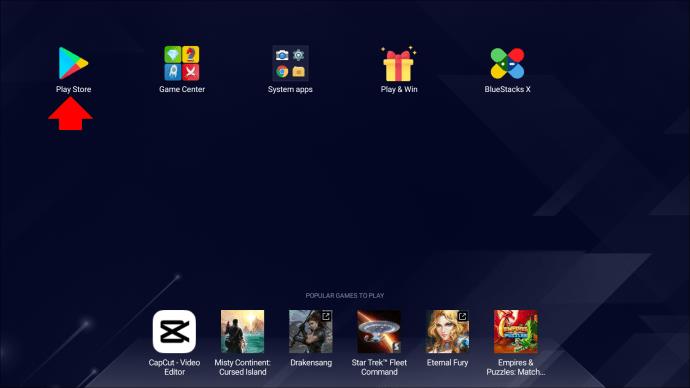
- Muat turun dan pasang CapCut pada Bluestacks.

- Selepas pemasangan selesai, lancarkan aplikasi CapCut dari skrin utama Bluestacks.
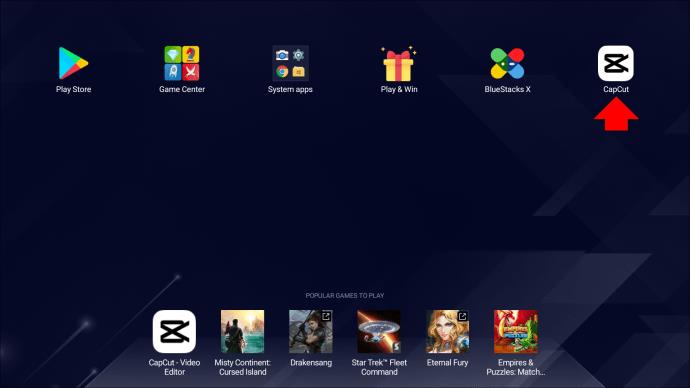
Apabila Bluestacks meniru sistem Android, antara muka pengguna akan kelihatan sama seperti pada peranti Android anda.
Cara Menggunakan Versi iPhone Apl CapCut pada Mac Anda
Anda mungkin berfikir bahawa, kerana anda ingin menggunakan versi iOS apl pada peranti Apple yang lain, ia akan berfungsi secara lalai. Walau bagaimanapun, bagi mana-mana pemindahan mudah alih-ke-desktop lain, untuk menggunakan versi iPhone CapCut pada desktop anda, anda perlu menggunakan emulator iOS.
Malangnya, Bluestacks tidak serasi dengan iOS, tetapi emulator lain boleh membantu anda menggunakan CapCut pada Mac anda. Memandangkan permintaan untuk alatan yang akan membantu pengguna menggunakan apl iOS pada desktop mereka adalah tinggi, banyak emulator palsu muncul. Semasa mencari emulator iOS yang paling sesuai dengan keperluan anda, berhati-hati untuk menyemak kesahihannya dan jika ia selamat digunakan.
Untuk pengalaman iPhone CapCut yang memuaskan pada Mac anda, kami mengesyorkan anda menggunakan emulator Smartface .
Selepas anda memasang emulator Smartface pada PC anda, pergi ke Apple Store dan muat turun versi iOS apl CapCut.
Walau bagaimanapun, untuk memastikan anda menggunakan internet dengan selamat dan tidak mempertaruhkan isu keselamatan atau hak cipta anda, cari alternatif. Cari apl pengeditan video mesra Mac yang berfungsi serupa dengan CapCut dan percuma untuk digunakan, seperti Filmora, iMovie atau OpenShot.
Soalan Lazim
Adakah CapCut menawarkan aplikasi PC asli?
CapCut telah mengeluarkan versi desktop aplikasi bernama CapCut Pro untuk Windows dan Mac. Aplikasi ini tersedia untuk muat turun percuma dari tapak web rasmi, Microsoft Store dan Apple Store. Harap maklum bahawa versi asal mempunyai UI berasaskan bahasa Cina, jadi anda mungkin perlu menterjemah halaman atau menjejakinya dari kedai yang berpangkalan di AS.
Bolehkah saya menjalankan CapCut tanpa emulator pada peranti Mac atau Windows?
Jawapannya ya dan tidak. Jika anda memutuskan untuk menggunakan apl versi mudah alih asal, ia memerlukan anda menggunakan emulator memandangkan apl Android dan iOS bukan asli kepada Windows dan Mac. Walau bagaimanapun, versi desktop apl, CapCut Pro, menyediakan cara terbaik untuk menggunakan semua ciri CapCut pada Windows atau Mac anda.
CapCut pada Skrin Besar Berdekatan Anda
CapCut ialah pilihan pertama daripada banyak pencipta kandungan untuk penyuntingan video. Namun, ia bukan hanya terikat kepada profesional. Ia mudah dan menyediakan semua ciri yang diperlukan untuk mencipta video yang menarik, menyeronokkan dan menyenangkan dari segi estetika. Versi mudah alih atau desktop tidak penting apabila melibatkan banyak pilihan alat ini – kualiti montaj video anda akan kekal sama.
Dan yang paling penting - berseronok sambil menjadi kreatif dan bermain dengan semua ciri! CapCut membolehkan anda menjadi kreatif seperti yang anda perlukan dengan mana-mana versi apl. Anda hanya perlu memilih yang paling sesuai dengan keperluan anda.
Apakah cara pilihan anda untuk membuat video dengan CapCut? Beritahu kami di bahagian komen di bawah!