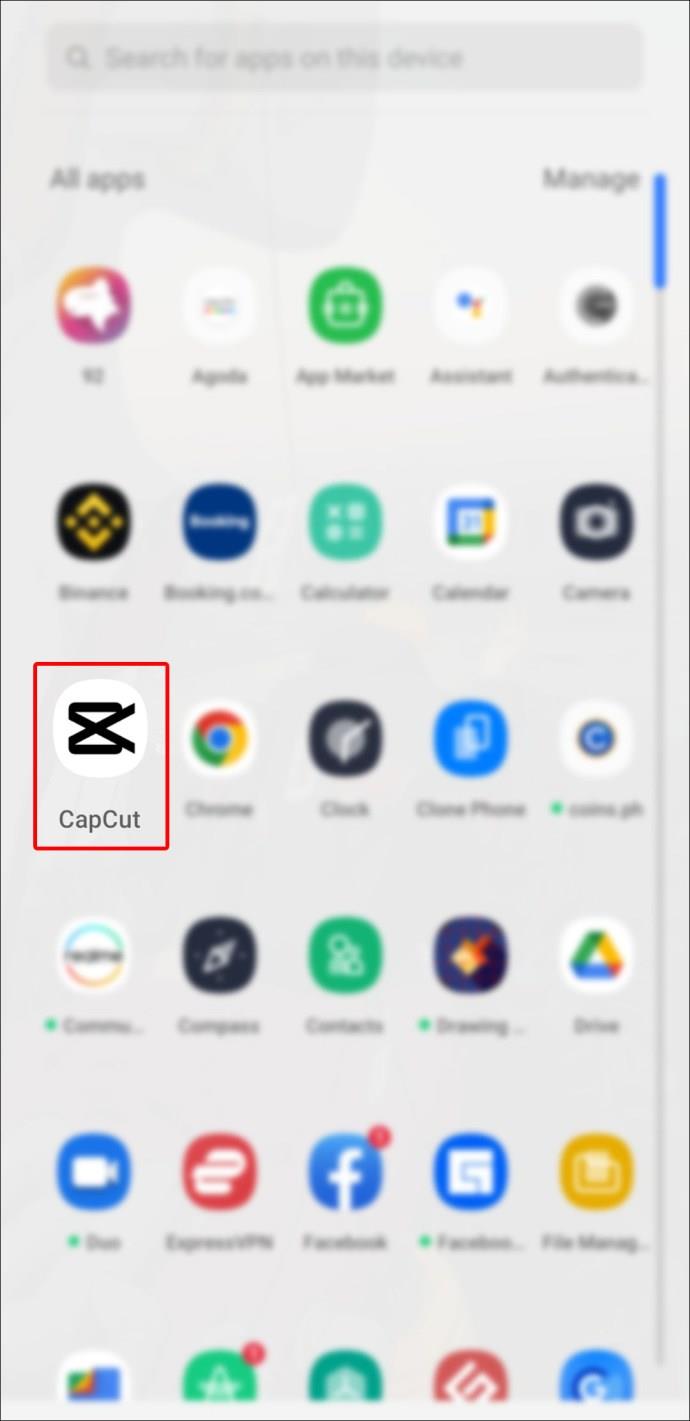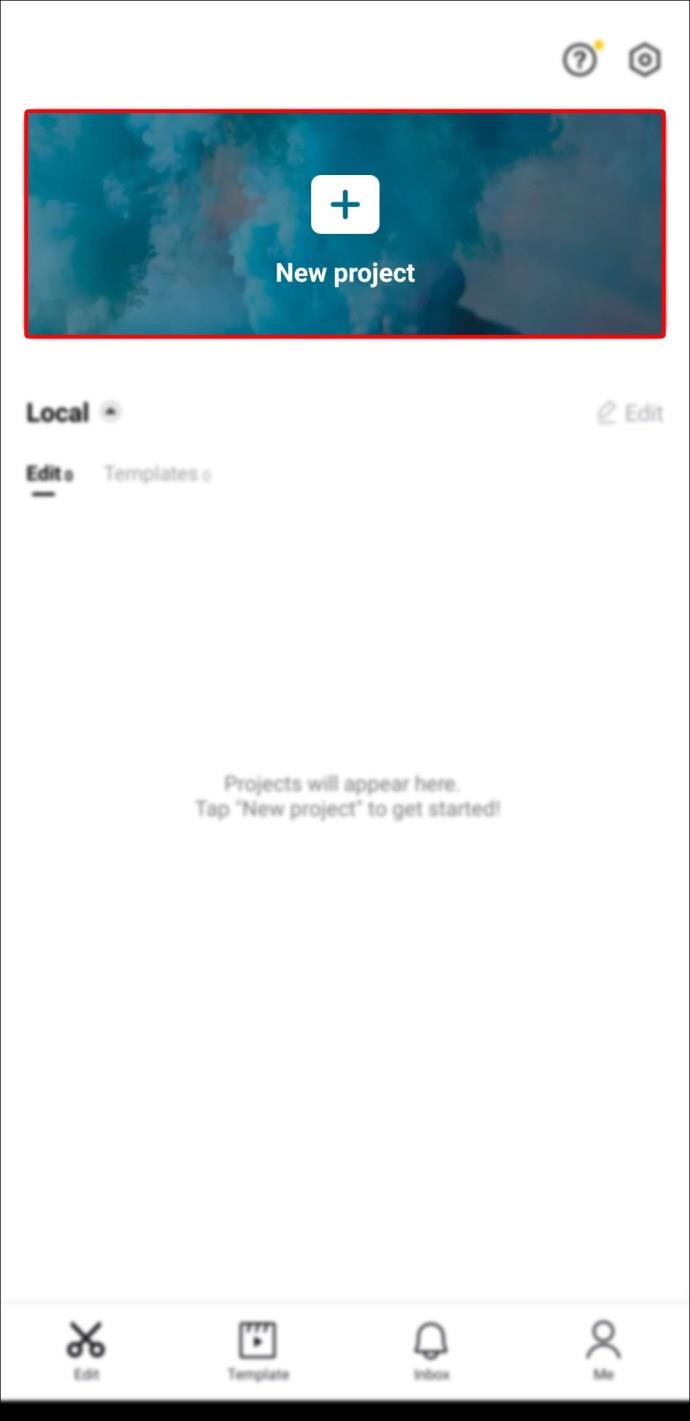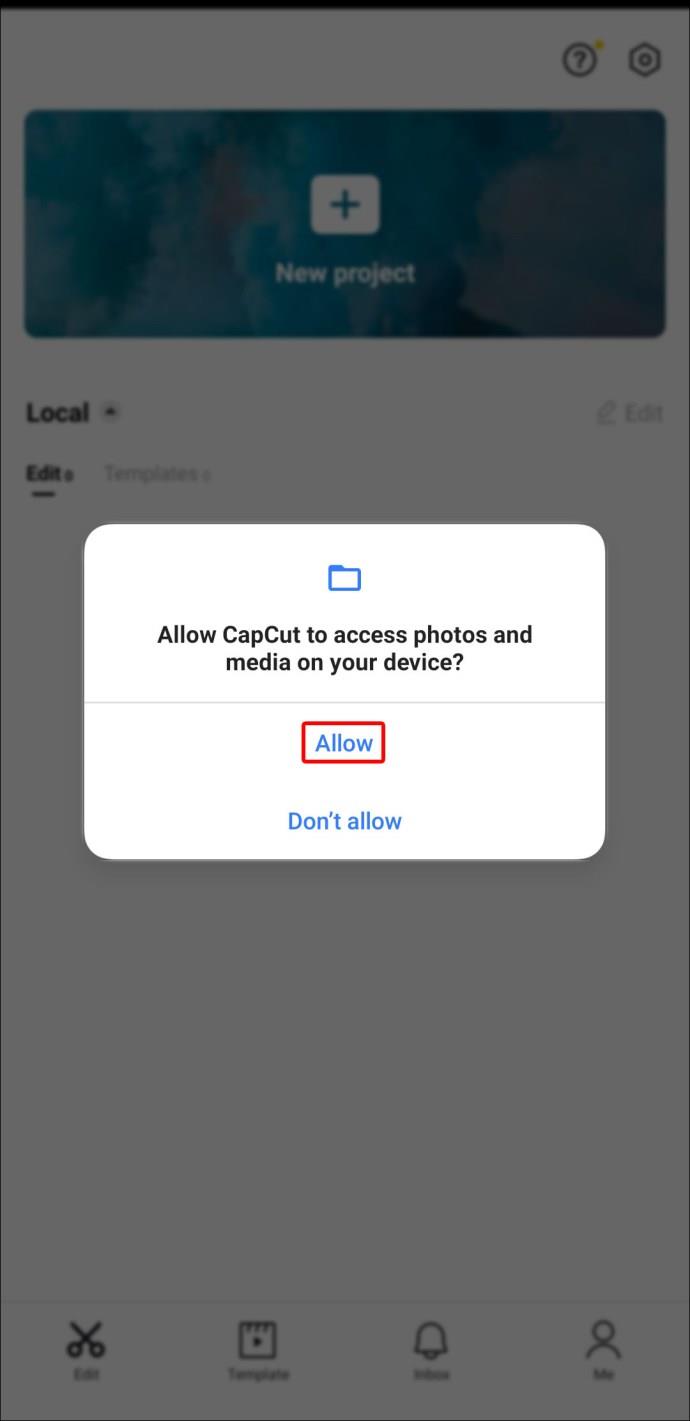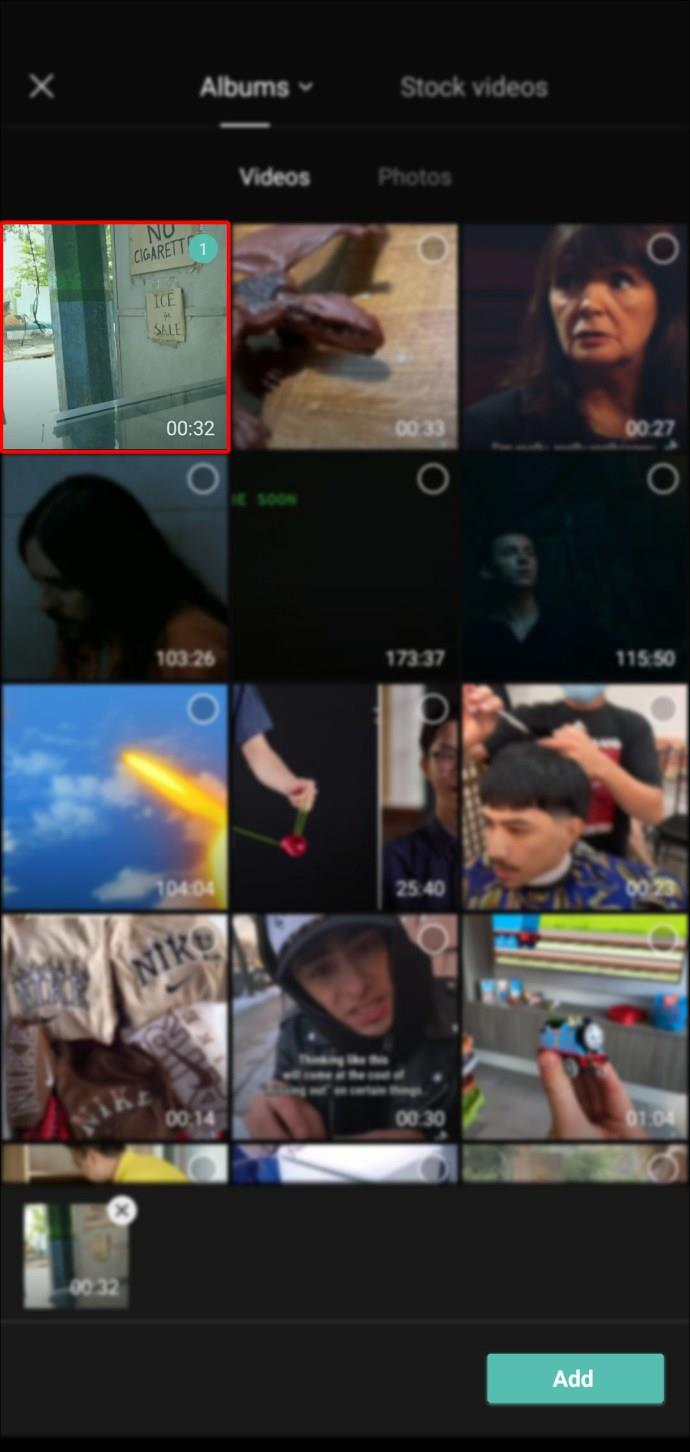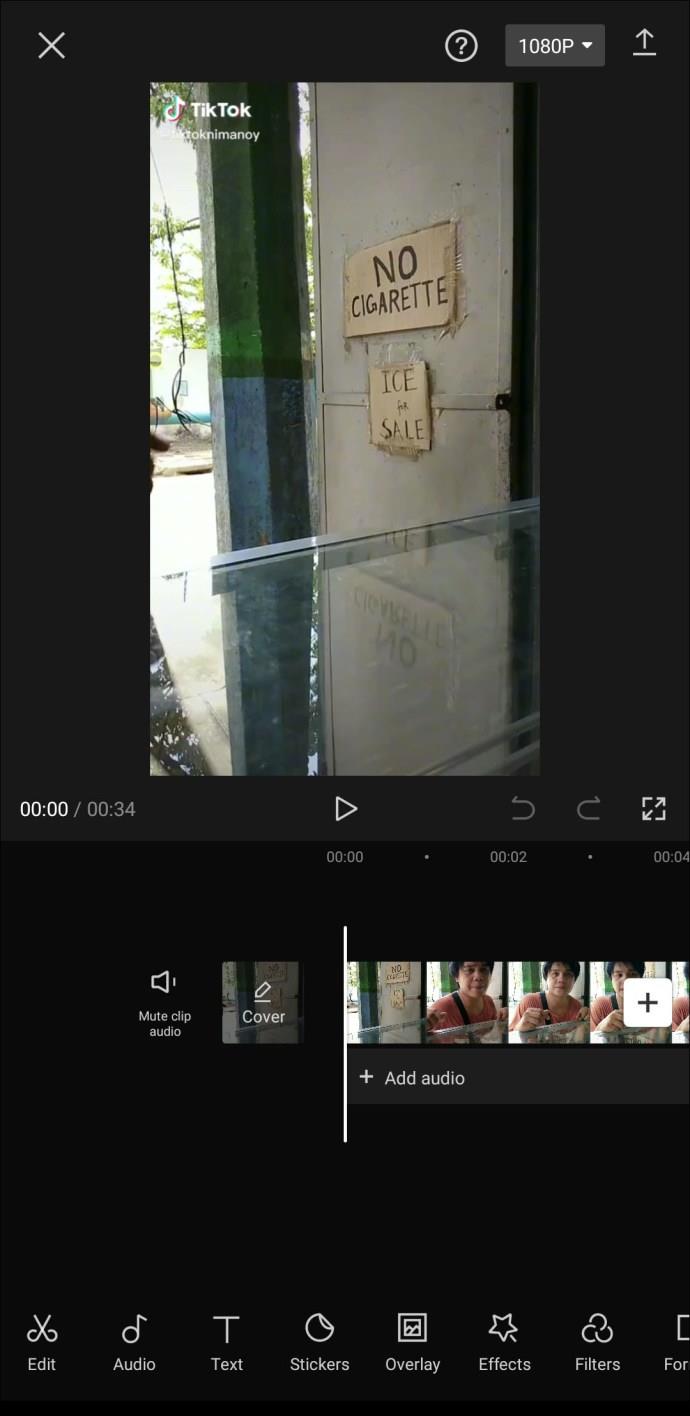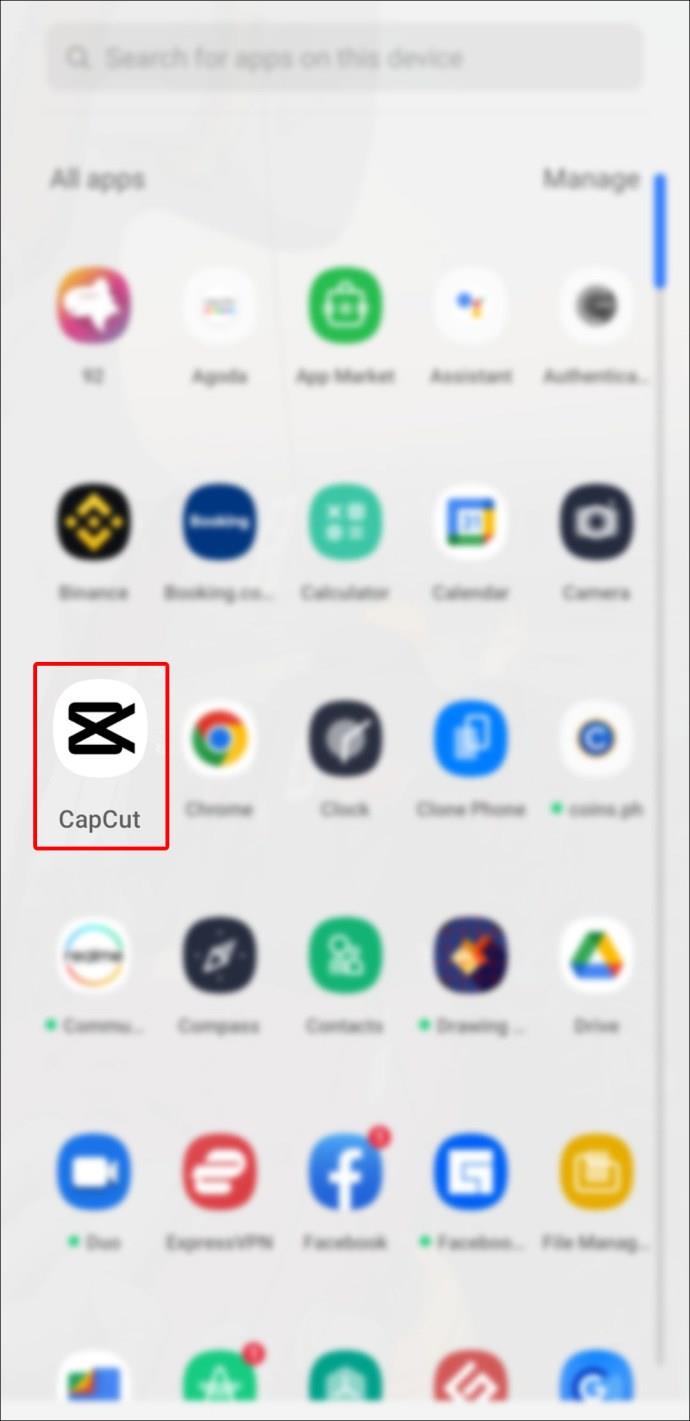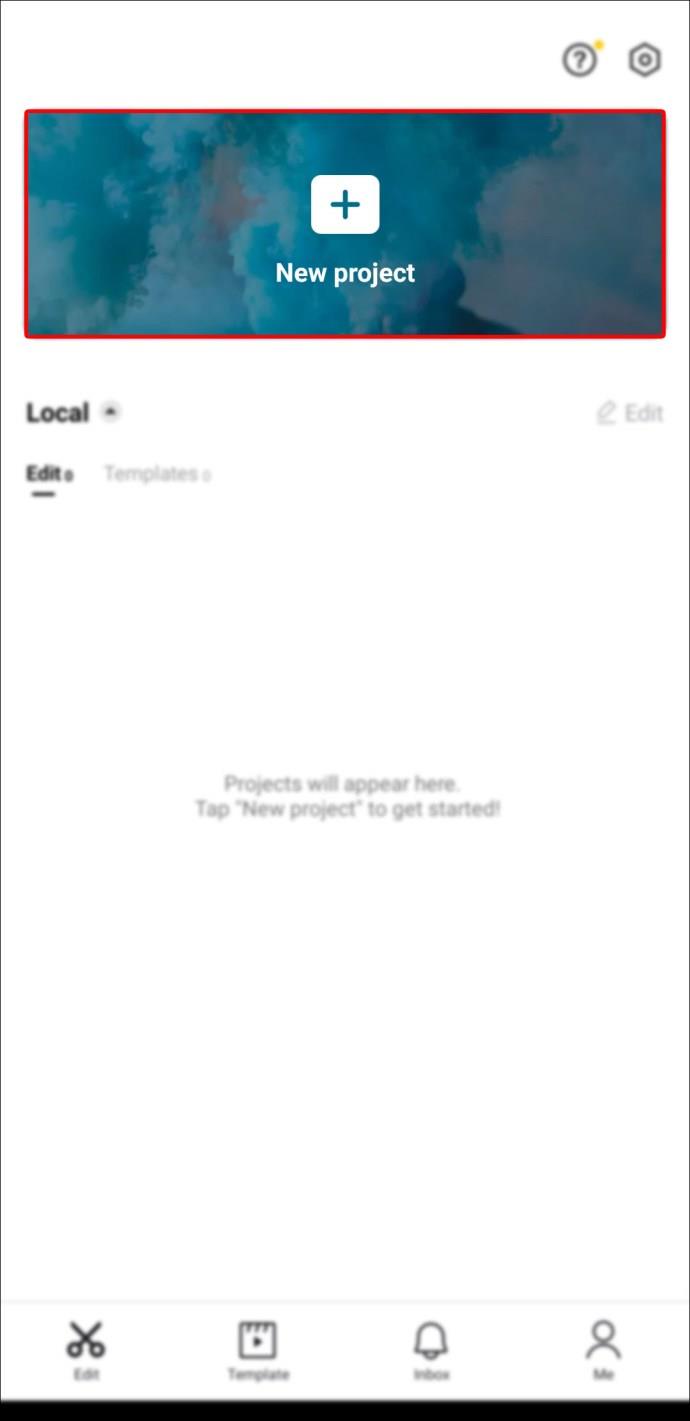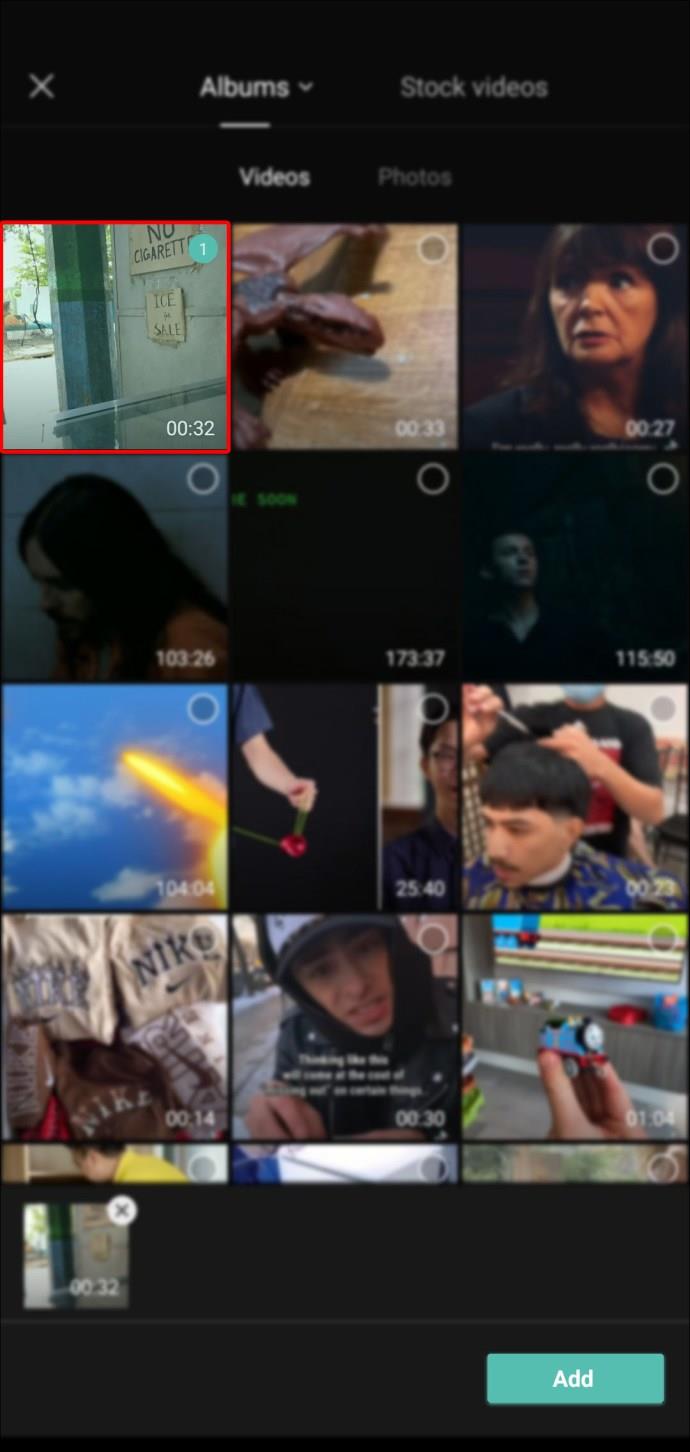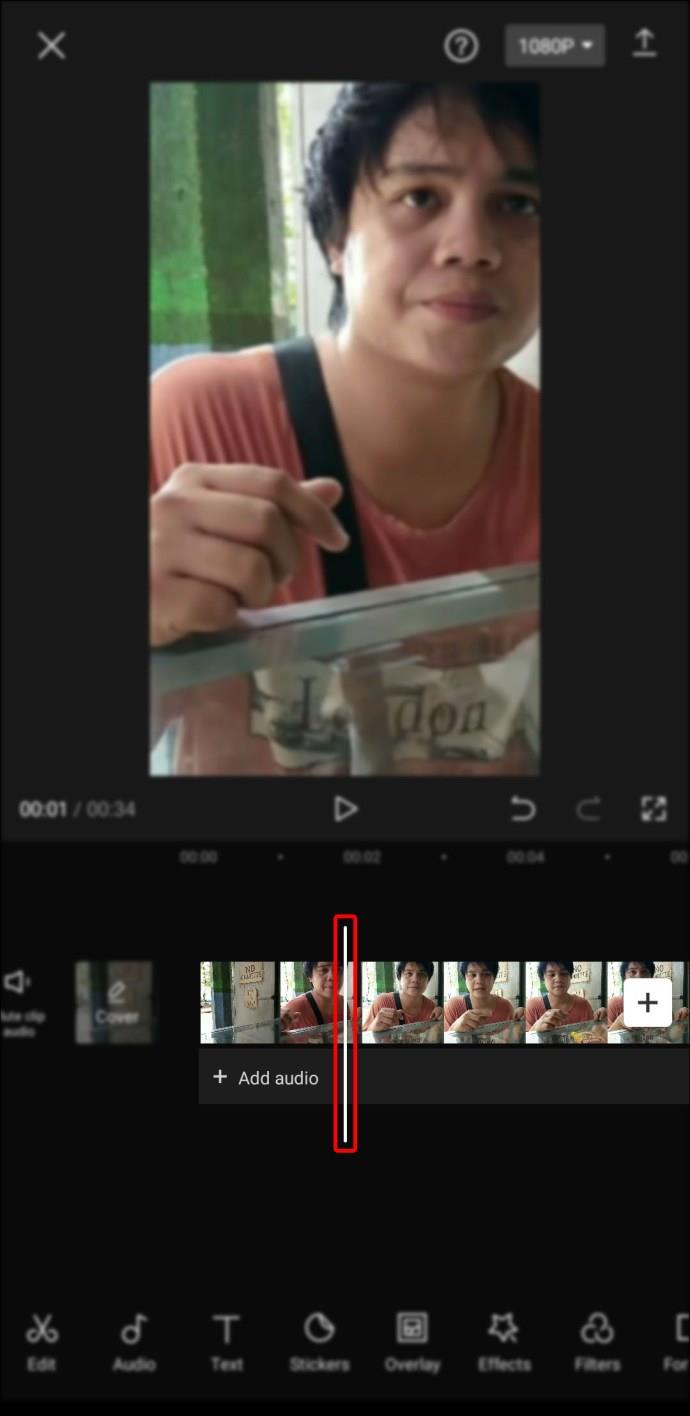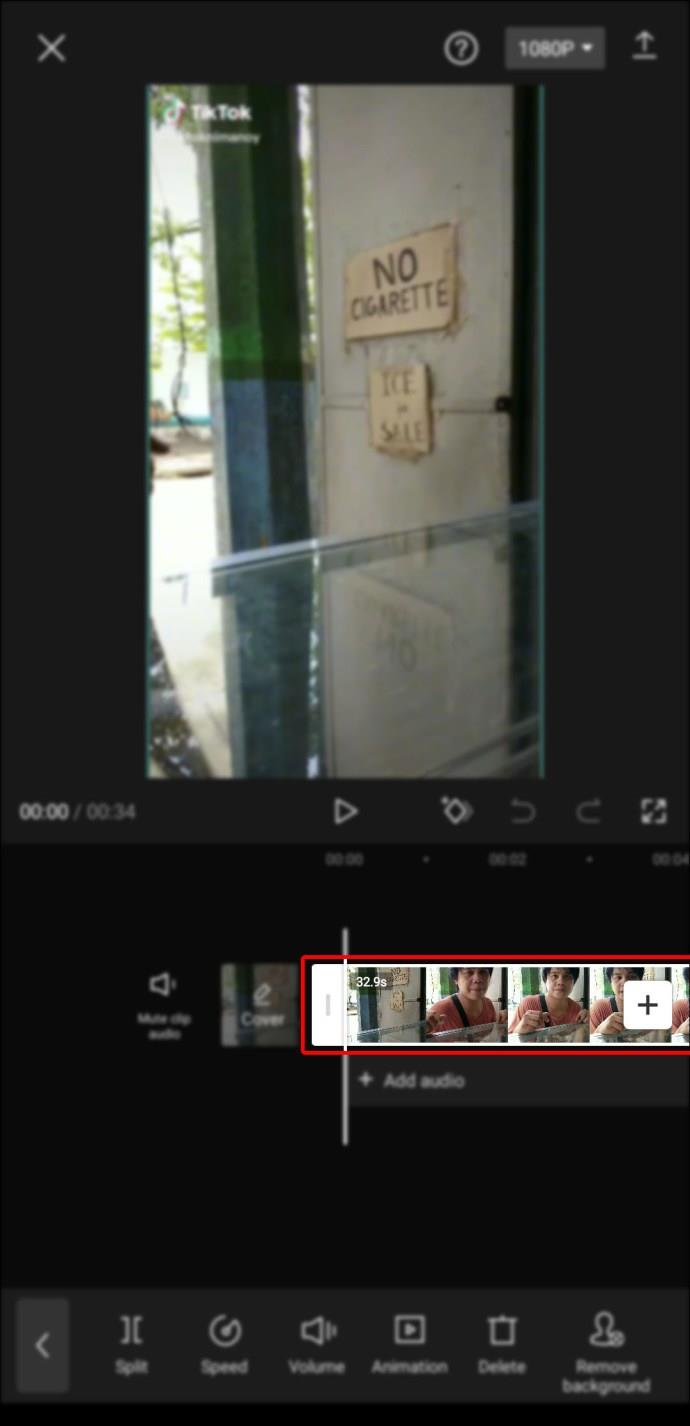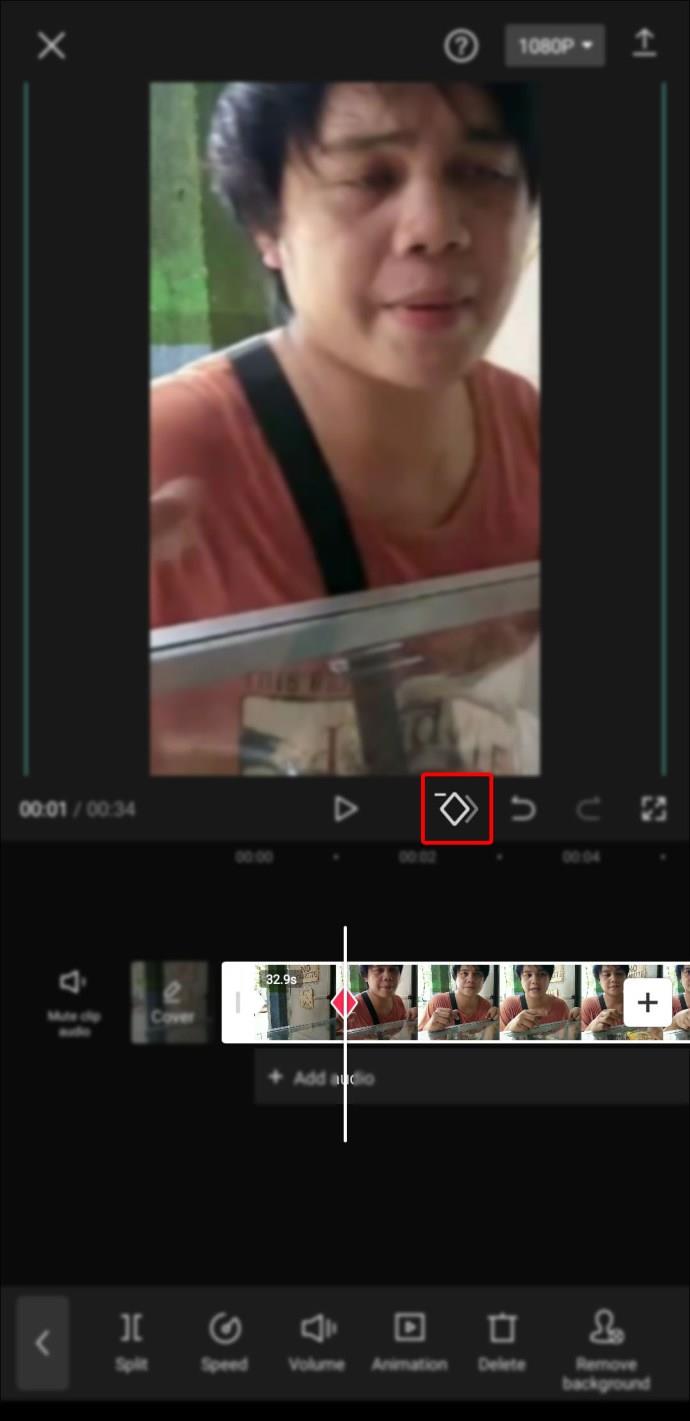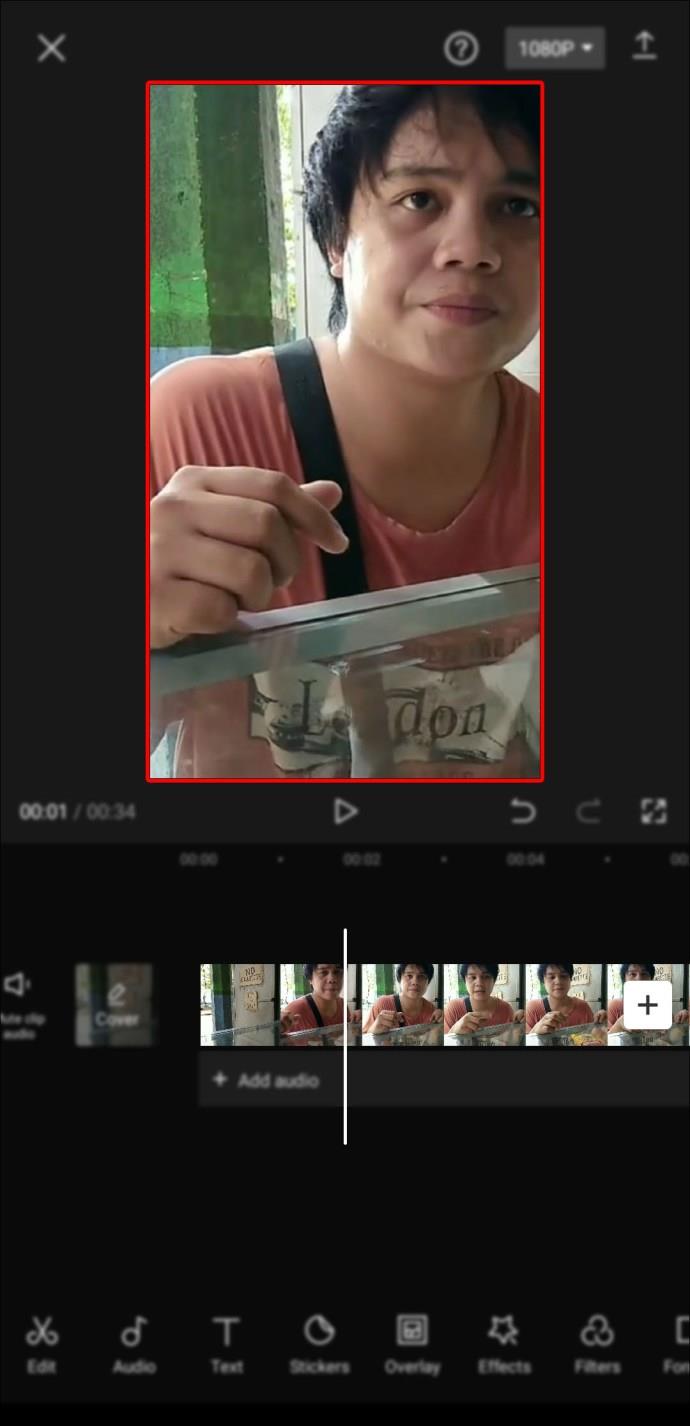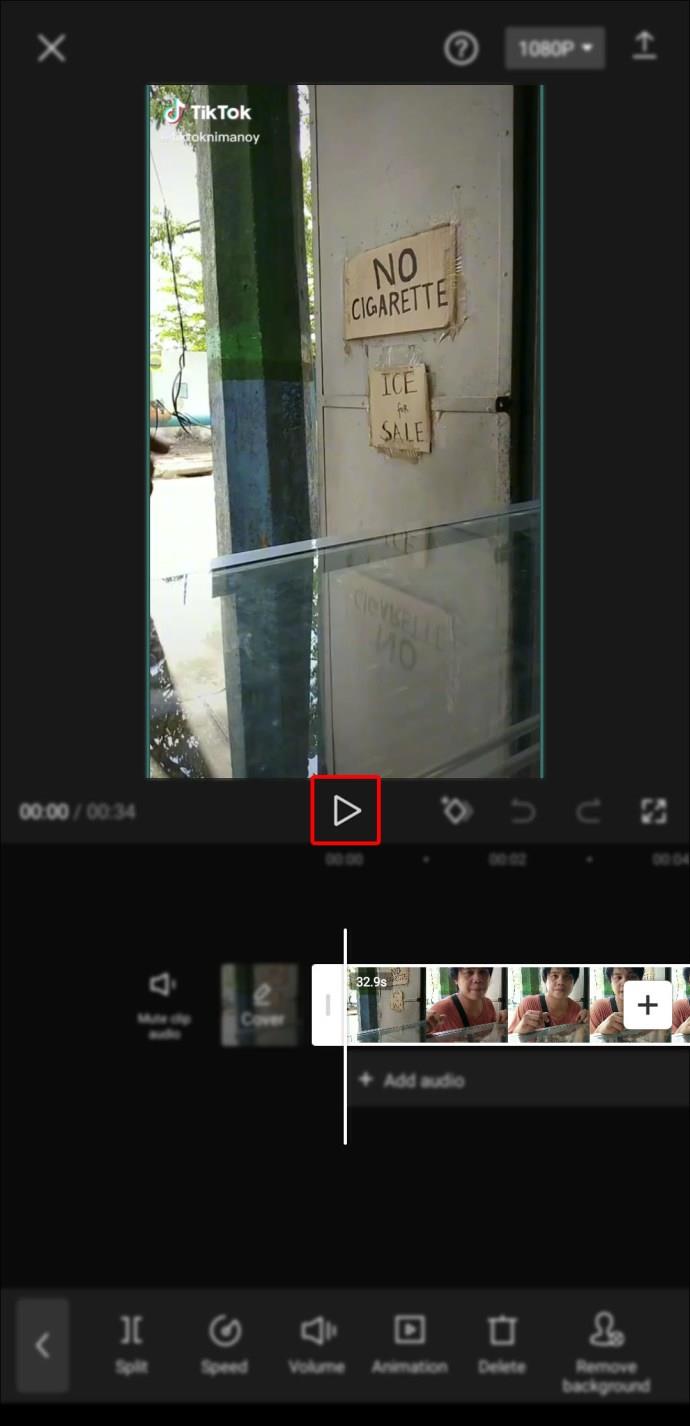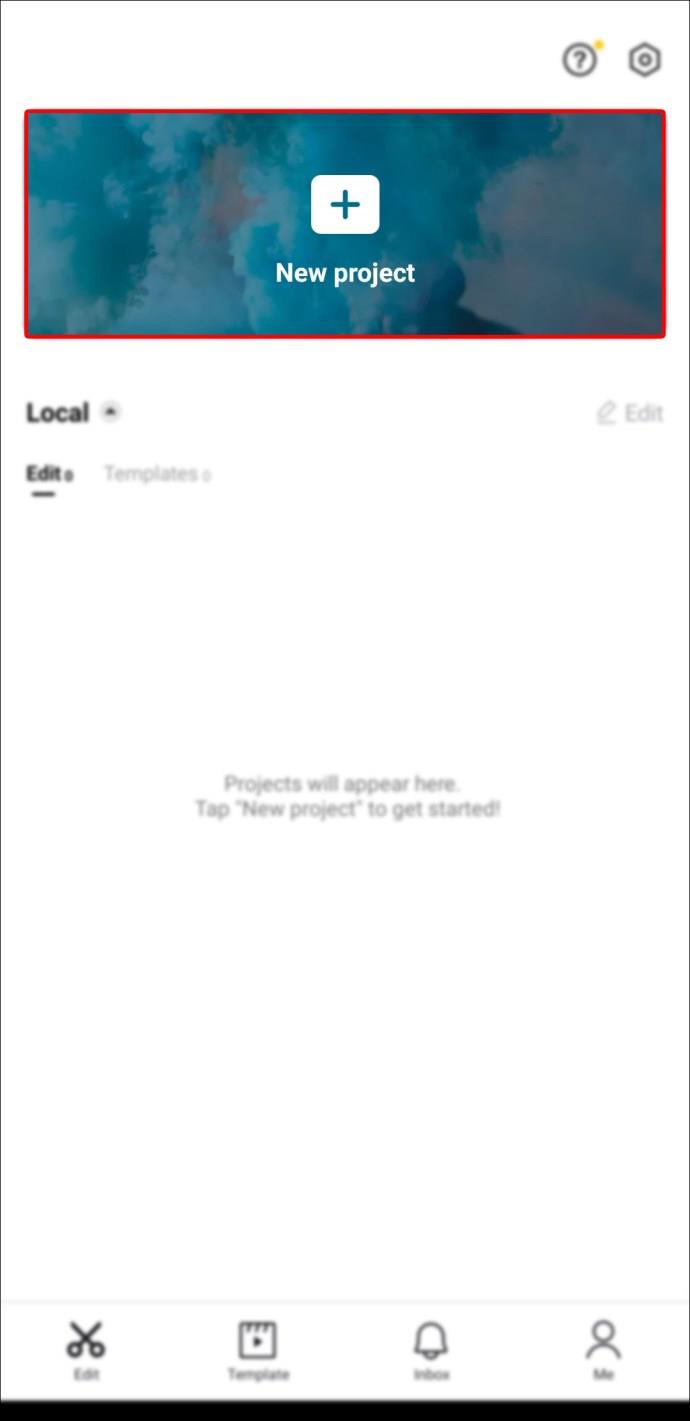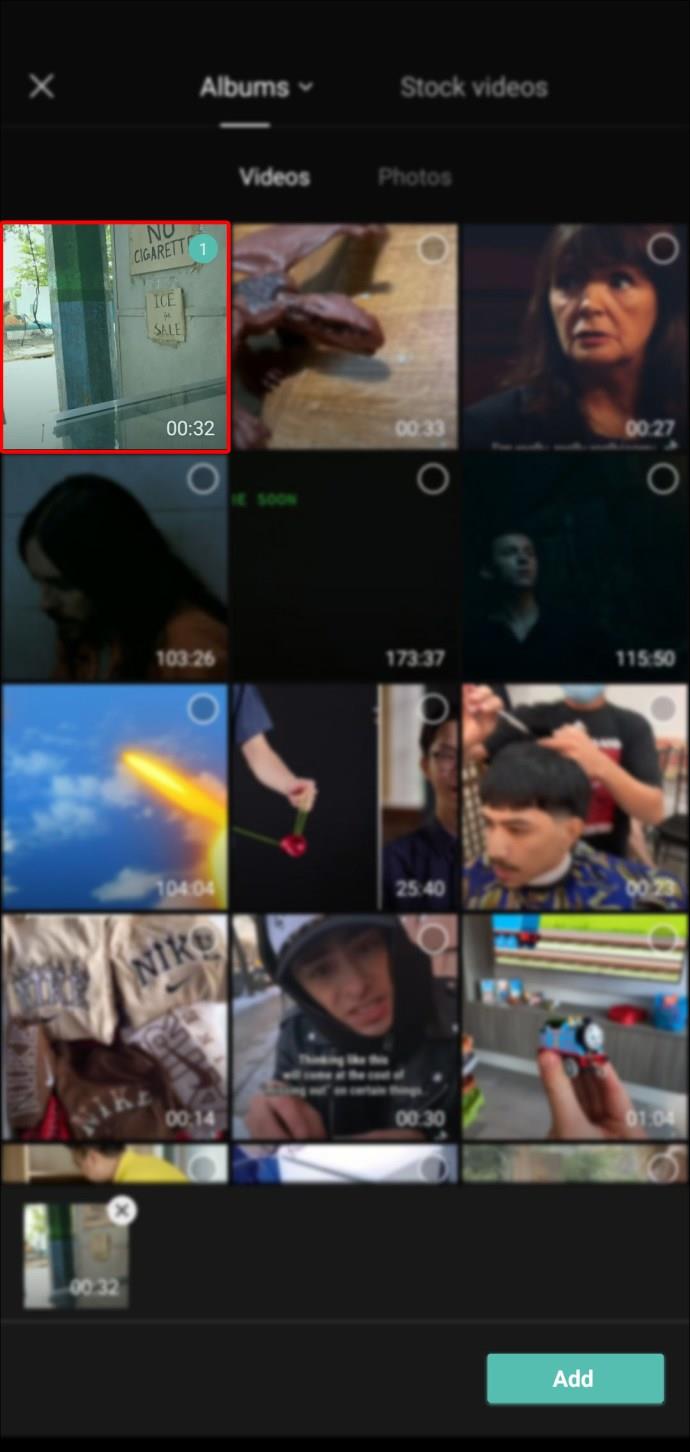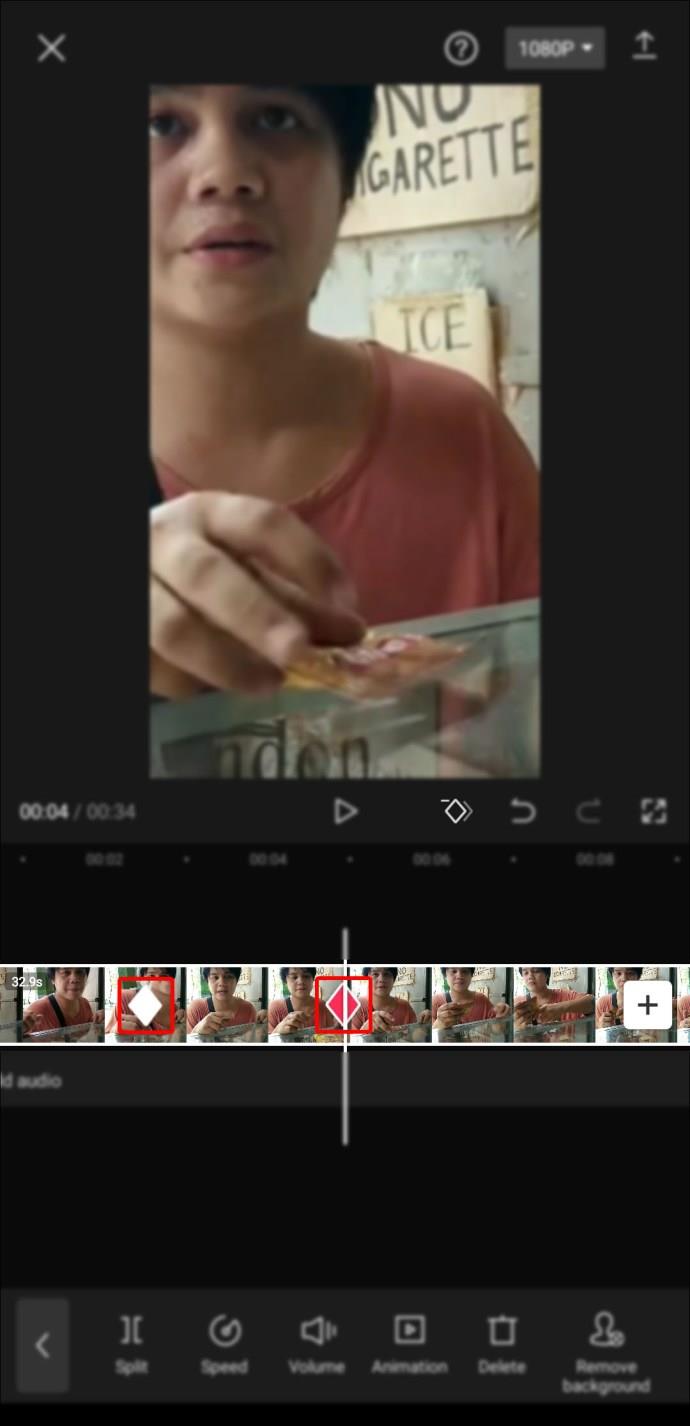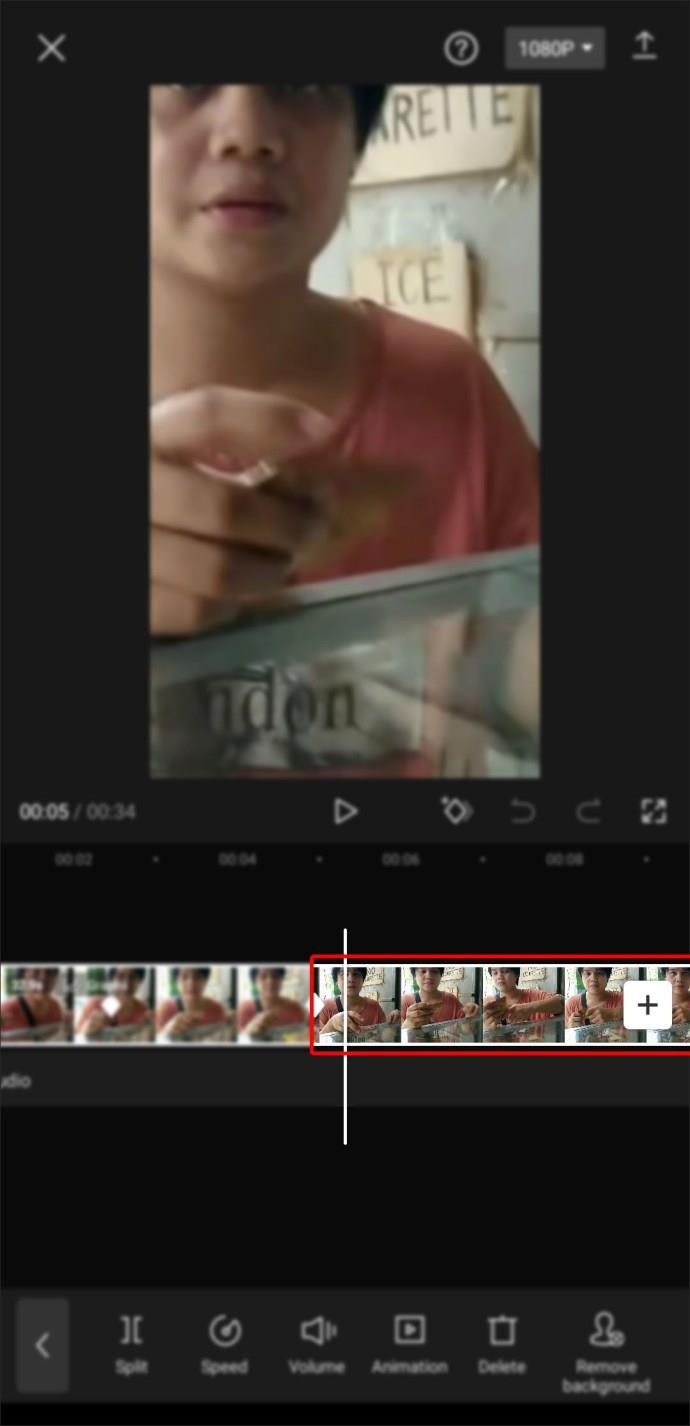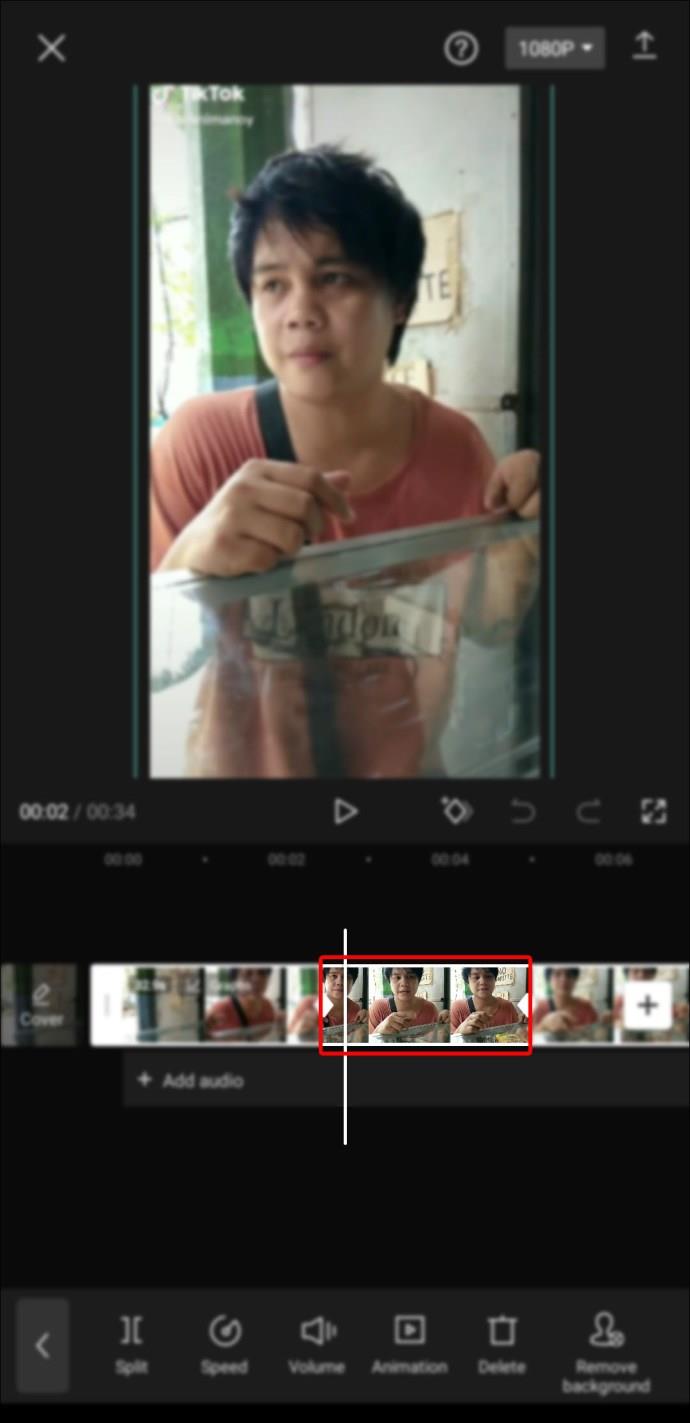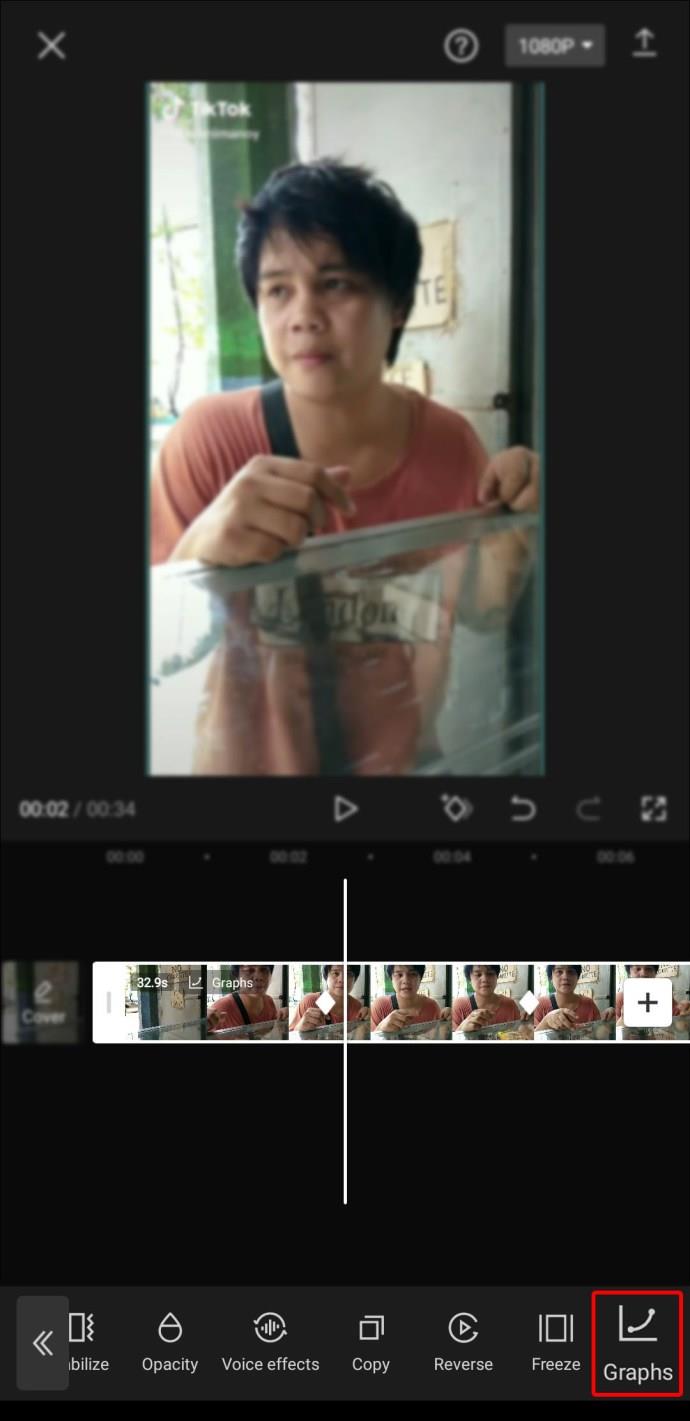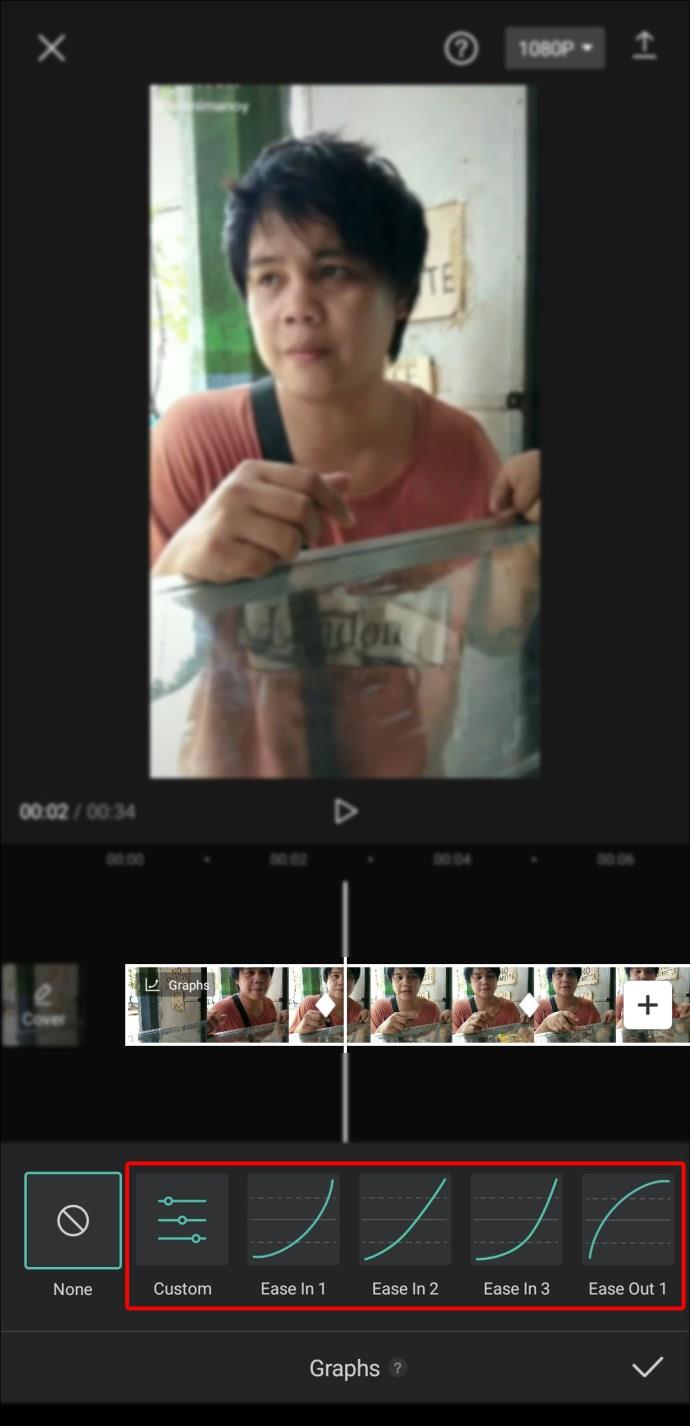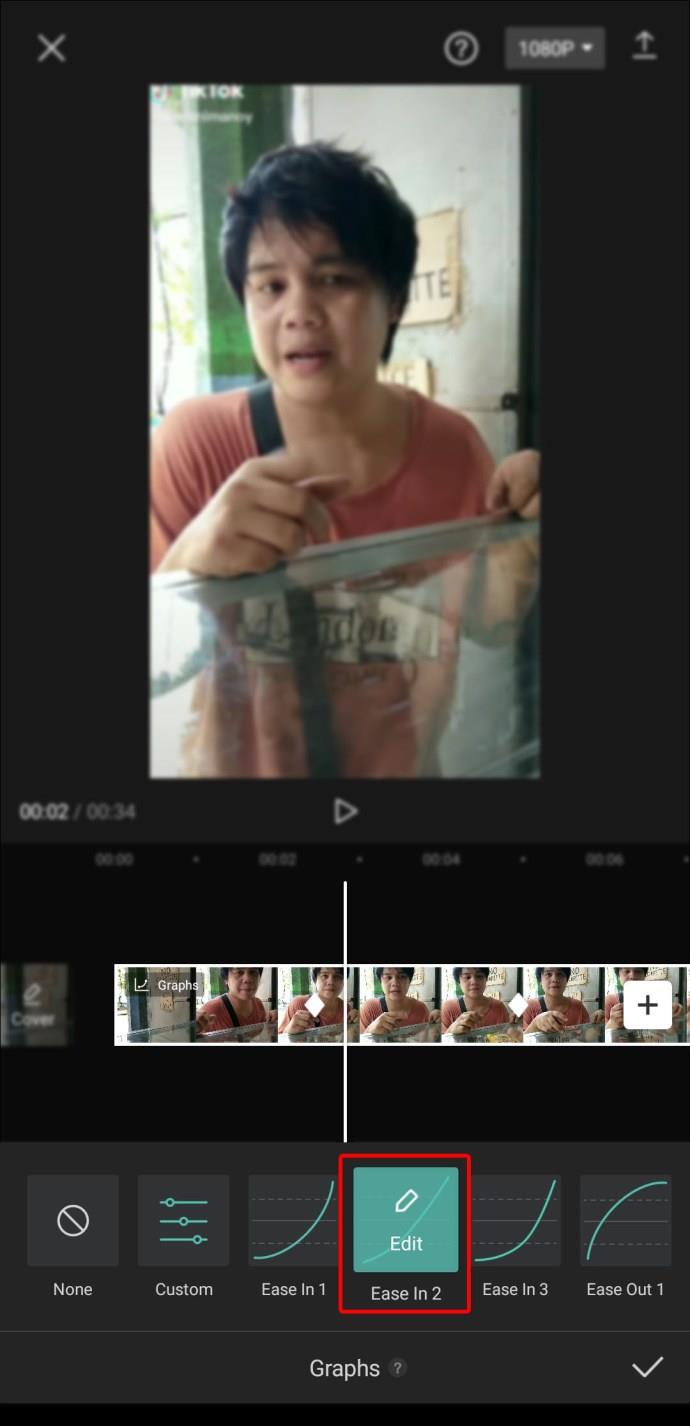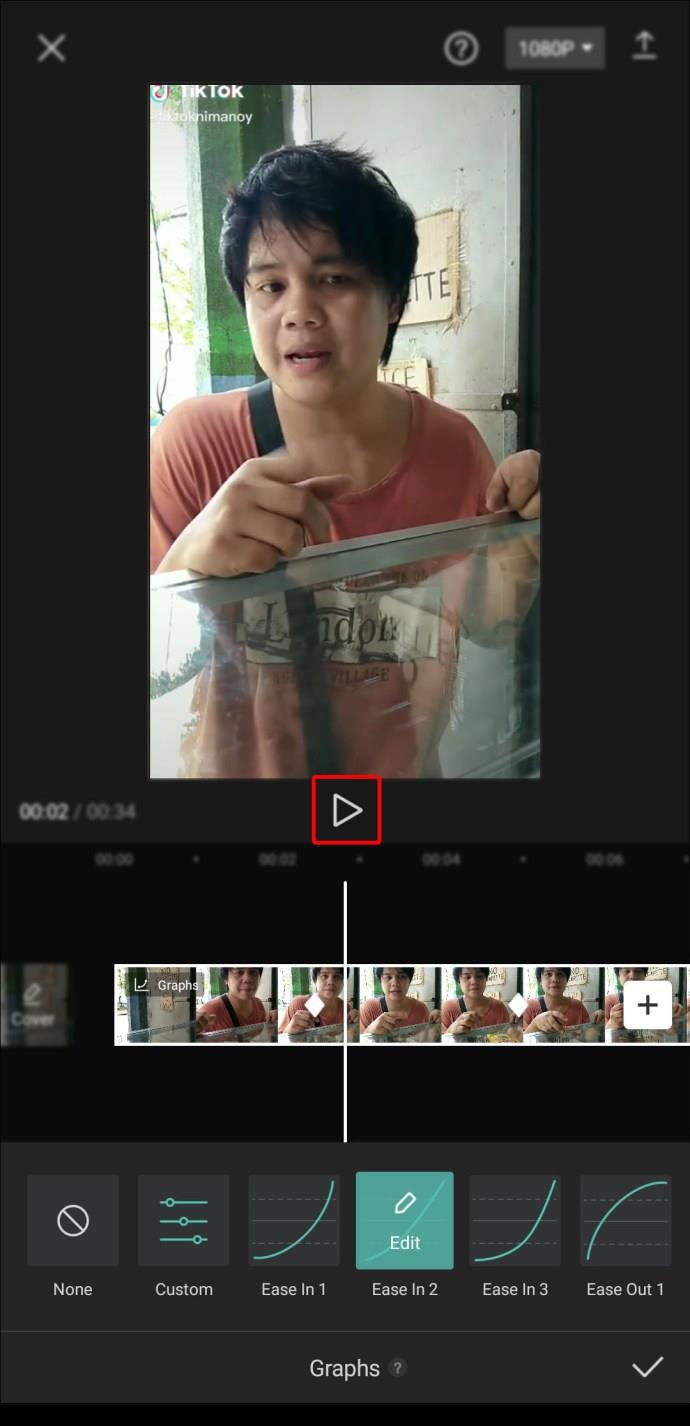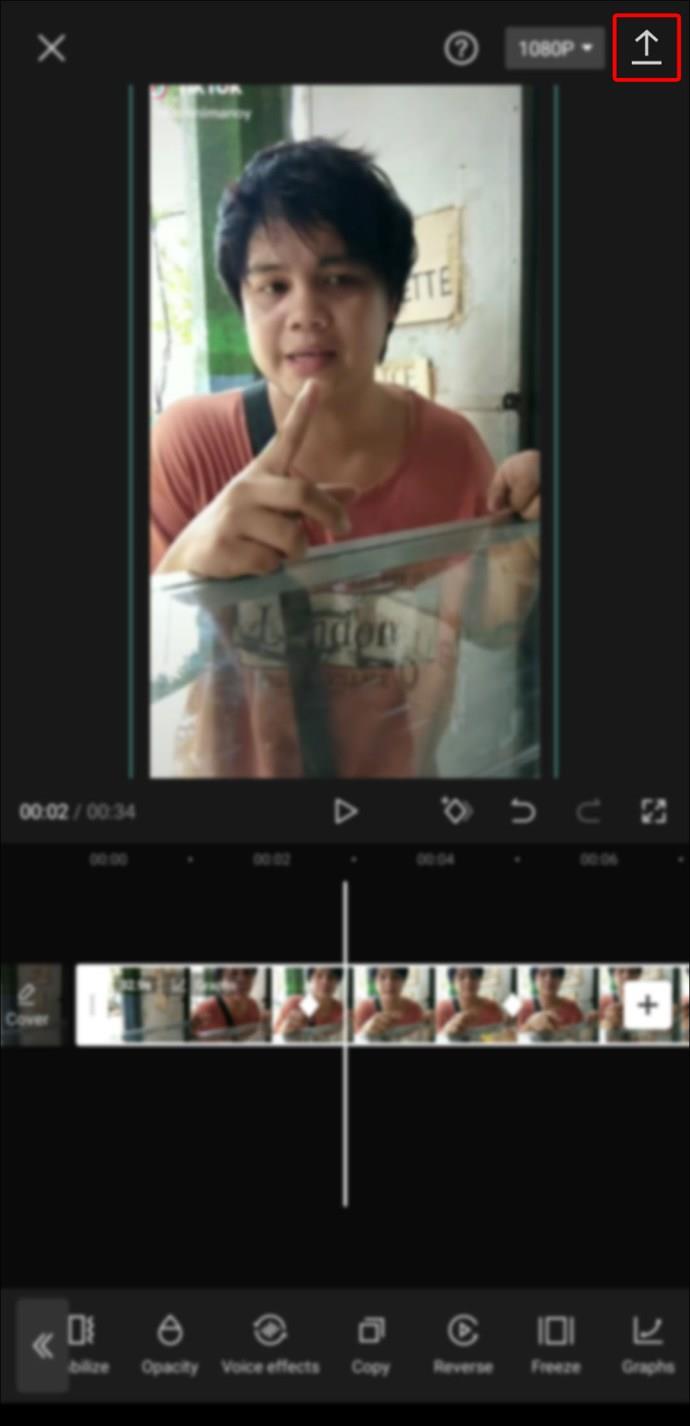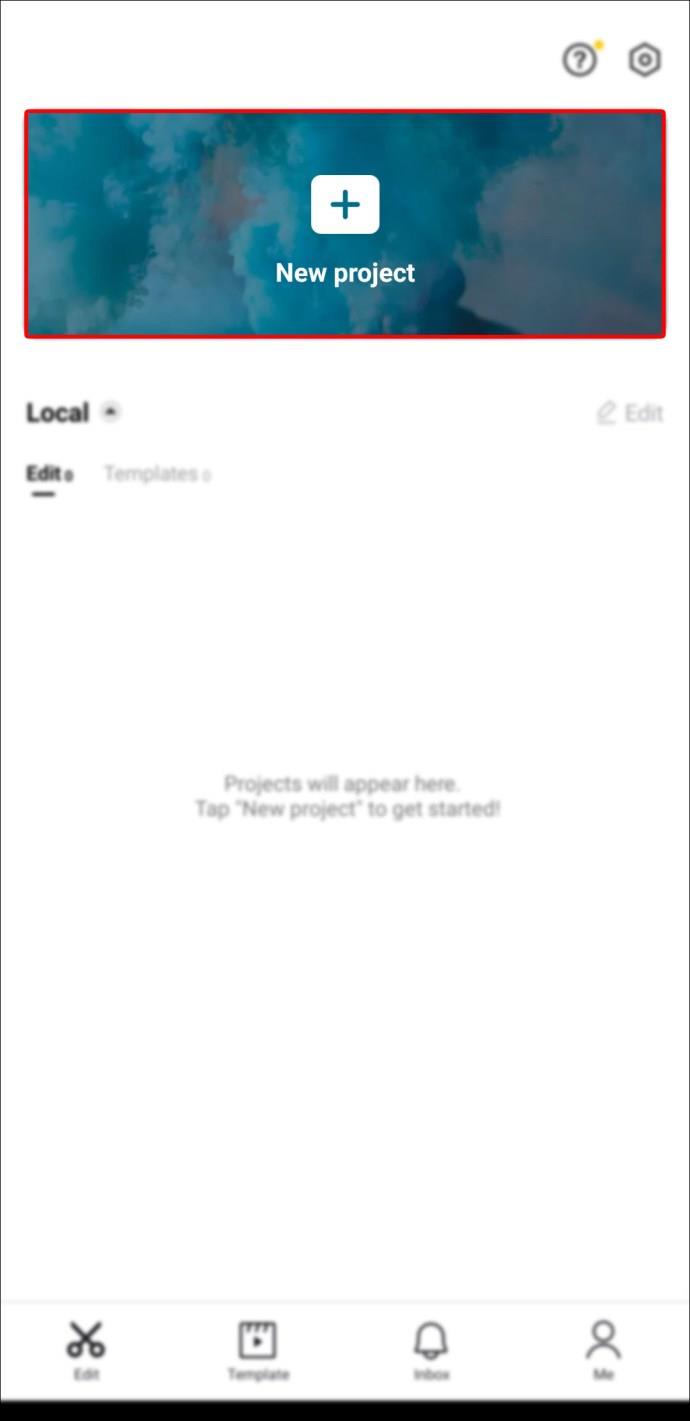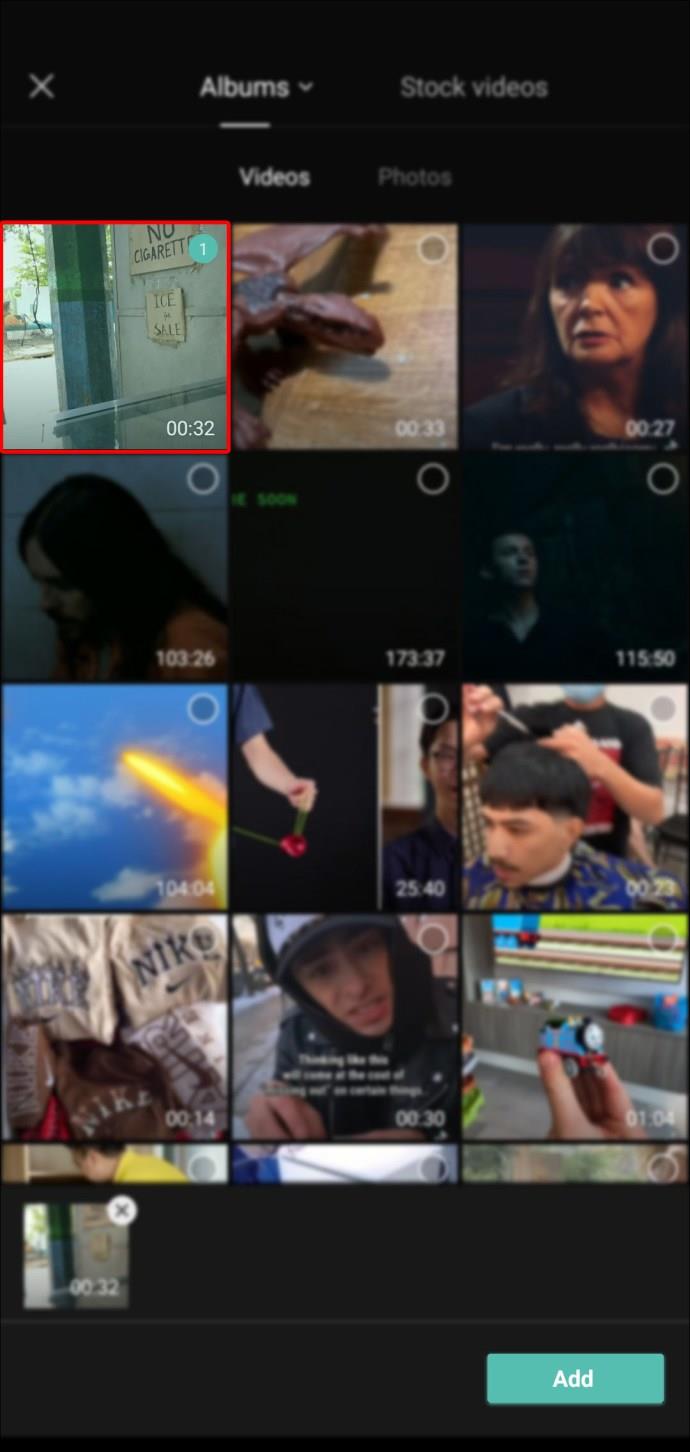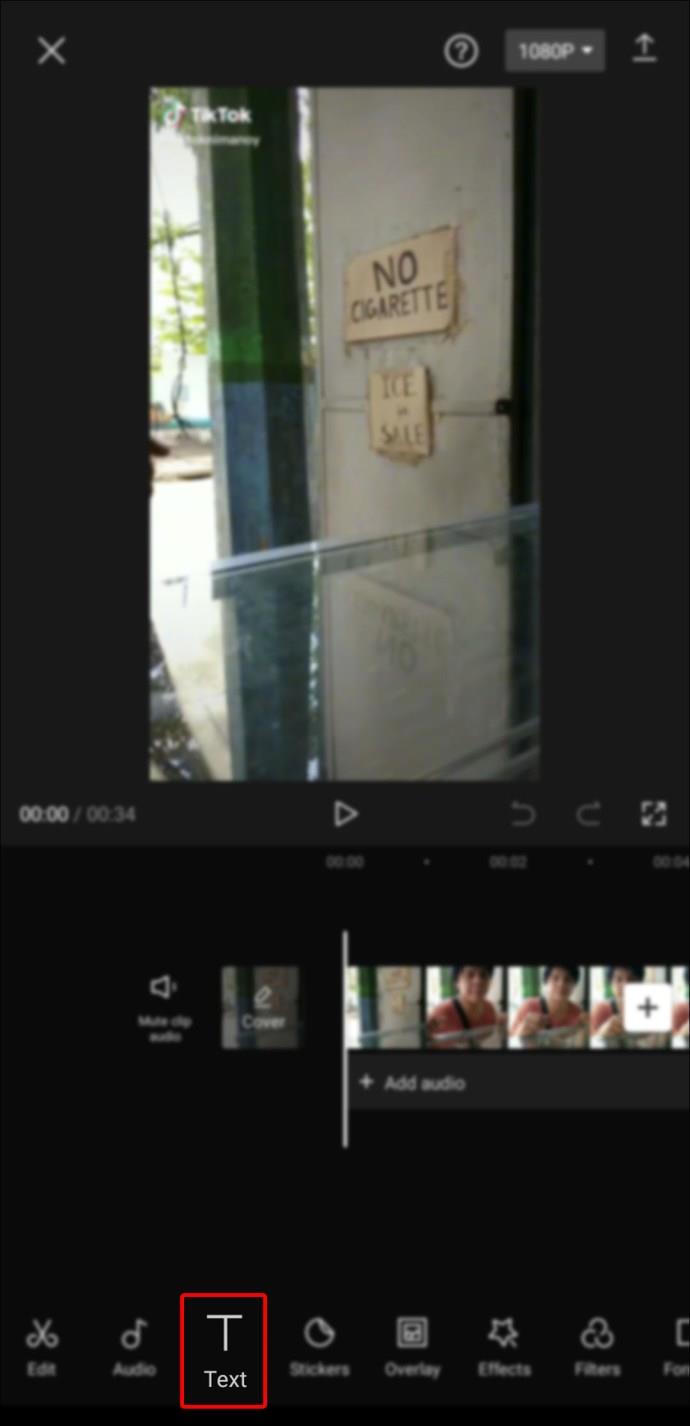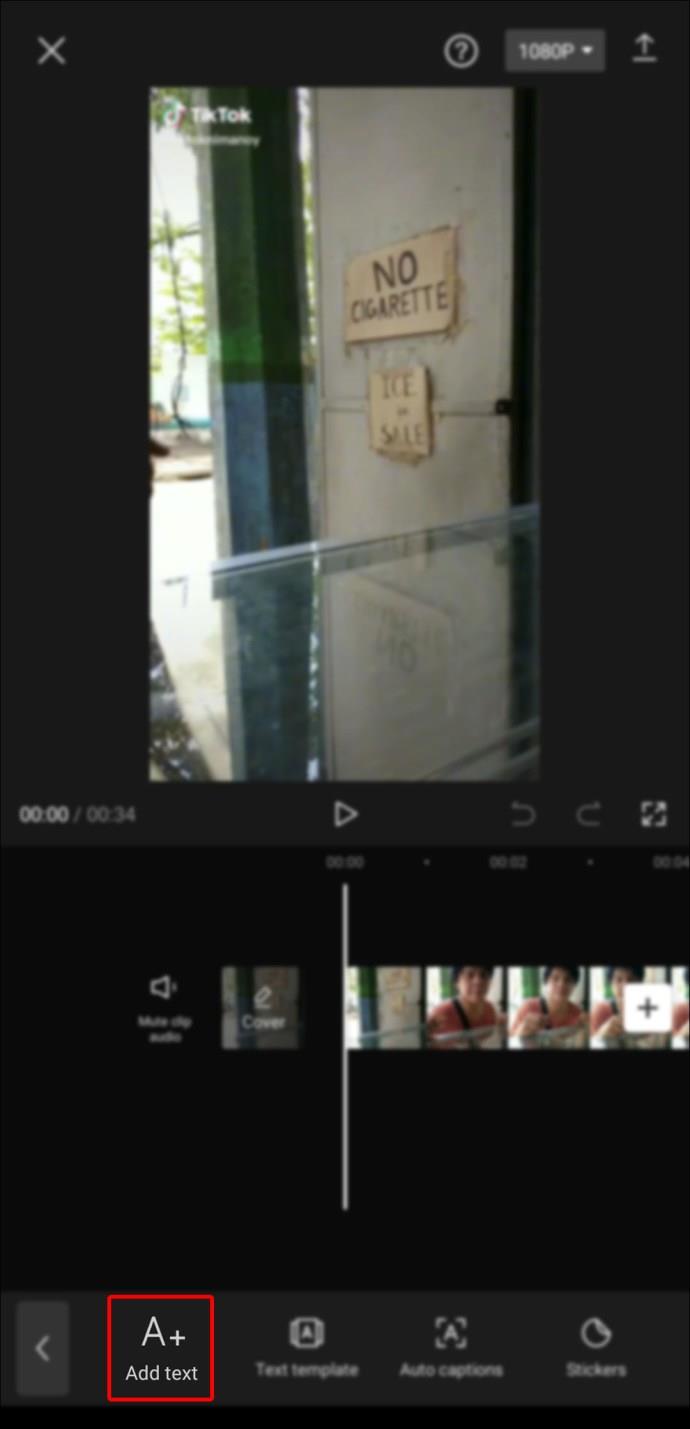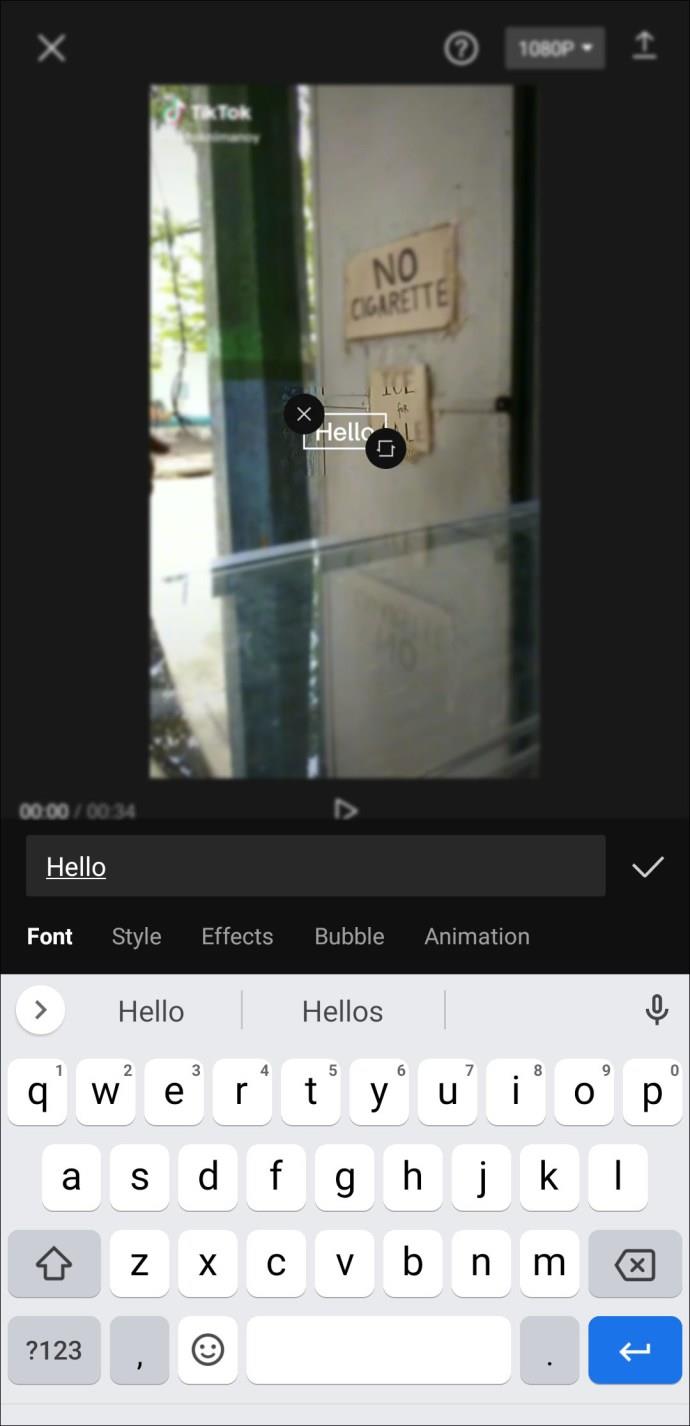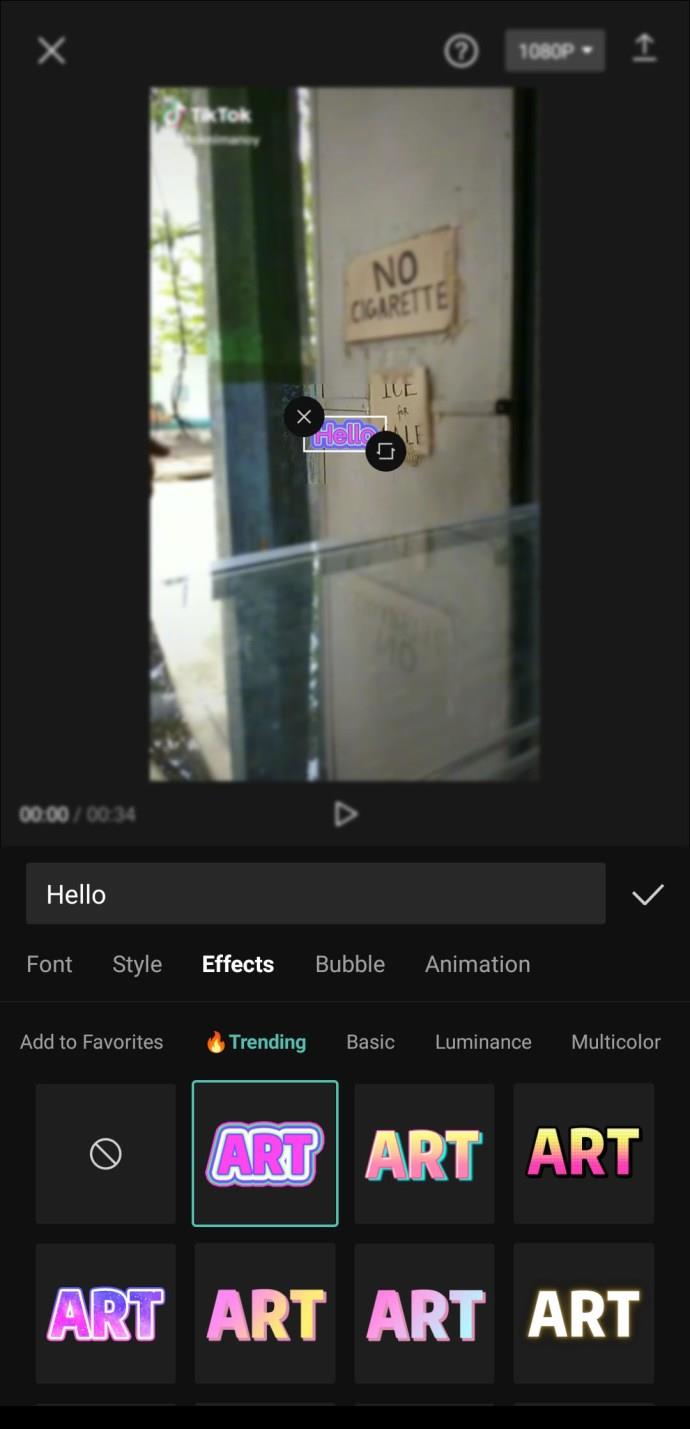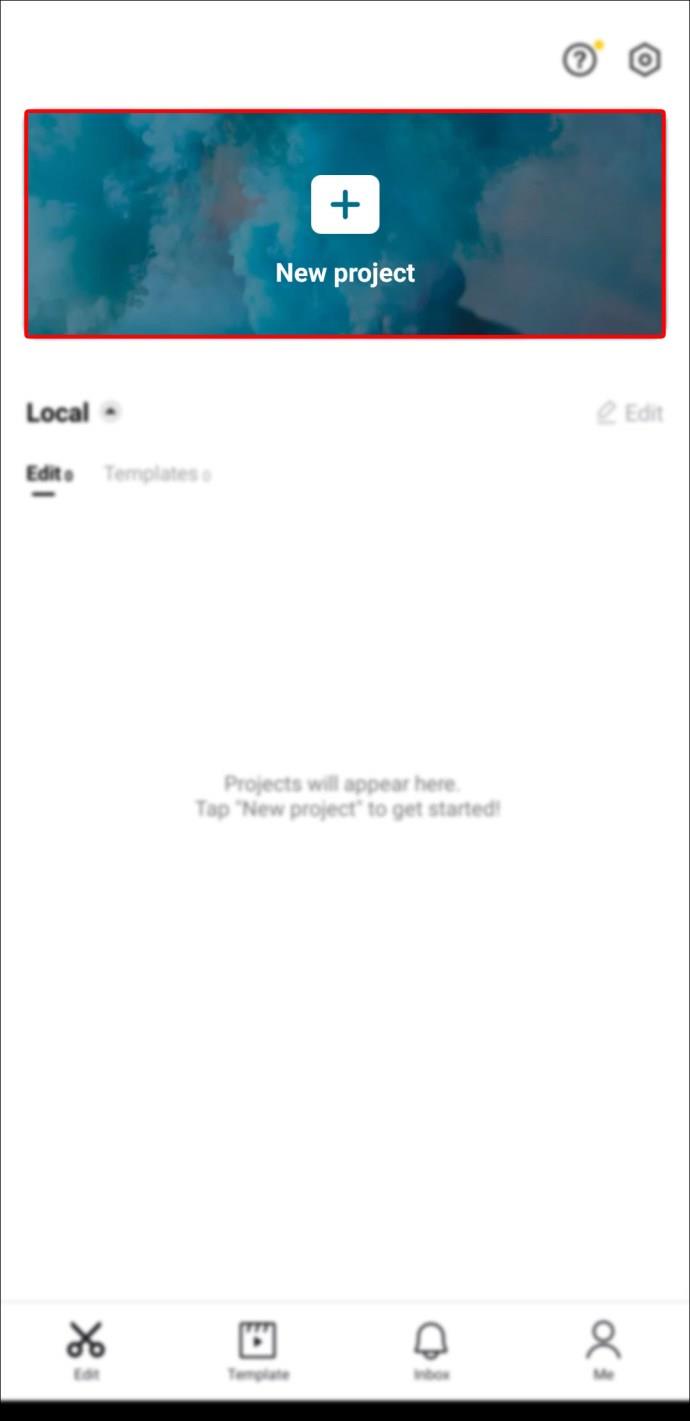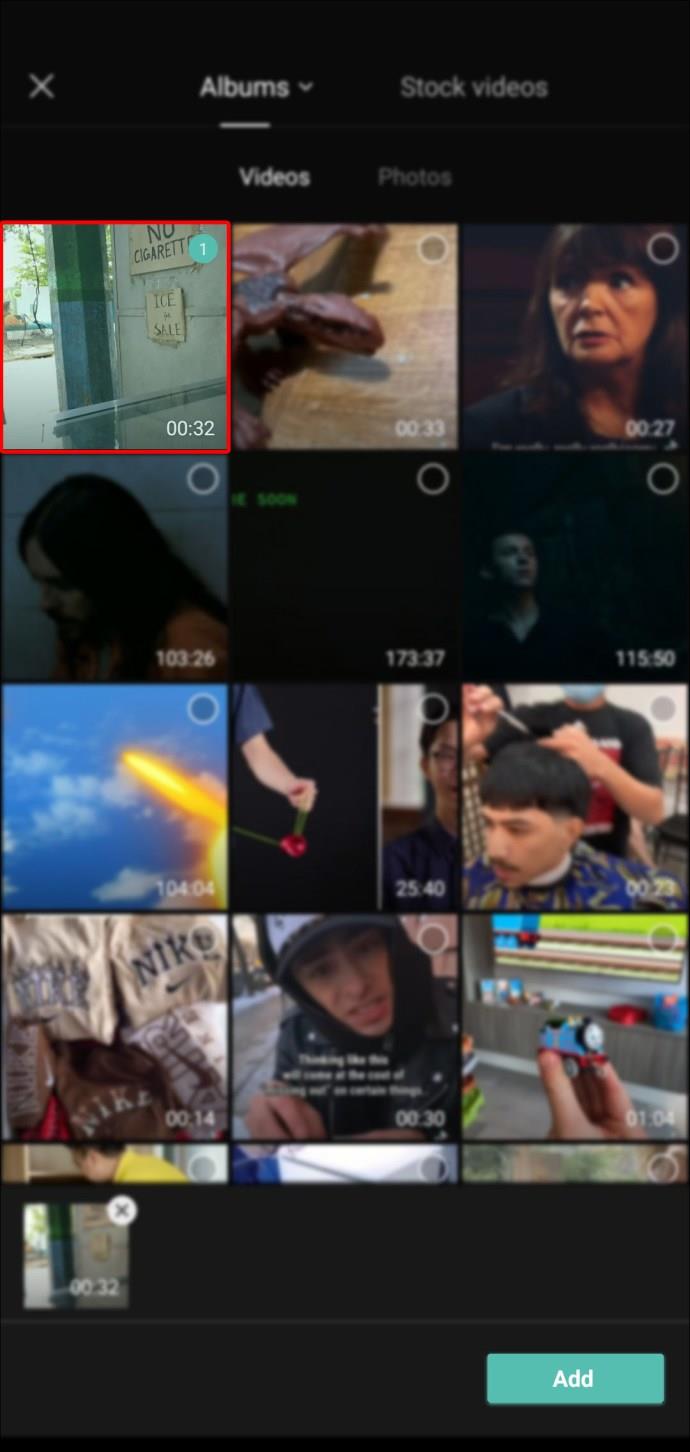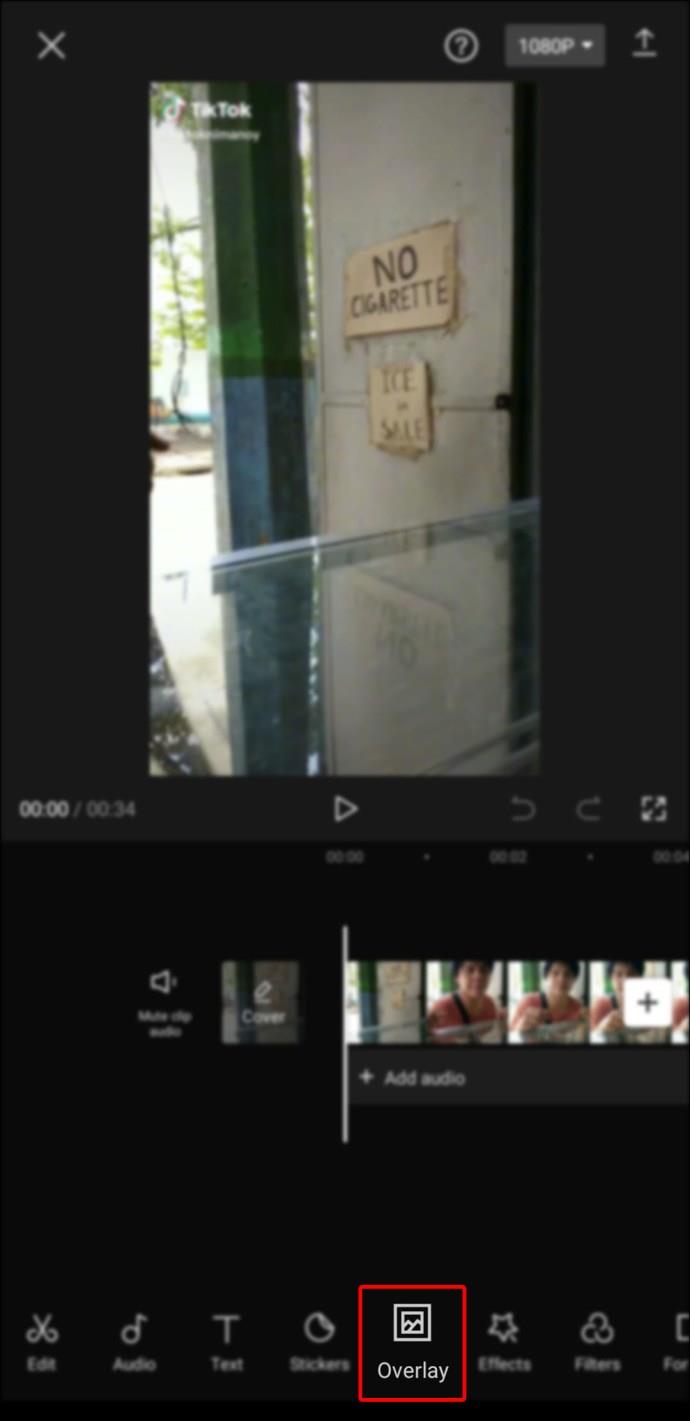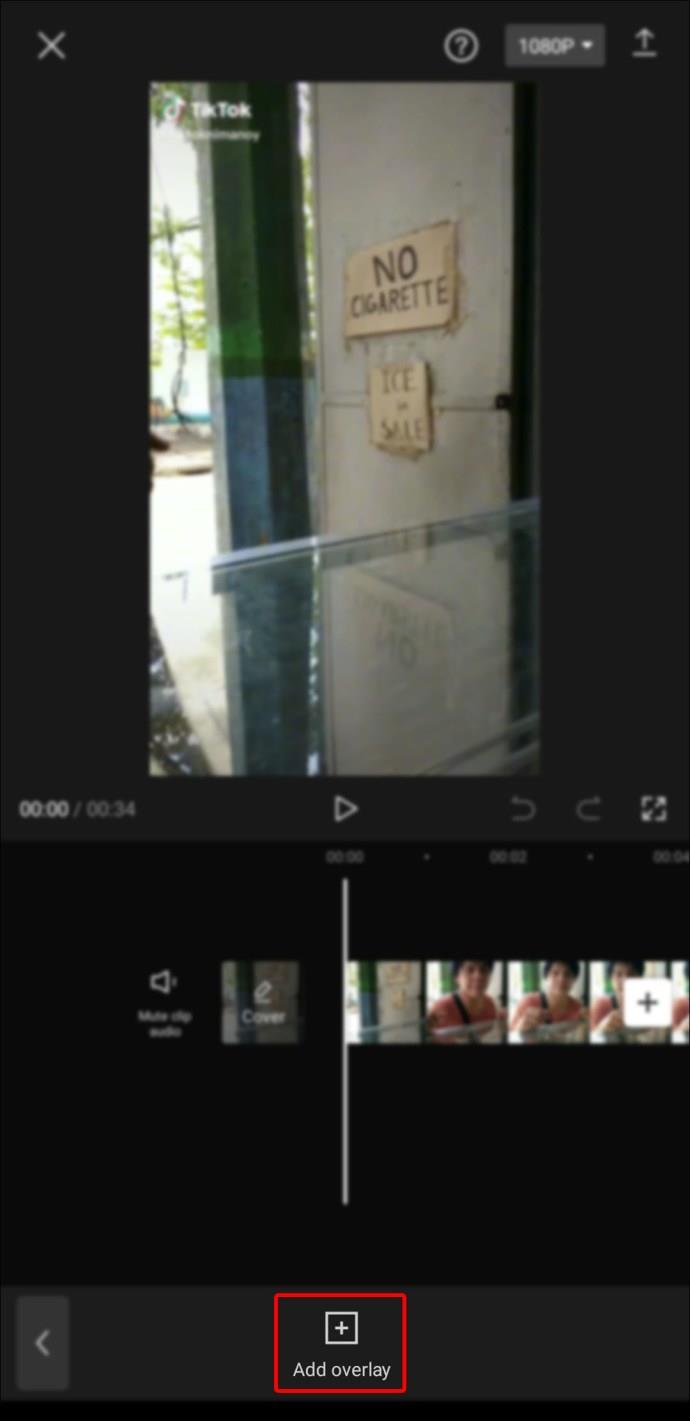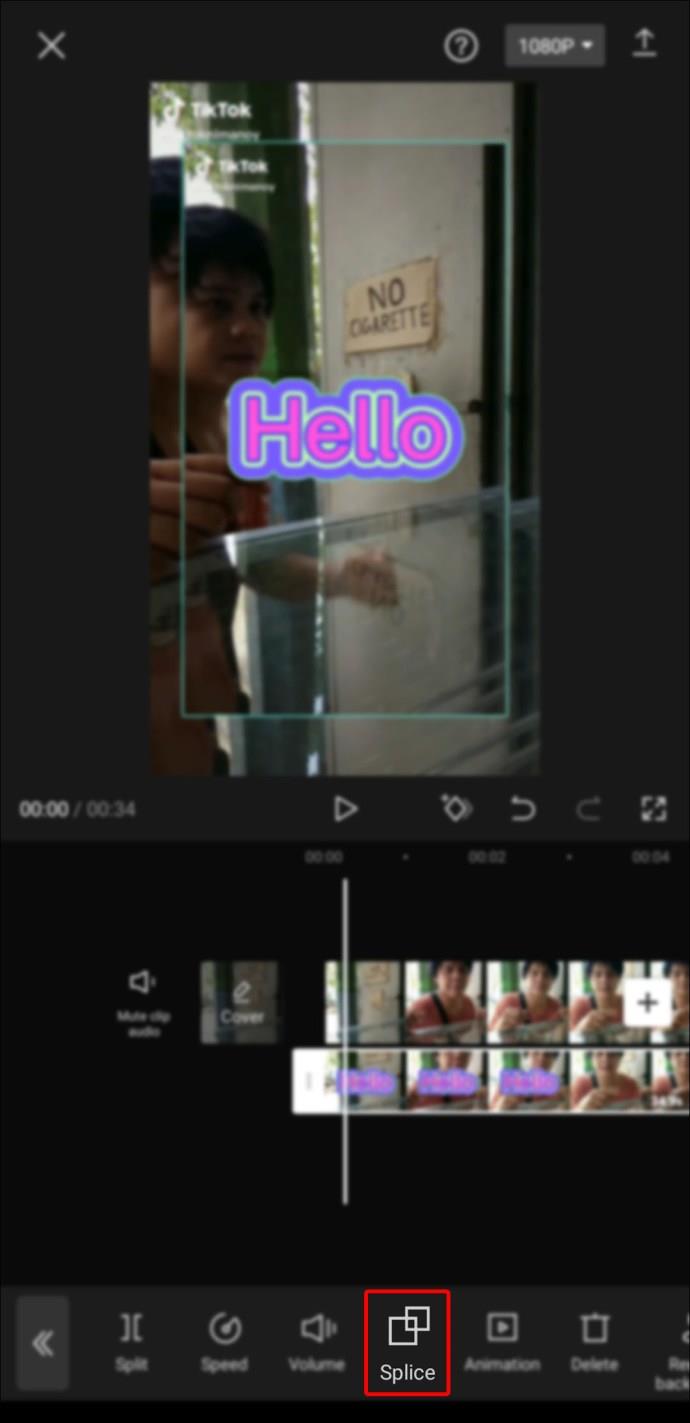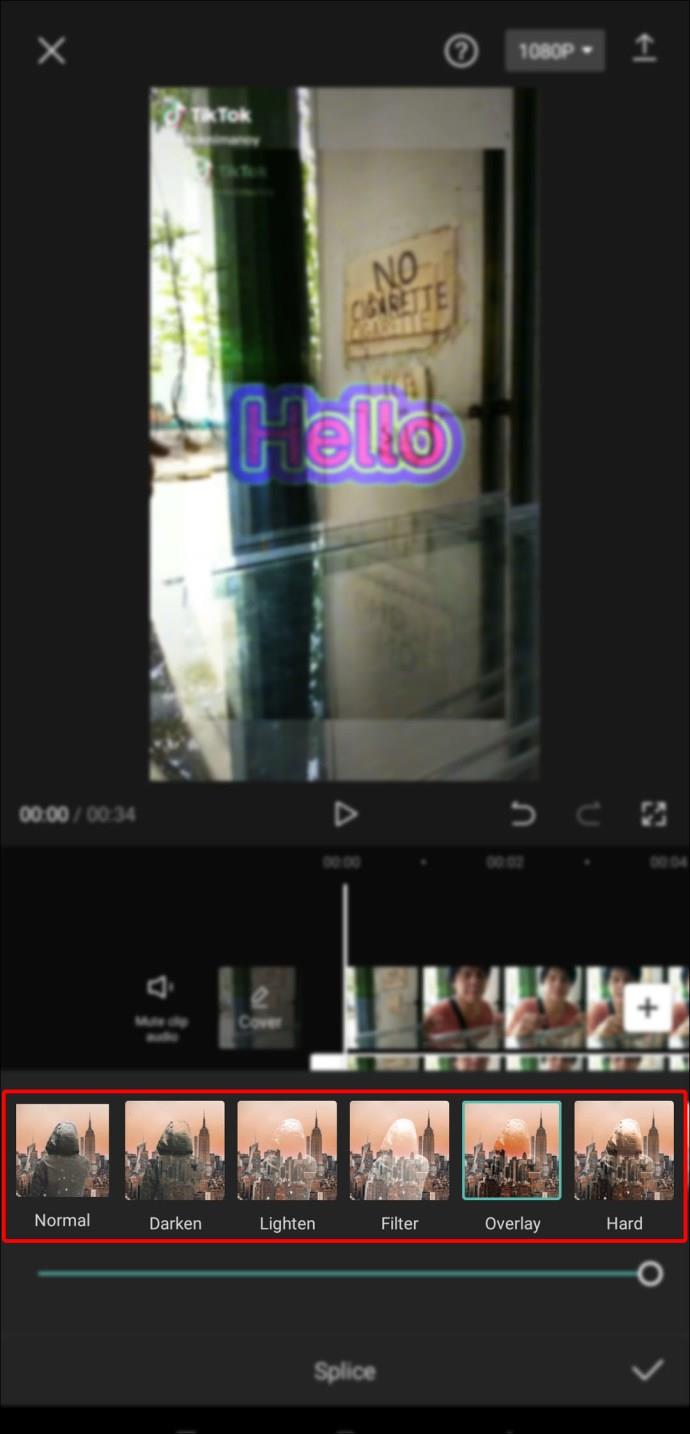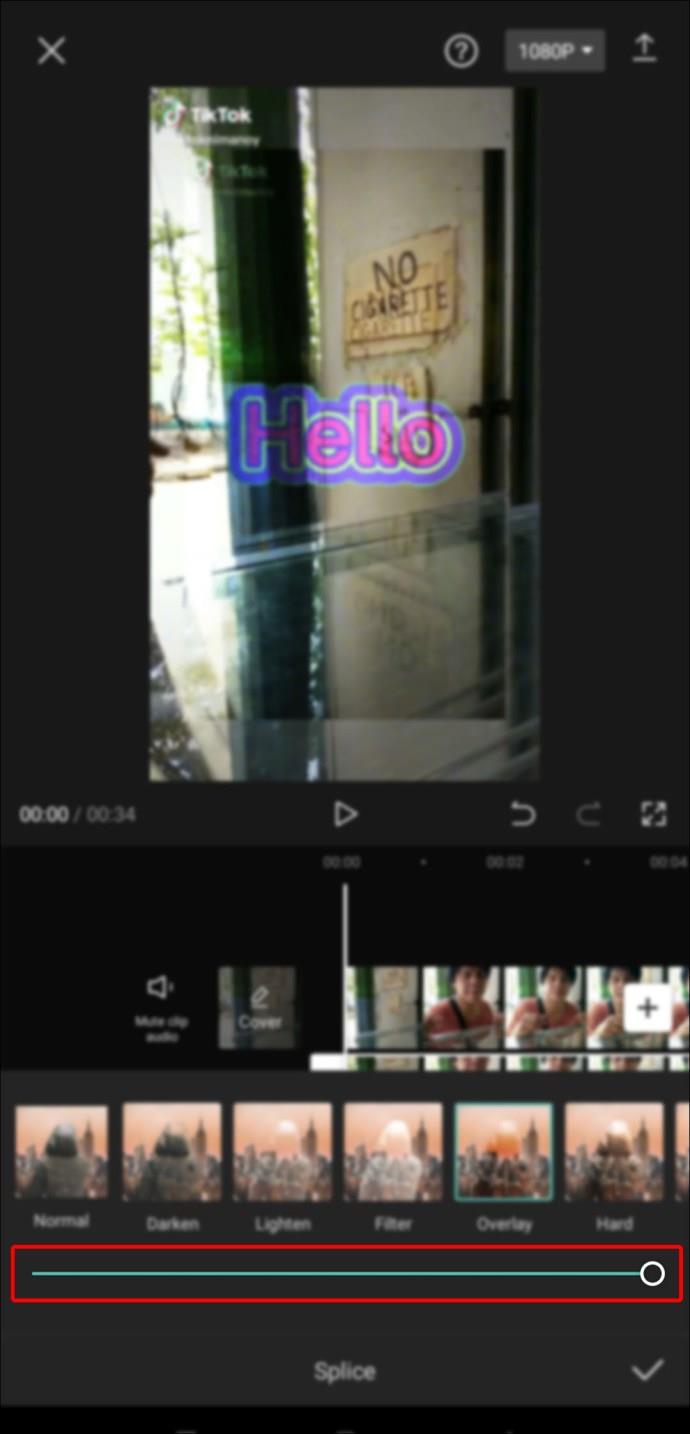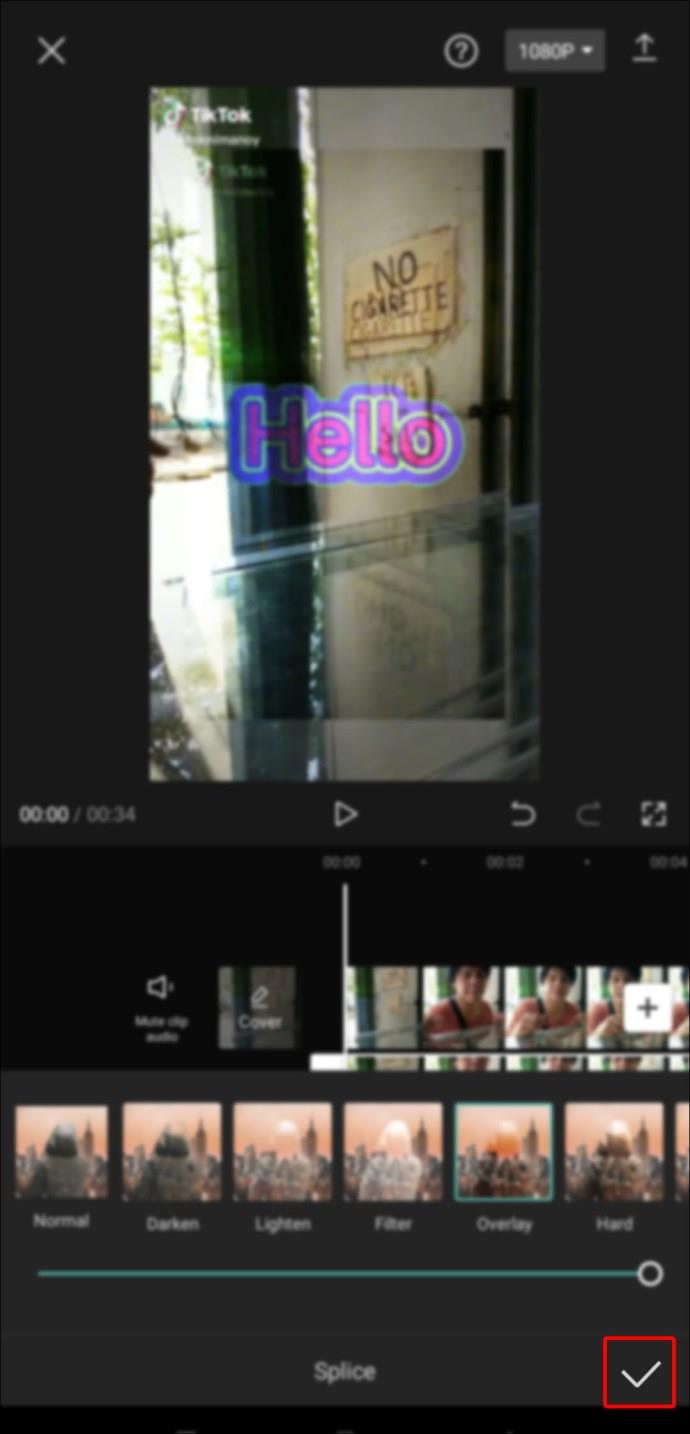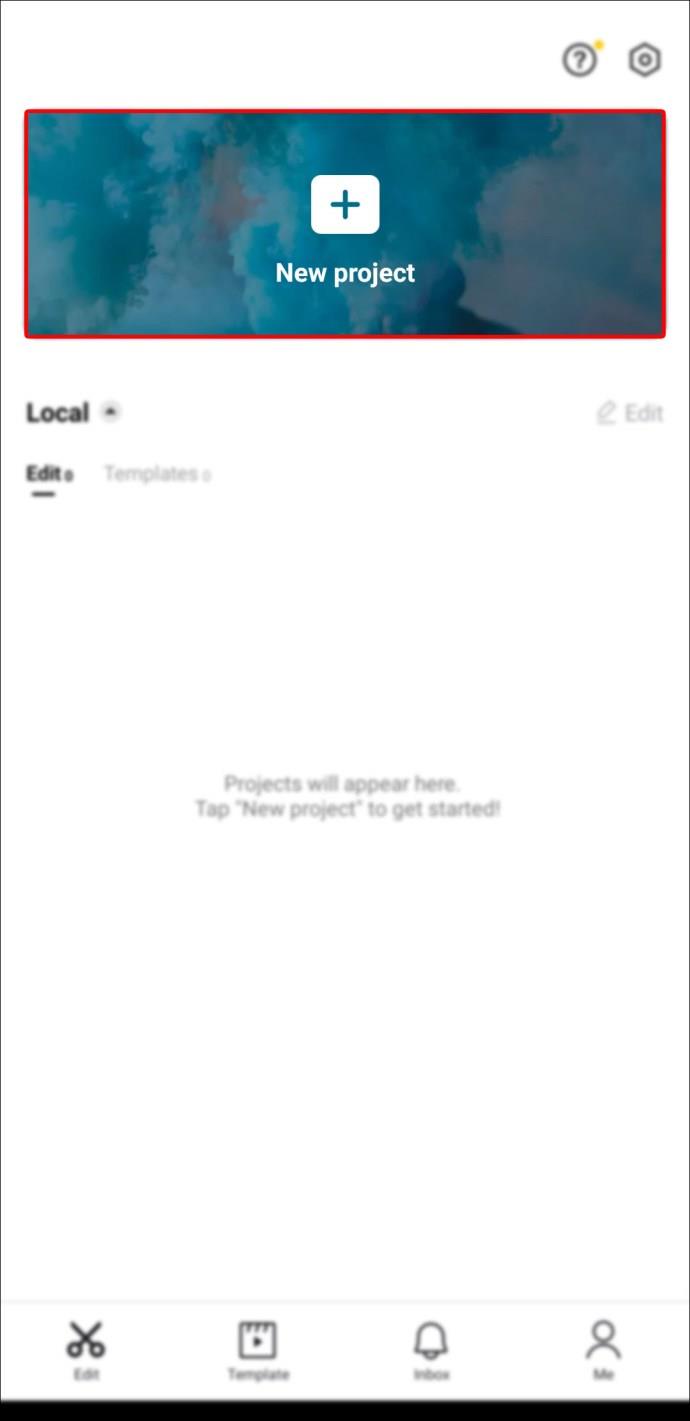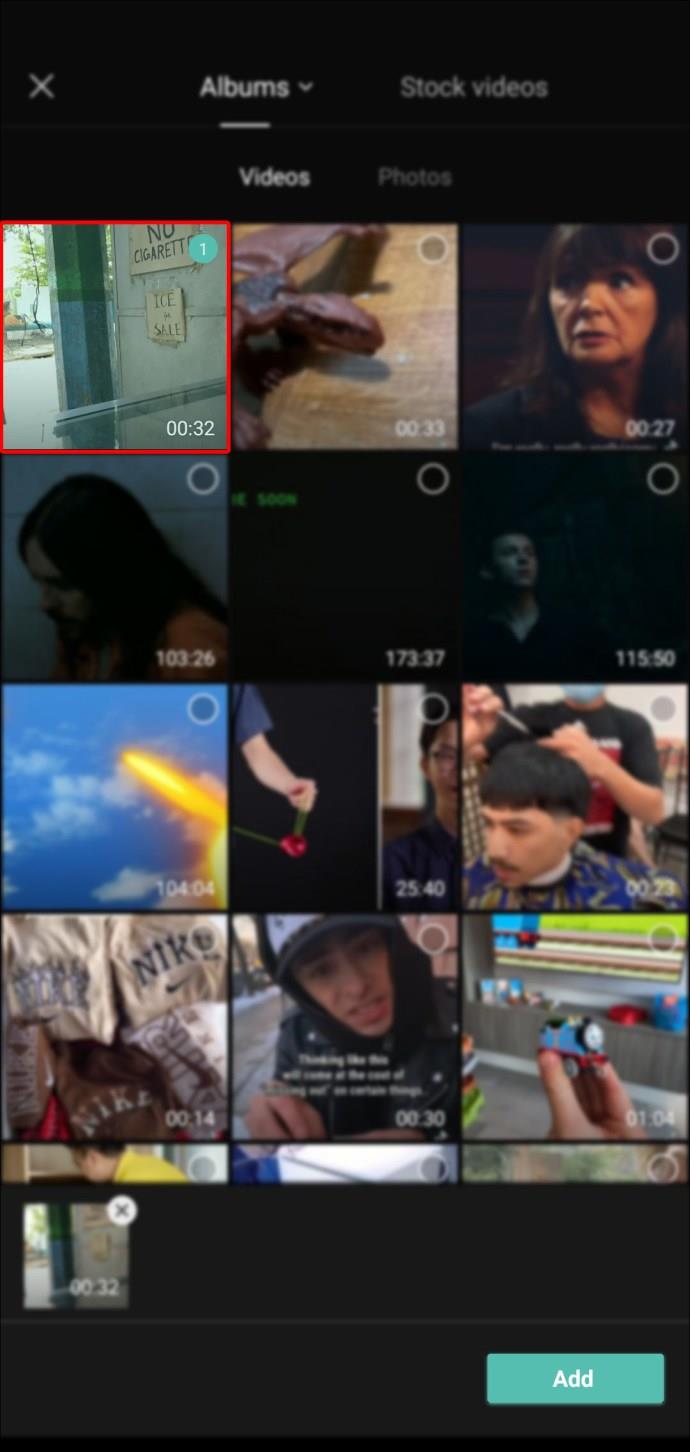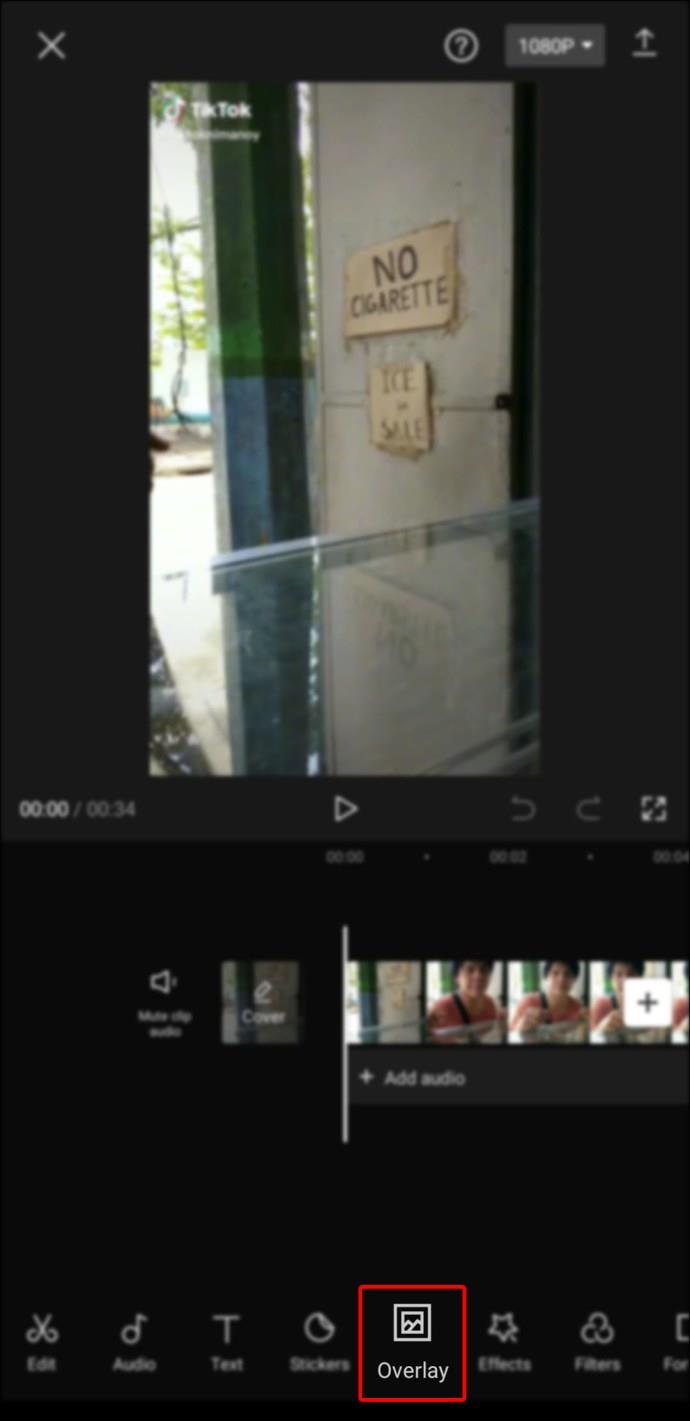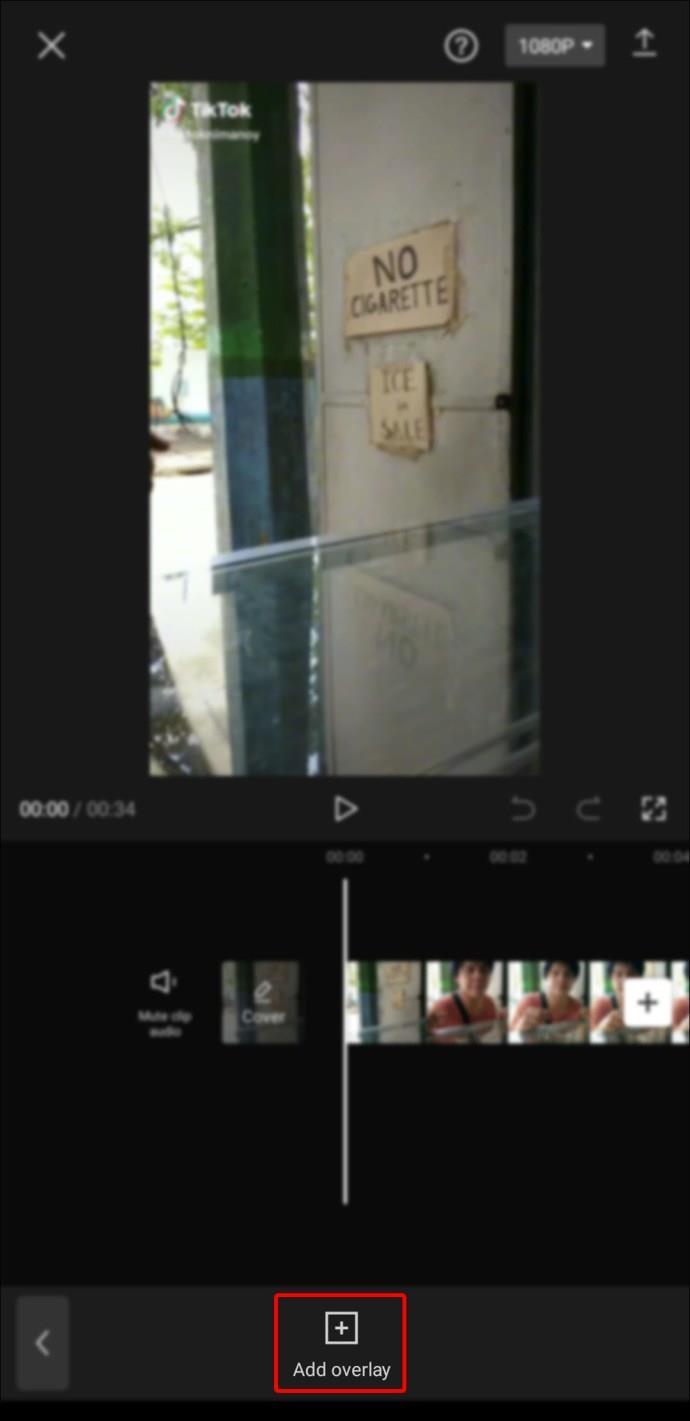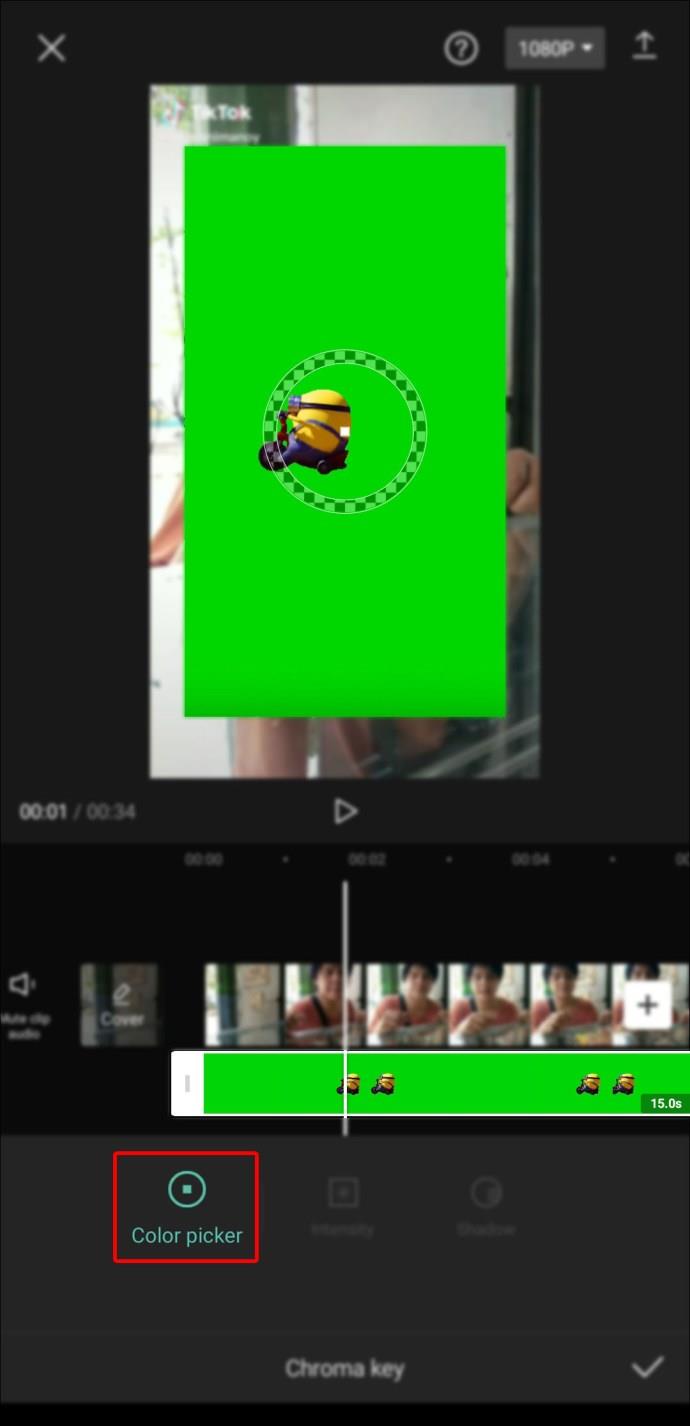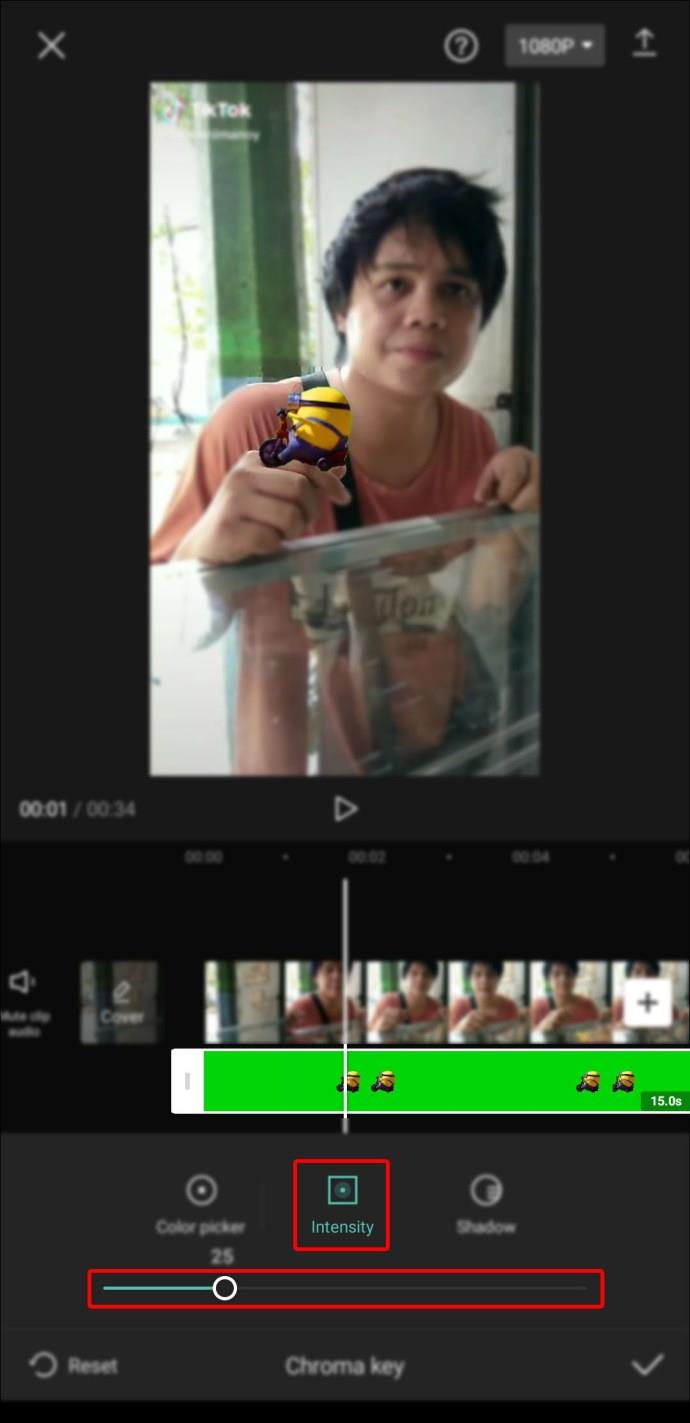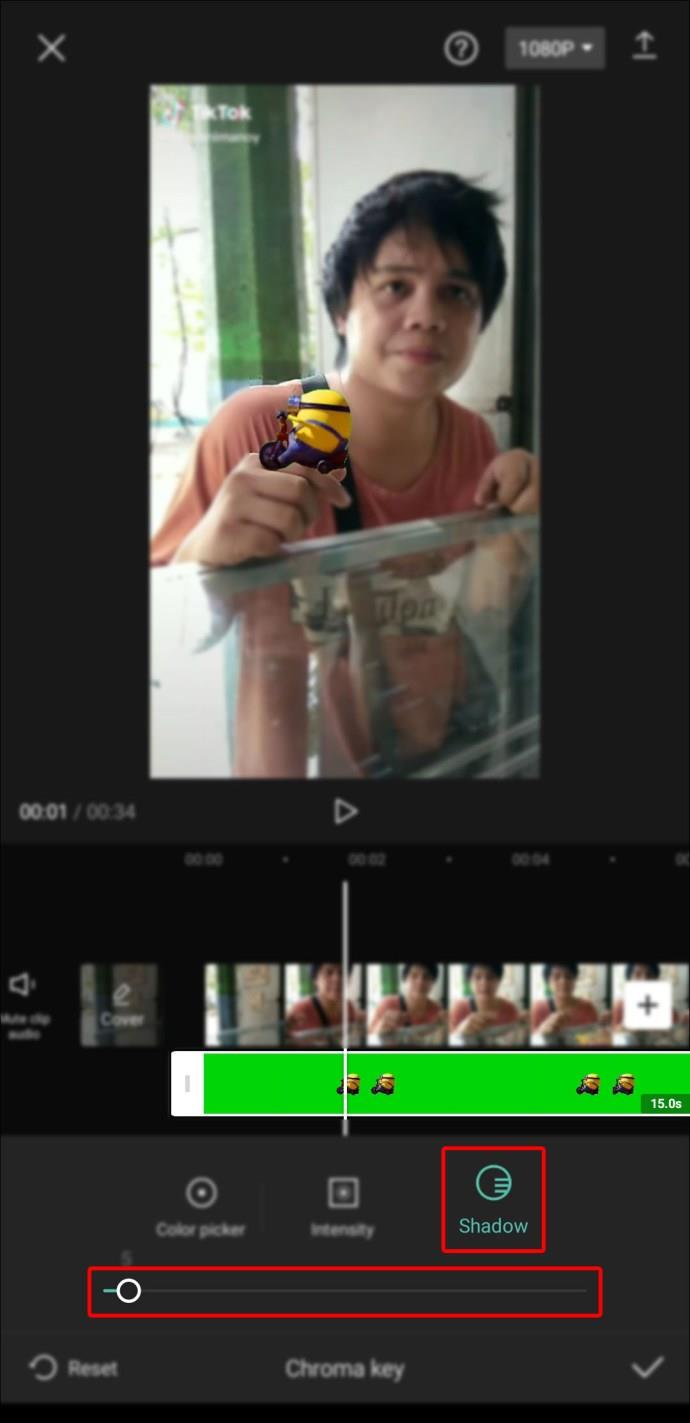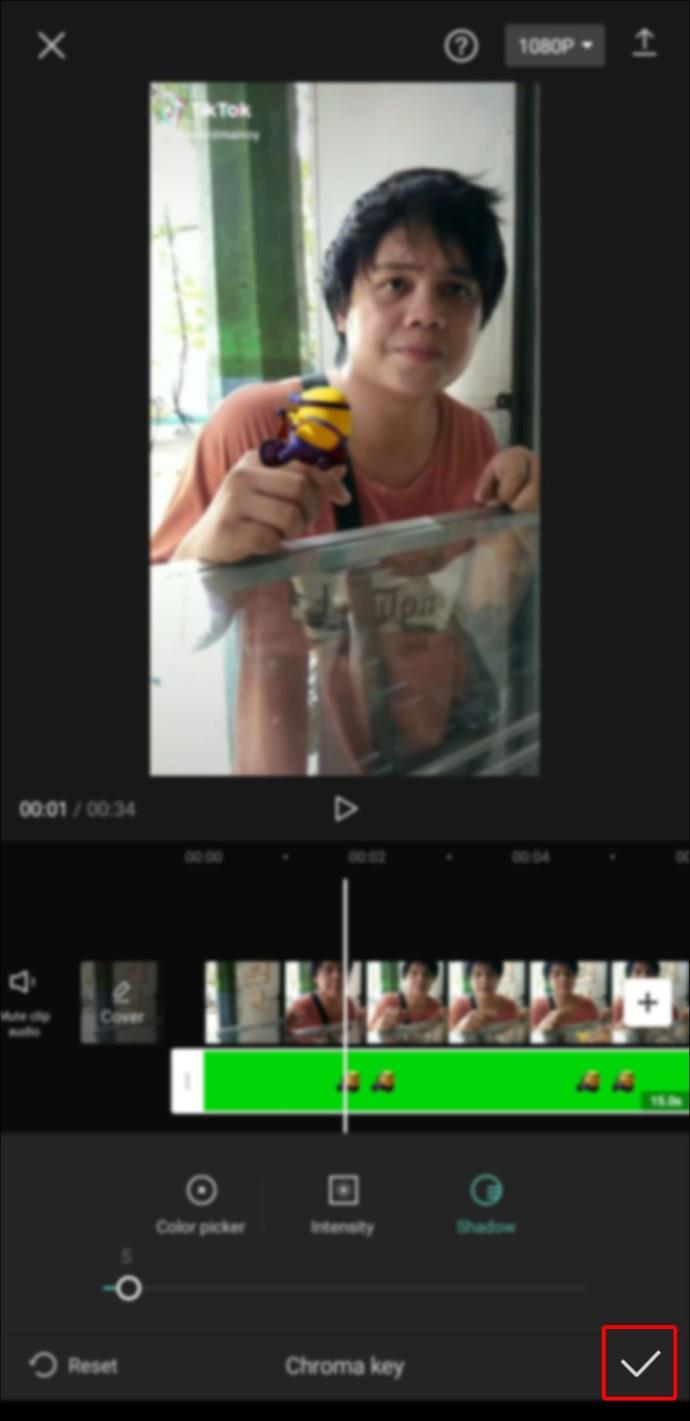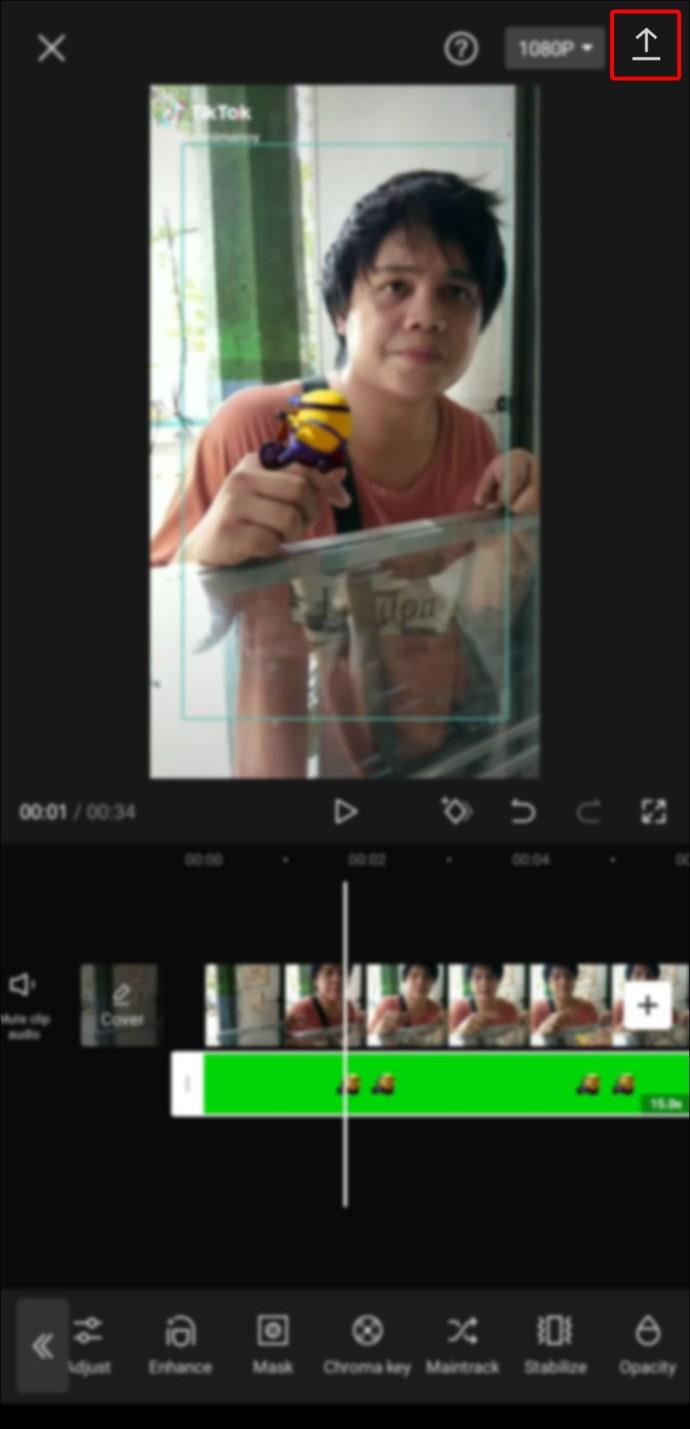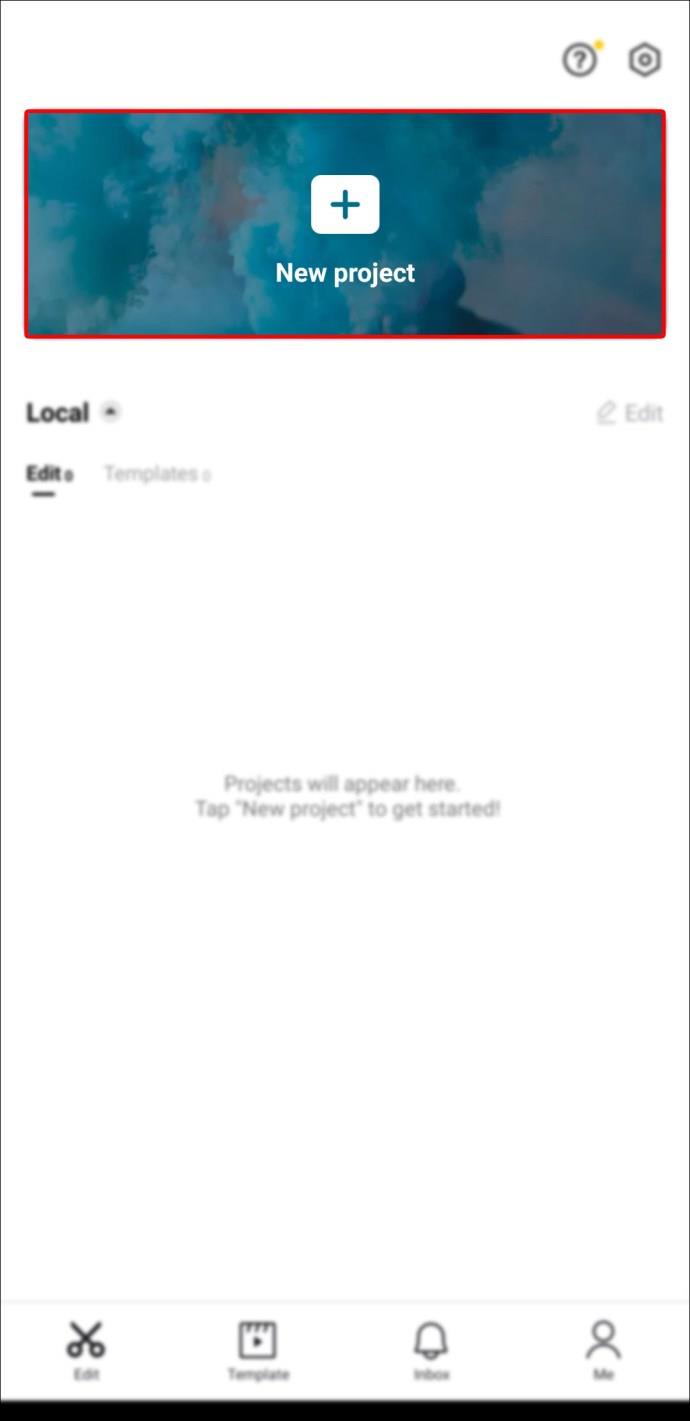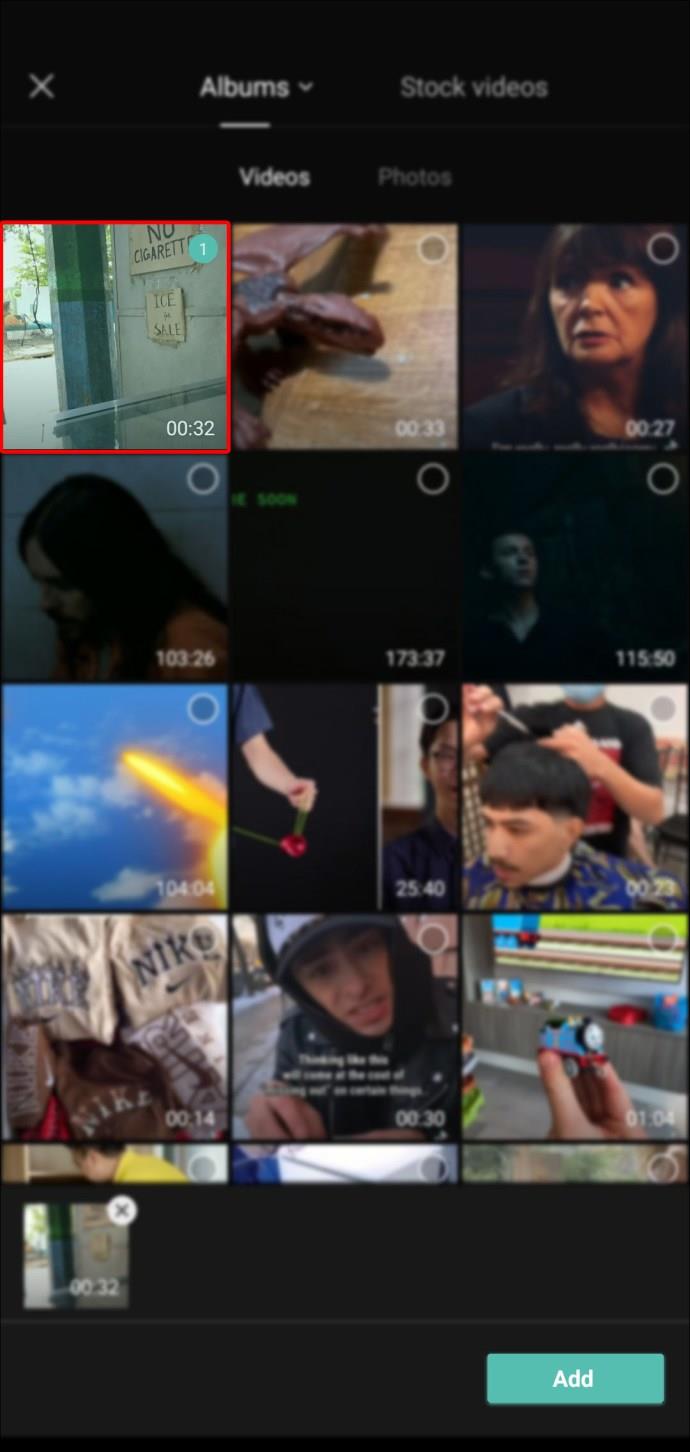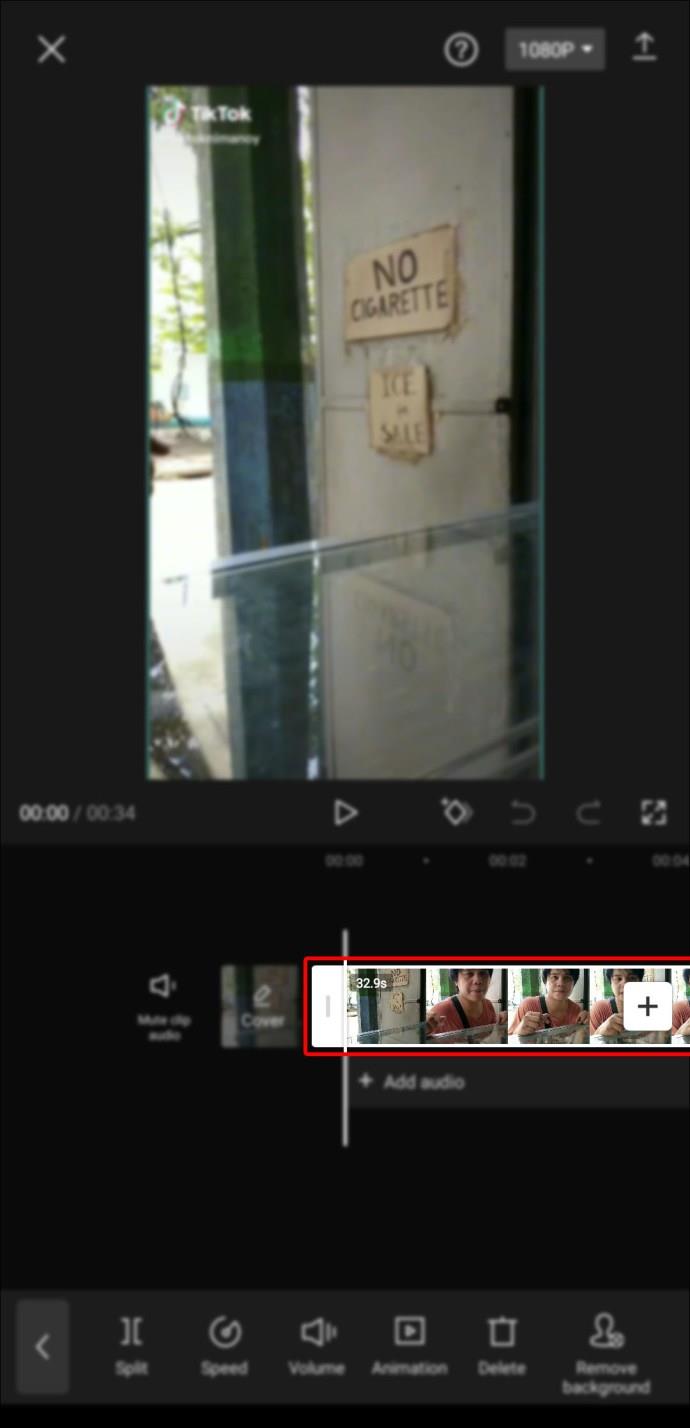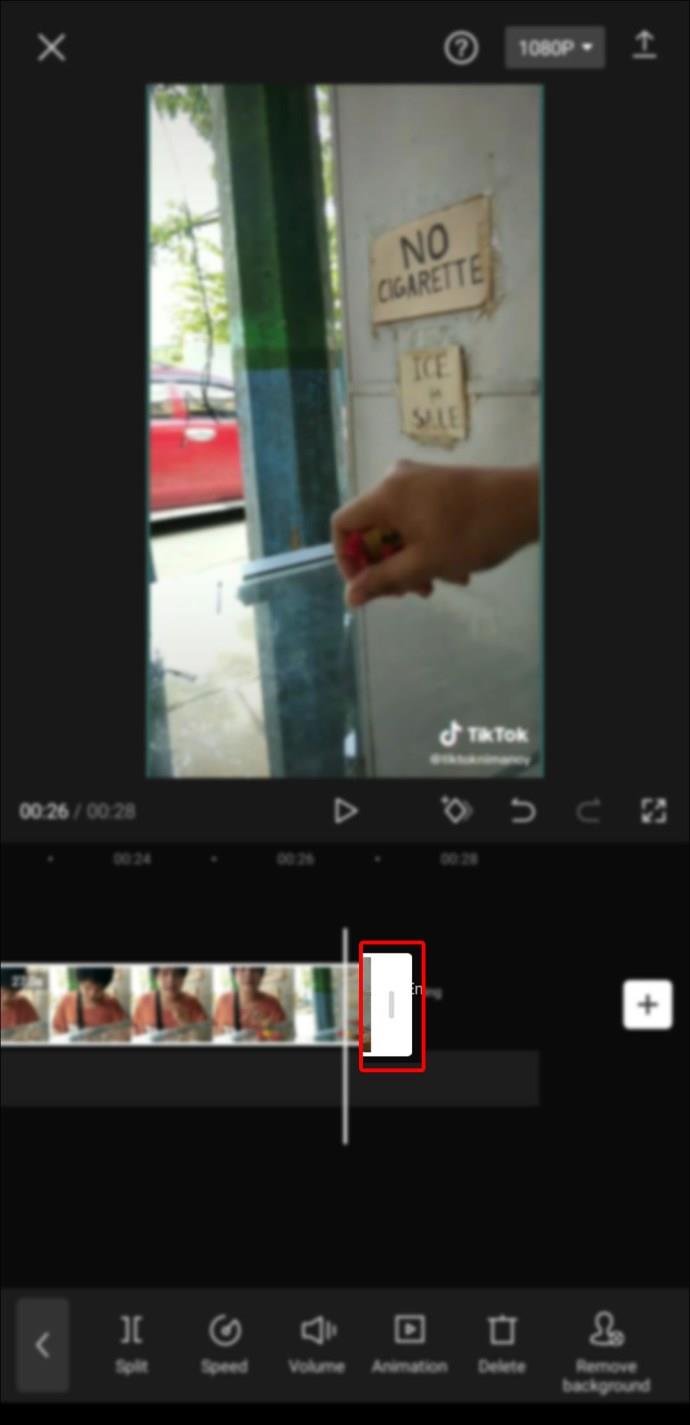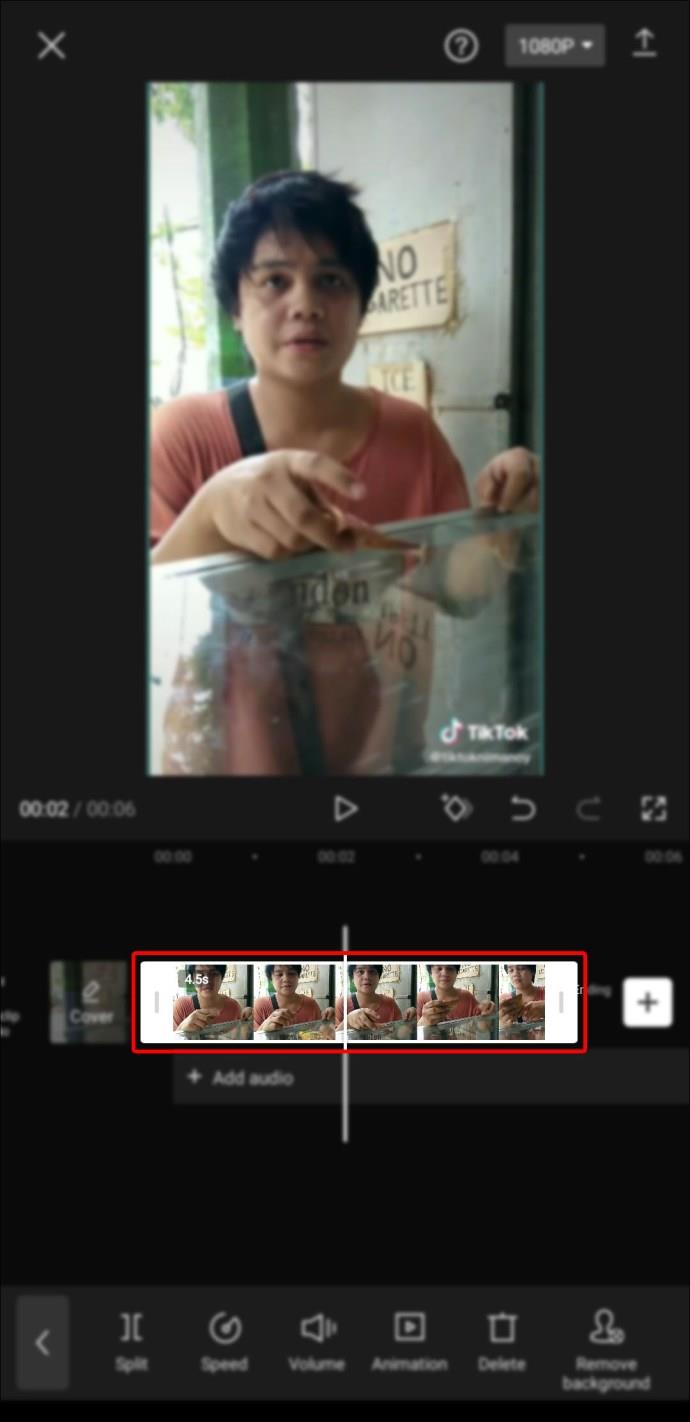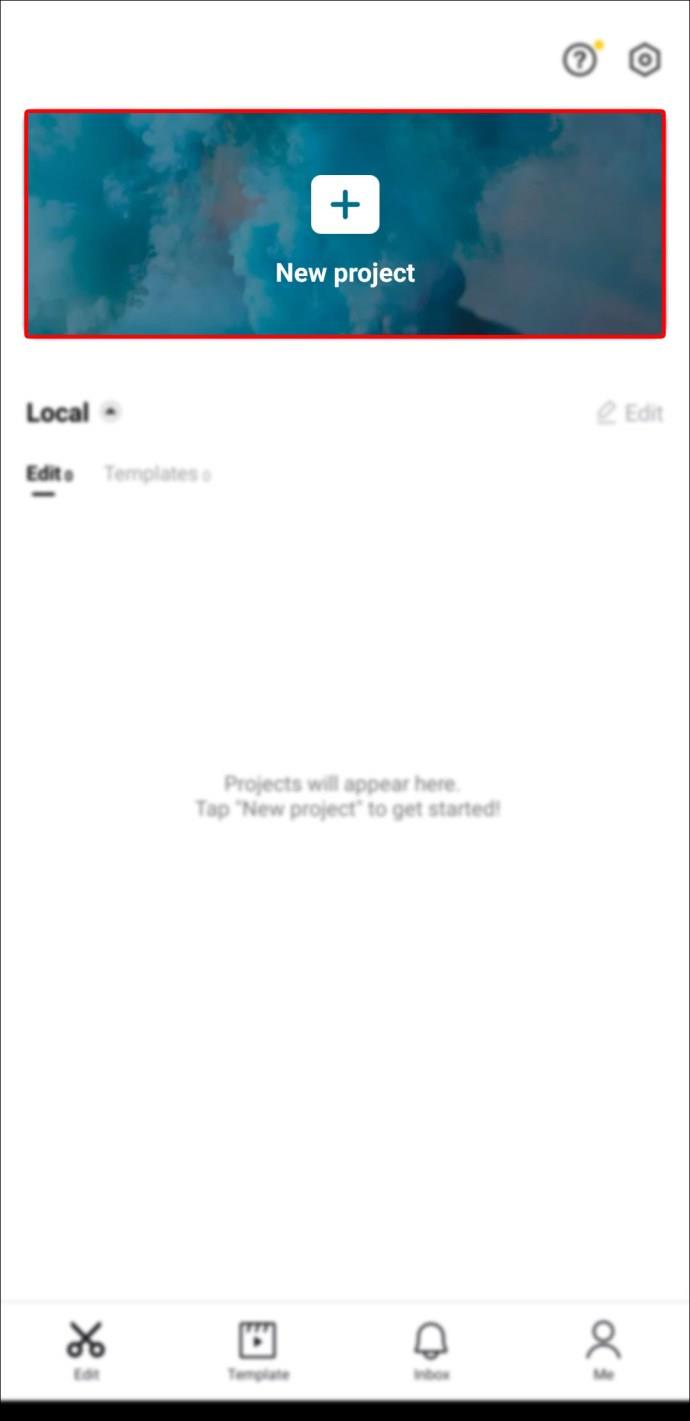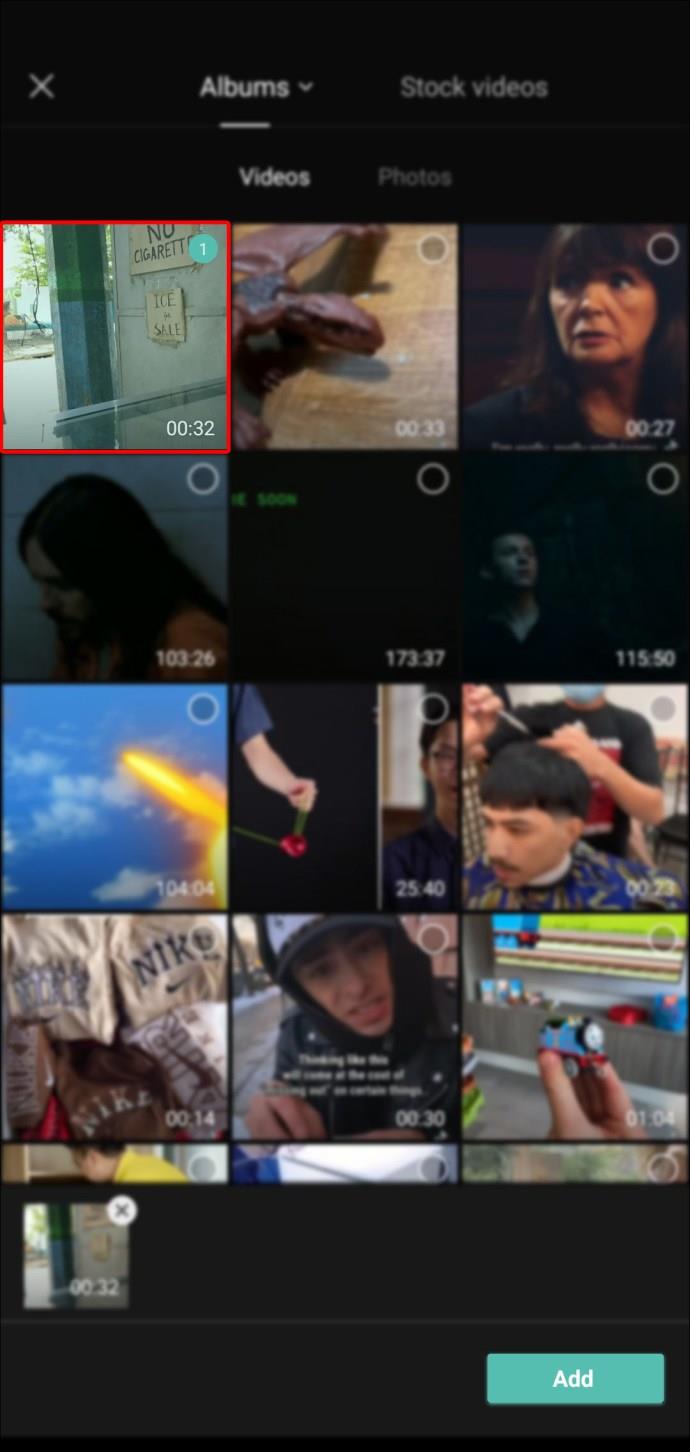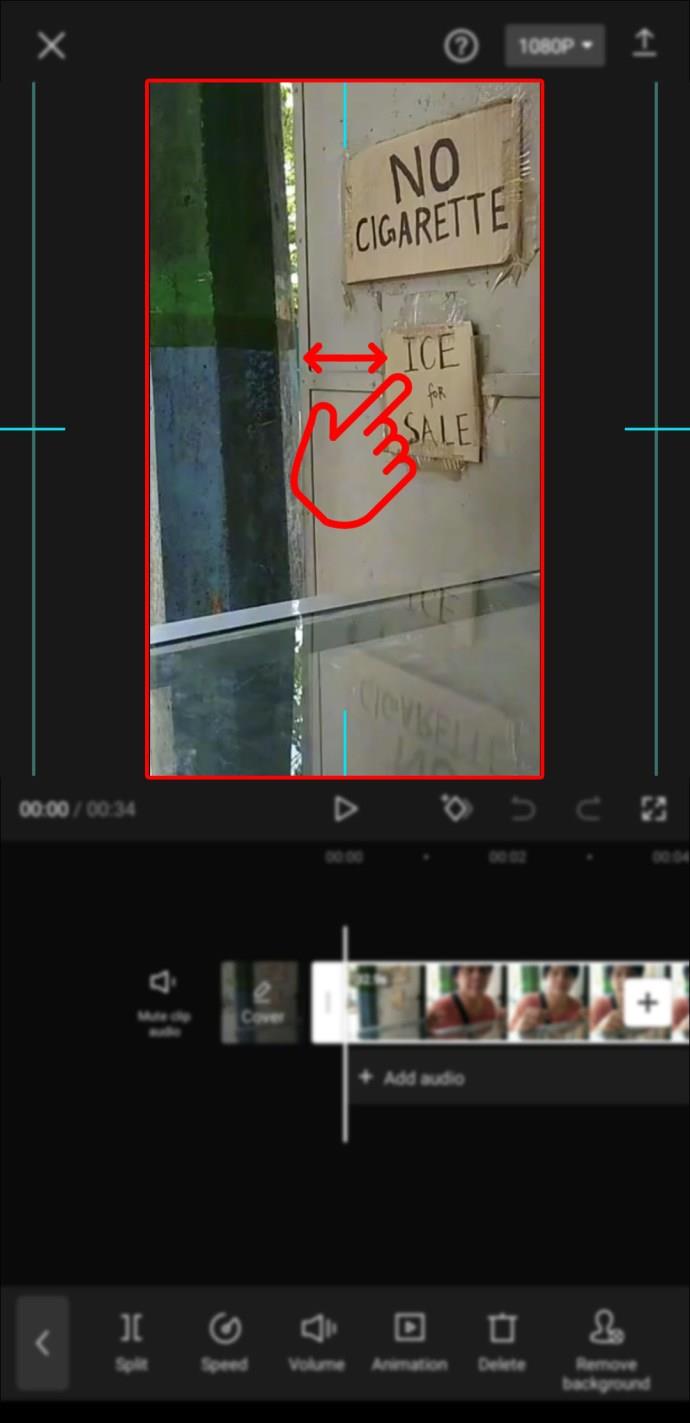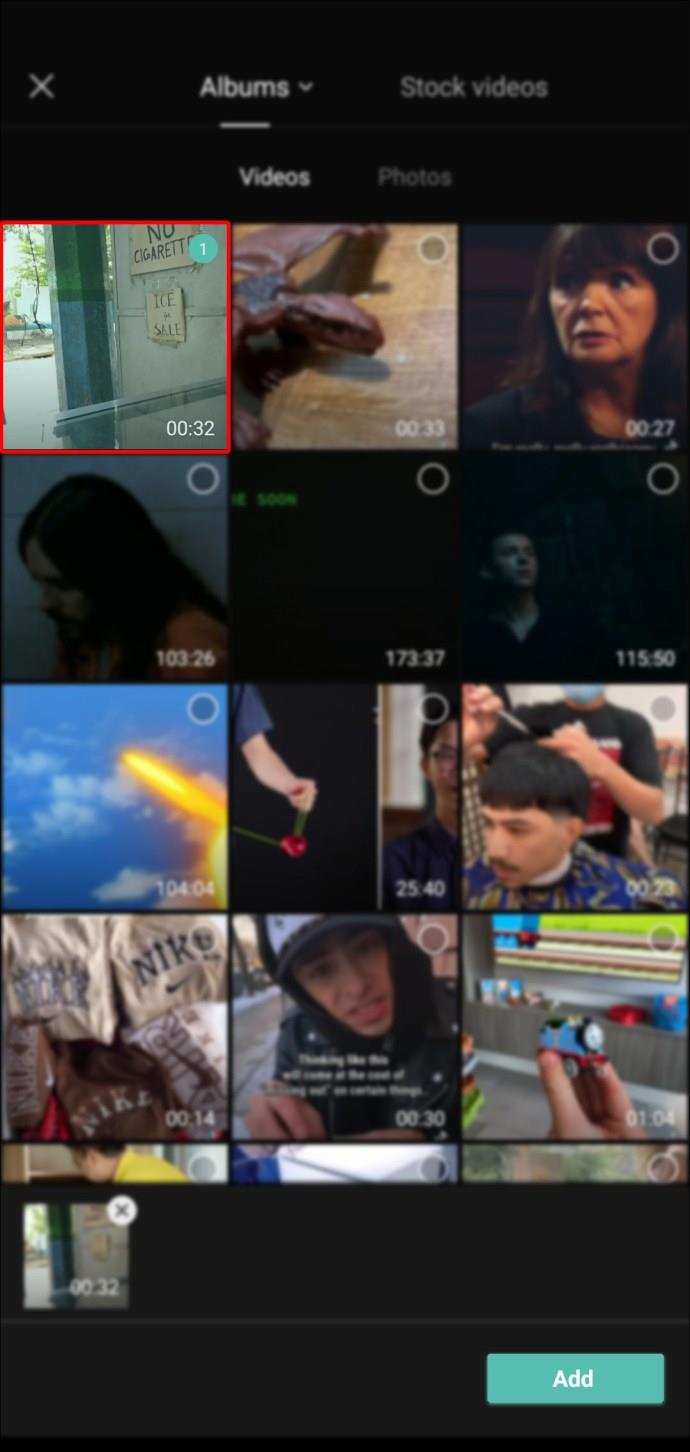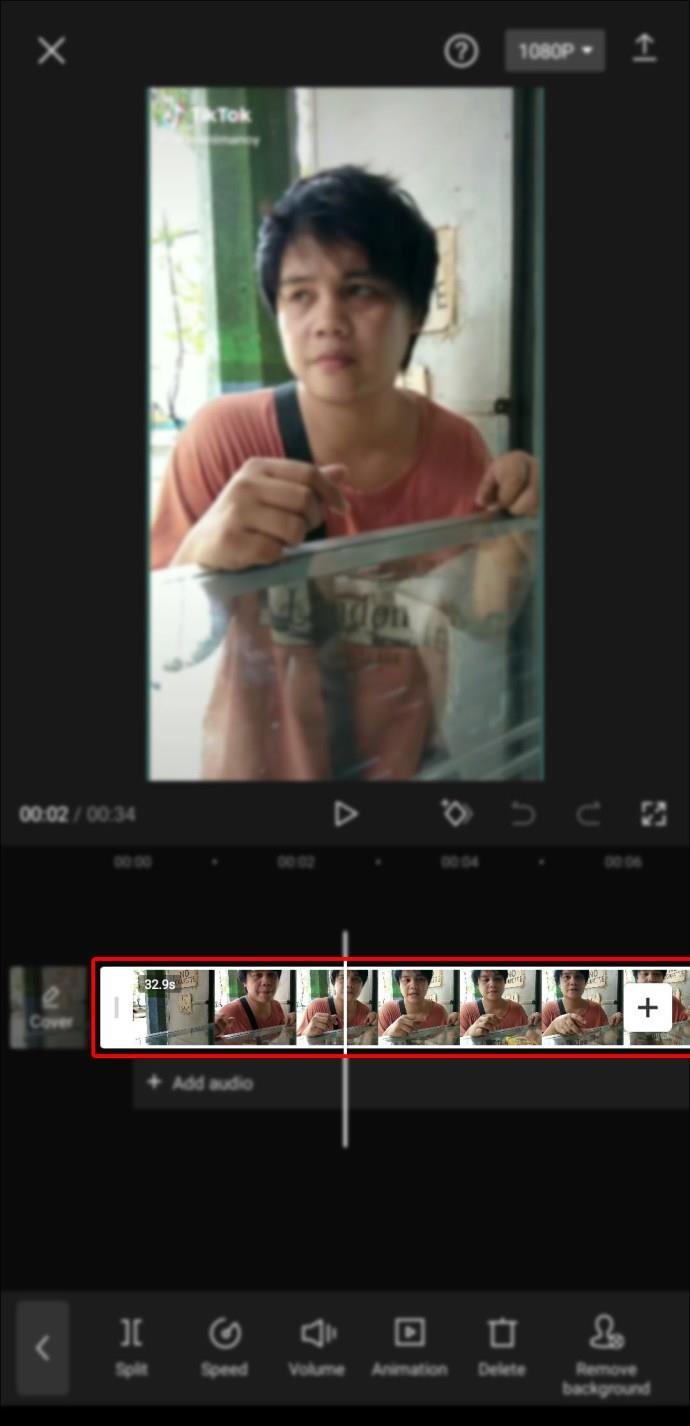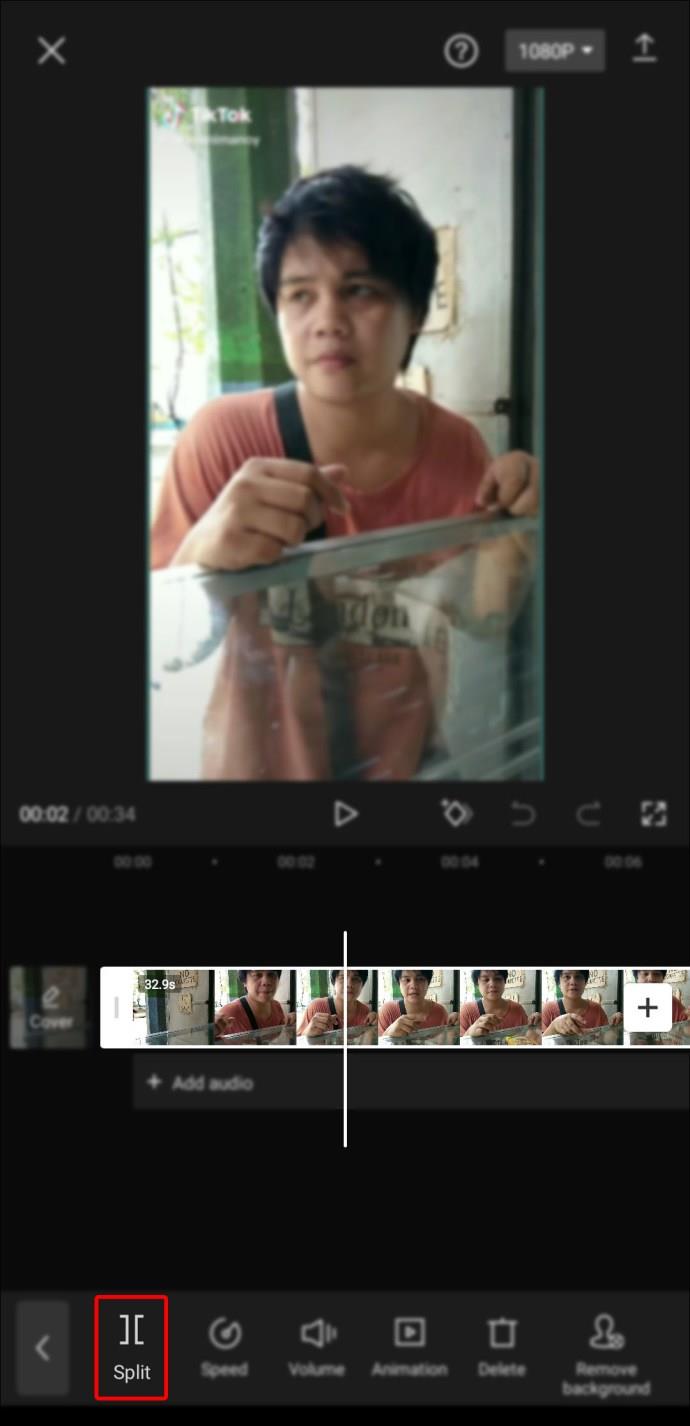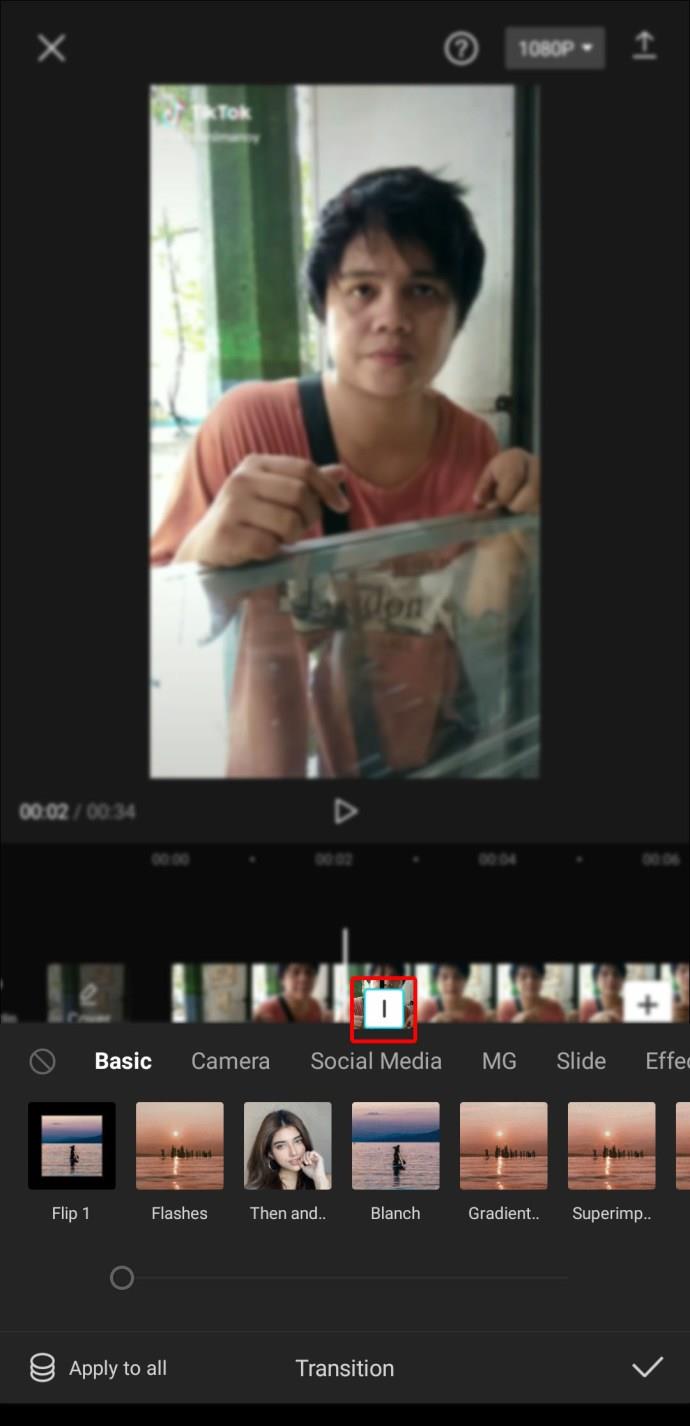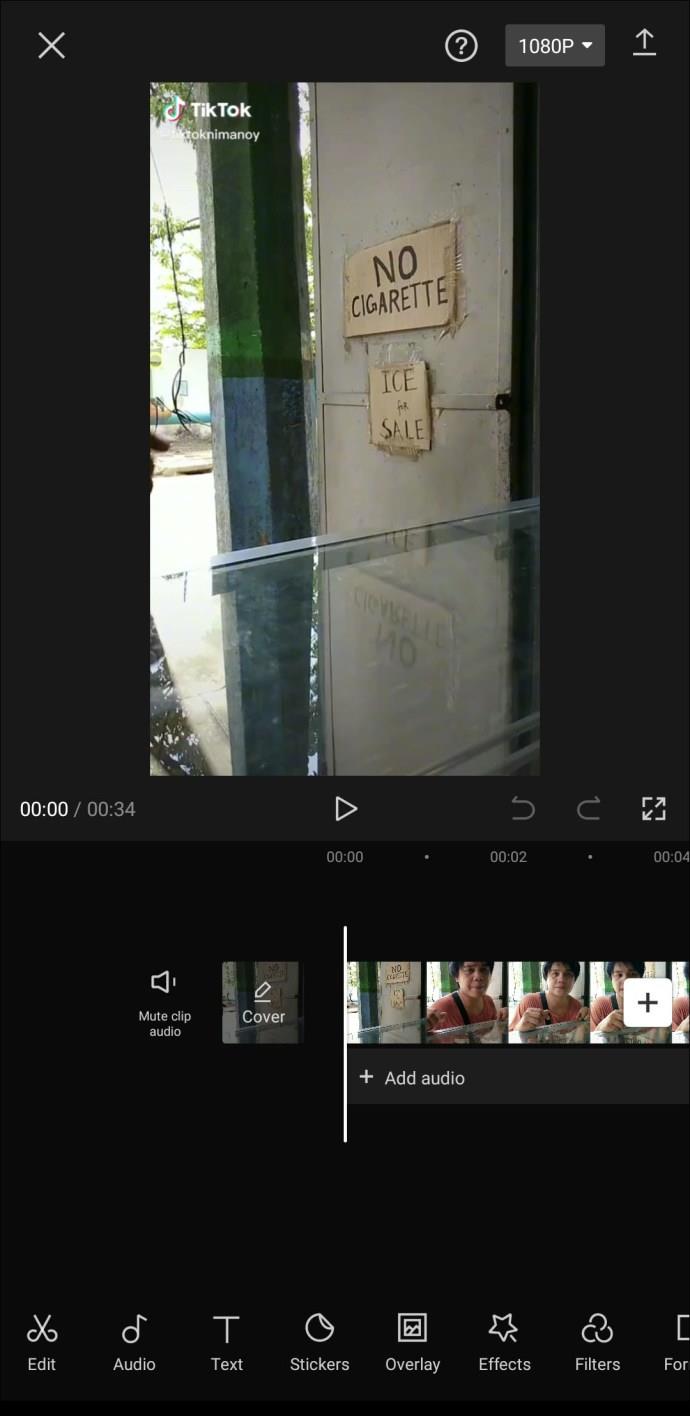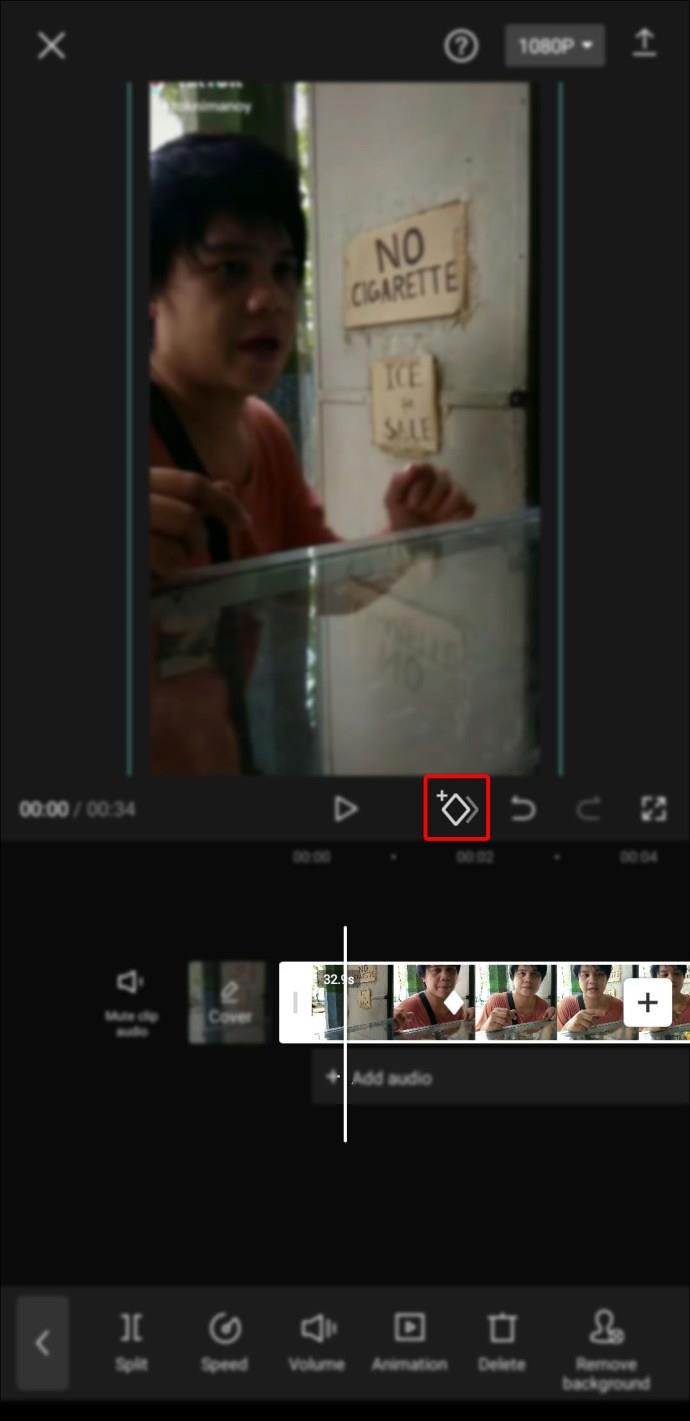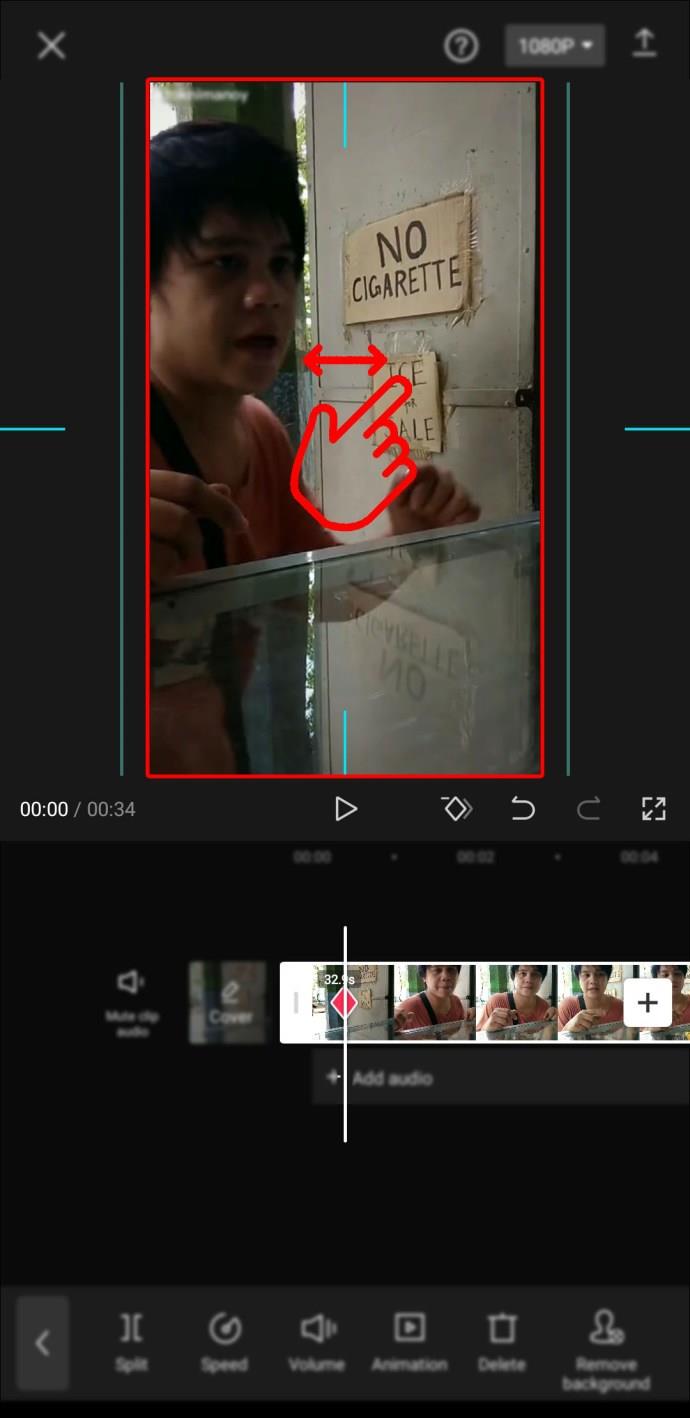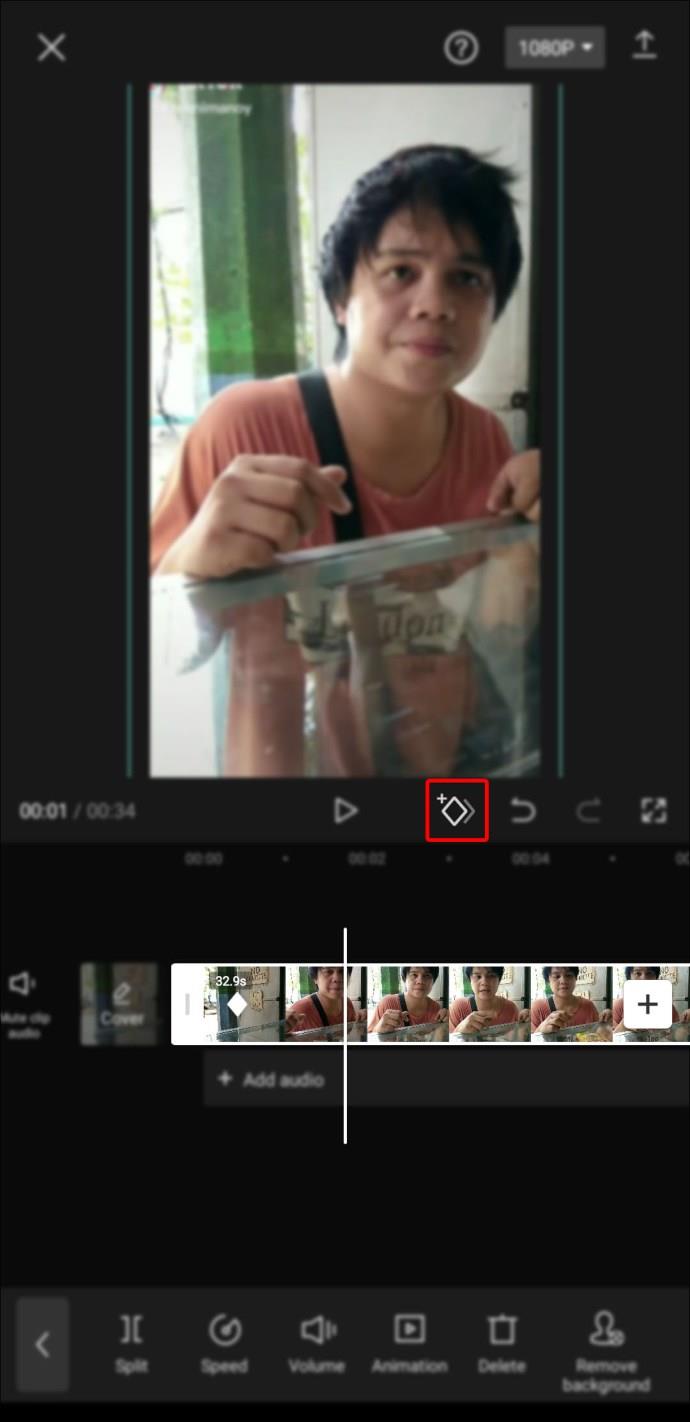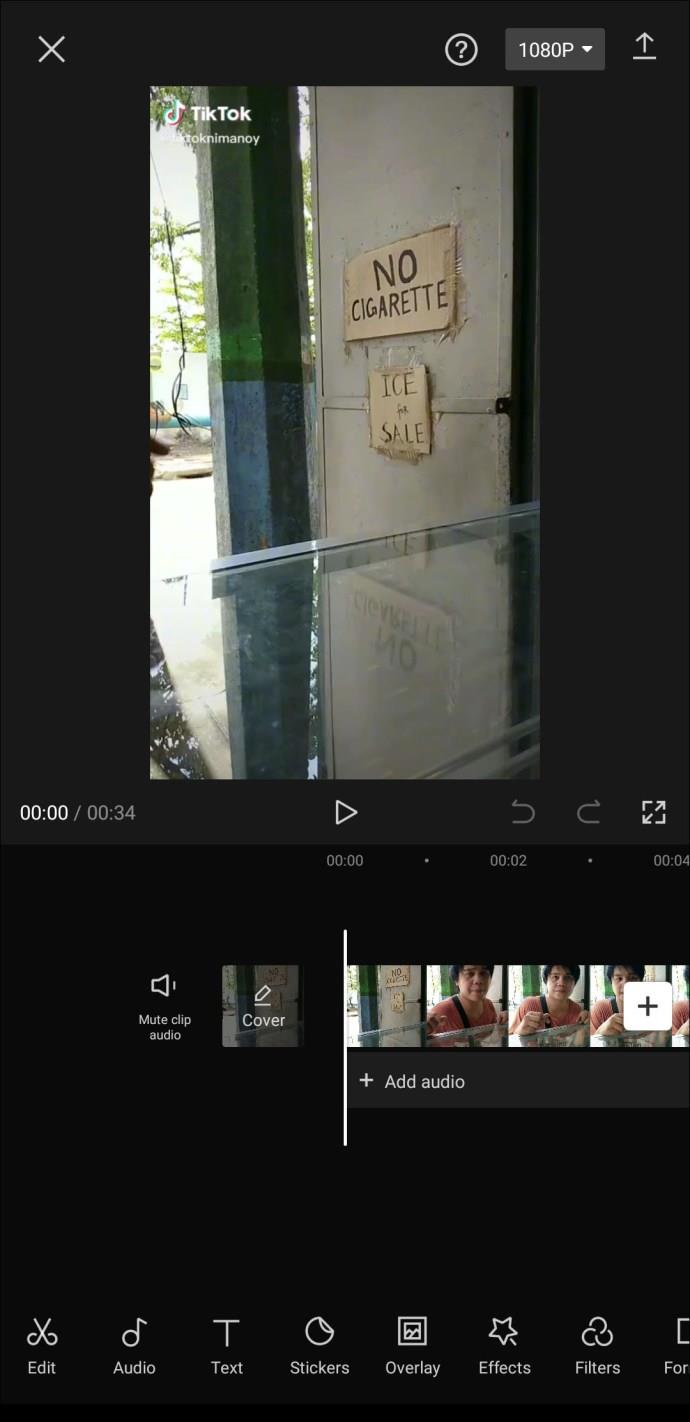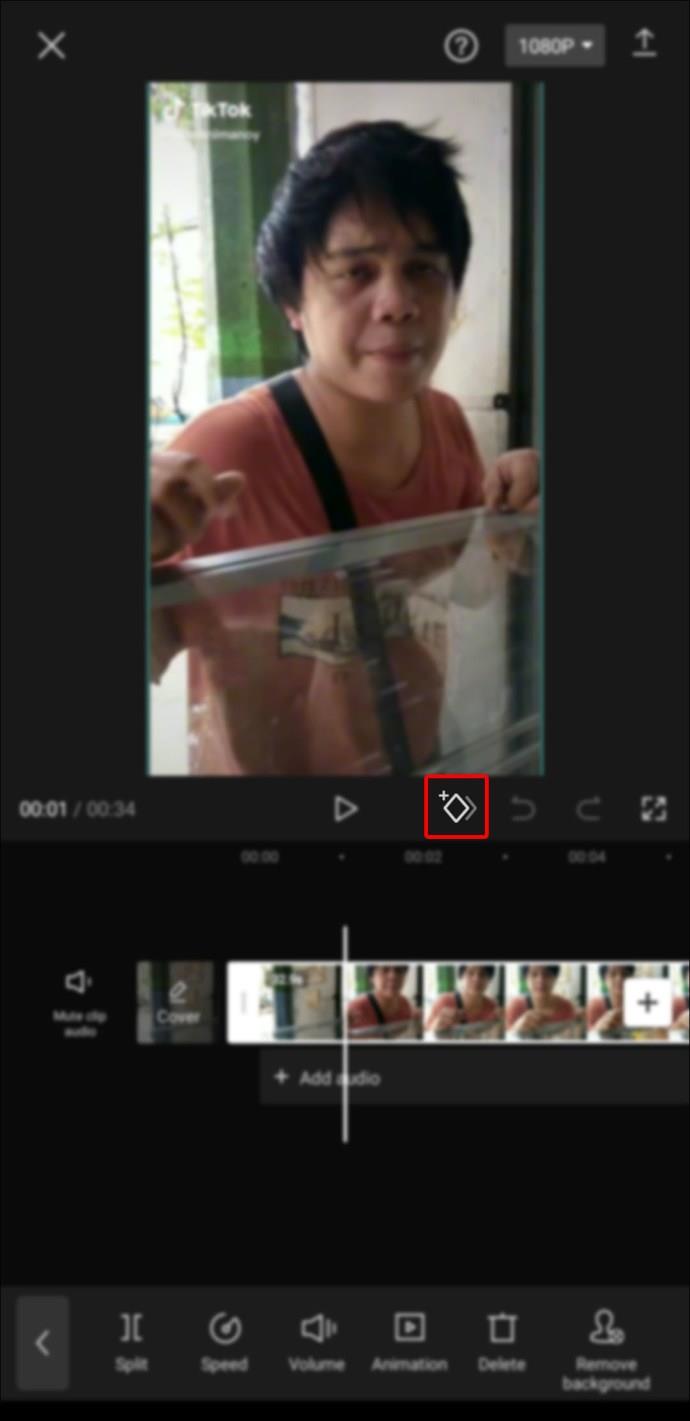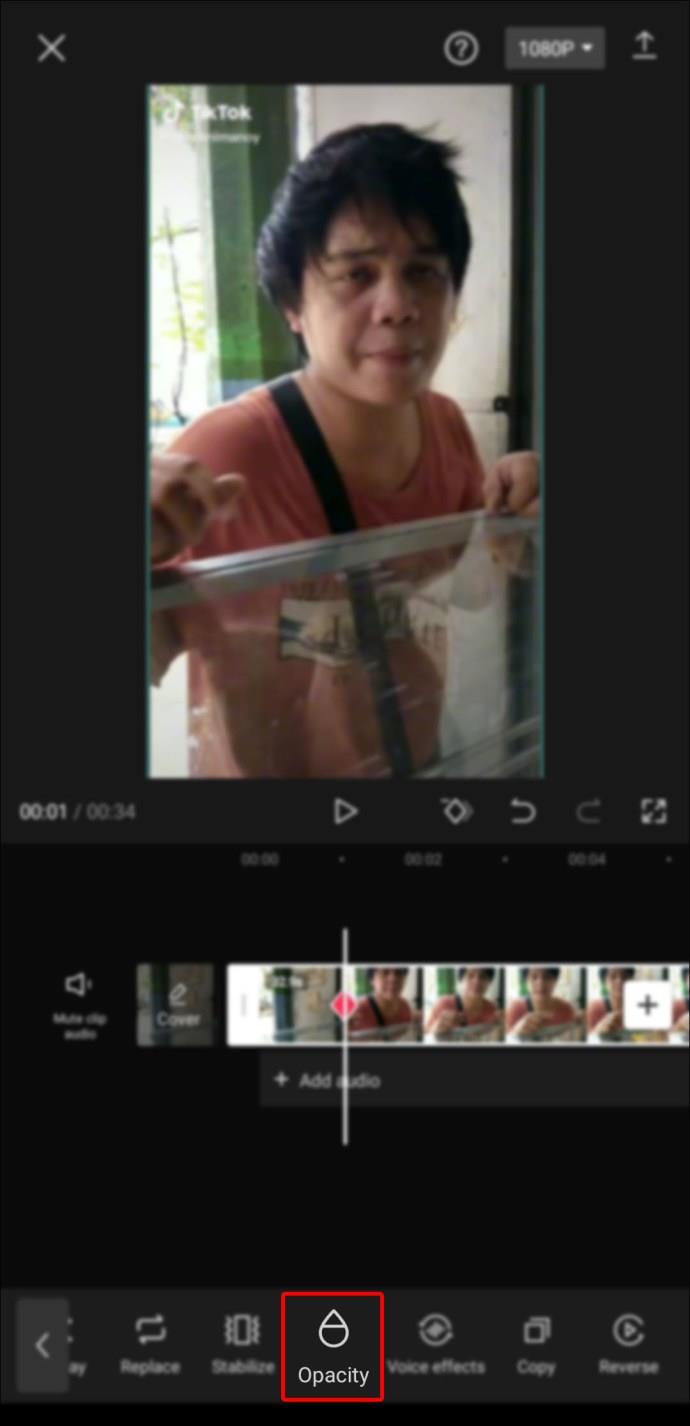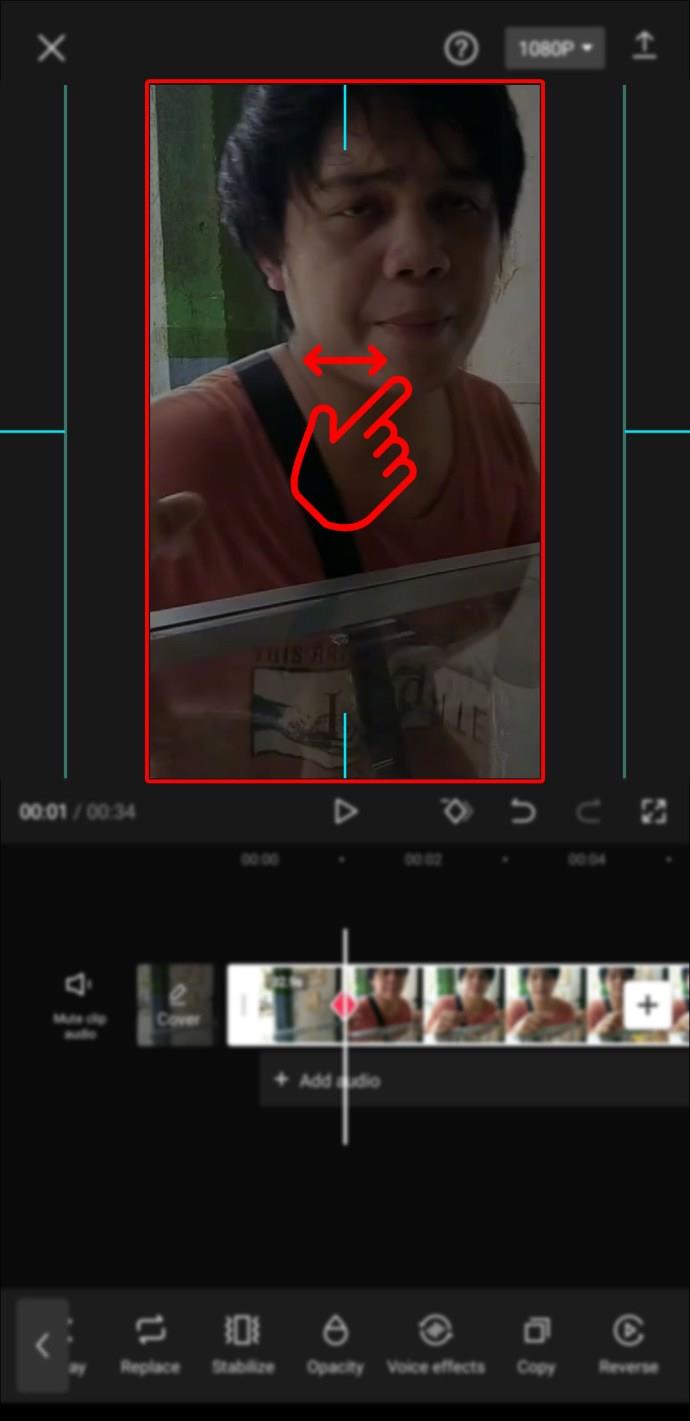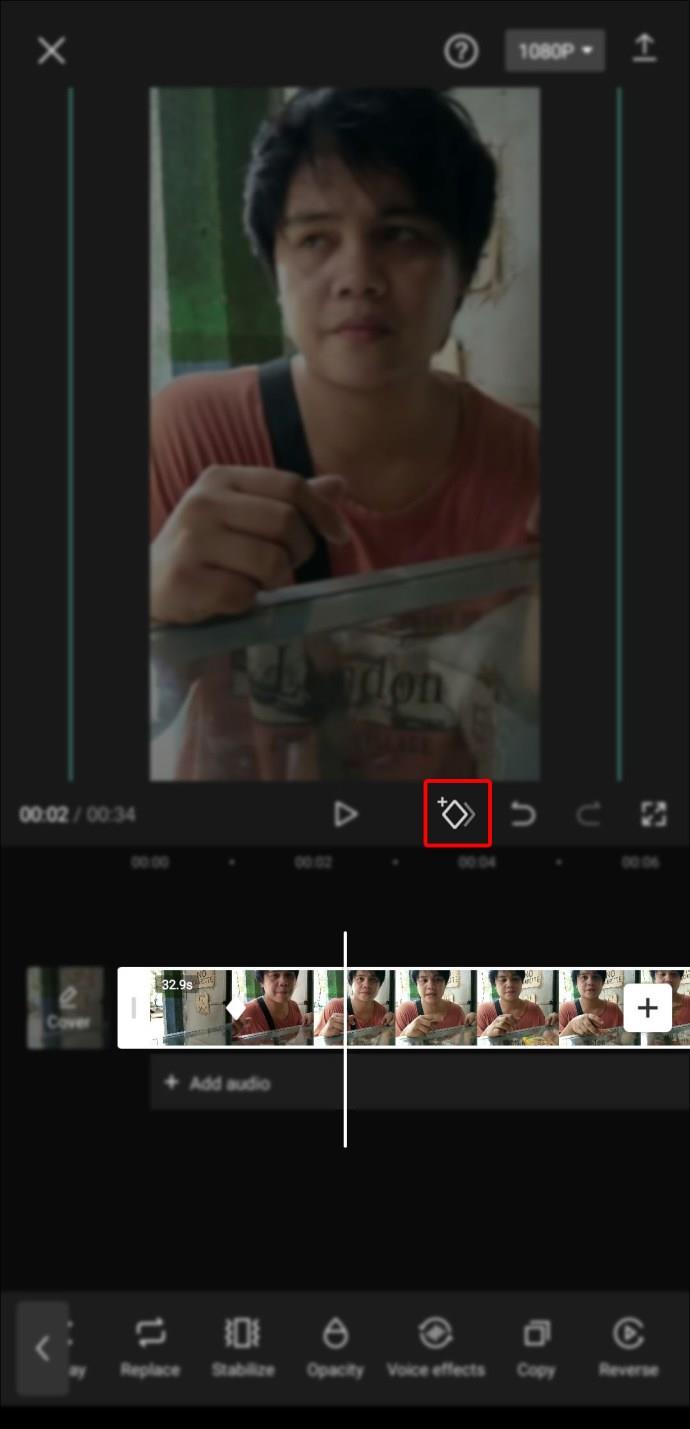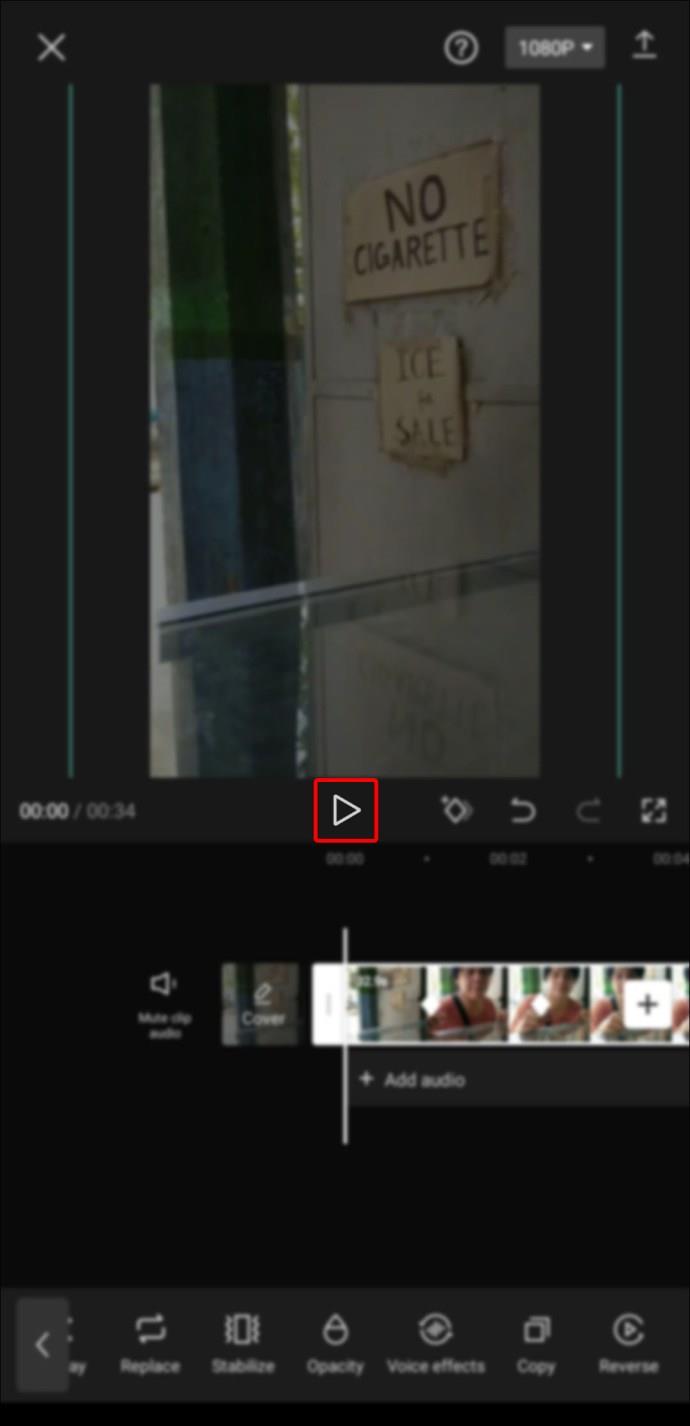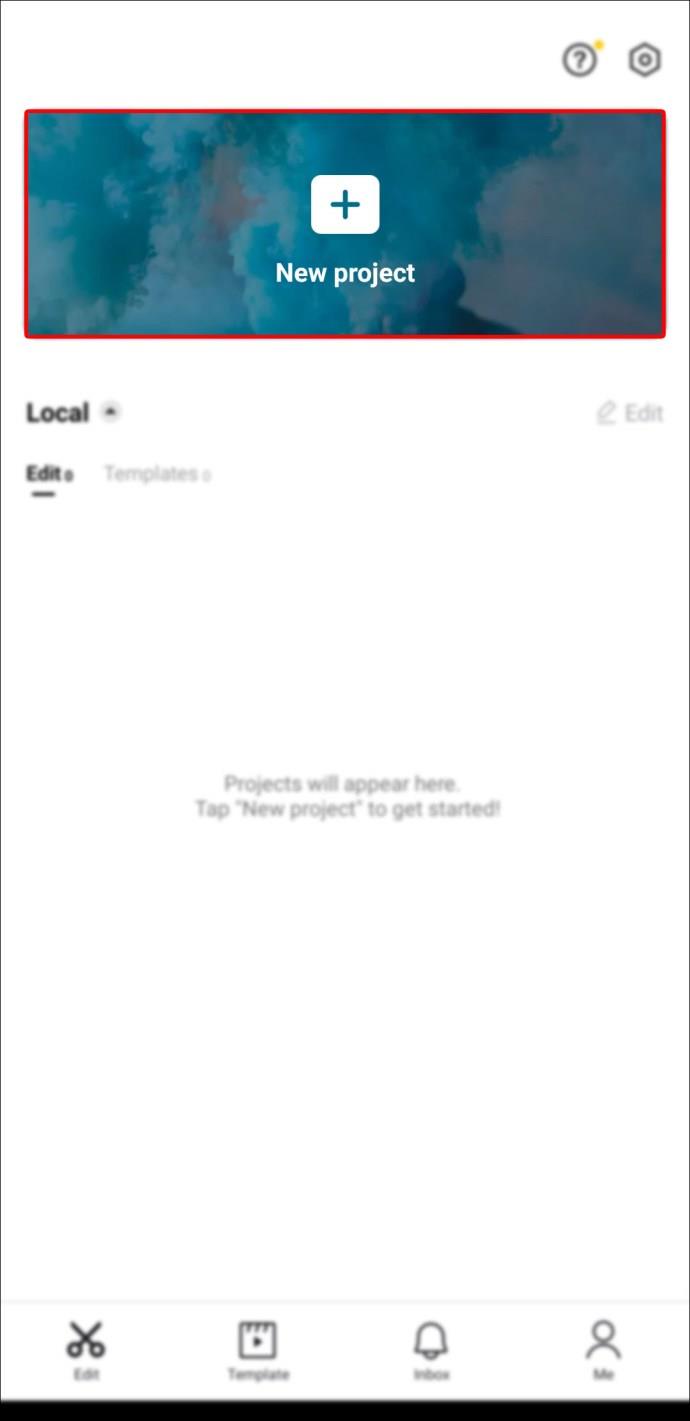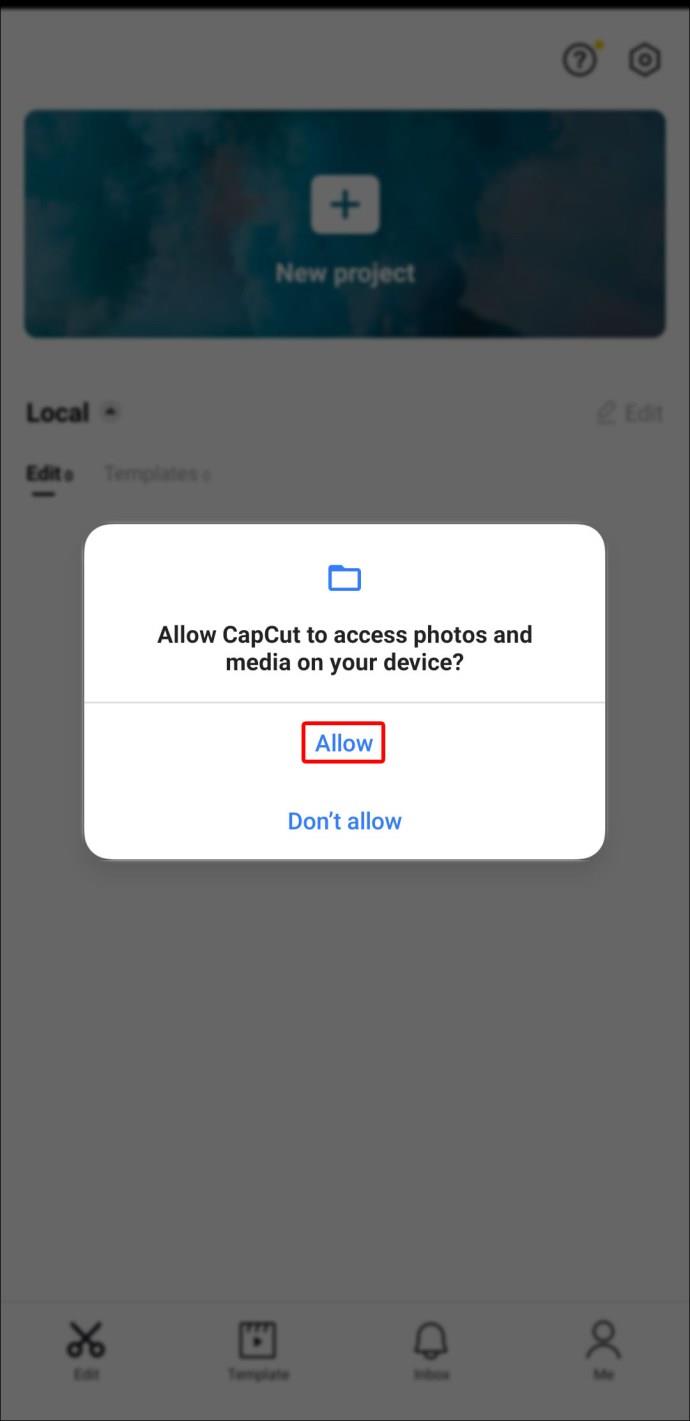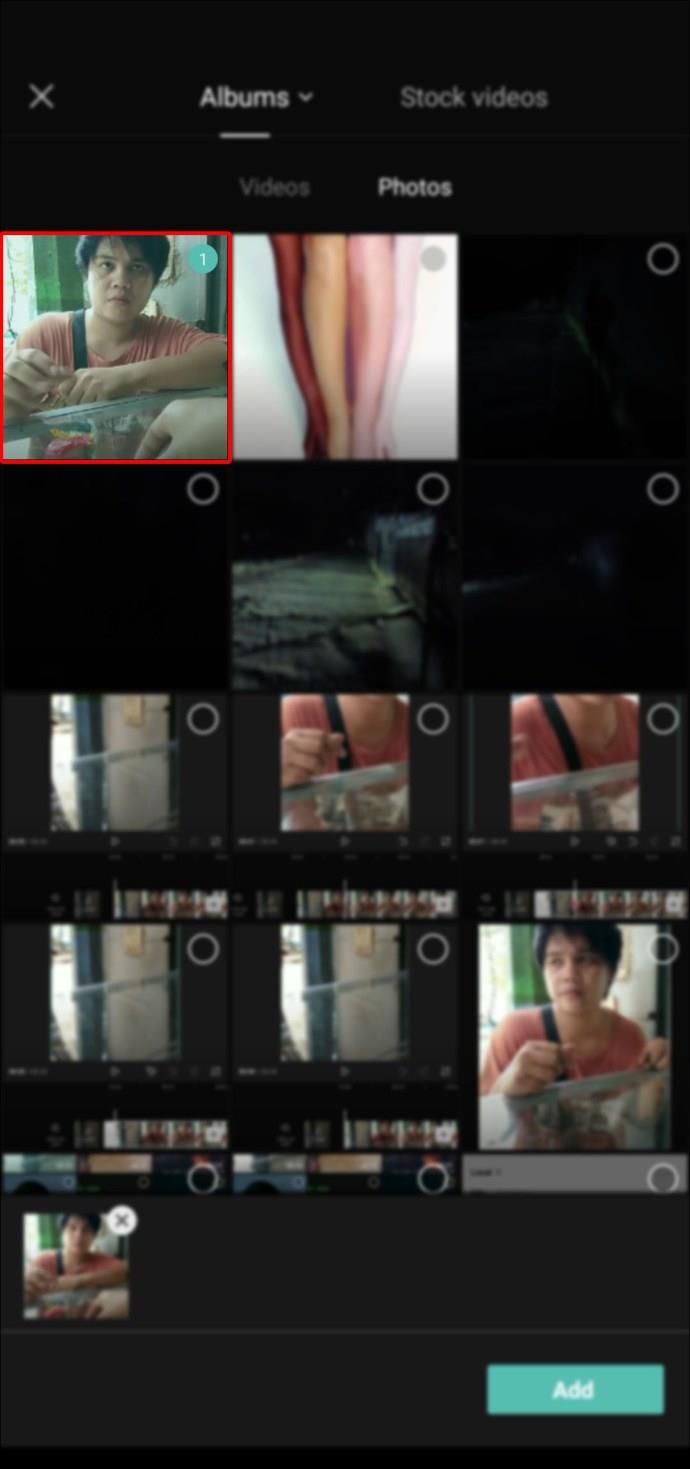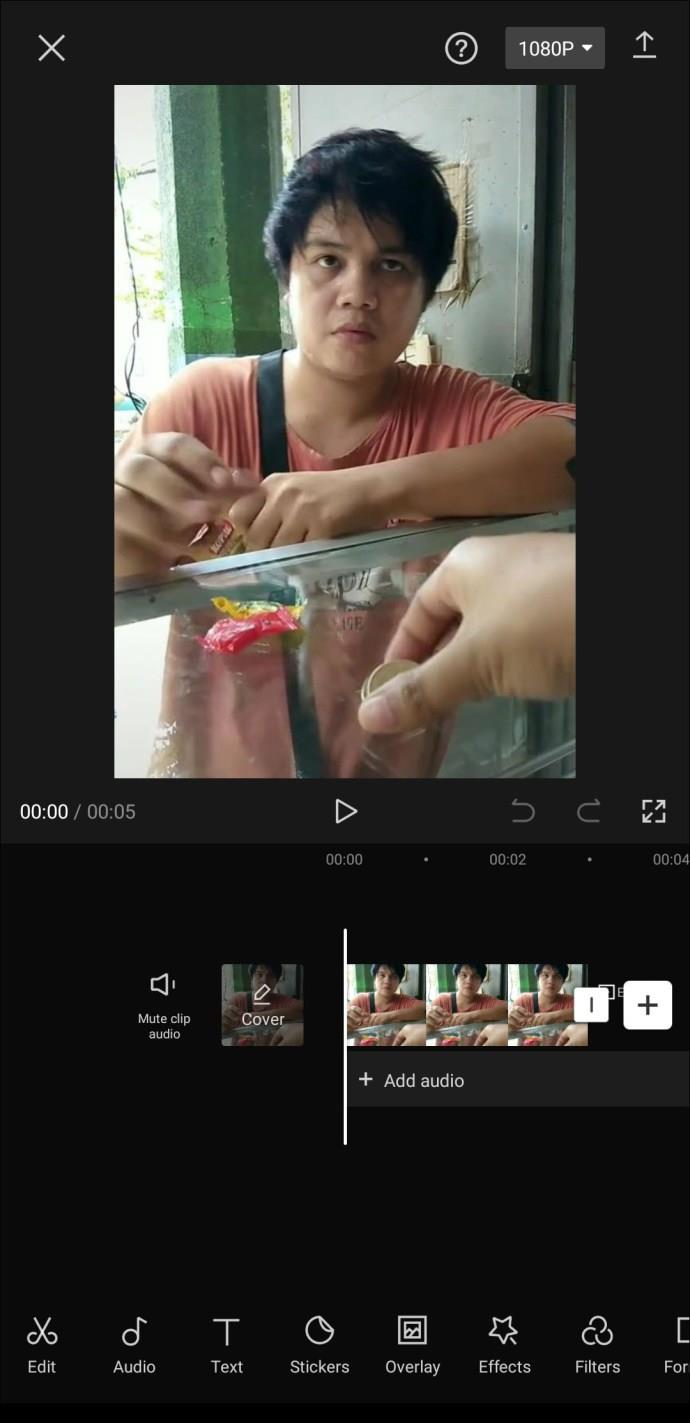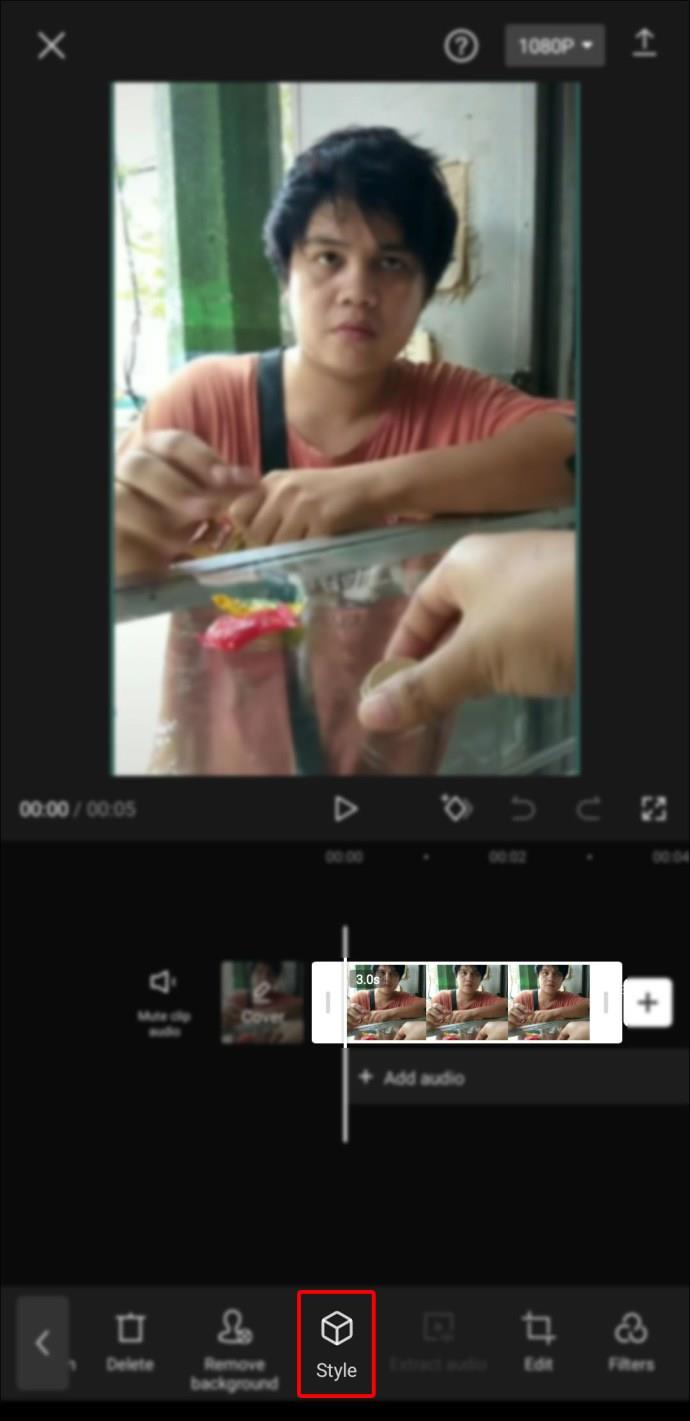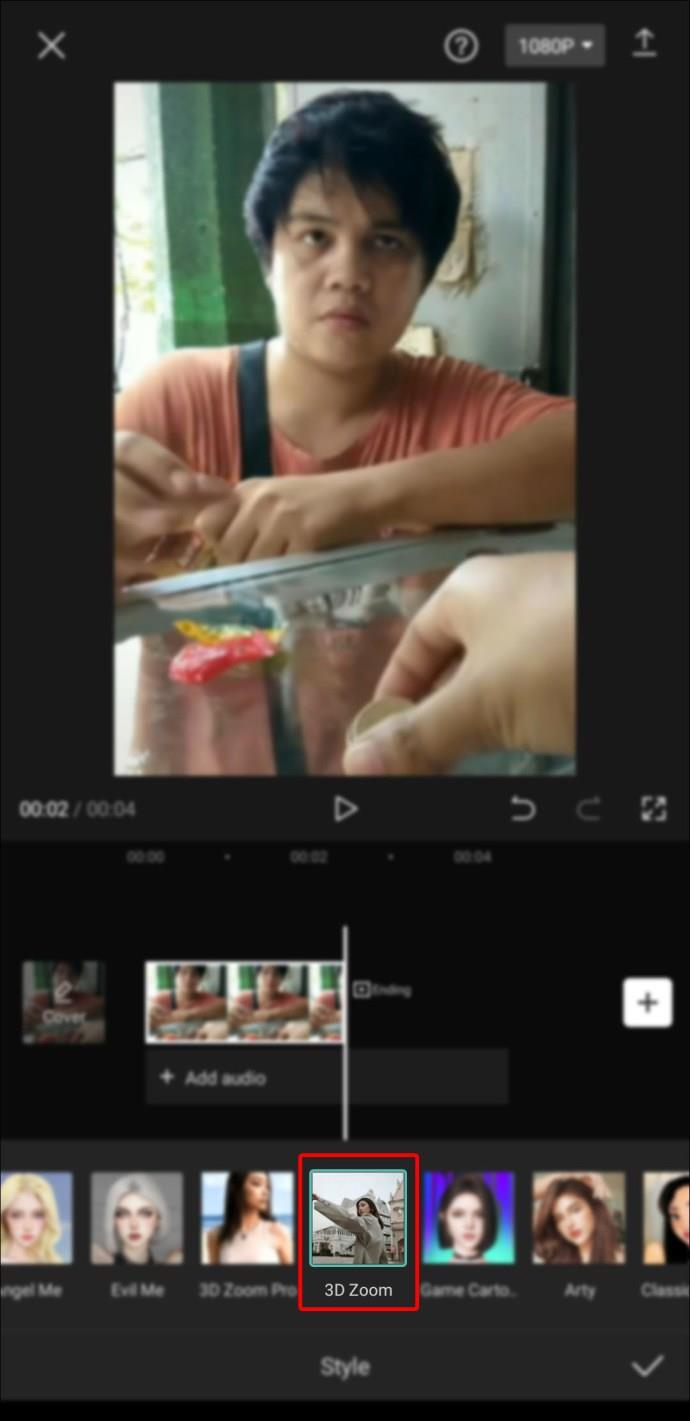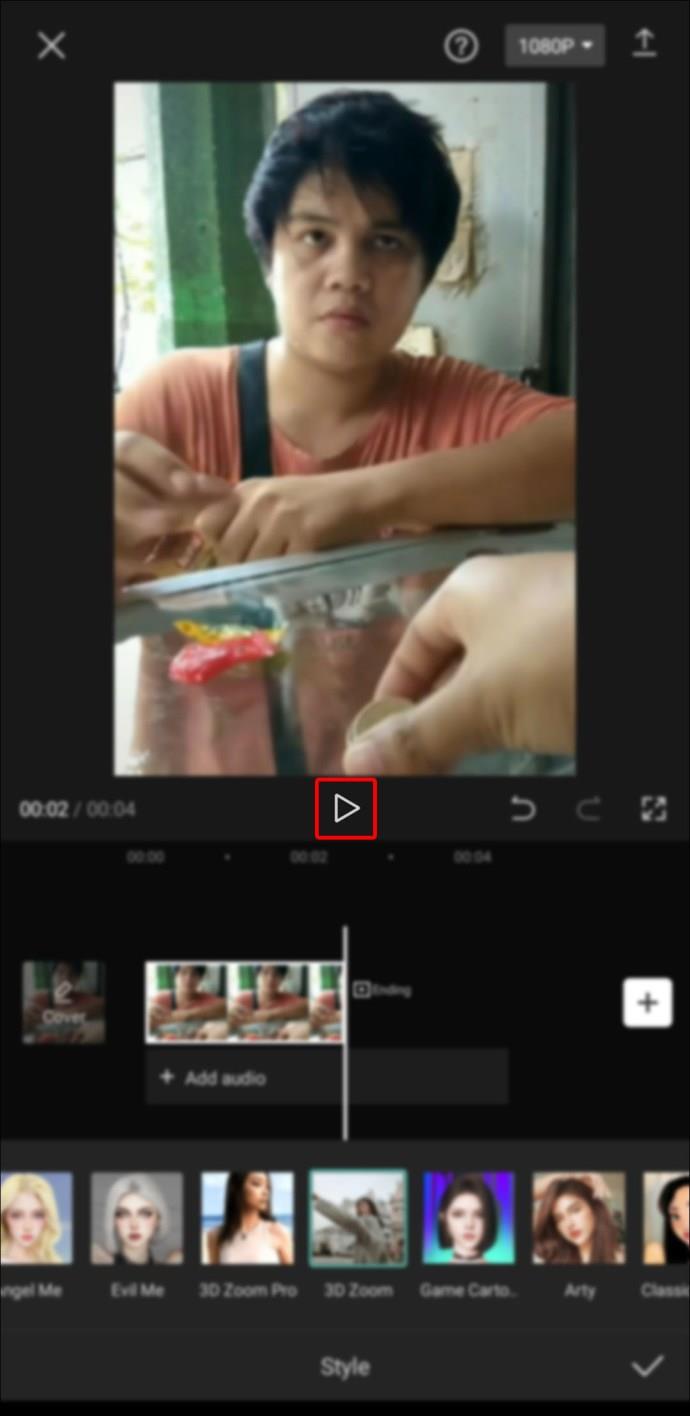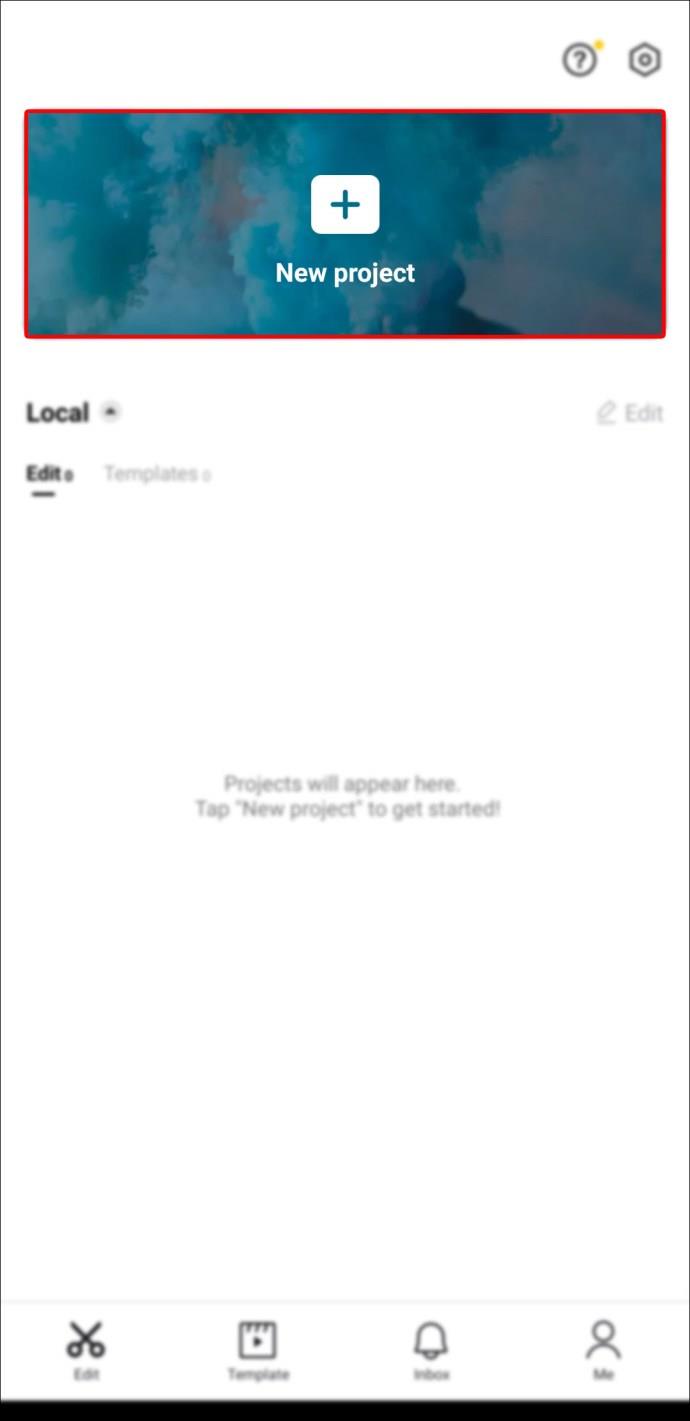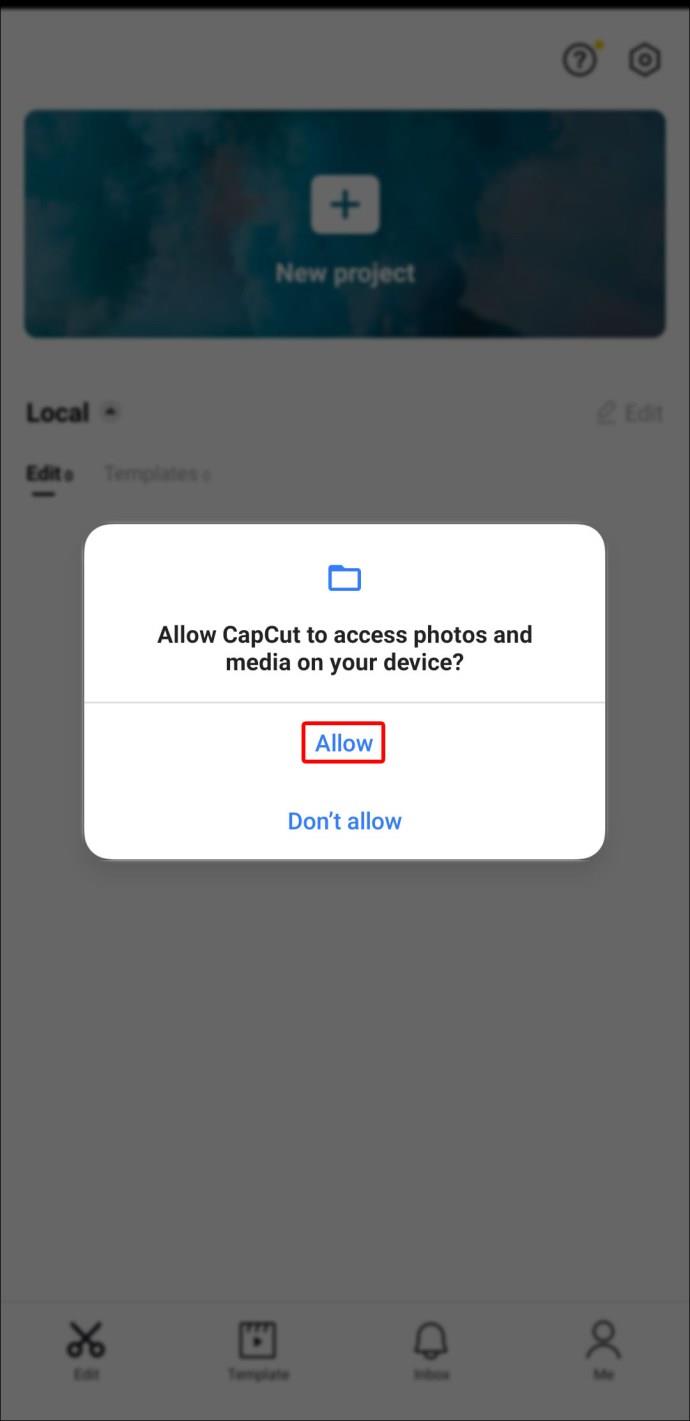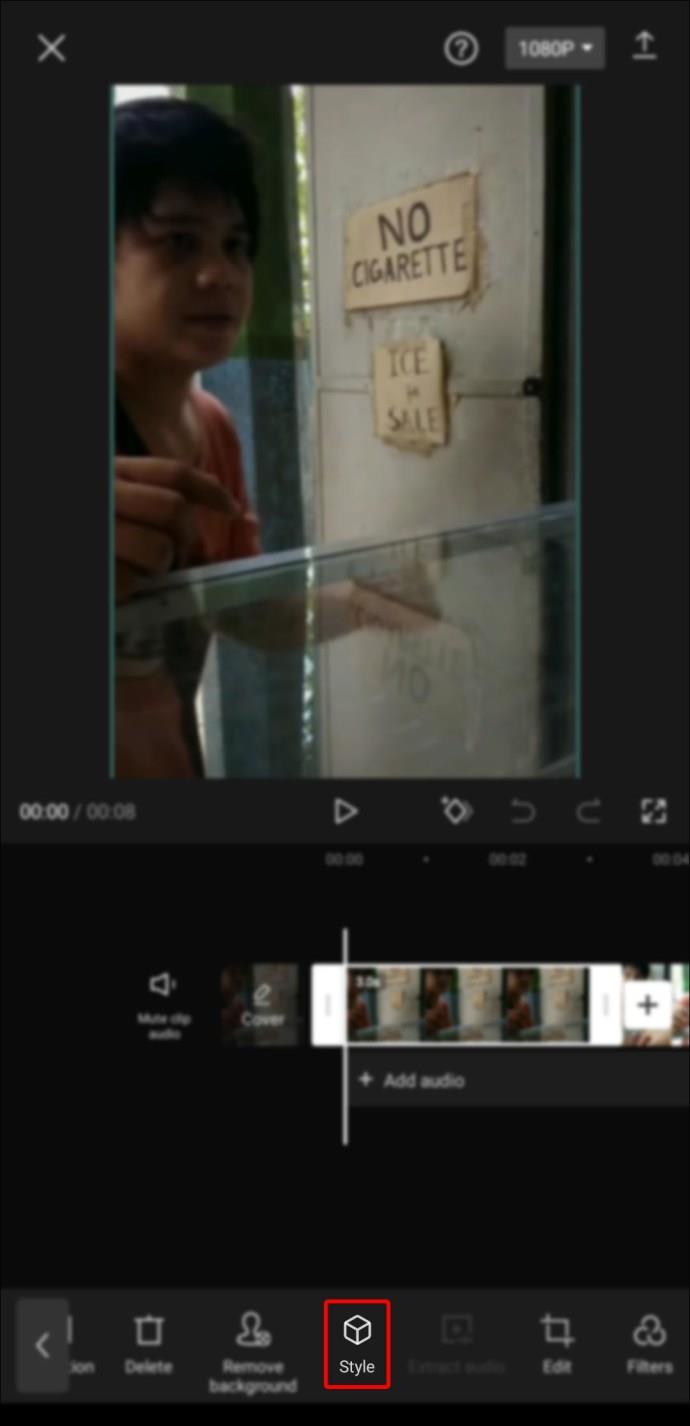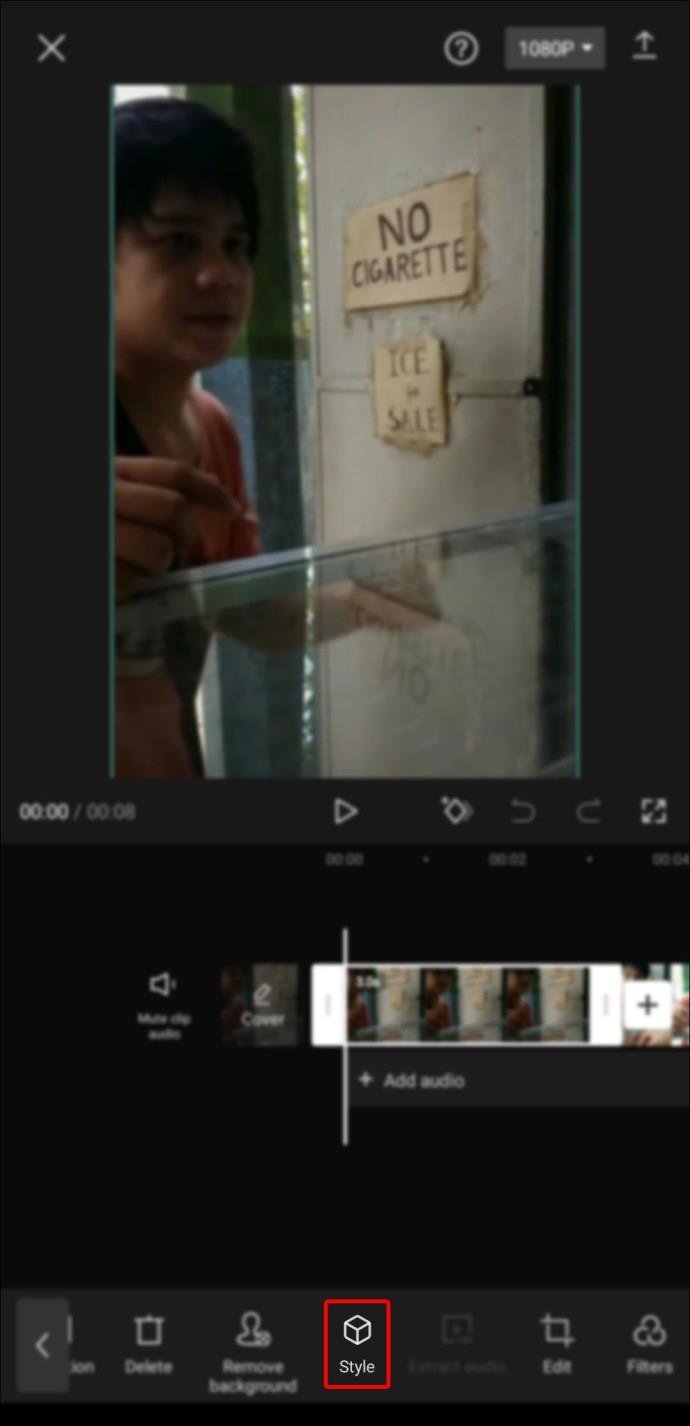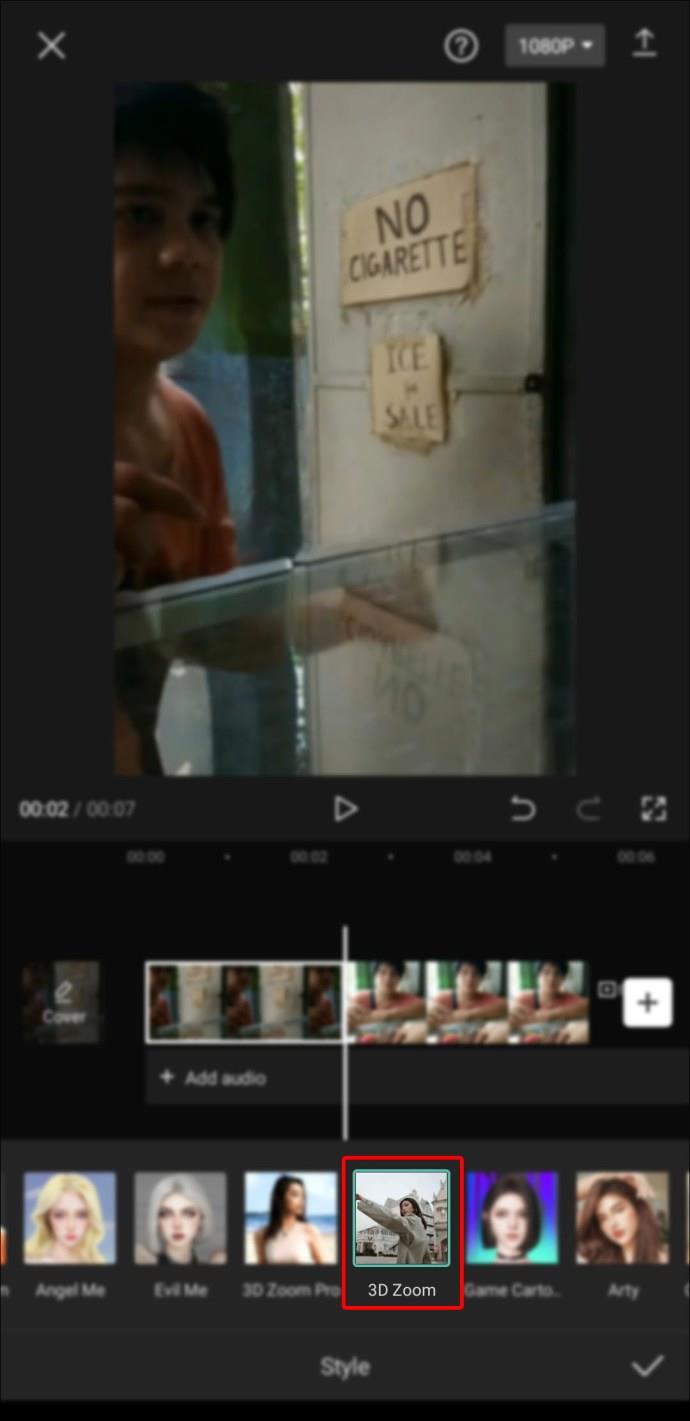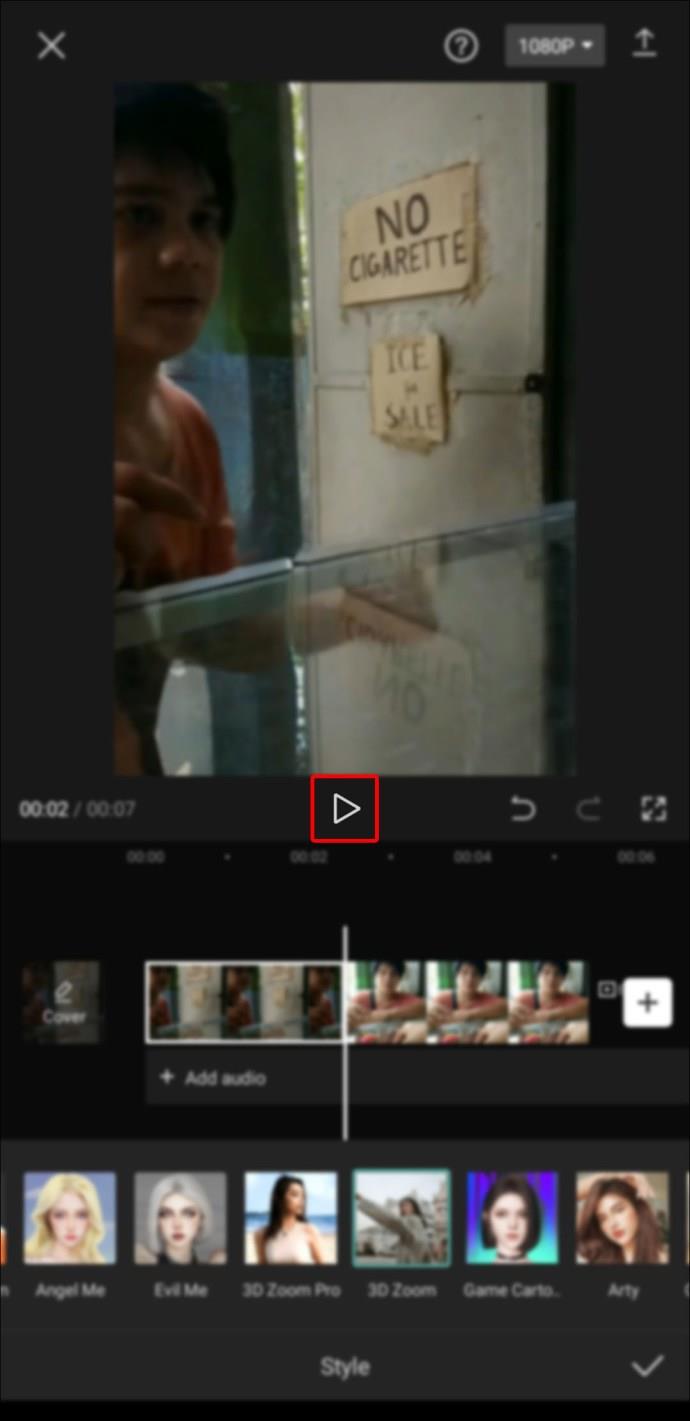Pautan Peranti
Adakah anda sedang mencari aplikasi penyuntingan video untuk telefon bimbit anda? Jika ya, jangan lihat lebih jauh daripada Capcut. Ia percuma dan mempunyai reka bentuk mesra pengguna yang menawarkan pelbagai ciri penyuntingan yang boleh anda gunakan untuk membuat klip pendek yang menakjubkan di tapak seperti TikTok.

Dalam artikel ini, anda akan belajar cara mengedit video dan melaksanakan fungsi yang berbeza pada apl baharu yang hebat ini.
Cara Menggunakan Capcut
Ikuti langkah mudah ini untuk bermula dan membiasakan diri dengan apl Capcut .
- Buka apl.
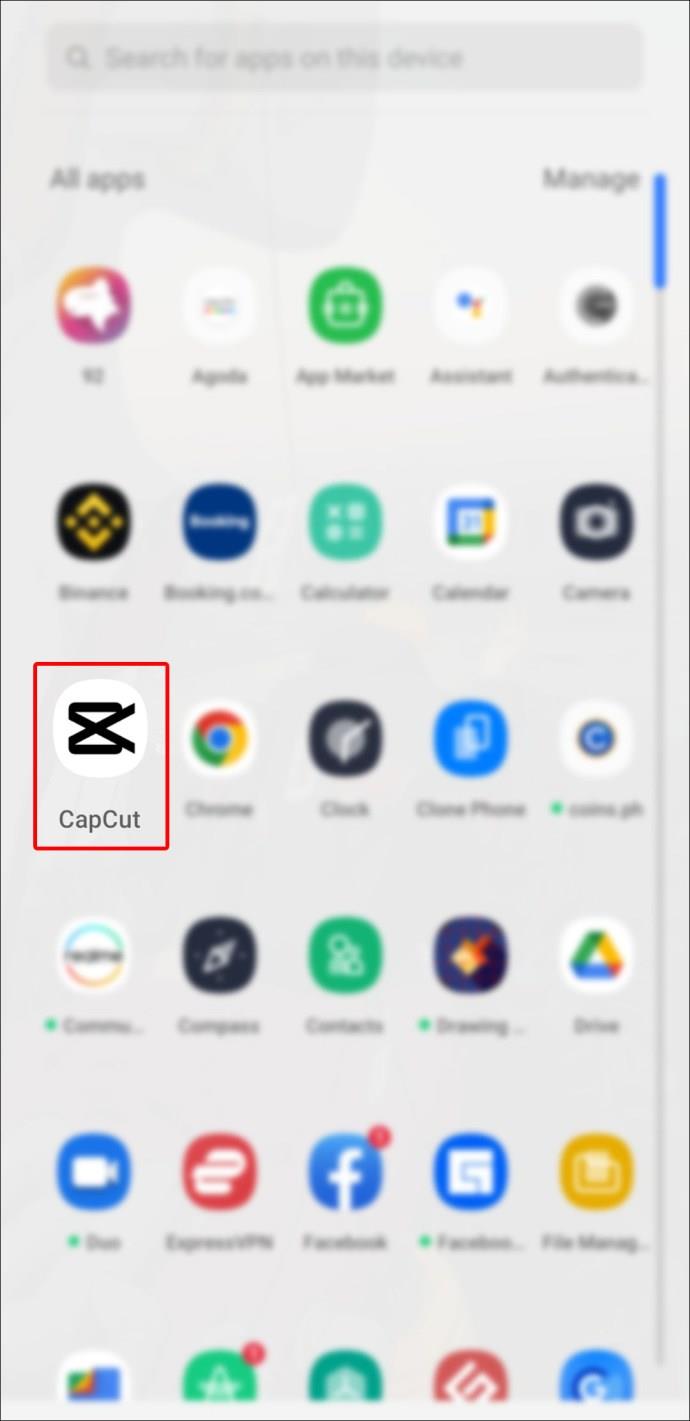
- Ketik pada "Projek Baharu."
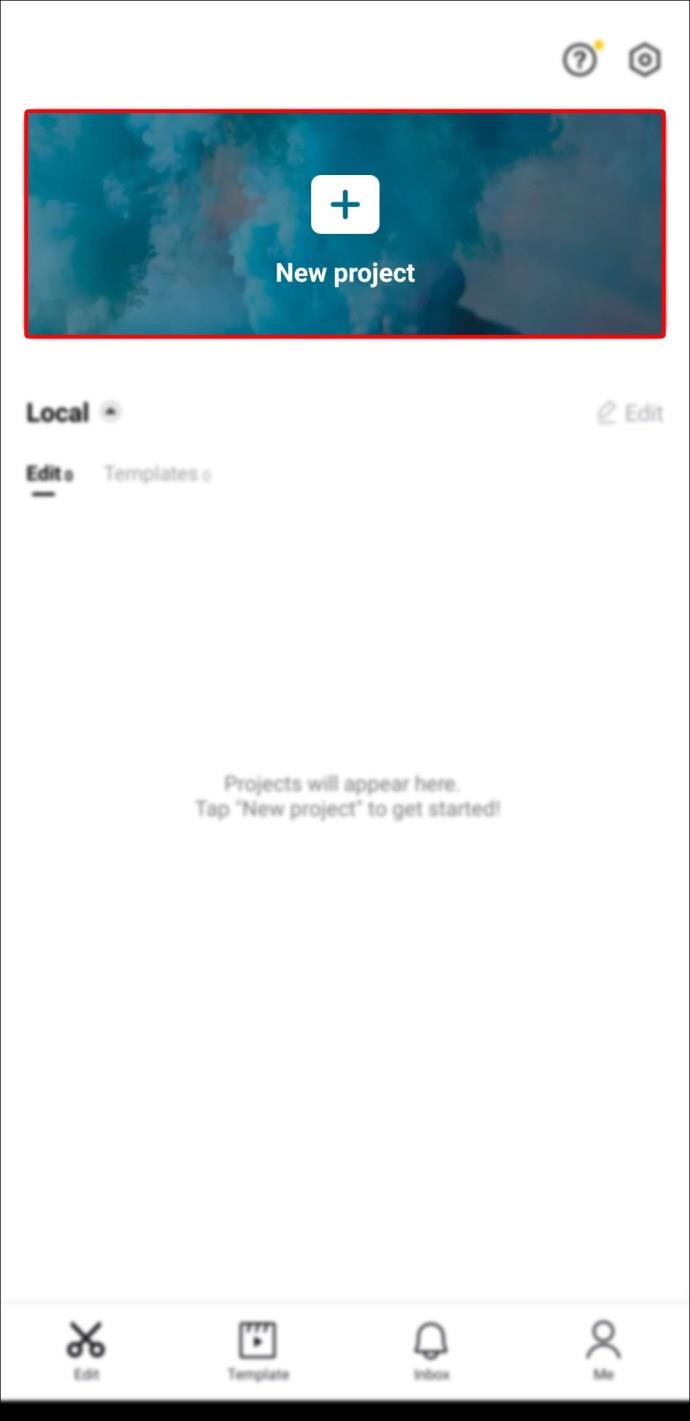
- Beri Capcut akses kepada kamera anda.
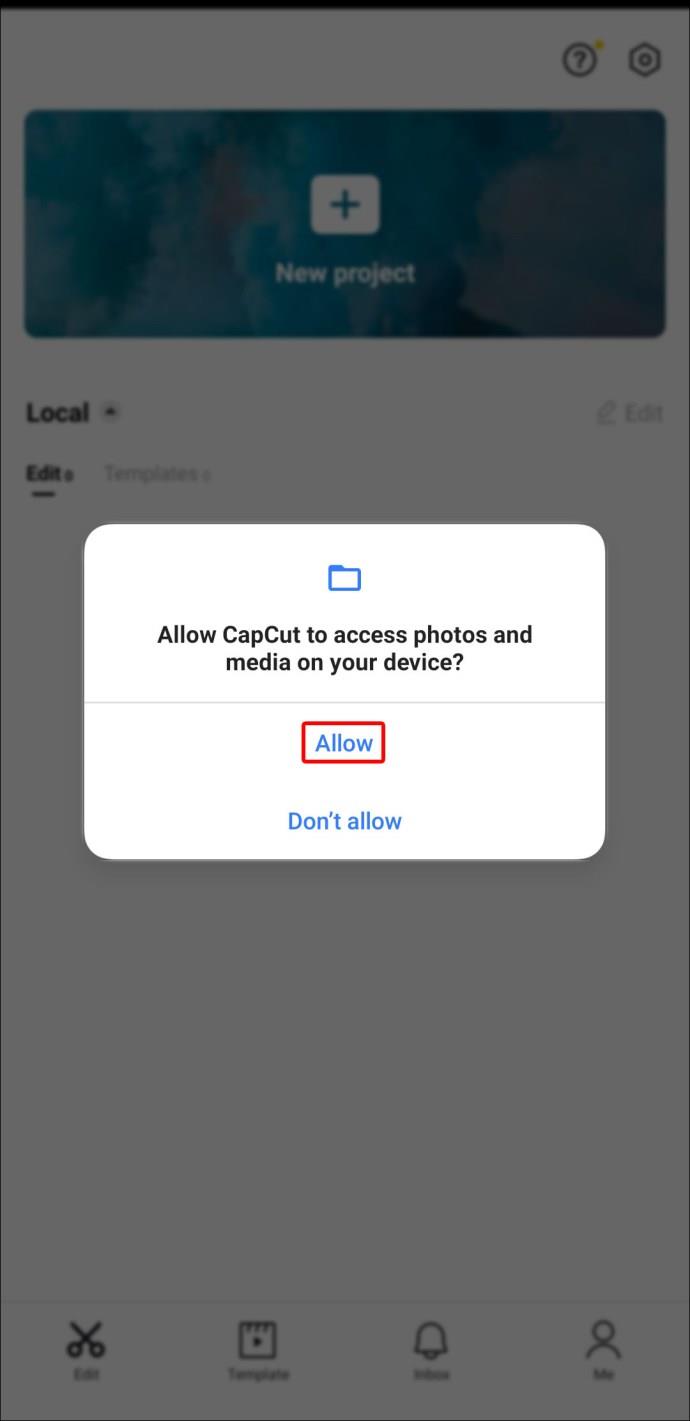
- Pilih klip video.
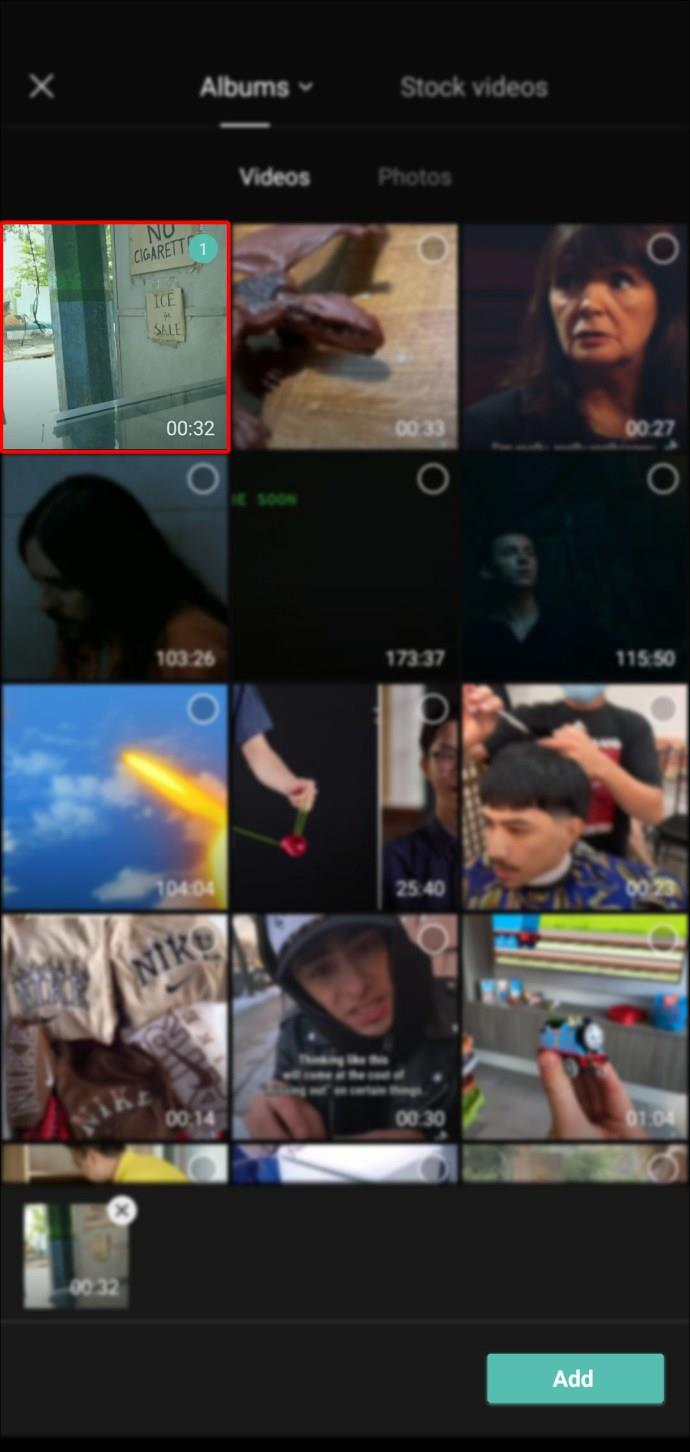
- Lihat ciri "Panel Pratonton", "Garisan Masa" dan "Bar Alat".
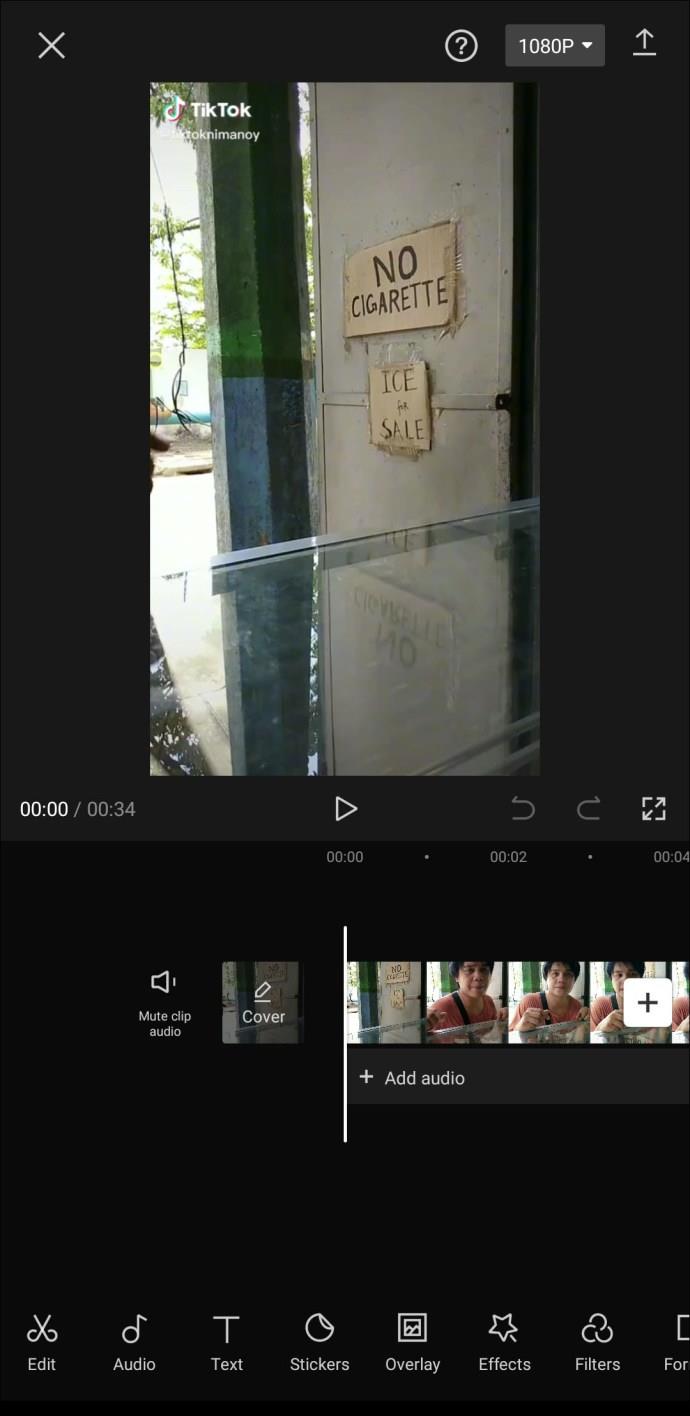
Cara Menggunakan Graf
Apabila mengedit dengan Capcut, anda boleh menambah graf pada projek anda untuk menjadikan ciptaan baharu anda lebih unik. Graf dalam Capcut melancarkan peralihan antara "Keyframes" dan meningkatkan kualiti imej video anda. Walau bagaimanapun, Graf tidak tersedia untuk klip tanpa kesan animasi "Keyframe".
Begini cara untuk menambah "Keyframes" dalam klip video anda:
- Buka apl Capcut.
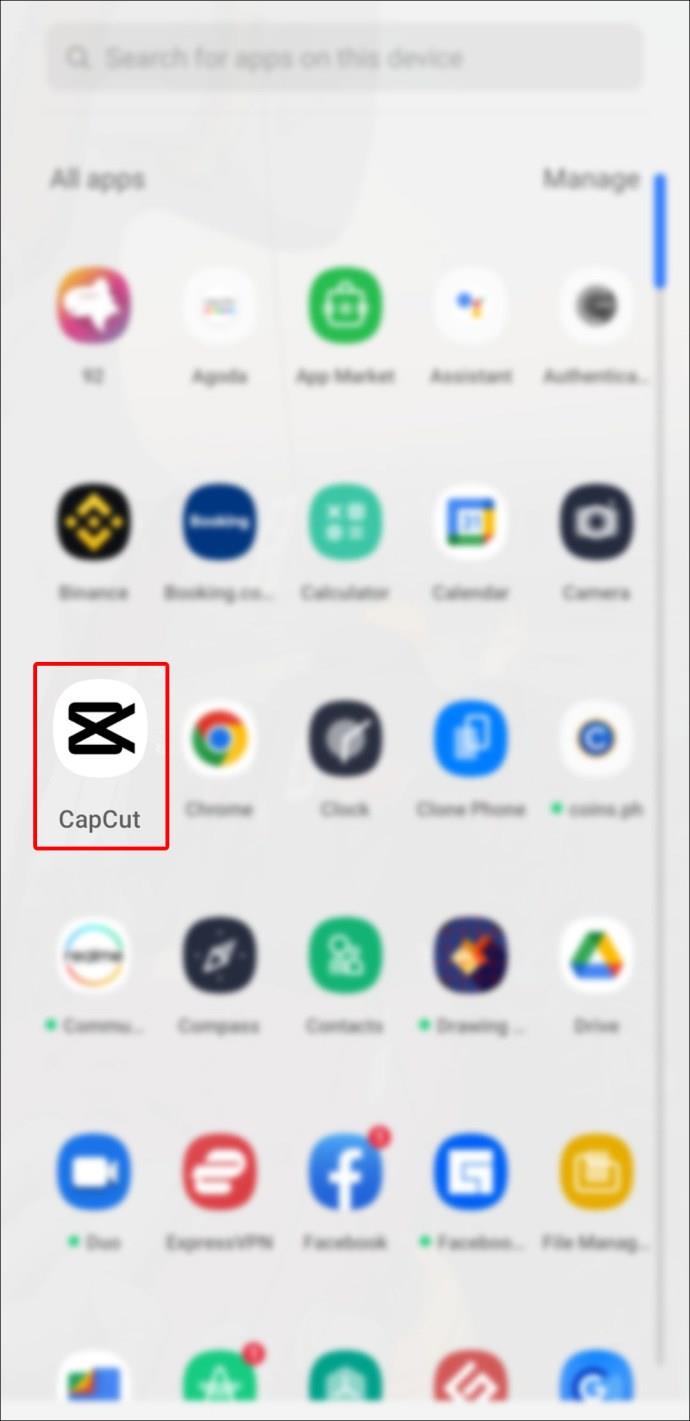
- Ketik pada "Projek Baharu."
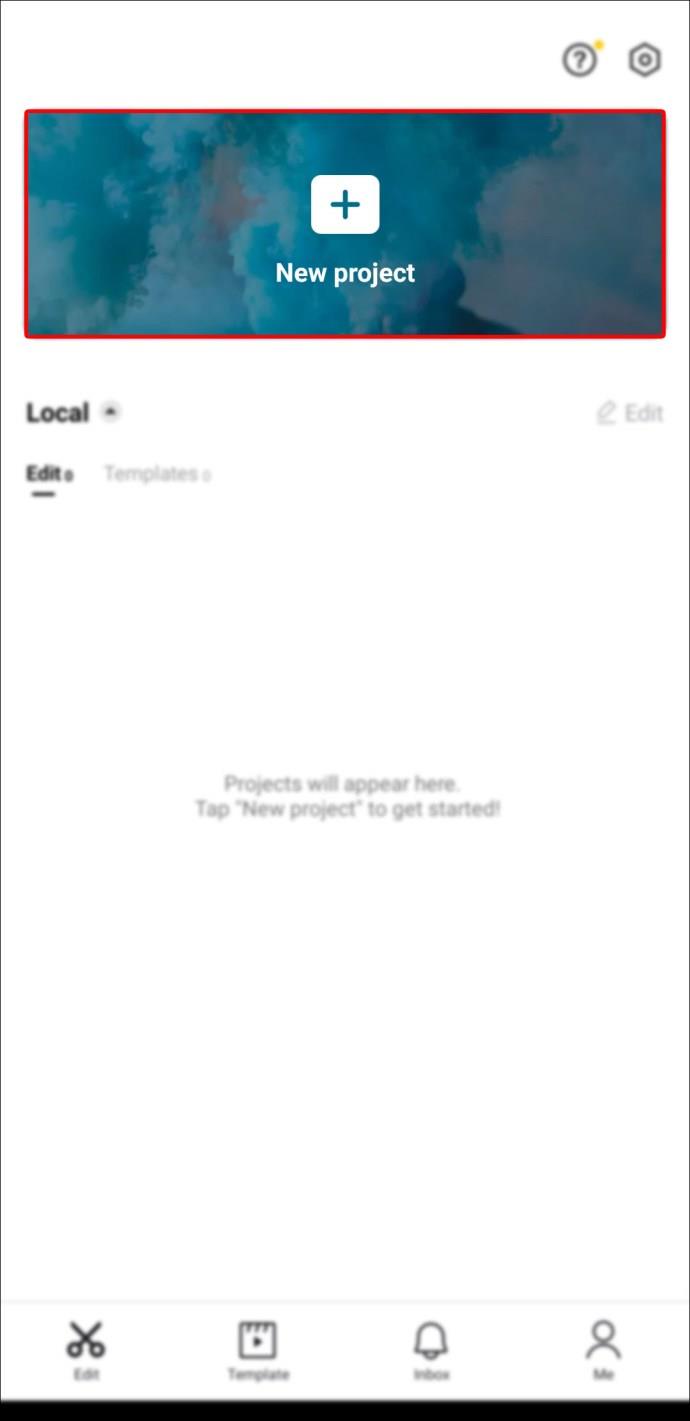
- Pilih klip video yang anda mahu edit.
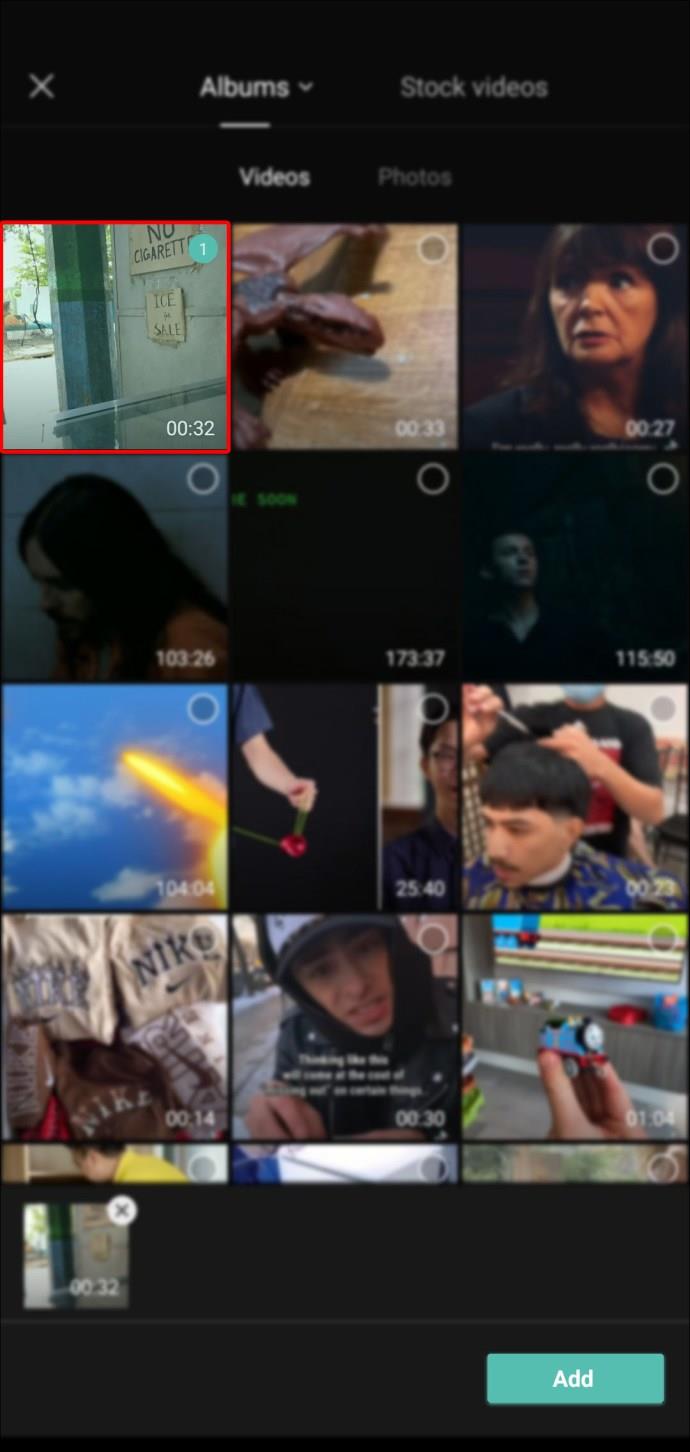
- Tentukan titik dalam video apabila anda mahu kesan zum bermula.
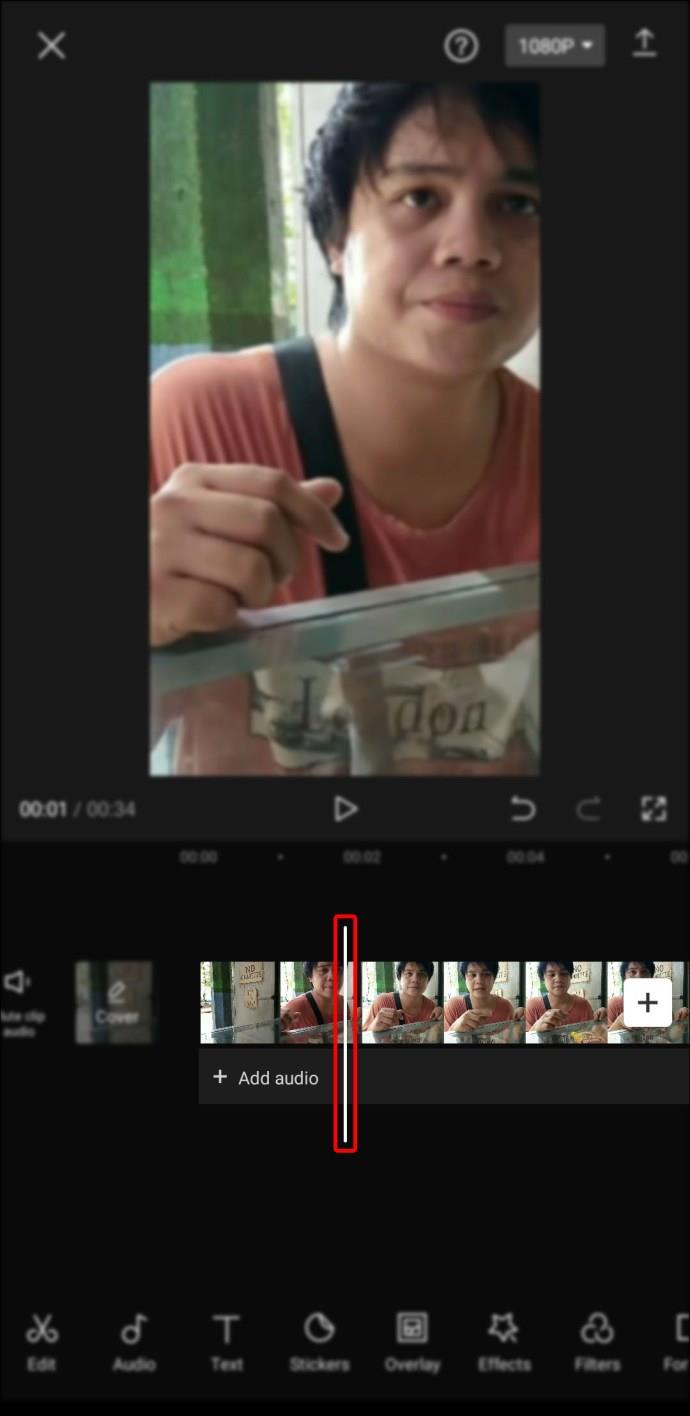
- Buka "Menu Pengeditan" dengan mengetik lapisan video.
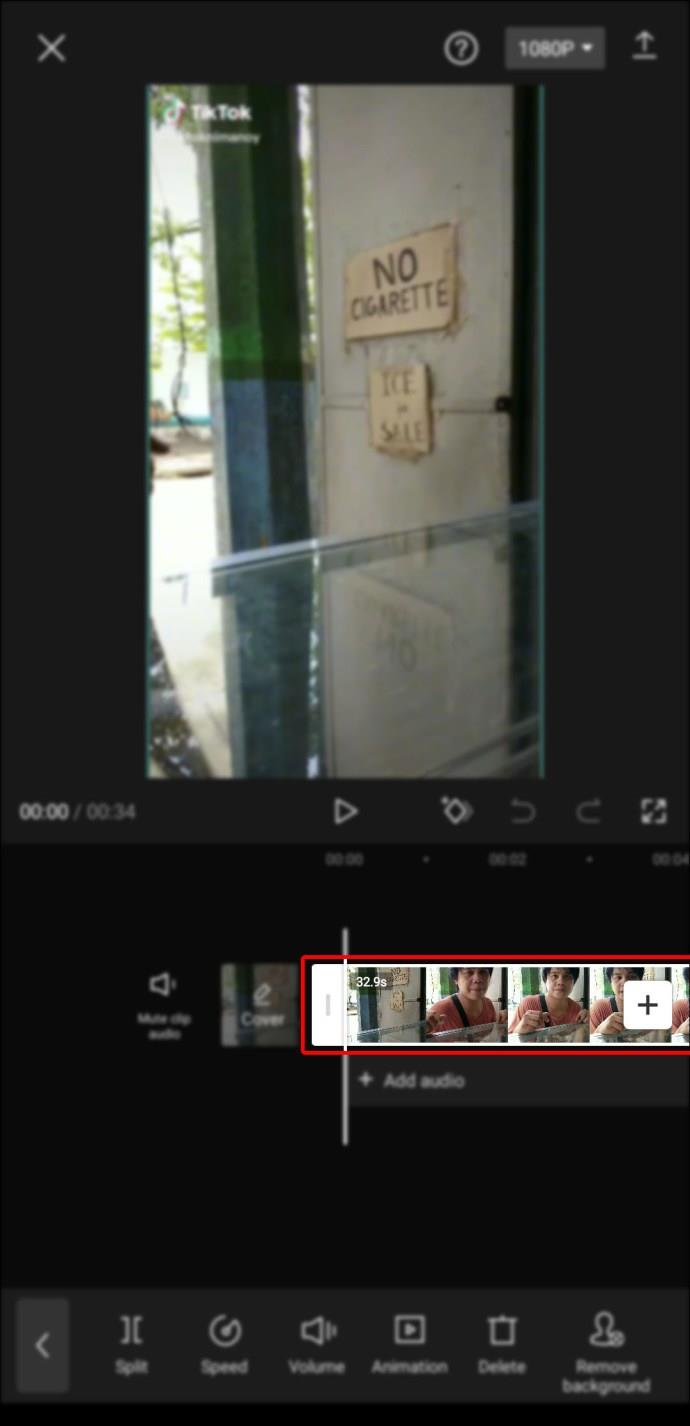
- Ketik simbol "Kerangka kunci".
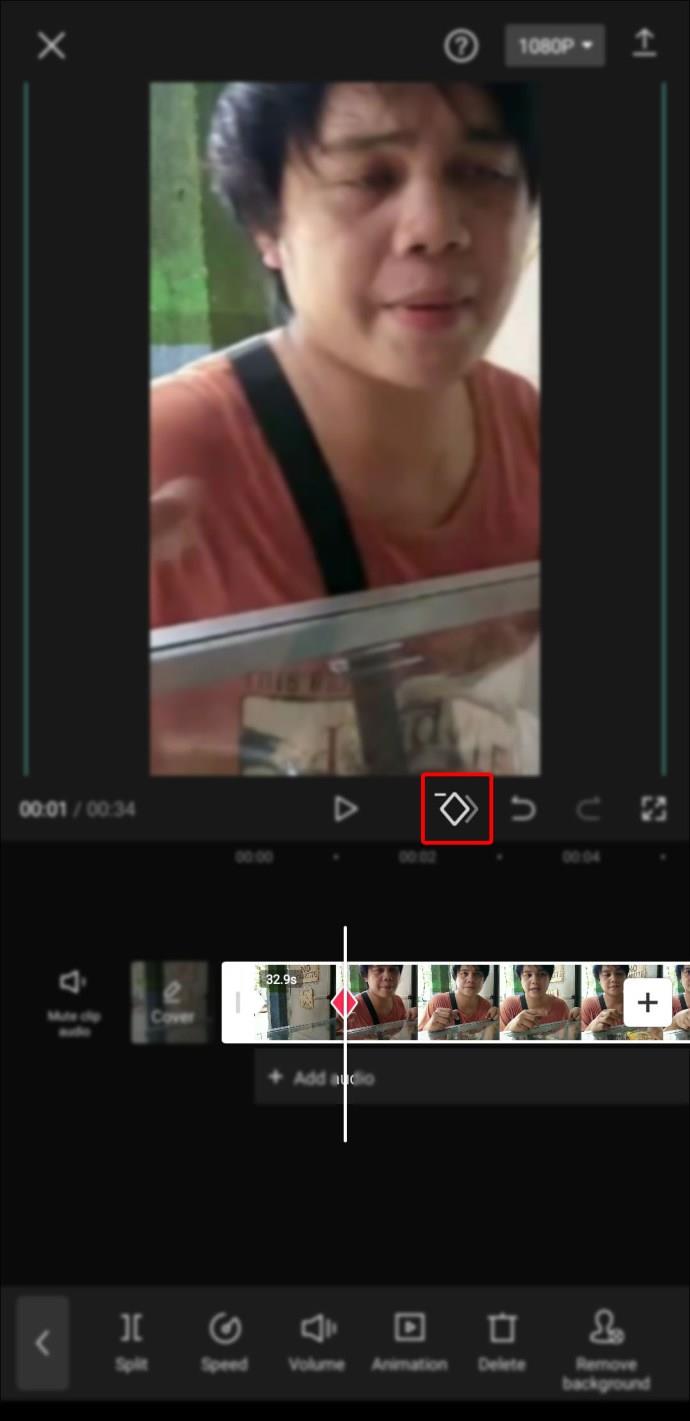
- Zum dan sorot pada klip untuk menunjukkan perkara yang anda ingin serlahkan.
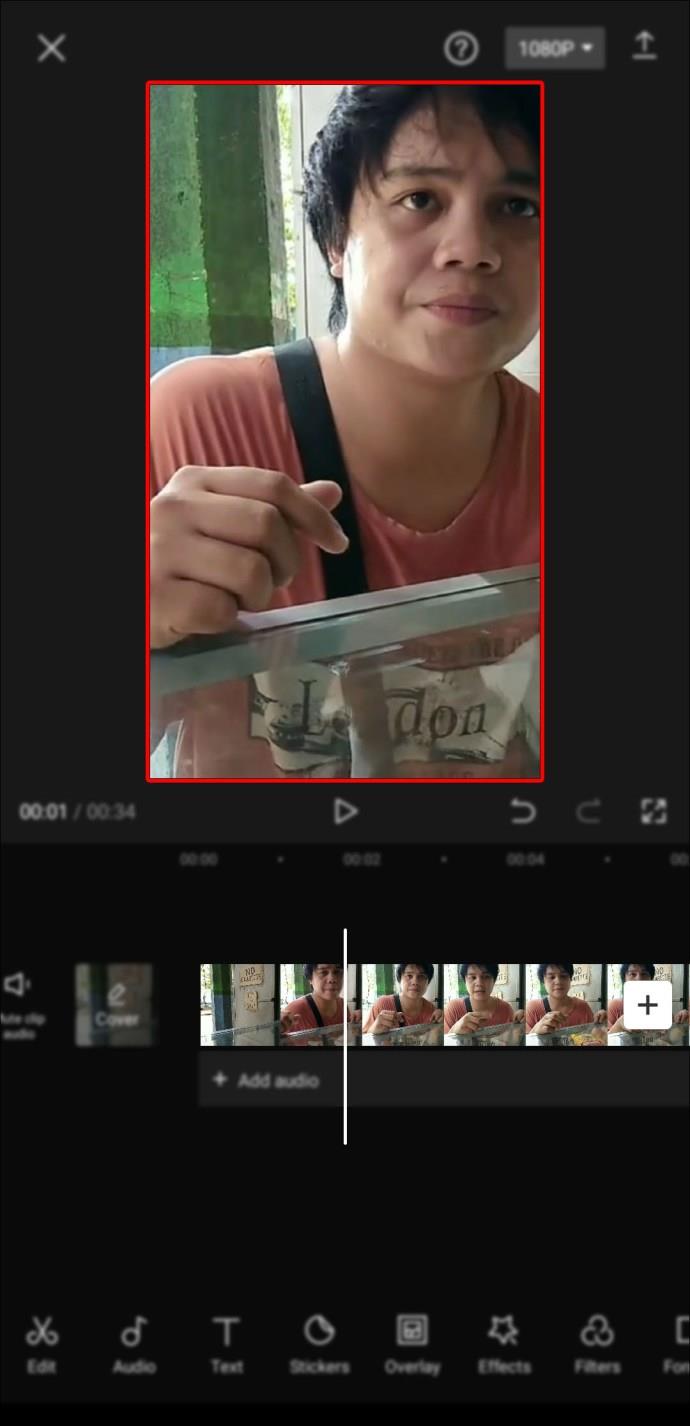
- Tekan butang "Main" untuk melihat hasilnya.
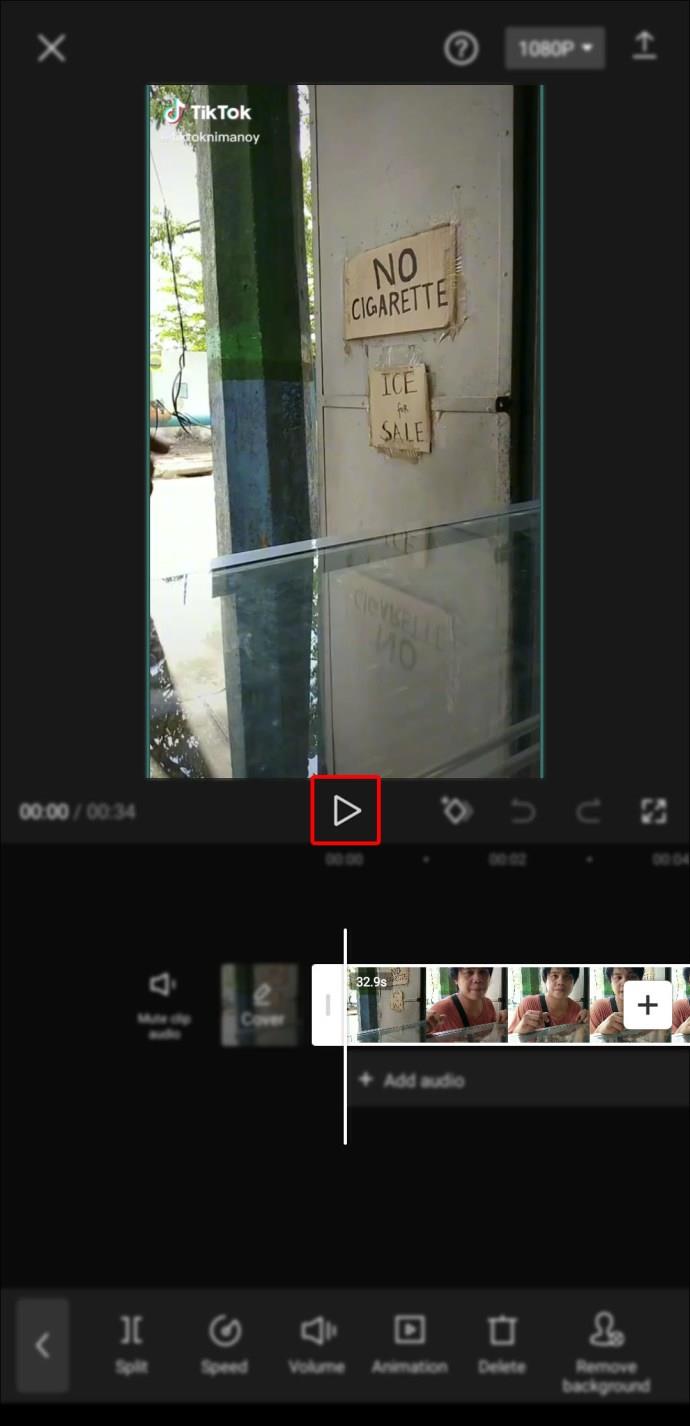
Beginilah cara untuk berjaya memasukkan "Kerangka Kunci". Kini tiba masanya untuk mempelajari cara memasukkan graf ke dalam mana-mana video.
- Buka apl Capcut dan ketik "Projek Baharu."
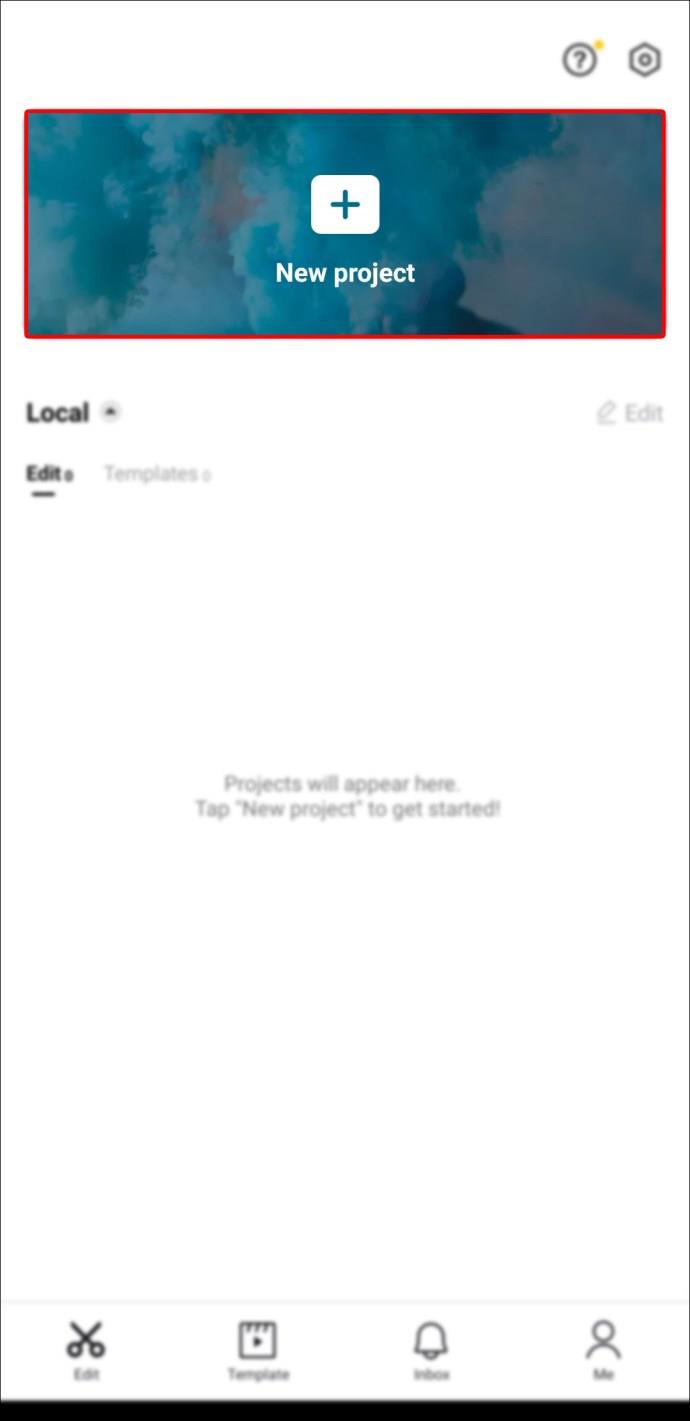
- Pilih klip video yang anda ingin edit dan lakukan penyesuaian yang diingini.
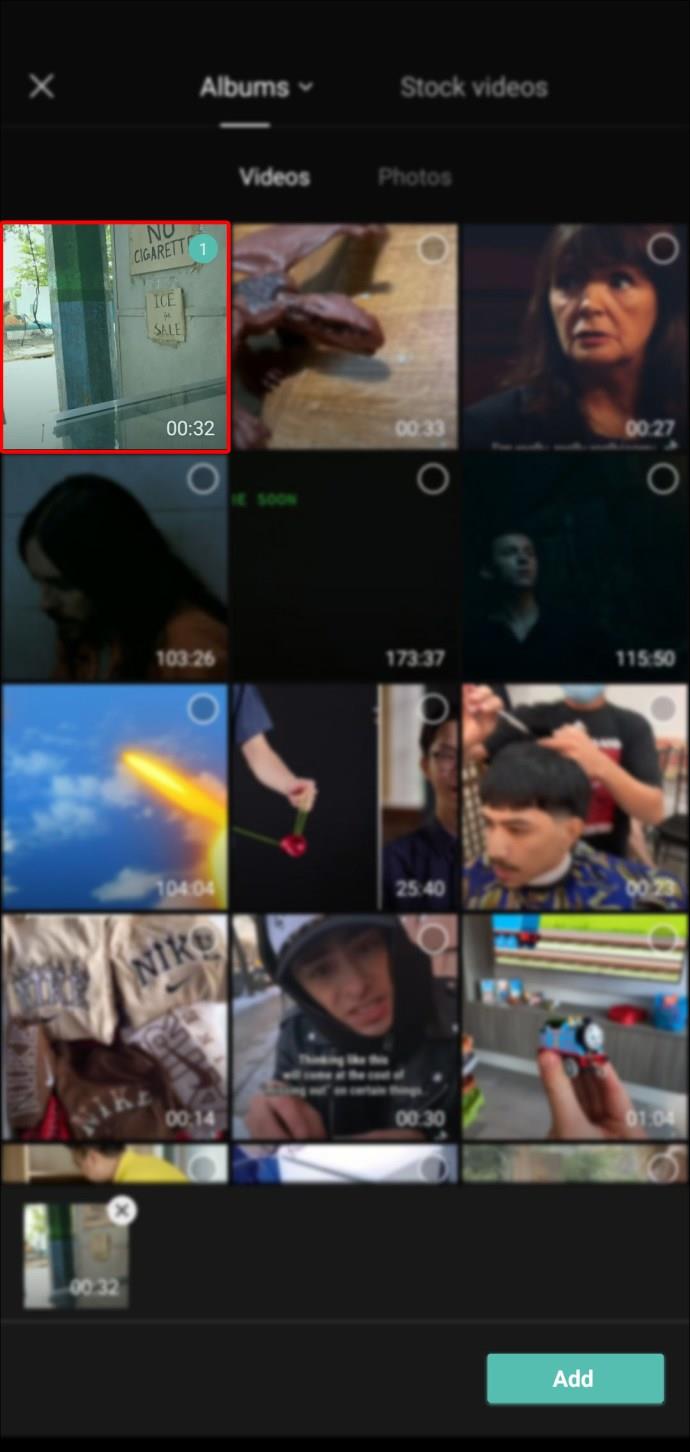
- Masukkan dua "Bingkai kunci".
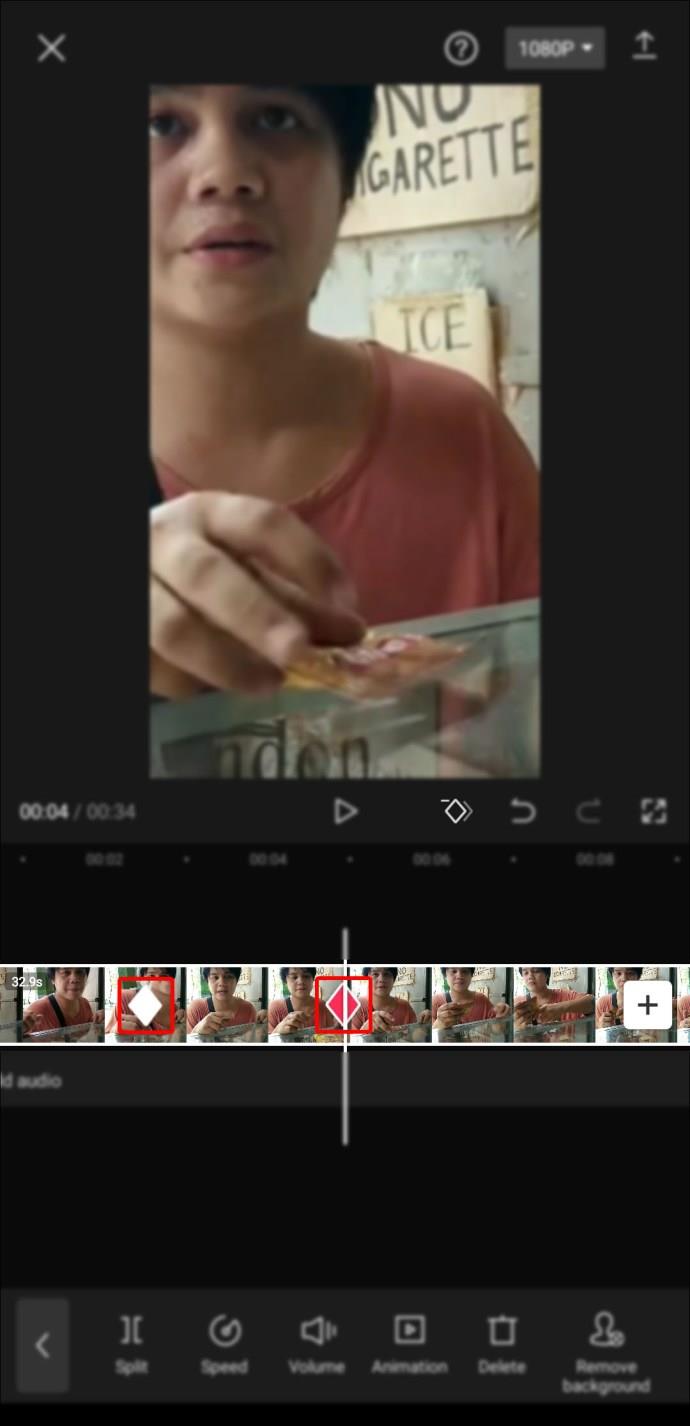
- Pindahkan video anda ke sebelah kanan skrin anda menggunakan "Keyframe" kedua.
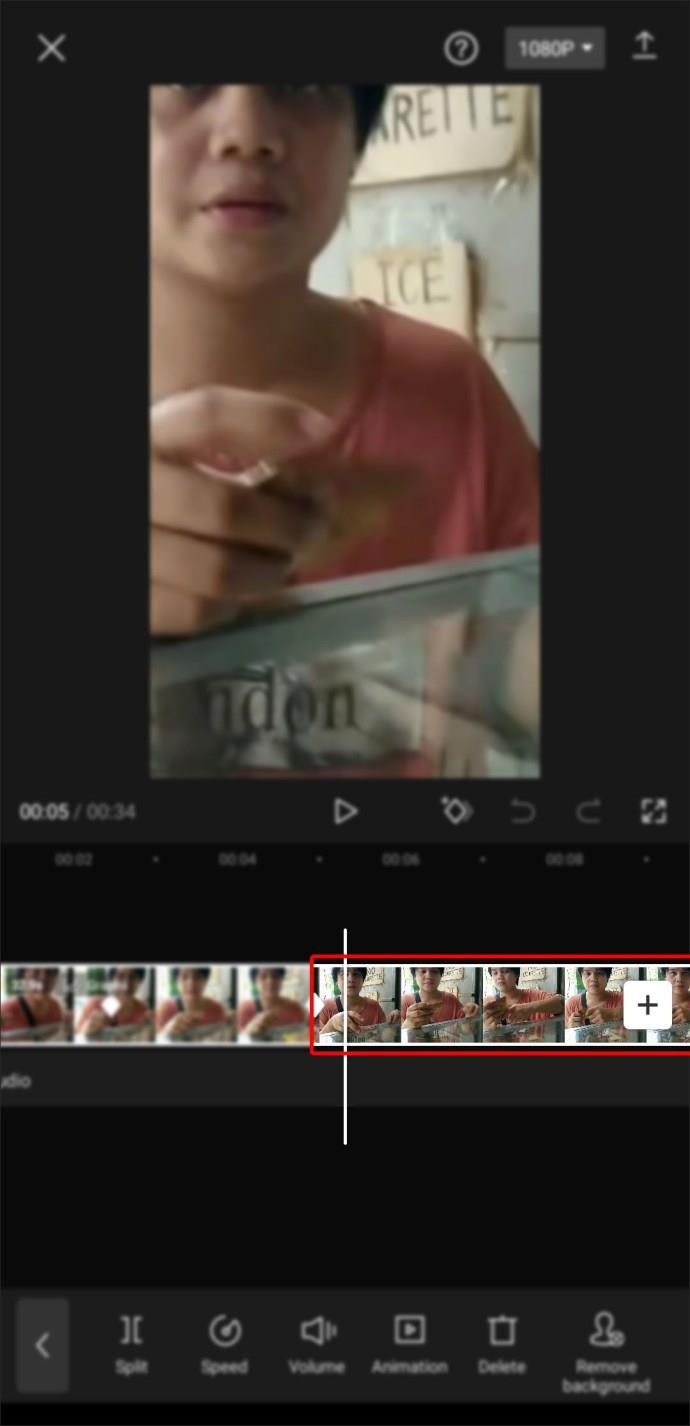
- Letakkan video di antara "Kerangka Kunci" anda.
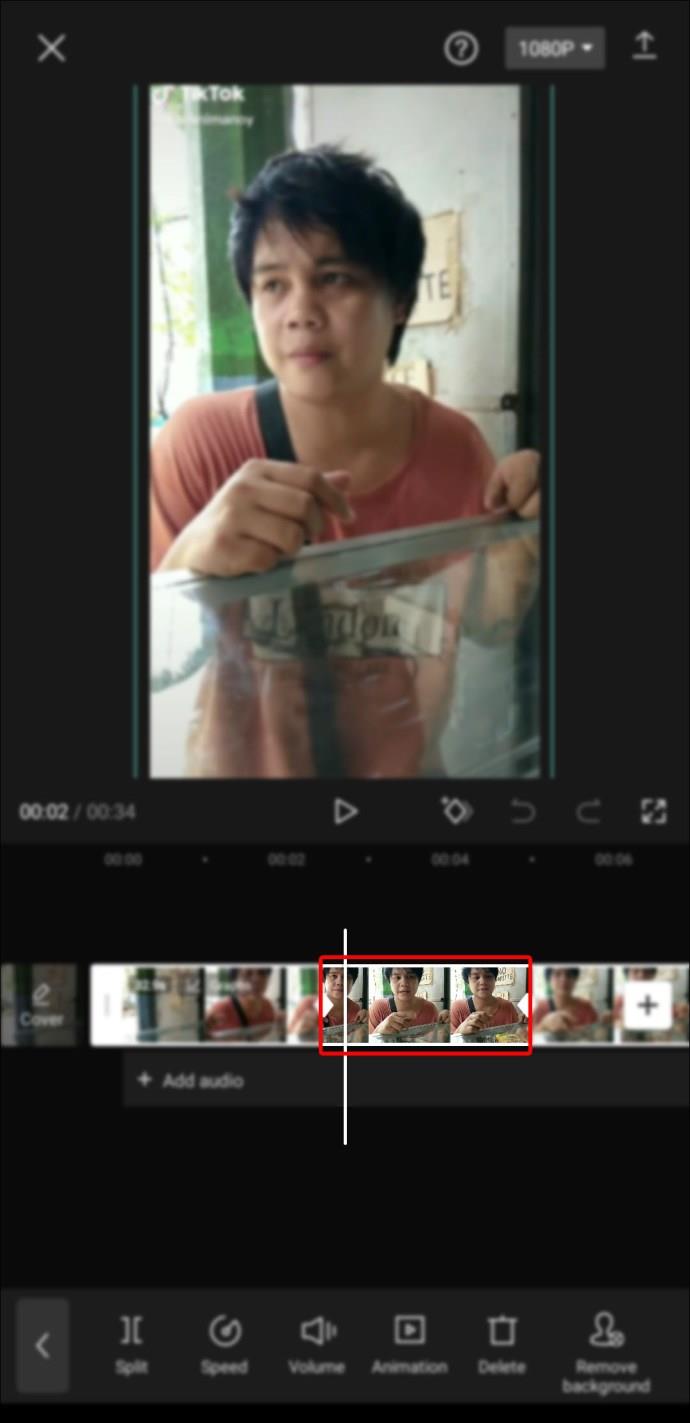
- Bawa menu "Graf".
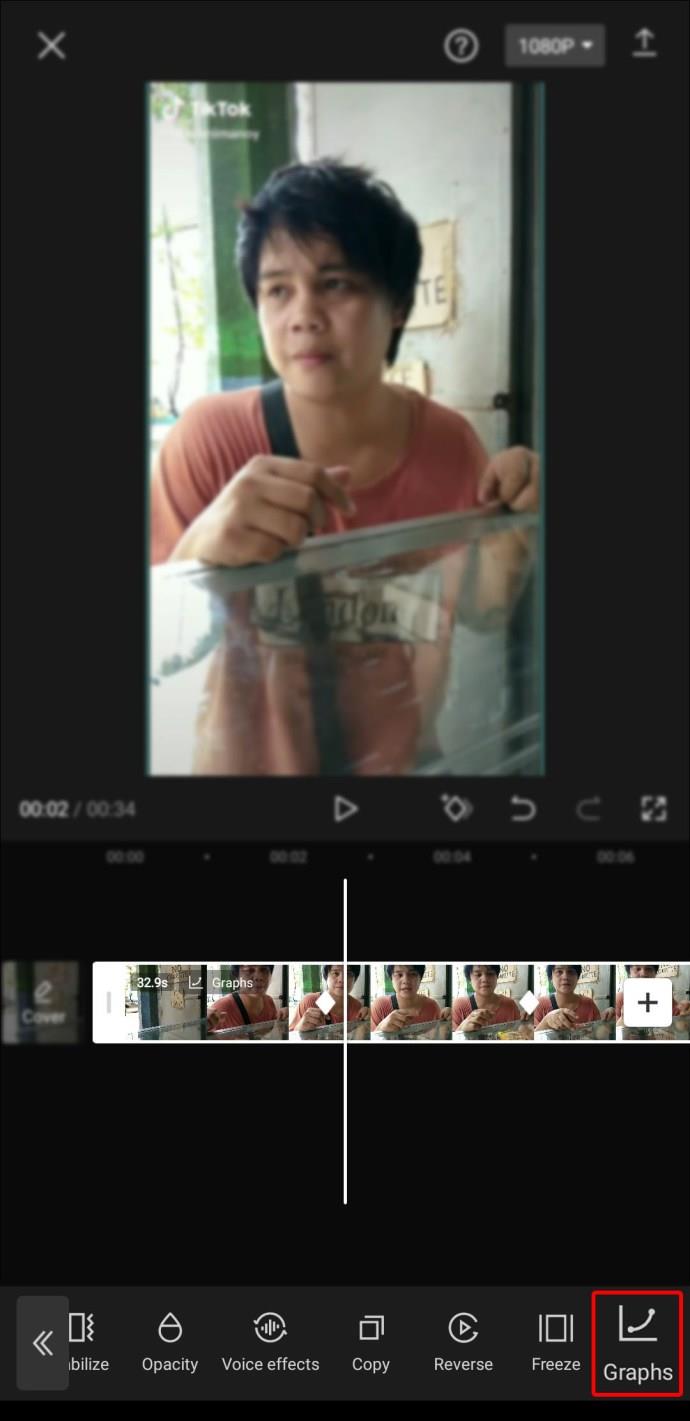
- Pilih daripada mana-mana pilihan "Graf".
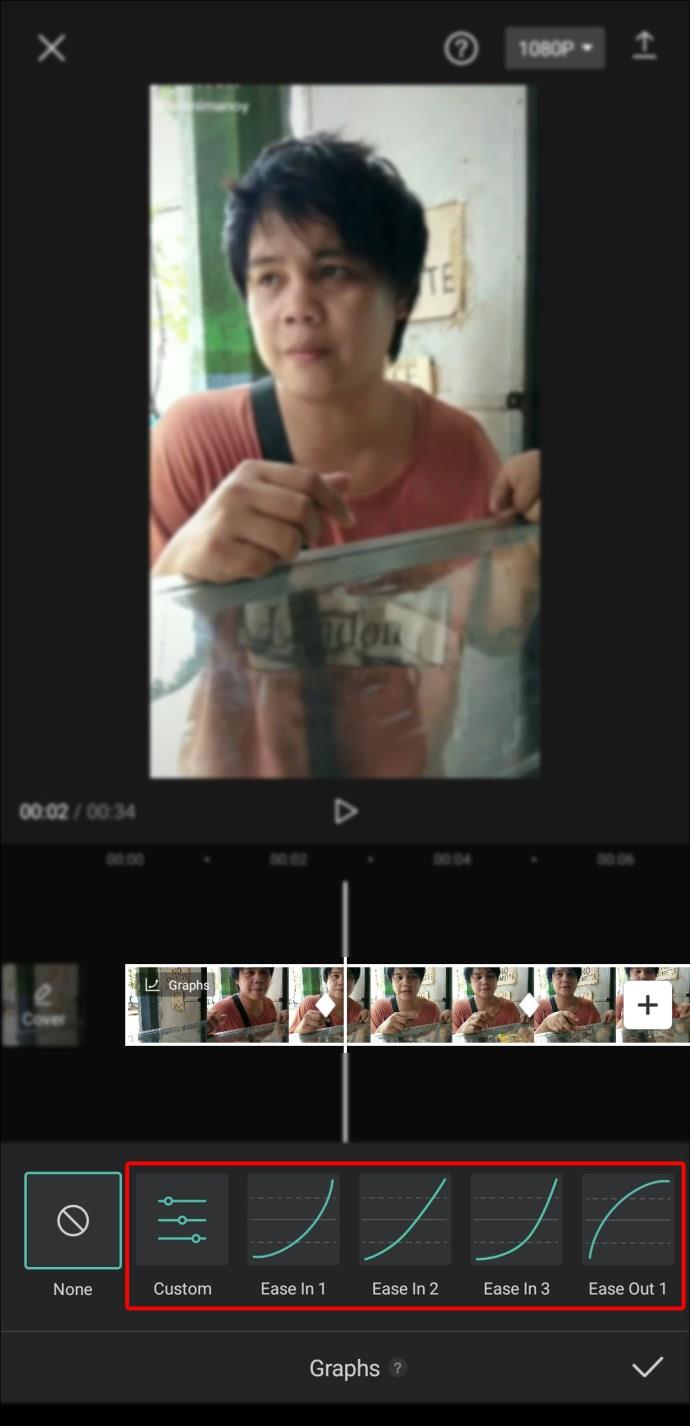
- Ketik pada simbol "Pensel" untuk mengeditnya. Sebagai alternatif, anda boleh mengubah suai kesan graf anda dengan mengklik pada butang selepas ikon "Tiada".
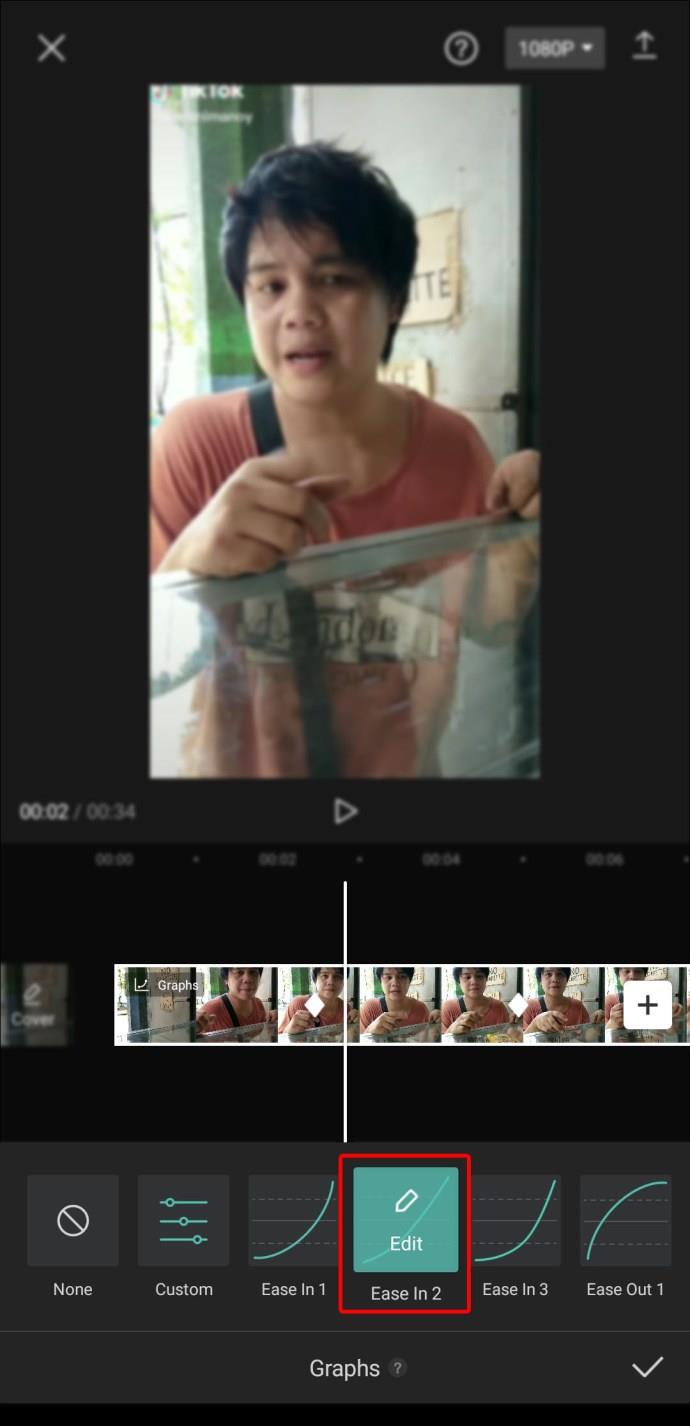
- Mainkan video.
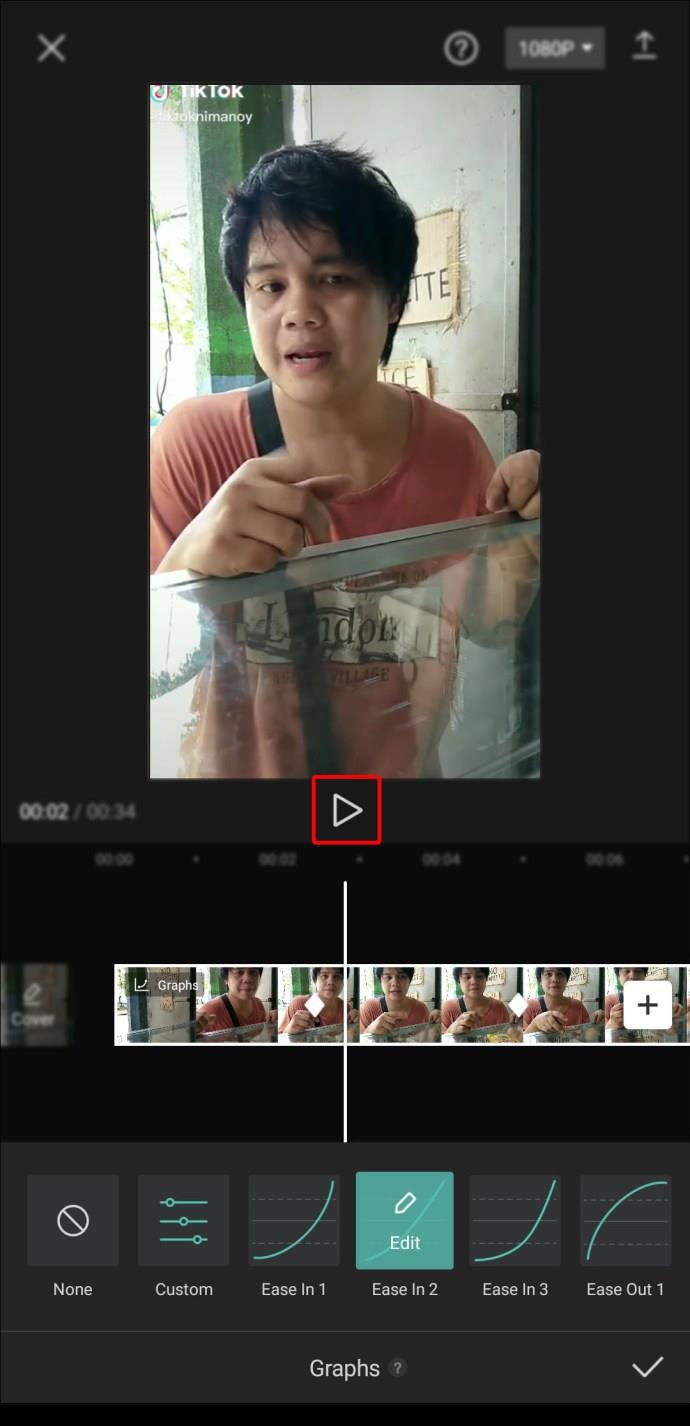
- Eksport video ke galeri anda dengan ikon "Muat naik" jika anda menyukai hasilnya.
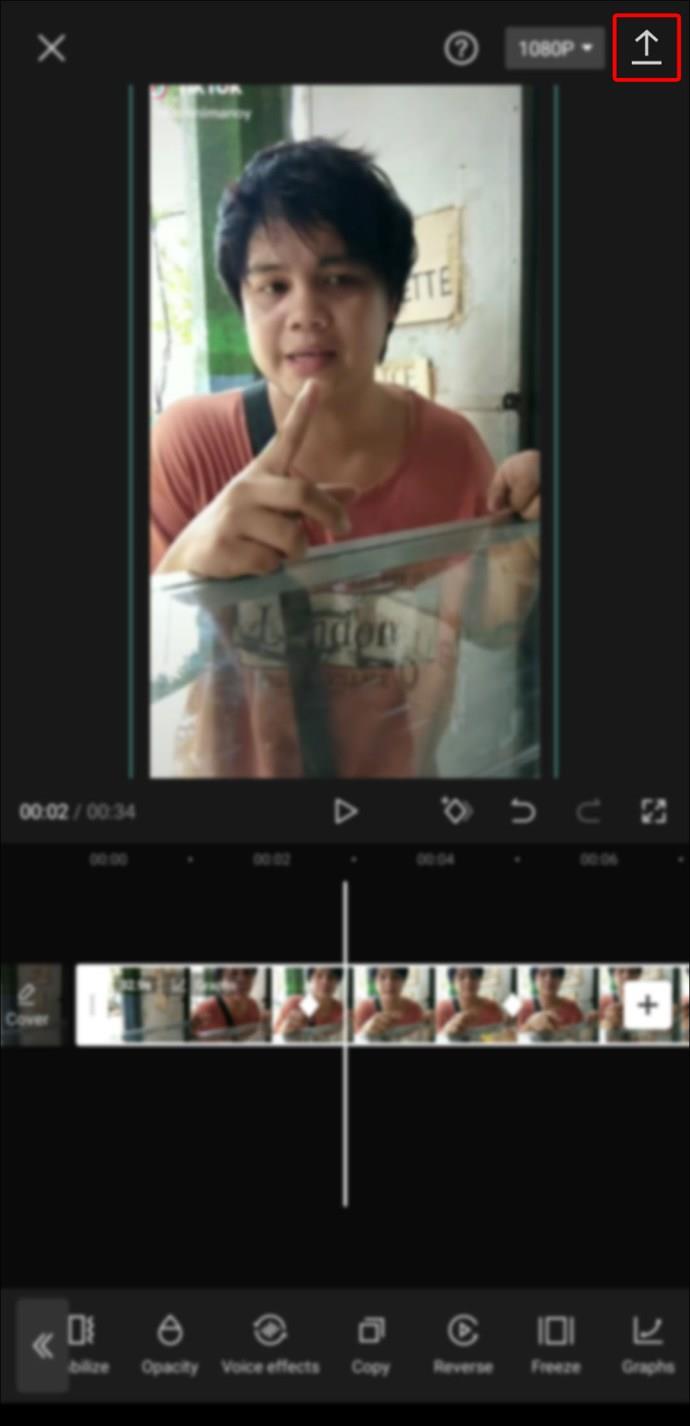
Cara Menggunakan Tindanan
Tindanan ialah ciri hebat apl pengeditan video mudah alih. Anda boleh menggunakan ciri tindanan dalam Capcut untuk menggabungkan dua atau lebih video atau gambar pada satu skrin, mengedit video skrin hijau, menambah logo atau pelekat pada video, menukar teks menjadi kapsyen video, dsb.
Cara Membuat Tindanan Teks dalam Capcut
Untuk membuat tindanan teks dalam Capcut, anda harus terlebih dahulu mengetahui cara menambah teks:
- Buat projek baharu.
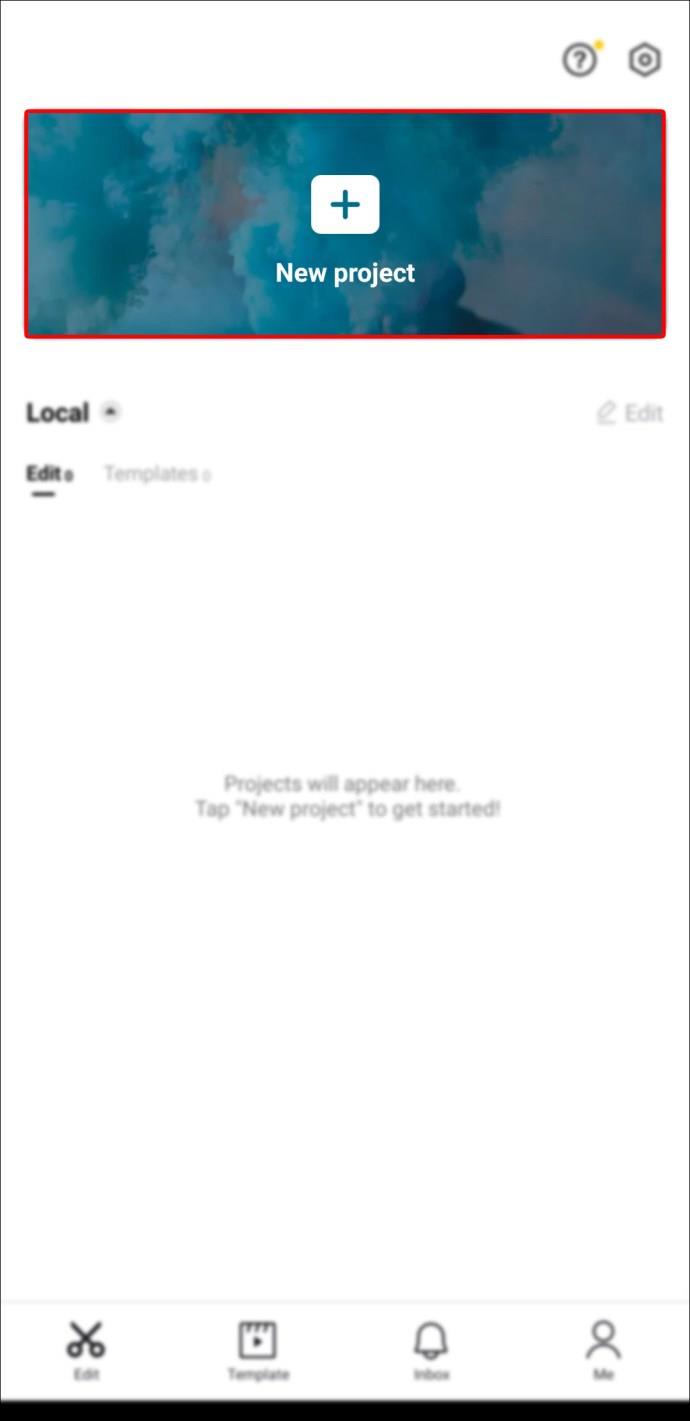
- Tambahkan gambar atau video yang ingin anda tambahkan teks.
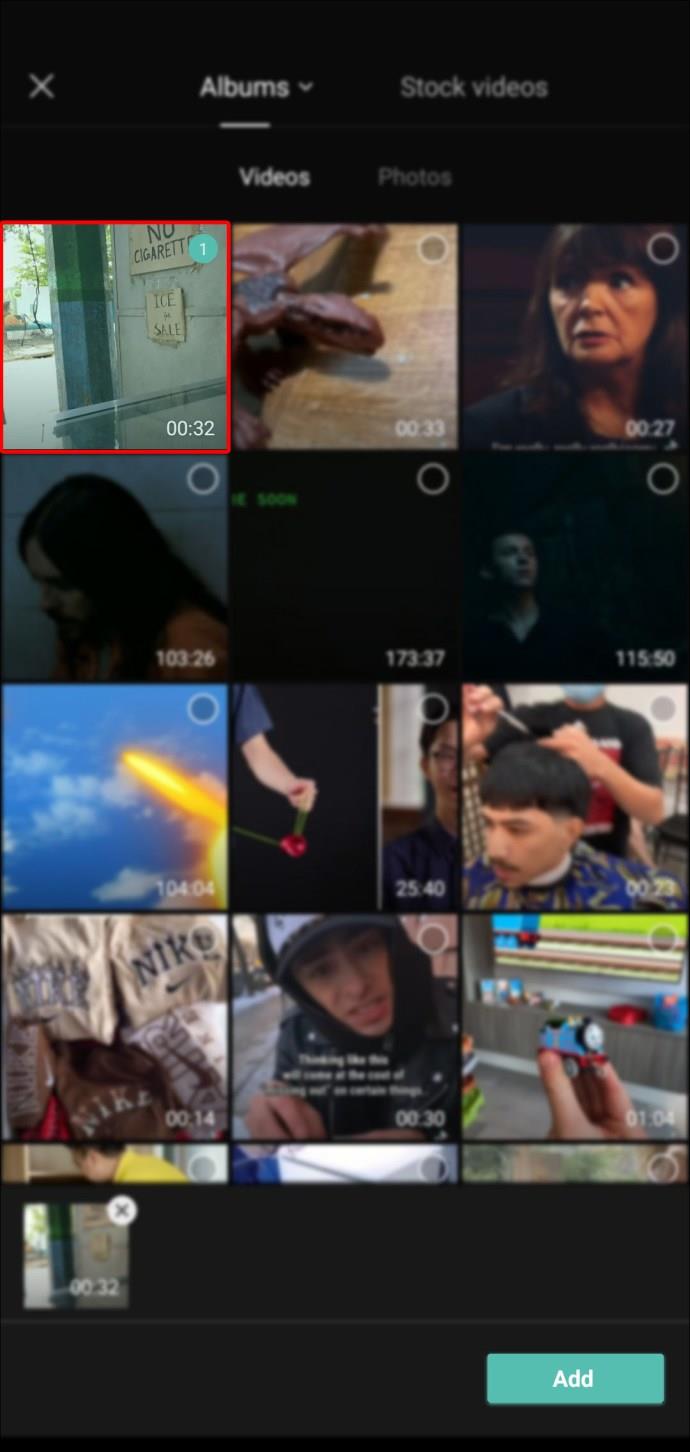
- Pergi ke "Menu Teks".
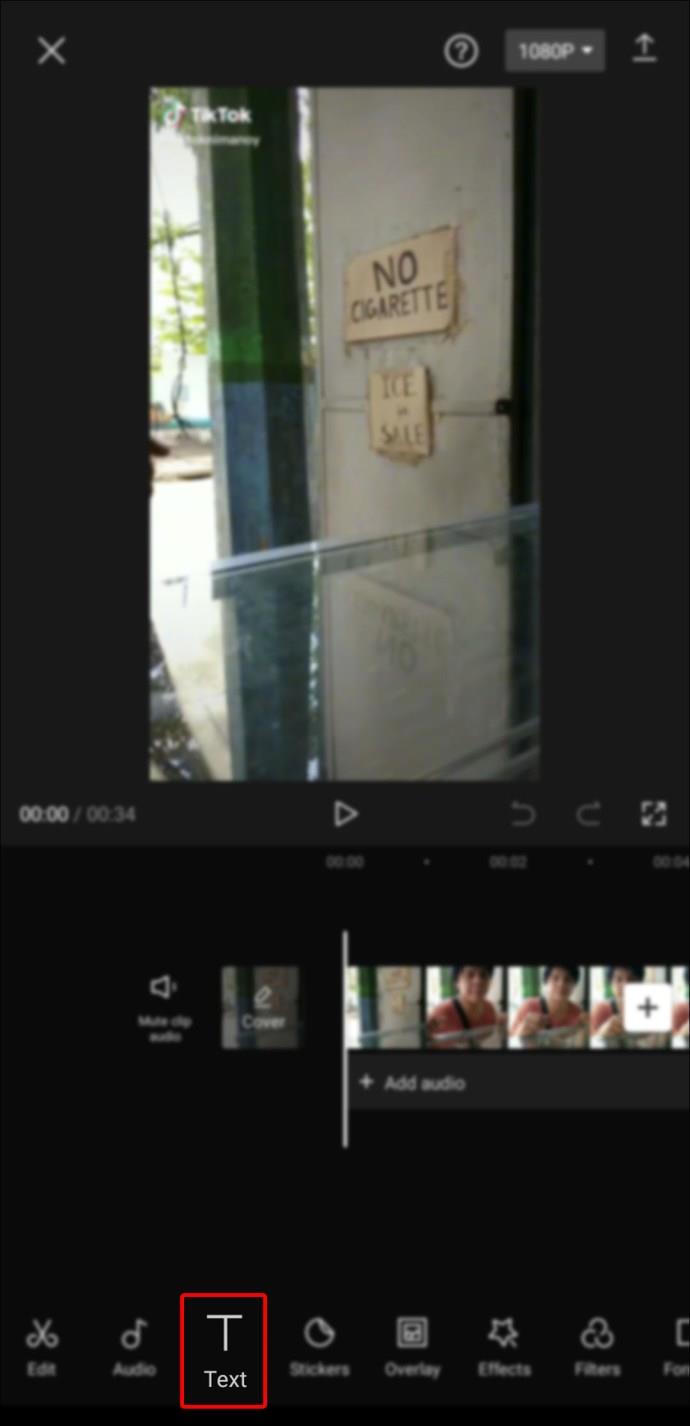
- Pilih pilihan "Tambah Teks".
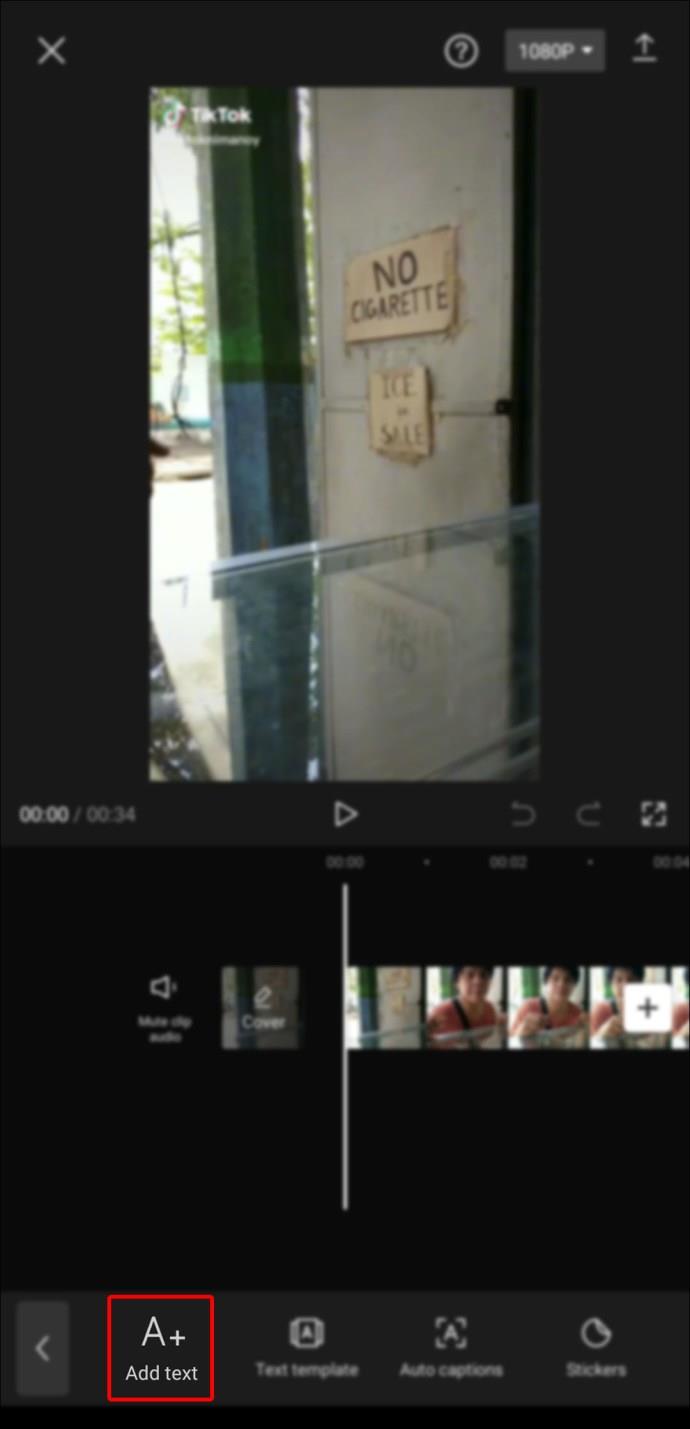
- Taipkan teks yang ingin anda tambahkan.
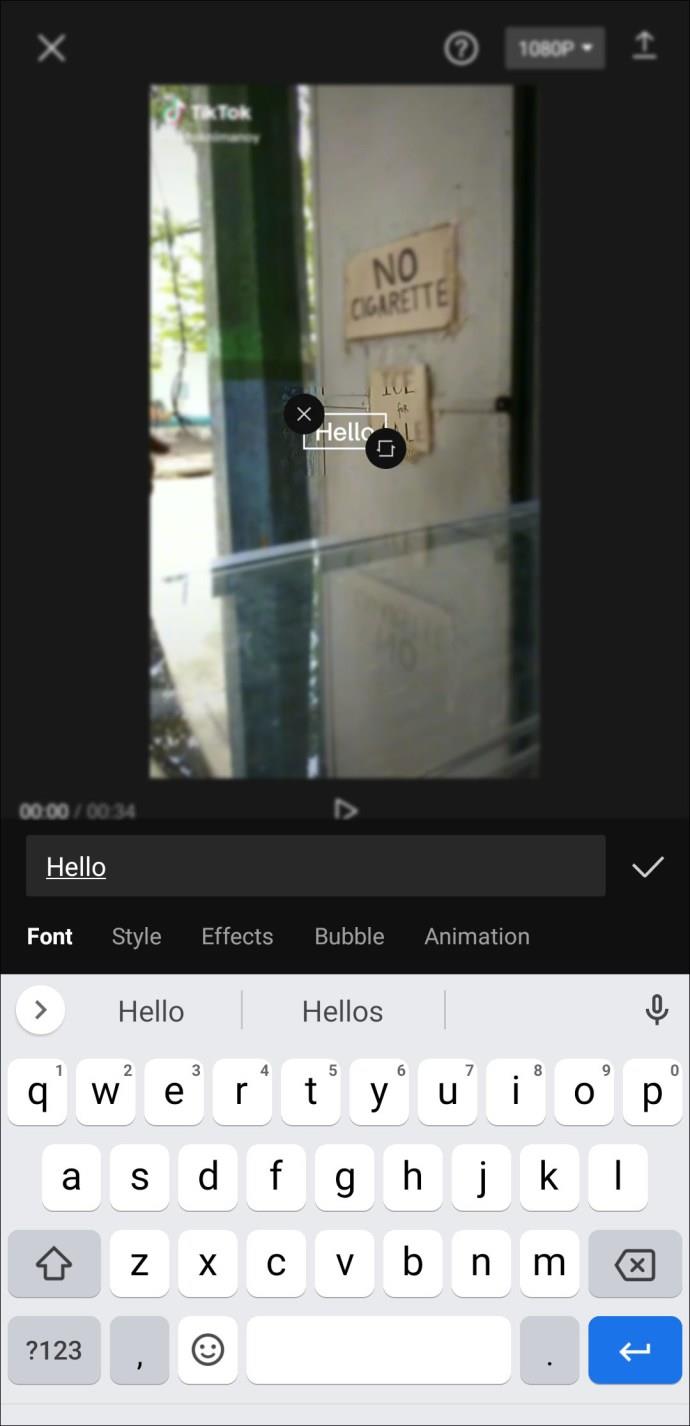
- Edit teks mengikut cara yang dikehendaki.
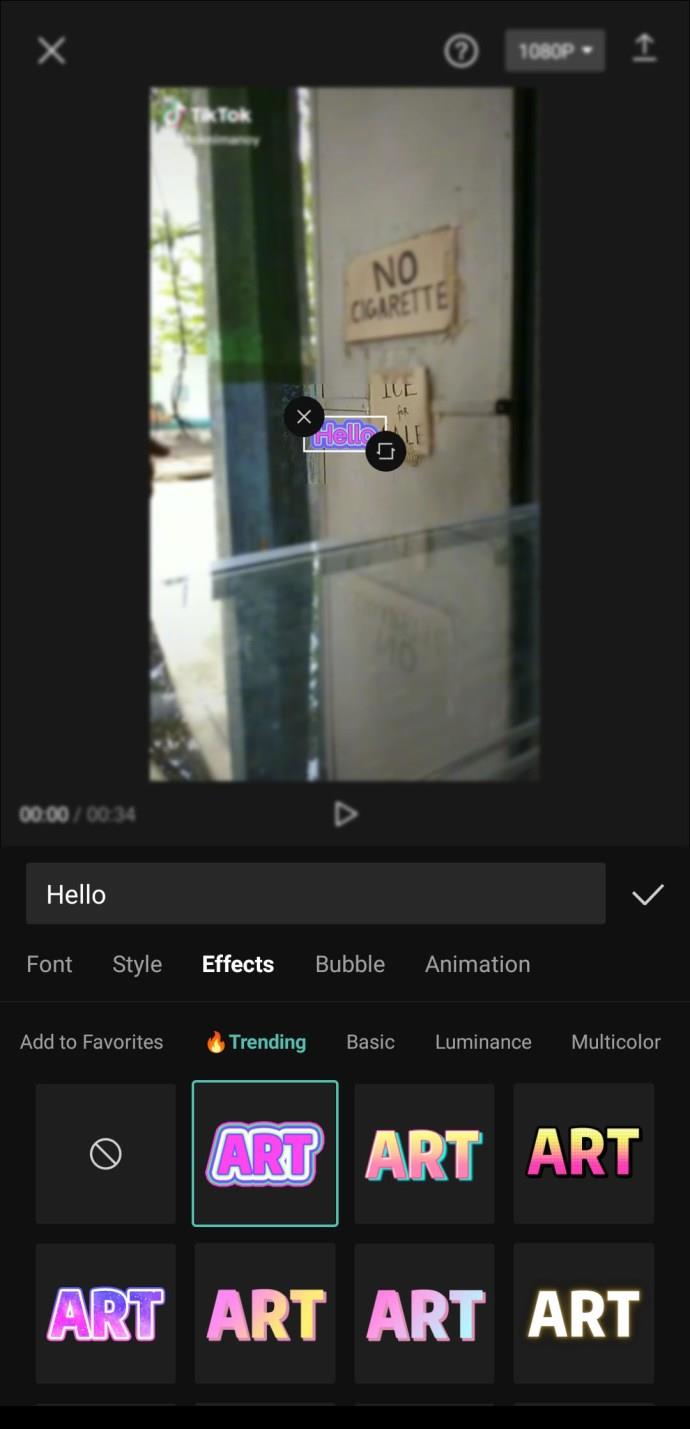
Sekarang setelah anda tahu cara menambah teks, simpan kerja anda dengan tajuk yang anda boleh ingat dengan mudah dan teruskan membuat tindanan teks.
- Buat projek baharu.
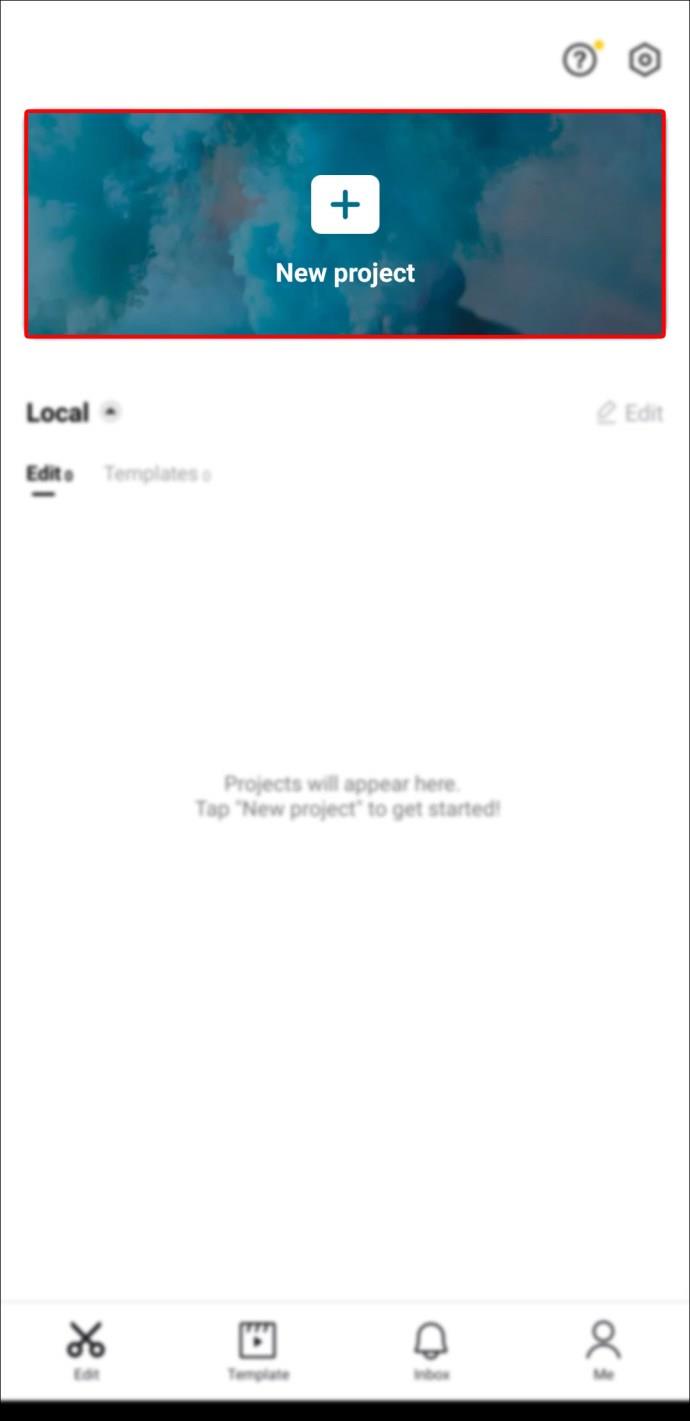
- Tambahkan video atau gambar yang anda ingin gabungkan dengan tindanan teks.
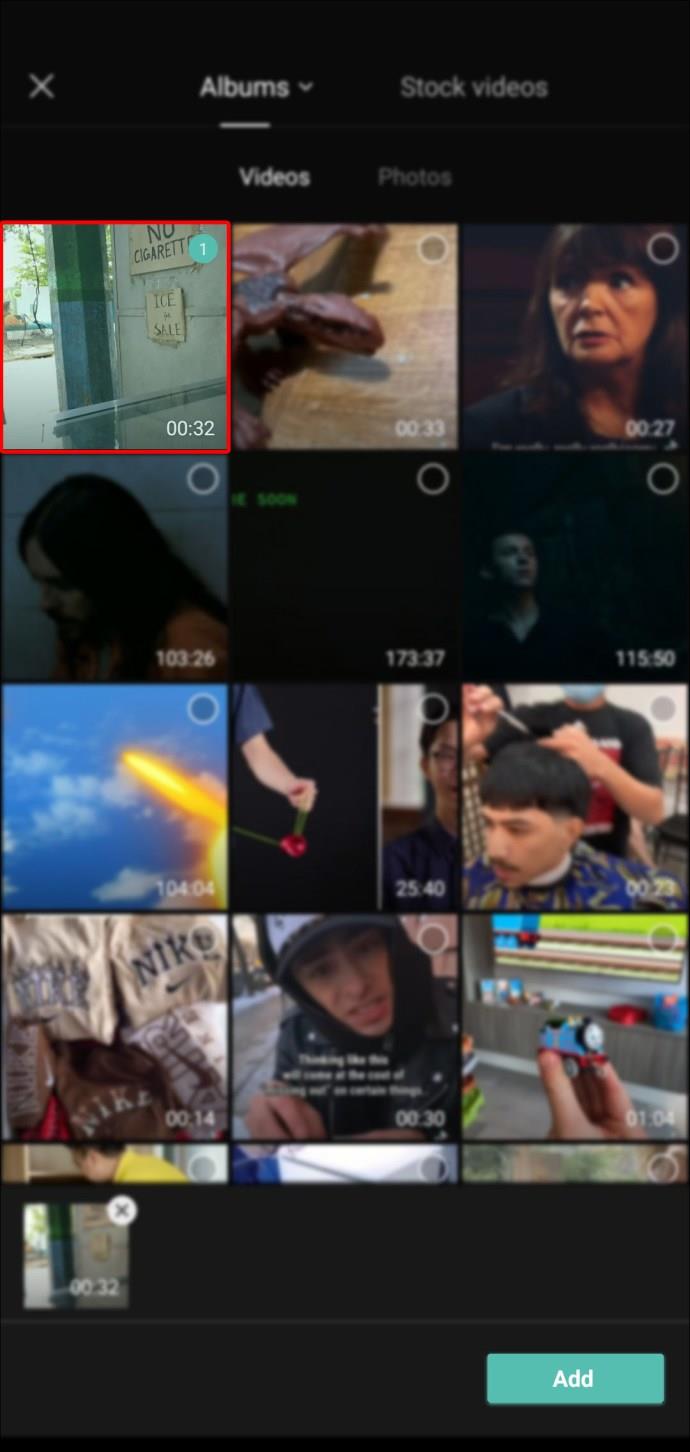
- Buka menu "Tindanan" dan ketik "Tambah Tindanan."
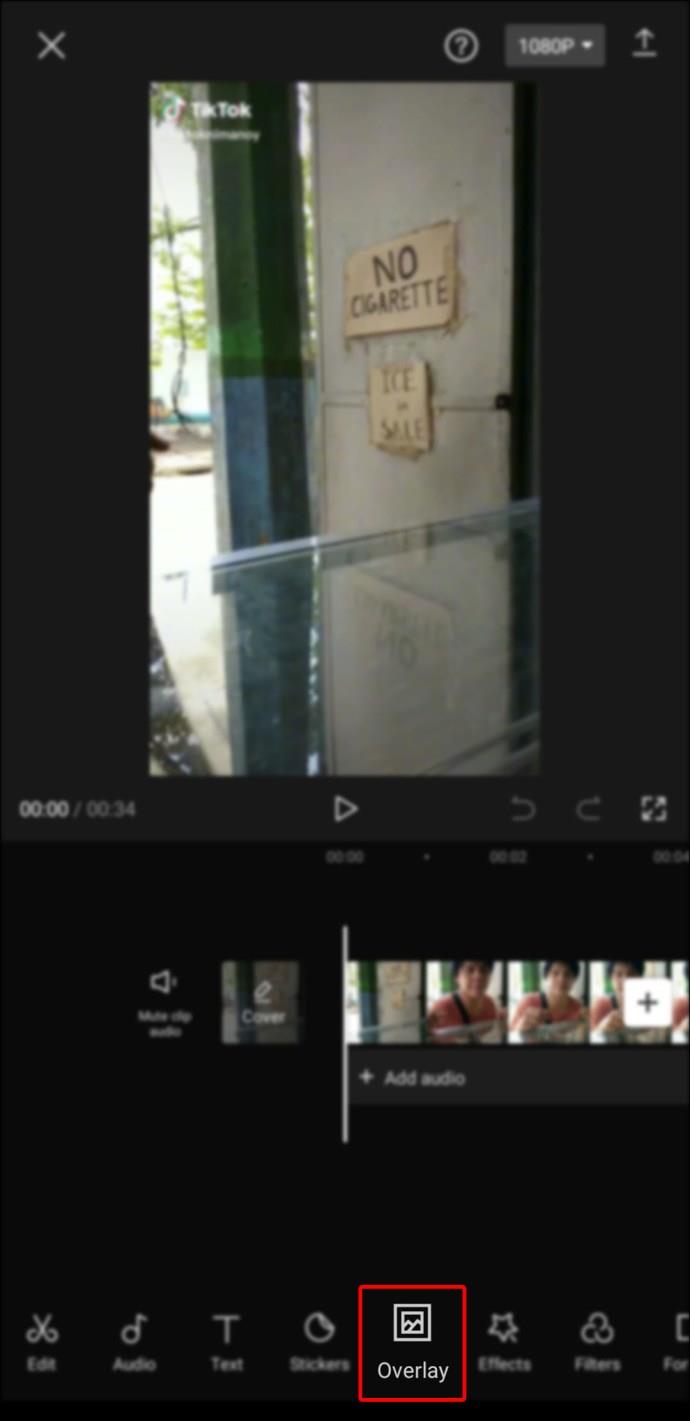
- Pilih dan tambah teks yang telah anda simpan sebelum ini.
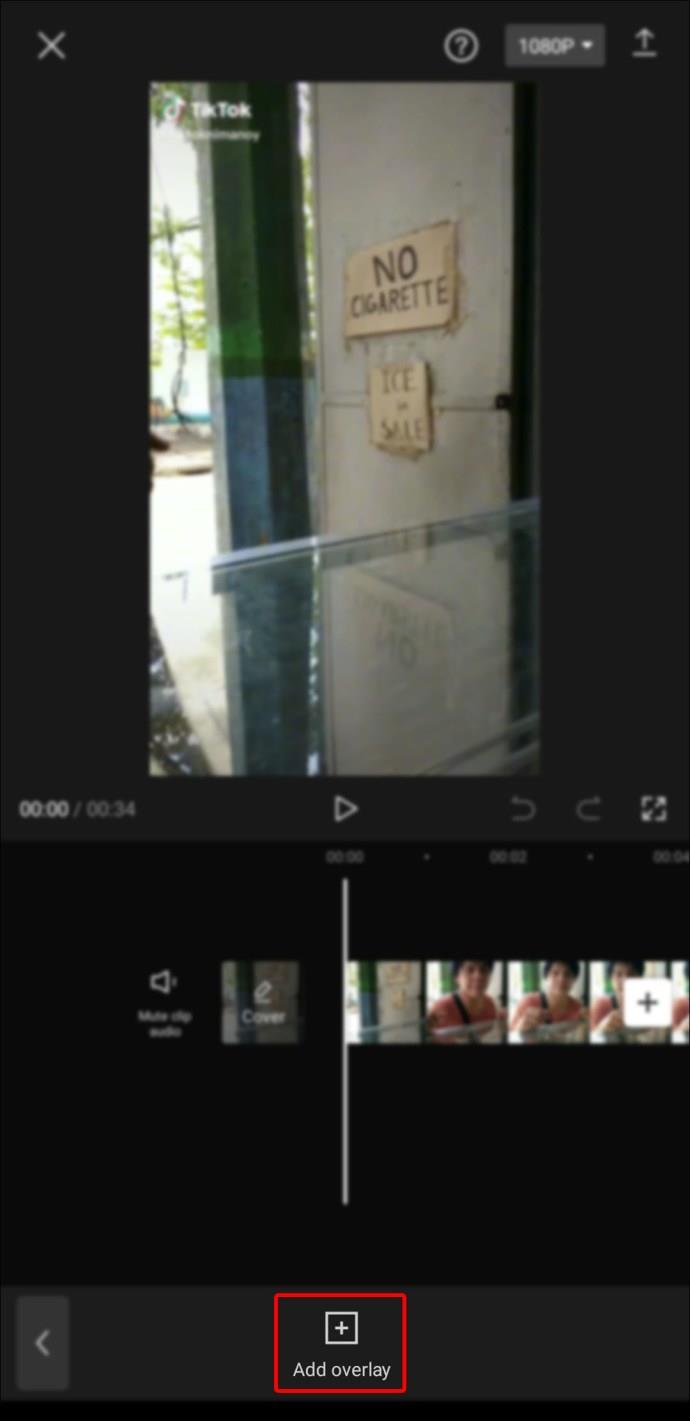
- Buka "Menu Sambatan."
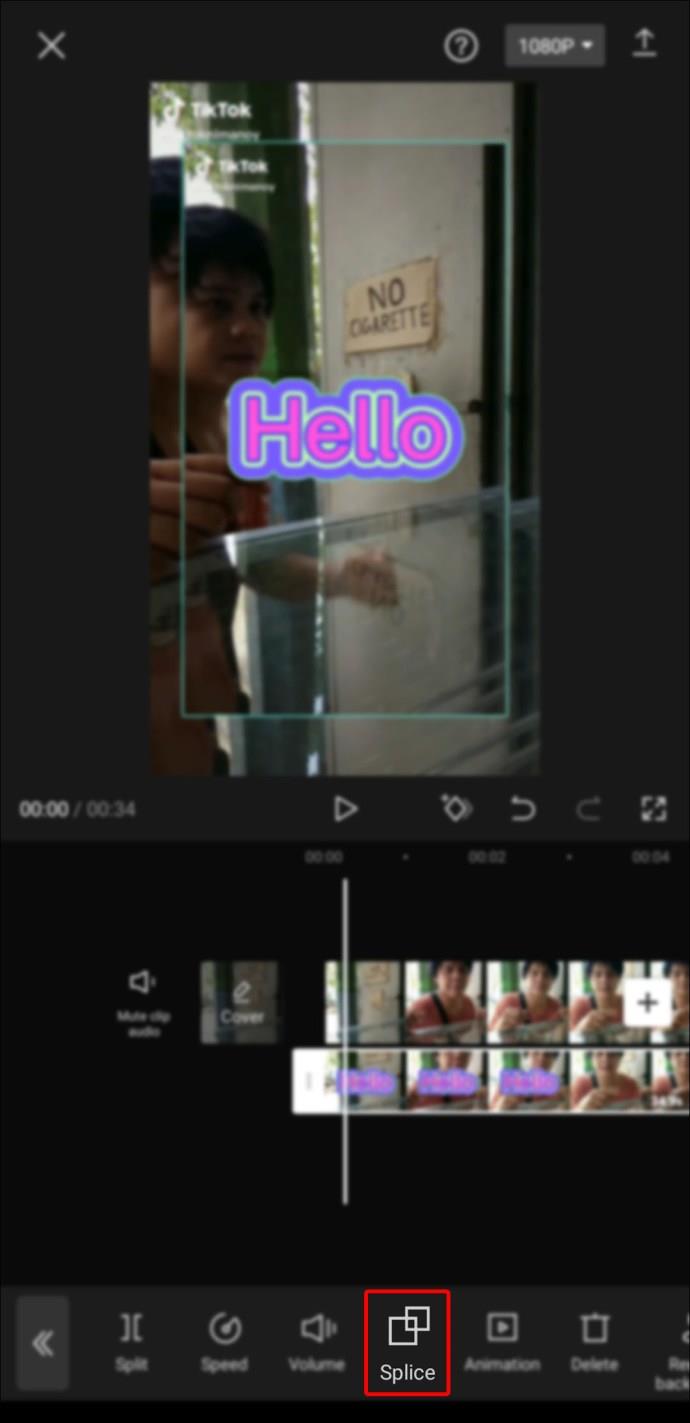
- Pilih mana-mana jenis "Tindan" yang anda mahu gunakan.
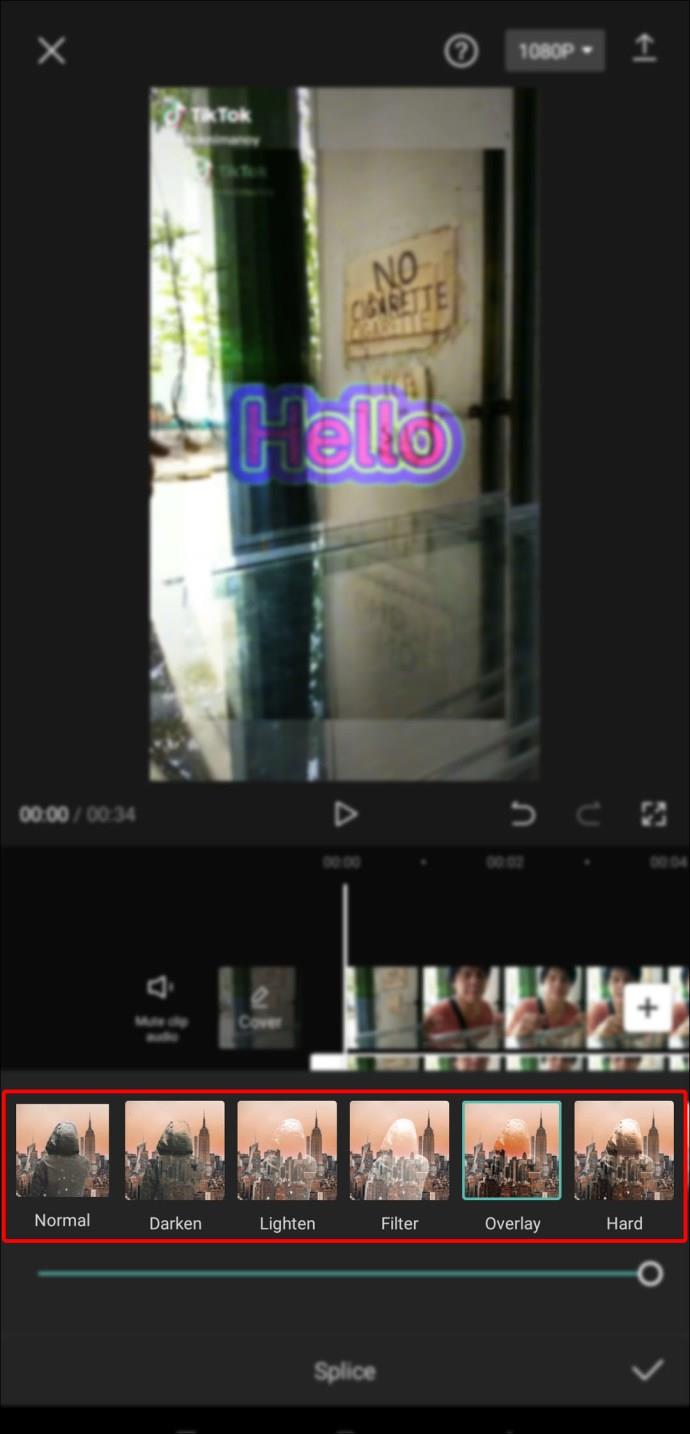
- Laraskan "Kelegapan".
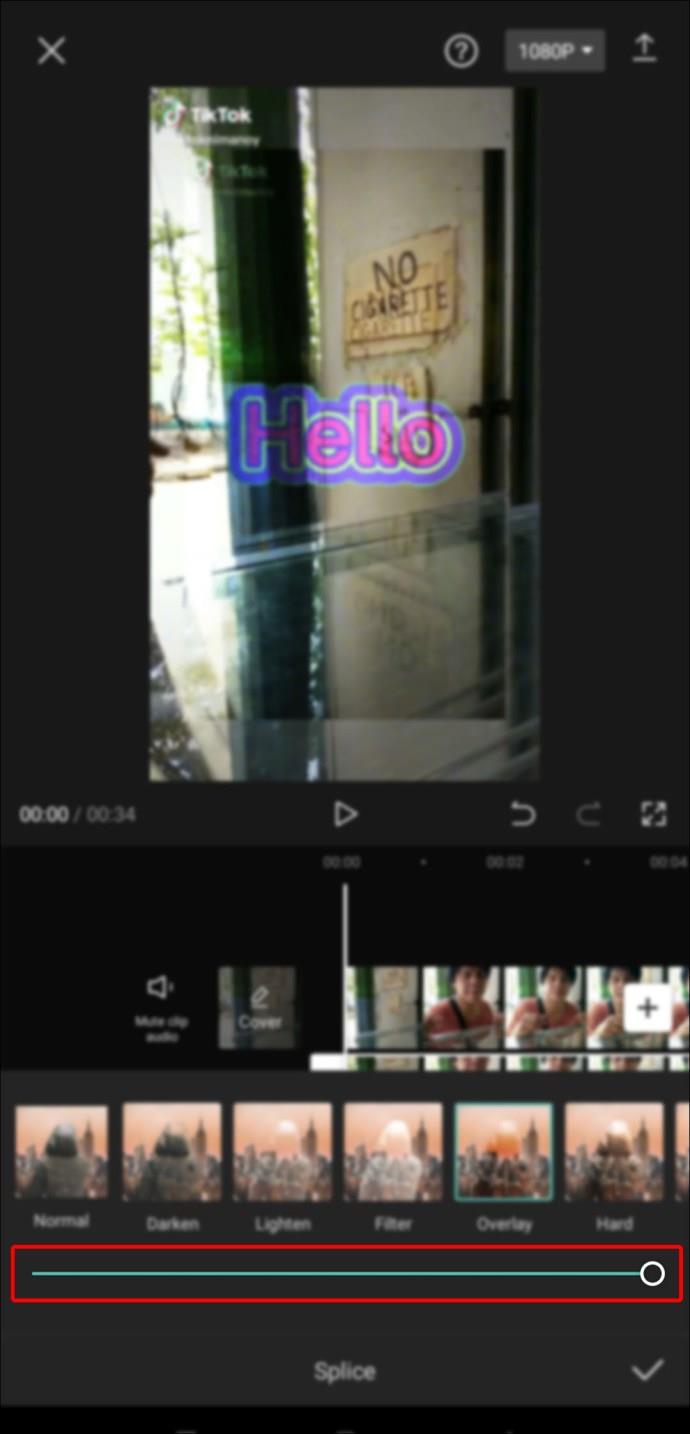
- Pratonton keputusan dan simpan.
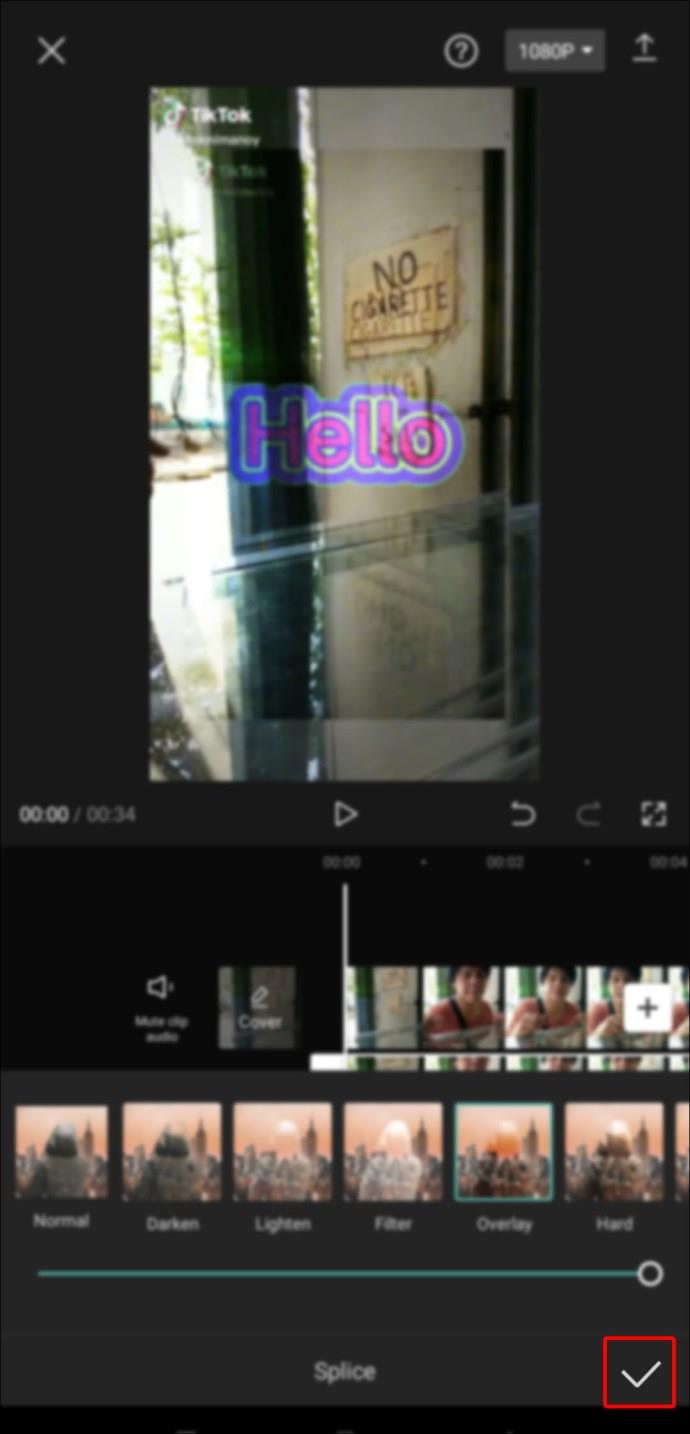
Cara Mengindih Skrin Hijau dalam Capcut
Skrin hijau ialah video atau foto dengan latar belakang hijau, walaupun warna pepejal lain seperti biru, merah, putih, dsb., juga boleh digunakan sebagai warna latar belakang. Skrin hijau membolehkan anda mengalih keluar latar belakang imej dengan mudah dan menggantikannya dengan latar belakang lain.
Begini cara menindih skrin hijau dalam Capcut.
- Buat projek baharu.
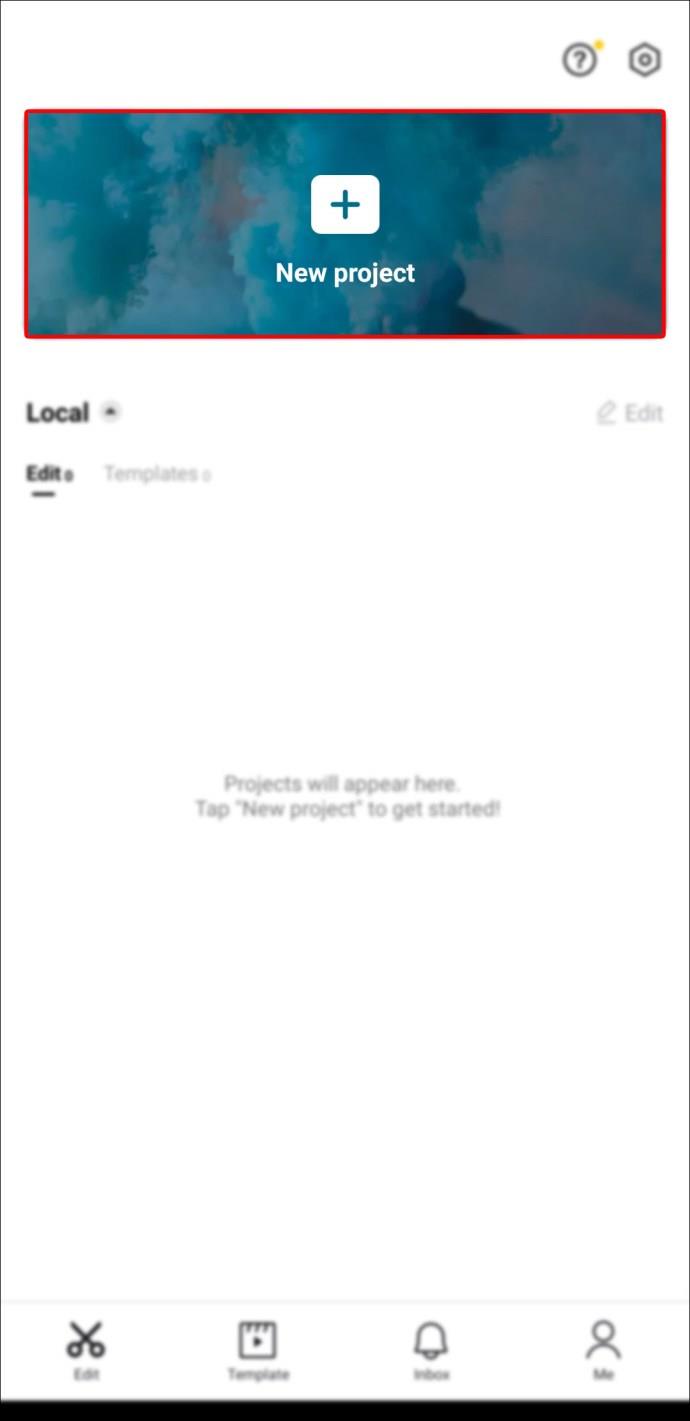
- Tambahkan video atau gambar untuk menggantikan latar belakang skrin hijau.
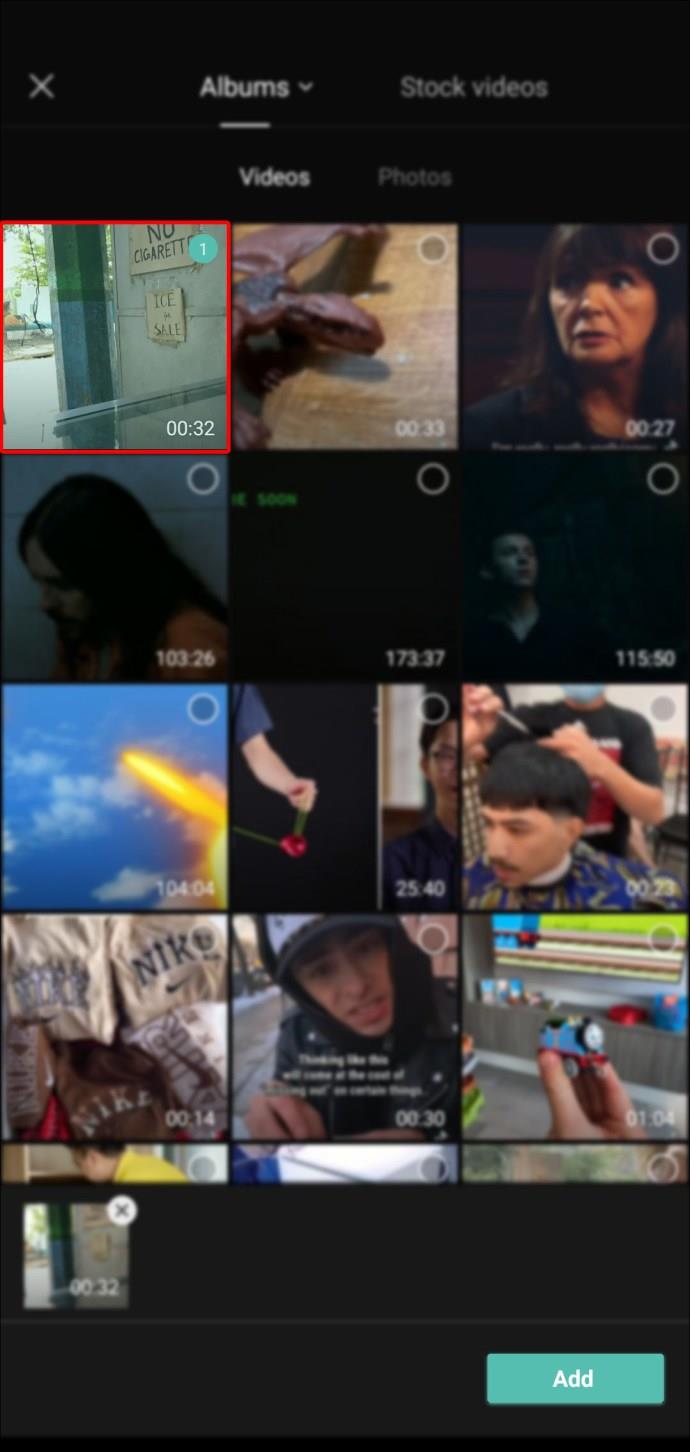
- Buka "Menu Tindanan."
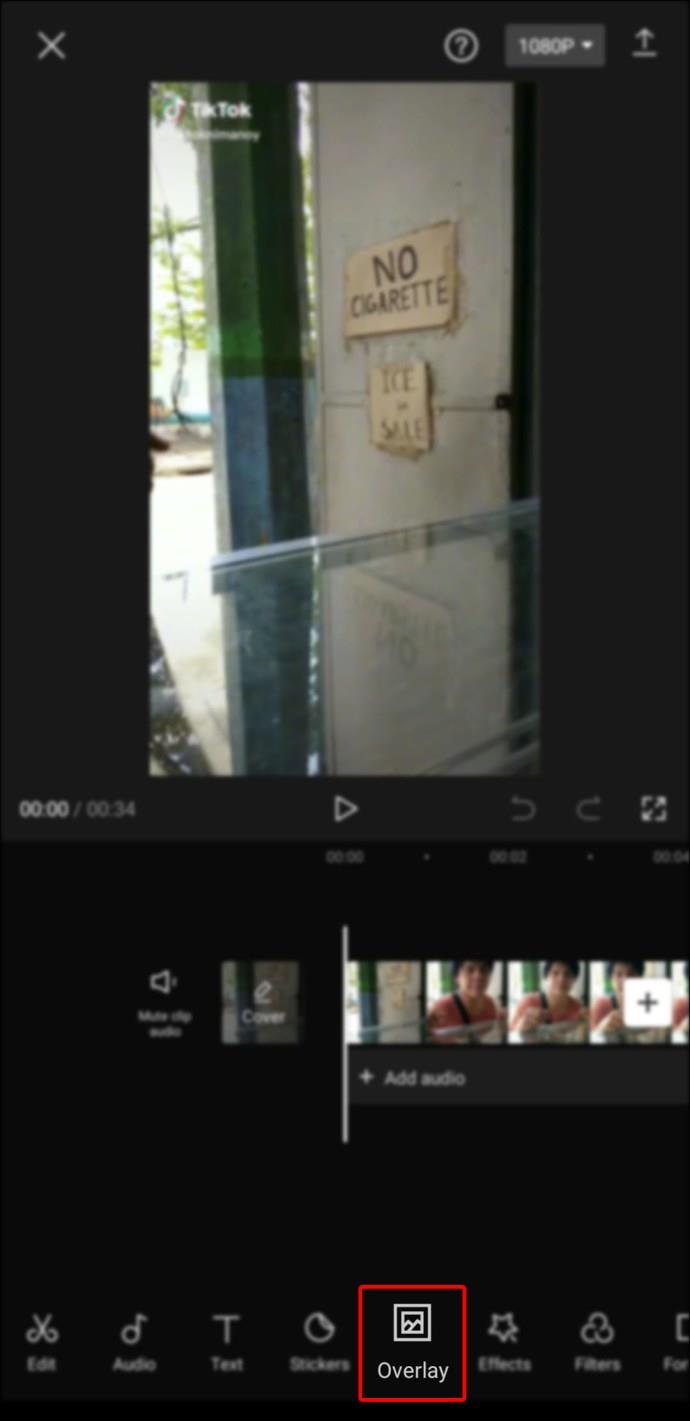
- Ketik "Tambah Tindanan" dan tambahkan video skrin hijau yang telah anda sediakan.
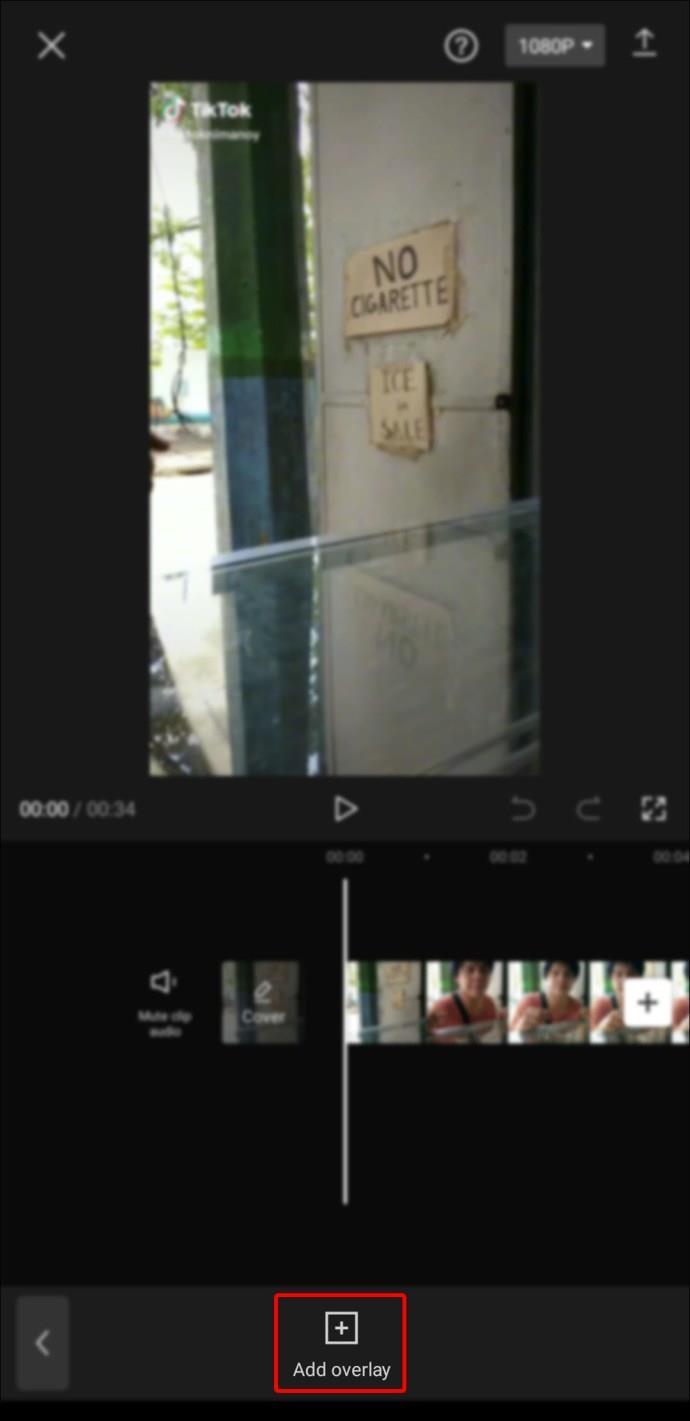
- Ketik pada menu "Kunci Chrome" dan pilih warna hijau pada menu "Pemilih Warna".
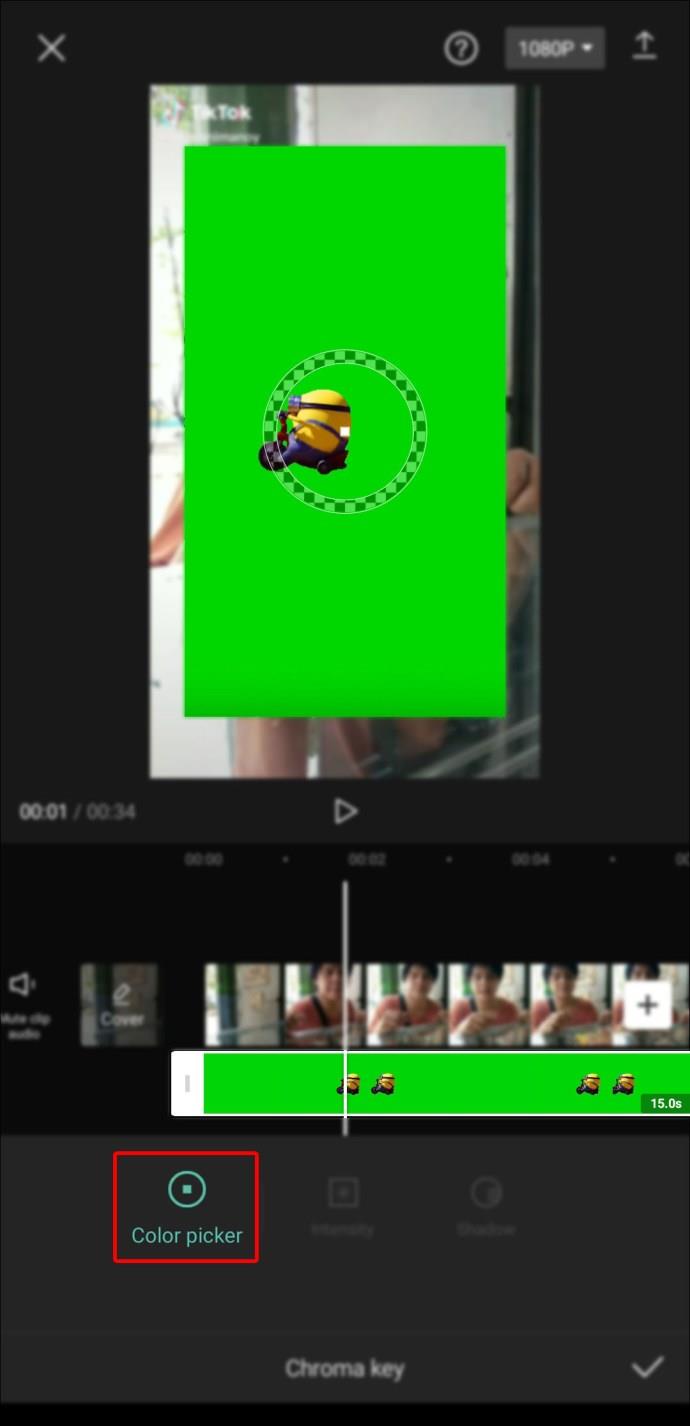
- Tetapkan semula menu "Intensiti" sehingga warna hijau hilang.
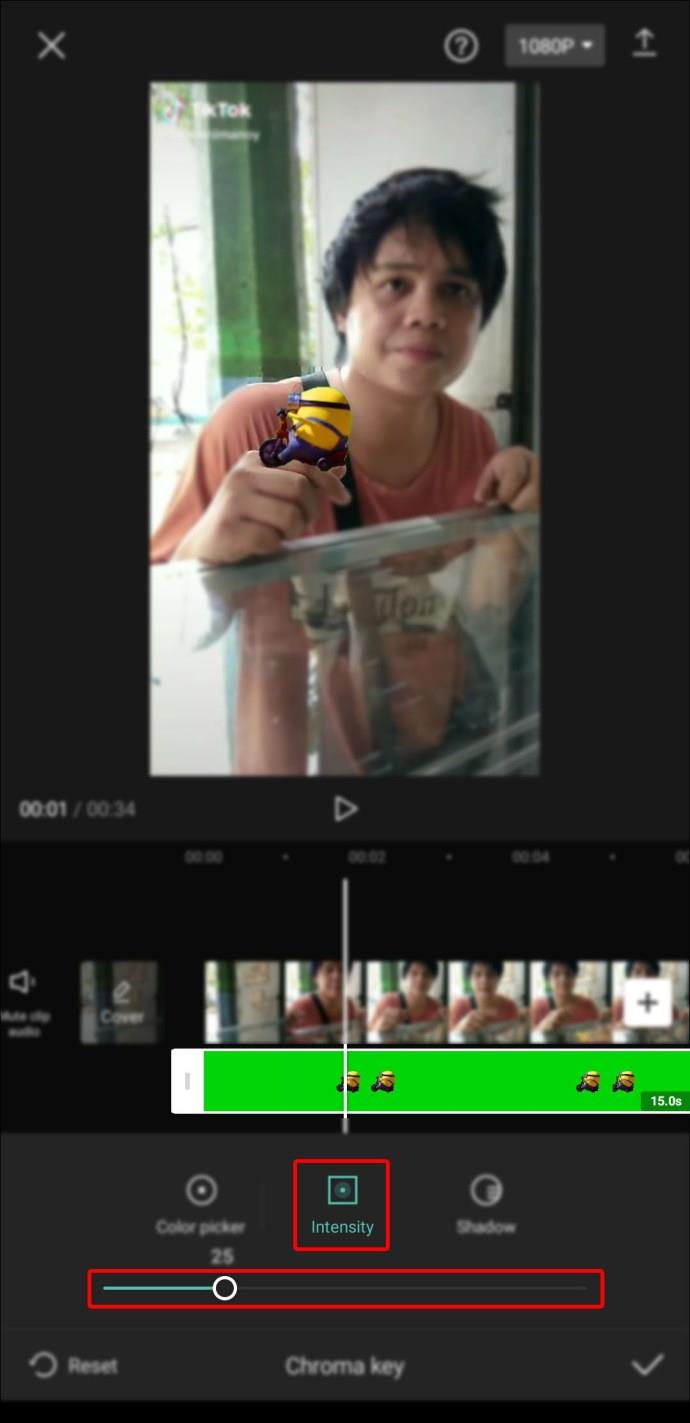
- Pergi ke menu "Bayang" dan tambahkan kesan bayang-bayang pada video skrin hijau.
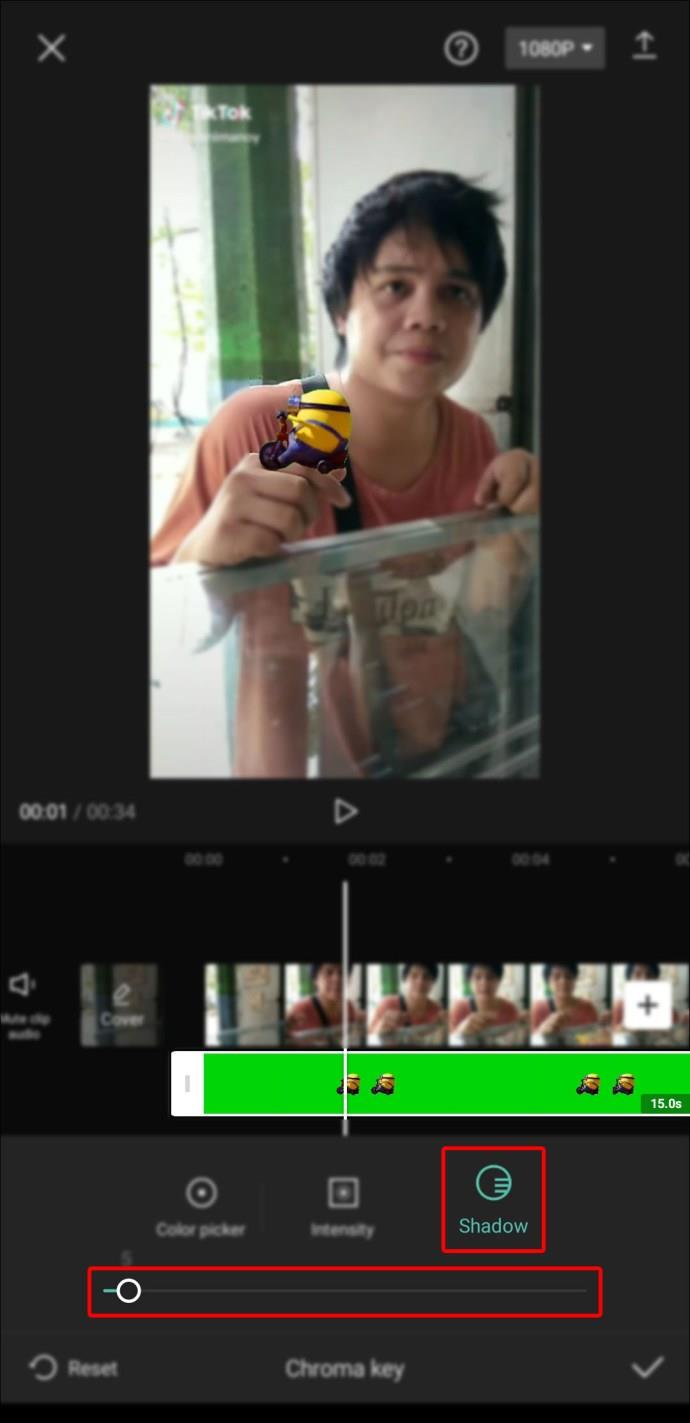
- Gunakan kesan "Kunci Chrome" dengan mengetik pada Tanda Semak.
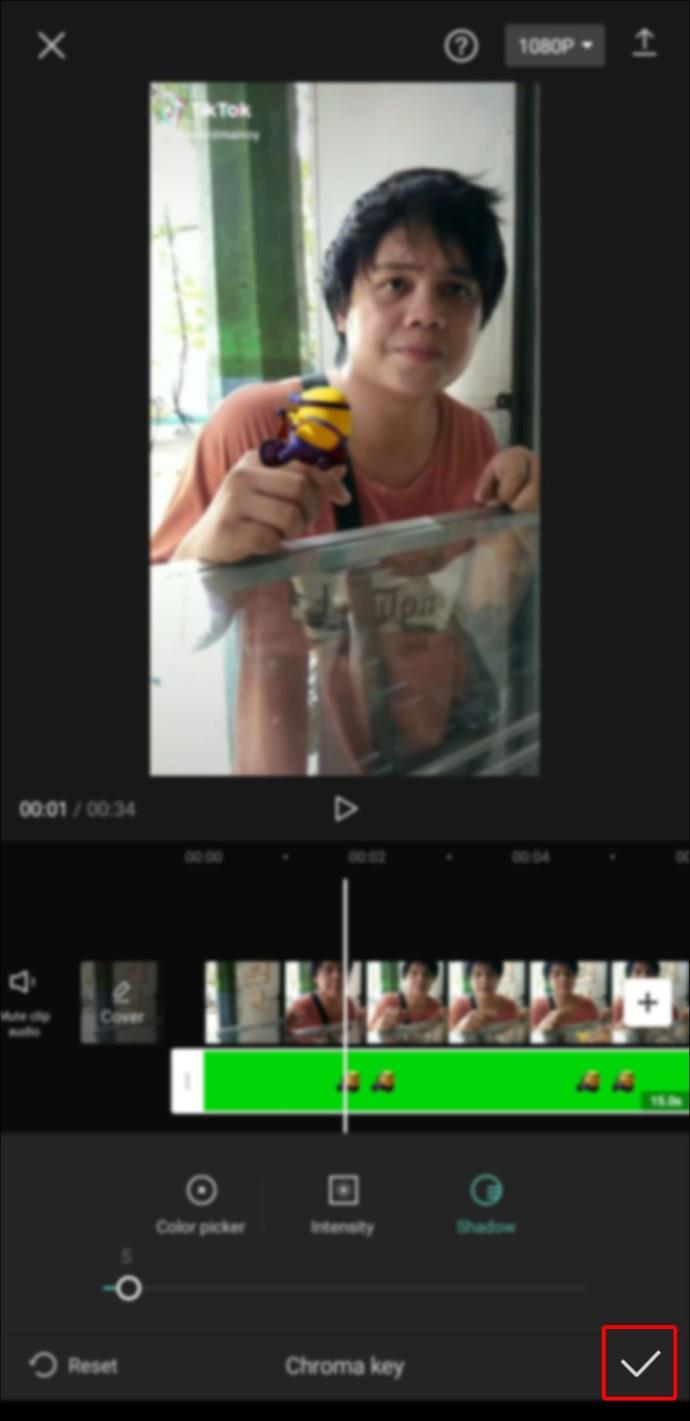
- Simpan video ke galeri anda.
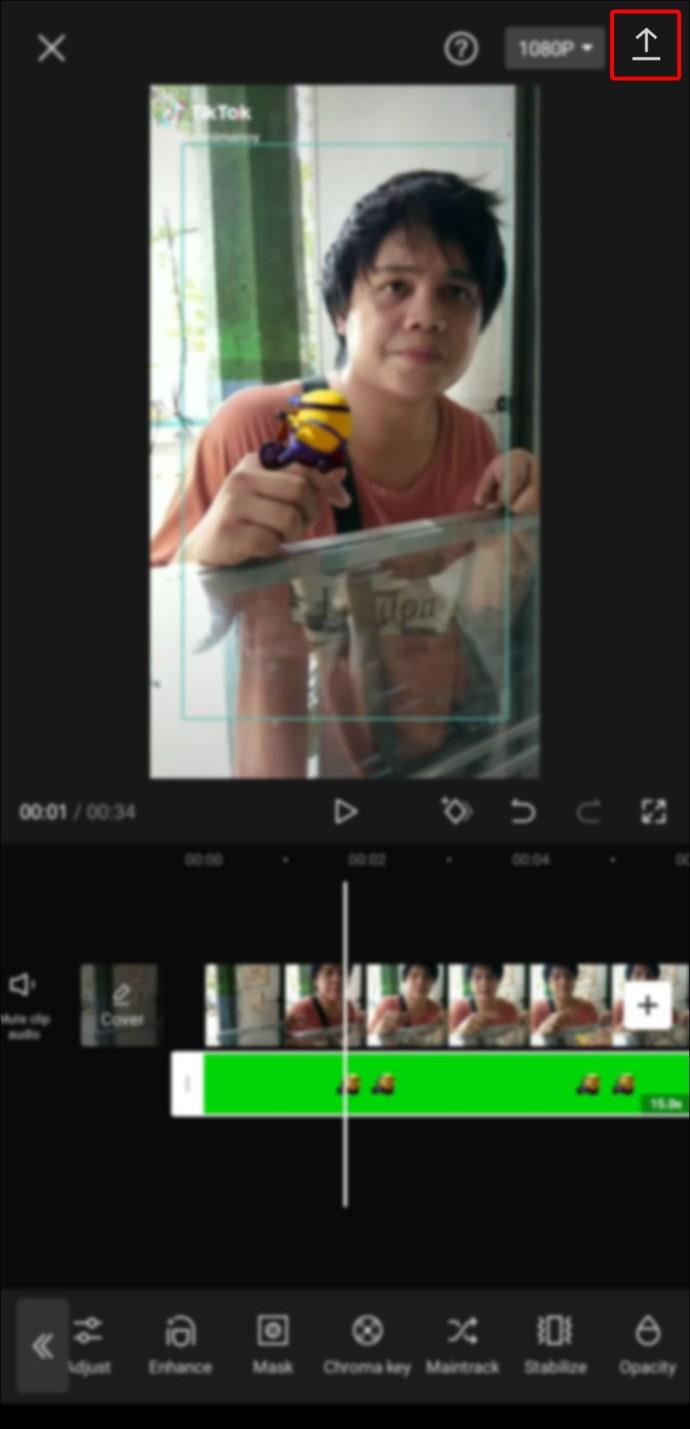
Cara Memangkas Video dalam Capcut
Anda boleh menggunakan Capcut untuk memendekkan permulaan atau penghujung video dengan berkesan. Hanya ikuti langkah berikut:
- Buat projek baharu.
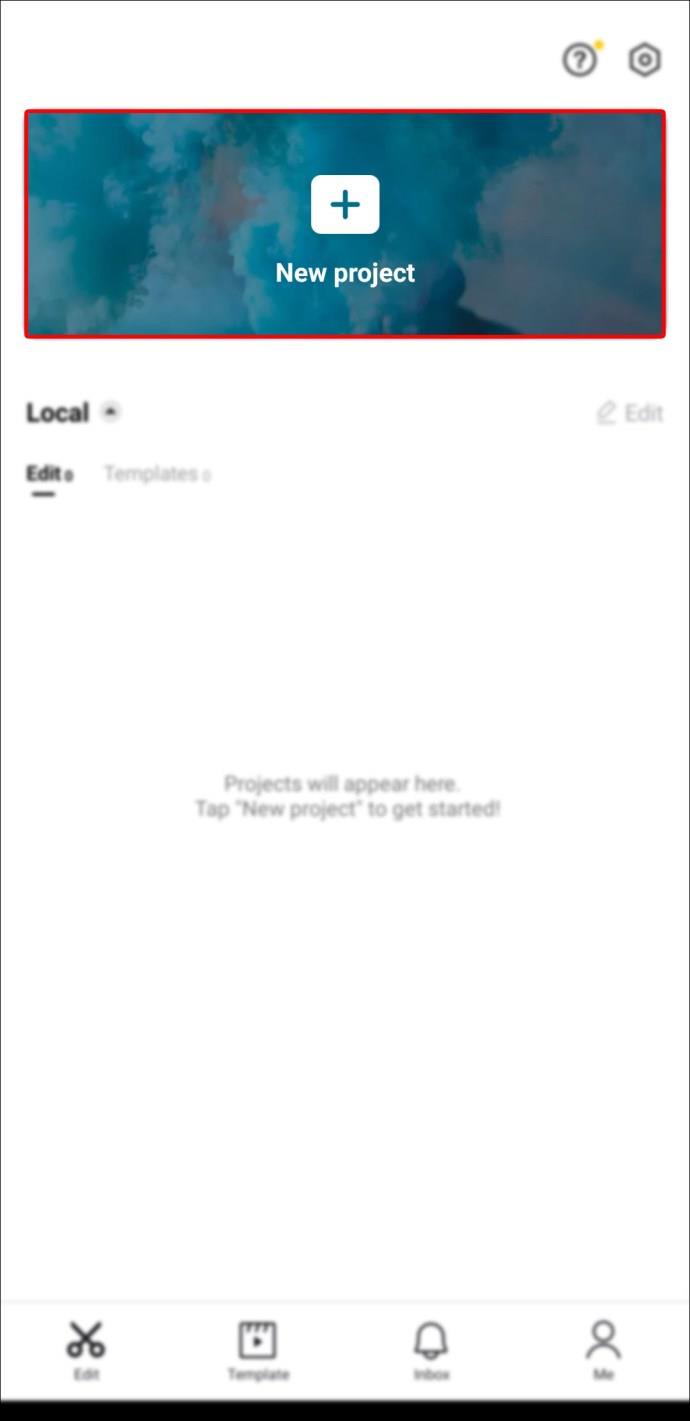
- Pilih video yang ingin anda pangkas.
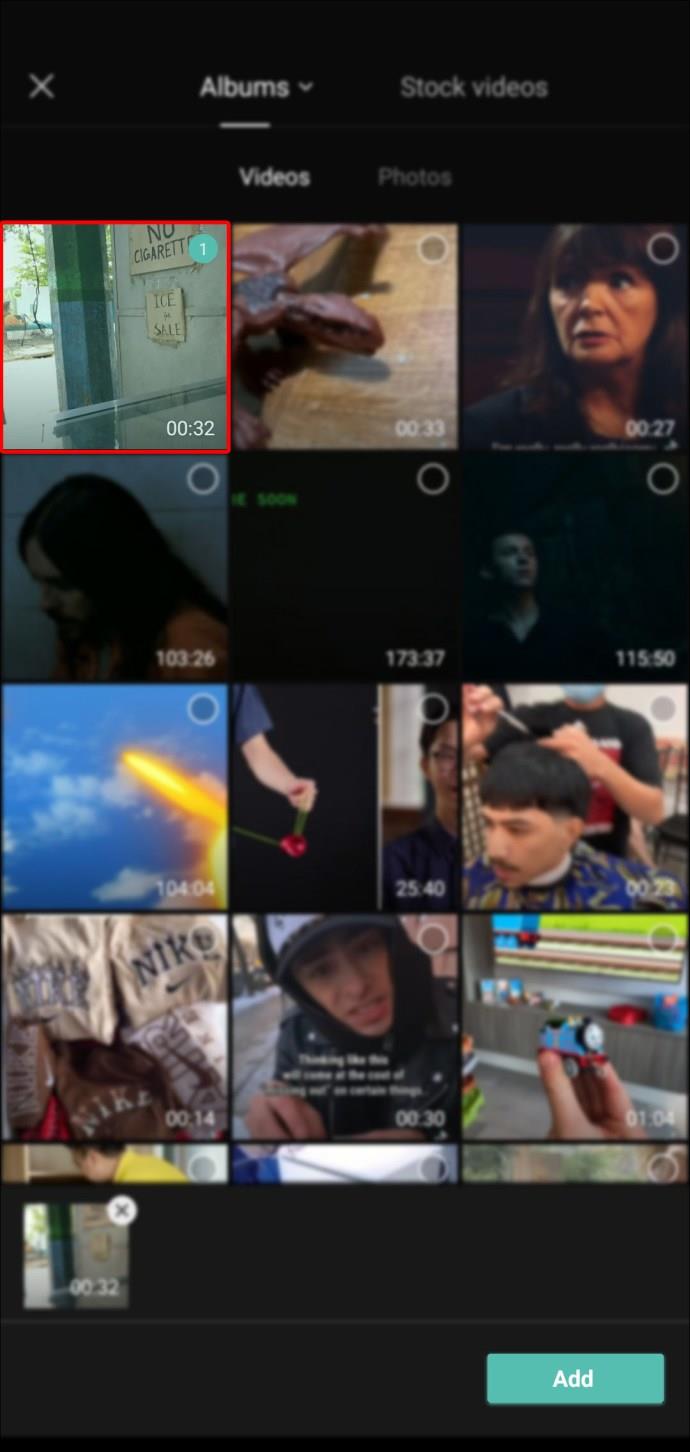
- Ketik padanya untuk memilih klip video.
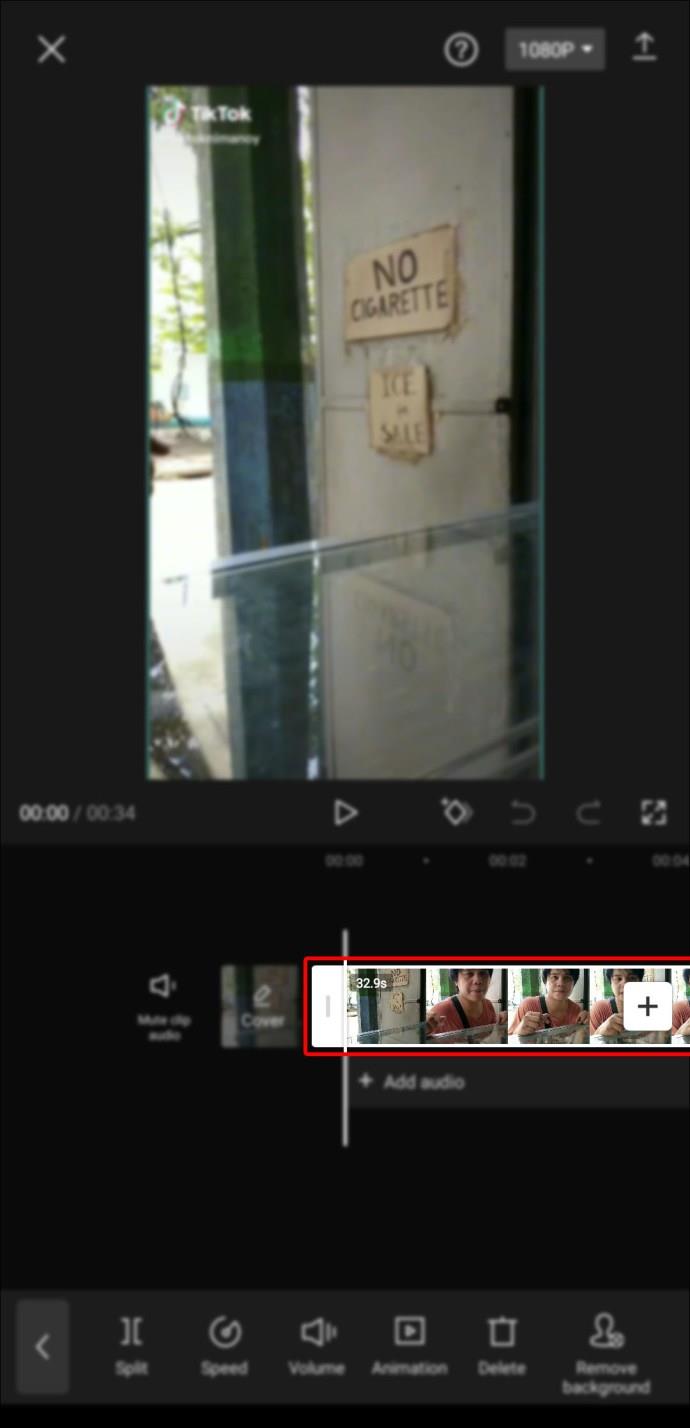
- Ketik pada kedua-dua hujung.
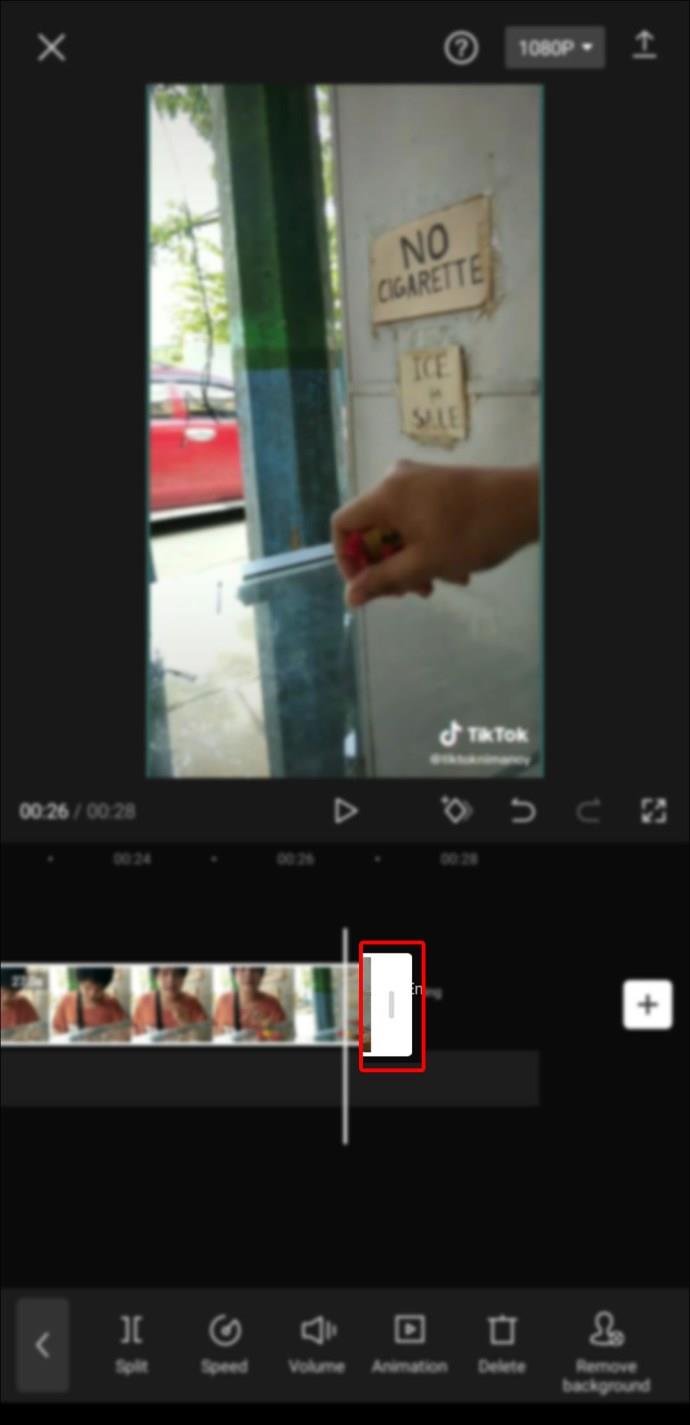
- Seret untuk memanjangkan atau memendekkan klip.
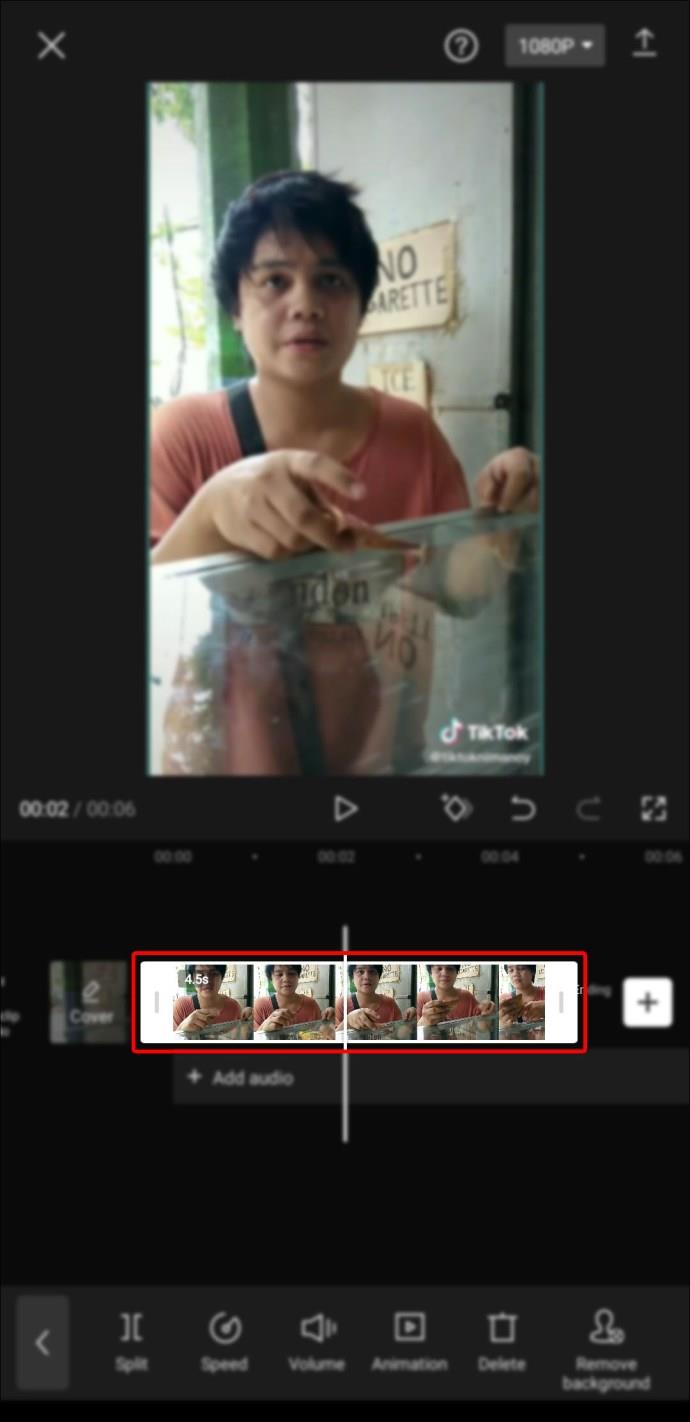
Cara Mengubah Saiz Video dalam Capcut
Anda boleh mengubah saiz mana-mana video menggunakan aplikasi Capcut dengan mengikuti langkah berikut:
- Buat projek baharu.
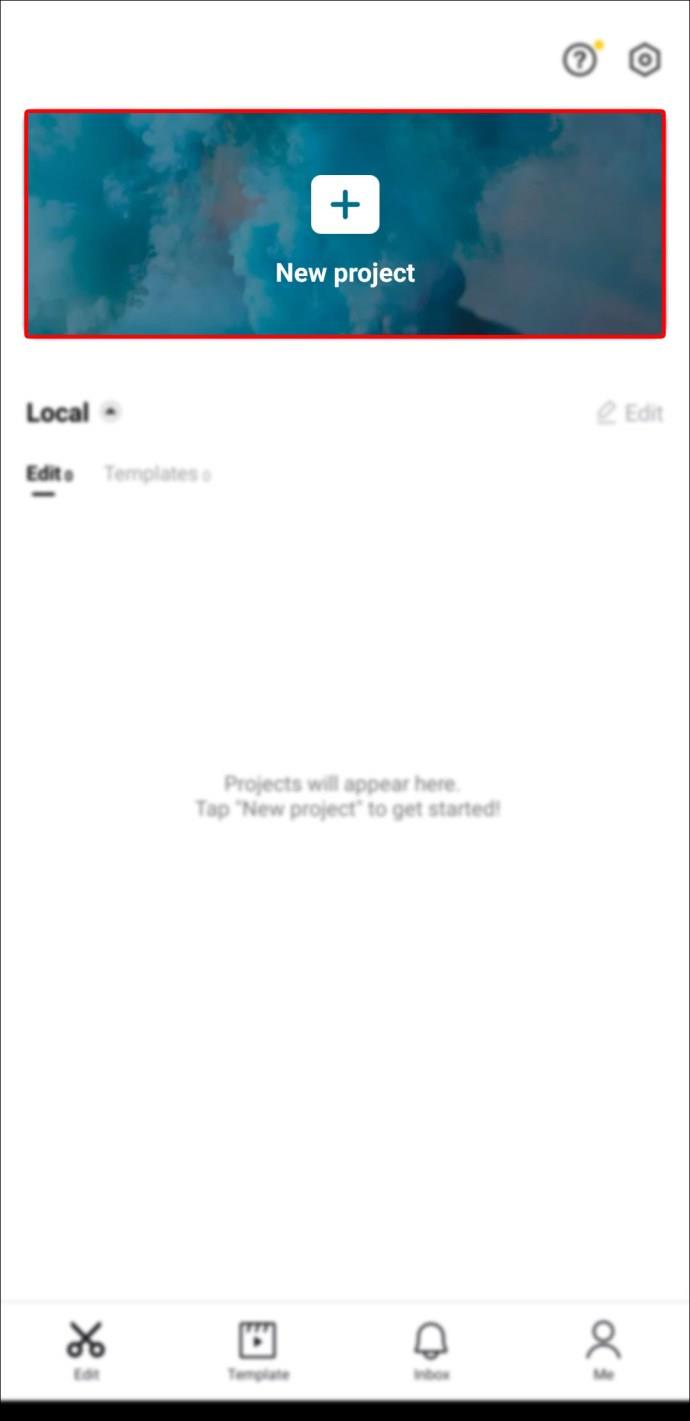
- Pilih video yang anda mahu ubah saiz.
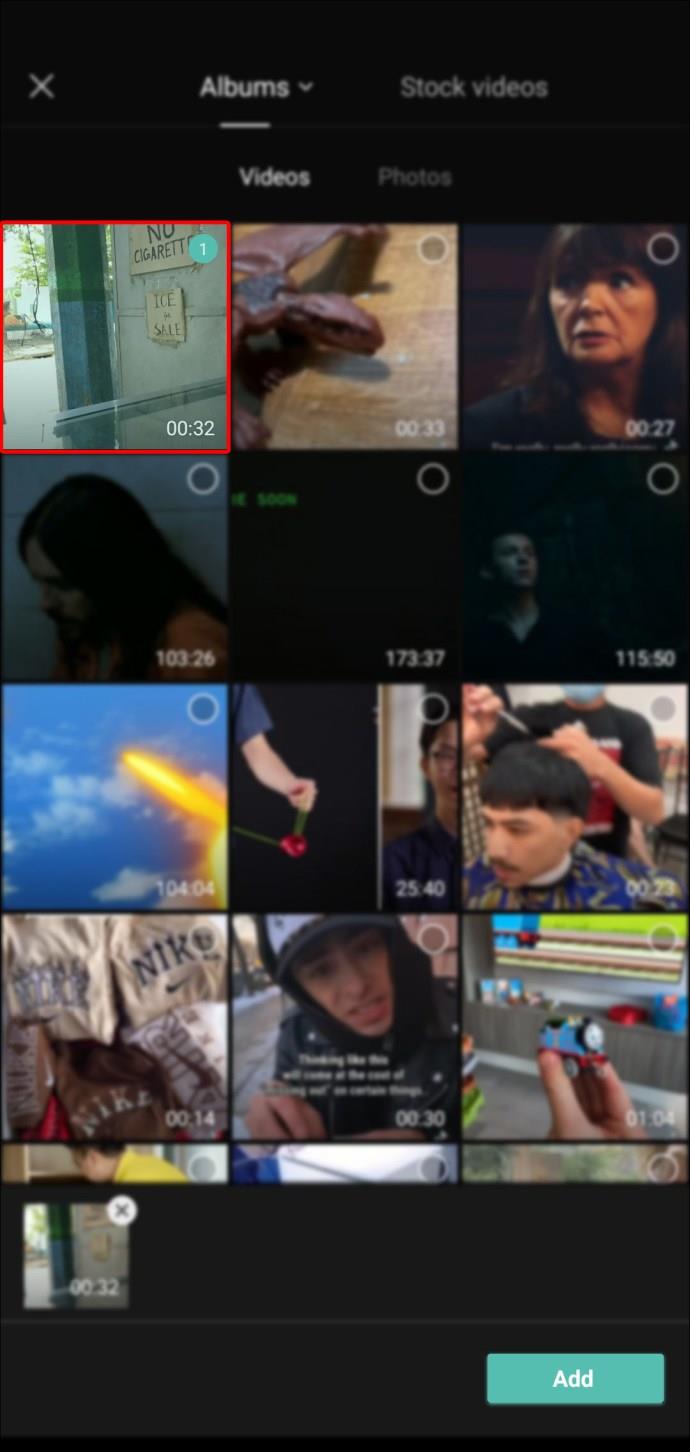
- Cubit dan zum pada video dengan dua jari sehingga anda mendapat saiz yang anda mahukan.
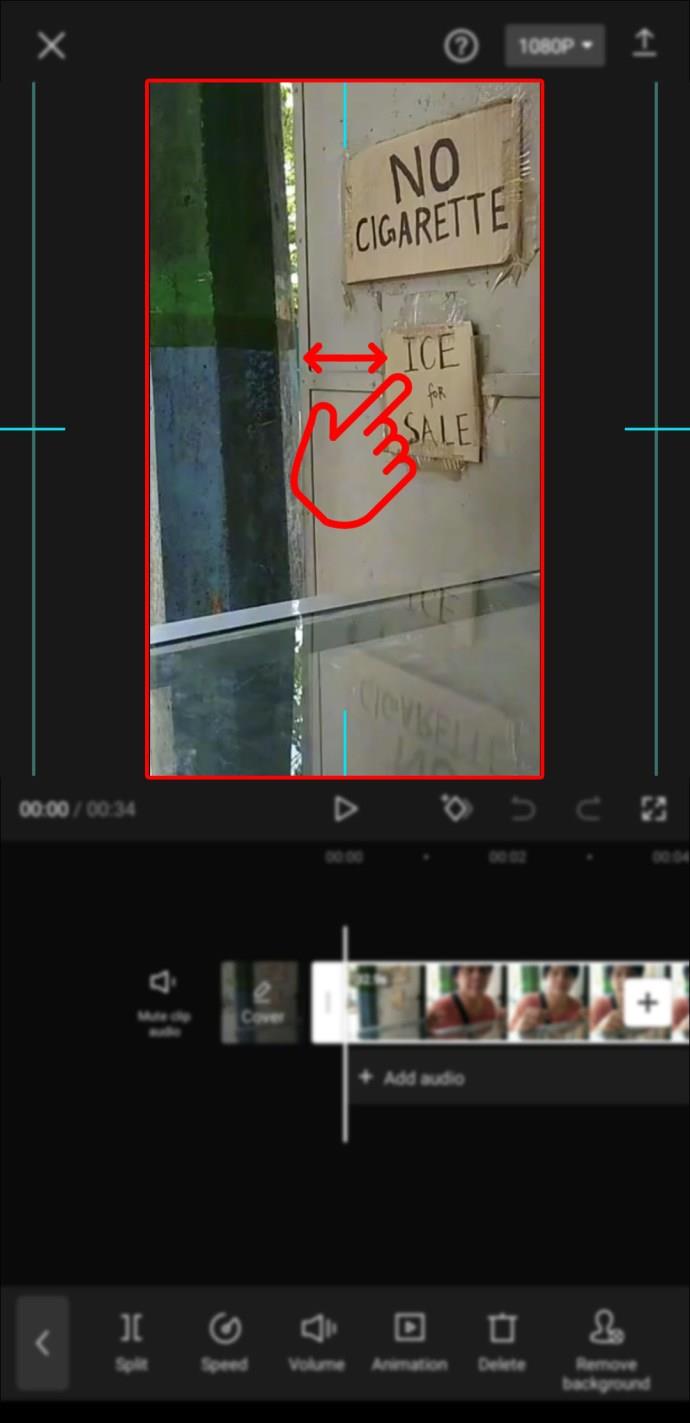
Cara Membahagi Klip dalam Capcut
Berikut ialah kaedah yang agak mudah untuk membahagikan klip dalam Capcut:
- Buka klip yang ingin anda edit.
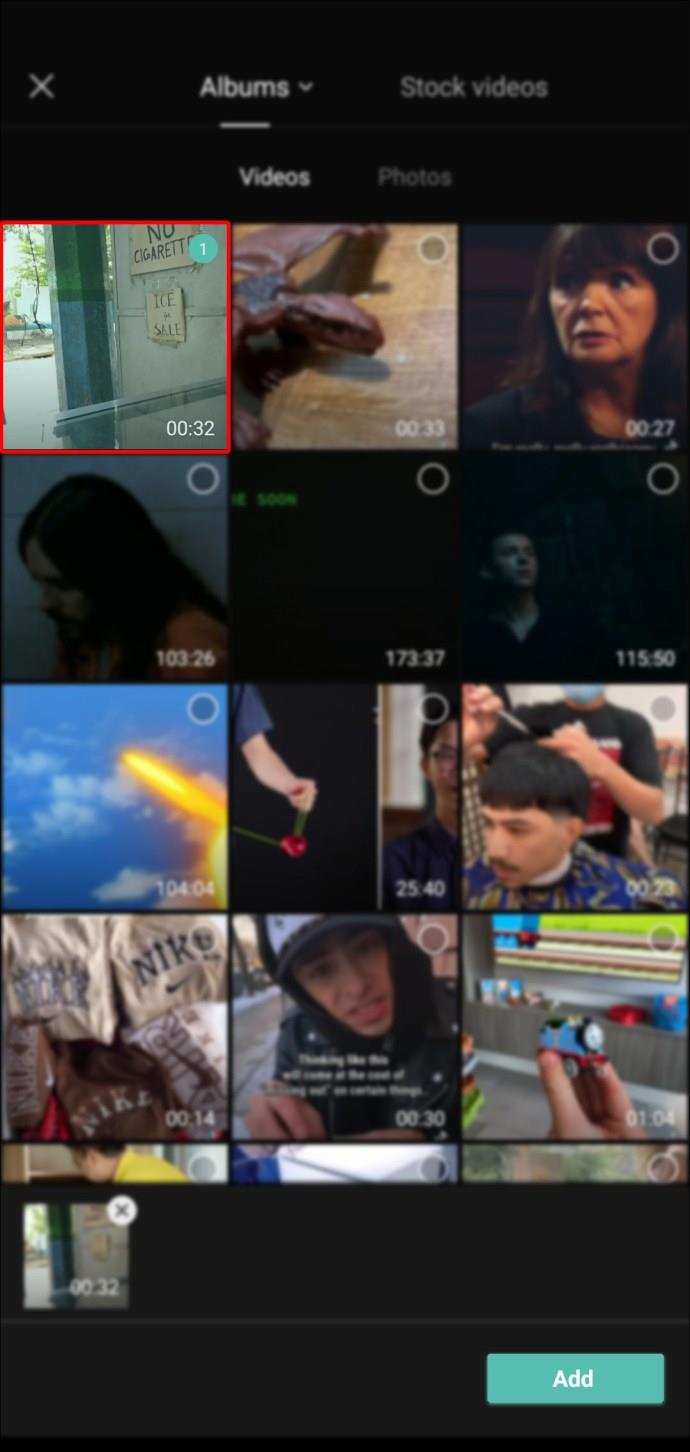
- Pilih kedudukan yang dikehendaki di mana anda ingin membelah klip.
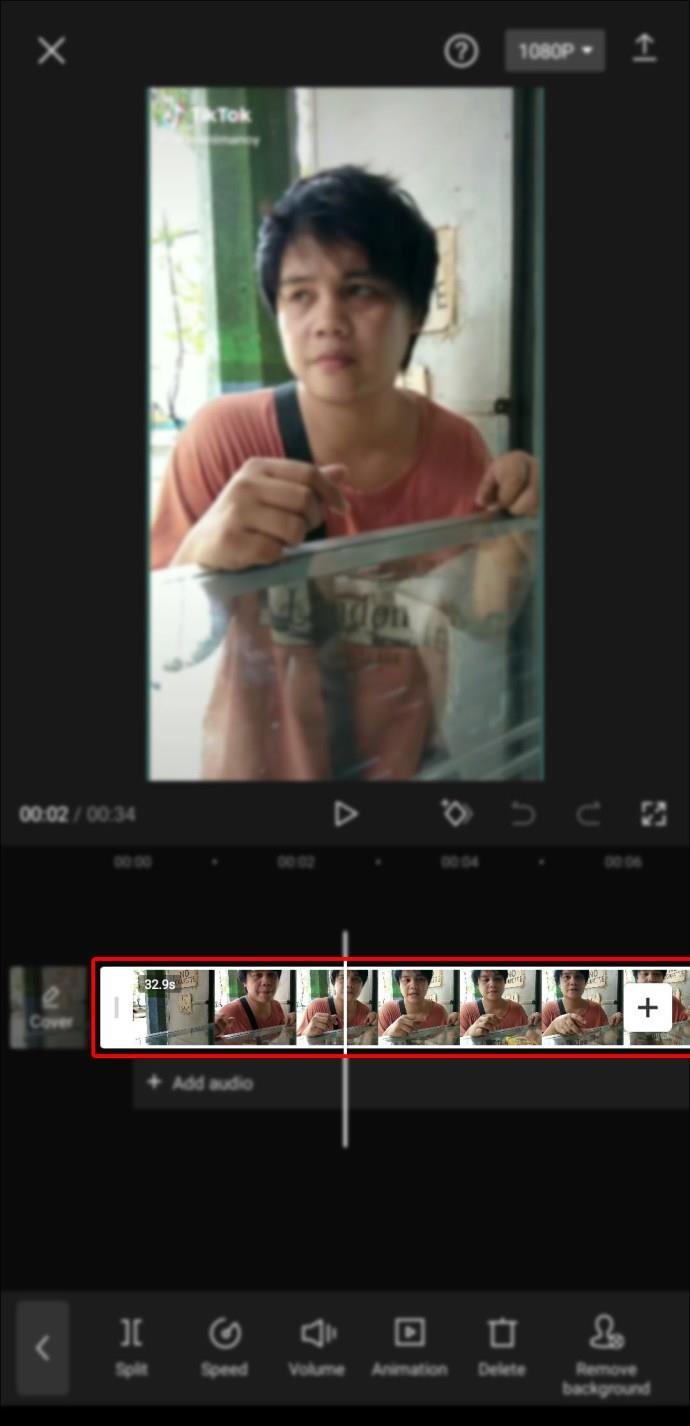
- Ketik pada pilihan "Split".
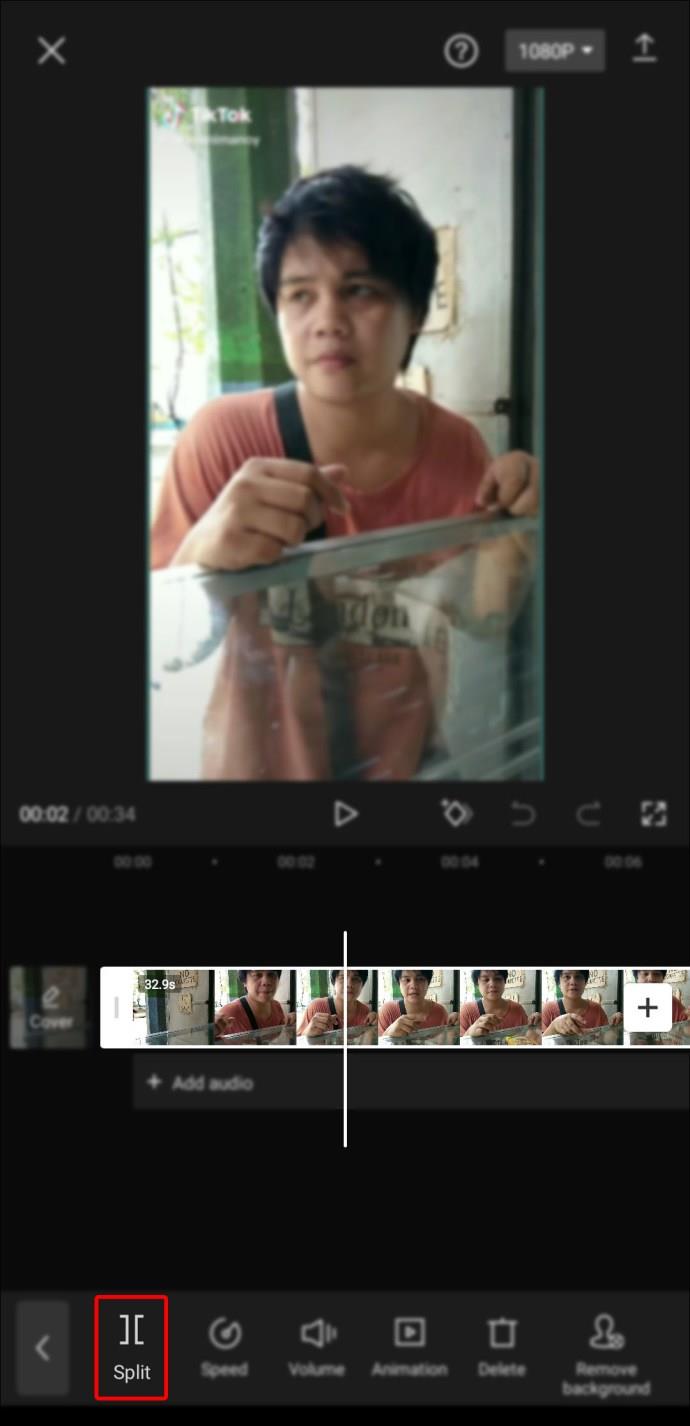
- Pilih "Tambah Peralihan" untuk menambahkannya pada klip yang sudah berpecah.
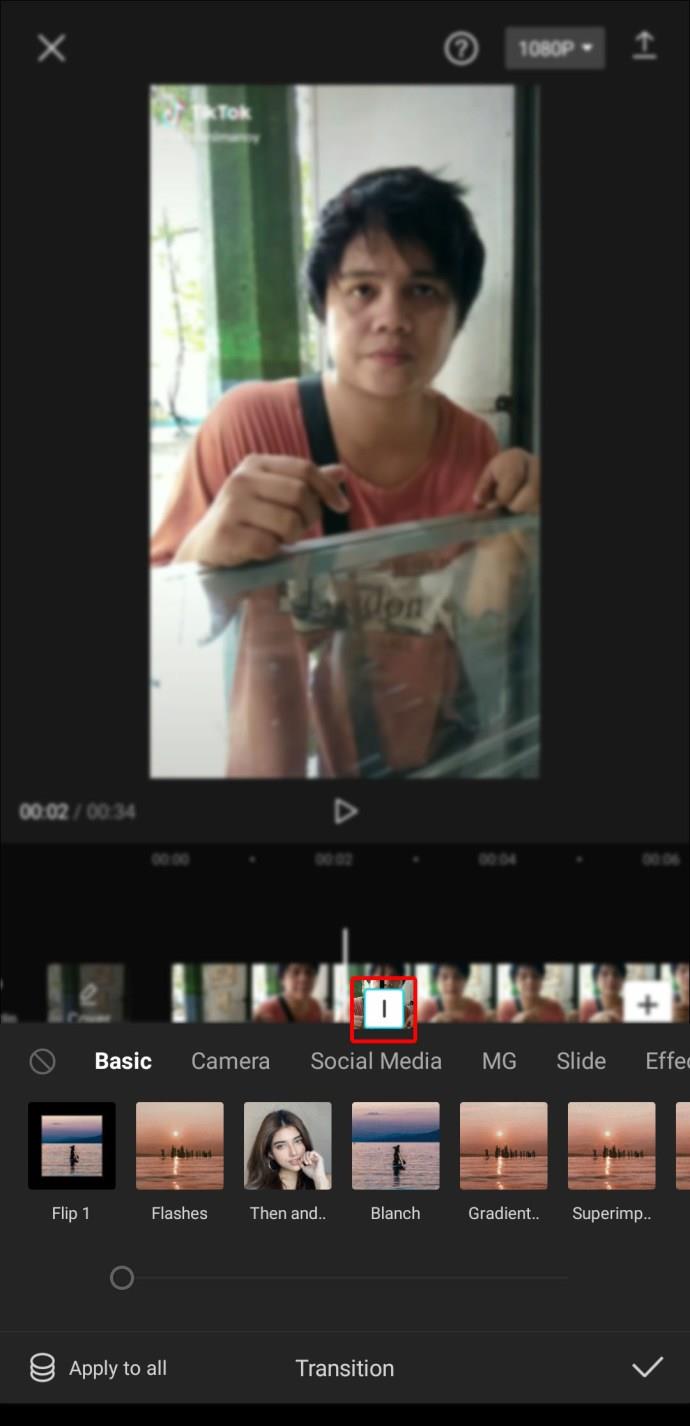
Cara Menggunakan "Kerangka Kunci"
Pembingkaian kunci menggunakan lukisan untuk memfokus pada titik permulaan dan akhir klip video. Lukisan ini dipanggil "bingkai" kerana ia menentukan unit paling kecil yang digunakan untuk menentukan kedudukan lukisan itu sendiri.
Capcut membolehkan anda mencipta ilusi dalam set gerakan klip video menggunakan ciri ini. “Kerangka kunci” berguna secara khusus untuk menyesuaikan Kelegapan, menskala subjek video dan menukar kedudukan objek.
Berikut ialah cara menggunakan "Keyframes" untuk membuat animasi dalam video anda:
Gunakan "Kerangka Kekunci" untuk Menambah Kesan Zum
- Buka video yang anda mahu gunakan "Kerangka Kunci" padanya.
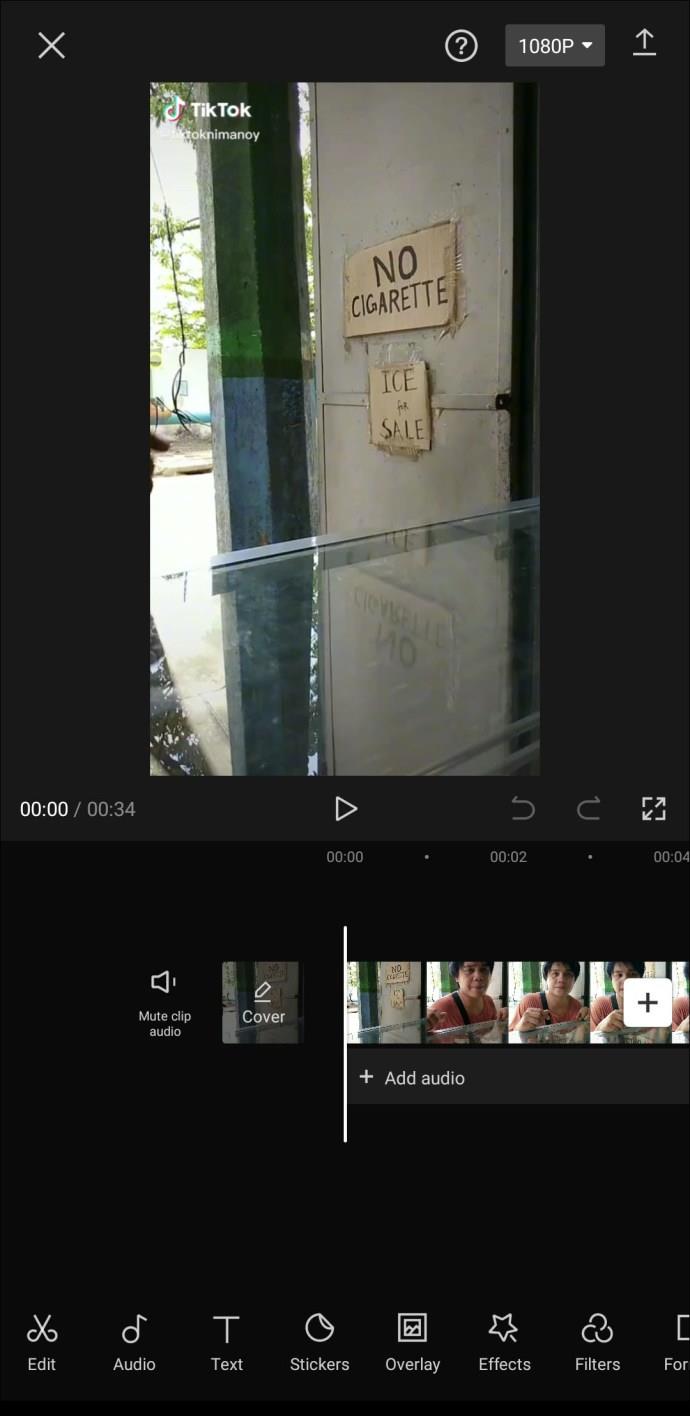
- Klik pada "Keyframes" (ikon berbentuk berlian dengan tanda +) di bawah video.
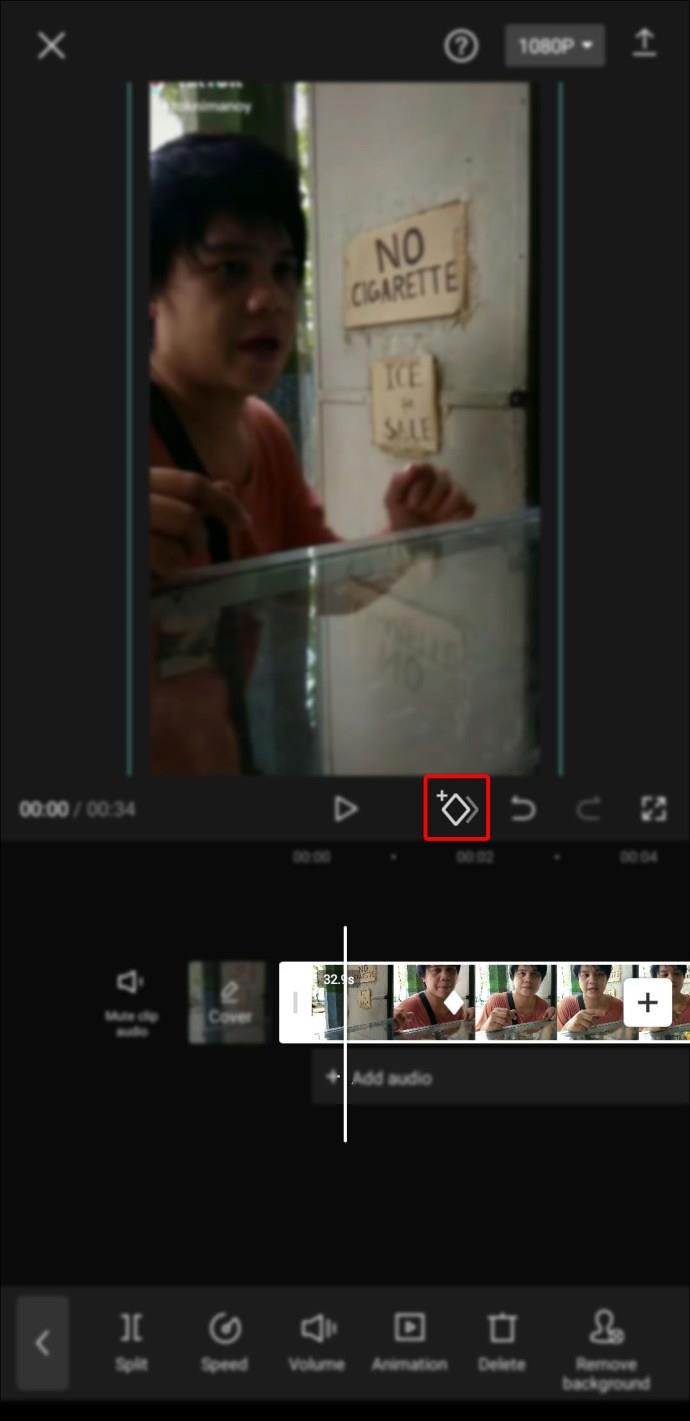
- Letakkan kursor pada peluncur video dan seret perlahan-lahan ke atas kawasan yang anda ingin zum.
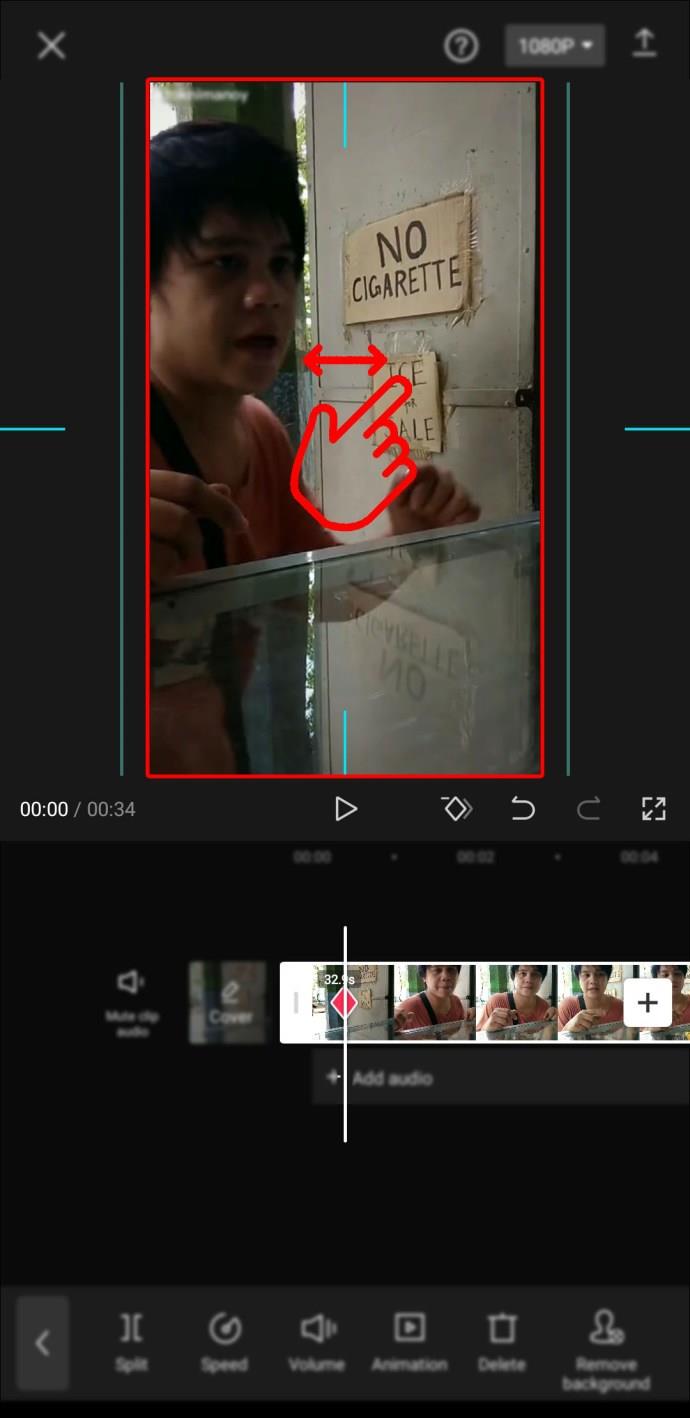
- Ketik pada ikon "Keyframes" sekali lagi untuk menyelesaikan proses.
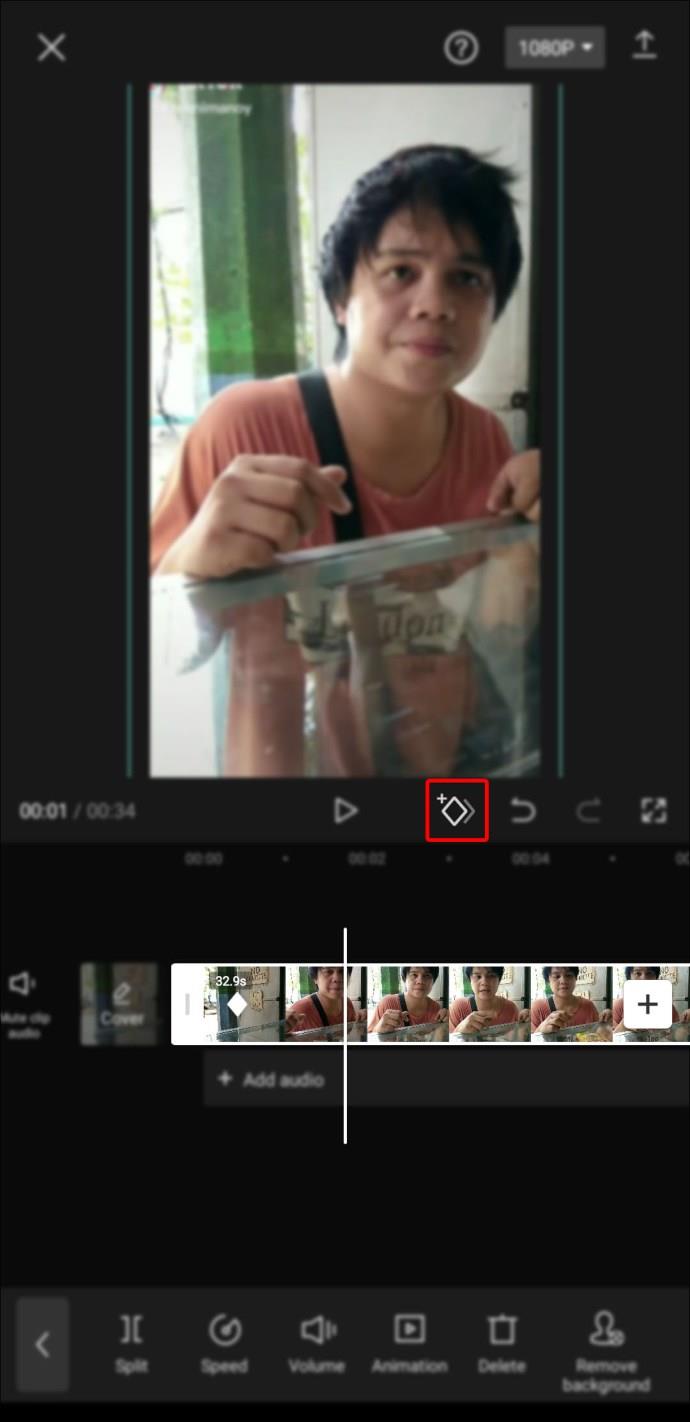
- Pratonton perubahan anda.

Prosesnya adalah sama jika anda mahukan kesan zum masuk dan keluar, cuma anda perlu menambah lebih banyak "Kerangka Kunci" (dengan mengklik ikon beberapa kali) pada kedudukan yang dikehendaki dalam video.
Gunakan "Kerangka Kunci" untuk Menambah Kelegapan
- Buka video yang anda mahu gunakan "Kerangka Kunci" padanya.
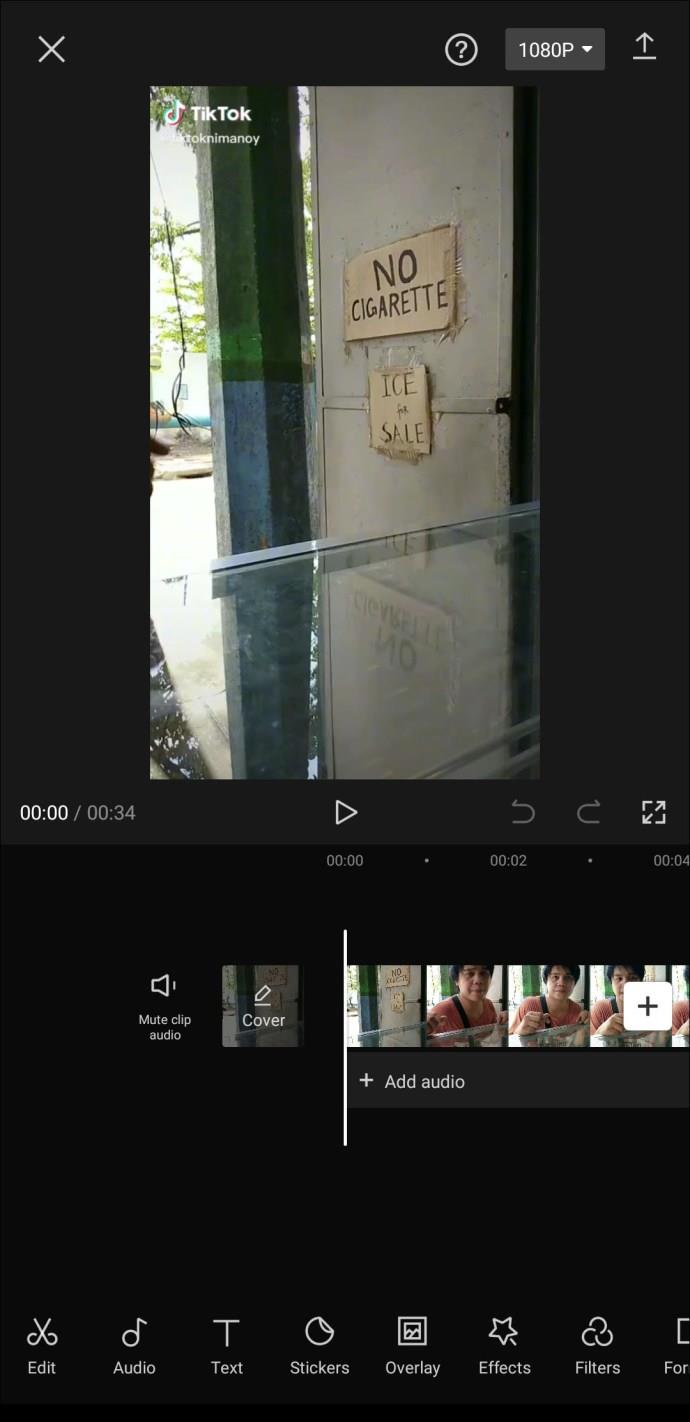
- Ketik pada "Keyframes" (ikon berbentuk berlian dengan tanda +) di bawah video.
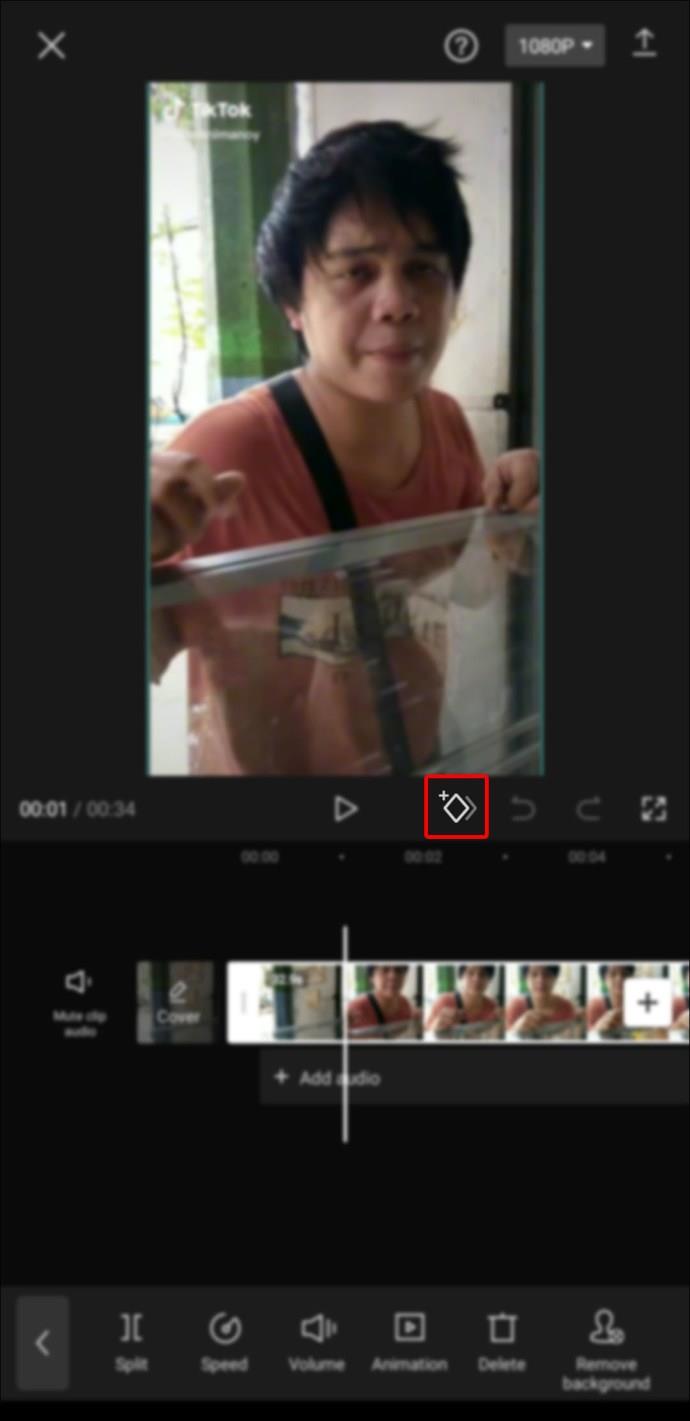
- Letakkan kursor anda pada kedudukan yang anda mahu kesan "Kelegapan" bermula.
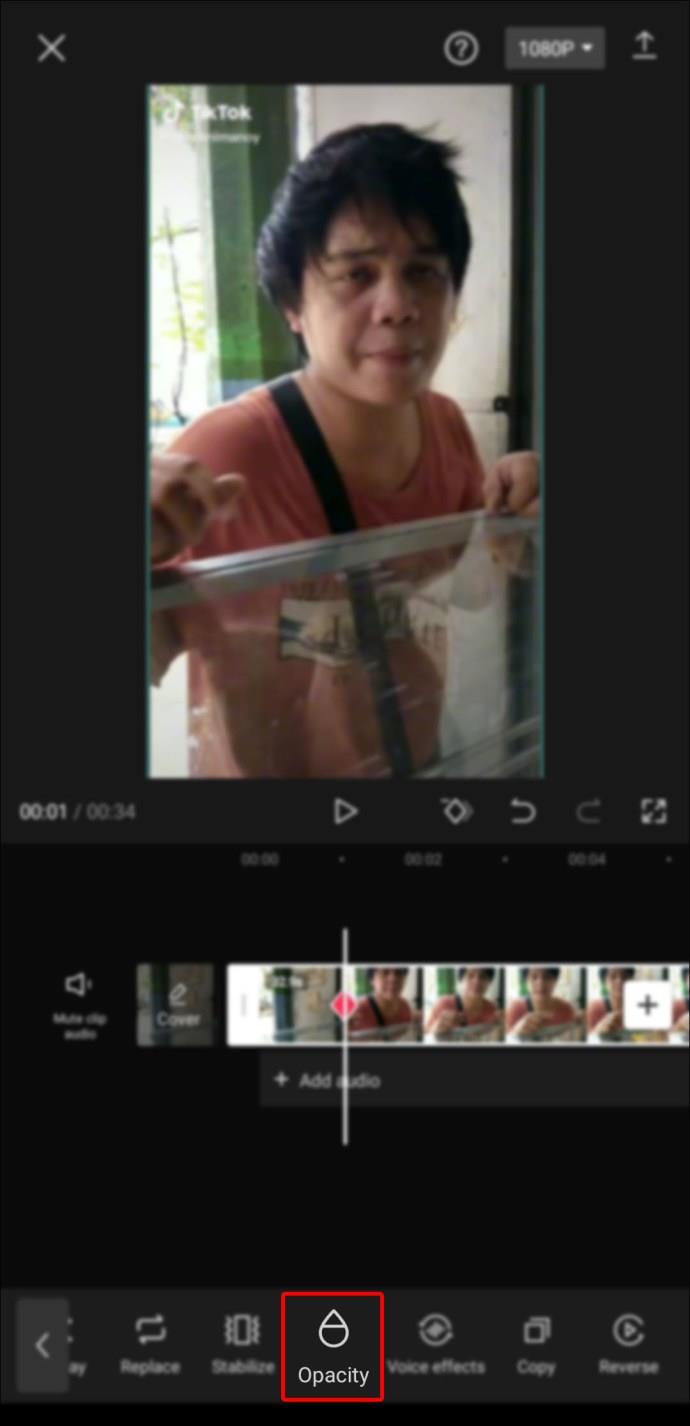
- Pegang peluncur dan seretnya ke tempat yang anda mahu kesannya berakhir.
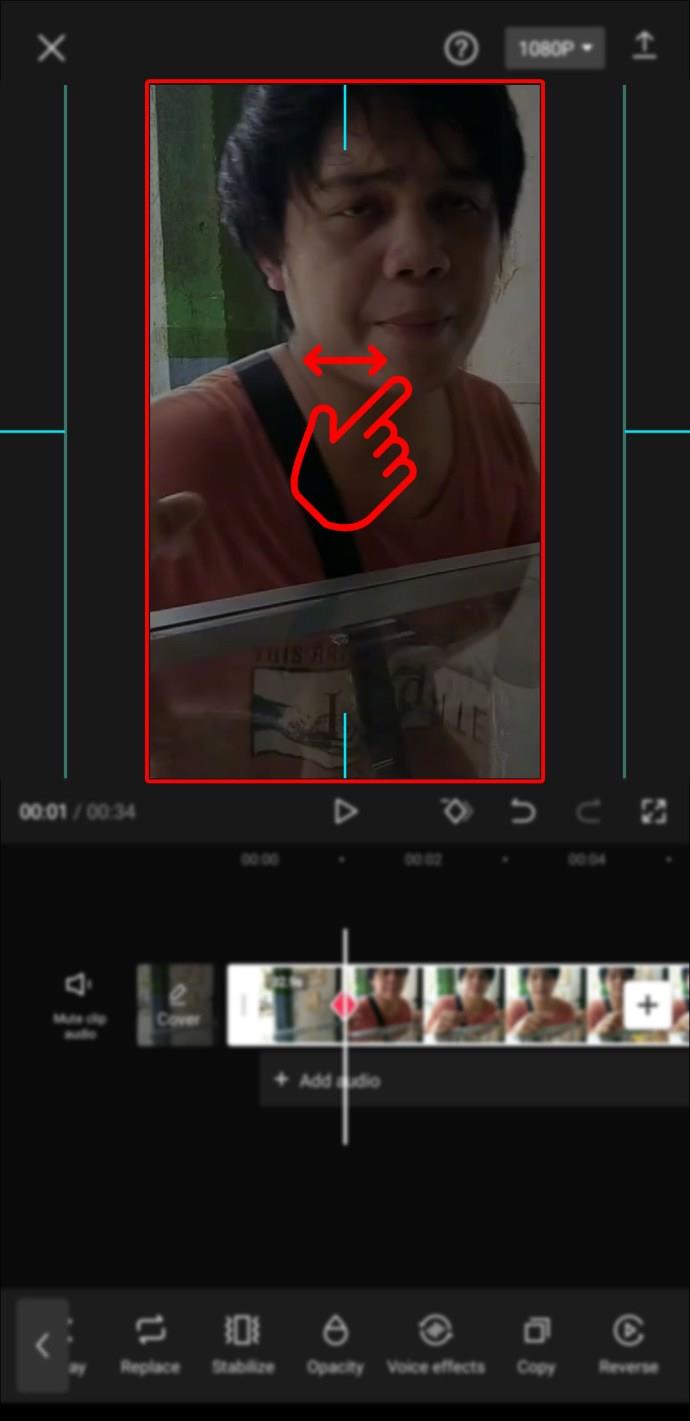
- Ketik pada ikon "Kerangka Kunci" sekali lagi untuk menyelesaikan proses.
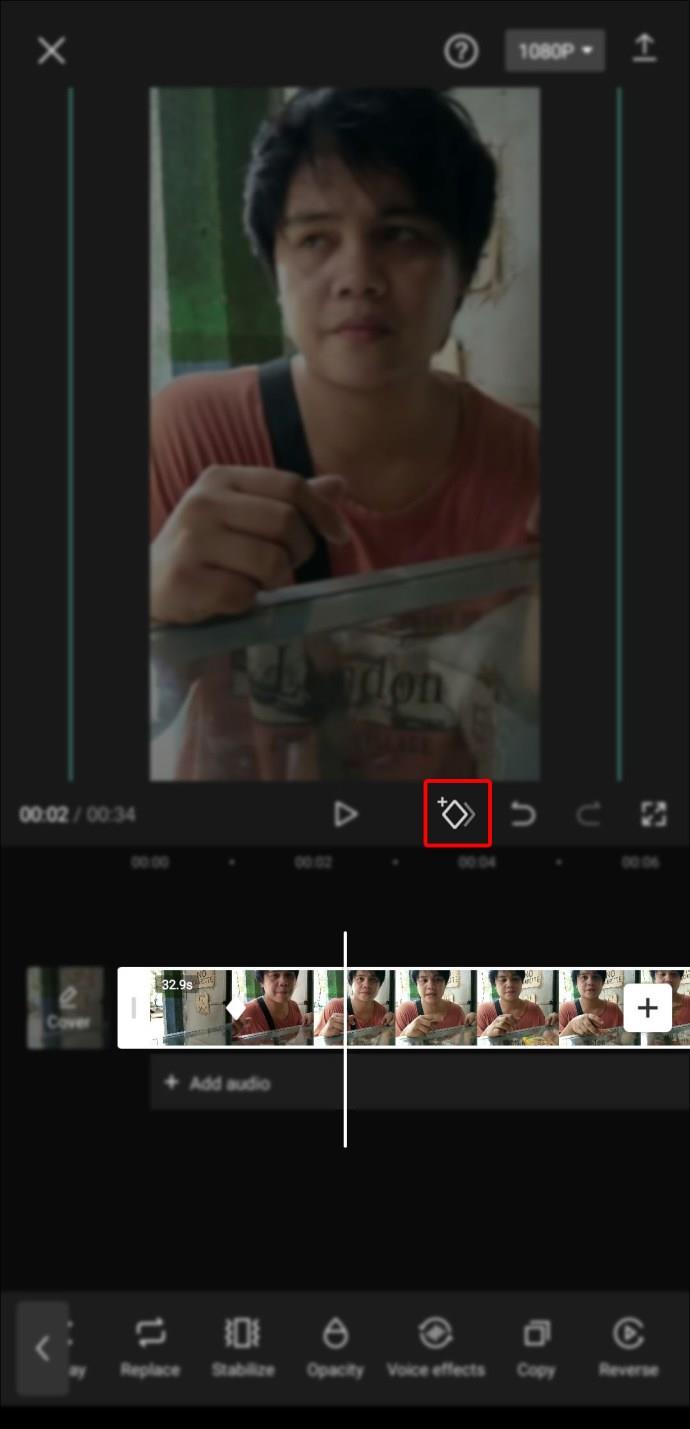
- Pratonton perubahan anda.
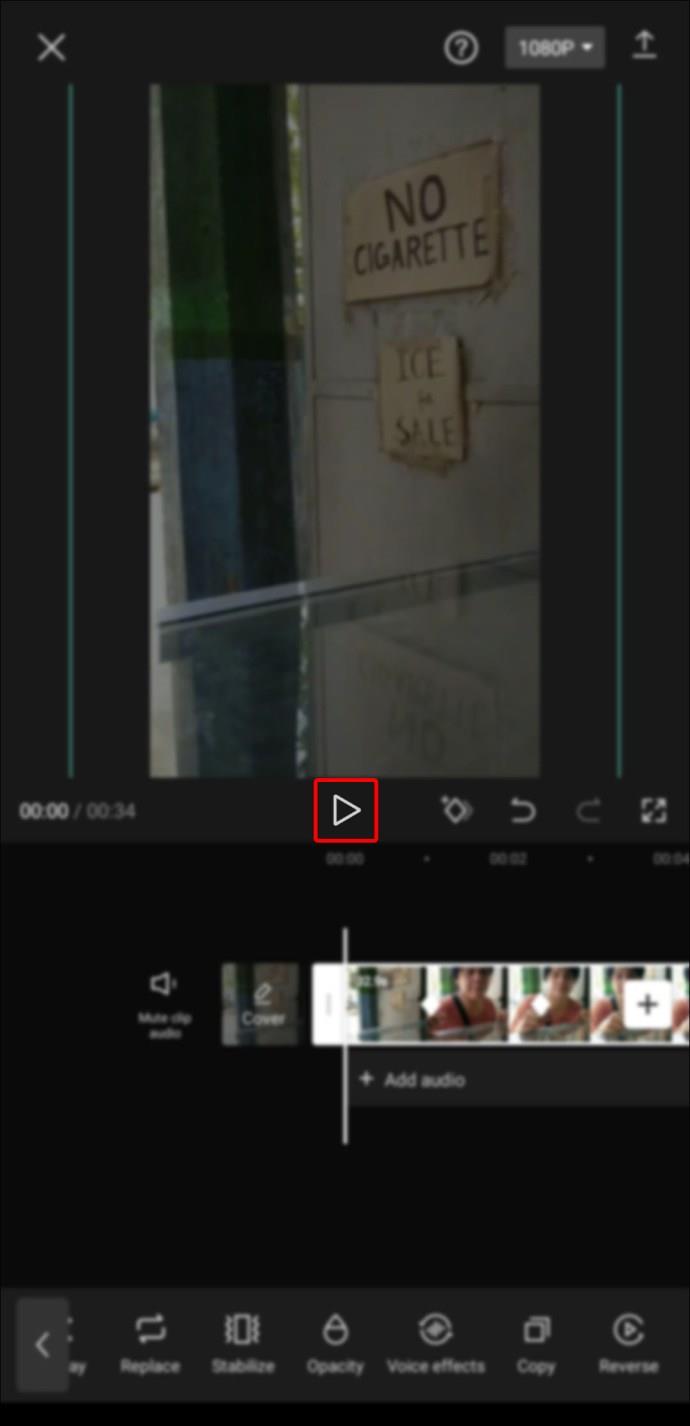
Cara Menggunakan Zum 3d
Ciri ini membantu menghidupkan video dengan menambahkan kesan tiga dimensi. Jika anda mengikut langkah yang digariskan di bawah, anda boleh mencipta kesan ini dengan mudah menggunakan sama ada peranti Android atau iPhone.
Cara Membuat Kesan 3D dalam Capcut pada iPhone
- Ketik pada "Projek Baharu."
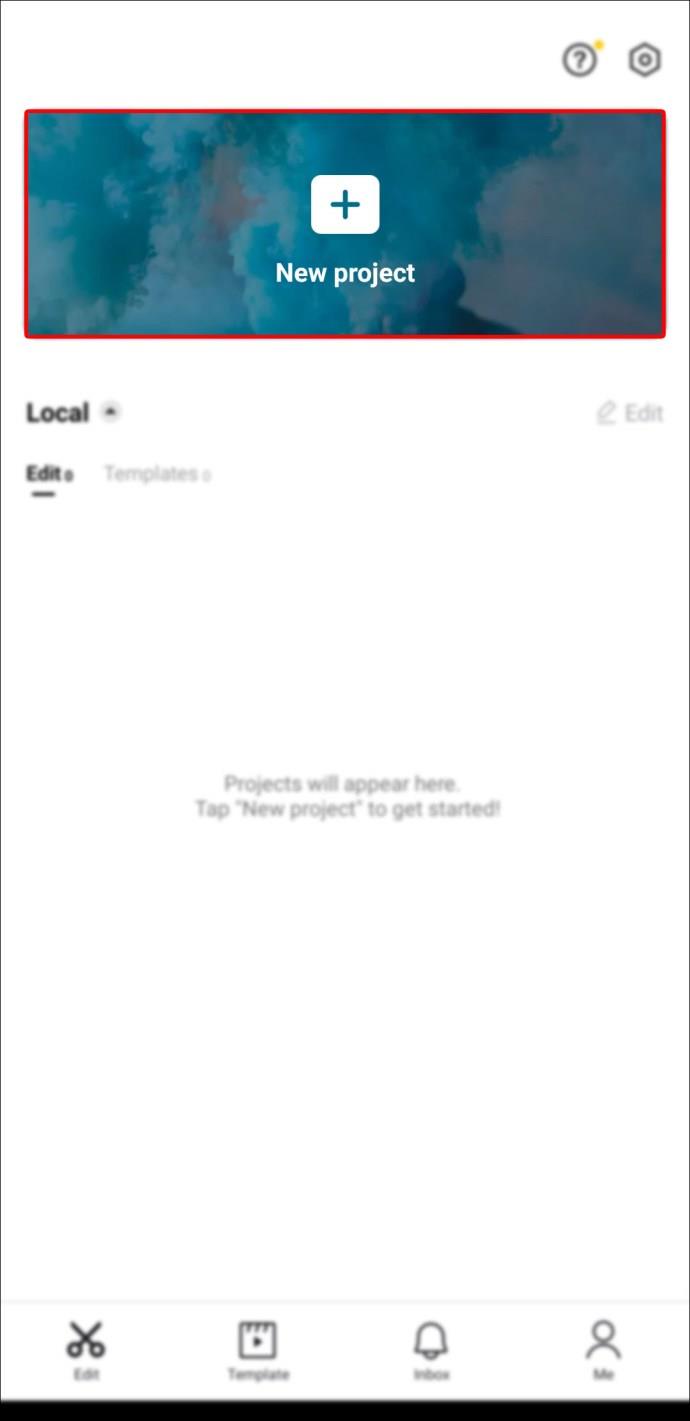
- Benarkan apl mengakses galeri anda melalui gesaan pada skrin.
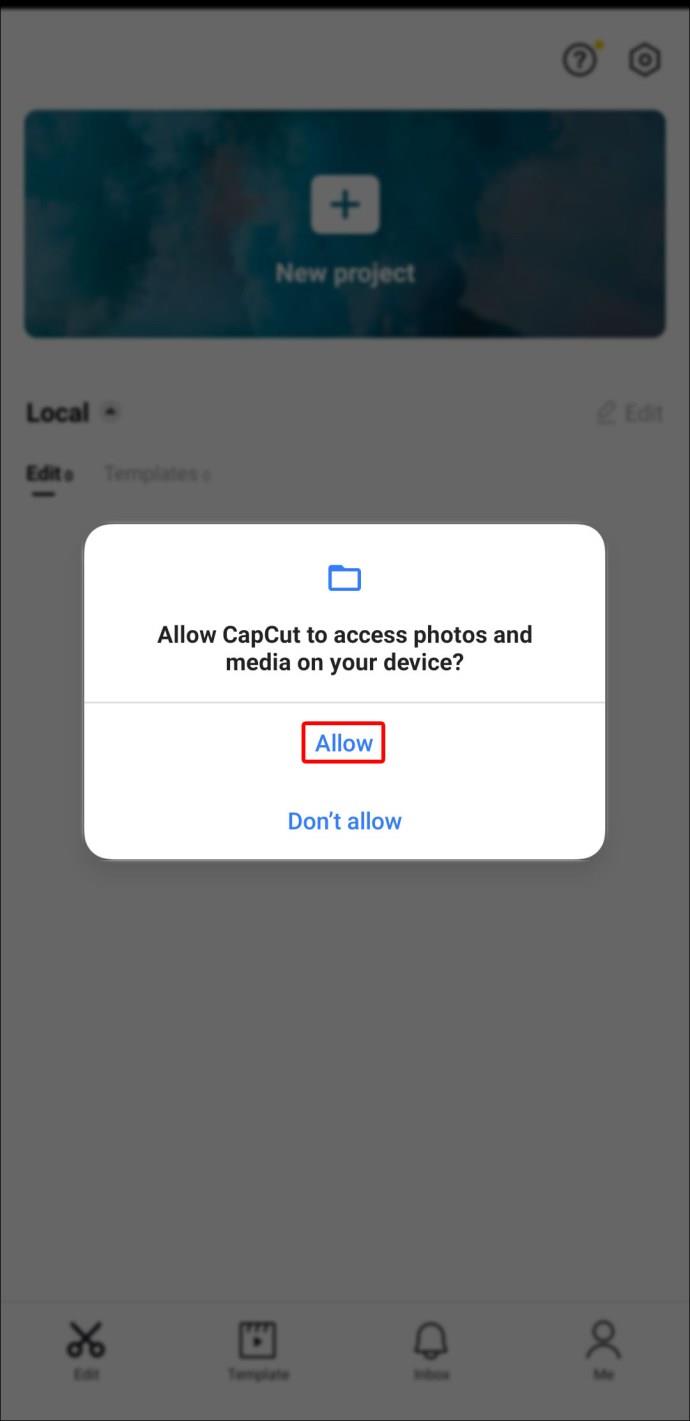
- Pilih foto yang ingin anda gunakan daripada galeri anda.
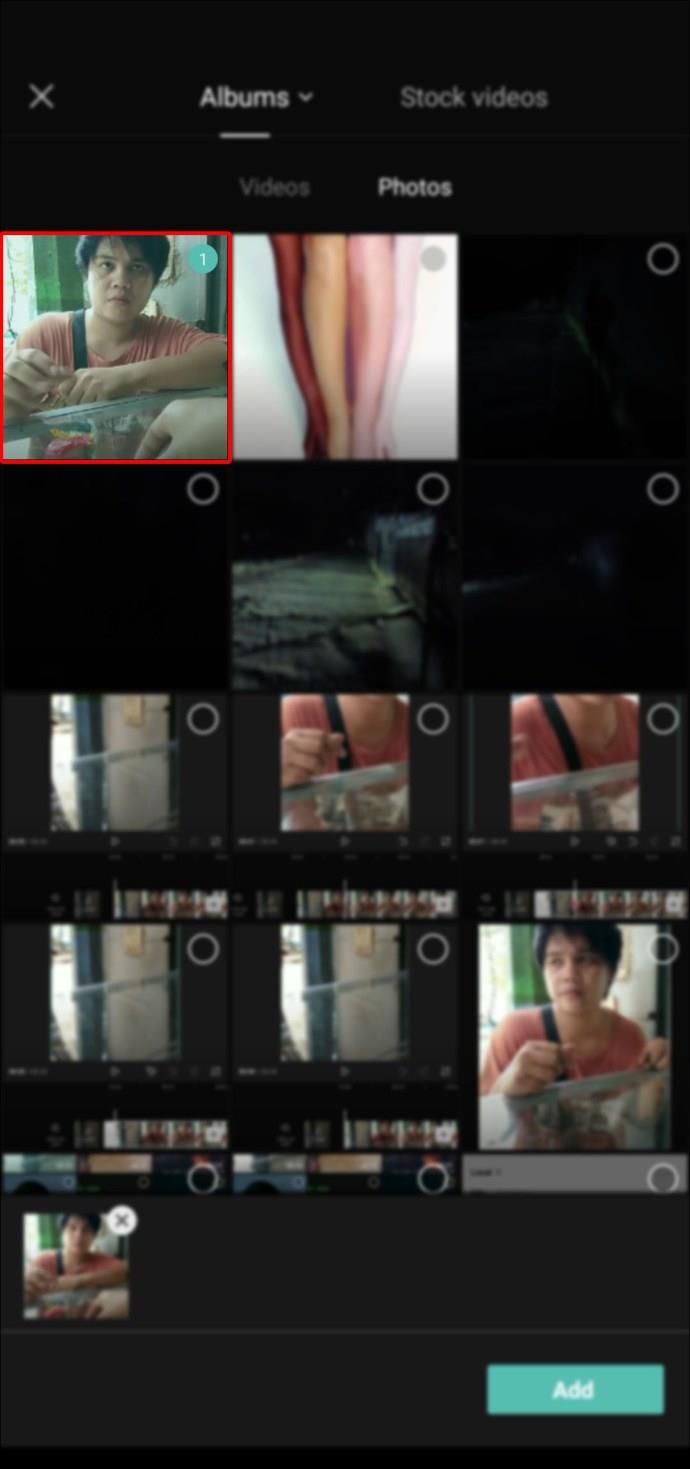
- Pilih bingkai untuk foto.
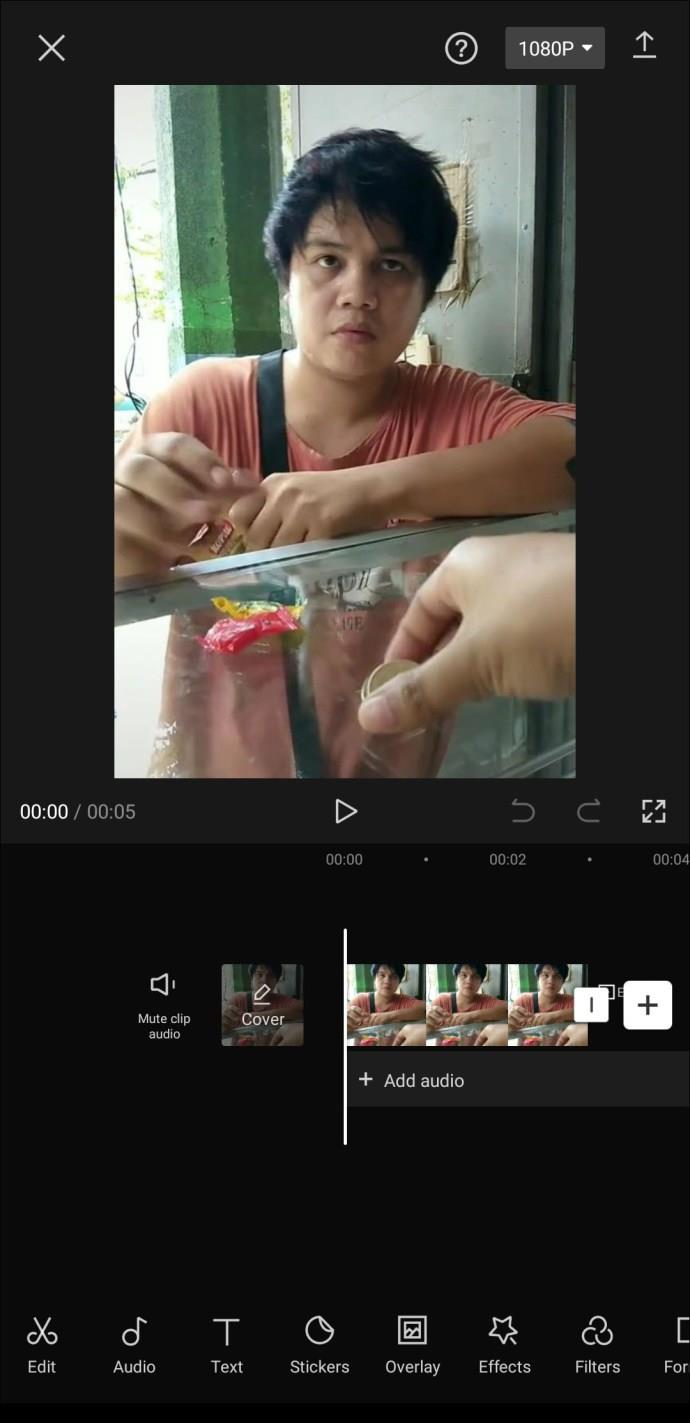
- Ketik pada butang Gaya di bahagian bawah.
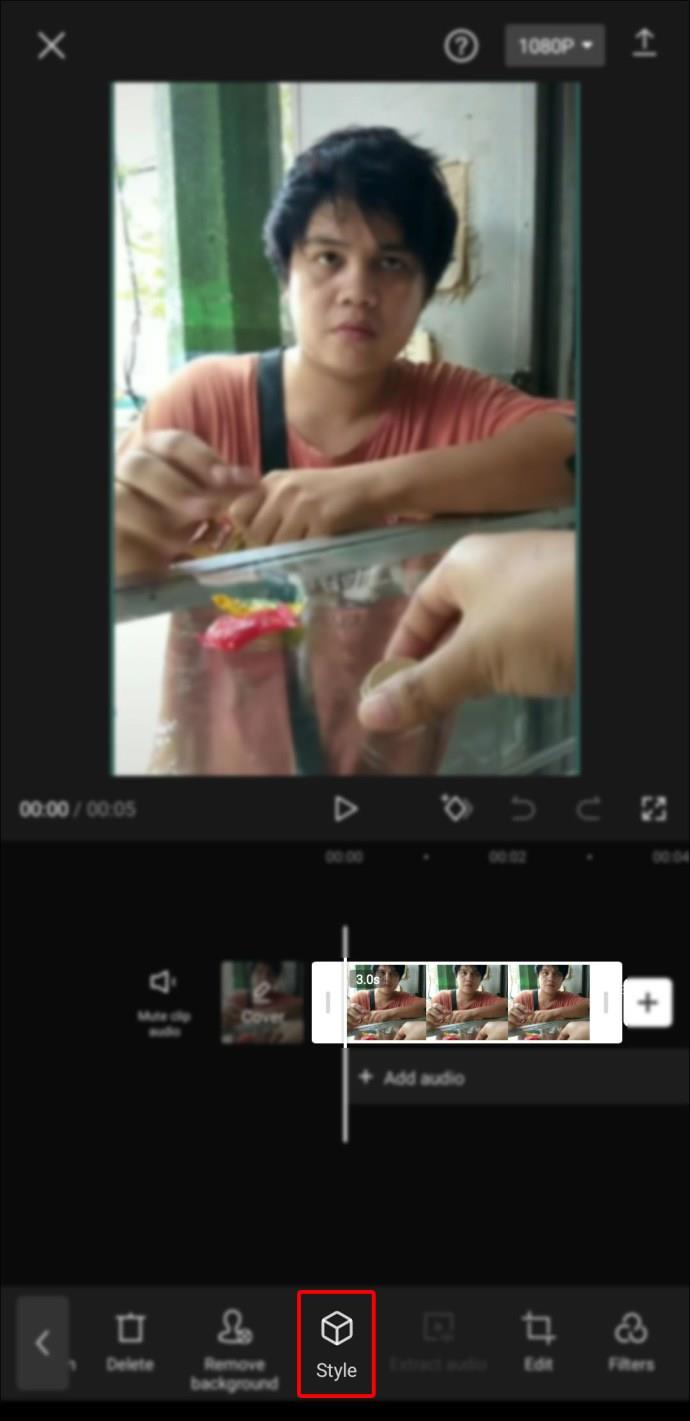
- Ketik pada "Zum 3D" untuk menjana kesan (ini mungkin mengambil masa beberapa saat).
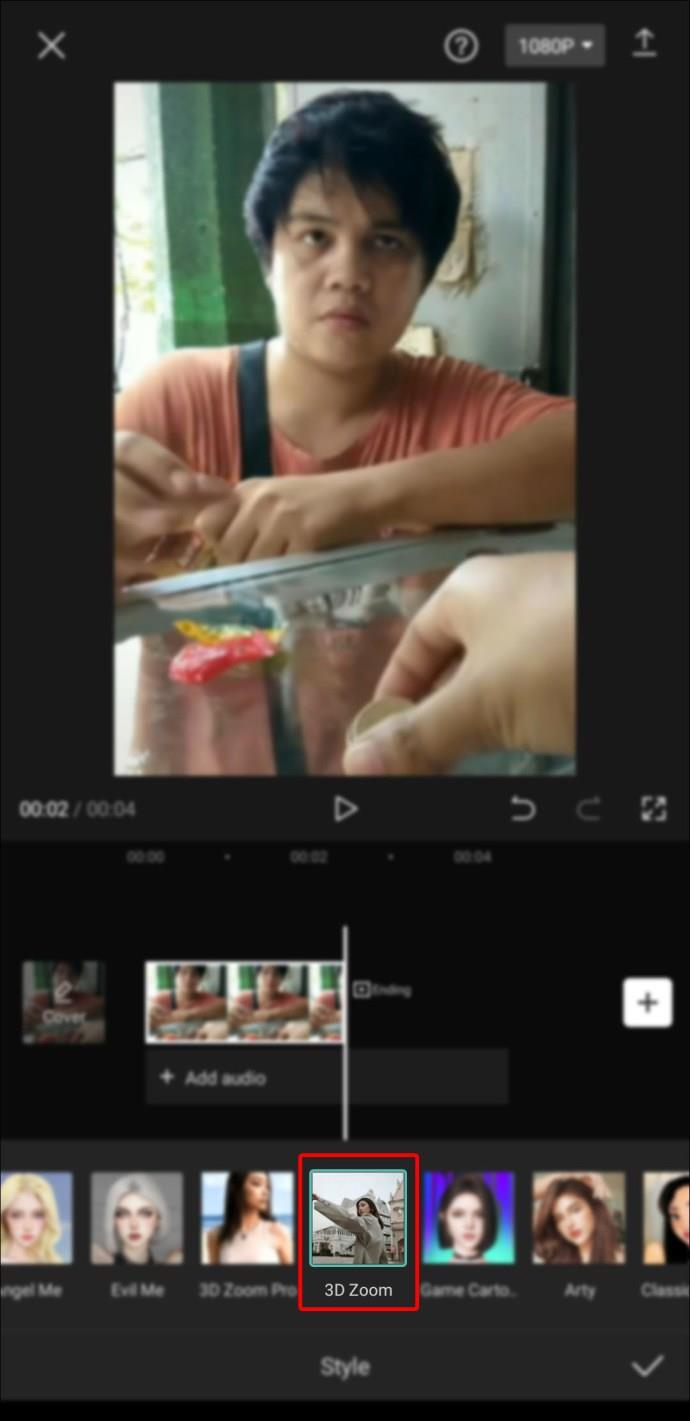
- Pilih ikon "Main" untuk pratonton perubahan yang anda buat.
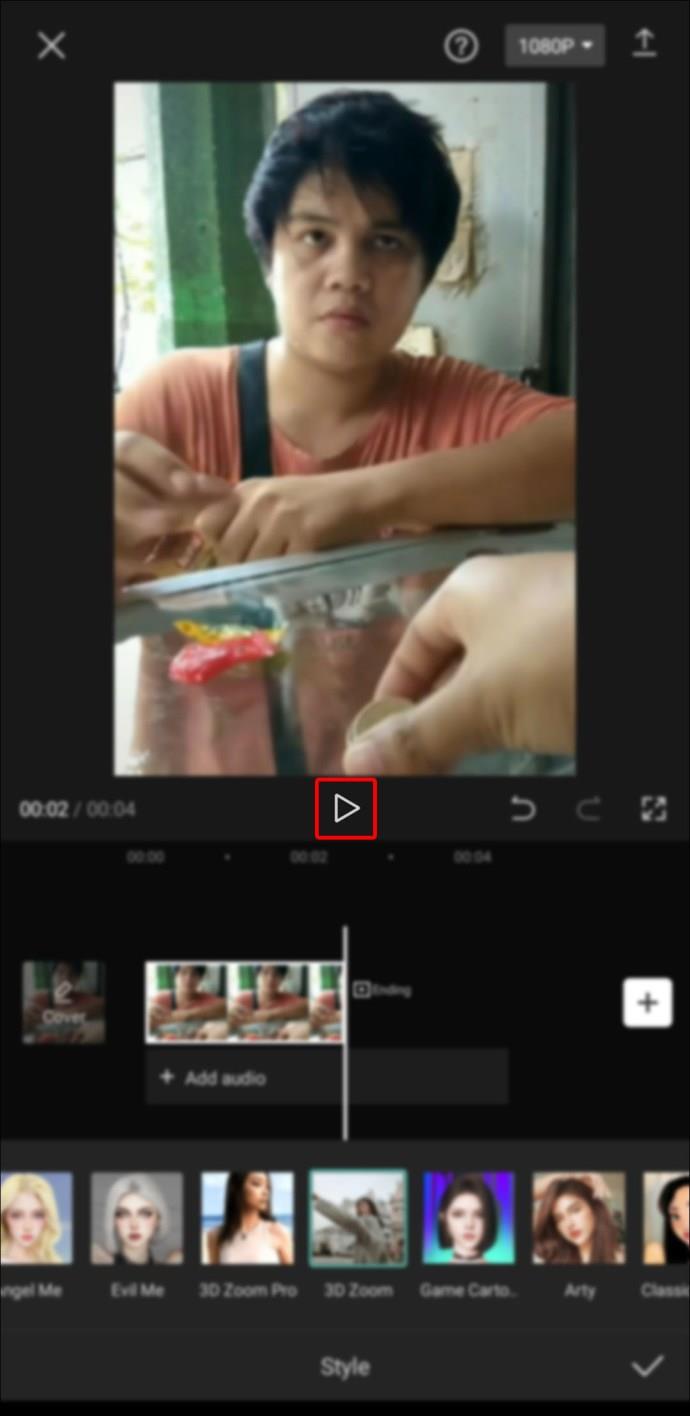
Jika anda berpuas hati dengan hasilnya, ketik pada tanda "Semak Tanda" di bahagian bawah sebelah kanan skrin.
Cara Membuat Kesan 3D dalam Capcut pada Android
- Ketik pada "Projek Baharu."
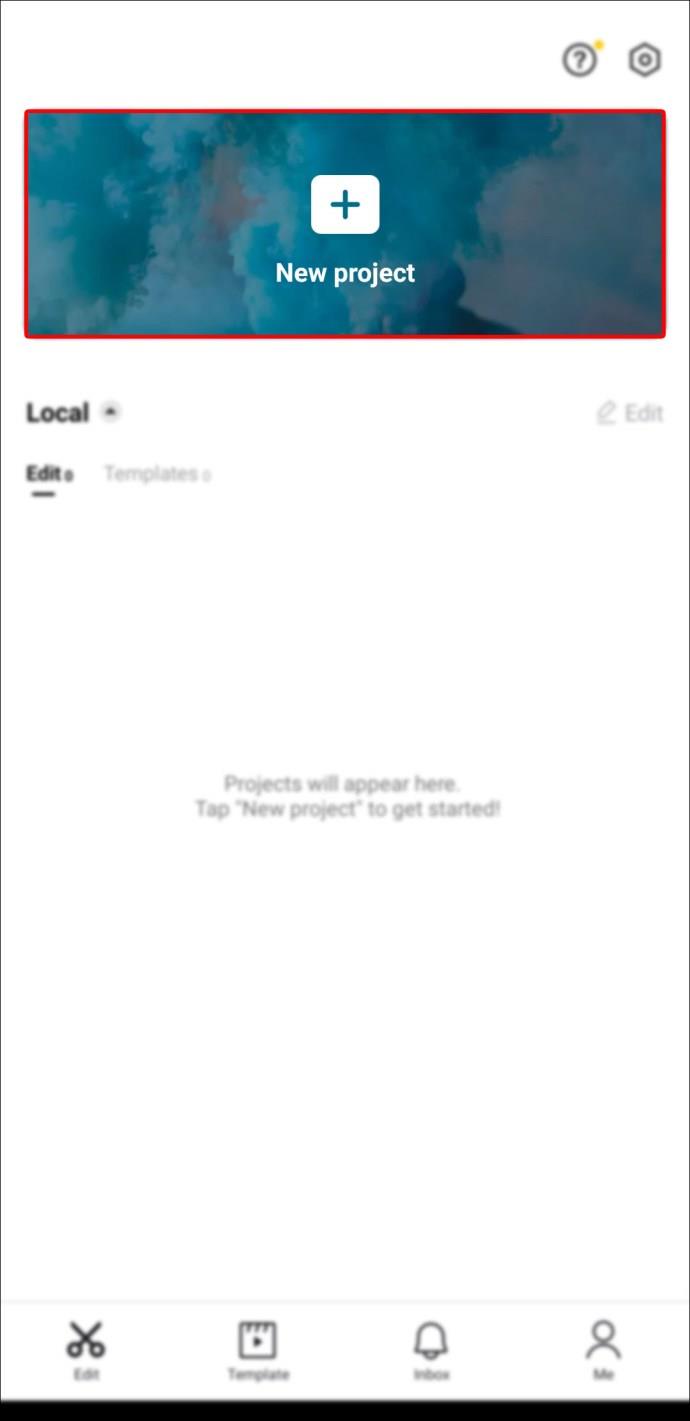
- Benarkan apl mengakses galeri anda melalui gesaan pada skrin.
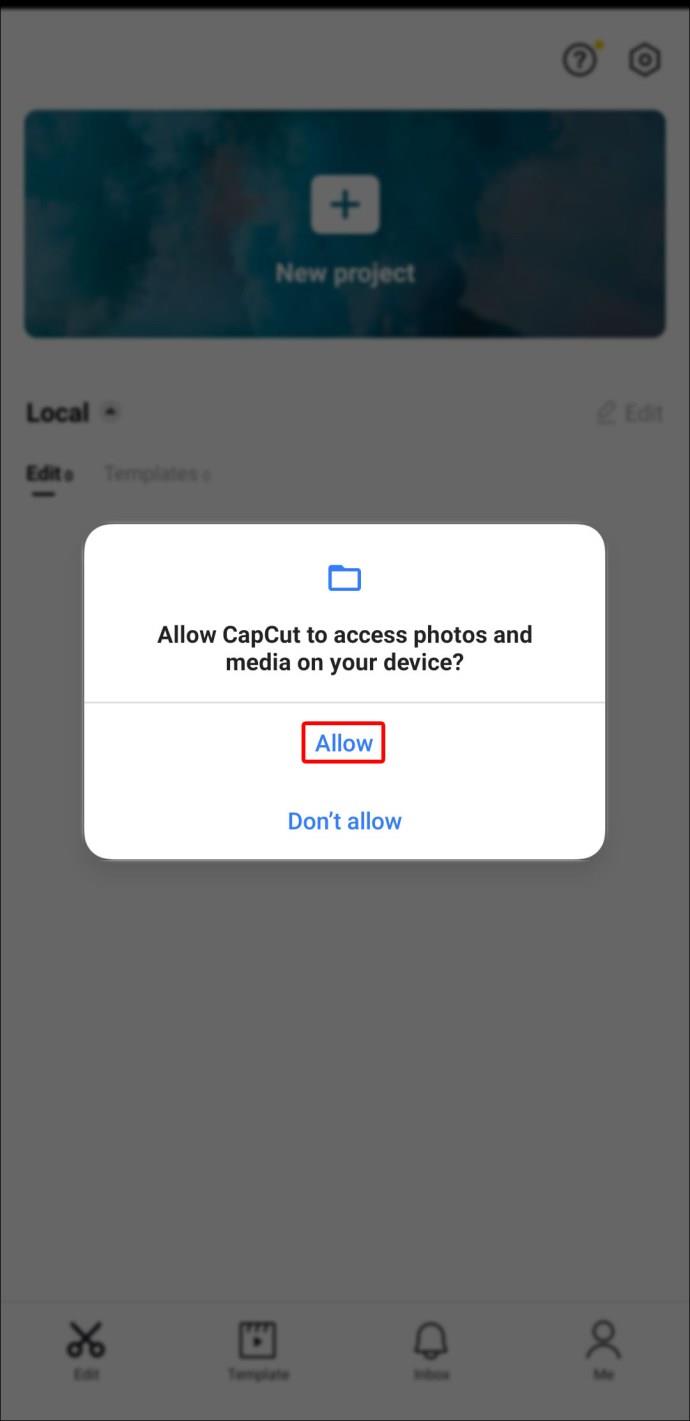
- Pilih foto yang ingin anda gunakan daripada galeri anda, dan klik pada "Tambah" untuk memilih berbilang foto.
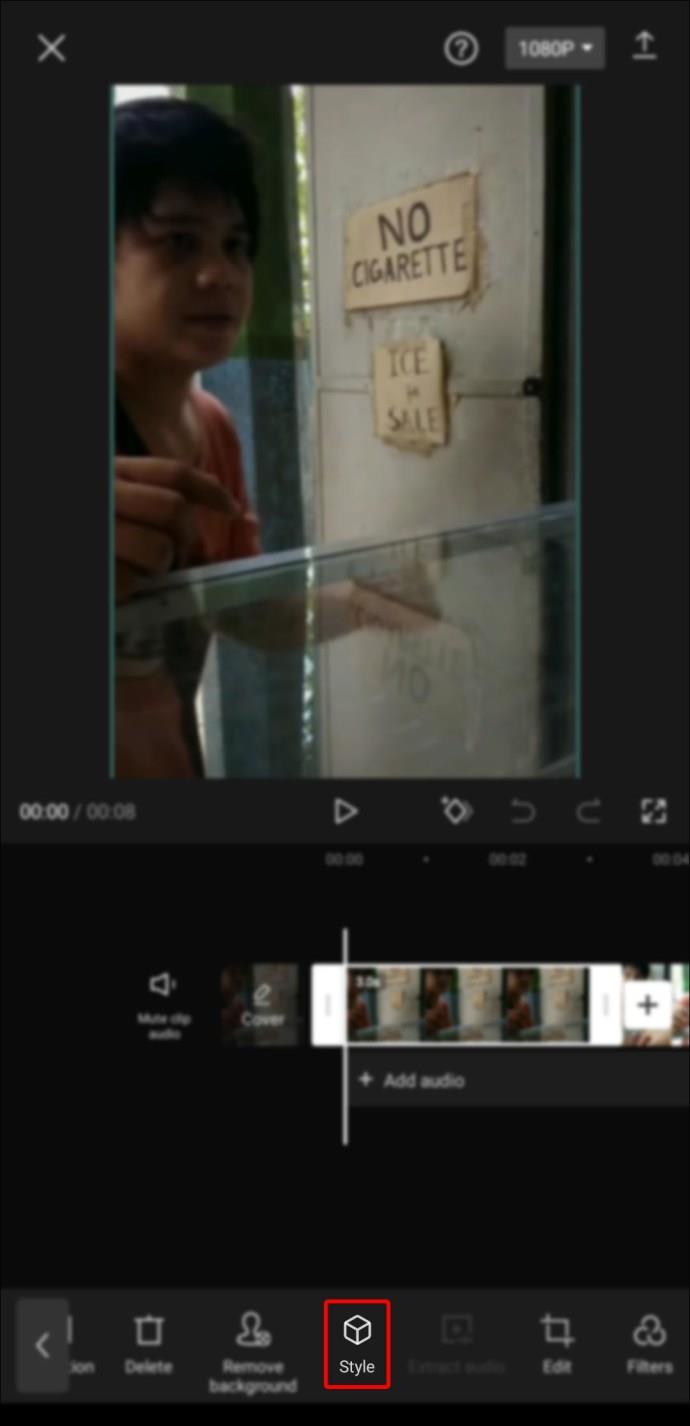
- Pilih bingkai untuk foto.
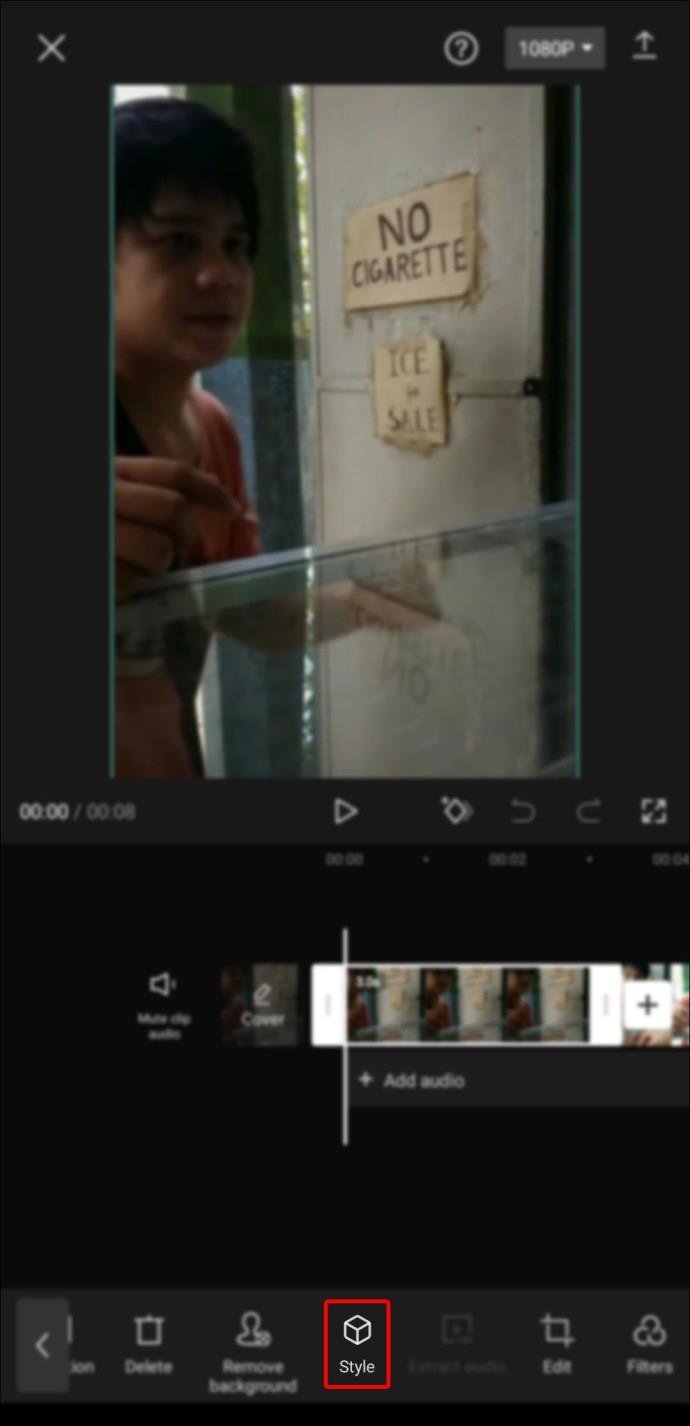
- Ketik pada "Zum 3D" dan tunggu selama beberapa saat.
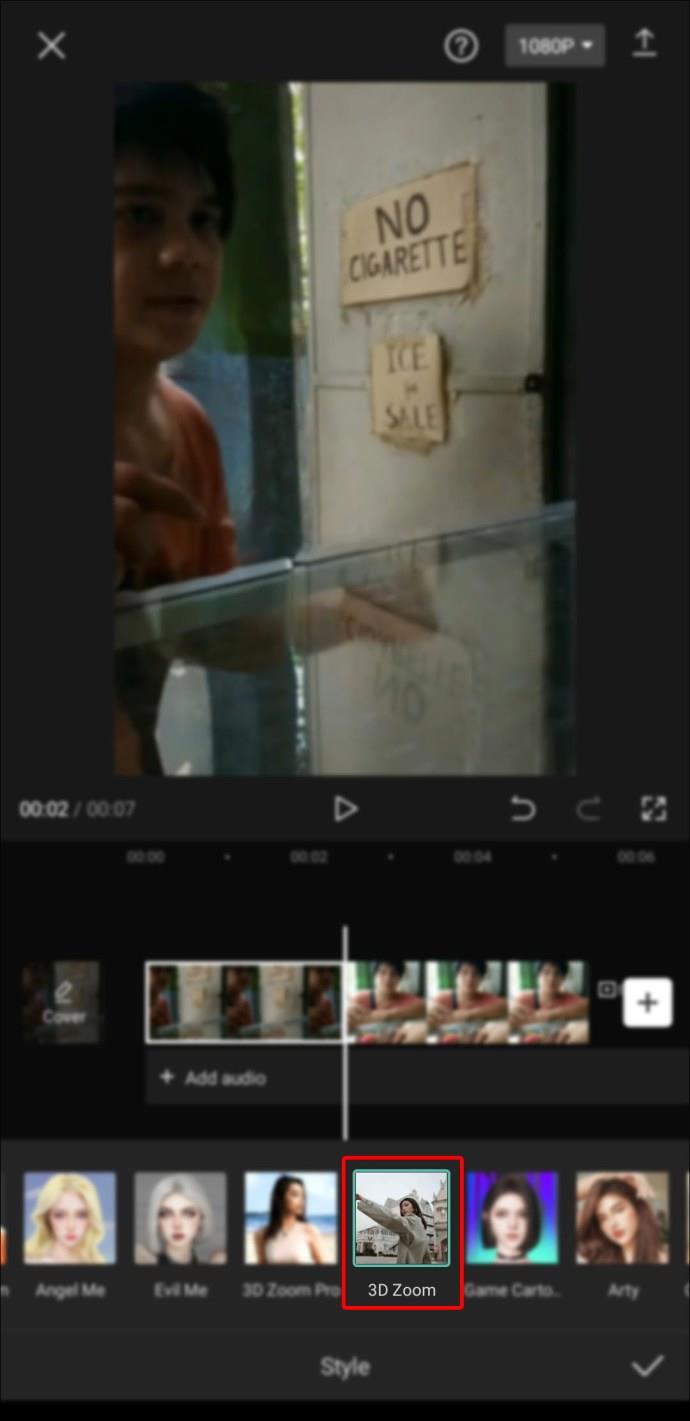
- Ketik pada butang "Main" untuk melihat rupanya.
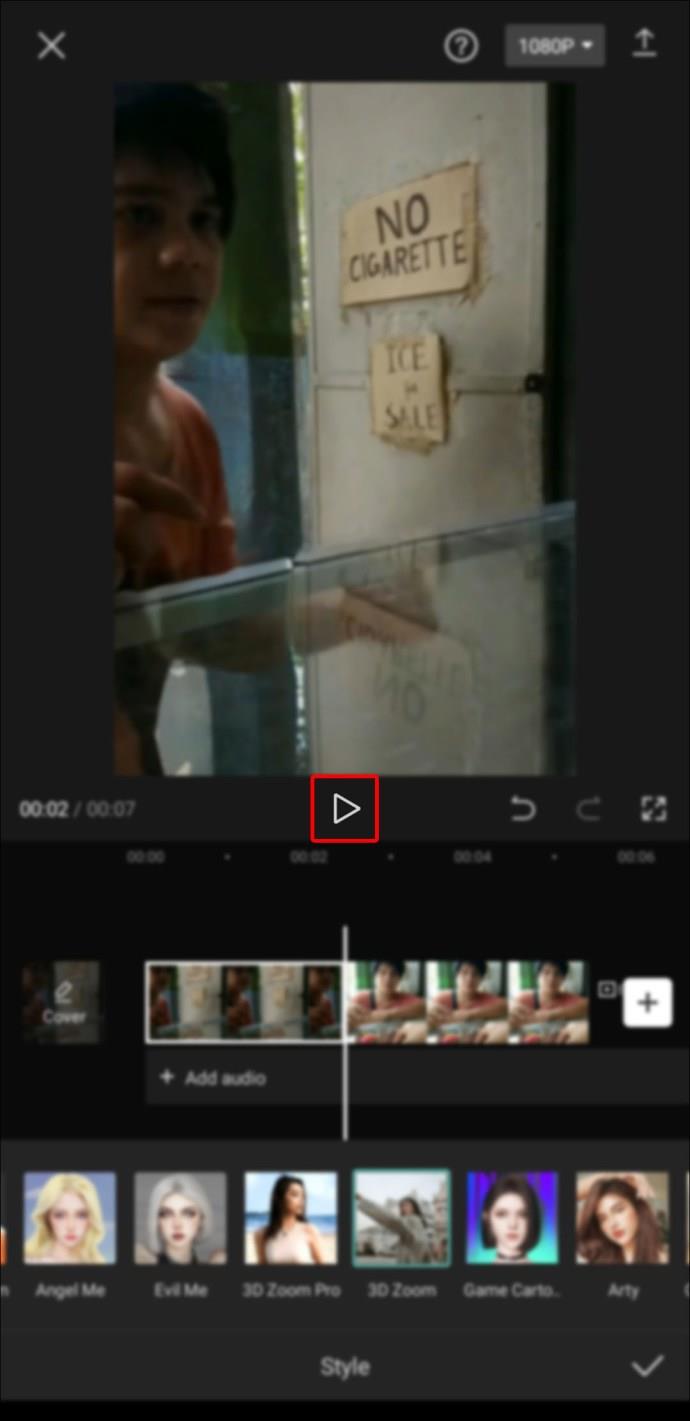
- Ketik pada butang Tanda Semak di bawah video untuk menyimpan perubahan anda.

Capcut boleh menambah klip dengan logonya pada penghujung video anda. Jika anda tidak menyukainya, alih keluarnya dengan memilih klip dan mengetik pada "Padam" di bahagian bawah skrin.
Membuat Pengeditan Video Luar Biasa Dengan Capcut Adalah Mudah
Capcut membolehkan anda melakukan banyak tugas penyuntingan lain selain yang dibincangkan dalam artikel ini. Anda boleh menggunakan ciri tindanan untuk tujuan yang berbeza dan kemudian menggunakan pengetahuan pada sebarang tugas lain yang memerlukan anda menggunakan tindanan dalam Capcut.
Adakah anda pernah menggunakan Capcut untuk mengedit video? Adakah anda menggunakan mana-mana ciri yang dibincangkan dalam artikel ini? Beritahu kami di bahagian komen di bawah.