Bagaimana untuk menambah widget kamera pada Samsung Galaxy

Kemas kini One UI 6 membolehkan pengguna menambah widget kamera pada telefon Samsung Galaxy untuk disesuaikan mengikut kehendak mereka.
Menggunakan berbilang desktop maya dalam Windows 10 membantu anda mengatur tugasan anda dengan lebih baik, membolehkan anda mengelakkan kekacauan dan gangguan semasa memfokuskan pada aktiviti tertentu. Anda boleh mengumpulkan apl yang diperlukan untuk projek kerja semasa anda pada satu desktop maya, membuka mel dan media sosial anda pada yang lain dan merancang percutian anda yang akan datang pada desktop ketiga. Jika anda sentiasa cuba mencari jalan melalui terlalu banyak apl terbuka dalam Windows 10, berbilang desktop boleh menjadikan hidup anda lebih mudah, membolehkan anda mengendalikan beberapa ruang kerja maya pada skrin yang sama. Tutorial ini menggambarkan semua yang anda perlu tahu tentang menggunakan berbilang desktop maya dalam Windows 10 untuk lebih mudah berbilang tugas dan meningkatkan produktiviti:
Kandungan
NOTA: Ciri yang dibentangkan tersedia dalam Kemas Kini Windows 10 Mei 2020 atau lebih baharu. Jika anda menggunakan versi Windows 10 yang lebih lama, anda mungkin tidak mempunyai akses kepada semua ciri. Semak binaan Windows 10 anda dan, jika perlu, dapatkan kemas kini Windows 10 terkini yang tersedia.
Bagaimana untuk mengakses desktop maya dalam Windows 10
Windows 10 memperkenalkan desktop maya sebagai sebahagian daripada ciri Task View . Terdapat pelbagai cara untuk mengakses Task View , dan kami meneliti kesemuanya dan banyak lagi dalam tutorial kami: Apakah itu Task View dalam Windows 10 dan cara menggunakannya . Kami mendapati ia paling mudah untuk menggunakan pintasan Windows + Tab pada papan kekunci kami untuk membuka Pandangan Tugas dan mengakses desktop maya dalam Windows 10.
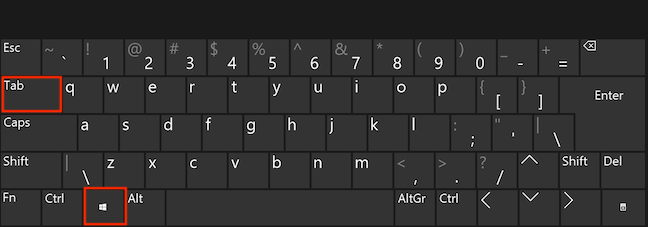
Akses desktop maya dengan pintasan papan kekunci
Bagaimana untuk mencipta desktop baharu dalam Windows 10
Apabila anda membuka Task View , skrin menjadi malap, memaparkan pratonton untuk semua tetingkap apl anda yang terbuka. Untuk membuat desktop tambahan, klik atau ketik butang "+ Desktop baharu" di penjuru kiri sebelah atas skrin Paparan Tugas .

Tekan + Desktop baharu untuk mula menggunakan berbilang desktop
NOTA: Jika anda menatal ke bawah dalam Task View sebaliknya, anda boleh melihat Garis Masa - log aktiviti anda pada semua peranti yang disambungkan ke akaun Microsoft anda selama 30 hari yang lalu. Untuk butiran lanjut, baca tutorial kami tentang Garis Masa Windows 10 .
Secara lalai, apabila persekitaran maya baharu dibuat, desktop semasa anda dengan tetingkap apl terbukanya menjadi Desktop 1 dan yang baharu dinamakan Desktop 2 . Windows 10 memaparkan pratonton semua desktop maya yang tersedia dalam bar di bahagian atas skrin Task View .
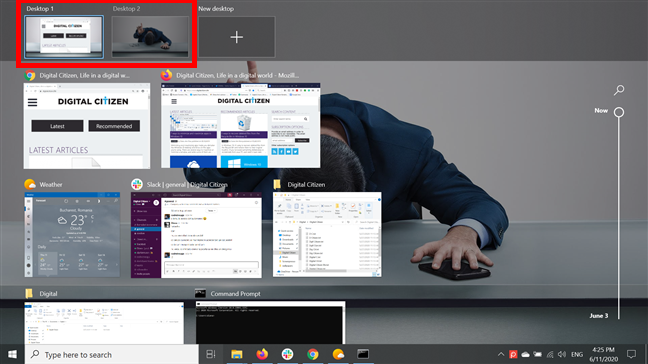
Desktop maya anda dipaparkan dalam Task View
Untuk mencipta desktop maya yang lain, klik atau ketik pada butang "+ Desktop baharu" yang sedikit berbeza di atas. Desktop baharu sentiasa ditambah di sebelah kanan.
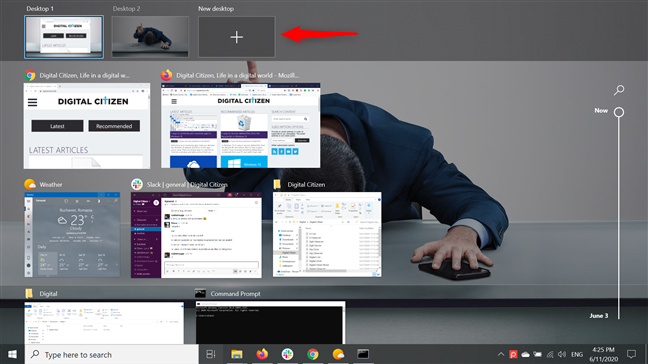
Cipta berbilang desktop dalam Windows 10
Tidak kira butang "+ Desktop baharu" yang tersedia, anda juga boleh mengklik, dan kemudian terus menahan butang tetikus (atau tekan dan tahan untuk skrin sentuh) pada tetingkap aplikasi yang terbuka dalam Paparan Tugas untuk mengambilnya. Seretnya ke atas butang "+ Desktop baharu" dan lepaskan tetingkap apl dengan melepaskan butang (atau keluarkan jari anda dari skrin) apabila apl menjadi lebih kecil dan butang diserlahkan.
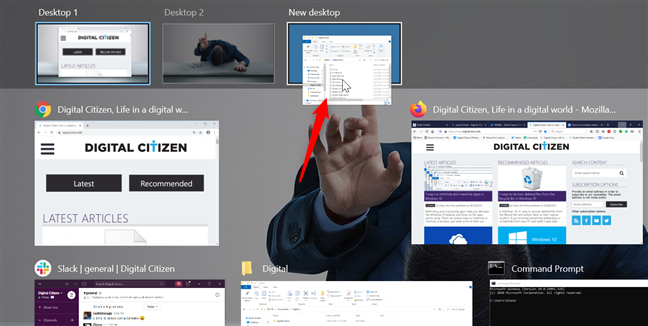
Seret dan lepas tetingkap apl ke butang + Desktop baharu
Ini mencipta desktop baharu dengan apl yang anda alihkan ialah satu-satunya tetingkap terbuka. Anda mendapat hasil yang sama dengan mengklik kanan atau menekan dan menahan pada tetingkap aplikasi untuk membuka menu kontekstual, kemudian menekan Move to dan desktop Baharu .
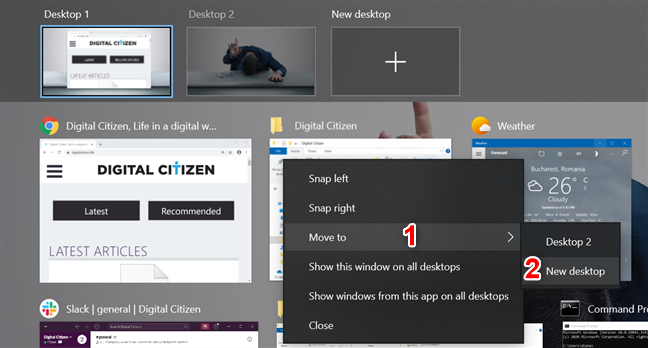
Gunakan menu kontekstual tetingkap apl untuk mengalihkannya ke desktop baharu yang anda buat
Sebagai alternatif, anda boleh menggunakan pintasan papan kekunci Ctrl + Windows + D pada mana-mana skrin untuk segera mencipta desktop maya baharu dalam Windows 10.
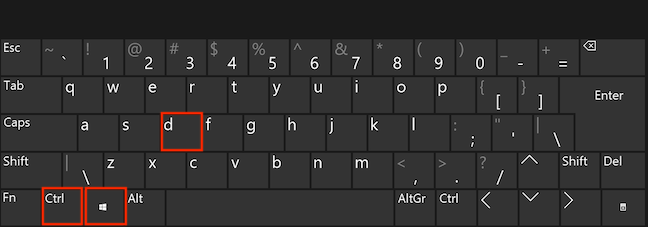
Tekan kekunci Ctrl, Windows dan D secara serentak
Setelah dibuat, desktop maya masih ada walaupun selepas memulakan semula komputer atau peranti Windows 10 anda. Anda boleh membuat seberapa banyak desktop maya yang anda mahu dan menyebarkan projek yang berbeza dengan tetingkap apl berkaitannya pada setiap satu daripadanya. Walau bagaimanapun, perlu diingat bahawa membuat terlalu banyak mungkin menggagalkan tujuan menjadikan perkara lebih mudah dalam Windows 10.
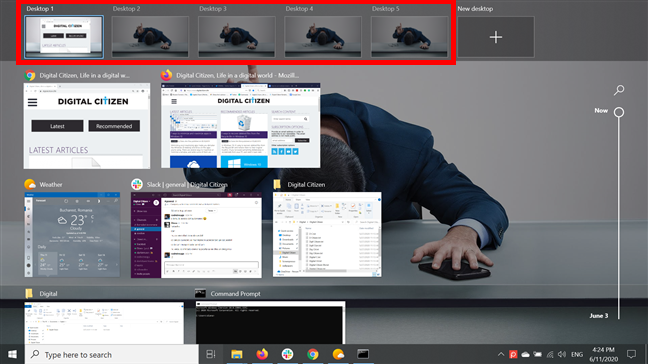
Cipta lebih banyak desktop maya untuk memfokuskan pada aktiviti yang berbeza
Bagaimana untuk menamakan semula desktop maya dalam Windows 10
Peningkatan terkini kepada desktop maya Windows 10 ialah keupayaan untuk menamakan semula setiap satu daripadanya mengikut kesesuaian anda. Ini berita baik kerana kami tidak begitu suka terjebak dengan nama generik Desktop 1 , Desktop 2 dan sebagainya, yang sering menyukarkan untuk mencari desktop yang kami cari.
Untuk menamakan semula desktop maya, paling mudah hanya klik atau ketik pada namanya dalam skrin Task View .

Tekan pada nama desktop untuk menukarnya
Sebagai alternatif, anda juga boleh klik kanan atau tekan dan tahan pada mana-mana desktop maya yang dipaparkan, dan kemudian pilih Namakan semula .
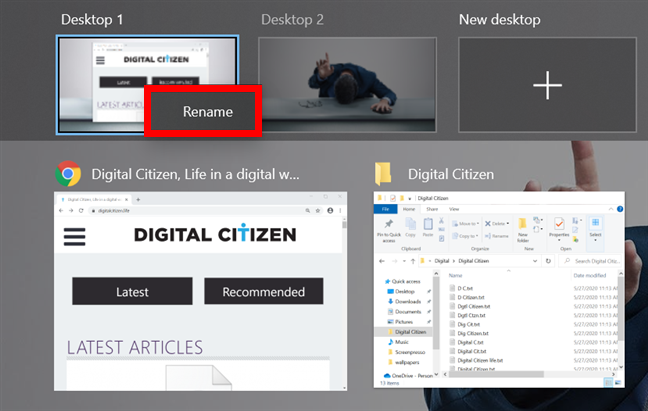
Klik kanan pada desktop dan tekan Namakan semula
Anda kini boleh mengedit medan nama. Taipkan nama yang menunjukkan aktiviti yang anda merancang untuk menjalankan pada desktop maya itu. Anda boleh menggunakan sehingga 50 aksara untuk nama desktop maya.
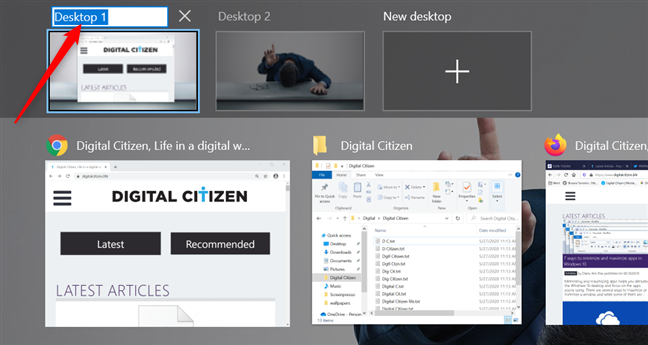
Mengedit nama desktop maya
Seperti yang anda mungkin perasan, sudah terdapat banyak tetingkap Digital Citizen yang dibuka pada desktop pertama saya, jadi saya memilih untuk menamakannya semula kepada Work . Apabila anda selesai memasukkan nama baharu, tekan Enter atau klik atau ketik di mana-mana pada skrin anda untuk menyimpan perubahan anda.
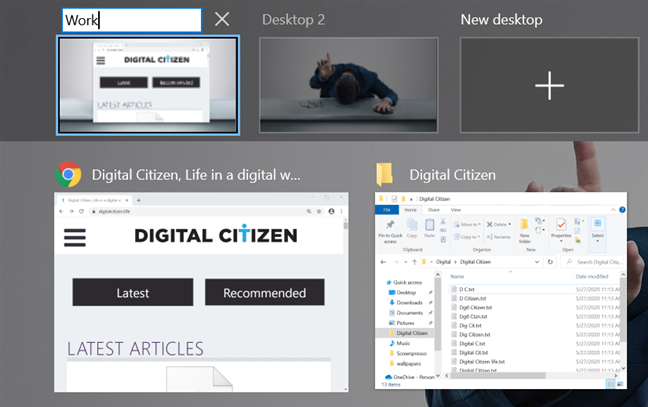
Masukkan nama baharu dan tekan Enter
Anda boleh membuat berbilang desktop dalam Windows 10 dan menamakan semula setiap satu berdasarkan projek atau apl yang berkaitan dengannya, seperti yang dilihat di bawah.
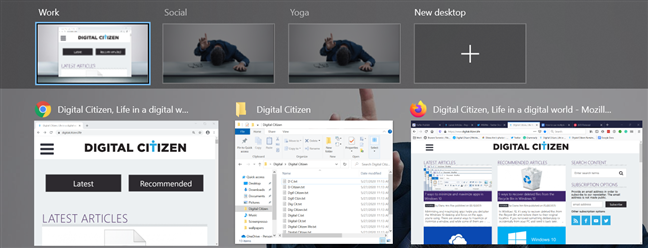
Penamaan semula menjadikannya lebih mudah untuk mencari desktop maya yang betul
Bagaimana untuk bertukar antara desktop maya dalam Windows 10
Desktop baharu menawarkan persekitaran maya baharu untuk sebarang aktiviti yang anda mahu fokuskan dalam Windows 10. Dalam skrin Pandangan Tugas , klik atau ketik pada desktop maya yang anda mahu gunakan untuk beralih kepadanya.
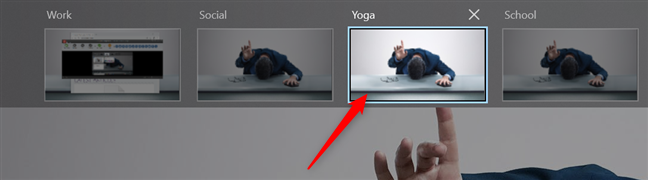
Buka desktop dengan mengklik atau mengetik padanya
Secara lalai, apl yang dibuka pada desktop pertama anda tidak dipaparkan pada mana-mana yang baharu. Dengan cara ini, anda boleh mula membuka set apl dan dokumen baharu yang berkaitan dengan tugasan anda yang berbeza pada setiap desktop maya Windows 10. Kembali ke Pandangan Tugas pada bila-bila masa dan tuding kursor tetikus anda pada pratonton desktop maya di bahagian atas untuk melihat gambaran keseluruhan tetingkap terbuka padanya.
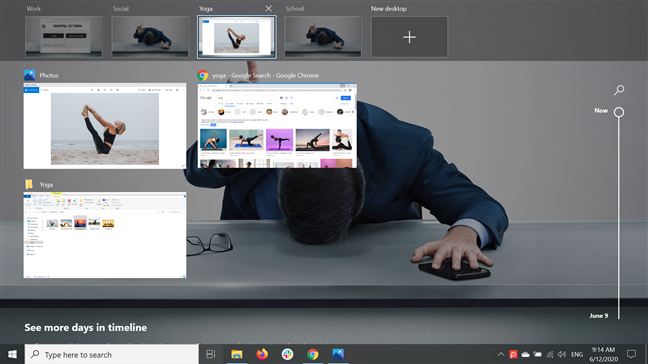
Menuding kursor pada desktop memaparkan apl terbukanya
Alternatif pantas untuk bertukar antara desktop ialah menggunakan pintasan papan kekunci. Untuk beralih ke desktop seterusnya, tekan Ctrl + Windows + Anak Panah Kanan pada papan kekunci anda.
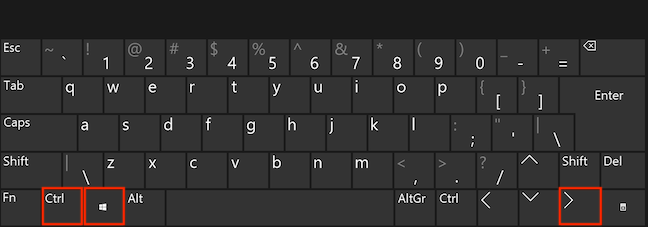
Tekan kekunci Ctrl, Windows dan Anak Panah Kanan serentak
Untuk segera beralih ke desktop sebelumnya, tekan Ctrl + Windows + Anak Panah Kiri .
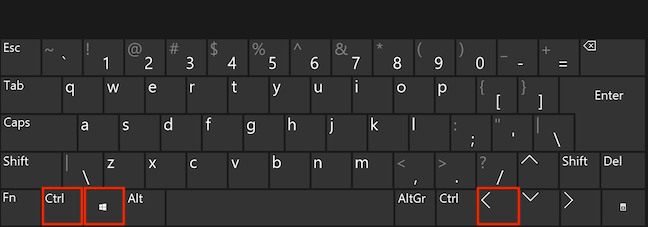
Tekan serentak kekunci Ctrl, Windows dan Anak Panah Kiri
Jika anda menggunakan pad sentuh, anda juga boleh bertukar antara desktop dengan meleret padanya ke kiri atau kanan menggunakan empat jari. Ini mungkin memerlukan beberapa percubaan sebelum anda memahaminya. Walau bagaimanapun, perlu diingat bahawa, melainkan anda menggunakan Task View , pintasan untuk bertukar antara berbilang desktop adalah lebih rumit, kerana anda perlu mengetahui desktop yang anda gunakan.
Bagaimana untuk memindahkan tetingkap dari satu desktop maya ke yang lain
Apabila anda melancarkan aplikasi, ia dibuka secara lalai pada desktop maya yang anda gunakan pada masa itu. Walau bagaimanapun, untuk mengatur tugas anda dengan lebih baik dalam Windows 10, anda mungkin mahu mengalihkan tetingkap dari desktop maya ke yang lain. Untuk berbuat demikian, anda perlu mengakses Pandangan Tugas . Cari tetingkap yang ingin anda alihkan dan klik kanan atau tekan dan tahan padanya untuk membuka menu kontekstual. Klik atau ketik Pindah ke dan pilih desktop maya yang anda mahu gunakan tetingkap.

Alihkan tetingkap ke desktop maya lain dalam Windows 10
Cara lain untuk mengalihkan tetingkap dari desktop maya ke yang lain adalah dengan menyeret dan melepaskannya. Mula-mula, klik dan teruskan menahan butang tetikus (atau tekan dan tahan untuk skrin sentuh) pada tetingkap terbuka untuk mengambilnya. Seret ia ke desktop maya yang anda mahu alihkan. Apabila tetingkap menjadi lebih kecil dan desktop diserlahkan, lepaskan butang (atau angkat jari anda dari skrin) untuk menjatuhkan apl. Tetingkap kini dibuka pada desktop maya pilihan anda.
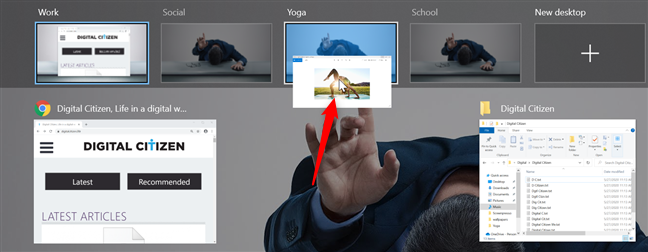
Seret dan lepaskan tetingkap ke desktop maya untuk mengalihkannya
Teruskan mengalihkan apl antara desktop maya anda sehingga anda mengatur segala-galanya dengan cara yang memberi manfaat kepada aliran kerja anda dan masuk akal kepada anda.
PETUA: Mengalihkan tetingkap apl boleh memberi manfaat, tetapi anda tidak semestinya perlu melakukannya. Perlu diingat bahawa anda sentiasa boleh menyalin/menampal data daripada dokumen yang dibuka dalam satu desktop ke dalam apl yang dibuka pada desktop yang lain.
Cara menyematkan tetingkap apl pada semua desktop maya
Ada kalanya anda perlu memantau aplikasi atau tetingkap tertentu, jadi anda mahu akses mudah kepadanya tanpa mengira desktop maya yang anda gunakan. Nasib baik, Windows 10 membolehkan anda menyematkan tetingkap apl pada setiap desktop maya yang aktif. Dalam Pandangan Tugas , klik kanan atau tekan dan tahan pada tetingkap yang ingin anda sematkan, kemudian klik atau ketik pada "Tunjukkan tetingkap ini pada semua desktop . "

Menunjukkan tetingkap pada semua desktop
Ini menyemak pilihan dalam menu kontekstual, menjadikan tetingkap muncul pada setiap desktop maya dalam Windows 10. Jika anda tidak perlu lagi memerhati tetingkap aplikasi itu, buka menu kontekstualnya sekali lagi dan klik atau ketik pada pilihan yang sama untuk menyahtanda ia.
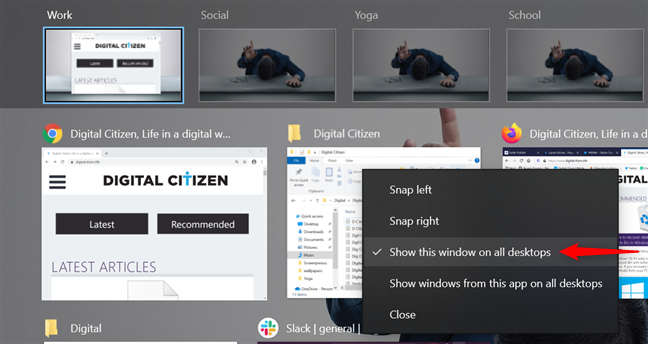
Tekan pilihan untuk menyahtandanya
Menyahtanda pilihan menjadikan pendua tetingkap hilang daripada desktop lain. Tetingkap tetap terbuka hanya pada desktop yang digunakan untuk menyahtandanya.
Anda juga boleh menyemat semua tetingkap apl pada setiap persekitaran maya yang tersedia. Klik kanan atau tekan dan tahan pada tetingkap apl, kemudian klik atau ketik pada pilihan "Tunjukkan tetingkap daripada apl ini pada semua desktop" .
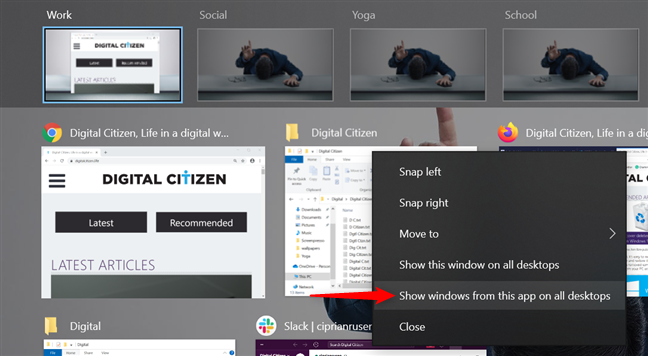
Menunjukkan tetingkap apl pada semua desktop maya
Seperti yang dilihat di atas, kami mendayakan pilihan terakhir ini untuk File Explorer . Ini membuka tetingkap apl pada semua desktop. Semasa pilihan ini aktif, tetingkap File Explorer baharu dibuka pada mana-mana desktop secara automatik muncul pada setiap desktop maya yang tersedia dan tetapan berterusan walaupun selepas dimulakan semula. Klik kanan atau tekan dan tahan pada mana-mana tetingkap Penjelajah Fail dalam Paparan Tugas membuka menu kontekstual, di mana kedua-dua pilihan "Tunjukkan tetingkap ini pada semua desktop" dan "Tunjukkan tetingkap daripada apl ini pada semua desktop" adalah aktif, malah jika anda hanya mendayakan yang terakhir.
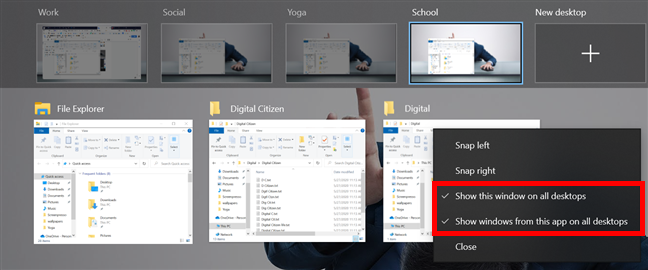
Menunjukkan semua tetingkap apl pada semua desktop secara automatik membolehkan pilihan di atas
Jadi, jika anda ingin menyemat setiap tetingkap apl kecuali satu, cuma nyahtanda pilihan "Tunjukkan tetingkap ini pada semua desktop" untuk tetingkap itu, sambil membiarkan yang kedua ditandakan. Tetingkap yang dinyahsemat kemudiannya hanya dibuka pada desktop yang anda gunakan apabila anda menyahsematnya.
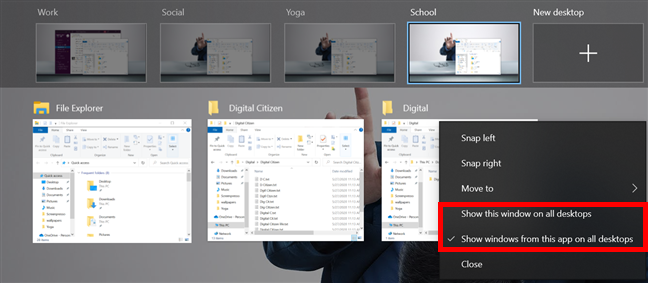
Nyahtanda pilihan pertama untuk berhenti memaparkan tetingkap itu pada semua desktop
Klik atau ketik sekali lagi pada pilihan "Tunjukkan tetingkap daripada apl ini pada semua desktop" untuk menyahsemat semua tetingkap apl. Ini juga menyahtanda pilihan pertama secara automatik, membawa semua tetingkap apl itu bersama-sama pada desktop yang digunakan untuk melumpuhkan pilihan daripada skrin Paparan Tugas .
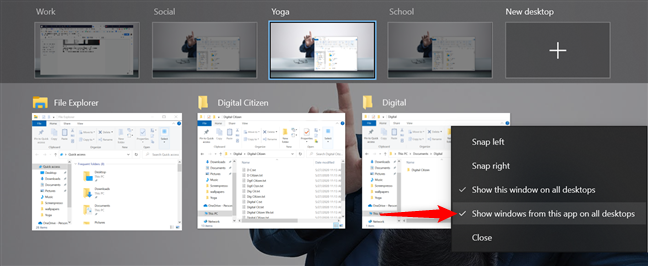
Menyahtanda pilihan membawa semua tetingkap ke desktop semasa sahaja
Bagaimana untuk menutup desktop maya dalam Windows 10
Jika anda tidak lagi memerlukan desktop, anda boleh menutupnya pada bila-bila masa anda mahu. Cara mudah untuk melakukannya ialah dengan membuka Task View dan tuding kursor anda pada desktop yang ingin anda alih keluar. Butang X dipaparkan di sudut kanan atas desktop maya. Klik atau ketik pada butang X , dan desktop maya ditutup serta-merta.

Tutup desktop maya dengan menekan X
Mana-mana tetingkap apl yang dibuka pada persekitaran maya yang anda tutup akan segera dialihkan ke desktop ke kiri, melainkan anda mengalih keluar yang pertama - yang menggerakkan tetingkapnya ke kanan. Sebagai contoh, jika anda menutup desktop maya ketiga, setiap tetingkap di atasnya dipindahkan secara automatik ke desktop maya kedua. Walau bagaimanapun, tutup yang pertama, dan semuanya beralih ke desktop maya kedua, yang kini menjadi yang utama.
Sebagai alternatif, anda juga boleh menutup desktop maya aktif dari mana-mana skrin dengan pintasan papan kekunci Ctrl + Windows + F4 . Ruang kerja maya semasa ditutup, dan anda dipindahkan ke desktop maya bersebelahan, bersama-sama dengan tetingkap anda, seperti yang diterangkan di atas.
Tetapan desktop maya dalam Windows 10
Dalam Windows 10, anda boleh memanfaatkan desktop maya sepenuhnya dengan mengubah tetapan mereka untuk mengakses aplikasi tetingkap yang tersebar merentasi berbilang desktop dengan lebih mudah. Buka Tetapan dan klik atau ketik pada Sistem .

Akses Tetapan Sistem
Dalam Tetapan Sistem , klik atau ketik pada tab Multitasking di sebelah kiri (tatal ke bawah jika anda perlu). Kemudian, di sebelah kanan, anda boleh menemui desktop Maya di bahagian bawah halaman.
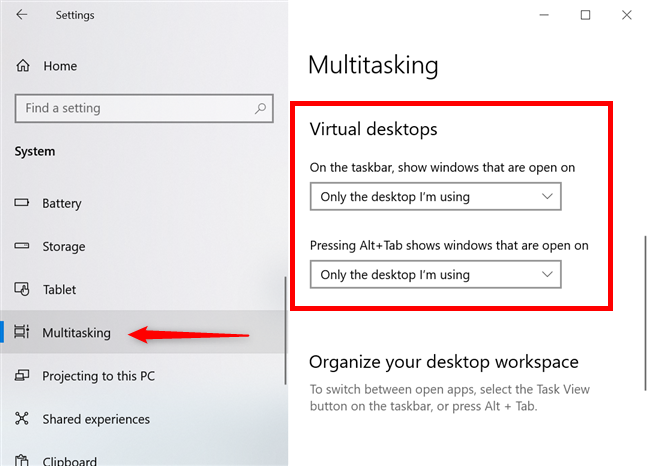
Cari tetapan desktop Maya dalam tab Multitasking
Mengklik atau mengetik kotak di bawah pilihan "Pada bar tugas, tunjukkan tetingkap yang dibuka pada" mendedahkan menu lungsur. Secara lalai, bar tugas mana-mana desktop maya disediakan untuk hanya menunjukkan tetingkap aplikasi terbuka untuk desktop itu. Walau bagaimanapun, anda boleh mengklik atau mengetik pada Semua desktop , jika anda sentiasa mahu bar tugas memaparkan ikon setiap tetingkap yang dibuka pada peranti Windows 10 anda, tanpa mengira desktop maya yang dihidupkan.
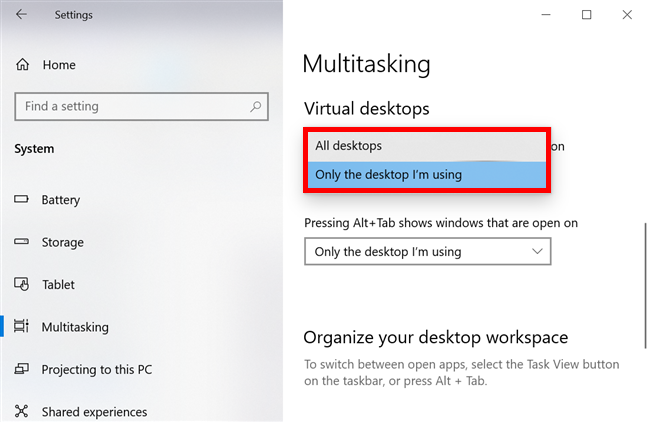
Tentukan ikon yang ditunjukkan pada bar tugas anda
Pilihan kedua mengubah suai kelakuan pintasan papan kekunci Alt + Tab , yang membuka penukar Tugas . Secara lalai, anda boleh menahan kekunci Alt dan tekan Tab untuk menukar fokus antara tetingkap yang terbuka pada desktop. Lepaskan butang apabila anda menemui apl yang ingin anda akses. Klik atau ketik pada kotak di bawah pilihan "Menekan Alt+Tab menunjukkan tetingkap yang dibuka pada" untuk mendedahkan drow-down, di mana anda boleh memilih Semua desktop jika anda mahu pintasan itu melalui semua aplikasi tetingkap yang dibuka pada Windows anda 10 peranti, daripada semua desktop maya anda.
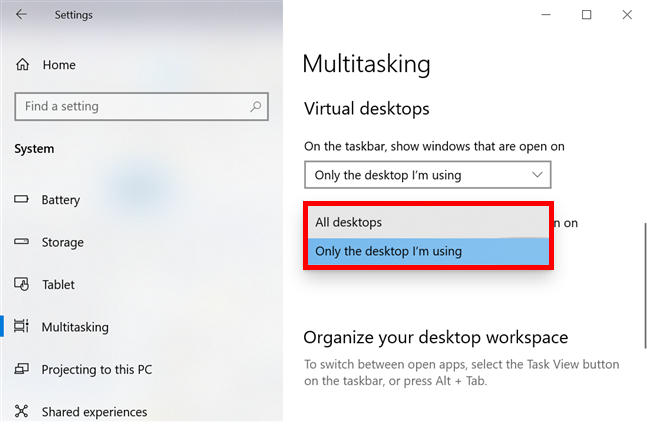
Tentukan tetingkap yang boleh anda akses dengan Alt + Tab
Bagaimanakah anda akan menambah baik desktop maya dalam Windows 10?
Walaupun desktop maya lebih berguna untuk memberi kuasa kepada pengguna, yang memerlukan banyak tetingkap aplikasi dibuka pada peranti Windows 10 mereka, ciri ini juga sangat baik jika anda ingin terus teratur dan kekal fokus pada tugas anda. Kami tidak sabar untuk melihat bagaimana Microsoft menambah baik ciri ini seterusnya. Kami mengharapkan keupayaan untuk memperibadikan desktop maya dengan menetapkan latar belakang yang berbeza untuk setiap daripada mereka atau menukar skema warna. Satu lagi peningkatan ialah sepanduk bijak yang memberitahu anda desktop yang anda gunakan apabila anda menggunakan pintasan untuk bertukar antara persekitaran maya. Apa pendapat kamu? Adakah terdapat sebarang ciri lain yang anda mahu Microsoft tambahkan? Jangan teragak-agak untuk menggunakan bahagian komen di bawah untuk berkongsi pendapat anda tentang cara desktop maya harus berkembang dalam Windows 10.
Kemas kini One UI 6 membolehkan pengguna menambah widget kamera pada telefon Samsung Galaxy untuk disesuaikan mengikut kehendak mereka.
Dalam artikel berikut, kami akan membentangkan operasi asas untuk memulihkan data yang dipadam dalam Windows 7 dengan alat sokongan Recuva Portable. Dengan Mudah Alih Recuva, anda boleh menyimpannya pada mana-mana batang USB yang mudah, dan menggunakannya apabila diperlukan. Alat padat, ringkas, mudah digunakan dengan ciri berikut:
Jajarkan teks ke kiri, kanan, atau tengah dalam Microsoft Word. Wajarkan dan jajarkan teks secara menegak untuk hasil terbaik. Panduan lengkap untuk menyelaraskan teks.
Cara membuat folder baharu dalam Windows menggunakan menu klik kanan, File Explorer, papan kekunci atau baris arahan.
Secara teknikal, iPhone 4 boleh mengambil foto 5 Megapiksel dan video HDTV1280 x 720 atau hanya 720p. Sebagai contoh, fail video yang dirakam dengan iPhone sepanjang kira-kira 50 saat akan bersaiz melebihi 60MB...
Jika anda tidak perlu lagi menggunakan Galaxy AI pada telefon Samsung anda, anda boleh mematikannya dengan operasi yang sangat mudah. Berikut ialah arahan untuk mematikan Galaxy AI pada telefon Samsung.
Jika anda tidak perlu menggunakan sebarang aksara AI di Instagram, anda juga boleh memadamkannya dengan cepat. Berikut ialah panduan untuk mengalih keluar aksara AI di Instagram.
Simbol delta dalam Excel, juga dikenali sebagai simbol segitiga dalam Excel, banyak digunakan dalam jadual data statistik, menyatakan peningkatan atau penurunan nombor, atau sebarang data mengikut kehendak pengguna.
Selain berkongsi fail Helaian Google dengan semua helaian yang dipaparkan, pengguna boleh memilih untuk berkongsi kawasan data Helaian Google atau berkongsi helaian pada Helaian Google.
Pengguna juga boleh menyesuaikan untuk mematikan memori ChatGPT pada bila-bila masa yang mereka mahu, pada kedua-dua versi mudah alih dan komputer. Berikut ialah arahan untuk melumpuhkan storan ChatGPT.
Secara lalai, Kemas Kini Windows akan menyemak kemas kini secara automatik dan anda juga boleh melihat bila kemas kini terakhir dibuat. Berikut ialah arahan tentang cara melihat masa terakhir Windows dikemas kini.
Pada asasnya, operasi untuk memadam eSIM pada iPhone juga mudah untuk kami ikuti. Berikut ialah arahan untuk mengalih keluar eSIM pada iPhone.
Selain menyimpan Foto Langsung sebagai video pada iPhone, pengguna boleh menukar Foto Langsung kepada Boomerang pada iPhone dengan sangat mudah.
Banyak apl mendayakan SharePlay secara automatik apabila anda FaceTime, yang boleh menyebabkan anda secara tidak sengaja menekan butang yang salah dan merosakkan panggilan video yang anda buat.
Apabila anda mendayakan Klik untuk Lakukan, ciri ini berfungsi dan memahami teks atau imej yang anda klik dan kemudian membuat pertimbangan untuk menyediakan tindakan kontekstual yang berkaitan.
Menghidupkan lampu latar papan kekunci akan menjadikan papan kekunci bercahaya, berguna apabila beroperasi dalam keadaan cahaya malap atau menjadikan sudut permainan anda kelihatan lebih sejuk. Terdapat 4 cara untuk menghidupkan lampu papan kekunci komputer riba untuk anda pilih di bawah.
Terdapat banyak cara untuk memasuki Safe Mode pada Windows 10, sekiranya anda tidak dapat memasuki Windows dan masuk. Untuk memasuki Safe Mode Windows 10 semasa memulakan komputer anda, sila rujuk artikel di bawah dari WebTech360.
Grok AI kini telah mengembangkan penjana foto AInya untuk mengubah foto peribadi kepada gaya baharu, seperti mencipta foto gaya Studio Ghibli dengan filem animasi terkenal.
Google One AI Premium menawarkan percubaan percuma selama 1 bulan untuk pengguna mendaftar dan mengalami banyak ciri yang dinaik taraf seperti pembantu Gemini Advanced.
Bermula dengan iOS 18.4, Apple membenarkan pengguna memutuskan sama ada untuk menunjukkan carian terbaru dalam Safari.


















