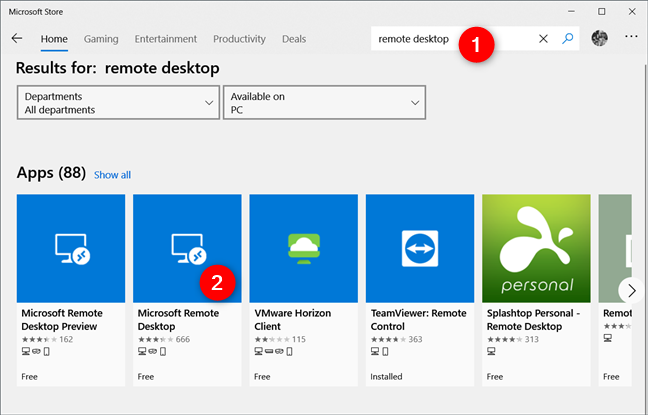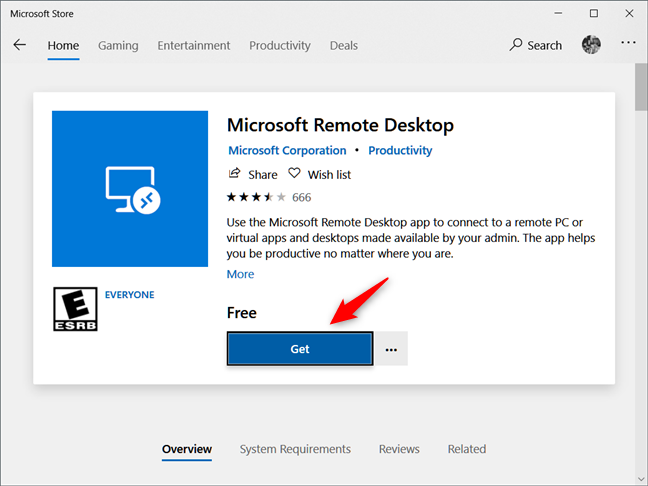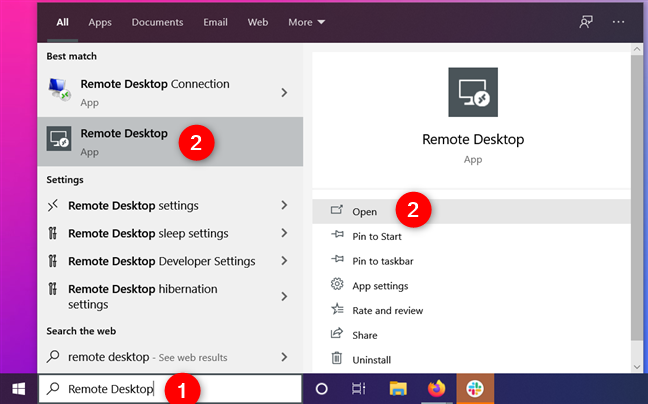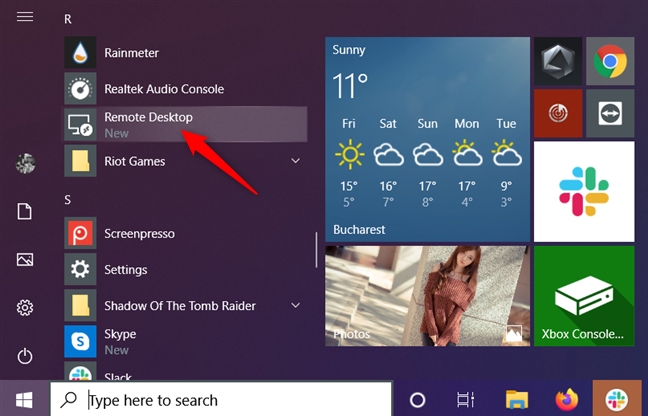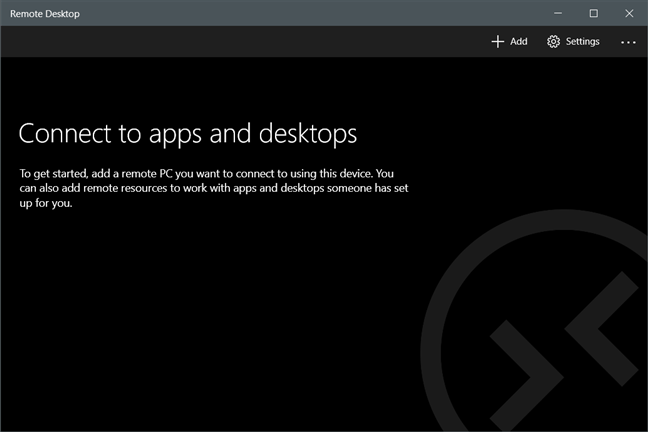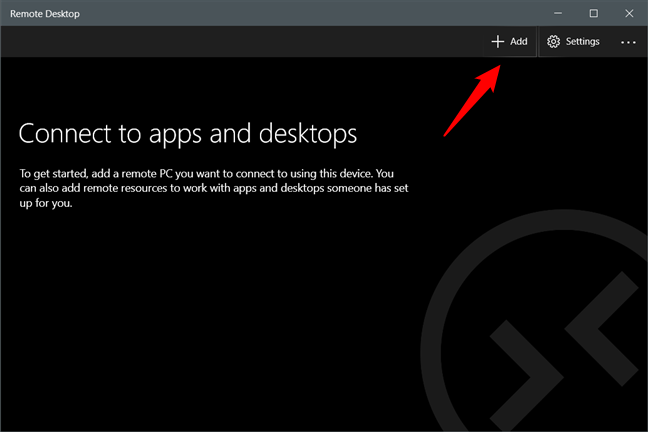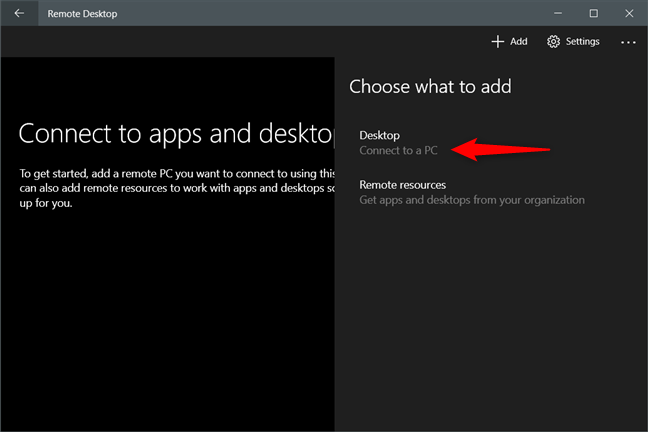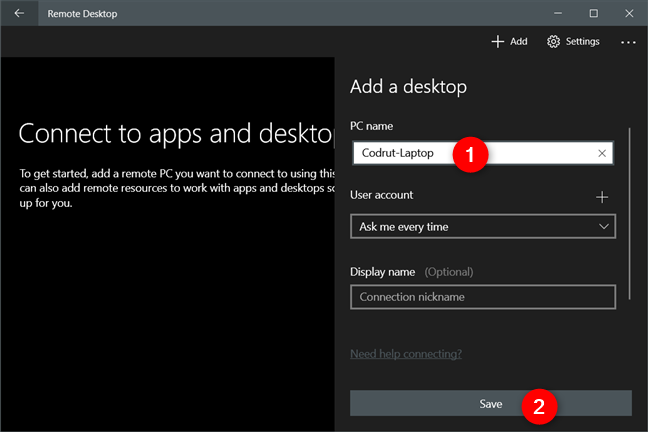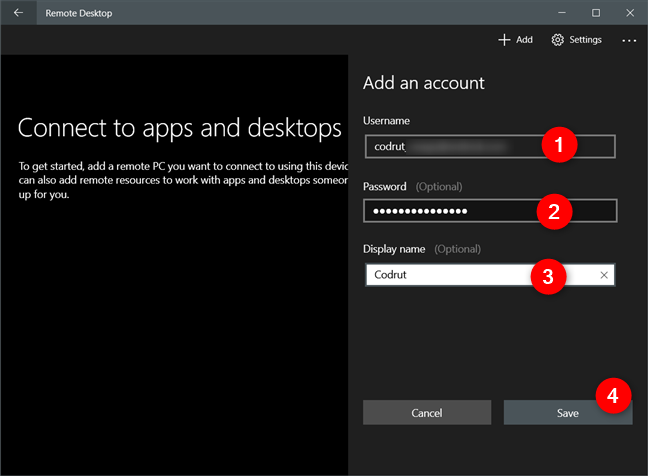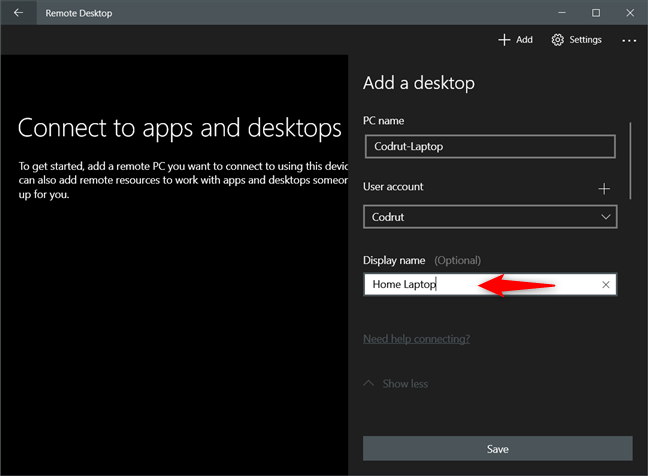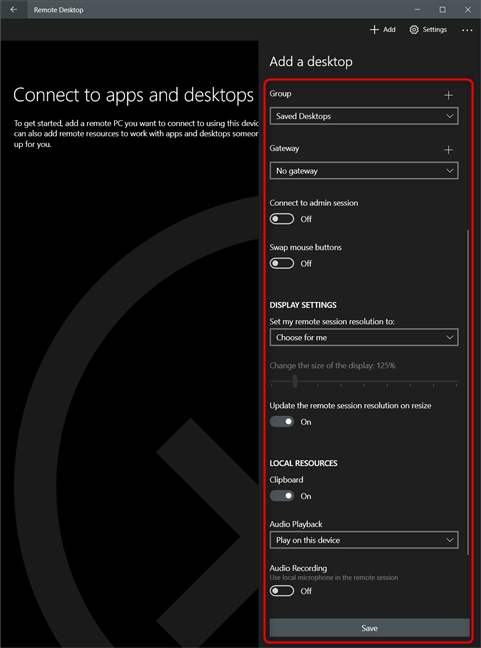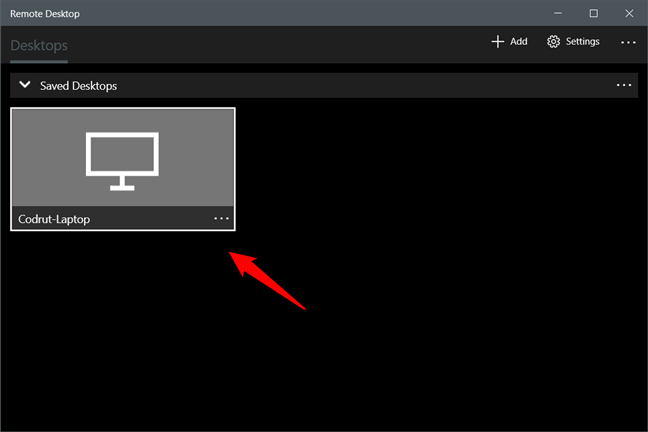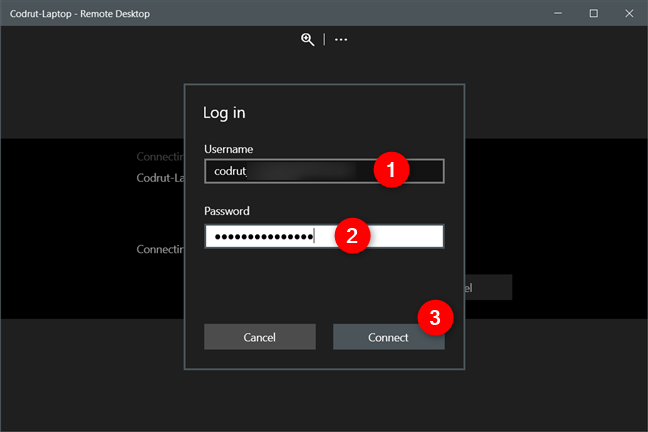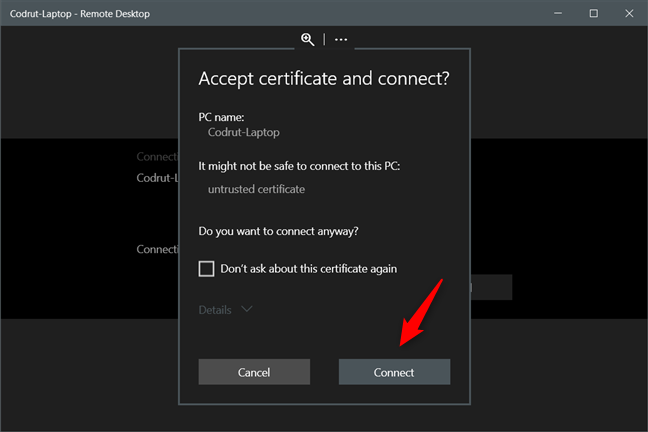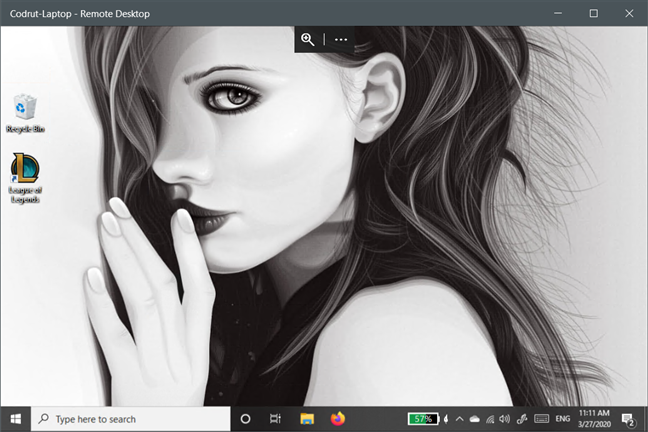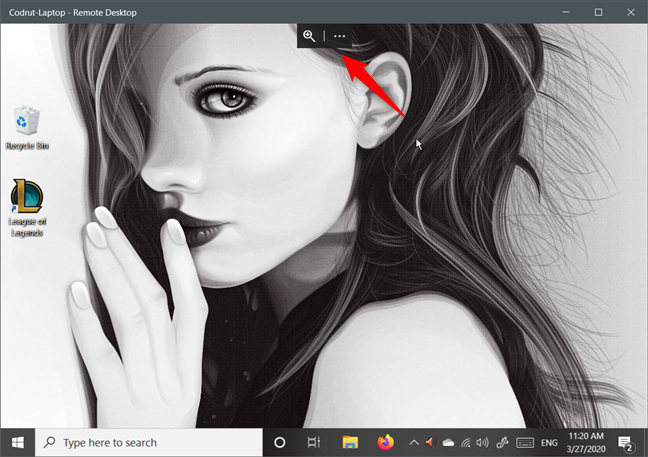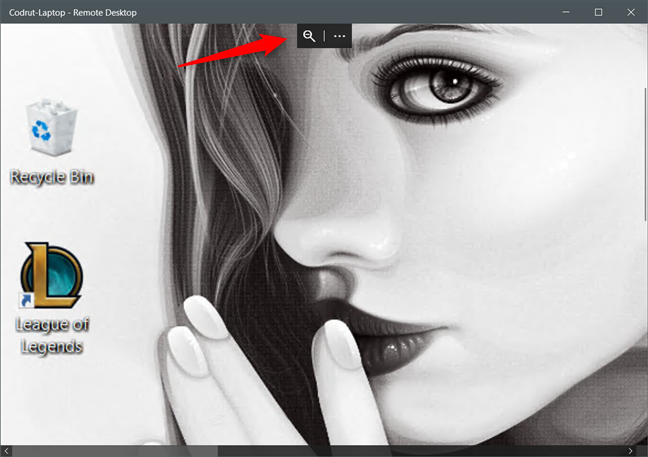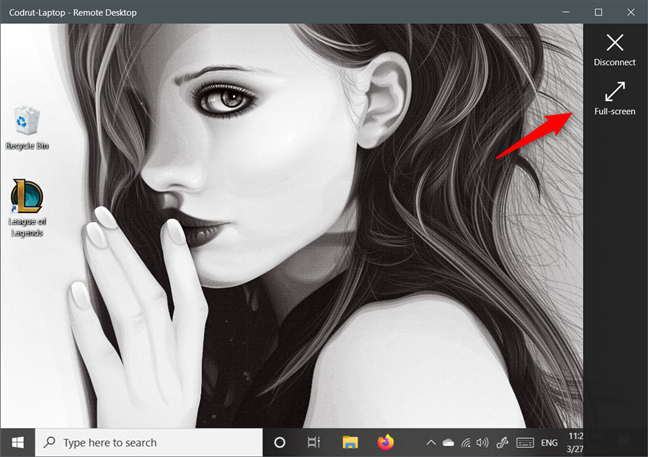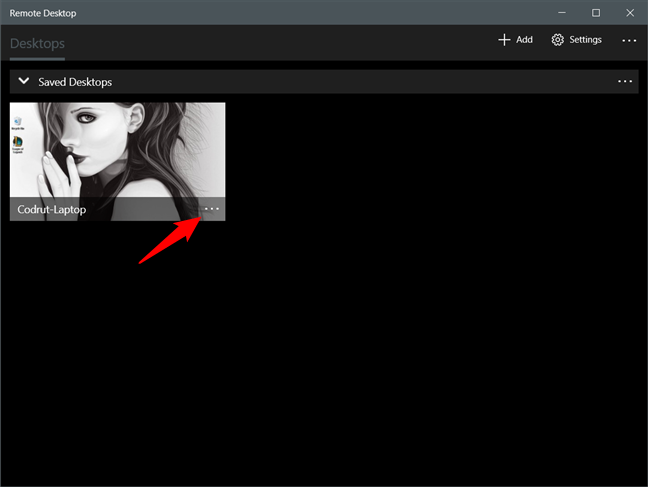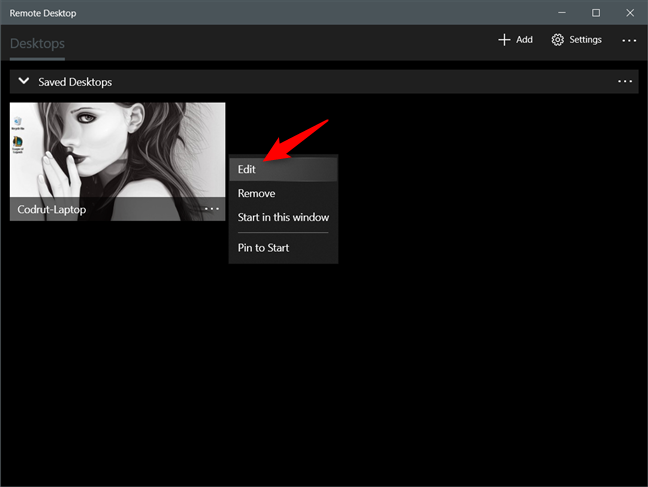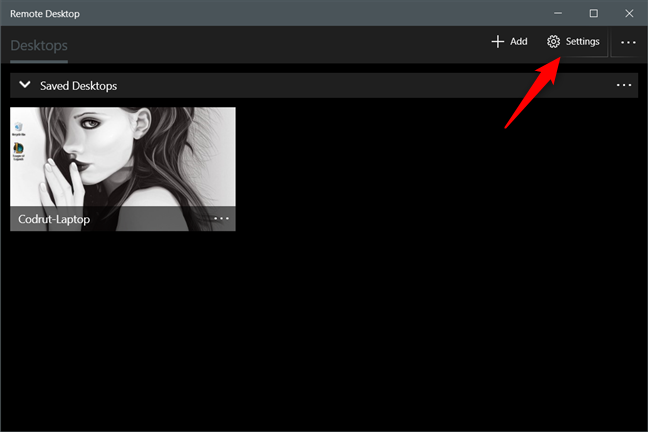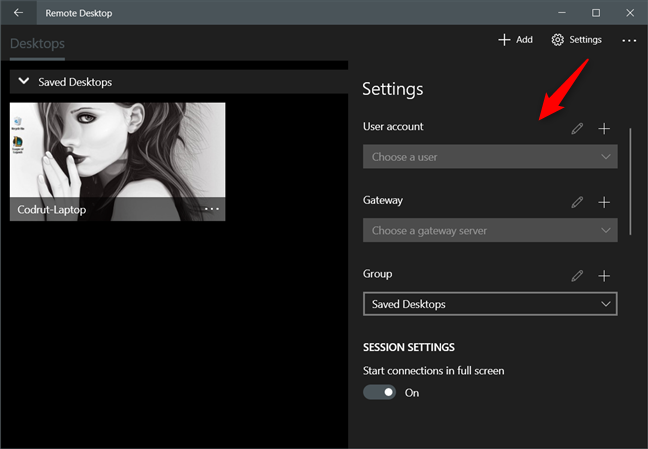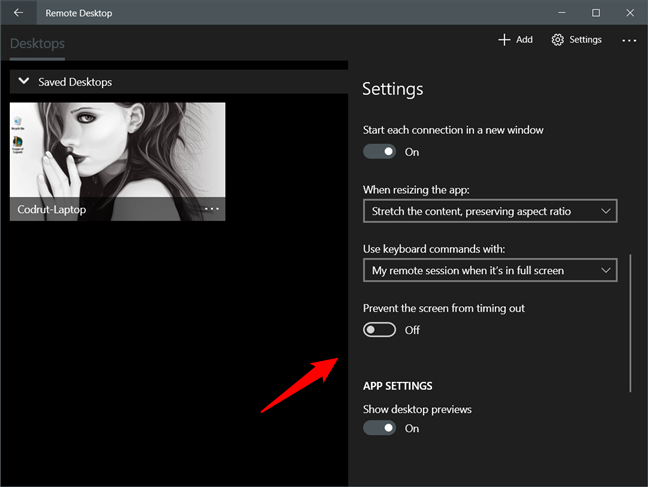Pelanggan Microsoft Remote Desktop ialah apl Windows 10 percuma, tersedia melalui Microsoft Store , berguna apabila anda memerlukan akses jauh ke komputer atau peranti Windows yang lain. Pelanggan desktop jauh universal ini berfungsi dengan kedua-dua peranti yang tersedia dalam rangkaian anda dan peranti dengan alamat IP awam yang boleh diakses melalui internet. Contohnya, anda boleh menggunakannya untuk menyambung ke komputer Windows dari tempat kerja, semasa anda bekerja dari rumah. Berikut ialah cara menggunakan klien Desktop Jauh Microsoft dalam Windows 10 untuk berfungsi dengan komputer dan peranti jauh:
Kandungan
- Cara memasang aplikasi klien Desktop Jauh Microsoft
- Bagaimana untuk memulakan apl Desktop Jauh dalam Windows 10
- Bagaimana untuk menambah komputer Windows jauh dalam klien Desktop Jauh Microsoft
- Bagaimana untuk mengkonfigurasi sambungan desktop jauh ke komputer Windows
- Cara menyambung ke komputer Windows jauh menggunakan klien Desktop Jauh Microsoft
- Cara menggunakan pilihan yang tersedia dalam apl Desktop Jauh
- Cara mengedit sambungan desktop jauh dalam klien Desktop Jauh Microsoft
- Bagaimana untuk mengkonfigurasi tetapan umum sambungan desktop jauh
- Adakah anda menggunakan aplikasi Desktop Jauh Microsoft?
Cara memasang aplikasi klien Desktop Jauh Microsoft
Apl Desktop Jauh Microsoft tidak dipasang secara lalai dalam Windows 10, jadi anda perlu memasangnya secara manual. Untuk mendapatkannya, klik atau ketik pada pautan ini atau buka Microsoft Store , cari "desktop jauh" dan klik atau ketik pada apl Desktop Jauh Microsoft dalam senarai hasil carian.
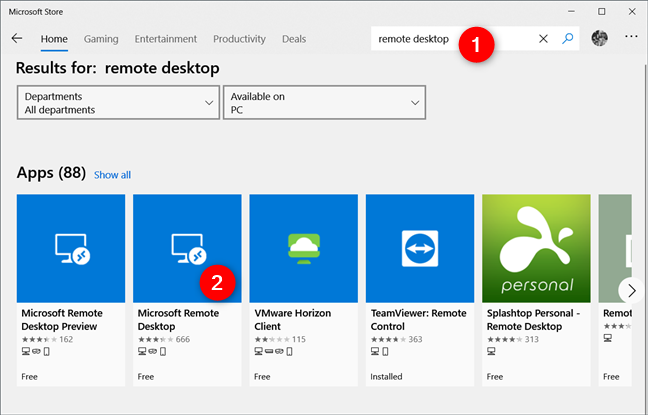
Mencari apl Desktop Jauh Microsoft di Microsoft Store
Klik atau ketik Dapatkan atau Pasang dan tunggu klien desktop jauh dipasang.
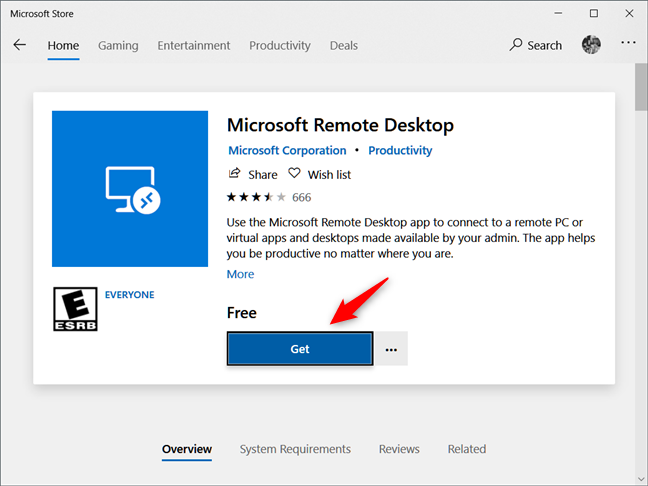
Memasang klien Desktop Jauh Microsoft
Bagaimana untuk memulakan apl Desktop Jauh dalam Windows 10
Cara terpantas untuk membuka apa-apa dalam Windows 10 ialah menggunakan carian. Itu berlaku untuk apl Desktop Jauh Microsoft juga: taip "desktop jauh" dalam medan carian pada bar tugas anda, pilih apl Desktop Jauh dan kemudian klik atau ketik pada Buka .
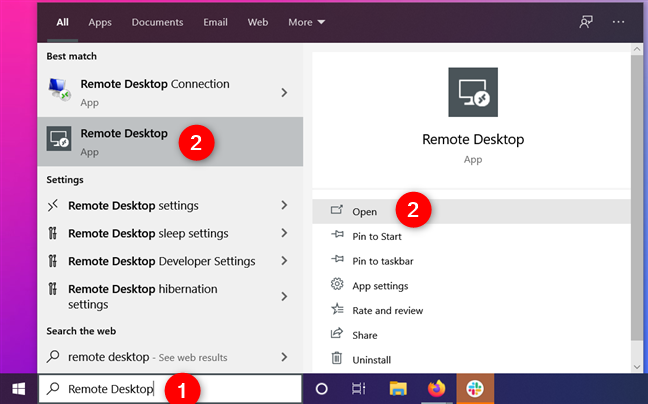
Mencari apl Desktop Jauh dalam Windows 10
Cara lain ialah membuka Menu Mula , dan tatal melalui senarai Semua apl sehingga anda menemui pintasan Desktop Jauh , kemudian klik atau ketik padanya.
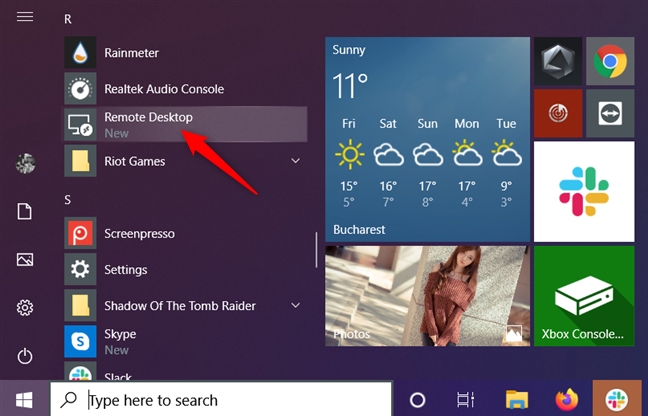
Pintasan Desktop Jauh daripada Menu Mula Windows 10
Apabila anda mula-mula melancarkan apl, anda boleh melihat skrin yang memberitahu anda tentang perkara yang boleh anda lakukan dengannya.
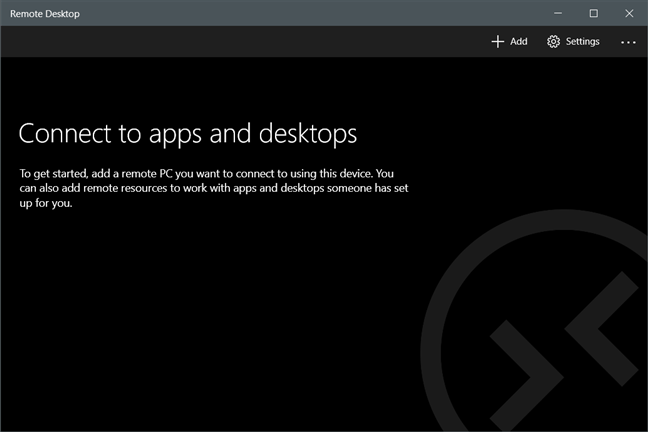
Tetingkap Microsoft Remote Desktop
Bagaimana untuk menambah komputer Windows jauh dalam klien Desktop Jauh Microsoft
Anda boleh memulakan sambungan jauh daripada peranti yang menjalankan sebarang edisi Windows 10, termasuk Windows 10 Home. Walau bagaimanapun, anda boleh menyambung dari jauh hanya kepada komputer atau peranti yang menjalankan Windows 10 Pro dan Enterprise, Windows 8.1 dan 8 Enterprise dan Pro, Windows 7 Professional, Enterprise dan Ultimate serta versi Windows Server yang lebih baharu daripada Windows Server 2008. Anda tidak boleh menyambung ke komputer Mac OS X atau Linux menggunakan aplikasi ini.
Untuk menyambung ke komputer jauh menggunakan Desktop Jauh Microsoft , anda perlu menyediakan komputer itu terlebih dahulu untuk membenarkan sambungan jauh. Untuk arahan terperinci tentang cara melakukan ini, baca: Cara mendayakan Desktop Jauh dalam Windows 10 (atau Windows 7) .
Untuk menyambung ke komputer jauh, dalam klien Desktop Jauh Microsoft , klik atau ketik Tambah di penjuru kanan sebelah atas.
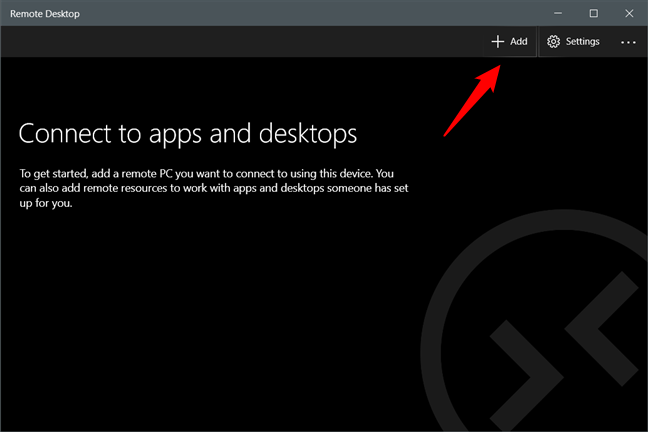
Butang Tambah daripada apl Desktop Jauh Microsoft
Apabila klien desktop jauh sejagat meminta anda "Pilih perkara yang hendak ditambah", pilih Desktop .
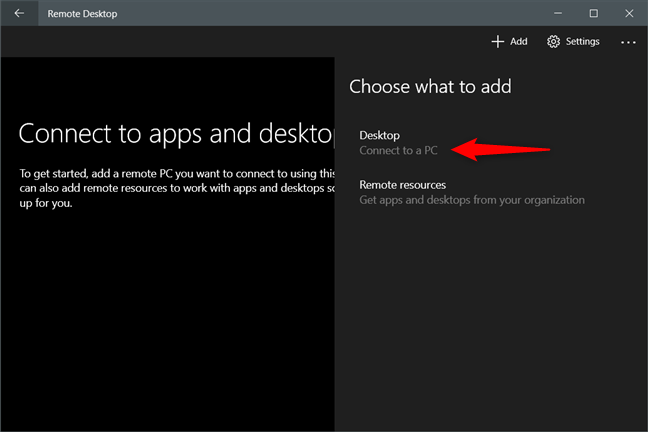
Memilih untuk menambah komputer Desktop jauh
Masukkan nama komputer sasaran (dalam kes saya, Codrut-Laptop ) atau alamat IPnya ke dalam medan teks nama PC . Ambil perhatian bahawa anda juga boleh menentukan port untuk digunakan, seperti, sebagai contoh, OfficePC:37770 . Itu sahaja yang anda perlukan untuk mengkonfigurasi sambungan desktop jauh ke komputer Windows yang lain, jadi anda boleh klik atau ketik Simpan .
Jika anda membiarkan segala-galanya seperti sedia ada, apabila anda memulakan sambungan desktop jauh, anda diminta untuk mengesahkan dengan akaun pengguna yang mempunyai akses desktop jauh. Walau bagaimanapun, terdapat beberapa pilihan konfigurasi tambahan yang mungkin anda ingin laraskan terlebih dahulu: baca bahagian seterusnya panduan ini untuk mengetahui perkara tersebut.
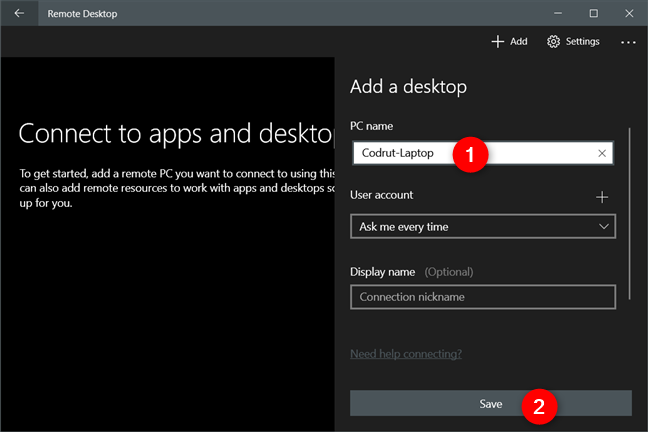
Nama komputer meja jauh
Bagaimana untuk mengkonfigurasi sambungan desktop jauh ke komputer Windows
Untuk memudahkan dan mengkonfigurasi sambungan desktop jauh seperti yang anda inginkan, anda juga boleh melaraskan tetapan berikut:
Akaun pengguna: klik atau ketik pada tanda + (tambah) di sebelah kanan medan dan masukkan nama akaun pengguna yang anda mahu gunakan. Anda boleh memasukkan nama akaun pengguna dalam format berikut: nama pengguna , nama pengguna domain atau nama [email protected] . Jika anda mahu sambungan dibuat dengan lebih pantas, anda juga boleh menentukan kata laluan pengguna dalam medan Kata Laluan . Tambahan pula, untuk pengalaman yang lebih mesra, anda juga boleh menaip nama panggilan untuk akaun pengguna itu, dalam medan Nama paparan .
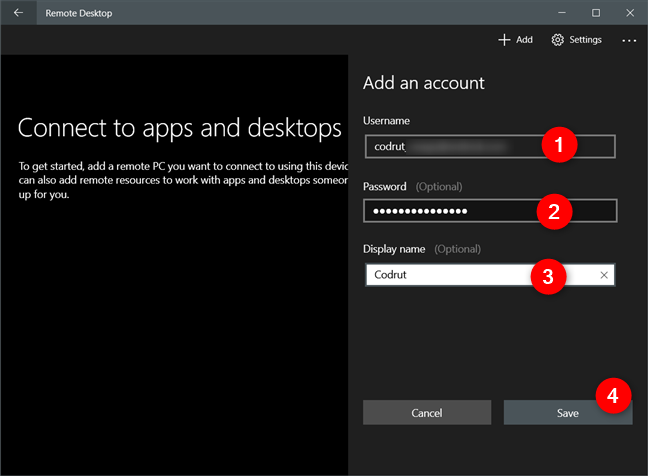
Menambah akaun pengguna untuk komputer meja jauh
Dalam medan Nama paparan , masukkan nama mesra untuk komputer Windows yang akan anda sambungkan supaya anda boleh mengenal pastinya dengan lebih mudah. Jika anda membiarkan medan ini kosong, nama komputer itu akan digunakan.
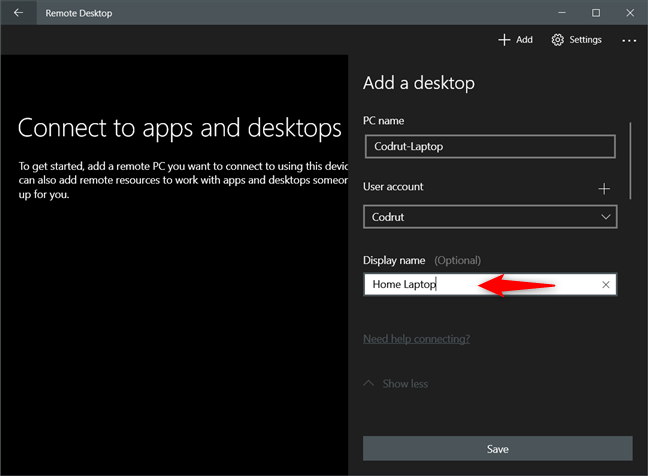
Memilih nama paparan untuk sambungan desktop jauh
Klik atau ketik pada Tunjukkan lagi di hujung anak tetingkap "Tambah desktop" . Kemudian, anda boleh menukar tetapan berikut untuk sambungan desktop jauh:
- Kumpulan: termasuk sambungan desktop jauh dalam kumpulan sambungan yang anda tentukan. Ini boleh berguna jika anda menggunakan banyak komputer Windows jauh.
- Gateway: anda memerlukan maklumat ini jika anda akan menyambung ke komputer Windows di dalam rangkaian korporat dan anda boleh mendapatkan butiran get laluan daripada pentadbir rangkaian anda. Untuk rangkaian rumah, anda tidak memerlukannya.
- Sambung ke sesi pentadbir: semak tetapan ini jika anda ingin menyambung ke sesi konsol pada pelayan Windows.
- Tukar butang tetikus: menukar butang tetikus klik kiri dan kanan. Dayakan pilihan ini jika komputer jauh yang anda akan sambungkan dikonfigurasikan untuk pengguna kidal dan anda mahu sebaliknya, atau sebaliknya.
- Tetapkan resolusi sesi jauh saya kepada: pilih resolusi paparan yang anda mahu gunakan untuk komputer jauh. Jika anda meninggalkan tetapan lalai, resolusi desktop jauh dilaraskan kepada tetingkap klien Desktop Jauh Microsoft anda.
- Tukar saiz paparan: Jika anda telah memilih resolusi tinggi untuk komputer jauh, tetapan ini melaraskan saiz item pada skrin.
- Kemas kini resolusi sesi jauh pada ubah saiz: Jika didayakan, menukar saiz tetingkap klien Desktop Jauh Microsoft secara automatik menukar resolusi komputer desktop jauh.
- Papan klip: jika anda mendayakannya, anda boleh menyalin dan menampal item antara komputer jauh dan komputer Windows 10 anda.
- Main Balik Audio: membolehkan anda memilih peranti audio yang digunakan apabila sesi sambungan jauh dihidupkan. Anda boleh memilih untuk memainkan bunyi dari komputer jauh pada komputer Windows 10 anda, pada komputer jauh atau pada kedua-duanya.
- Rakaman Audio: jika anda mengaktifkan tetapan ini, anda boleh menggunakan mikrofon pada komputer Windows 10 anda pada komputer jauh.
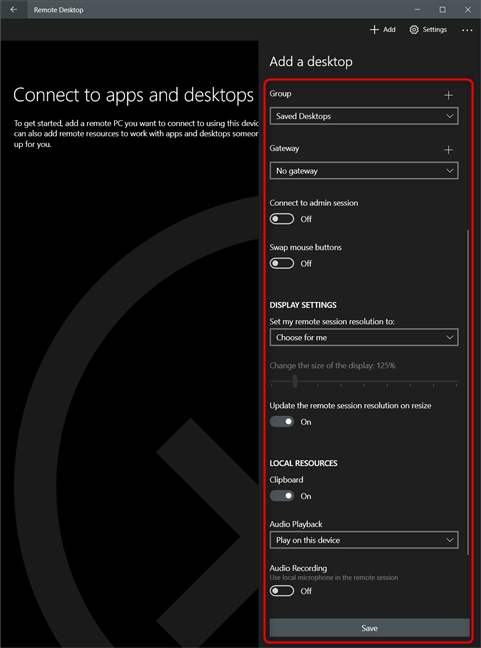
Pilihan konfigurasi tersedia untuk komputer jauh
Apabila anda selesai menetapkan semuanya, klik atau ketik Simpan . Kemudian, anda melihat komputer jauh anda dipaparkan sebagai pilihan dalam Kumpulan yang anda pilih. Jika anda tidak menentukan Kumpulan , yang lalai ialah Desktop Disimpan .
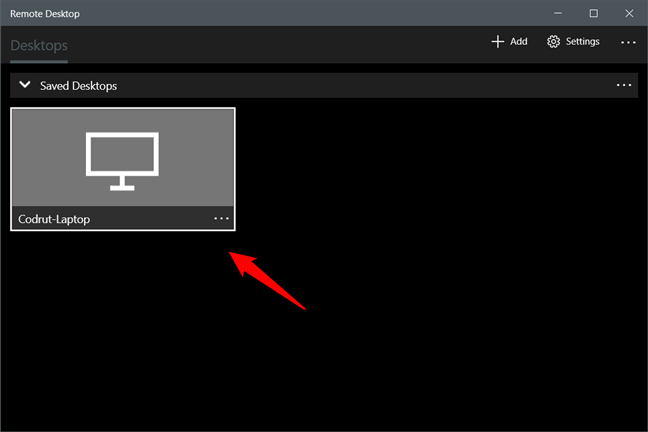
Komputer desktop jauh yang disimpan
Cara menyambung ke komputer Windows jauh menggunakan klien Desktop Jauh Microsoft
Dalam tetingkap Microsoft Remote Desktop , klik atau ketik pada komputer jauh yang ingin anda sambungkan. Kemudian, apl itu menyambung kepadanya dan, melainkan anda telah mengkonfigurasi akaun pengguna untuknya, apl itu meminta anda untuk mendapatkan bukti kelayakan. Taip bukti kelayakan peranti yang anda sambungkan dan tekan Sambung .
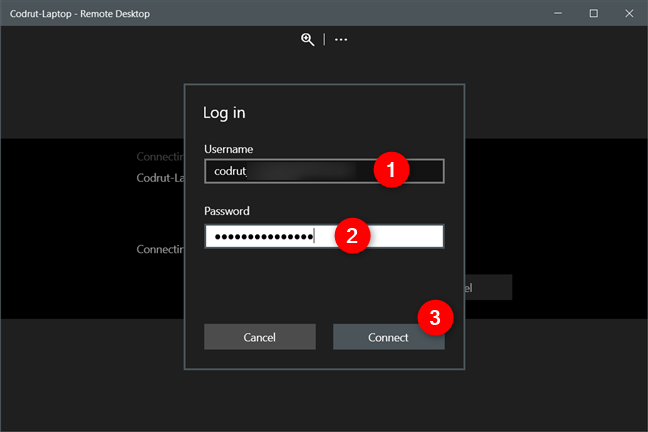
Menyambung ke komputer desktop jauh
Seterusnya, melainkan pentadbir rangkaian anda mengkonfigurasi sijil untuk sambungan jauh, anda dimaklumkan bahawa sambungan itu tidak diperakui oleh pihak berkuasa yang dipercayai.
Jika anda tidak mahu melihat amaran ini setiap kali anda menyambung dari jauh, tandai pilihan yang mengatakan "Jangan tanya tentang sijil ini lagi." Kemudian, untuk memulakan sambungan jauh, klik atau ketik Sambung .
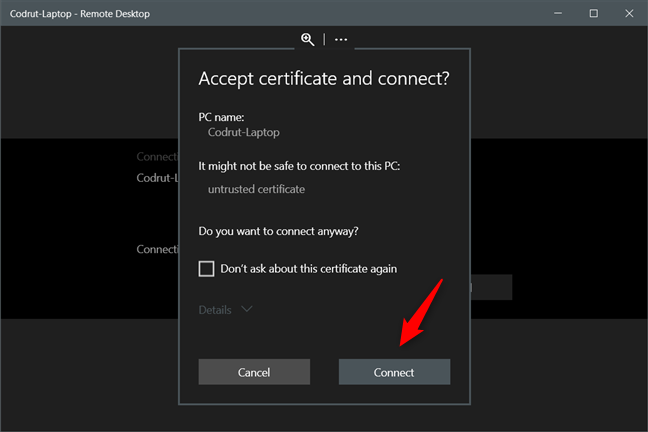
Terima sijil dan sambung
Akhir sekali, anda menyambung ke komputer atau peranti Windows jauh. Anda kini boleh melihat desktopnya dan anda boleh mula bekerja seolah-olah anda berada di hadapannya.
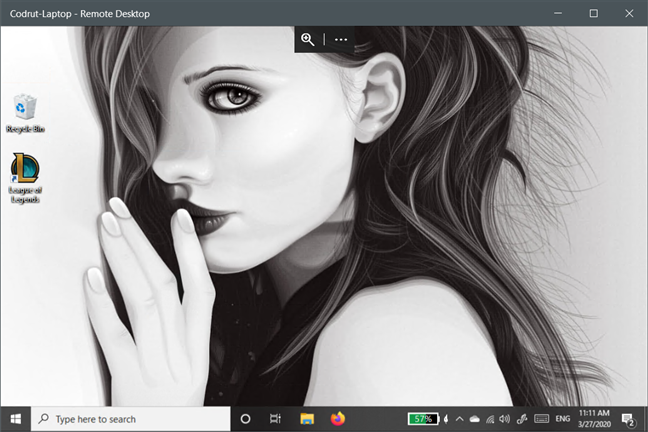
Sambungan desktop jauh diwujudkan
Cara menggunakan pilihan yang tersedia dalam apl Desktop Jauh
Apabila anda menyambung ke komputer atau peranti Windows jauh, di bahagian atas tetingkap, anda mendapat dua butang: Zum dan Lagi .
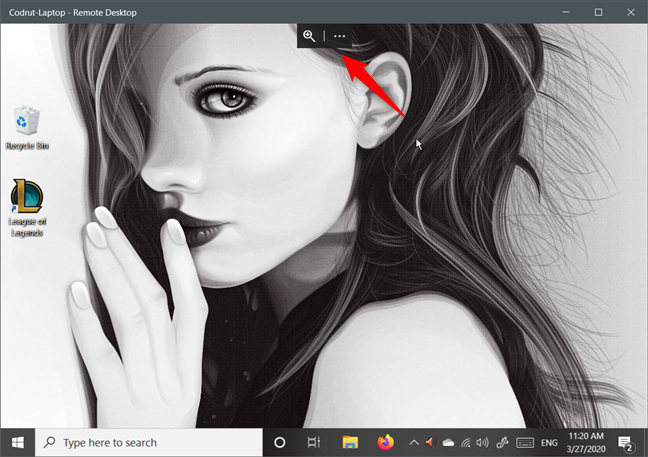
Pilihan yang tersedia untuk sambungan desktop jauh yang aktif
Mengklik atau mengetik pada Zum membesarkan skrin jauh untuk kebolehbacaan yang lebih baik. Menekannya sekali lagi memulihkan paparan kepada paparan desktop jauh penuh.
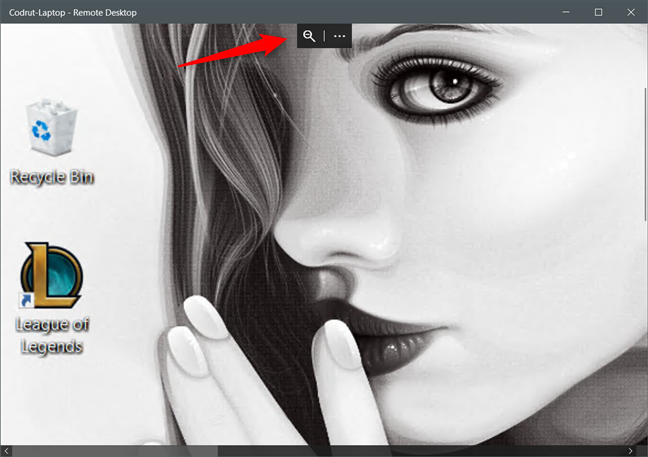
Zum masuk dan keluar pada desktop jauh
Butang Lagi (...) menunjukkan kepada anda dua pilihan di sebelah kanan tetingkap: Putuskan sambungan , yang menutup sambungan desktop jauh dan Skrin Penuh , yang menukar tetingkap klien Desktop Jauh Microsoft anda antara mod skrin penuh dan bertingkap.
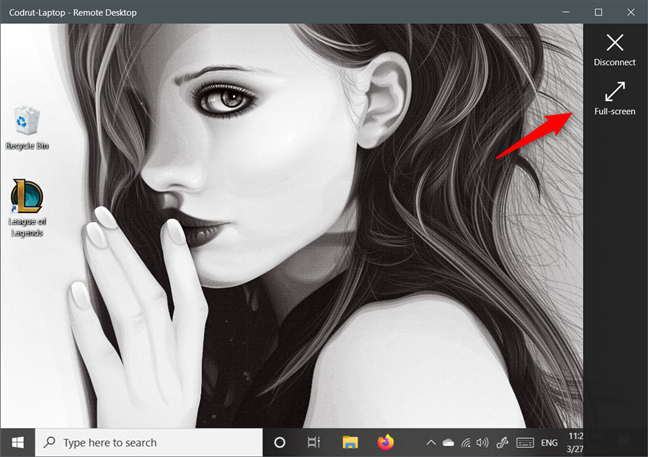
Putuskan sambungan atau tukar ke skrin penuh dalam sambungan desktop jauh
Cara mengedit sambungan desktop jauh dalam klien Desktop Jauh Microsoft
Jika anda ingin menukar tetapan sambungan desktop jauh selepas anda menciptanya, pada papan pemuka klien Desktop Jauh Microsoft , klik atau ketik pada butang tiga titik dari sudut kanan bawahnya.
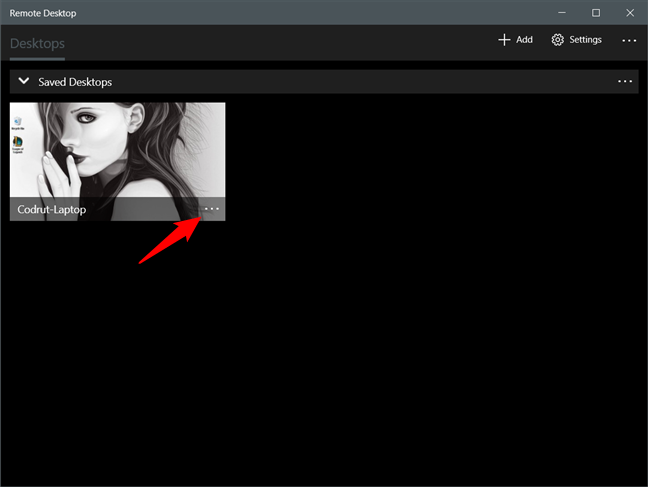
Butang Lagi pada komputer meja jauh
Ini membuka menu dengan beberapa pilihan. Yang pertama ialah Edit dan memaparkan semua tetapan sambungan desktop jauh itu, yang kami jelaskan sebelum ini. Anda juga boleh Alih keluar komputer jauh daripada senarai sambungan jauh anda, buat sambungan jauh "Mulakan dalam tetingkap ini" atau "Semat [ia] ke Mula" supaya anda boleh memulakannya dengan lebih pantas.
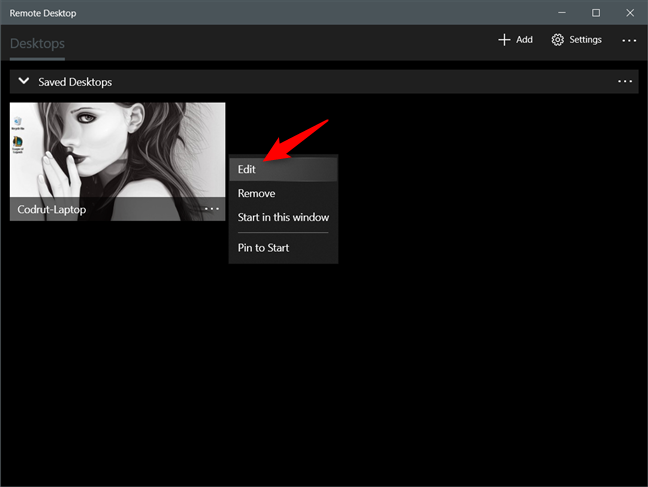
Pilihan tambahan untuk sambungan desktop jauh
Bagaimana untuk mengkonfigurasi tetapan umum sambungan desktop jauh
Aplikasi Desktop Jauh Microsoft juga termasuk beberapa tetapan berguna lain yang digunakan untuk semua sambungan jauh anda. Untuk mengakses tetapan sambungan ini, klik atau ketik pada butang Tetapan dari sudut kanan atas Microsoft Remote Desktop .
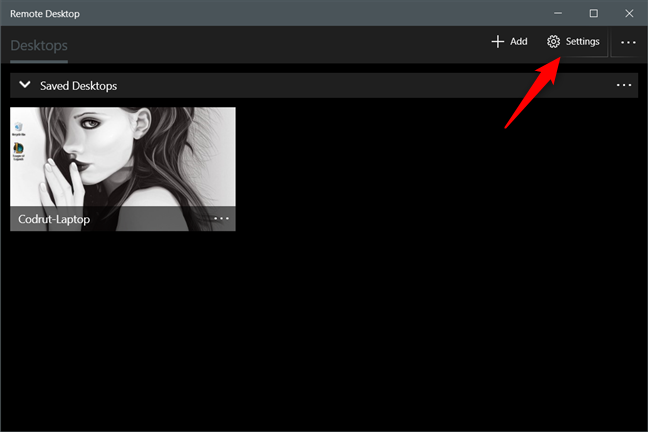
Butang Tetapan daripada apl Desktop Jauh Microsoft
Dalam anak tetingkap Tetapan , anda boleh menambah akaun Pengguna yang akan tersedia untuk dipilih dalam semua sambungan desktop jauh yang anda buat atau telah ditambahkan, tentukan Gateway dan Kumpulan lalai , serta memilih sama ada semua sambungan jauh anda dimulakan dalam skrin penuh.
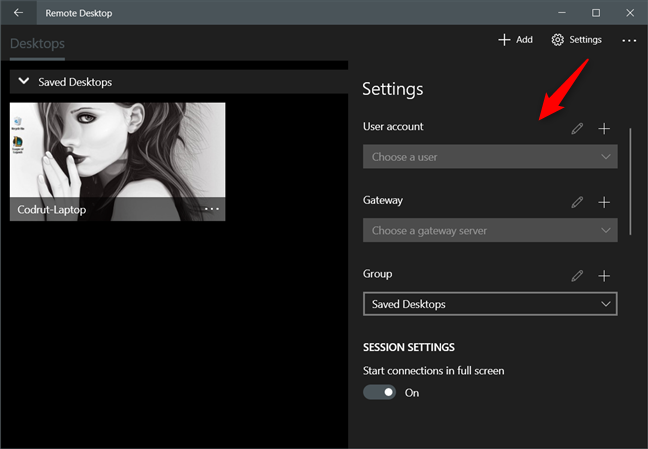
Tetapan Tambahan untuk semua sambungan desktop jauh
Selain itu, anda juga boleh memilih cara desktop jauh diubah saiz apabila anda melaraskan tetingkap Desktop Jauh Microsoft , pilih apabila pintasan papan kekunci dihantar ke komputer desktop jauh atau disimpan pada komputer Windows 10 tempatan anda dan "Cegah skrin daripada tamat masa. " apabila sesi jauh aktif.
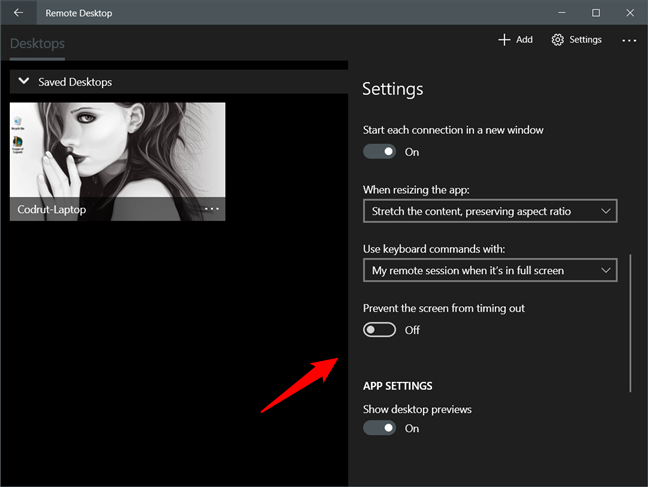
Pilihan lain yang tersedia dalam apl Desktop Jauh Microsoft
Akhir sekali, anda boleh menjadikan klien Desktop Jauh Microsoft "Tunjukkan pratonton desktop" (lihat pratonton desktop PC jauh pada papan pemuka apl) dan "Bantu memperbaik Desktop Jauh" (yang menghantar data tanpa nama kepada Microsoft tentang cara anda menggunakan apl).
PETUA: Adakah anda tahu terdapat versi apl Desktop Jauh Microsoft tersedia untuk komputer Mac? Untuk mengetahui lebih lanjut mengenainya, baca Bagaimana untuk mengakses jauh Windows 10 daripada Mac .
Adakah anda menggunakan aplikasi Desktop Jauh Microsoft?
Memandangkan anda telah mempelajari cara menggunakan apl Windows universal Desktop Jauh Microsoft , cubalah dan beritahu kami pendapat anda. Adakah ia menawarkan semua yang anda perlukan? Adakah anda menghadapi sebarang masalah semasa menggunakannya? Beritahu kami menggunakan bahagian komen di bawah.