Cara Melihat Cerita Instagram Yang Anda Suka

Cerita Instagram telah menjadi kaedah utama untuk meningkatkan penglibatan dan menyediakan pengikut dengan kandungan di belakang tabir atau spontan. Sejak
Pada komputer Windows, jika anda ingin menyambung ke peranti lain, anda boleh berbuat demikian dengan menyediakan sambungan desktop jauh. Anda boleh menggunakan aplikasi Desktop Jauh Microsoft pada Windows 10 untuk menyambung dari jauh dan mengakses komputer lain melalui rangkaian atau Internet yang sama. Menyediakan sambungan jauh membolehkan anda mengakses fail, program dan sumber komputer Windows anda daripada beberapa komputer lain menggunakan Windows. Untuk menyediakan komputer anda dan rangkaian anda untuk sambungan jauh, ikut langkah yang diberikan di bawah.
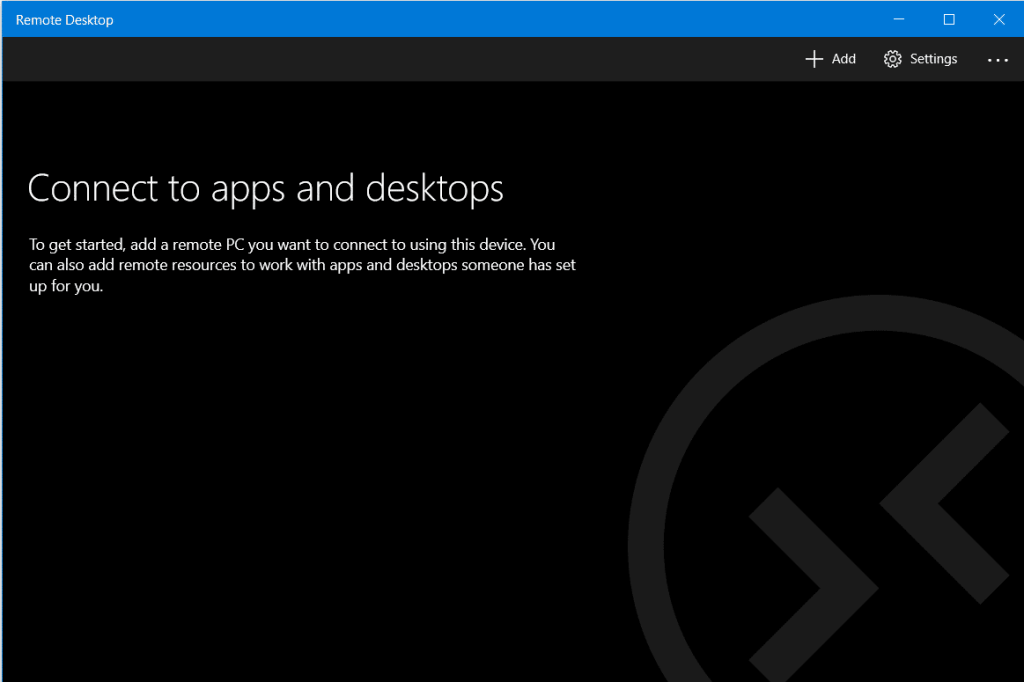
kandungan
Cara menggunakan apl Desktop Jauh pada Windows 10
Dayakan Sambungan Jauh Pada Komputer Anda
Sebelum menyediakan akses jauh pada komputer anda, anda perlu mendayakan Sambungan Desktop Jauh pada komputer anda. Hadnya, bagaimanapun, ialah tidak semua versi dan edisi Windows membenarkan Sambungan Desktop Jauh. Ciri ini hanya tersedia pada versi Pro dan Enterprise bagi Windows 10 dan 8, serta Windows 7 Professional, Ultimate dan Enterprise. Untuk mendayakan sambungan jauh pada PC anda,
1. Taip ' panel kawalan ' dalam Bar Carian Menu Mula dan klik pada hasil carian untuk membuka.

2. Klik pada ' Sistem dan Keselamatan '.

3. Sekarang di bawah tab Sistem Klik pada ' Benarkan akses jauh '.
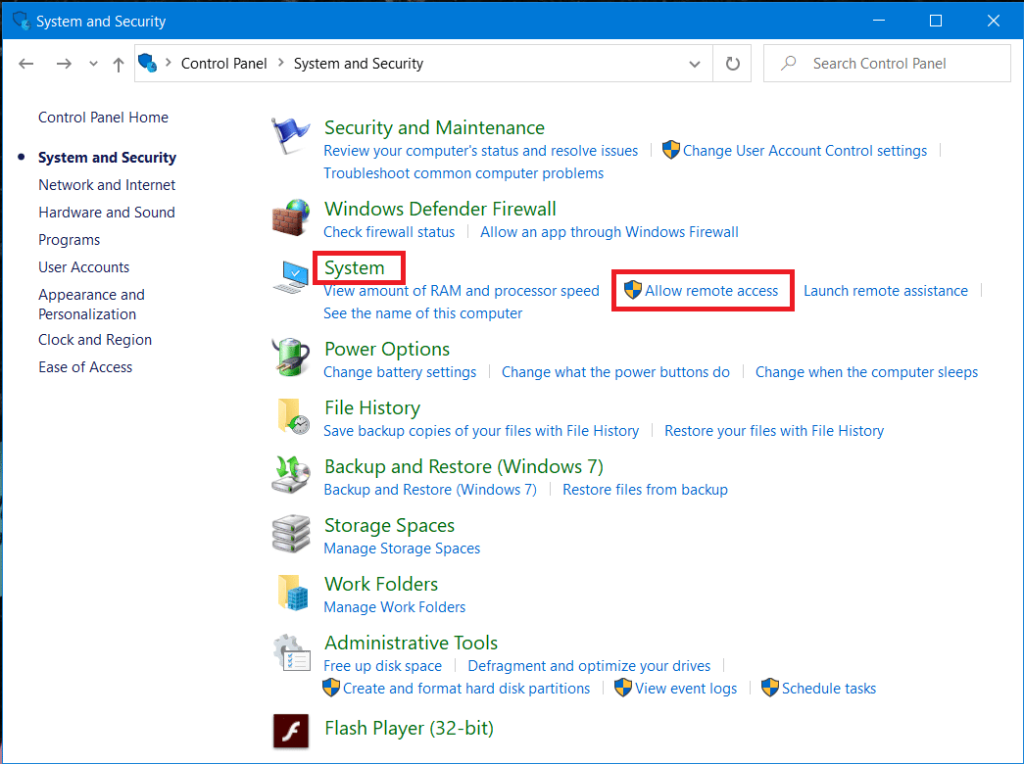
4. Di bawah tab Jauh , tandakan kotak semak ' Allow remote connections to this computer ' kemudian klik pada ' Apply ' dan OK untuk menyimpan perubahan anda.
 '
'
Jika anda menjalankan Windows 10 (dengan Kemas Kini Musim Gugur), maka anda boleh melakukan perkara yang sama dengan mengikuti langkah di bawah:
1. Tekan Windows Key + I untuk membuka Tetapan kemudian klik Sistem .

2. Pilih ' Desktop Jauh ' dari anak tetingkap kiri dan Hidupkan togol di sebelah Dayakan Desktop Jauh.

Mengkonfigurasi Alamat IP Statik pada Windows 10
Sekarang, jika anda menggunakan rangkaian peribadi, maka alamat IP anda akan berubah setiap kali anda menyambung/ memutuskan sambungan. Jadi, jika anda akan menggunakan sambungan desktop jauh dengan kerap, maka anda harus menetapkan alamat IP statik pada komputer anda. Langkah ini penting kerana, jika anda tidak menetapkan IP statik , maka anda perlu mengkonfigurasi semula tetapan pemajuan port pada penghala setiap kali alamat IP baharu diberikan kepada komputer.
1. Tekan Windows Key + R kemudian taip ncpa.cpl dan tekan Enter untuk membuka tetingkap Sambungan Rangkaian.

2. Klik kanan pada sambungan rangkaian anda (WiFi/Ethernet) dan pilih Properties.

3. Pilih pilihan Internet Protocol Version 4 (TCP/IPv4) dan klik pada butang Properties .

4. Sekarang tanda semak pilihan " Gunakan alamat IP berikut " dan masukkan maklumat berikut:
Alamat IP: 10.8.1.204
Subnet mask: 255.255.255.0
Gerbang lalai: 10.8.1.24
5. Anda perlu menggunakan alamat IP tempatan yang sah yang tidak sepatutnya bercanggah dengan Skop DHCP tempatan. Dan alamat get laluan lalai hendaklah alamat IP penghala.
Nota: Untuk mencari konfigurasi DHCP , anda perlu melawati bahagian tetapan DHCP pada panel pentadbir penghala anda. Jika anda tidak mempunyai kelayakan untuk panel pentadbir penghala maka anda boleh mencari konfigurasi TCP/IP semasa menggunakan perintah ipconfig /all dalam Command Prompt.
6. Seterusnya, tanda semak “ Gunakan alamat pelayan DNS berikut ” dan gunakan alamat DNS berikut:
Pelayan DNS pilihan: 8.8.4.4
Pelayan DNS ganti: 8.8.8.8
7. Akhir sekali, klik pada butang OK diikuti dengan Tutup.
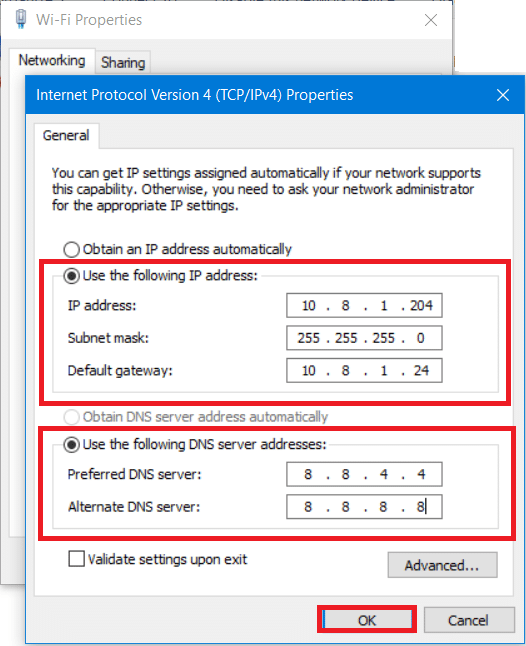
Sediakan Penghala Anda
Jika anda ingin menyediakan akses jauh melalui Internet, anda perlu mengkonfigurasi penghala anda untuk membenarkan sambungan jauh. Untuk ini, anda perlu mengetahui alamat IP awam peranti anda supaya anda menghubungi peranti anda di Internet. Jika anda belum mengetahuinya, anda boleh mencarinya dengan mengikuti langkah-langkah yang diberikan.
1. Buka pelayar web anda dan pergi ke google.com atau bing.com.
2. Cari ' What's my IP '. Anda akan dapat melihat alamat IP awam anda.

Sebaik sahaja anda mengetahui alamat IP awam anda, teruskan dengan langkah yang diberikan untuk memajukan port 3389 pada penghala anda.
3. Taip ' panel kawalan ' dalam Bar Carian Menu Mula dan klik pada hasil carian untuk dibuka.

4. Tekan Windows Key + R , kotak dialog Run akan muncul. Taip arahan ipconfig dan tekan kekunci Enter .
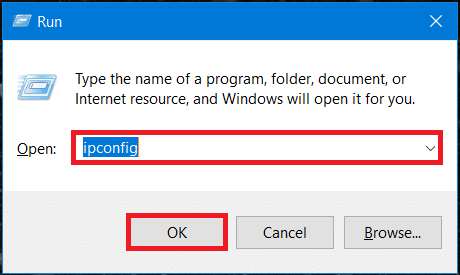
5. Konfigurasi IP Windows akan dimuatkan. Catatkan Alamat IPv4 dan Gerbang Lalai anda (iaitu alamat IP penghala anda).
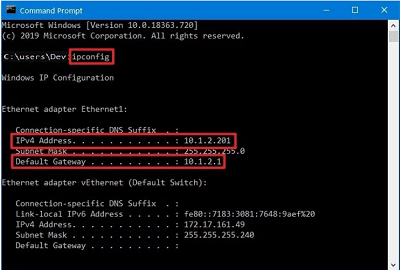
6. Sekarang, buka pelayar web anda. Taipkan alamat get laluan lalai yang dinyatakan dan tekan Enter .
7. Anda perlu log masuk ke penghala anda pada ketika ini menggunakan nama pengguna dan kata laluan anda.

8. Dalam bahagian ' Port Forwarding ' pada tetapan, dayakan Port Forwarding.

9. Tambahkan maklumat yang diperlukan di bawah port forwarding seperti:
10. Tambah peraturan baru dan klik pada Guna untuk menyimpan konfigurasi.
Disyorkan: Tukar Port Desktop Jauh (RDP) dalam Windows 10
Gunakan apl Desktop Jauh pada Windows 10 untuk memulakan Sambungan Desktop Jauh
Pada masa ini, semua konfigurasi komputer dan rangkaian telah disediakan. Anda kini boleh memulakan sambungan desktop jauh anda dengan mengikut arahan di bawah.
1. Dari Gedung Windows, muat turun apl Desktop Jauh Microsoft .
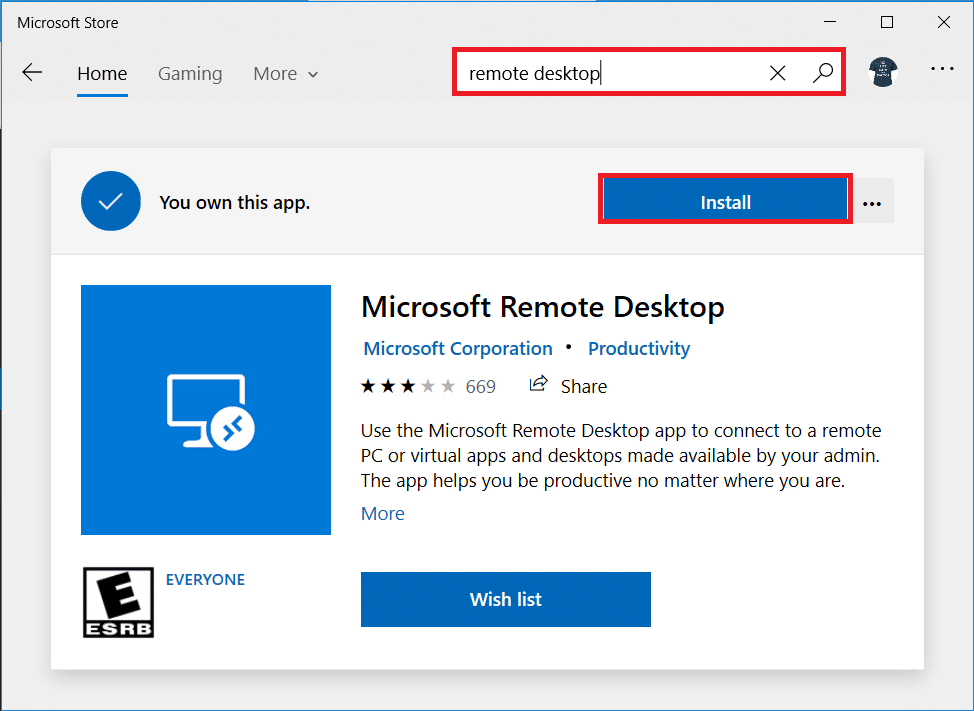
2. Lancarkan apl. Klik pada ikon ' Tambah ' di sudut kanan atas tetingkap.
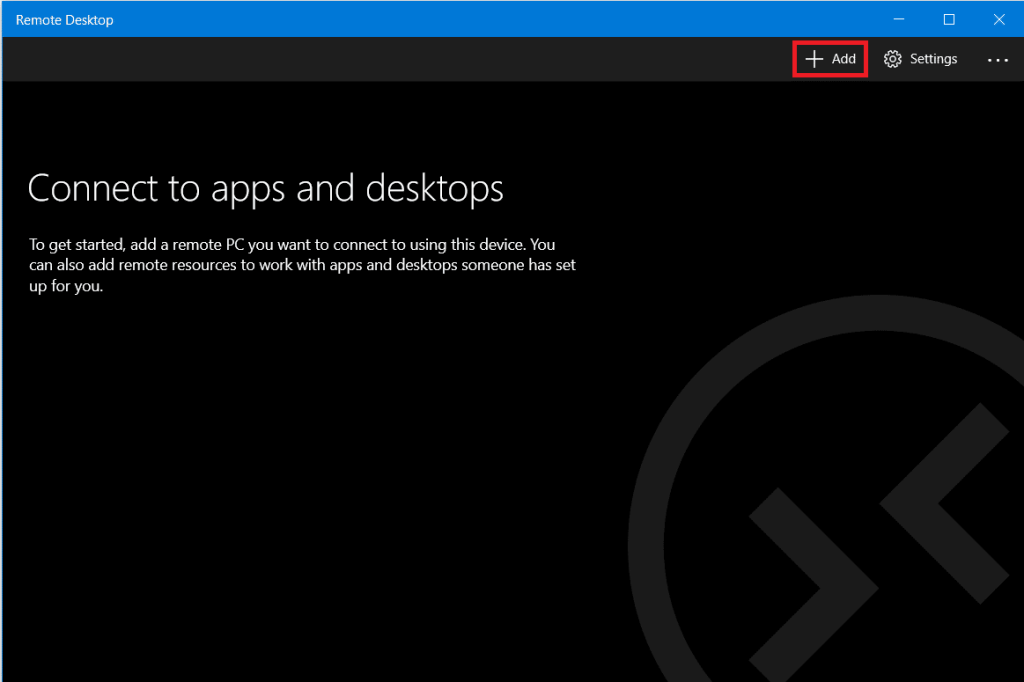
3. Pilih pilihan ' Desktop ' dari senarai.
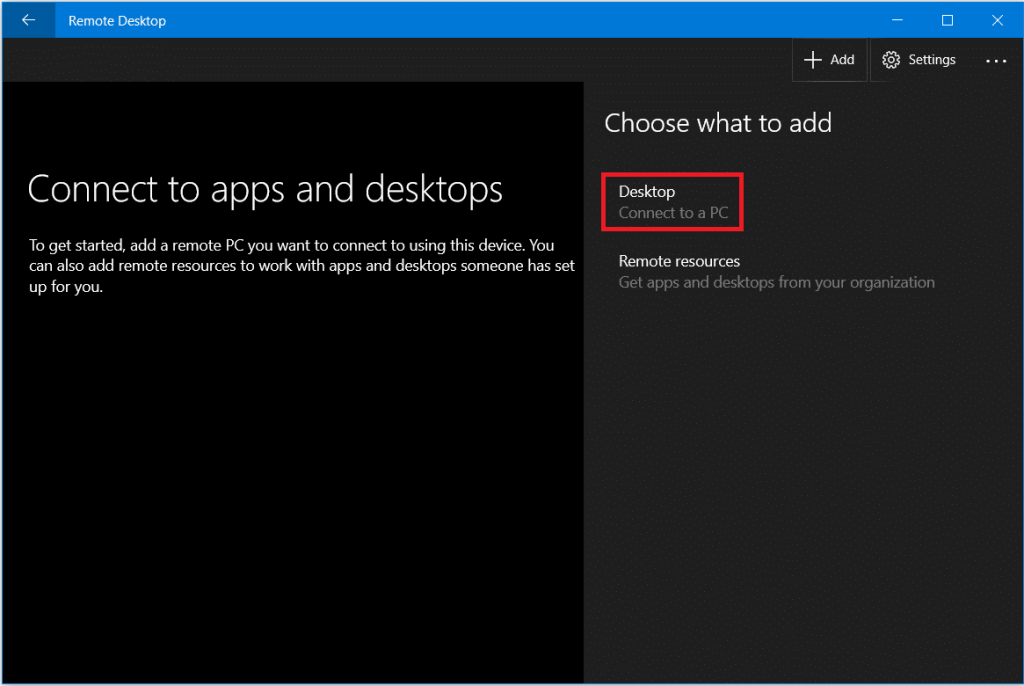
4. Di bawah medan ' Nama PC ' anda perlu menambah alamat IP PC anda , bergantung pada pilihan sambungan anda daripada klik pada ' Tambah akaun '.
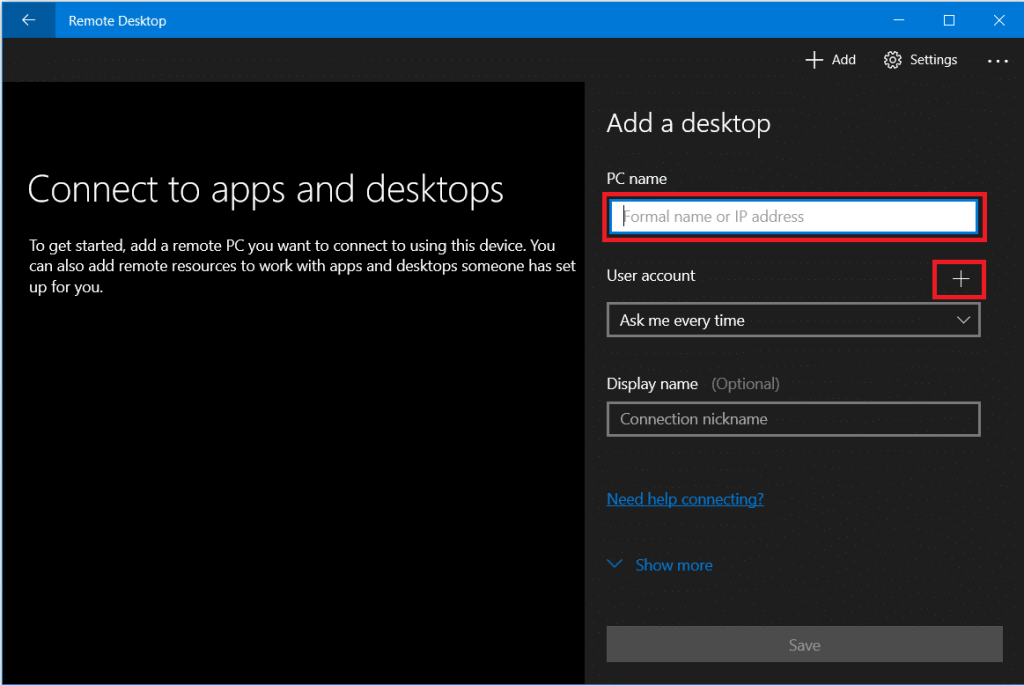
5. Masukkan bukti kelayakan log masuk komputer jauh anda . Masukkan nama pengguna dan kata laluan tempatan untuk akaun tempatan atau gunakan kelayakan akaun Microsoft untuk akaun Microsoft. Klik pada ' Simpan '.
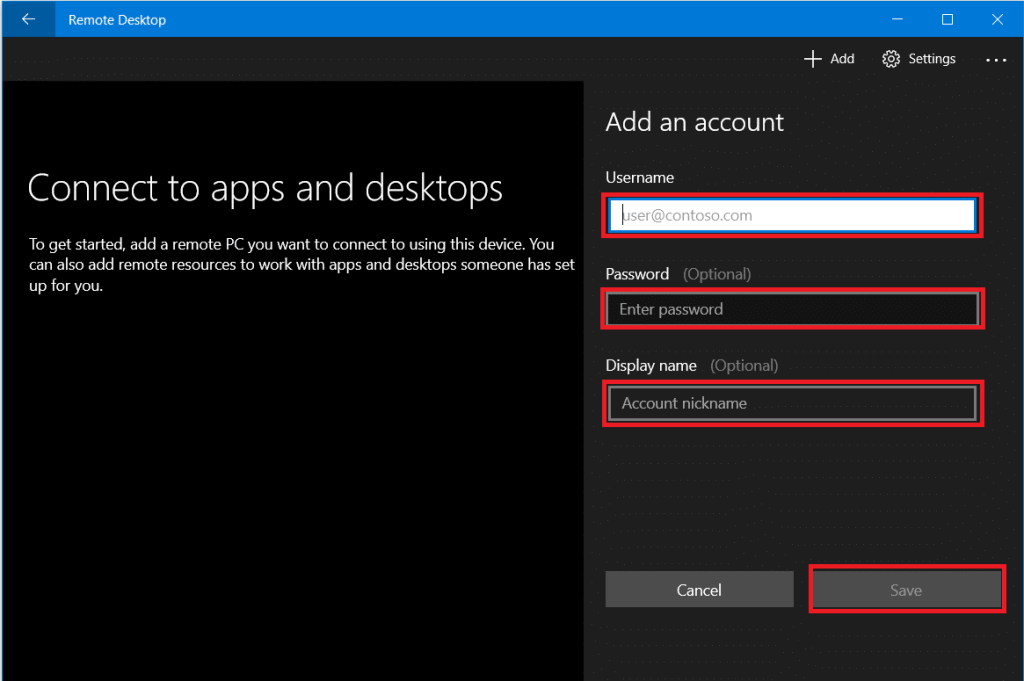
6. Anda akan melihat komputer yang anda ingin sambungkan ke senarai sambungan yang tersedia. Klik pada komputer untuk memulakan sambungan desktop jauh anda dan klik pada ' Sambung '.
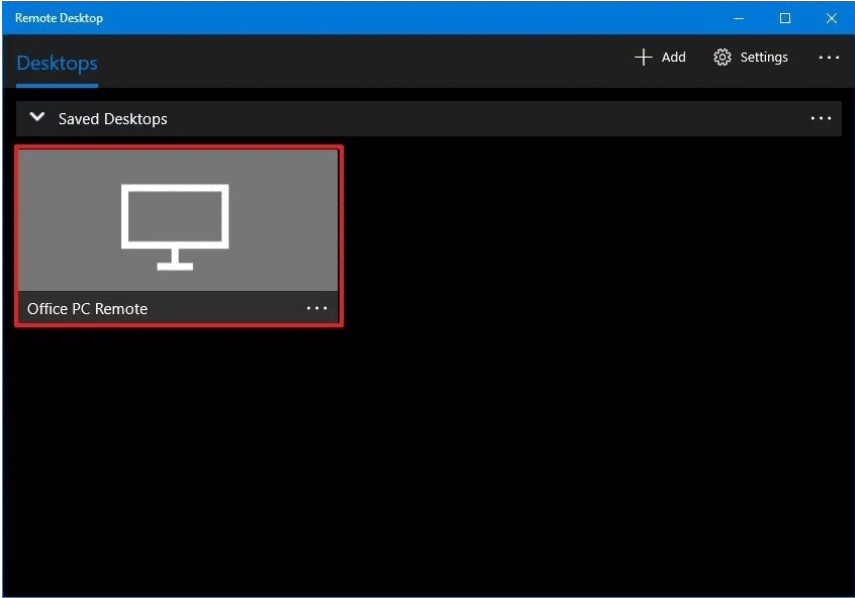
Anda akan disambungkan ke komputer yang diperlukan dari jauh.
Untuk menukar tetapan sambungan jauh anda dengan lebih lanjut, klik pada ikon gear di penjuru kanan sebelah atas tetingkap Desktop Jauh. Anda boleh menetapkan saiz paparan, resolusi sesi, dsb. Untuk menukar tetapan untuk hanya satu sambungan tertentu, klik kanan pada komputer yang diperlukan daripada senarai dan klik pada ' Edit '.
Disyorkan: Akses Komputer Anda Dari Jauh Menggunakan Desktop Jauh Chrome
Daripada apl Desktop Jauh Microsoft, anda juga boleh menggunakan apl Sambungan Desktop Jauh yang lebih lama. Untuk menggunakan aplikasi ini,
1. Dalam medan Carian Menu Mula, taip ' Sambungan Desktop Jauh ' dan buka apl.

2. Apl desktop jauh akan dibuka, taip nama komputer jauh (Anda akan menemui nama ini dalam System Properties pada komputer jauh anda). Klik pada Sambung.
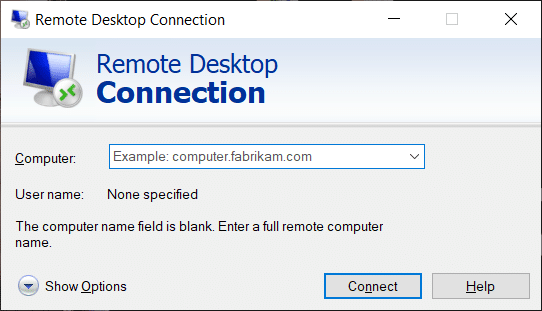
3. Pergi ke ' Lagi Pilihan ' sekiranya anda ingin menukar sebarang tetapan yang anda perlukan.
4. Anda juga boleh menyambung ke komputer jauh menggunakan alamat IP tempatannya .
5. Masukkan bukti kelayakan komputer jauh.
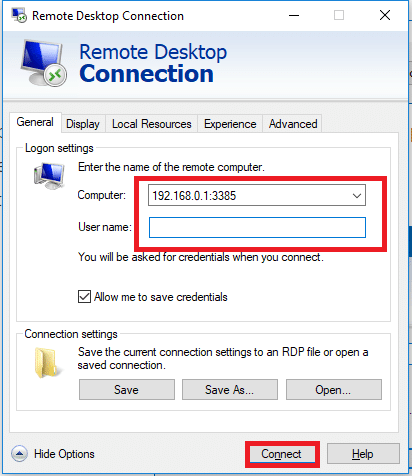
6. Klik pada OK.
7. Anda akan disambungkan ke komputer yang diperlukan dari jauh.
8. Untuk menyambung ke komputer yang sama pada masa hadapan dengan mudah, buka File Explorer dan pergi ke Rangkaian. Klik kanan pada komputer yang diperlukan dan pilih ' Sambung dengan Sambungan Desktop Jauh '.
Ini ialah langkah-langkah yang perlu anda ikuti untuk menggunakan apl Desktop Jauh pada Windows 10. Ambil perhatian bahawa anda harus menjaga kebimbangan keselamatan yang berkaitan dengan menghalang diri anda daripada sebarang akses tanpa kebenaran.
Cerita Instagram telah menjadi kaedah utama untuk meningkatkan penglibatan dan menyediakan pengikut dengan kandungan di belakang tabir atau spontan. Sejak
Sama ada mencipta kandungan menyeronokkan yang ditetapkan kepada lagu TikTok yang bergaya atau coretan promosi yang mempamerkan jenama anda, CapCut boleh membantu anda mendapatkannya dengan betul.
Jika anda menghabiskan banyak masa dalam talian, kemungkinan besar anda telah menemui gelung captcha manusia Cloudflare. Langkah keselamatan ini mempunyai beberapa punca,
Statistik dan analitis ialah komponen penting YouTube. Platform ini menjejaki beberapa pencapaian, termasuk video yang paling banyak
Kerjasama "Fortnite" dan "Star Wars" membawa pemain kuasa Force khas dan pencarian "Star Wars". Kuasa Angkatan muncul dengan Bab 4,
Platform Twitch mempunyai pilihan untuk melindungi anda daripada melihat bahasa yang berbahaya, menyinggung perasaan dan kesat dalam sembang. Untuk pengguna yang lebih muda, dinasihatkan untuk mempunyai
https://www.youtube.com/watch?v=Pt48wfYtkHE Dokumen Google ialah alat yang sangat baik untuk kerjasama kerana ia membolehkan berbilang orang mengedit dan bekerja pada satu
Anda boleh menggunakan beberapa kaedah untuk memotong bentuk dalam Adobe Illustrator. Ini kerana banyak objek tidak dicipta dengan cara yang sama. Malangnya,
Pernahkah anda menerima pemberitahuan "Nombor telefon ini dilarang" dalam Telegram? Jika ya, anda mungkin tertanya-tanya apa maksudnya. Telegram mempunyai sekatan
Snapchat ialah platform sosial popular yang membolehkan pengguna menyiarkan klip video secara terbuka dan menghantar mesej kepada pengguna lain secara langsung Jika seseorang tidak membalas
Mendapat Maaf, anda hanya boleh menghantar mesej kepada kenalan bersama pada masa ini, ralat dalam Telegram boleh membingungkan apabila menghubungi kenalan baharu.
Jika anda ingin membuat pembentangan untuk telefon mudah alih, anda perlu menukar reka letak kepada menegak dalam Slaid Google. Slaid Google bertujuan untuk
Obsidian menawarkan platform untuk penciptaan dan pengurusan pautan antara sumber, nota dan idea. Mencipta pautan dalam Obsidian membantu anda membuka kunci tahap baharu
Menggabungkan dua wajah yang sama sekali berbeza daripada gambar sentiasa merupakan cara terbaik untuk berseronok. Menggabungkan dua imej berasingan untuk mencipta rupa yang serba baharu
https://www.youtube.com/watch?v=ptR9NfE8FVw Saluran Discord adalah perkara yang membuatkan aplikasi Discord menghiburkan. Sama ada saluran teks yang penuh dengan meme
Dikemas kini 19 Okt. 2023 Kadangkala, kehidupan menghalang matlamat media sosial kita. Anda mungkin pernah mengalami saat-saat ketika anda sedang menaip pada telefon anda,
Walaupun kemungkinan untuk melumpuhkan panggilan pada WhatsApp, pilihan ini tidak mudah ditemui dalam apl melainkan anda membuat beberapa pengubahsuaian. Ramai pengguna memilih untuk
Masalah terbesar yang dihadapi pengguna Roblox ialah terperangkap dalam permainan. Ini adalah kerana Navigasi UI yang mungkin anda hidupkan secara tidak sengaja semasa
https://www.youtube.com/watch?v=srNFChLxl5c Sorotan Instagram ialah cara terbaik untuk mendekati pengikut anda. Anda boleh berkongsi detik istimewa anda
Jika anda menggunakan apl pemesejan untuk kekal berhubung dengan keluarga dan rakan, anda sudah biasa dengan Facebook Messenger dan WhatsApp. Kedua-duanya percuma,


















