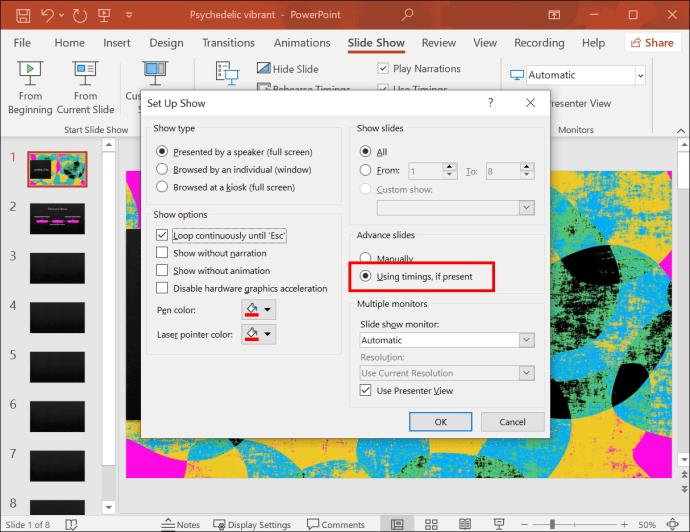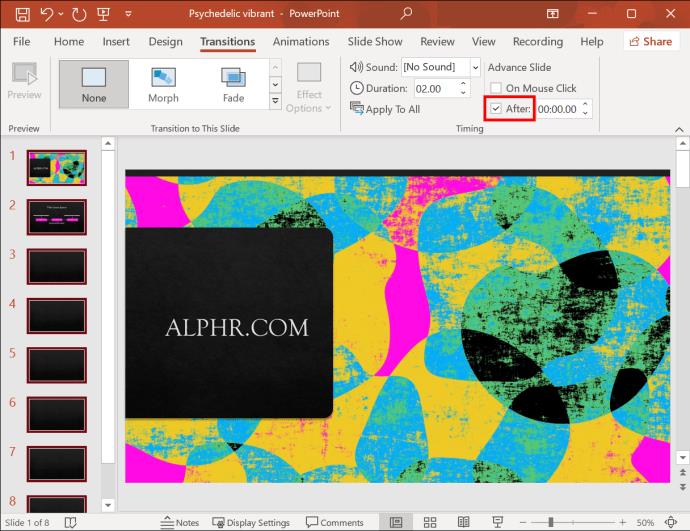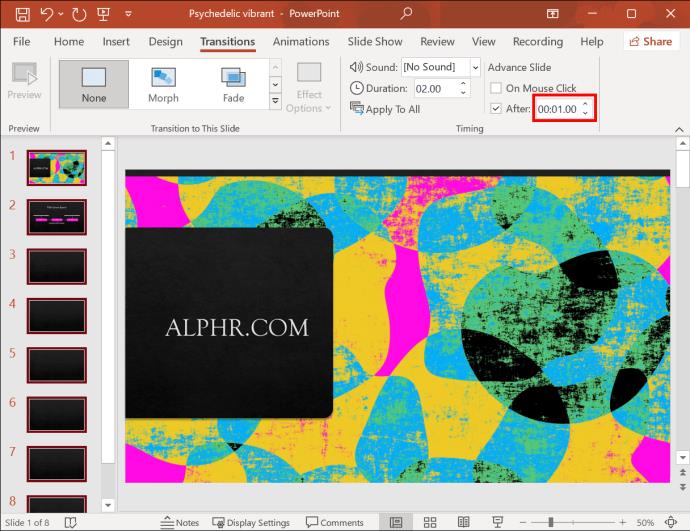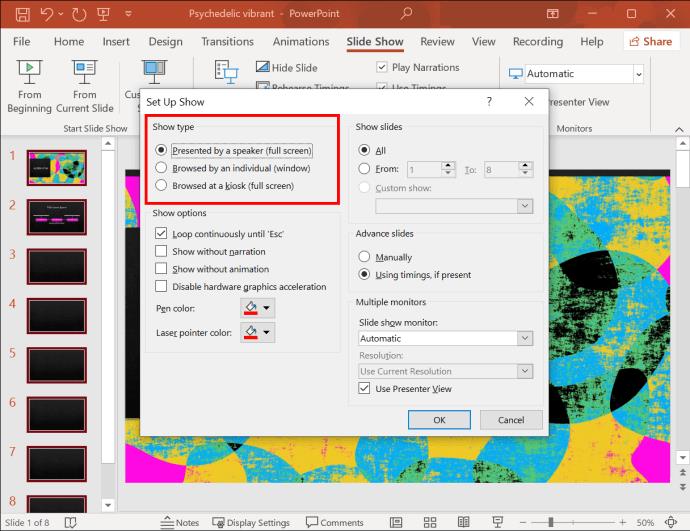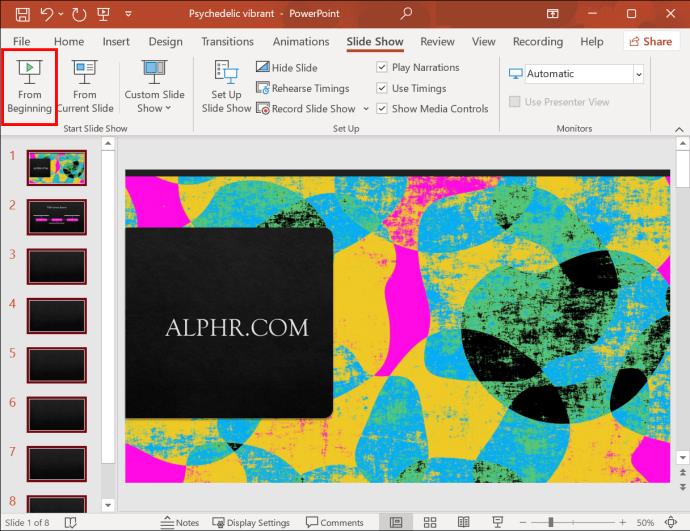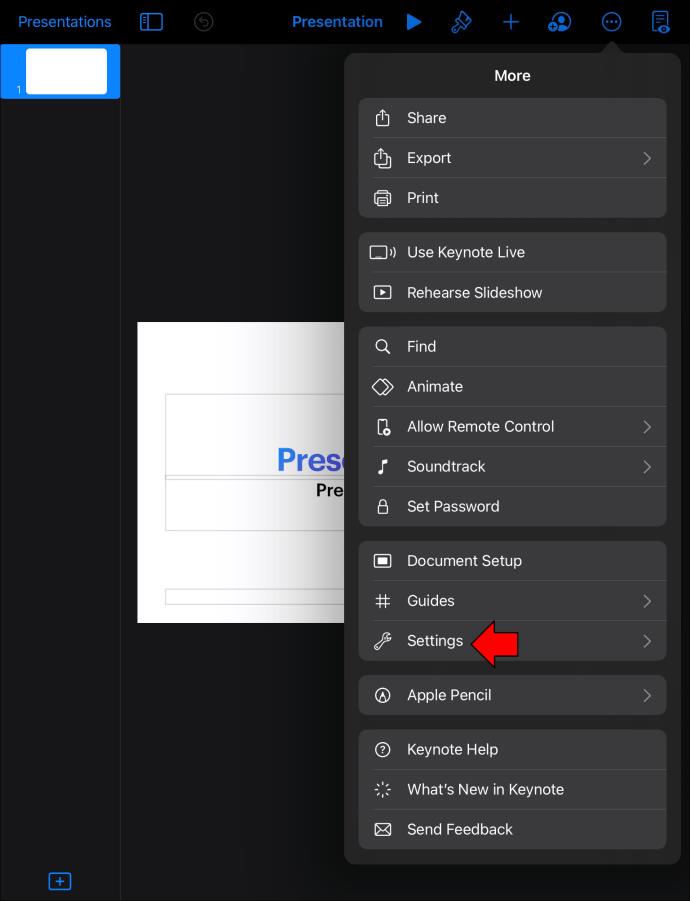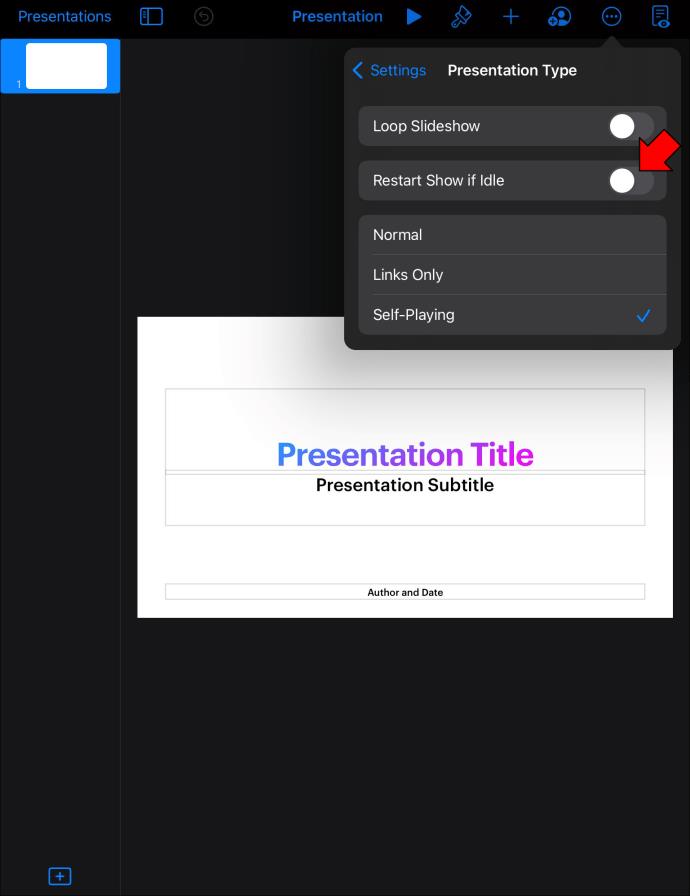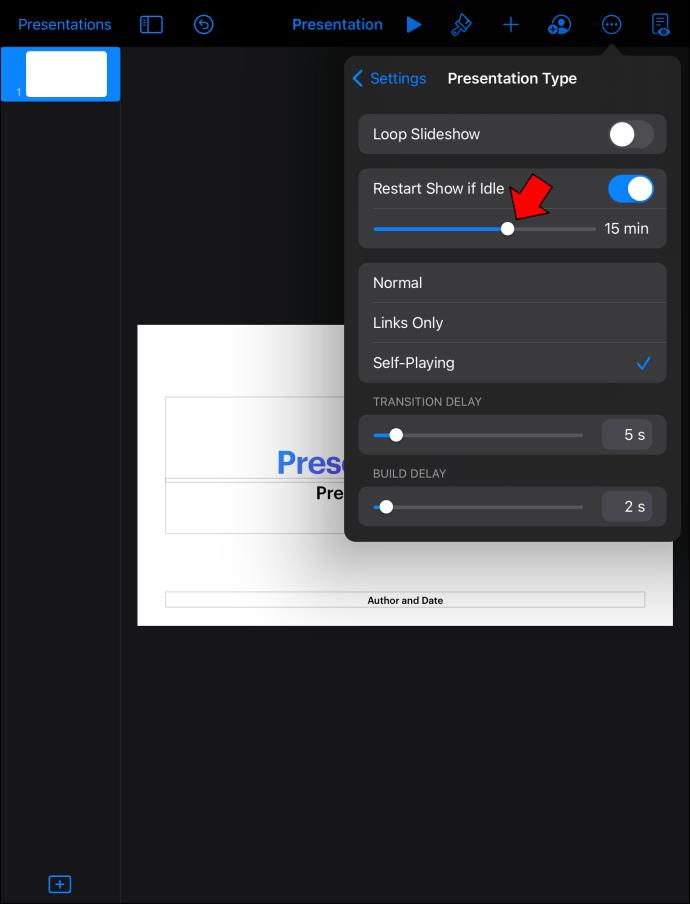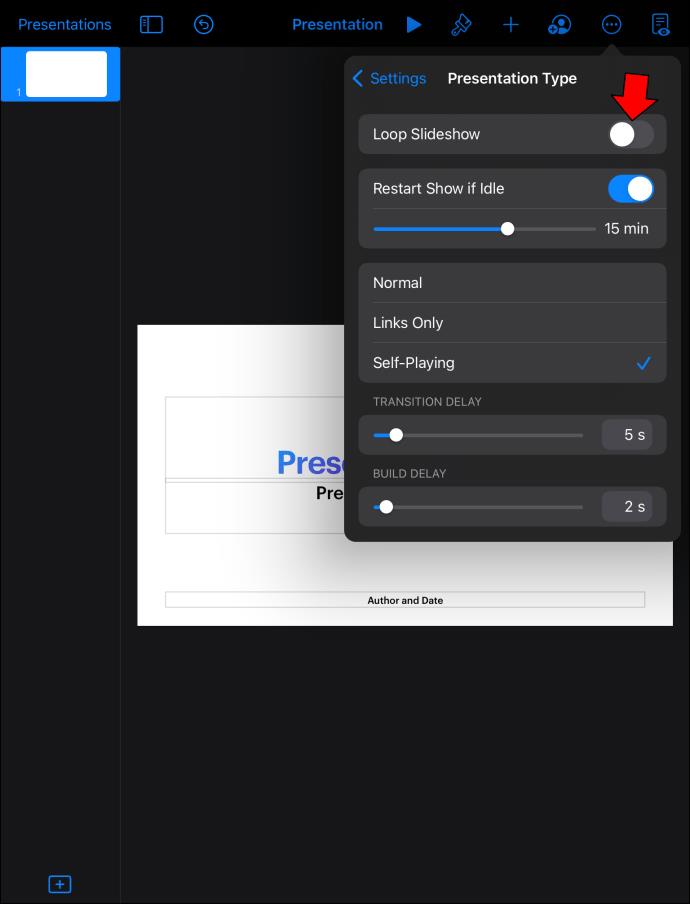Persembahan PowerPoint yang menarik secara visual boleh membantu menarik dan mengekalkan perhatian orang ramai, sama ada mereka tetamu di majlis perkahwinan atau pelawat di pameran muzium. Tidak kira sama ada anda ingin membantu penonton mengekalkan maklumat atau membina hubungan emosi. Memainkan pembentangan berulang kali di latar belakang boleh memberi manfaat yang ketara kepada matlamat anda.

Jika anda tidak pasti cara untuk meneruskan pembentangan tanpa perlu memulakan semula secara manual, anda telah datang ke tempat yang betul. Teruskan membaca untuk mengetahui cara menggelungkan persembahan PowerPoint.
Cara Menggelung Persembahan PowerPoint pada PC
Selepas mereka bentuk persembahan Microsoft PowerPoint yang sempurna untuk acara anda, anda boleh mengubah suai tetapan dengan mudah untuk menjadikannya gelung dan bukannya berakhir selepas satu tontonan.
- Buka pembentangan yang anda mahu gelung dalam PowerPoint.
- Klik pada tab "Tayangan Slaid" di bahagian atas skrin anda.

- Tekan butang "Sediakan Tayangan Slaid".

- Navigasi ke bahagian "Tunjukkan pilihan" dalam tetingkap timbul "Sediakan Paparan".

- Dayakan kotak semak "Gelung berterusan sehingga 'Esc'".

Jika anda membiarkannya begitu, pembentangan akan berpusing selepas selesai, tetapi anda masih perlu mengklik antara slaid untuk meneruskannya. Jadi, pilihan ini hanya berfungsi jika pembesar suara hadir pada setiap masa, yang sangat tidak mungkin dan menyusahkan.
Mari kita sediakan peralihan slaid automatik supaya pembentangan melakukan semua kerja dari awal hingga akhir.
- Semasa dalam tetingkap timbul "Sediakan Paparan", cari bahagian "Slaid lanjutan".

- Tandai kotak di sebelah "Menggunakan pemasaan, jika ada".
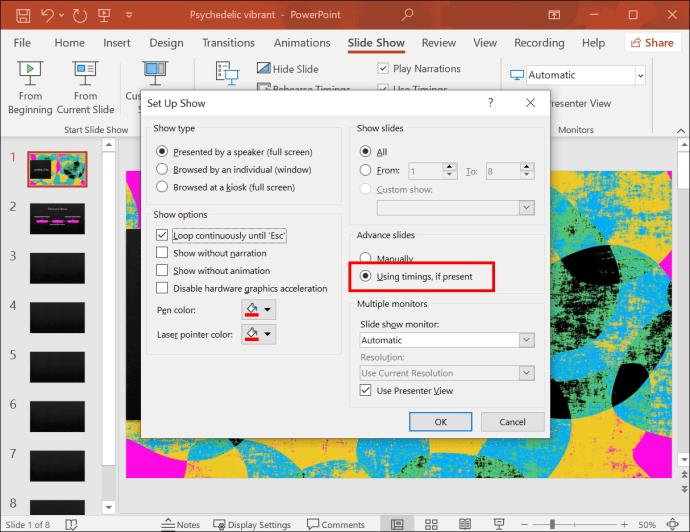
- Tekan “OK.”

Langkah seterusnya ialah menangani bahagian "Jika ada" pada kotak pilihan. Ikut langkah ini untuk menyediakan pemasaan bagi peralihan slaid automatik.
- Klik pada slaid pertama dalam panel pratonton "Slaid" di sebelah kiri.

- Tekan dan tahan butang "Shift" dan klik pada slaid terakhir untuk memilih semua slaid dalam pembentangan anda.

- Pergi ke tab "Peralihan" di bahagian atas.

- Cari bahagian "Masa".

- Nyahtanda kotak di sebelah "Pada Klik Tetikus."

- Tandai kotak di sebelah "Selepas".
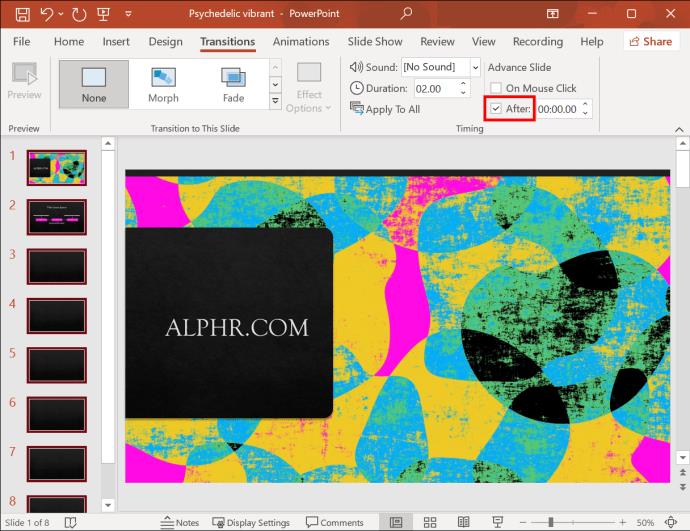
- Masukkan berapa lama anda mahu setiap slaid dipaparkan dalam medan di sebelah "Selepas".
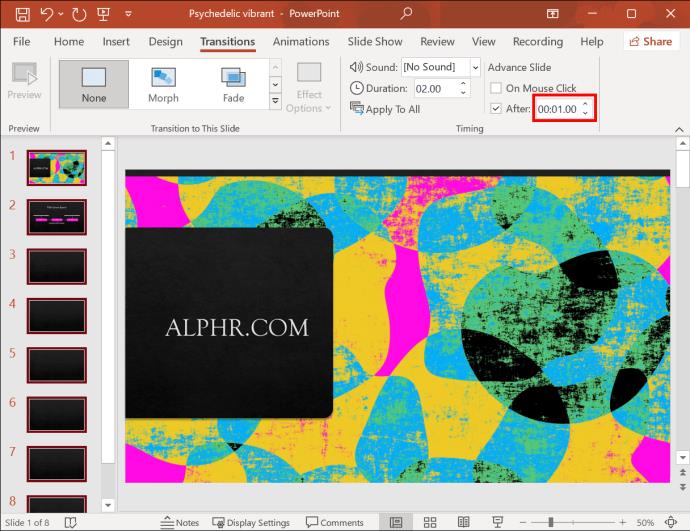
Tempoh slaid bergantung pada kandungan pembentangan anda. Anda boleh mengalihkannya dengan lebih pantas jika ia adalah paparan semua gambar. Dengan cara itu, penonton tidak perlu menatap skrin statik terlalu lama. Jika tidak, pastikan anda memberi masa yang mencukupi untuk orang ramai membaca teks pada setiap slaid, terutamanya jika matlamat anda adalah untuk memaklumkan mereka tentang perkhidmatan atau produk.
Dengan segala-galanya disediakan, pembentangan akan mencapai slaid terakhir dengan sendirinya. Dari sana, ia secara automatik akan kembali ke permulaan.
Jika persembahan disediakan di mana ia tidak boleh dipantau pada setiap masa, pelawat mungkin tidak sabar dan menukar slaid secara manual. Gangguan sedemikian akan melumpuhkan perkembangan slaid automatik. Untuk mengelakkan ini, anda harus menukar satu lagi tetapan dalam pembentangan anda.
- Kembali ke tab "Tayangan Slaid".

- Klik pada butang "Sediakan Tayangan Slaid".

- Navigasi ke bahagian "Tunjukkan jenis" di bahagian atas tetingkap timbul.
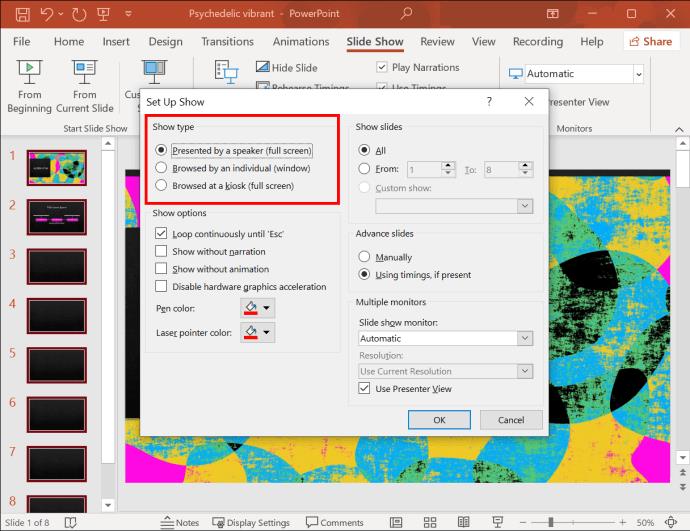
- Pilih kotak semak "Semak imbas di Kiosk (Skrin Penuh)".

- Tekan “OK.”

Kekunci Hadapan dan Belakang akan dikunci dengan jenis rancangan ini didayakan. Tiada siapa yang akan dapat mengganggu kemajuan pembentangan. Anda boleh menekan butang Esc untuk keluar dari tayangan slaid apabila acara telah selesai.
Sebelum pembentangan anda mempunyai hari yang besar, anda harus memastikan semuanya disediakan dengan betul. Untuk pratonton pembentangan anda, lakukan perkara berikut.
- Klik pada tab "Tayangan Slaid".

- Ketik butang "Main Dari Mula" atau "Dari Mula".
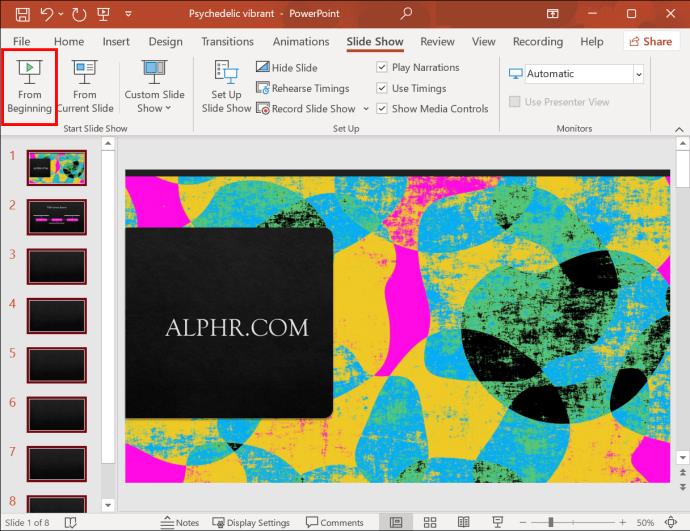
Duduk melalui pembentangan anda dan pastikan ia berulang dari awal sebaik sahaja ia mencapai slaid akhir. Apabila anda yakin gelung didayakan, tekan kekunci Esc dan simpan kerja anda.
Cara Menggulung Persembahan PowerPoint pada TV
Walaupun proses ini agak mudah, ia hanya akan berfungsi jika TV anda menyokong format PPT dan dengan itu boleh memainkan persembahan PowerPoint. Tidak semua TV mempunyai pilihan ini.
Anda boleh menggunakan beberapa kaedah untuk menggelungkan persembahan PowerPoint pada TV yang tidak menyokong format ini.
Sambungkan Laptop
Penyelesaian paling mudah untuk masalah anda ialah menyambungkan komputer riba ke TV anda menggunakan kabel HDMI.
- Palamkan kabel HDMI ke dalam port HDMI komputer riba.

- Cari port HDMI pada TV anda dan sambungkan hujung kabel yang satu lagi.

- Tukar kepada paparan "HDMI" pada TV anda menggunakan alat kawalan jauh.

Kini anda boleh memainkan pembentangan bergelung pada komputer riba anda, yang akan terus berjalan di TV anda sehingga anda menghentikannya secara manual.
Gunakan Pemain TV PowerPoint
Anda memerlukan penyelesaian alternatif jika anda tidak boleh membiarkan komputer riba anda disambungkan ke TV untuk tempoh yang lama. Satu lagi cara hebat untuk memainkan pembentangan berjalan sendiri pada TV anda ialah menggunakan pemain PowerPoint yang dipanggil PowerPlayer . Produk ini menyokong format PNG asli; anda boleh pasangkannya ke mana-mana TV yang anda mahukan.
Bolehkah Anda Menggulung Persembahan PowerPoint pada iPad? Tidak Langsung
Walaupun tersedia pada iPad, apl PowerPoint tidak menawarkan kefungsian automain yang sama seperti versi PC. Anda sentiasa boleh menggelungkan pembentangan anda pada komputer dan memainkannya pada iPad anda. Walau bagaimanapun, jika anda ingin menggelungkan pembentangan terus pada peranti, anda perlu membukanya menggunakan apl pembentangan asli Apple, Keynote .
- Buka pembentangan anda menggunakan Keynote.

- Ketik ikon tiga titik di penjuru kanan sebelah atas skrin anda.

- Pilih "Tetapan."
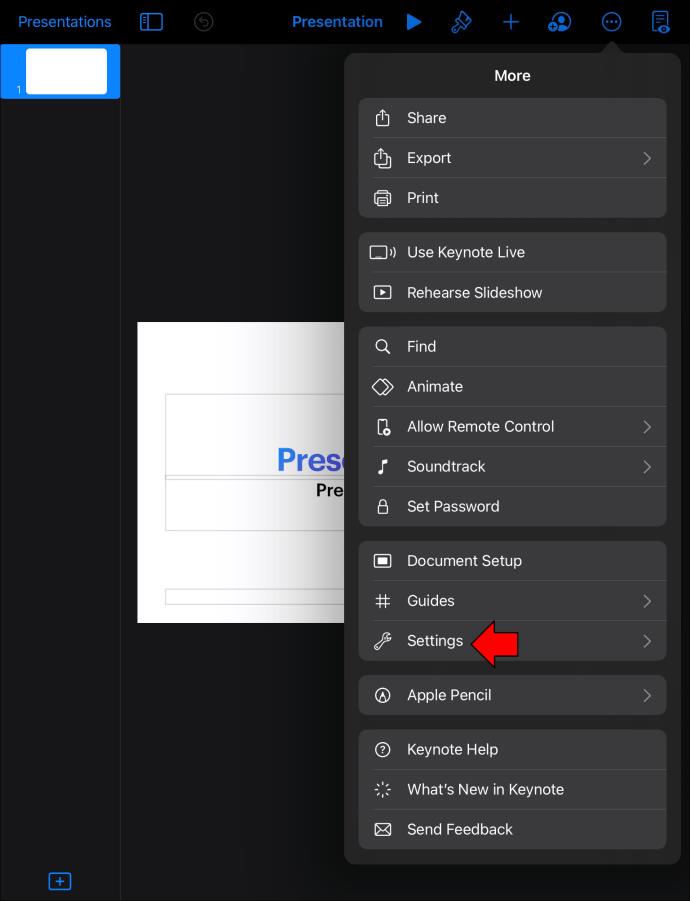
- Pergi ke "Jenis Persembahan."

- Pilih pilihan "Bermain Sendiri".

Sekarang pembentangan anda ditetapkan untuk maju secara automatik, satu-satunya perkara yang tinggal ialah mengatur gelung.
- Semasa dalam tetingkap "Jenis Persembahan", hidupkan pilihan "Mulakan Semula Tunjukkan jika Terbiar".
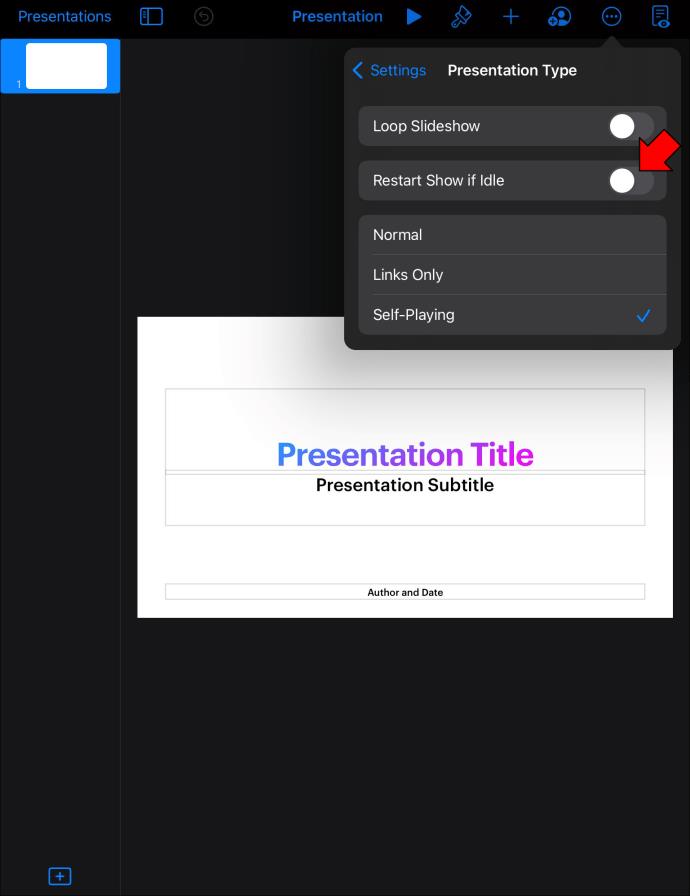
- Seret peluncur di sebelah pilihan untuk melaraskan jumlah masa terbiar yang diperlukan untuk pembentangan dimulakan semula.
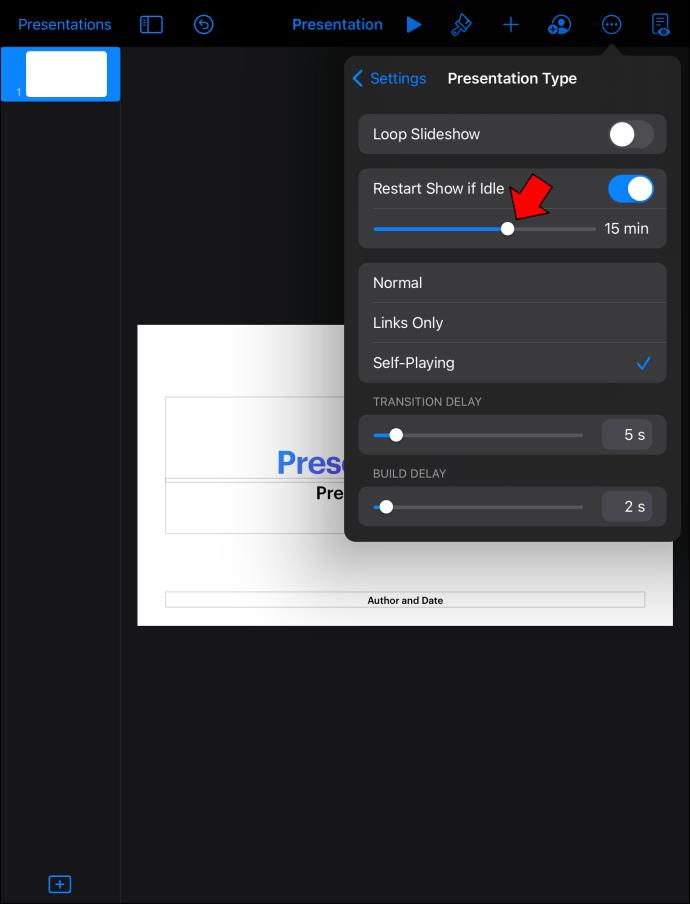
- Hidupkan pilihan "Tayangan Slaid Gelung" untuk membuat persembahan berulang secara berterusan.
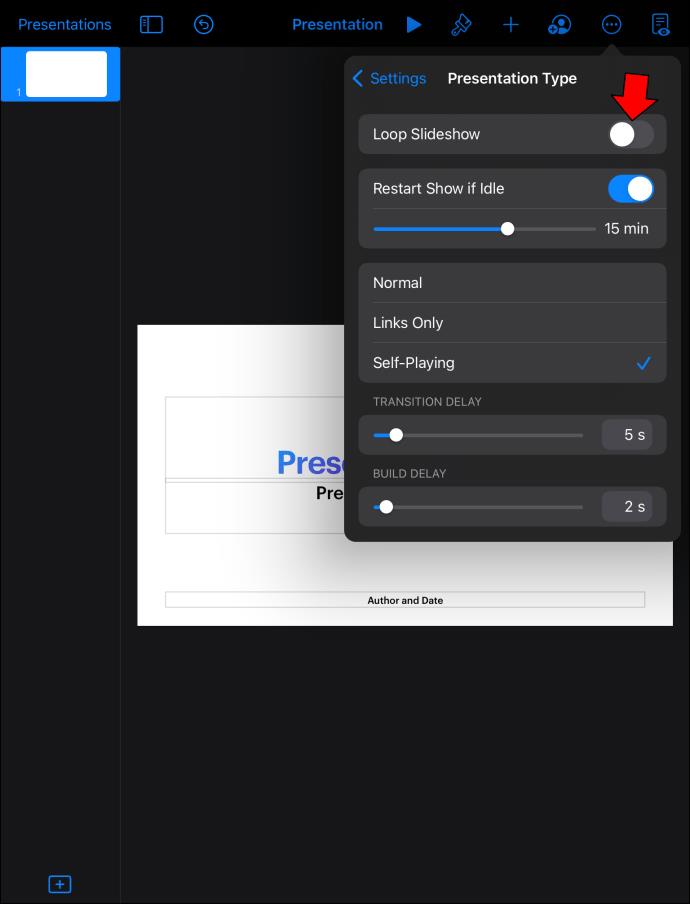
Pastikan Semua Orang Dalam Gelung
Selepas menghabiskan banyak masa membuat persembahan PowerPoint anda bermaklumat dan menyenangkan dari segi estetika, anda pasti mahu memaparkannya dengan bangga untuk tatapan dunia. Memainkannya sekali sudah tentu tidak mencukupi, jadi anda perlu mengulangi pembentangan anda dan memastikan semua orang mendapat peluang untuk melihatnya. Walaupun mencipta pembentangan yang sempurna boleh memakan masa, menggelungkannya ialah proses mudah yang akan membawa anda tidak lebih daripada beberapa minit.