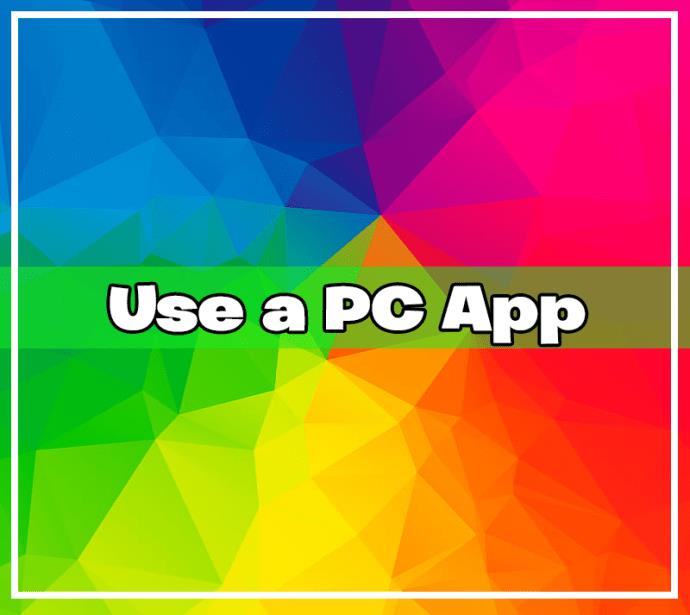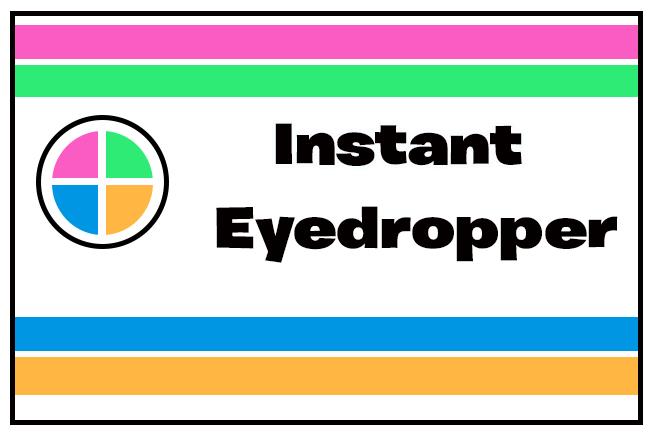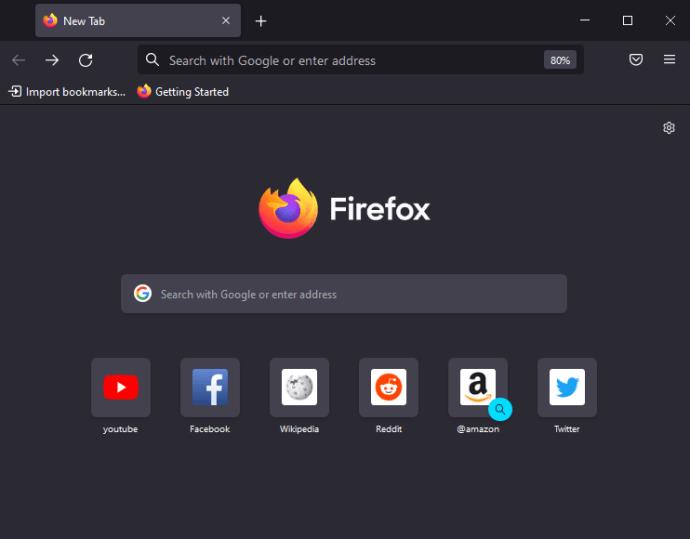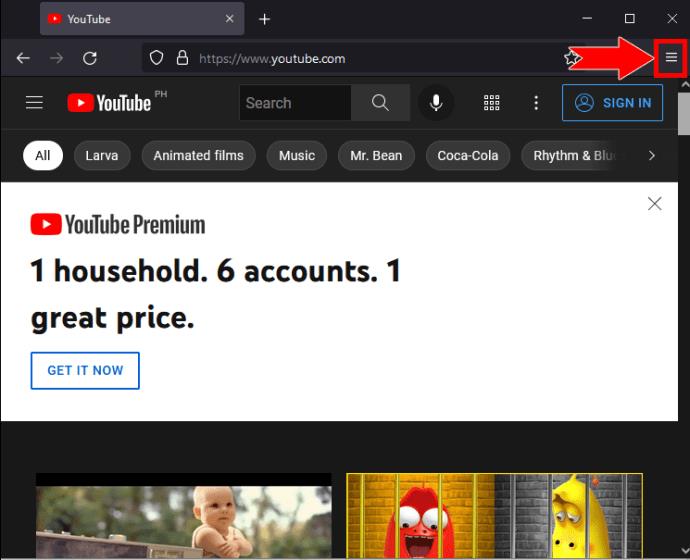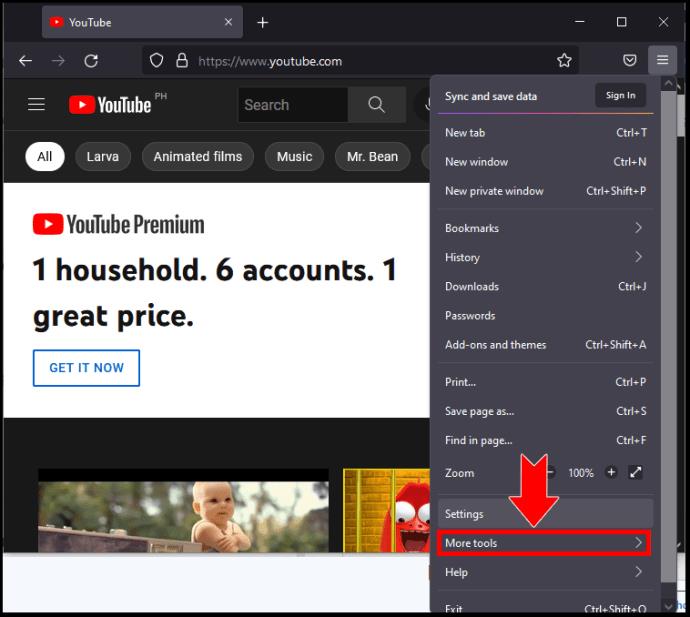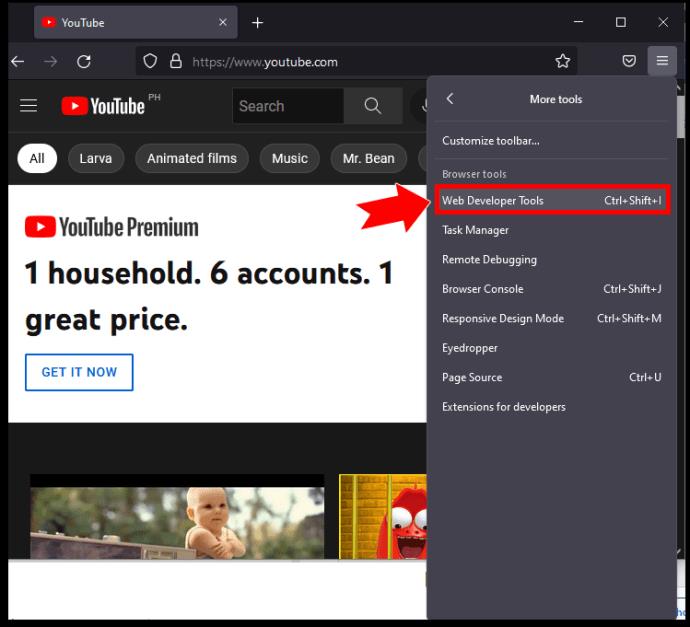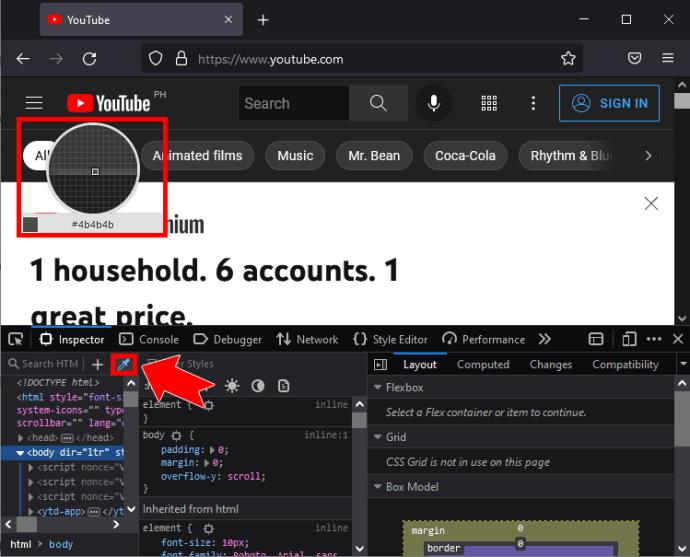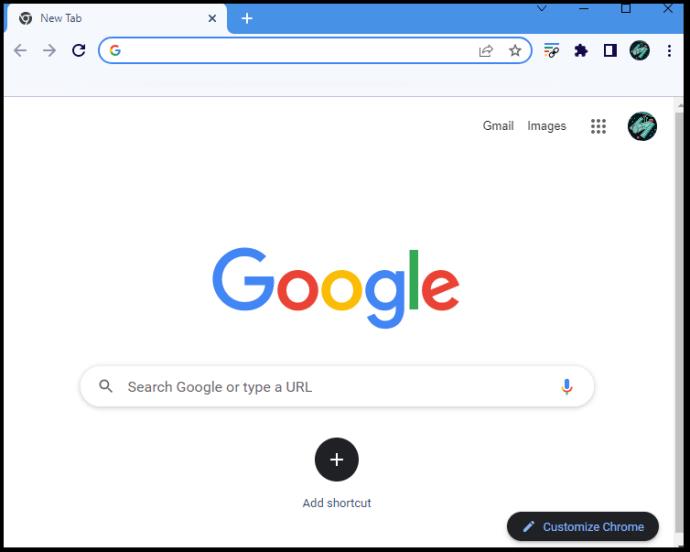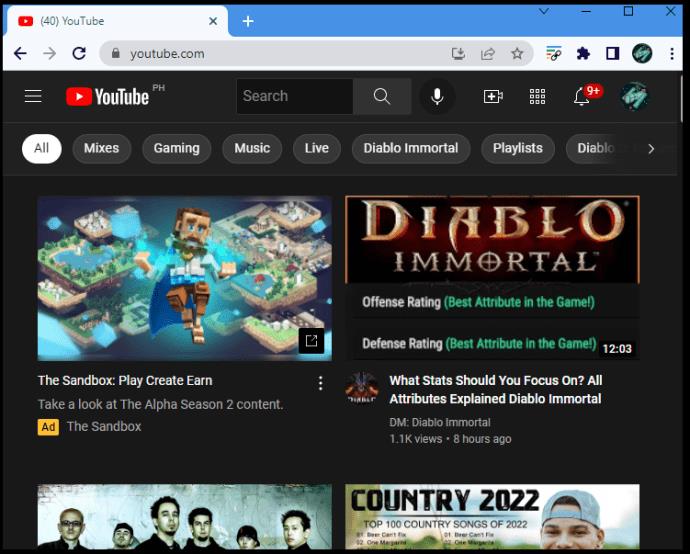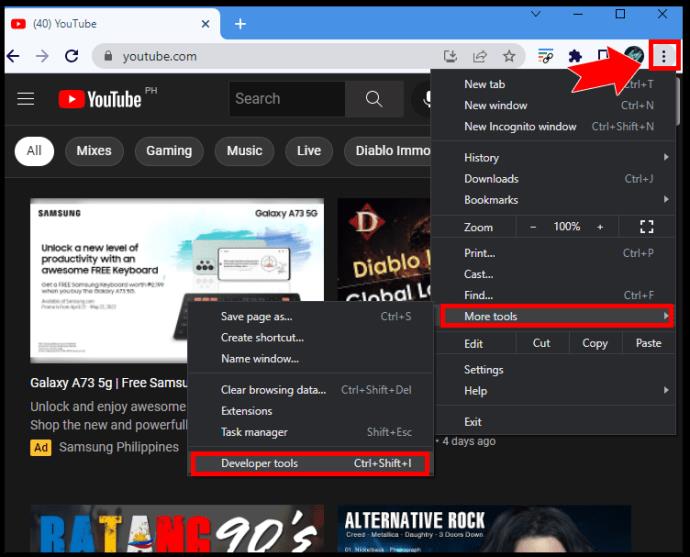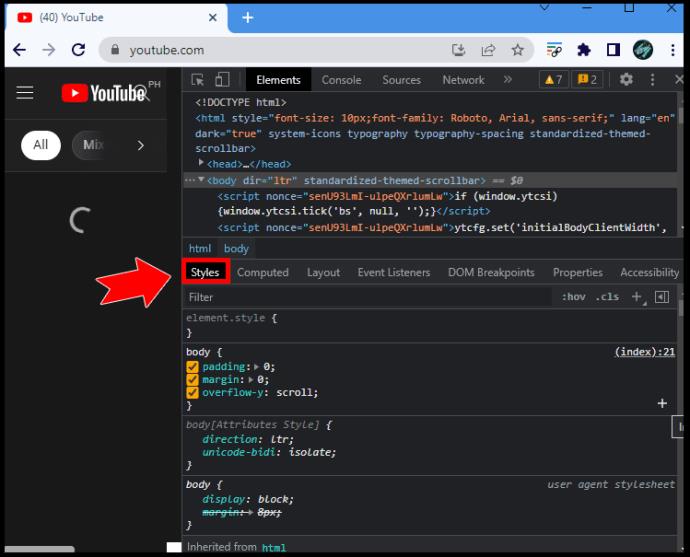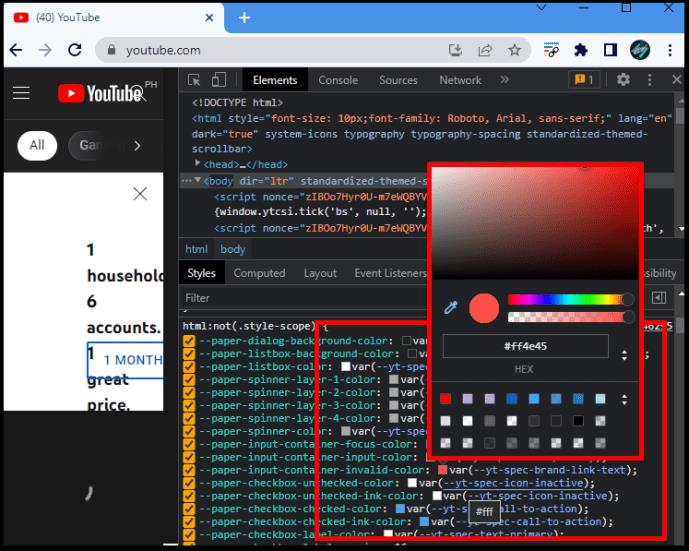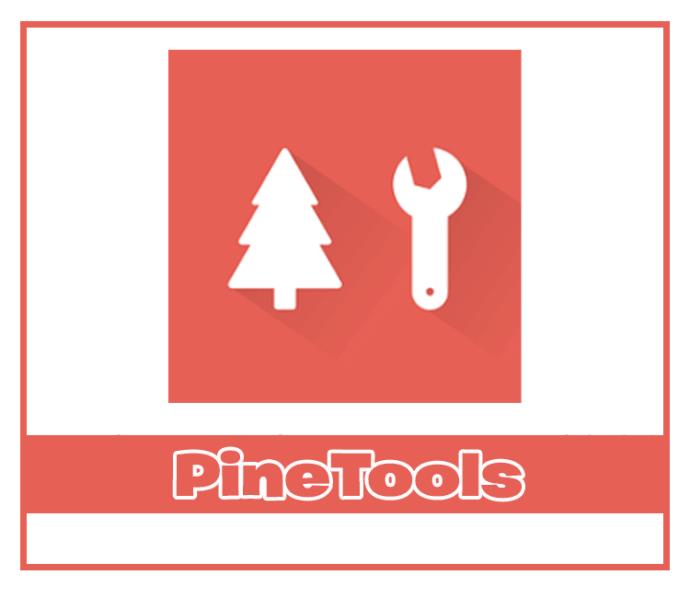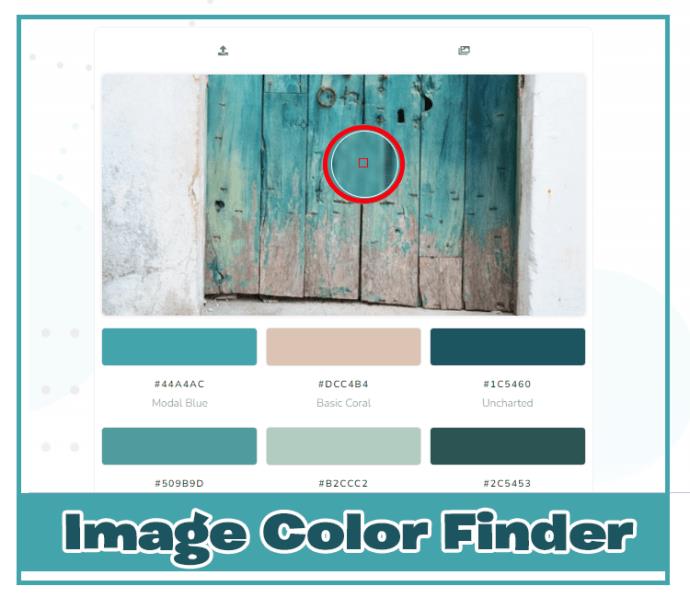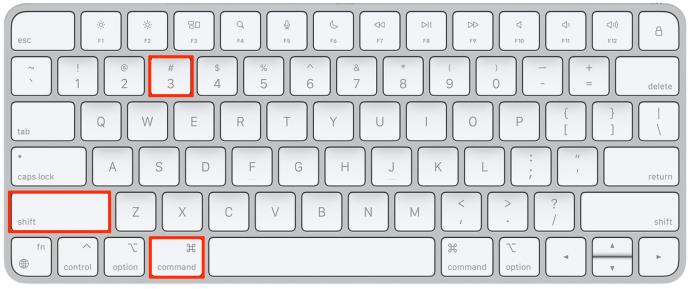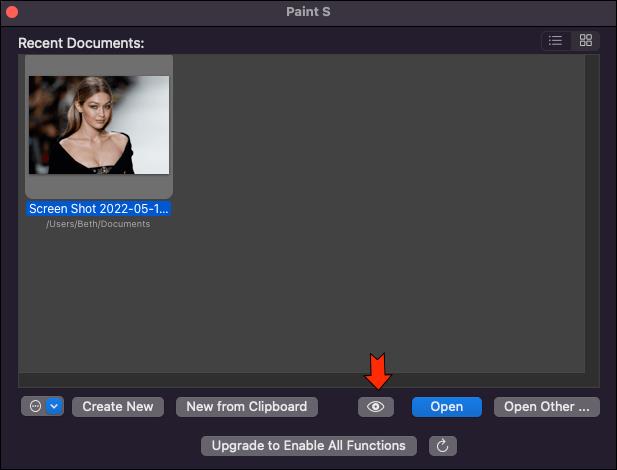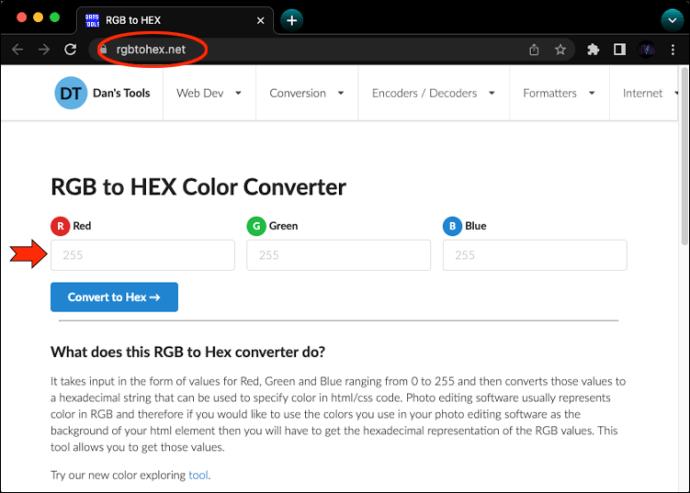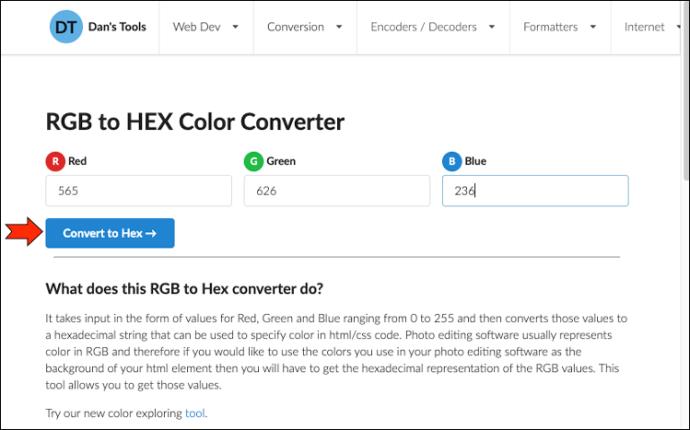Dunia digital menterjemahkan warna di sekeliling kita kepada gabungan huruf dan nombor yang mudah. Untuk merampas mana-mana warna yang anda suka, anda hanya perlu mendapatkan kodnya dan anda akan dapat menirunya.

Adakah warna tertentu menarik perhatian anda semasa menyemak imbas web? Atau adakah anda perlu menggunakan warna tertentu dalam reka bentuk anda untuk memastikan perkara itu konsisten? Berikut ialah cara untuk mengambil kod RGB atau HEX bagi mana-mana piksel pada skrin anda.
Kenal pasti Nilai RGB atau HEX Warna pada Skrin
Mengenal pasti nilai RGB atau HEX warna pada skrin anda tidak memerlukan pakar atau alat yang mahal. Pada PC, terdapat pelbagai cara mudah untuk mendapatkan kod warna anda.
Gunakan Apl PC
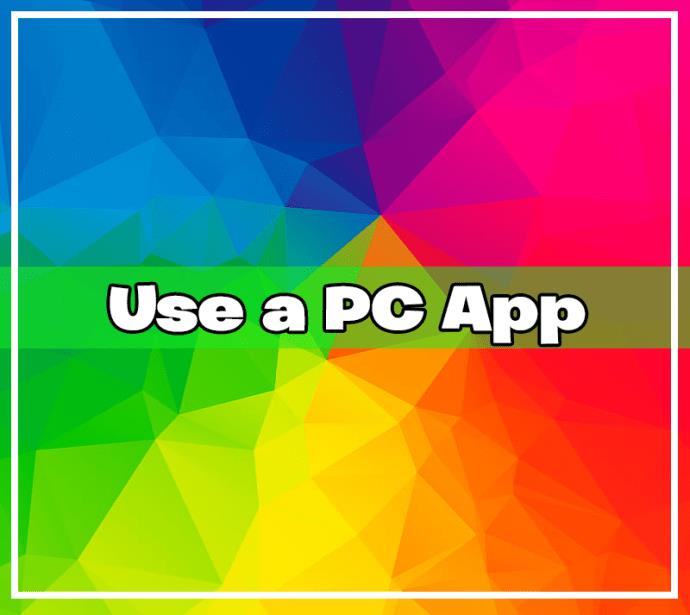
Cara pertama untuk mengambil sebarang warna daripada skrin anda adalah dengan menggunakan apl komputer. Anda mungkin sudah mempunyai apl ini pada PC anda.
Penitis Mata Segera untuk Windows
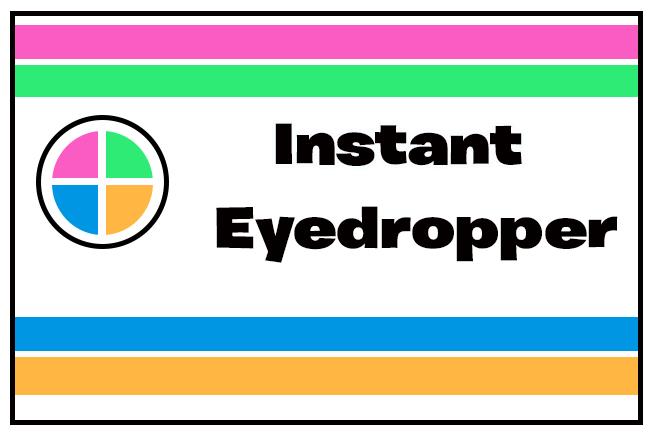
Jika anda perlu mengambil kod warna dengan kerap, mempunyai alat mudah di tangan akan menjadikan hidup anda lebih mudah. Penitis Mata Segera ialah aplikasi percuma secara eksklusif untuk Windows setakat ini.
Sebaik sahaja anda memasangnya, anda akan dapat mengaksesnya daripada dulang sistem anda. Hanya tekan dan tahan butang kiri tetikus anda pada warna pilihan anda, kemudian lepaskannya. Apl akan menyalin kod warna dengan serta-merta ke papan keratan anda dan anda boleh menampalnya ke dalam mana-mana program yang anda mahukan. Penitis Mata Segera berfungsi pada Windows XP-10.
Meter Warna Digital untuk Mac
Digital Color Meter ialah alat serupa yang diprapasang pada peranti Mac. Buka folder Aplikasi anda dan cari Utiliti. Alat Meter Warna Digital sepatutnya ada di sana.
Menjalankan apl ini akan menjadikan kursor anda sebagai penitis mata yang boleh anda gunakan untuk mengambil sebarang warna daripada skrin anda. Apl akan memaparkan nilai RGB secara lalai. Anda boleh menyalin ini dan menukarnya ke HEX kemudian atau mengubah pilihan untuk mendapatkan warna yang tepat yang anda inginkan.
SIP untuk Mac
Jika anda memerlukan alat yang lebih maju, anda boleh melihat ke dalam SIP, tersedia untuk Mac. SIP adalah lebih daripada pemilih warna. Ia juga menawarkan pelbagai ciri canggih yang mana-mana pereka web akan menghargai. Anda boleh mengedit warna anda dengan mudah, menyusunnya ke dalam palet dan menukar formatnya untuk memenuhi keperluan anda.
Malangnya, SIP bukan alat percuma, tetapi mereka menawarkan percubaan percuma. Anda boleh mencubanya untuk melihat sama ada ciri tambahan bernilai wang anda.
Kelebihan aplikasi desktop ini ialah ia boleh merebut warna dari hampir mana-mana bahagian skrin anda. Alat penyemak imbas di bawah hanya boleh melakukannya di dalam halaman web. Sudah tentu, anda boleh memintas sekatan ini dengan memuat naik foto atau tangkapan skrin untuk melihatnya dalam penyemak imbas anda.
Gunakan Penyemak Imbas Anda
Cara mudah berikut untuk mendapatkan warna kod RGB atau HEX hanyalah menggunakan alatan terbina dalam penyemak imbas anda. Anda hanya akan dapat memilih warna dari halaman web yang ada, tetapi anda boleh menggunakan kedua-dua Firefox dan Chrome untuk ini.
Di sinilah tempat untuk mencari alat pemilih warna Firefox:
- Lancarkan Firefox dan buka tapak web di mana anda ingin mengekstrak kod warna.
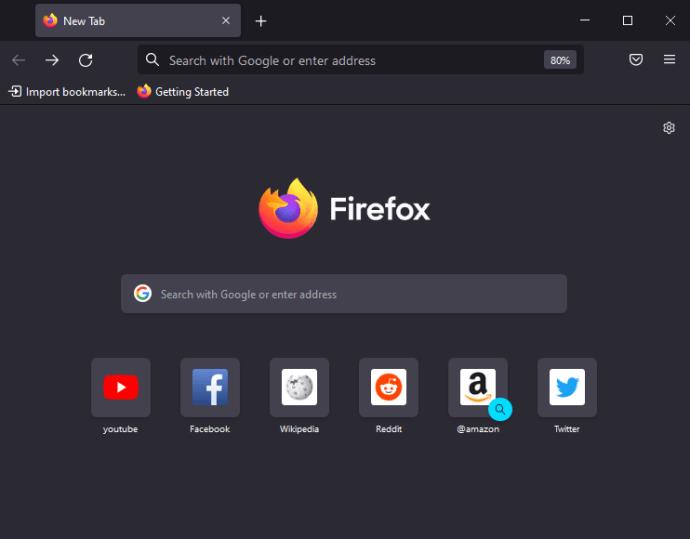
- Klik menu penyemak imbas anda (tiga garisan mendatar) di penjuru kanan sebelah atas.
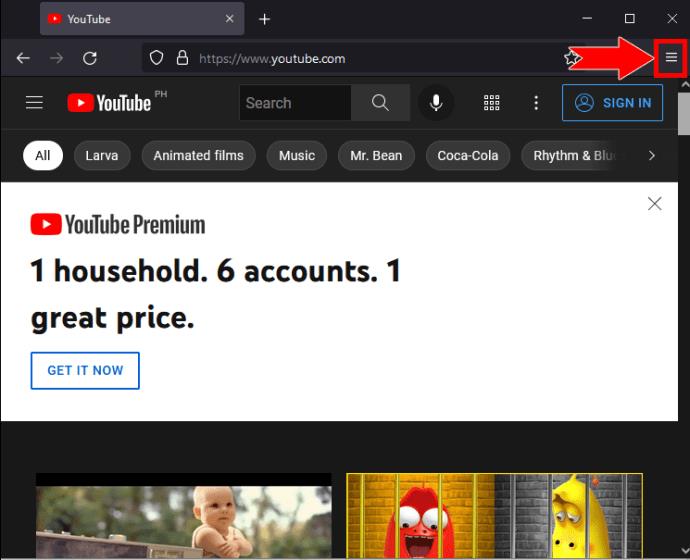
- Cari Alat Pembangun Web antara pilihan. Ia mungkin berada di bawah "Lagi alatan".
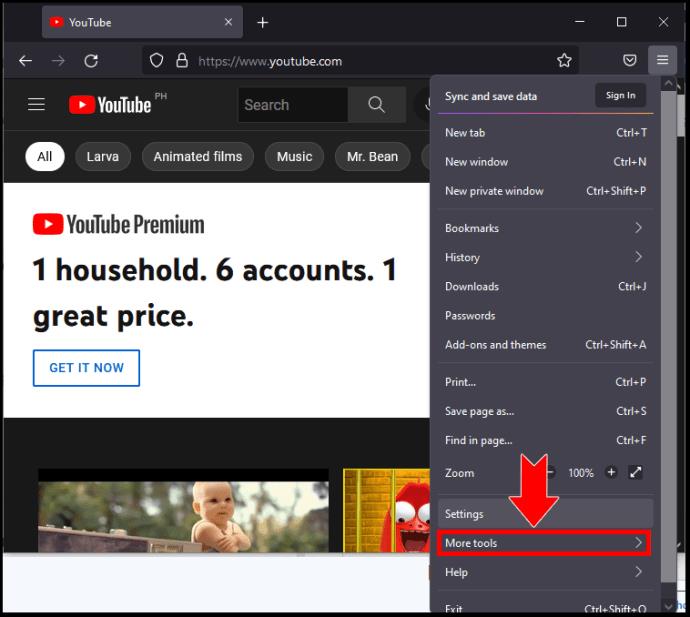
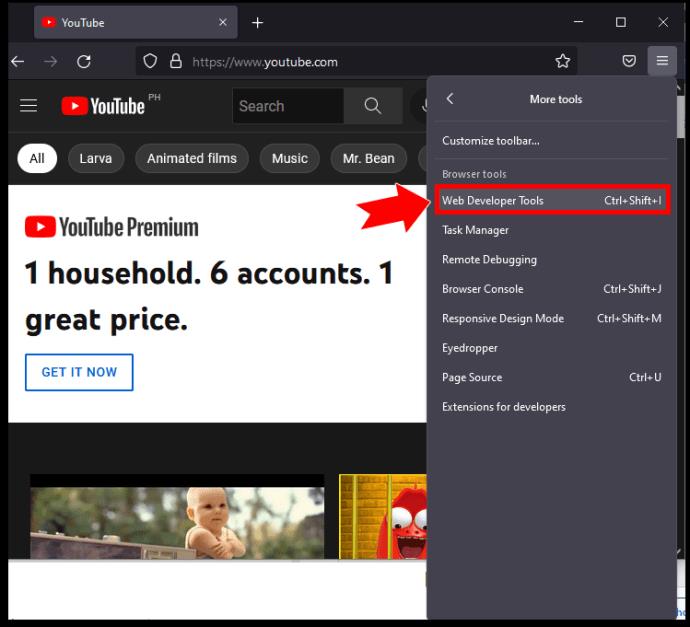
- Tetingkap akan dibuka di bahagian bawah halaman. Cari ikon penitis mata, dan anda akan dapat menyalin kod warna dengan satu klik.
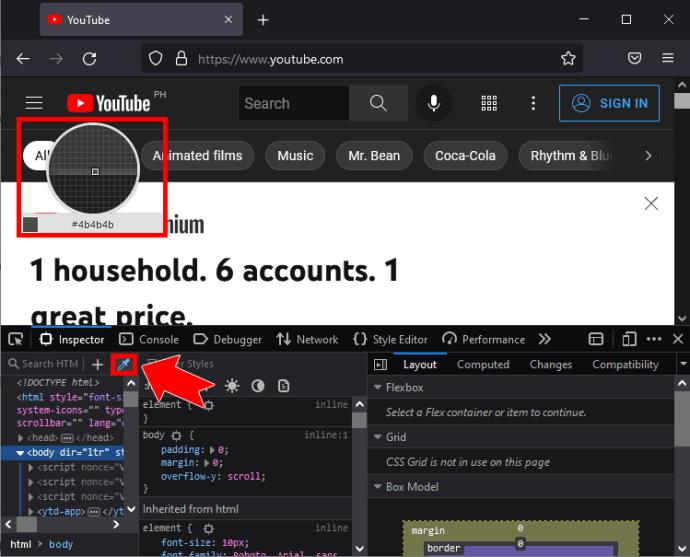
Langkah-langkahnya adalah serupa dalam Chrome:
- Lancarkan Chrome dan buka tapak web yang anda mahu.
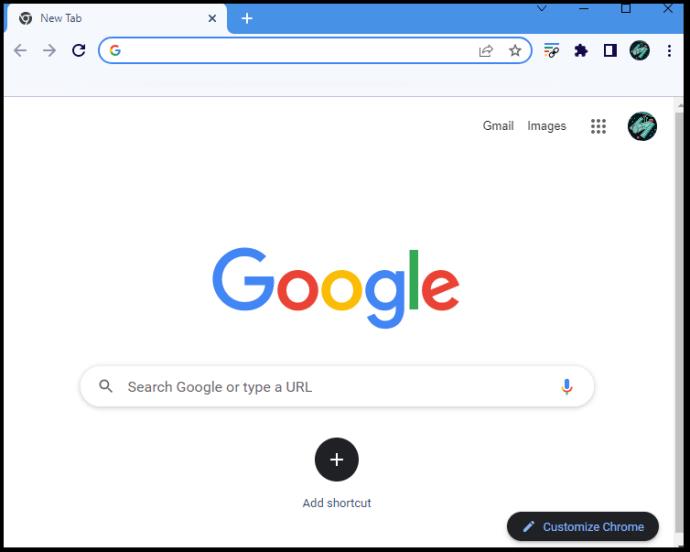
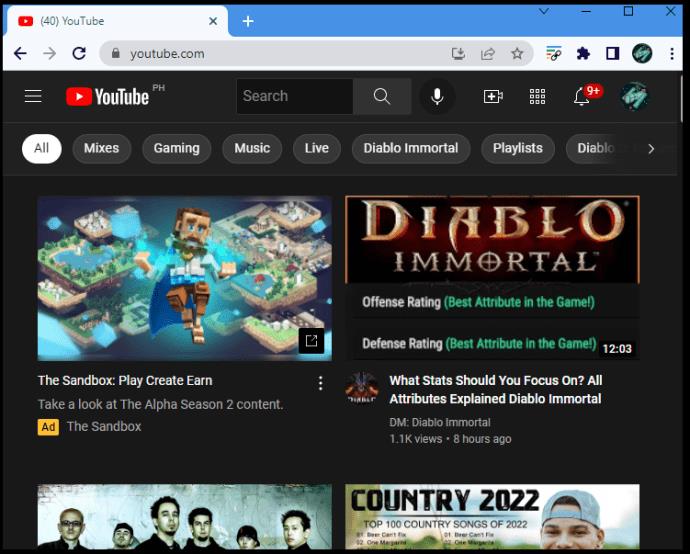
- Klik menu (tiga titik menegak) di penjuru kanan sebelah atas dan cari "Alat Pembangun" di bawah "Lagi Alat".
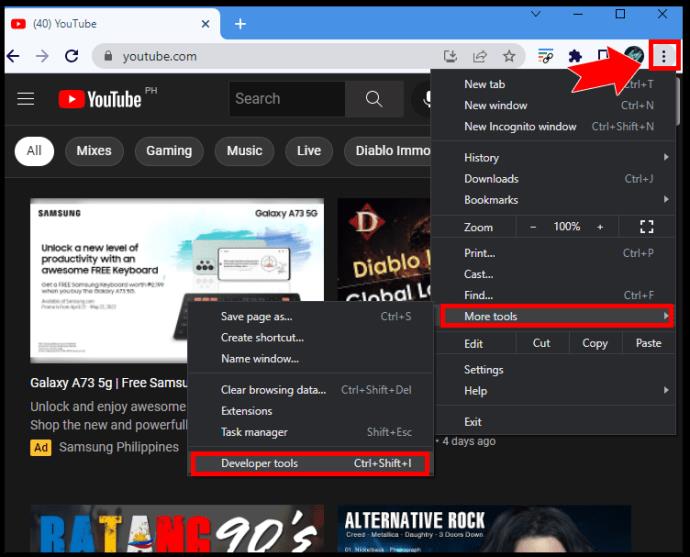
- Tetingkap akan dibuka di sebelah kanan halaman. Cari dan klik "Gaya" dalam bahagian kedua.
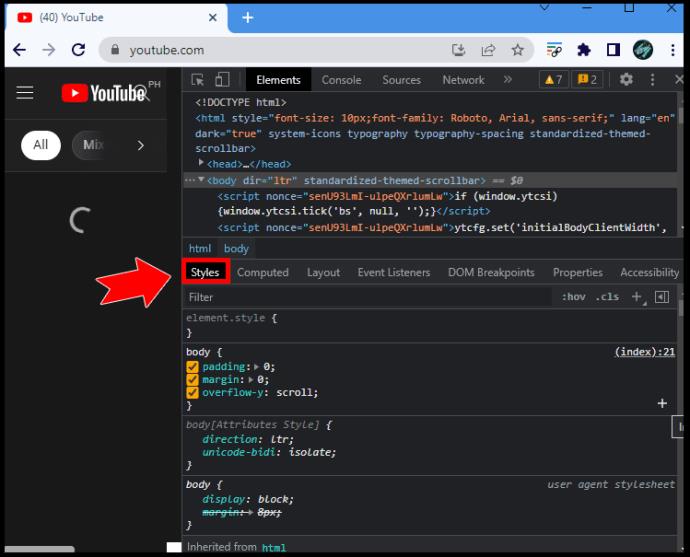
- Di bawah "badan", anda akan melihat sekumpulan kotak berwarna. Klik mana-mana daripadanya untuk mengaktifkan pemilih warna.
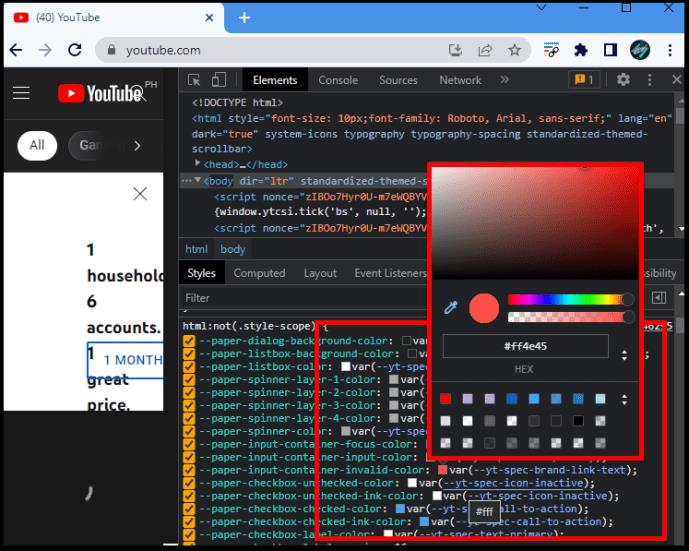
Petua: Anda juga boleh membuka alatan pembangun dalam kedua-dua penyemak imbas dengan mengklik kanan pada mana-mana halaman dan memilih "Periksa."
Gunakan Sambungan Penyemak Imbas
Selain alat pembangun, anda juga boleh menggunakan sambungan penyemak imbas yang berguna untuk memilih sebarang warna daripada halaman web. Lihat sambungan berikut yang semuanya melakukan kerja:
Gunakan Laman Web
Anda tidak semestinya memerlukan apl atau sambungan untuk mengenal pasti kod RGB atau HEX untuk sesuatu warna. Jika anda mempunyai imej tertentu yang anda ingin ambil warna, anda juga boleh menggunakan tapak web. Laman web yang tidak terkira banyaknya membolehkan anda memuat naik foto, mengekstrak kod warna, atau menjana palet yang harmoni.
Pemilih Warna Imej PineTools
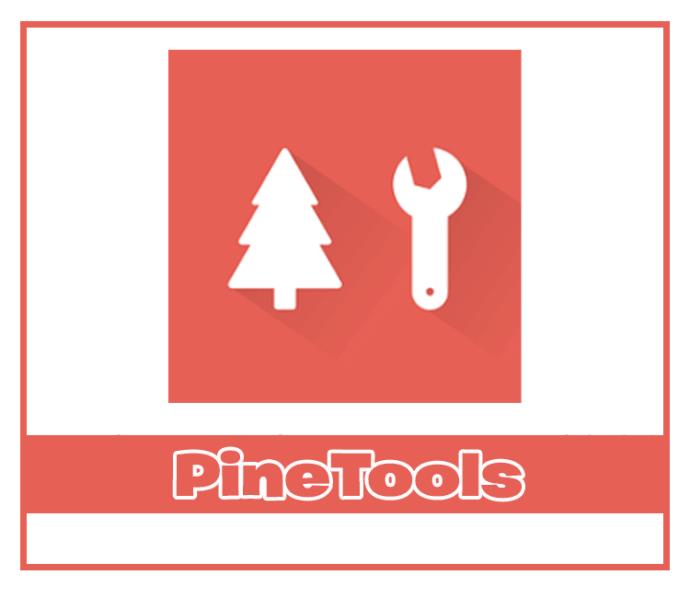
Cari alat Pemilih Warna Imej di tapak web PineTools dan muat naik imej anda. Zum masuk jika perlu untuk mencari piksel yang anda ingin ambil. Anda akan mendapat nilai RGB dan kod HEX dengan satu klik mudah.
Pemilih Warna Imej

Laman web Image Color Picker menawarkan beberapa pilihan lain daripada hanya muat naik imej. Klik "Gunakan Imej Anda" dan pilih tempat anda ingin mengimport imej. Anda boleh mengklik mana-mana bahagian imej untuk warna tertentu, tetapi tapak web juga mencadangkan palet warna berdasarkan imej.
Pencari Warna Imej
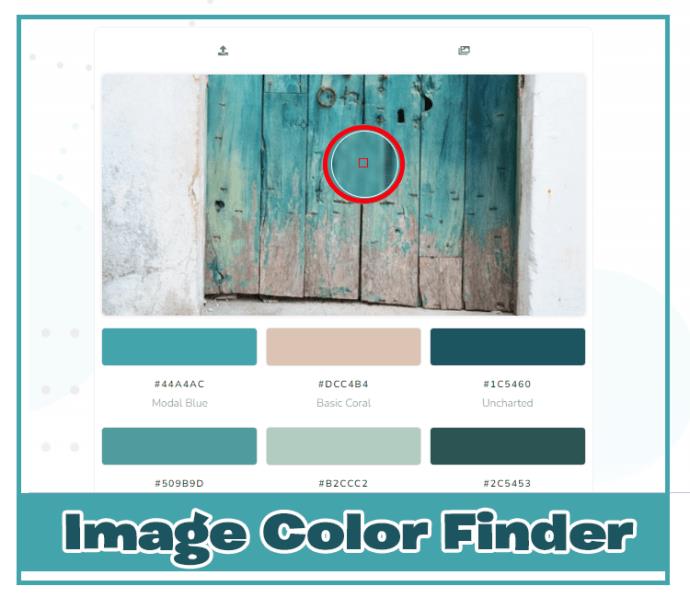
Selain pemilih warna yang mudah, Image Color Finder juga boleh berfungsi sebagai alat kreatif. Anda boleh pixelate imej yang dimuat naik untuk gambaran keseluruhan yang lebih baik tentang warnanya dan zum masuk seberapa banyak yang anda mahukan. Tapak ini juga secara automatik mencadangkan beberapa warna.
Ambil Tangkapan Skrin
Akhir sekali, anda boleh mengenal pasti kod warna tanpa semua alat yang dinyatakan di atas. Sebaliknya, anda akan mengambil tangkapan skrin dan memilih warna dari sana.
- Pastikan warna yang anda ingin pilih kelihatan pada skrin anda.
- Ambil tangkapan skrin dengan menekan butang Skrin Cetak papan kekunci anda (PrntScr, PrtScn, dll.) pada Windows atau dengan menekan dan menahan “Shift + Command + 3” pada masa yang sama pada Mac. Tangkapan skrin anda akan disalin secara automatik ke papan keratan anda.
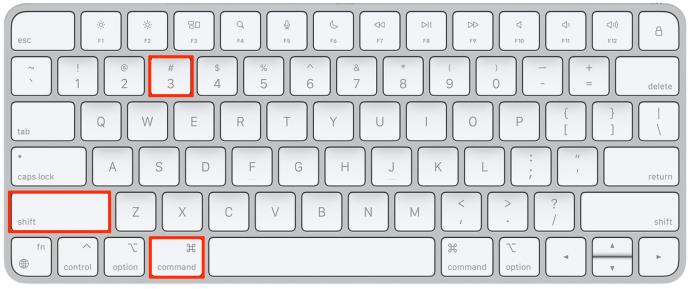
Petua: Anda juga boleh menangkap hanya sebahagian daripada skrin anda. Pada Windows, buka Alat Snipping dari Menu Mula. Pada Mac, gunakan pintasan "Shift + Command + 4".
- Buka MS Paint (atau mana-mana aplikasi pemprosesan imej lain) dan tampal tangkapan skrin.
- Cari alat penitis mata dan pilih warna.
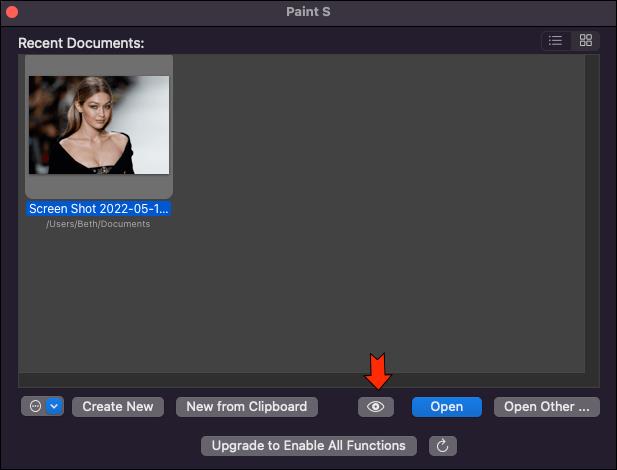
- Klik "Edit warna" di sebelah palet warna dalam MS Paint. Di bawah peluncur, anda akan melihat nilai RGB warna semasa anda.
Untuk menukar nombor ini menjadi kod HEX, anda memerlukan bantuan tapak web.
- Pergi ke RGB ke HEX dan masukkan nilai dalam medan yang sesuai.
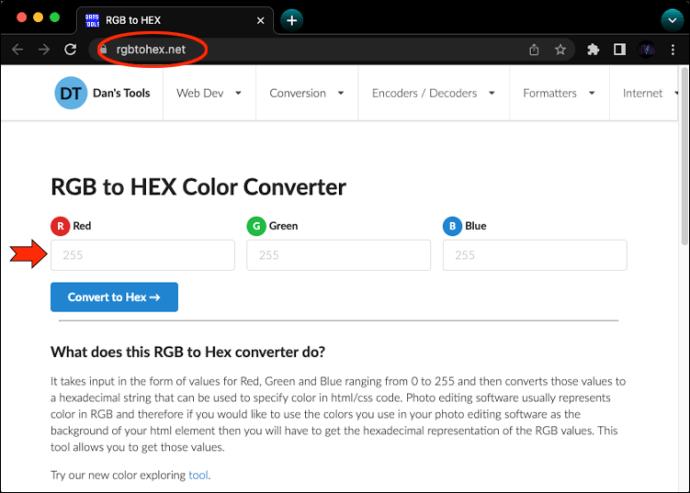
- Klik "Tukar kepada Hex," dan anda akan mendapat kod anda.
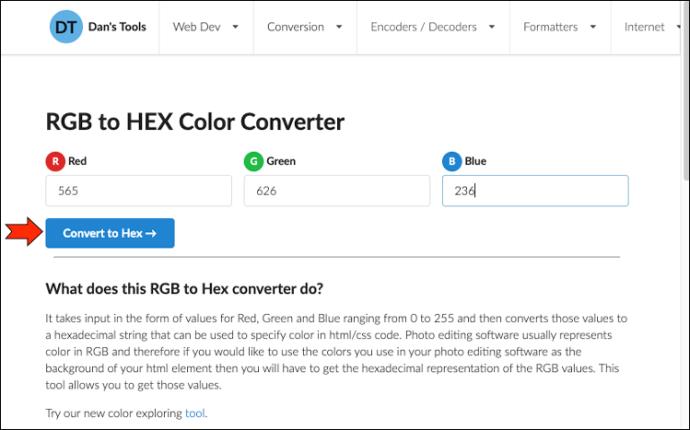
Soalan Lazim Tambahan
Apakah perbezaan antara RGB dan HEX? Mana satu yang saya perlukan?
Kod RGB dan HEX menyatakan warna yang sama. Namun begitu, kod yang anda perlukan bergantung pada tujuan penggunaannya. Kod RGB mengarahkan skrin anda tentang berapa banyak cahaya merah, hijau dan biru yang dipancarkan untuk menghasilkan warna yang diingini. Kod HEX menghantar maklumat yang sama tetapi dalam bahasa pengekodan.
Seorang pereka bentuk atau pembangun berkemungkinan besar memerlukan kod warna HEX.
Bagaimanakah saya mengenal pasti warna pada peranti mudah alih?
Untuk memilih warna daripada skrin peranti mudah alih anda, anda boleh memuat turun apl atau menggunakan salah satu tapak web yang dinyatakan di atas. Terdapat juga alat Pemilih Warna untuk iOS di dalam alat Penanda. Ia juga boleh memberi anda kod warna HEX.
Dapatkan Mana-mana Warna Yang Anda Lihat Dengan Hanya Satu Klik
Menggunakan kod warna RGB atau HEX memastikan tiada kemungkinan ralat. Terima kasih kepada bahasa warna universal ini, anda boleh memastikan reka bentuk anda konsisten dengan warna yang sama. Memandangkan terdapat banyak cara untuk mengekstrak kod warna pada skrin, anda hanya perlu mencari kaedah yang paling mudah untuk anda.
Alat pemilih warna manakah yang anda suka? Atau adakah anda mempunyai kaedah lain yang dipercayai untuk ditambah? Beritahu kami di bawah.