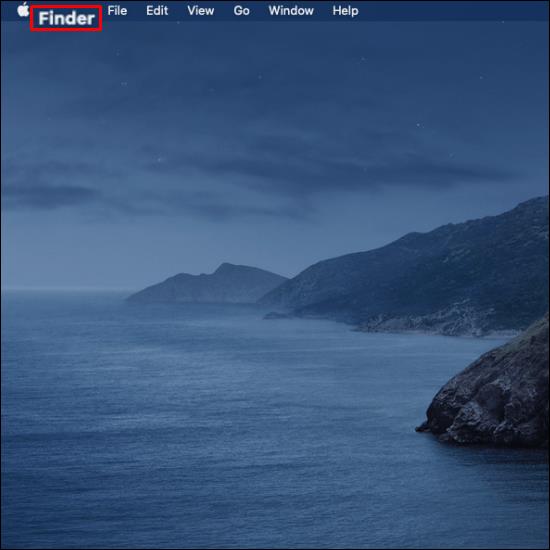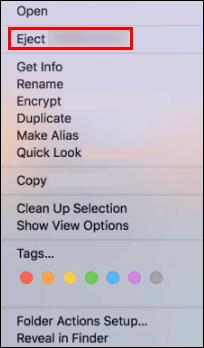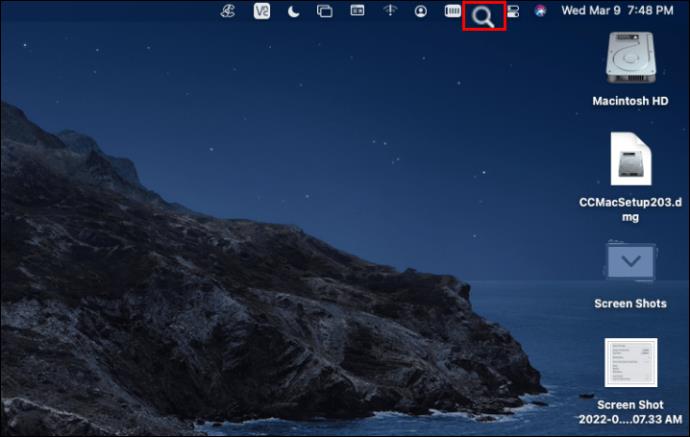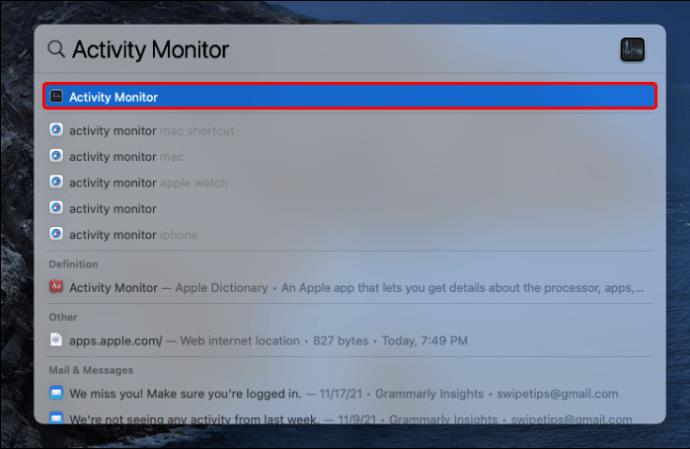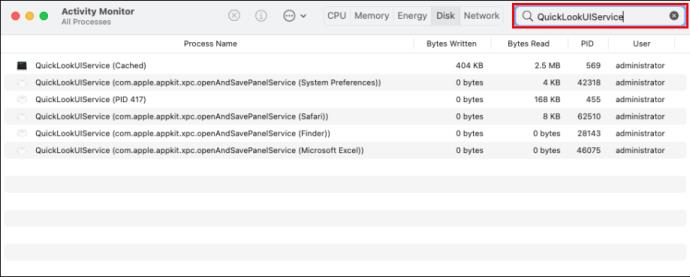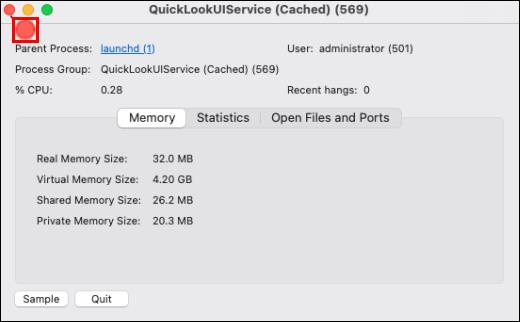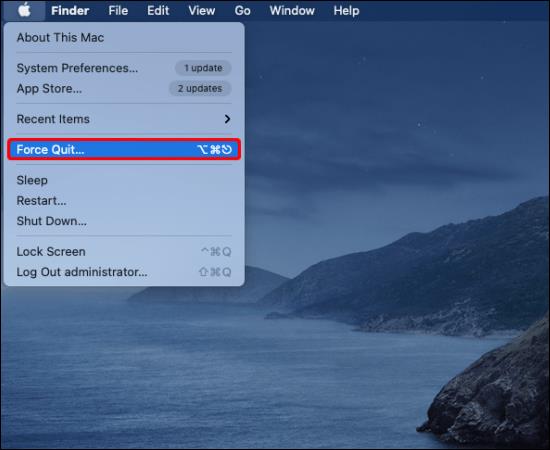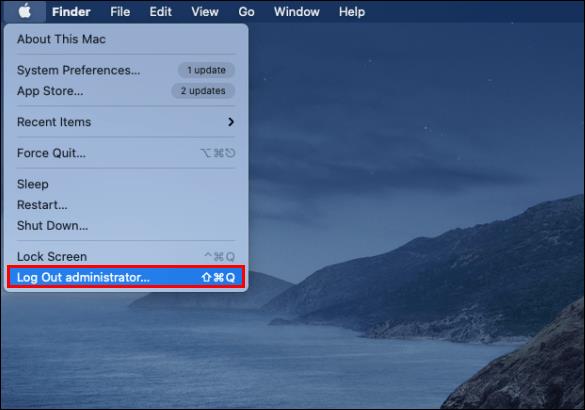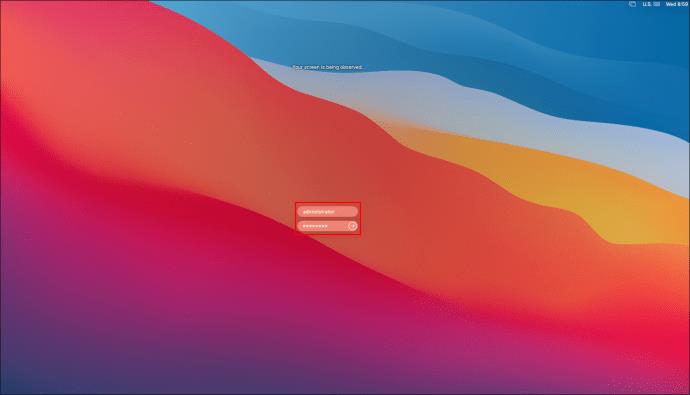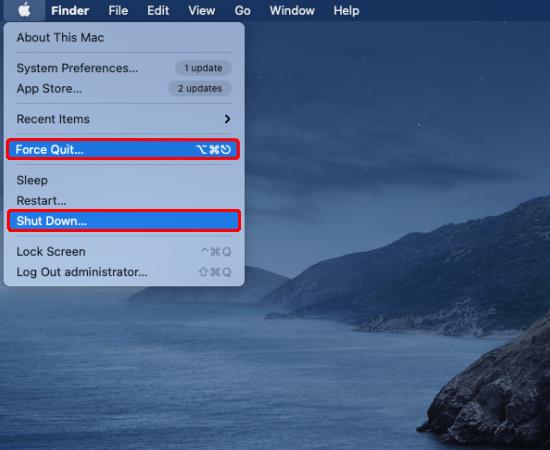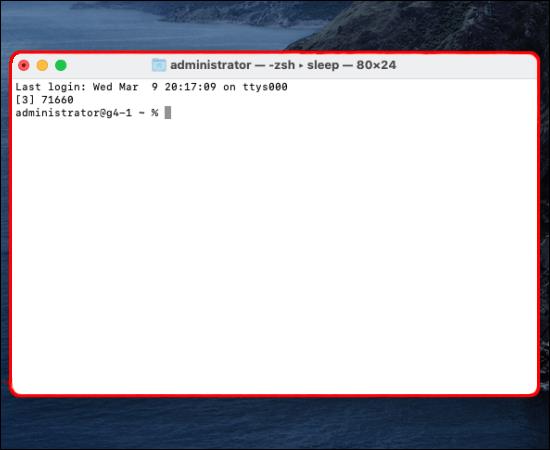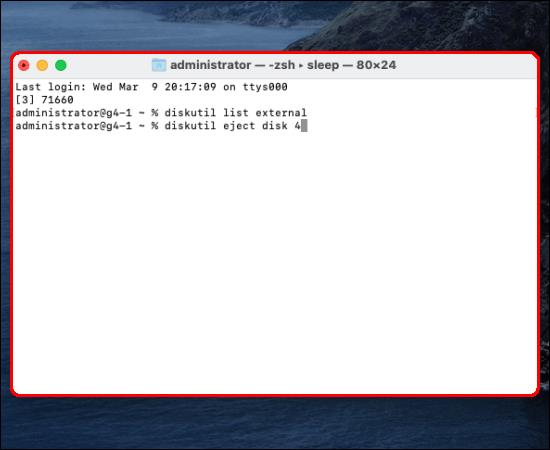Apabila anda selesai menggunakan pemacu keras luaran anda, anda perlu "Keluarkan" sebelum mengalih keluarnya secara fizikal. Tindakan ini membolehkan anda mencabut palam peranti dengan selamat. Tanpa mengeluarkannya terlebih dahulu boleh menjejaskan beberapa data atau menyebabkan ralat tidak boleh diakses.

Terdapat tiga cara untuk mengeluarkan cakera keras luaran tanpa kehilangan sebarang data. Teruskan membaca untuk mengetahui kaedah dan perkara yang perlu dilakukan jika anda tidak dapat mengeluarkan atau melihat pemacu anda.
Cara Mengeluarkan Pemacu Keras Luaran pada Mac
Mengeluarkan cakera keras luaran anda boleh dilakukan dalam mana-mana cara berikut. Setelah pemacu berjaya dikeluarkan, anda boleh mengalih keluarnya secara fizikal. Berikut ialah cara untuk mengeluarkan cakera keras luaran anda, pemacu kilat USB atau kad SD dsb. pada Mac anda:
Pilih Drive
- Pilih cakera keras anda, kemudian dari menu utama pilih "Fail" kemudian "Eject."
Gunakan Finder
- Navigasi ke "Pencari."
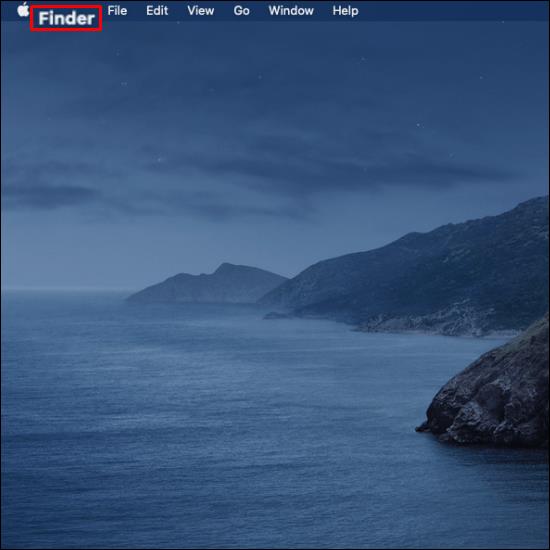
- Cari pemacu luaran anda dan pilih "Eject" di sebelahnya.
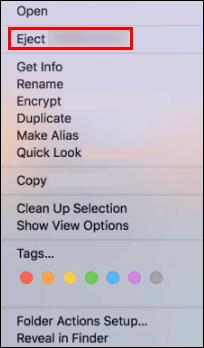
Gunakan Sampah
- Melalui desktop anda, seret ikon cakera keras ke dalam "Sampah".
Sebab Mengapa Anda Tidak Dapat Mengeluarkan Pemacu Keras Luaran
Jika anda menerima mesej ralat berikut "Cakera tidak dikeluarkan..." atau serupa menggunakan salah satu kaedah lontar di atas, ini bermakna lontar tidak berjaya. Berikut ialah beberapa sebab yang mungkin mengapa lontar tidak berfungsi:
- Pemacu keras luaran atau fail pada pemacu sedang digunakan.
- Pemacu terlibat oleh program pemprosesan.
- Sesetengah pemacu atau apl menggunakan pemacu di latar belakang.
- Mekanisme perlindungan data mungkin menghalang pengeluaran.
- Kemungkinan jangkitan atau virus perisian hasad, dsb.
Jika pemacu keras luaran anda tidak terkeluar, jangan keluarkannya secara fizikal untuk memastikan pemacu dan fail tetap utuh. Sebelum mencuba petua berikut, tutup mana-mana program atau apl menggunakan pemacu.
Perkara yang Perlu Dilakukan Apabila Anda Tidak Dapat Mengeluarkan Pemacu Keras Luaran
Cuba mana-mana daripada lima kaedah berikut untuk menyelesaikan masalah mengeluarkan cakera keras luaran anda.
Berhenti Menjalankan Apl
Apabila anda tidak dapat mengeluarkan pemacu keras luaran daripada Mac anda, ini mungkin disebabkan satu atau lebih apl atau program sedang berjalan di latar belakang. Anda boleh menggunakan alat "Pemantau Aktiviti" untuk mencari dan menghentikan semua apl yang sedang berjalan, kemudian keluarkan cakera keras. Alat ini telah diprapasang, jadi tidak perlu memuat turun apa-apa. Ia membantu untuk mengenal pasti dan memantau proses yang berjalan pada cakera tertentu.
Ikuti langkah ini untuk berhenti menjalankan apl menggunakan "Monitor Aktiviti:"
- Akses "Spotlight" dengan mengklik pada ikon pembesar dari bar alat di bahagian atas sebelah kanan.
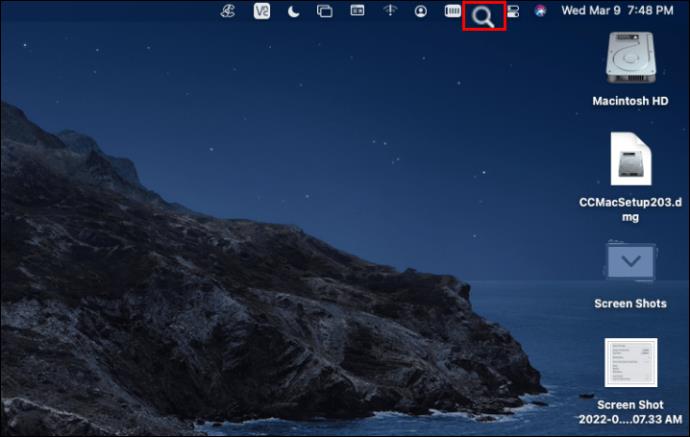
- Masukkan carian untuk "Monitor Aktiviti" dan bukanya.
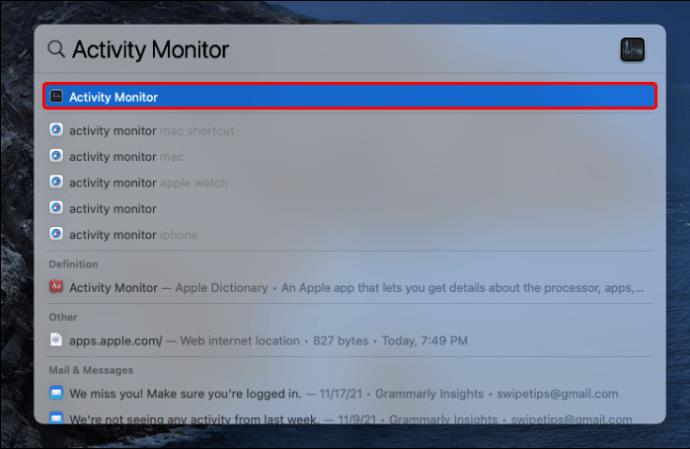
- Pilih tab "Disk" daripada pilihan di bahagian atas, kemudian cari nama proses "QuickLookUIService". Atau anda boleh memasukkan carian pantas untuknya dari sudut kanan atas.
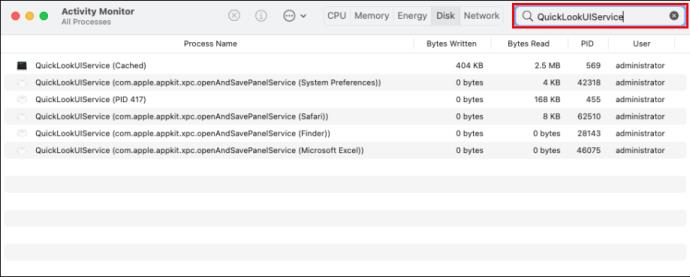
- Pilihnya, kemudian klik pada ikon "Tutup" di sebelah kiri atas.
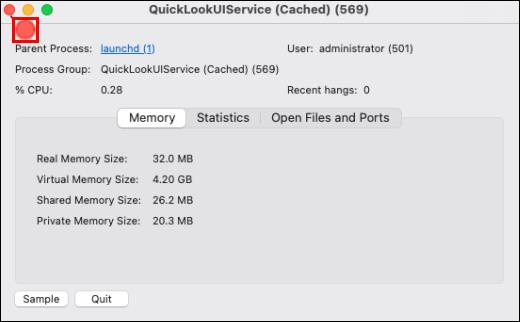
- Untuk menghentikan proses, pilih "Berhenti Paksa."
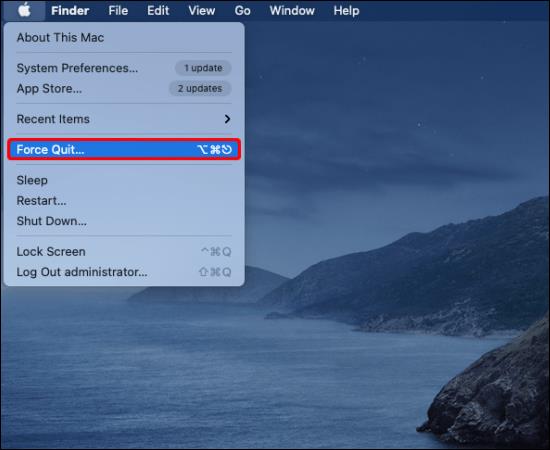
- Sekarang cuba keluarkan pemacu keras luaran sekali lagi.

Log Keluar dan Masuk ke Akaun Apple Anda
Cuba log keluar dan masuk ke akaun Apple anda jika menutup semua apl tidak menyelesaikan isu itu. Ikut langkah-langkah ini:
- Pilih ikon menu Apple di penjuru kiri sebelah atas, kemudian pilih "Log Keluar."
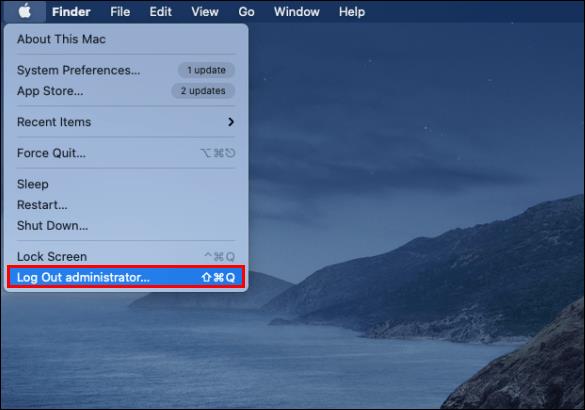
- Pilih "Log Masuk" dan masukkan kelayakan akaun Apple anda.
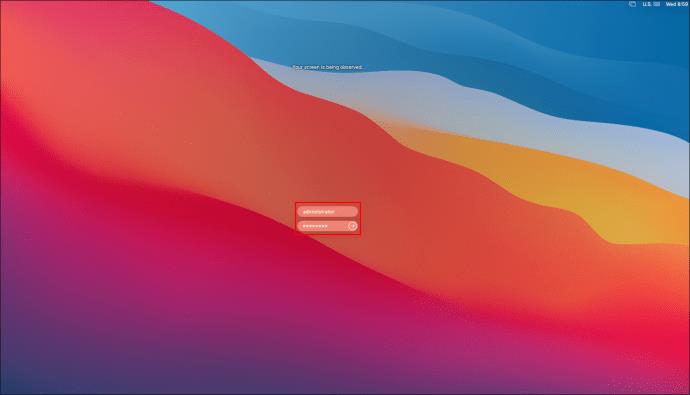
- Sekarang, cuba keluarkan cakera keras anda sekali lagi.
 58
58
Tutup atau Berhenti Paksa
Untuk menyelesaikan ralat, yang anda terima semasa cuba mengeluarkan cakera keras luaran anda, anda juga boleh cuba mematikan atau memaksa Mac anda untuk berhenti. Sebelum mencuba kaedah ini, ingat untuk menyimpan semua kerja anda dan menutup semua program, kemudian ikuti langkah berikut:
- Klik pada ikon menu Apple dari bahagian atas sebelah kanan.

- Pilih "Shut Down" atau "Force Quit" daripada menu tarik turun.
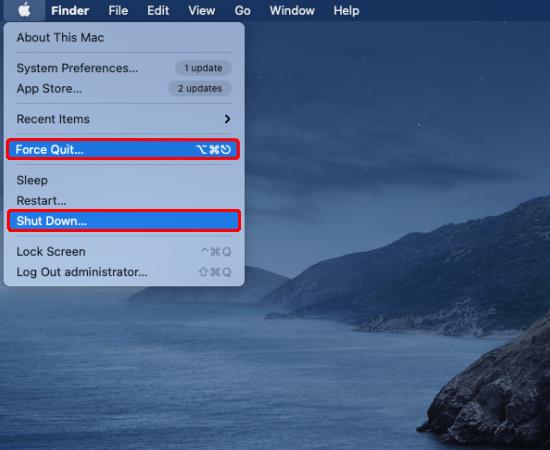
- Setelah Mac anda dimatikan, putuskan sambungan pemacu keras luaran anda.

Keluarkan Pemacu Keras Luaran Menggunakan Terminal
Apl "Terminal" juga telah diprapasang, jadi tidak perlu risau tentang memuat turun apa-apa. Menjalankan arahan dalam "Terminal" untuk mengeluarkan cakera keras akan memaksa keluar dari pemacu. Jadi sekali lagi, pastikan semua fail anda disimpan tanpa program berjalan di latar belakang. Berikut ialah cara untuk keluar dari pemacu keras luaran menggunakan "Terminal:"
- Klik pada ikon menu Apple dan pilih "Pergi" kemudian "Utiliti."

- Buka "Terminal."
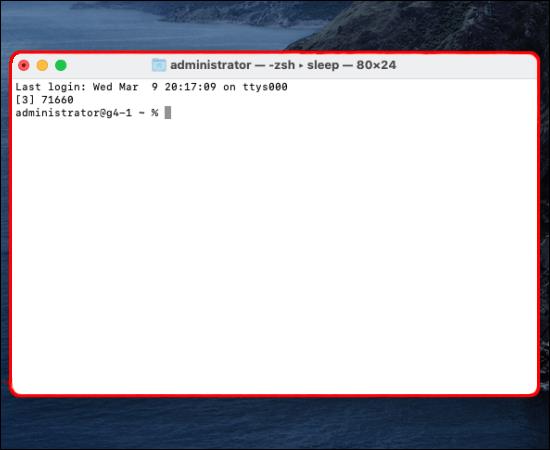
- Seterusnya, masukkan arahan berikut:
- senarai diskutil luaran
- cakera eject diskutil (nombor). Gantikan (nombor) dengan nombor pemacu keras luaran anda.
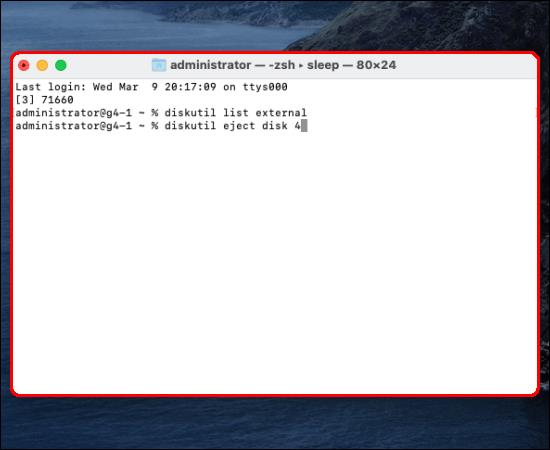
Mac anda harus mengeluarkan pemacu dengan selamat tanpa menjejaskan fail.
Soalan Lazim
Mengapa saya tidak dapat melihat pemacu keras luaran saya pada pencari Mac saya?
Jika pemacu keras luaran anda tidak dikesan sebaik sahaja anda memalamkannya, biasanya anda hanya perlu membuat beberapa perubahan dalam "Keutamaan". Walau bagaimanapun, kadangkala masalah boleh menjadi lebih teruk, seperti bekalan kuasa yang pendek. Cuba yang berikut untuk membolehkan pemacu keras luaran anda dipaparkan dalam Finder:
1. Pergi ke menu "Pencari", kemudian klik "Keutamaan."
2. Daripada "Umum", pilih "Cakera luaran" untuk memastikan ia dipaparkan pada desktop sebaik sahaja anda menyambungkan pemacu luaran.
Daripada tab bar sisi, anda boleh memilih folder dan peranti untuk dipaparkan dalam lajur sebelah kiri tetingkap "Pencari".
Bagaimana untuk membaiki cakera keras luaran yang gagal
Sebab paling biasa pemacu keras luaran anda dikesan tetapi tidak boleh diakses adalah kerana masalah dengan sistem fail. Untuk menyelesaikan isu ini, cuba gunakan alat "Pertolongan Cemas". Alat ini akan menyemak ralat dan membaikinya. Ia membantu menyelesaikan pelbagai isu yang berkaitan dengan HD permulaan dan isu cakera keras luaran. Berikut ialah cara menjalankan "Pertolongan Cemas" pada pemacu keras luaran anda:
1. Buka "Utiliti Cakera", sama ada dengan memasukkan carian melalui "Spotlight" atau pergi ke "Pencari," "Pergi," kemudian "Utiliti."
2. Tandai kotak di sebelah cakera keras anda, pilih tab "Pertolongan Cemas" dan pilih "Jalankan" untuk memulakan diagnostik.
Memberi Pemacu Keras Luaran Anda But
Cara paling selamat untuk memberitahu Mac anda bahawa anda telah selesai menggunakan peranti luaran dan ingin mengalih keluarnya ialah dengan mengeluarkannya dahulu. Ini memastikan bahawa Mac anda tidak menggunakan peranti itu, jadi fail dan peranti itu sendiri akan kekal utuh.
Terdapat tiga cara utama untuk mengeluarkan cakera keras luaran. Anda boleh memilihnya daripada desktop dan klik" Eject," eject berada dalam "Finder," atau seretnya ke "Sampah." Jika terdapat masalah menggunakan kaedah standard, terdapat beberapa cara lain, termasuk "Terminal".
Bagaimanakah pengalaman anda menggunakan macOS setakat ini? Beritahu kami tentang beberapa suka dan tidak suka anda di bahagian komen di bawah.