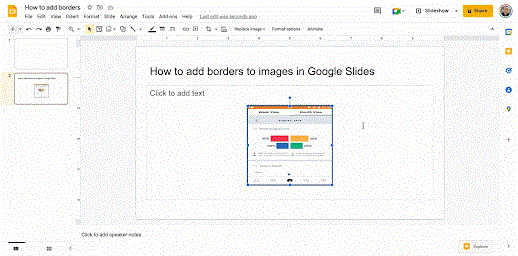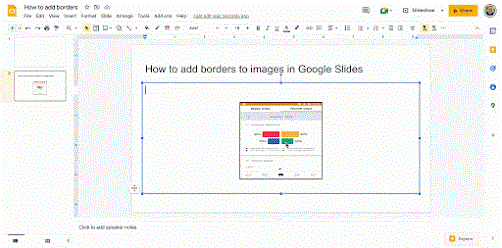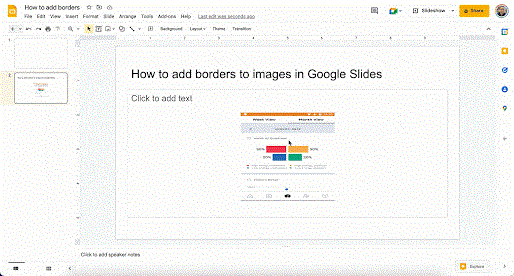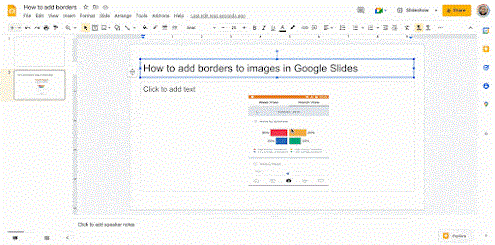Adakah anda telah memasukkan foto ke dalam Slaid Google dan mahu mengeditnya dengan cantik? Berikut ialah cara mengedit, memangkas dan menambah jidar pada foto dalam Slaid Google .
Slaid Google ialah alat hebat yang membantu anda membuat pembentangan profesional. Bahagian yang penting dan tidak boleh diketepikan jika anda ingin ucapan anda menarik penonton ialah imej. Jika anda menggunakan imej yang salah atau meletakkannya di lokasi yang tidak sesuai, anda boleh menyebabkan reaksi sebaliknya. Untuk mengelakkannya, anda boleh mewarna semula, memformat dan mengedit semula foto dalam Slaid Google untuk menjadikan semuanya kelihatan seprofesional mungkin.
Pada asasnya, menggunakan Slaid Google adalah serupa dengan Microsoft PowerPoint. Anda akan menemui banyak ciri biasa di sini daripada memilih fon, memformat margin, memasukkan peralihan kepada menambah carta dan banyak lagi.
Pada tahun 2014, Slaid Google memperkenalkan beberapa ciri pengeditan yang menarik seperti memangkas, membuat tindanan dan menambahkan jidar pada foto. Menjelang 2022, ciri ini telah menjadi titik Slaid yang paling "menarik". Sebagai seorang guru, anda boleh menggunakannya untuk mencipta kesan visual yang cantik untuk kuliah di dalam kelas atau dalam talian.
Anda boleh mencuba pelbagai jenis kesan. Walau bagaimanapun, perkara pertama yang anda perlu pelajari ialah cara mengedit foto dalam Slaid Google. Langkah ini tidak sukar dan anda tidak perlu bergantung pada alat pihak ketiga. Di bawah adalah arahan terperinci.
Arahan untuk mengedit foto dalam Slaid Google
Cara memangkas foto dalam Slaid Google
- Klik pada foto dalam slaid anda untuk memilihnya.
- Klik ikon Pangkas dan seret kotak ke kedudukan yang anda mahu.
- Untuk membuat asal, pilih imej dengan mengklik padanya, kemudian tekan ikon imej yang tinggal.
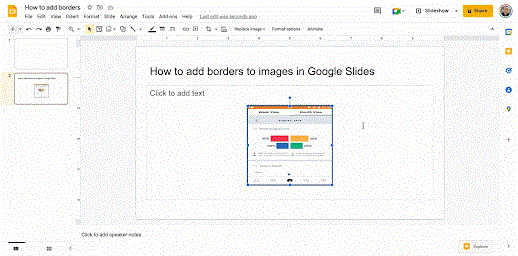
Cara menggunakan tindanan untuk foto dalam Slaid Google
Untuk memangkas imej kepada bentuk tertentu, pilih topeng daripada menu lungsur di sebelah ikon Pangkas. Anda mempunyai banyak pilihan untuk bentuk, anak panah dan reka bentuk butiran lain untuk dimasukkan ke dalam Slaid Google seperti yang ditunjukkan di bawah.
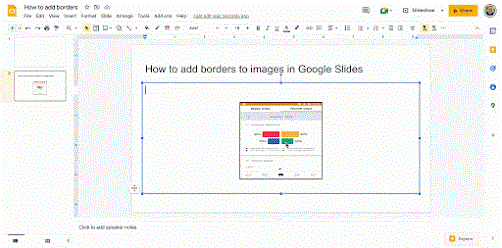
Cara menambah sempadan pada foto dalam Slaid Google
- Pilih atau kongsi foto dalam slaid anda.
- Klik ikon warna sempadan - Sempadan.
- Pilih warna yang anda suka.
- Klik ikon Garisan untuk melaraskan ketebalan sempadan.
- Untuk mengalih keluar sempadan, klik warna Sempadan dan pilih Lutsinar.
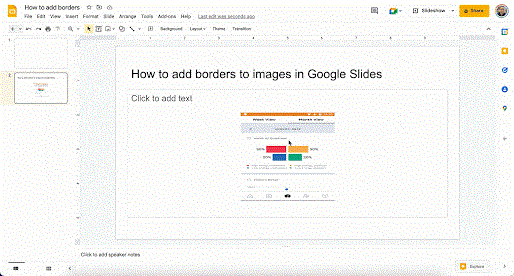
Bagaimana untuk melaraskan warna foto
- Untuk melaraskan warna imej, mula-mula klik pada imej untuk memilihnya.
- Seterusnya, klik Format , pilih dan edit parameter berikut: saiz, putaran, kedudukan, perubahan warna, penghalusan, bayang-bayang dan pantulan.
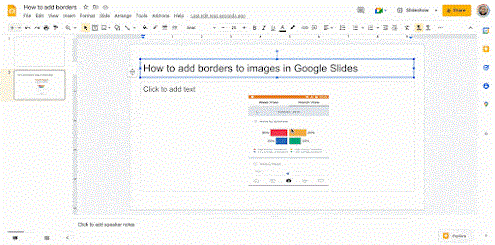
Sudah disiapkan! Di atas ialah cara mengedit foto dalam Slaid Google . Seperti yang anda lihat, ia tidak terlalu sukar, bukan?