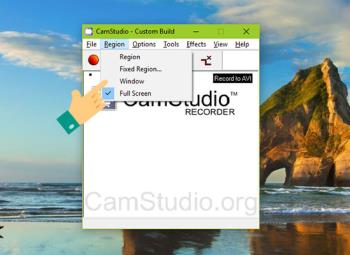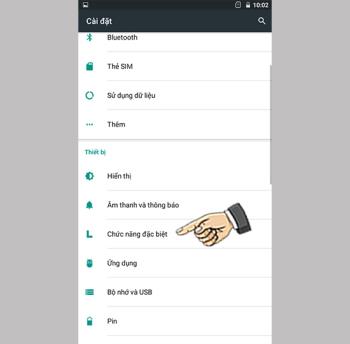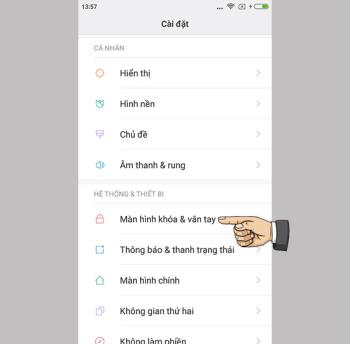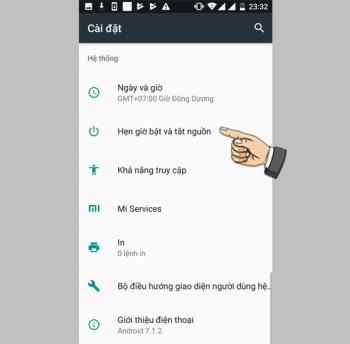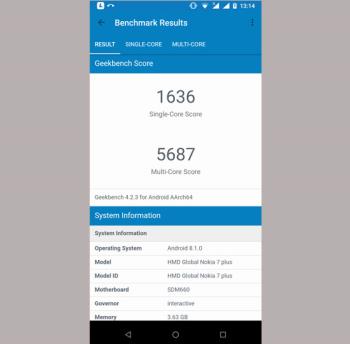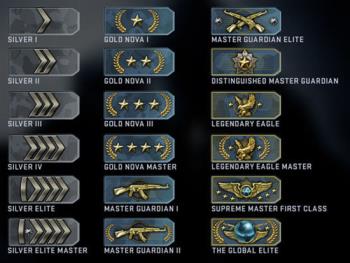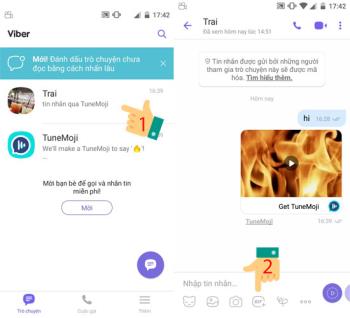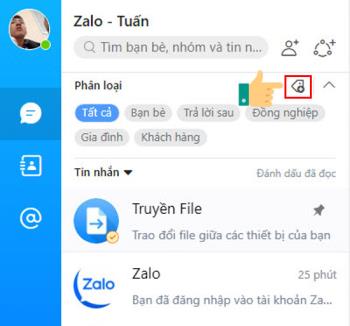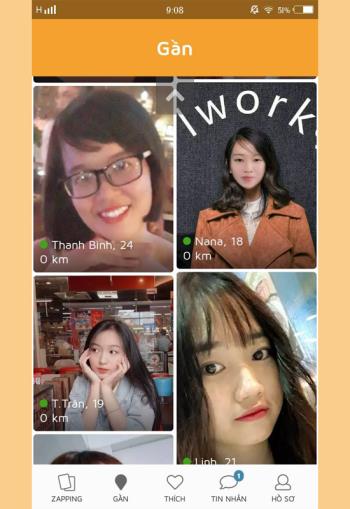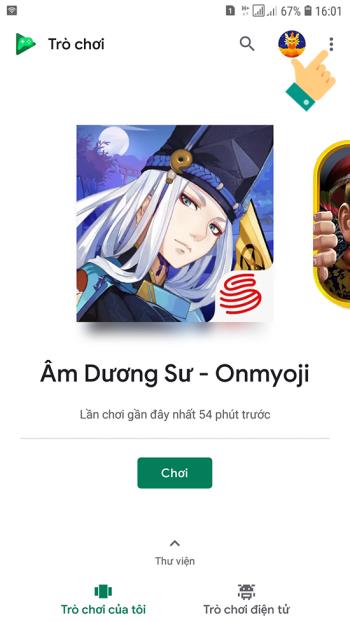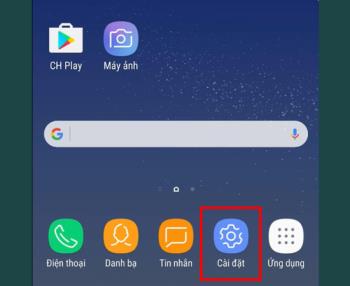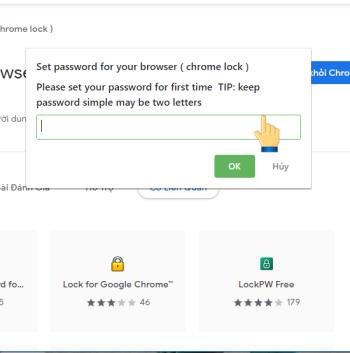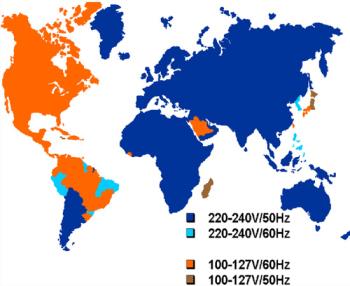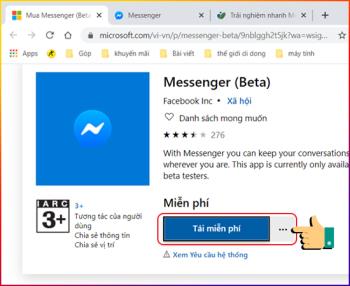Tunjukkan Peratusan Bateri Motorola Moto X4 Pin
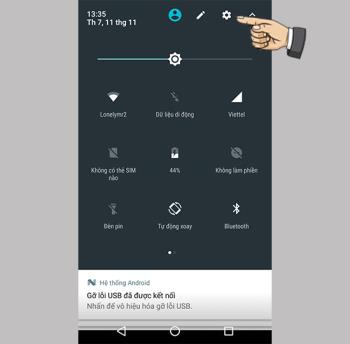
Anda boleh mengaktifkan paparan peratusan bateri untuk penjejakan yang lebih mudah.
Ramai pengguna ketika menggunakan komputer dan komputer riba bertanya-tanya bagaimana dengan cepat mengambil tangkapan skrin dari kandungan teks, mesej ralat, ... dan menyimpannya terus pada peranti. Di sini saya ingin berkongsi dengan anda cara mengambil tangkapan skrin komputer yang ringkas dan berkesan pada Windows, MAC.
Kelebihan: Gambar semasa diambil secara automatik akan disimpan ke mesin, operasi cepat.
Kekurangan: Tidak dapat mengedit secara langsung seperti menambahkan teks, mengubah ukuran, ... sebelum menyimpan.
Mungkin sebilangan pengguna yang tidak dikenali pada Windows 8 / 8.1 dan Windows 10 dapat menangkap skrin PC dan menyimpannya secara automatik ke folder lalai di komputer. Operasinya adalah seperti berikut:
● Anda perlu menekan kombinasi kekunci Windows + PrtSc ( Skrin Cetak ) jika kekunci PrtSc tidak mempunyai huruf atau watak yang menyertainya.

● Sekiranya kekunci PrtSc mempunyai ikon warna yang berbeza, anda mesti menekan kombinasi pintasan tangkapan skrin Windows + Fn + PrtSc .

Sekiranya anda tidak menemui kunci PstSc , ada kemungkinan pada papan kekunci anda sedikit diubah (bergantung pada jenama), perincian seperti yang ditunjukkan di bawah.

● Periksa folder yang mengandungi tangkapan skrin automatik dengan pergi ke PC Ini (Komputer Saya) > Pilih Gambar > Tangkapan Skrin . Foto yang diambil akan disimpan di sini.

Kelebihan: Boleh mengedit foto seperti menambahkan teks, kapsyen, mengubah ukuran, ... sebelum menyimpan ke peranti.
Kekurangan: Anda perlu memindahkan gambar ke Paint, yang lebih rumit daripada kaedah autosave.
Kaedah ini boleh digunakan pada semua versi Windows dari Windows XP , Windows 7 , Windows 8 / 8.1 , Windows 10 .
+ Tangkap skrin penuh
Catatan: Kaedah tangkapan ini akan membantu anda menampal tangkapan skrin terus ke tetingkap sembang dari beberapa perisian dan aplikasi ( Messenger , Line , ...), dengan cepat dan mudah. Namun untuk menampal anda mesti ingat untuk menggunakan kombinasi kunci Ctrl + V !
● Anda menekan kekunci Print Screen (PrtScn , Prnt Scrn , Print Scr , ...) yang terletak di sudut kanan atas papan kekunci komputer untuk menangkap skrin penuh.

● Seterusnya, tekan kekunci Windows di papan kekunci (kunci mempunyai imej tetingkap)> Kemudian masukkan kata kunci carian Paint > Buka perisian yang dipanggil Paint.

● Pada tetingkap antara muka perisian Cat yang muncul> Anda menekan Ctrl + V untuk menampal gambar yang diambil.

● Selain itu, Anda dapat memotong area pada gambar, Anda memilih Pilih > Klik dan seret tetikus untuk membuat pilihan> Klik alat pemangkasan > Anda hanya perlu menekan Ctrl + S (atau File> Simpan) untuk menyimpan gambar gambar lagi.

+ Tangkap tetingkap mana pun
Catatan: Anda perlu memilih tetingkap yang ingin ditangkap sebelum meneruskan penggunaan kombinasi kunci untuk disimpan.
Untuk menangkap tetingkap apa pun, anda tidak perlu mengambil keseluruhan gambar di layar (tetingkap penyemak imbas, tetingkap perisian) lakukan yang berikut:
● Anda menekan Alt + Print Screen > Perisian Open Paint > Tekan Ctrl + V untuk menampal gambar yang diambil. Untuk menyimpan, hanya tekan Fail > Simpan atau Ctrl + S .

Tangkapan Skrin dengan Alt + Skrin Cetak
Kelebihan: Alat ini tersedia di Windows, anda boleh memanggilnya bila-bila masa.
Kekurangan: Operasi memerlukan banyak langkah dan anda perlu mengetahui cara menggunakan alat asas.
Mirip dengan Paint, Snipping Tool juga merupakan alat bawaan pada semua versi Windows dan mengambil tangkapan layar dengan Snipping Tool mesti dikatakan sangat hebat dan berguna.
Sekiranya anda menggunakan Windows tanpa menyedarinya, itu adalah peninggalan besar.
● Pada Windows 7, Windows 10 : Pergi ke Mula > Jenis Alat Memotong dan alat akan muncul.
● Untuk Windows 8 / 8.1 , arahkan tetikus anda di sudut kanan atas> Klik ikon carian> Jenis Snipping > Klik Snipping Tool pada hasilnya.

● Di antara muka Alat Memotong> Pilih anak panah di sebelah kanan kata Mode > Anda akan melihat 4 pilihan untuk mengambil tangkapan skrin komputer> Pilih pilihan yang ingin anda ambil tangkapan skrin.
+ Snip bentuk bebas: Mengambil gambar dengan bebas, sempadan gambar adalah garis yang anda bulatkan di skrin.
+ Rectangular Snip : Ambil gambar ke dalam bingkai segi empat tepat.
+ Windows Snip : Tangkap tetingkap terbuka.
+ Potongan Skrin Penuh : Tangkap skrin penuh.

Sebagai contoh, jika anda memilih mod pemotretan sebagai Rectangular Snip, maka tanda + akan muncul di layar > Anda boleh menyeret dan memilih kawasan untuk menangkap dan melepaskan tangan anda untuk menangkapnya.

Kemudian apabila anda melepaskan tangan anda di antara muka Snapping Tool, kawasan gambar yang baru anda pilih untuk menangkap akan muncul.

● Tekan Shift + Command (⌘) + 3 > Tangkapan Skrin akan disimpan secara automatik dan dipaparkan di skrin utama.

● Tekan Shift + Command + 4 > Penunjuk tetikus akan berubah menjadi + > Gerakkan salib seret ke hujung kawasan yang akan ditangkap.
Semasa menyeret, anda menahan Shift , Option atau Space untuk mengubah cara pemilihan bergerak.
● Apabila anda telah memilih kawasan untuk mengambil tangkapan skrin, lepaskan tetikus atau pad jejak . Untuk membatalkannya, cukup tekan kekunci Esc sebelum melepaskan butang tetikus.
● Tangkapan Skrin disimpan sebagai fail .png di desktop (skrin utama).

● Klik pada menu untuk menangkap> Kemudian tekan Shift + Command + 4.
● Penunjuk tetikus akan berubah menjadi + > Seret tetikus untuk memilih menu yang akan ditangkap.
● Lepaskan tetikus atau pad jejak untuk menangkap layar. Anda juga menekan kekunci Esc jika anda ingin membatalkan tangkapan.
● Gambar yang diambil juga akan disimpan sebagai fail .png di desktop (skrin utama).

Sekiranya anda hanya ingin menangkap kandungan menu tetapi tidak mahu mendapatkan nama menu, apabila penunjuk tetikus berubah menjadi salib, tekan kekunci Space , penunjuk akan berubah menjadi kamera , gerakkan kamera ini ke atas menu untuk menyerlahkannya kemudian klik Mouse atau trackpad untuk menangkap menu selesai.
Oleh itu, artikel tersebut telah menunjukkan cara mengambil tangkapan skrin komputer anda dengan mudah. Semoga anda berjaya.
Lihat lagi:
>>> Cara menghidupkan lampu keyboard Asus Laptop
>>> Berapa banyak RAM yang harus saya beli dengan komputer riba?
Anda boleh mengaktifkan paparan peratusan bateri untuk penjejakan yang lebih mudah.
Camstudio adalah perisian rakaman skrin komputer dengan kualiti suara dan gambar yang sangat baik dan mudah digunakan.
Untuk membuka kunci skrin dengan cepat dan menjimatkan masa, hanya mengetuk dua kali skrin akan menyala untuk membuka kunci dengan mudah.
Anda dapat membuka kunci aplikasi yang telah dikunci dengan cepat dengan hanya cap jari anda.
Pemasa hidup dan mati dapat membantu anda mengurus dan membantu anda mengawal masa anda menggunakan mesin dengan lebih baik.
Geekbench adalah perisian untuk menguji dan mengukur prestasi CPU single-core dan multi-core dengan cepat dan tepat pada telefon anda.
Pasti, naik ke peringkat tertinggi dalam CS: GO adalah tujuan kebanyakan orang bermain permainan ini, bukan?
Aplikasi sembang yang digunakan pada telefon sekarang dilengkapi dengan kemampuan untuk mengirim animasi, termasuk Viber dalam versi terbaru, yang telah dilengkapi dengan fitur baru bernama TuneMoji yang memungkinkan pengguna mengirim animasi dengan suara. Dengan tema animasi dan suara yang tersedia. Hari ini saya akan menunjukkan kepada anda cara menggunakan ciri ini
Aplikasi Zalo untuk versi komputer baru sahaja dikemas kini untuk menambahkan ciri mengklasifikasikan perbualan sembang mengikut kumpulan yang berbeza seperti pelanggan, rakan, rakan sekerja, keluarga ... Anda juga boleh membuat topik kumpulan sendiri untuk Mengkategorikan perbualan mengikut kehendak sahabat anda . Melalui artikel ini, saya akan membimbing anda bagaimana membuat topik untuk mengklasifikasikan kumpulan sembang dan mengkategorikan perbualan sembang pada aplikasi komputer Zalo.
Pada 14 Februari, percutian yang anda ingin pergi bersama seseorang tetapi bersendirian, adakah anda mencari separuh lagi? Mari cuba aplikasi Android di bawah, mungkin anda boleh menemui separuh yang lain.
Apple selalu mempunyai teknologinya sendiri hanya untuk produknya dan kaca Oleophobic (diperkuat ion) adalah salah satu teknologi tersebut.
Qualcomm Snapdragon 429 adalah cip yang sering muncul pada telefon pintar kos rendah yang menjalankan sistem operasi Android. Hari ini, mari kita pelajari mengenai cip Qualcomm Snapdragon 429 dengan Thegioididong!
Anda sering menggunakan Permainan Google Play untuk menguruskan permainan yang dimuat turun di telefon anda. Melalui artikel ini, saya akan menunjukkan kepada anda cara menghidupkan latar belakang gelap untuk Permainan Google Play untuk meningkatkan keseronokan menggunakan aplikasi ini.
Memiliki tablet tidak lagi sukar, artikel berikut akan membantu anda mendapatkan lebih banyak maklumat untuk memilih produk yang sesuai dengan keperluan anda.
MultiProtect adalah teknologi keselamatan yang sering dijumpai di power bank. Oleh itu, seperti apa teknologi ini, apa faedahnya? Dalam artikel ini, mari kita ketahui dengan WebTech360!
Anda merasakan bar navigasi anda membosankan dan ingin menyegarkannya. Hari ini saya akan menunjukkan cara menukar warna latar bar navigasi pada Samsung Galaxy S8.
Penyemak imbas Chrome sekarang sangat popular, dalam beberapa kes anda takut kehilangan maklumat penting, tidak mahu orang lain memasuki penyemak imbas krom anda, hari ini ada caranya. Artikel berikut akan membimbing anda untuk melakukannya dengan cepat dan berkesan.
Hz (kependekan dari Hertz atau Hertz), unit yang biasa anda dengar, dinamakan sempena ahli fizik Jerman - Heinrich Rudolf Hertz. Jadi apa maksudnya, mari kita ketahui dengan WebTech360.
Facebook baru sahaja melancarkan aplikasi Facebook Messenger di Beta untuk Windows 10. Anda boleh memuat turunnya melalui Kedai Microsoft. Ikuti bersama untuk mengetahui apa yang baru dengan versi Facebook Messenger Beta di komputer riba.
Kebanyakan periuk pada masa ini diperbuat daripada keluli tahan karat atau aluminium. Jadi apa itu periuk keluli tahan karat dan aluminium, apa bezanya, yang mana satu harus saya beli? Mari kita ketahui dengan WebTech360 melalui artikel berikut.