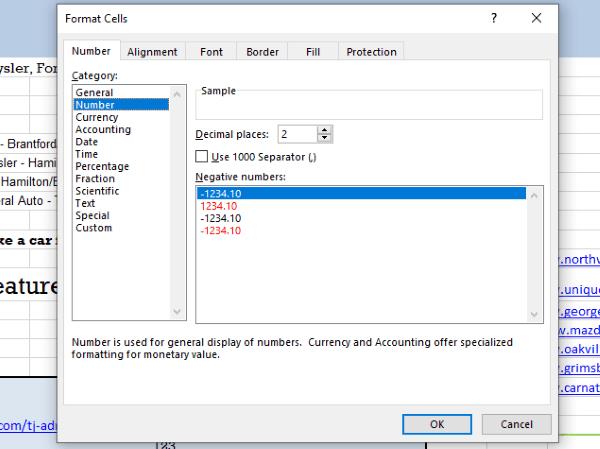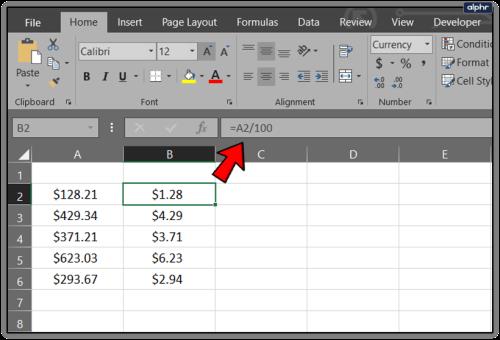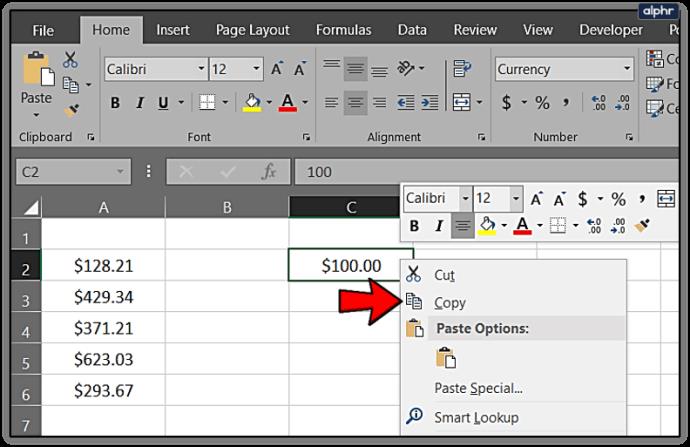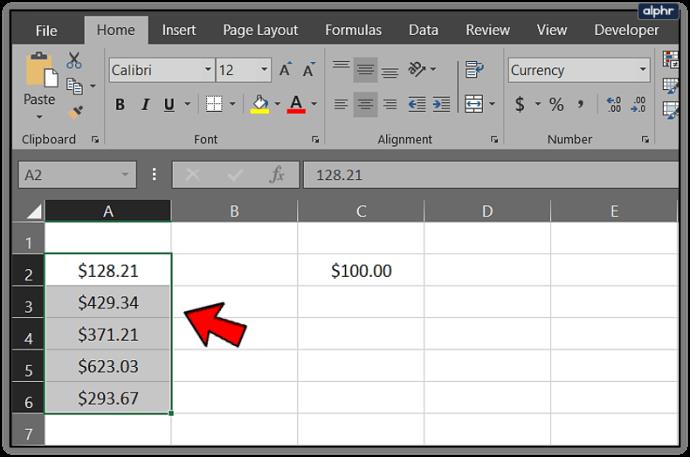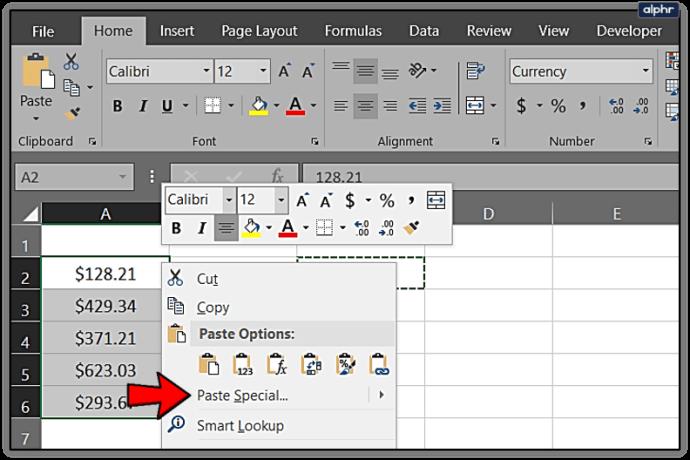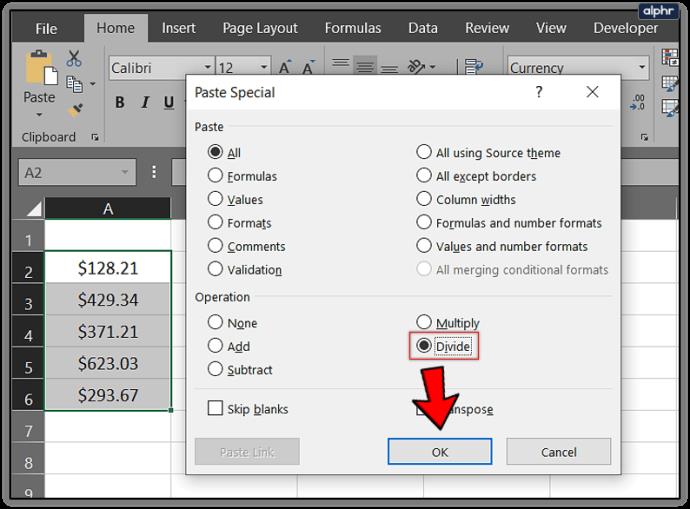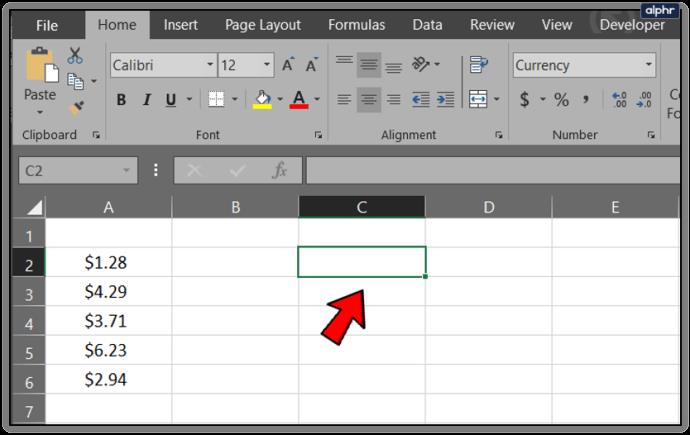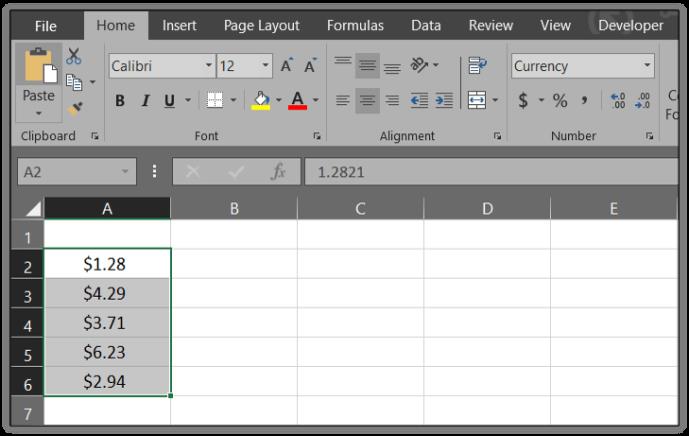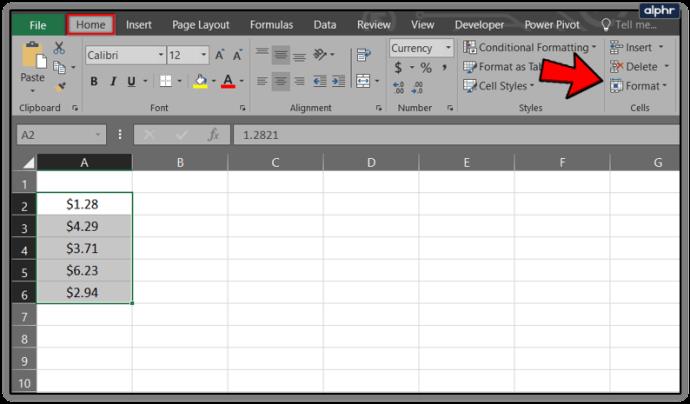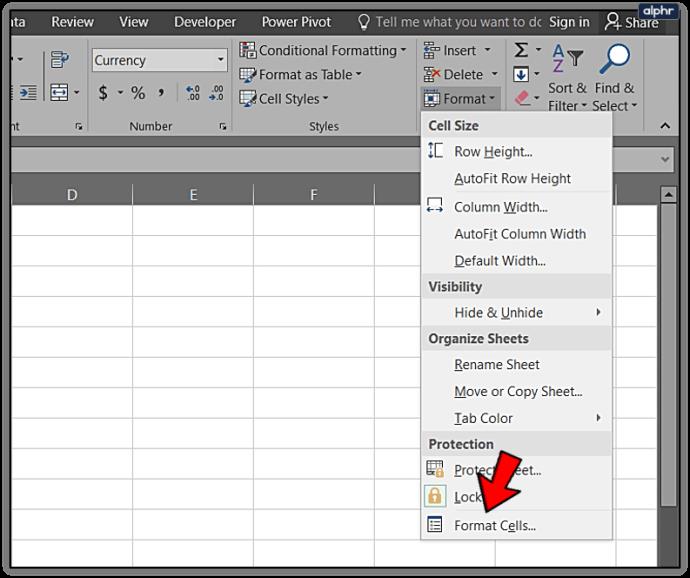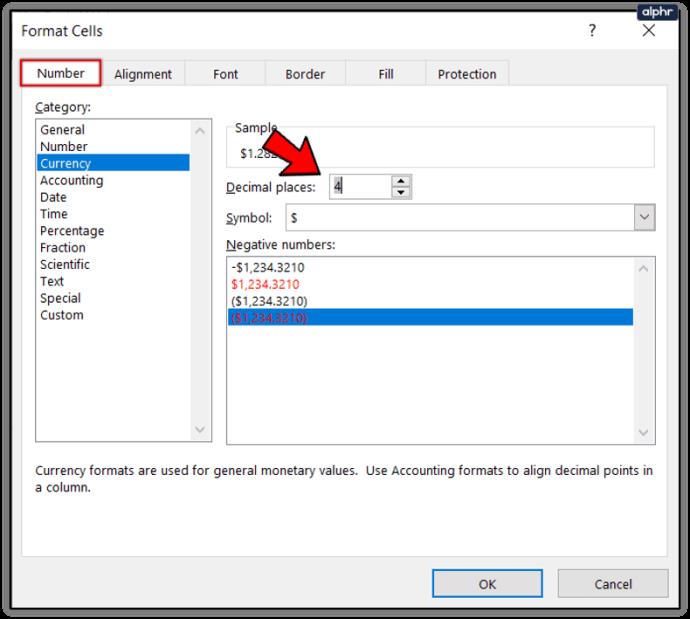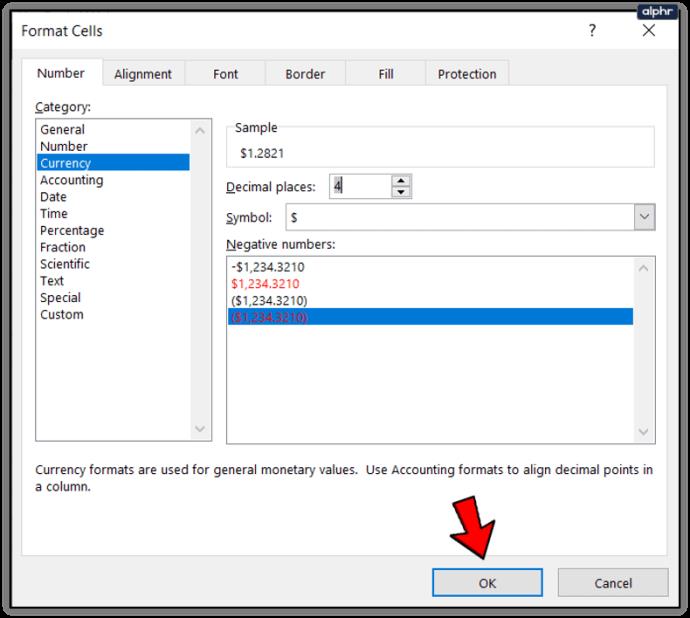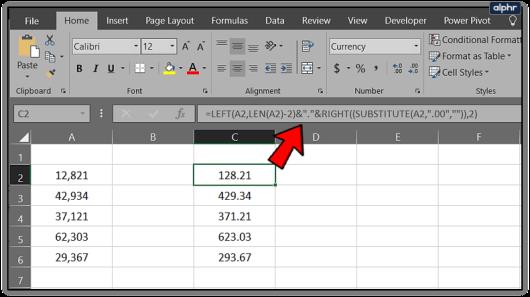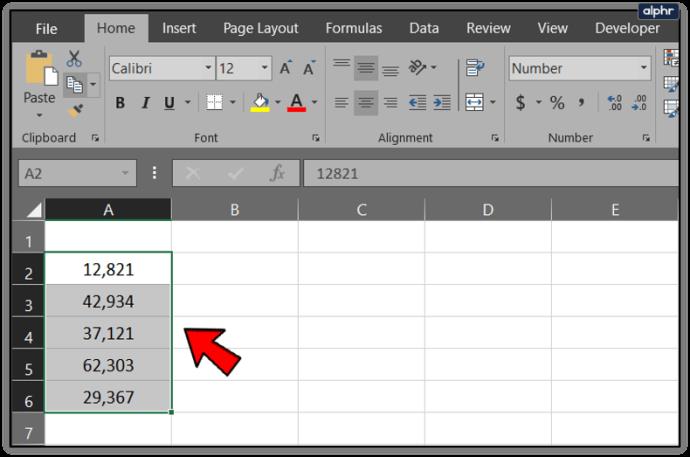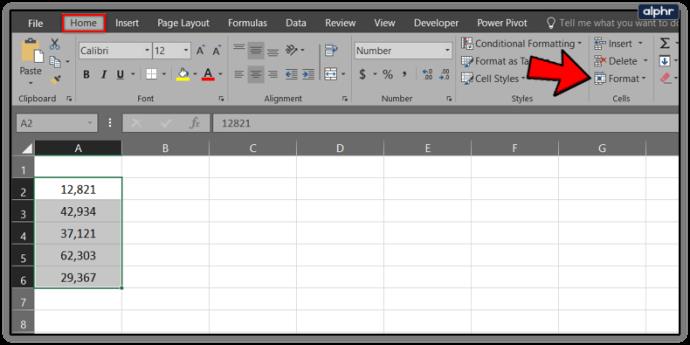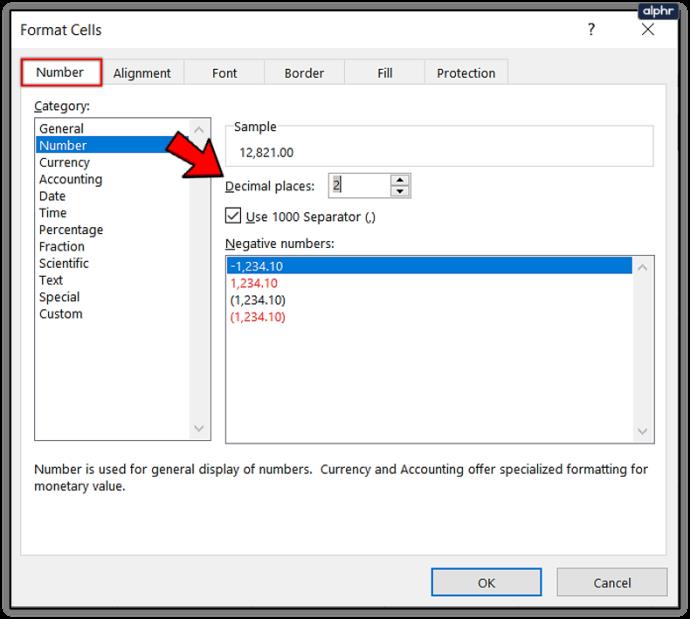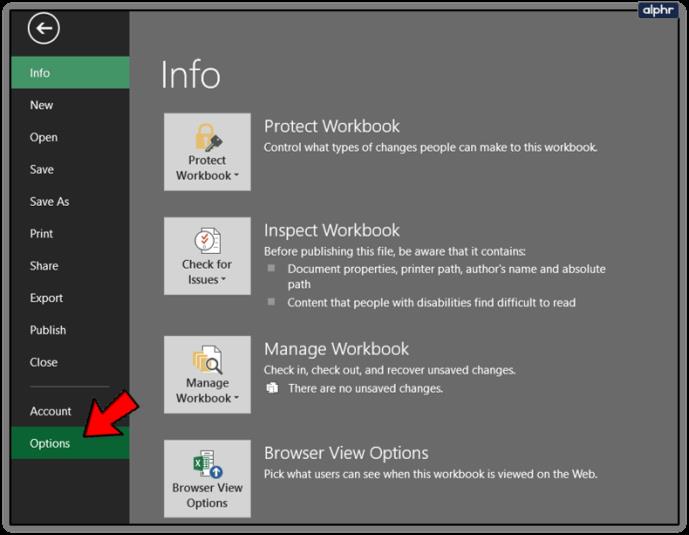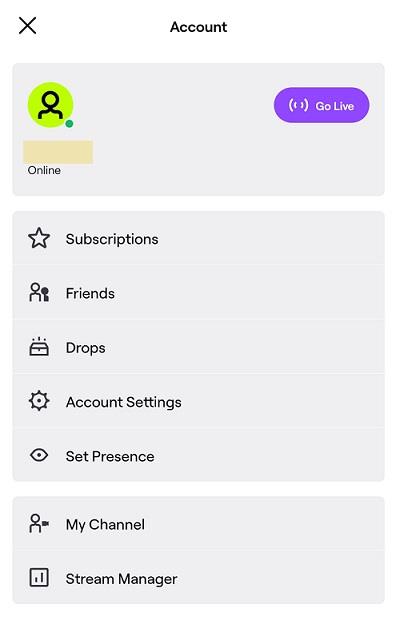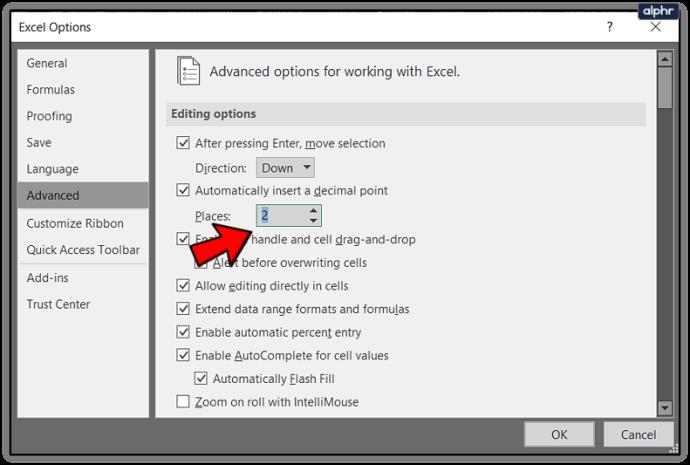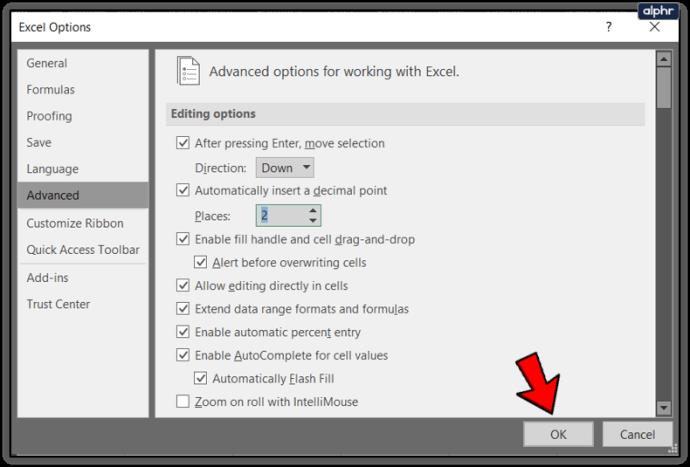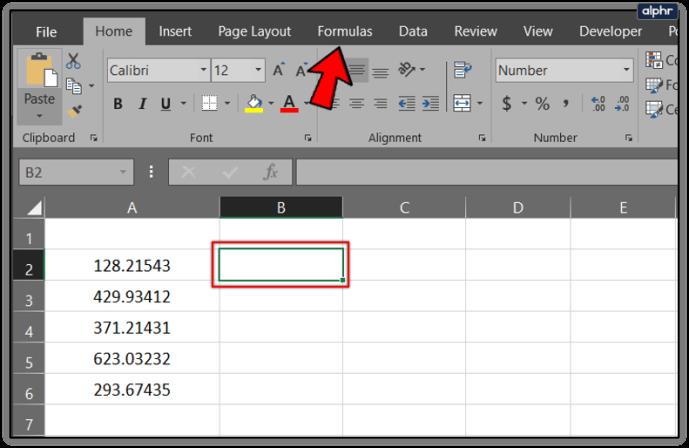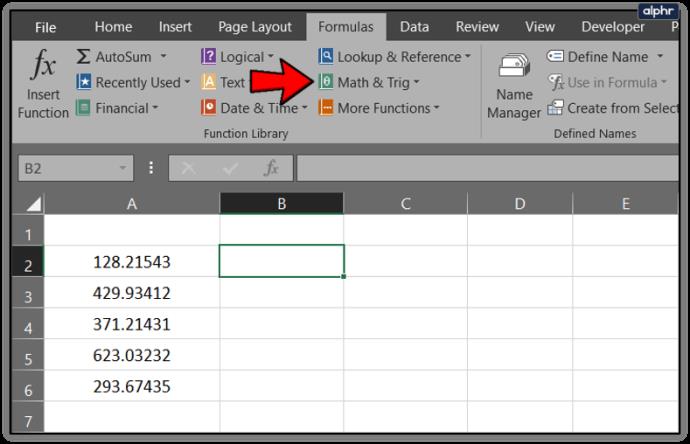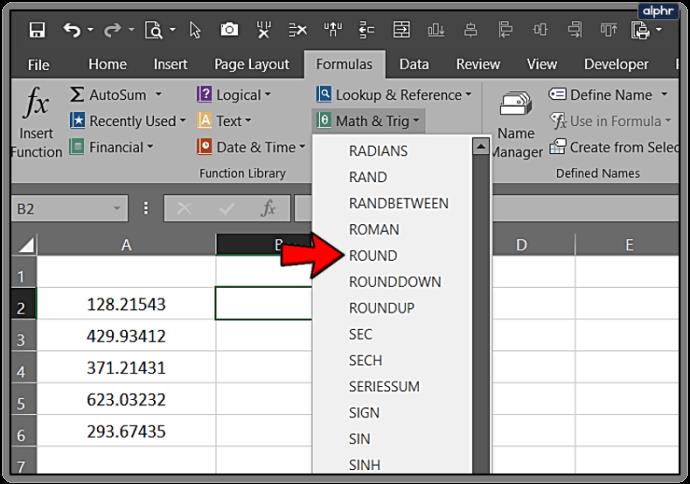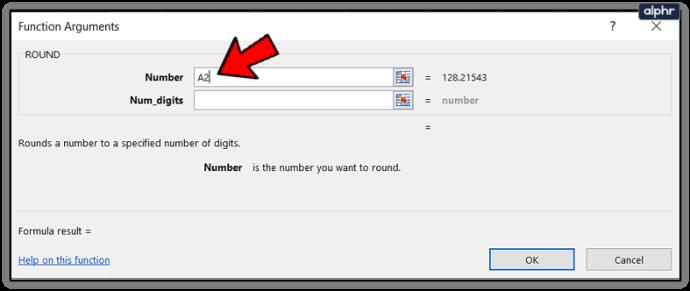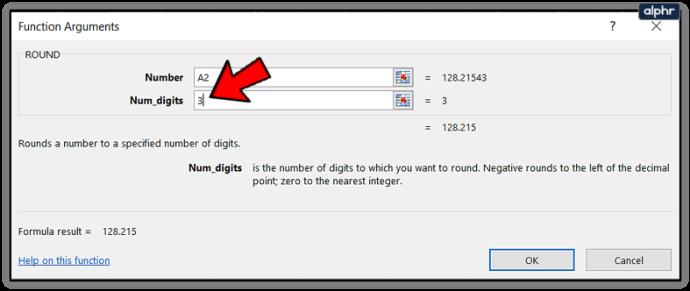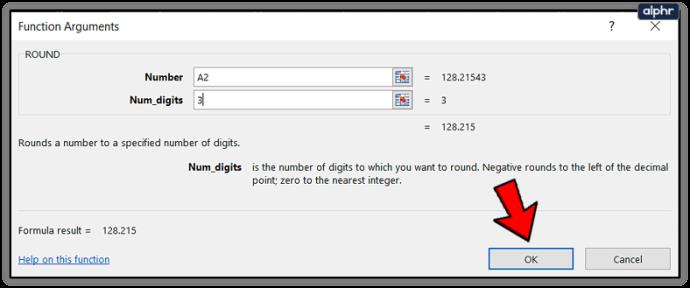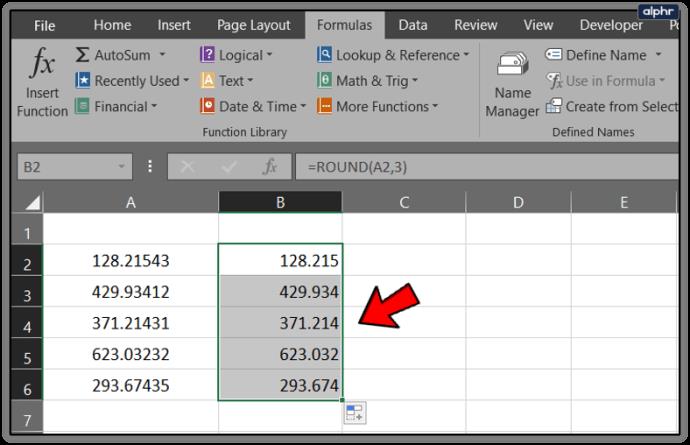Jika anda berurusan dengan beberapa sel dalam Excel, menukar tempat perpuluhan secara manual adalah mudah. Klik dua kali dan tambahkannya ke tempat yang anda mahu alihkan dan anda selesai. Apabila anda berurusan dengan hamparan yang lebih besar dengan beratus-ratus entri, ia menjadi lebih mencabar. Nasib baik, terdapat beberapa cara untuk mengalihkan tempat perpuluhan dalam Excel.

Saya banyak bekerja dalam Excel walaupun saya berharap saya tidak melakukannya. Saya telah membangunkan beberapa teknik pantas untuk menyelesaikan sesuatu dan ini adalah salah satu daripadanya. Saya tidak akan berpura-pura saya tahu mereka kerana saya tidak. Rakan yang tahu lebih banyak tentang Excel daripada saya telah membantu saya dan kini giliran saya untuk membayarnya.
Saya menggunakan Excel 2016 jadi arahan ini berkaitan dengan versi itu. Office 365 atau versi Excel yang lebih lama hendaklah serupa jika tidak sama.
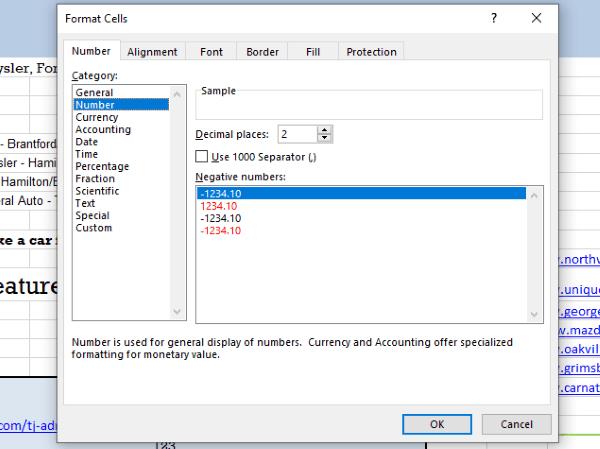
Mengalihkan tempat perpuluhan dalam Excel
Demi tutorial ini, katakan anda mempunyai lajur sel dengan nilai dolar tetapi anda ingin menukarnya kepada sen. Jadi lajur A mempunyai $128.21 tetapi anda mahu ia menjadi $1.2821 atau 1.28 sebaliknya. Kita boleh melakukannya dalam beberapa cara. Dengan mengandaikan jumlah dolar anda bermula di sel A2 dan seterusnya…
- Tambahkan =A2/100 dalam sel B2 dan seret ke bawah lajur B sehingga anda telah menukar semua amaun dalam lajur A.
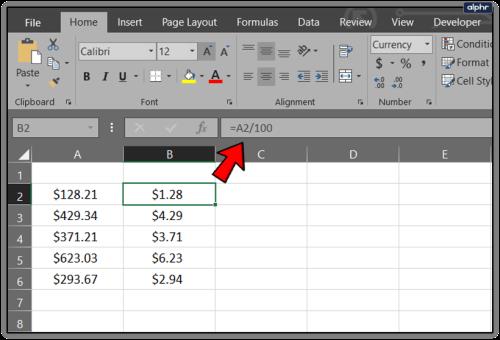
Ini sepatutnya mengalihkan perpuluhan dua tempat. Anda jelas boleh menukar 100 untuk 10 atau 1000 jika anda perlu memindahkannya lebih jauh daripada dua tempat. Perkara yang sama akan digunakan untuk beberapa pilihan lain ini juga.
Anda juga boleh mencuba cara ini:
- Taip $100 ke dalam sel ganti dan salinnya.
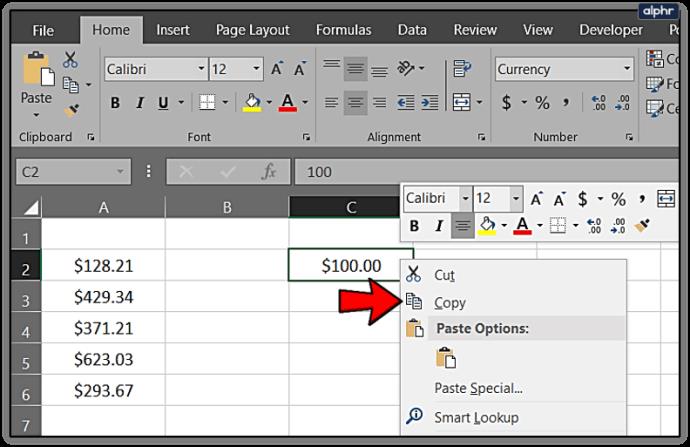
- Serlahkan julat sel dalam lajur A.
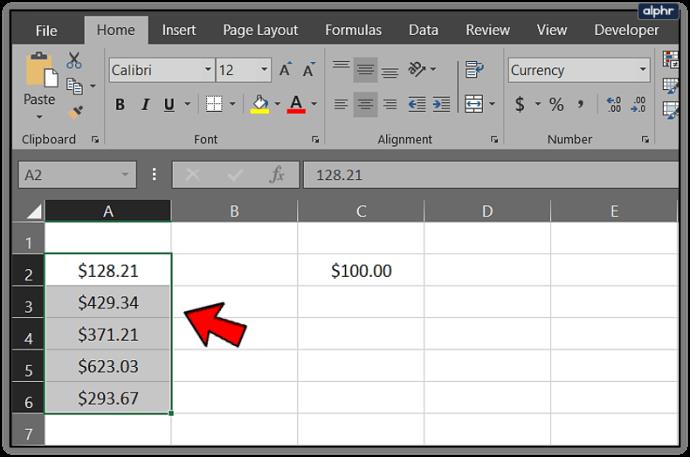
- Pilih Tampal dan Khas.
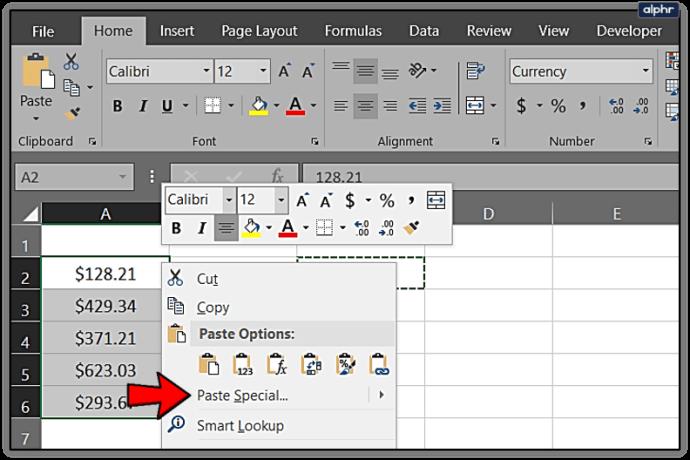
- Pilih Bahagi dan tekan OK.
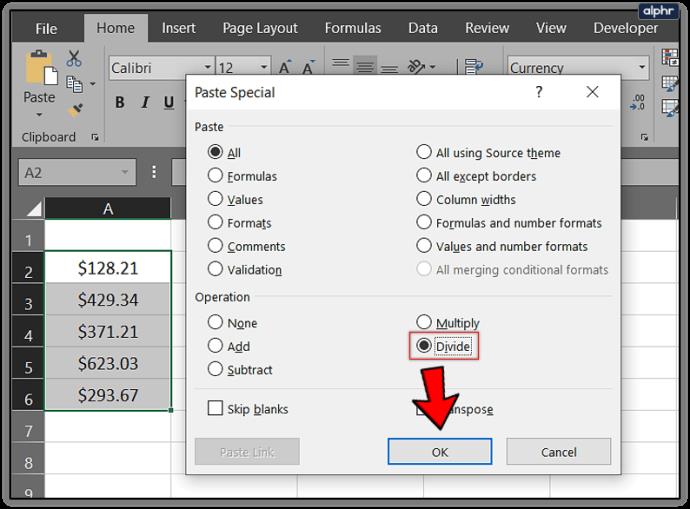
- Padamkan sel dengan $100 di dalamnya untuk mengemaskannya.
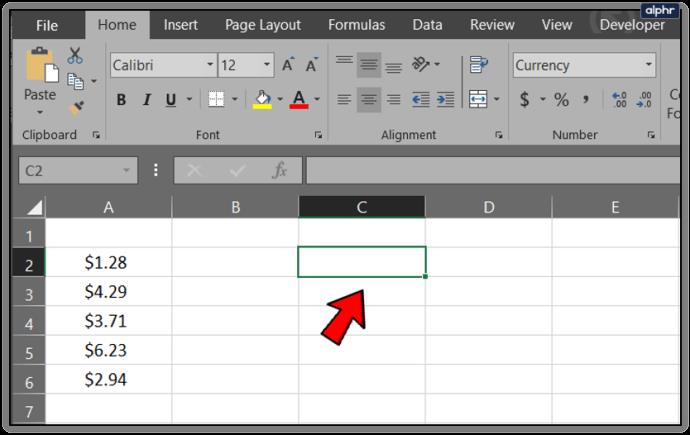
Anda berakhir di tempat yang sama tetapi menggunakan kaedah yang sedikit berbeza. Sekali lagi, anda boleh menggunakan 10 atau 1000 untuk mengalihkan lebih banyak tempat perpuluhan jika anda perlu.
Atau anda boleh menggunakan alat Format untuk menukar tempat perpuluhan dalam Excel.
- Serlahkan julat sel dalam lajur A dalam hamparan anda.
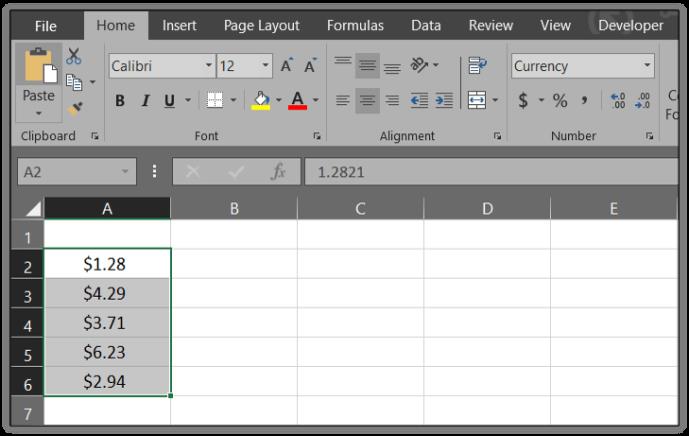
- Pilih reben Laman Utama dan Format dalam bahagian Sel.
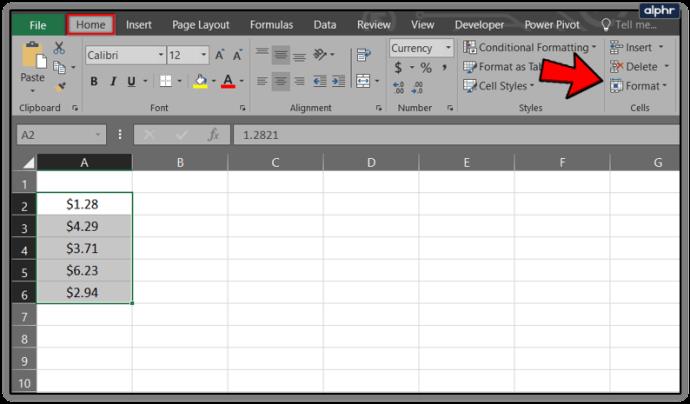
- Pilih Format Sel dalam menu.
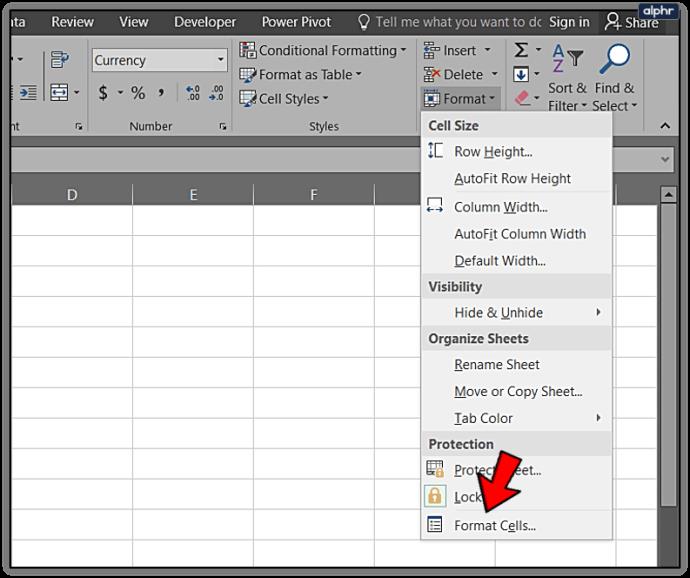
- Pilih Nombor dalam tetingkap baharu dan tetapkan Tempat Perpuluhan kepada nilai yang anda perlukan.
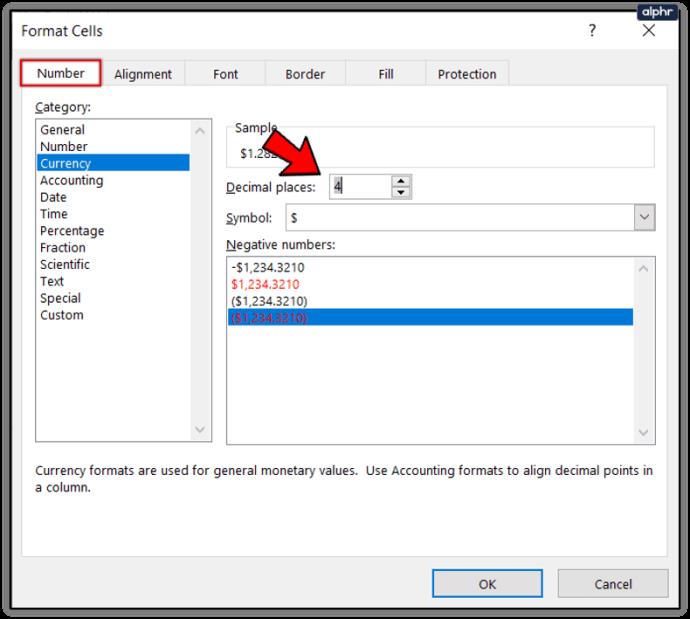
- Pilih OK apabila selesai.
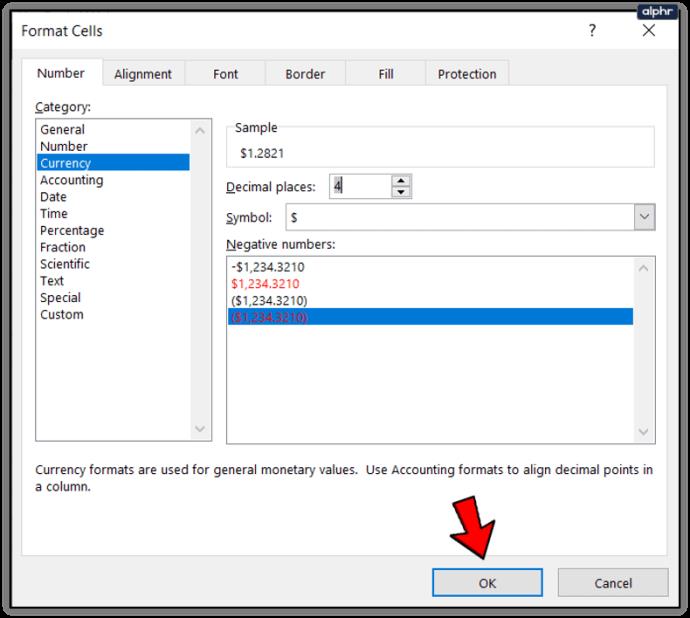
Ini membawa anda ke tempat yang sama dengan yang lain ini hanya dengan cara yang sedikit berbeza.
Sudah tentu, ini Excel ada formula untuknya juga. Saya tidak pernah menggunakan kaedah ini tetapi anda mungkin lebih selesa dengan formula daripada saya.
Gunakan formula ini:=LEFT(A2,LEN(A2)-2)&"."&RIGHT((SUBSTITUTE(A2,".00","")),2)
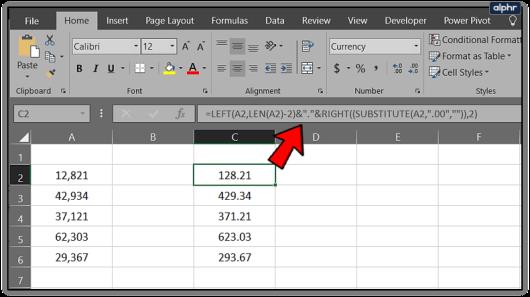
Dengan mengandaikan lajur data anda masih bermula pada A2, ini sepatutnya menambah dua tempat perpuluhan pada data anda dengan cara yang sama yang dilakukan oleh yang lain.
Itulah cara yang saya tahu untuk mengalihkan tempat perpuluhan dalam Excel. Saya juga mempunyai beberapa petua lain tentang perpuluhan.
Tambah perpuluhan pada sel secara automatik
Kadangkala apabila anda menampal sekumpulan sel ke dalam Excel, ia akan mengalih keluar perpuluhan dan merosakkan data anda. Anda boleh memberitahu Excel untuk menambahkannya semasa anda memasukkan data atau menampalnya yang boleh menjimatkan banyak masa anda. Ia sangat serupa dengan cara terakhir mengalihkan tempat perpuluhan dan menggunakan perintah Format Sel.
- Pilih lajur data yang anda ingin tambahkan titik perpuluhan.
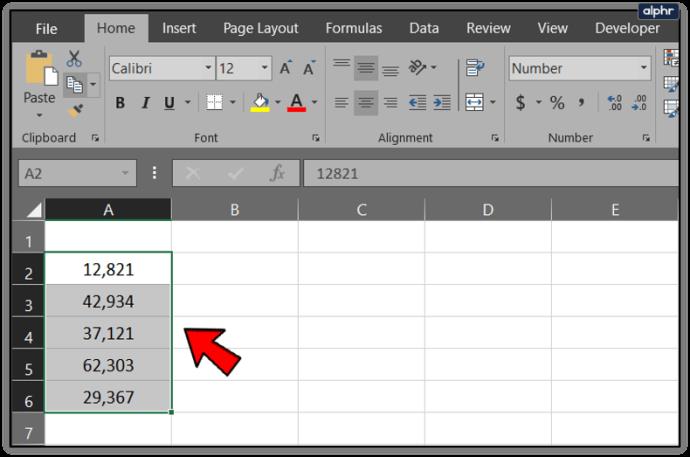
- Pilih reben Laman Utama dan Format dalam bahagian Sel.
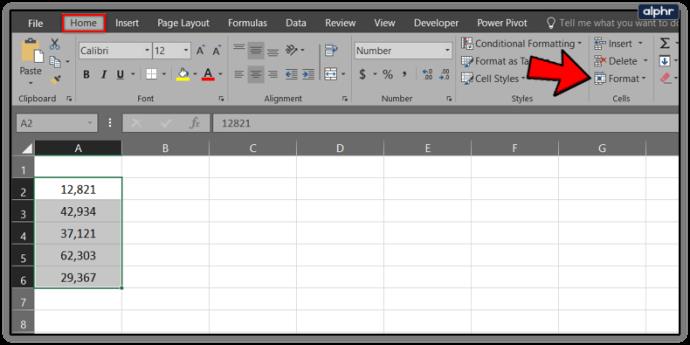
- Pilih Format Sel dalam menu.

- Pilih Nombor dan tempat perpuluhan yang anda mahu gunakan.
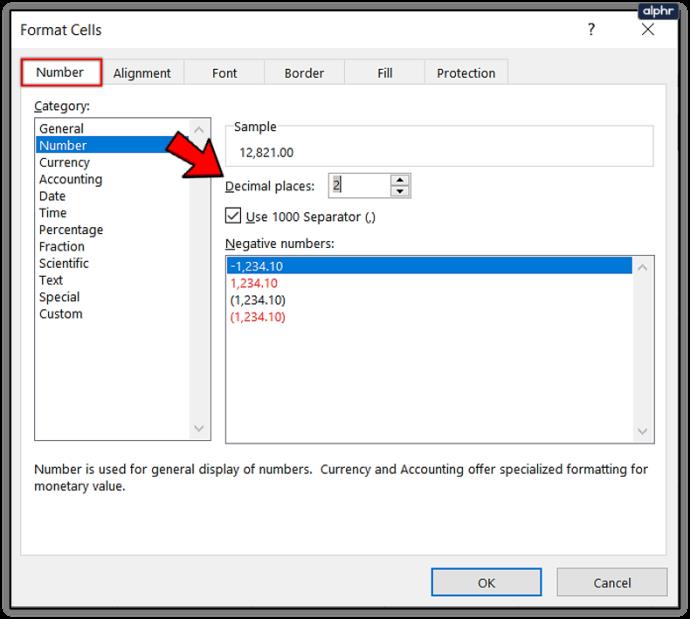
Jika anda sentiasa menggunakan perpuluhan, anda boleh memberitahu Excel untuk menggunakannya sebagai lalai. Ini hanya benar-benar untuk akauntan atau mereka yang hanya menggunakan Excel untuk perpuluhan walaupun kerana ia akan memformatnya secara berterusan.
- Pilih Fail dan Pilihan dalam Excel.
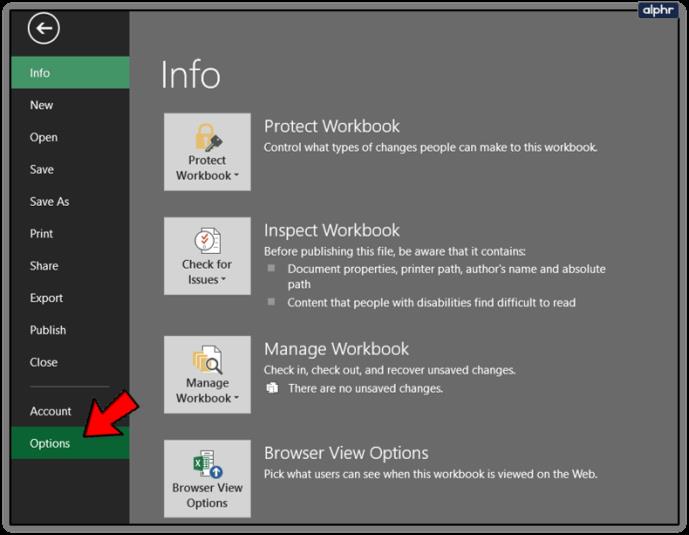
- Pilih Lanjutan dan tandai kotak di sebelah Sisipkan Titik Perpuluhan Secara Automatik.
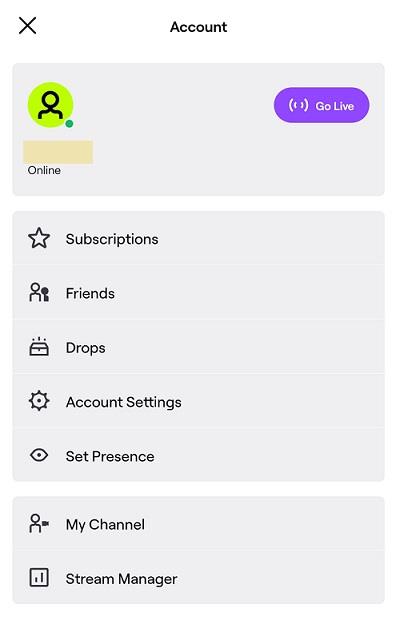
- Tambahkan bilangan tempat dalam menu radio di bawah.
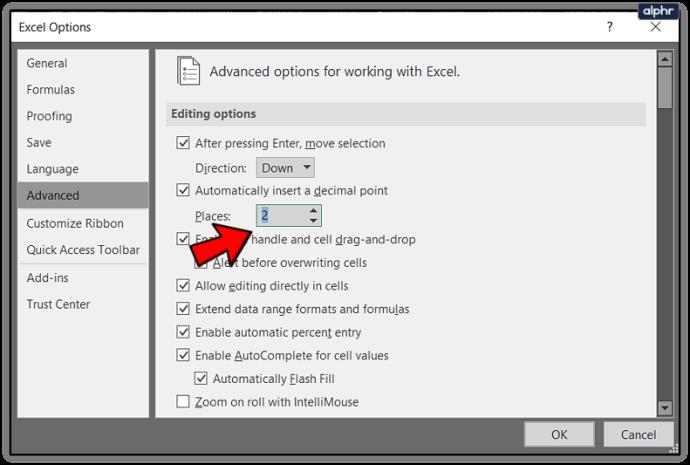
- Pilih OK.
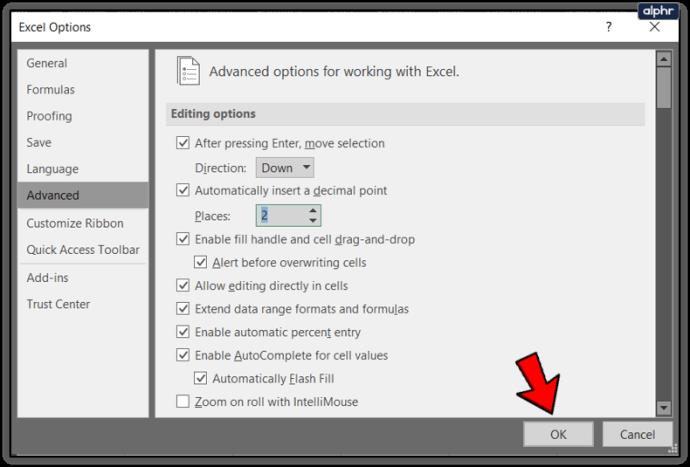
Bundarkan perpuluhan dalam Excel
Jika anda berurusan dengan nombor besar, anda mungkin ingin membulatkannya kepada beberapa titik perpuluhan untuk menjadikan data lebih mudah dibaca. Itu menjadikan hamparan lebih mudah untuk difahami sambil tetap tepat ke banyak tempat yang anda perlukan. Begini cara melakukannya.
- Pilih sel B2 dan pilih Formula dari menu atas.
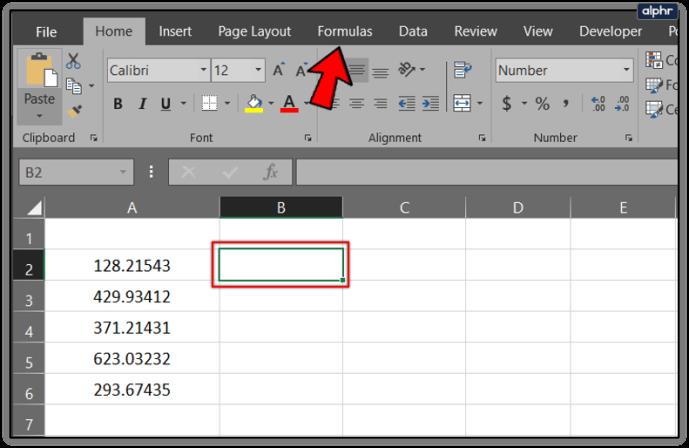
- Pilih pilihan Matematik dan Trig daripada reben.
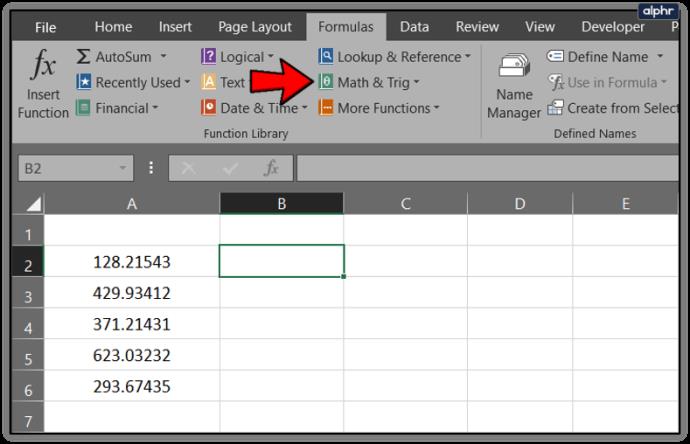
- Pilih fungsi ROUND daripada menu.
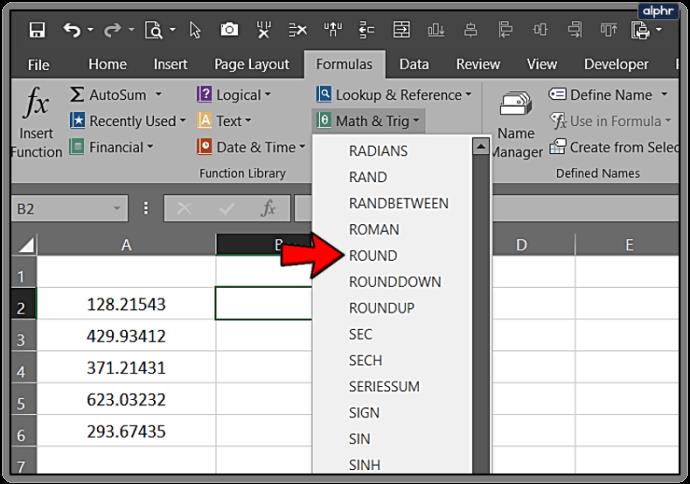
- Masukkan data sel untuk dibundarkan dalam kotak Nombor.
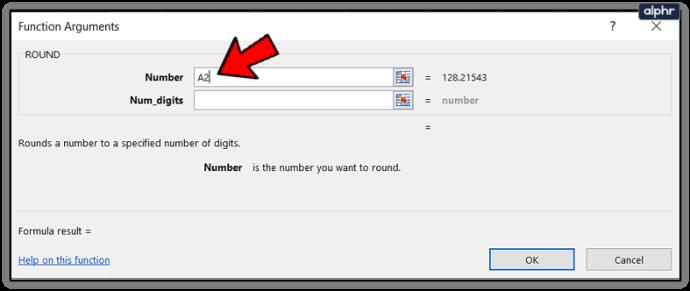
- Masukkan bilangan titik perpuluhan yang anda bulatkan dalam kotak Num_digits.
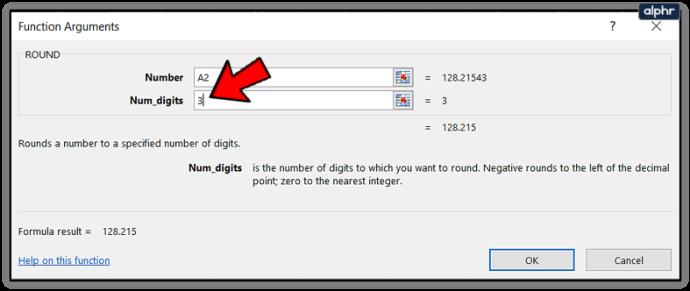
- Pilih Ok apabila selesai.
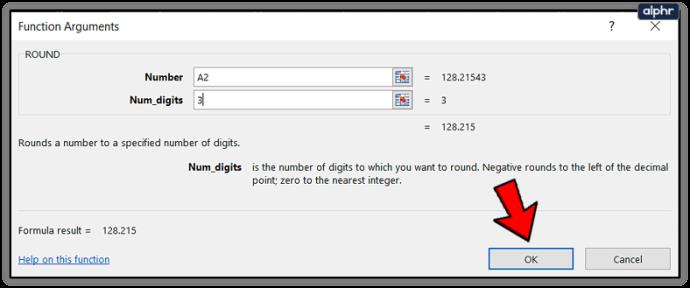
- Seret sel B” ke bawah lajur data anda untuk membulatkan semua data yang anda pilih.
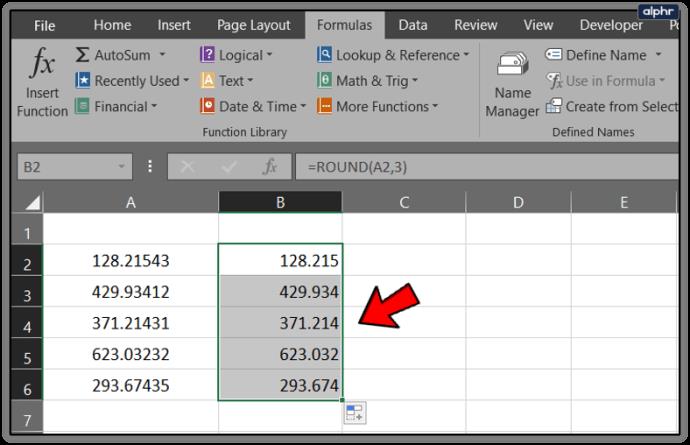
Itulah tentang had pengetahuan saya tentang tempat perpuluhan dalam Excel. Ada lagi petua tentang subjek ini? Kongsi mereka di bawah jika anda melakukannya!