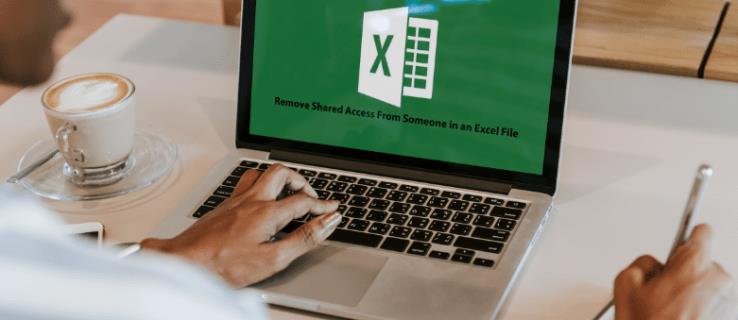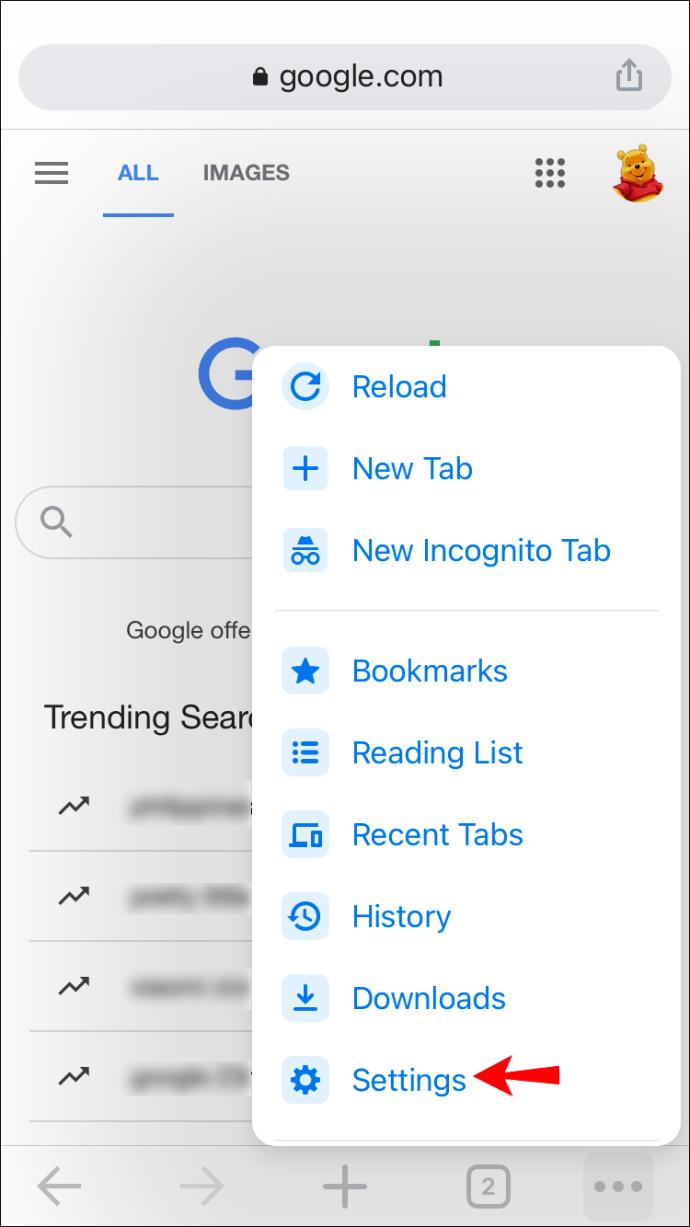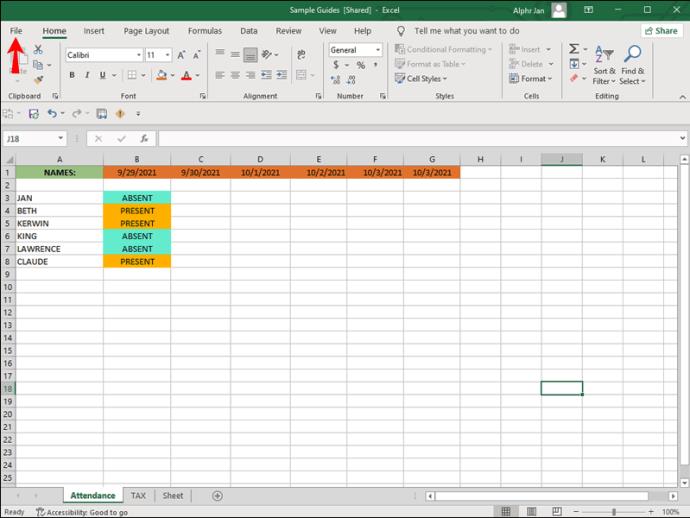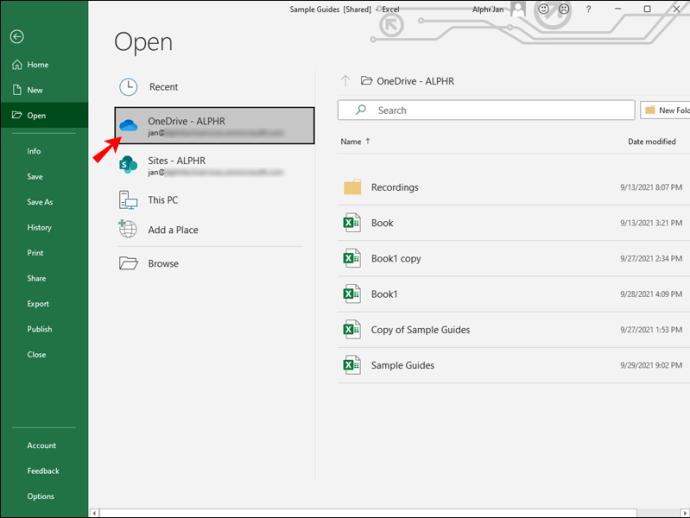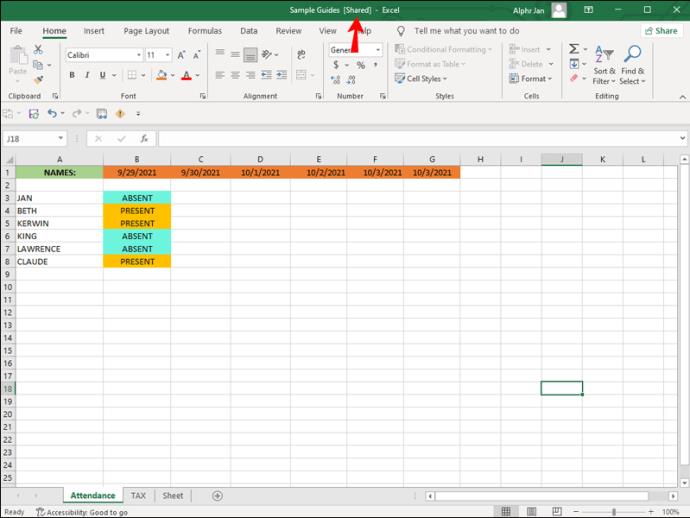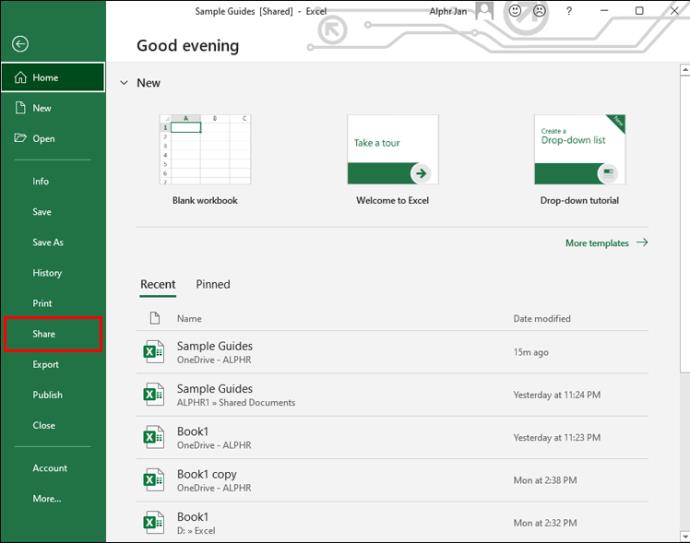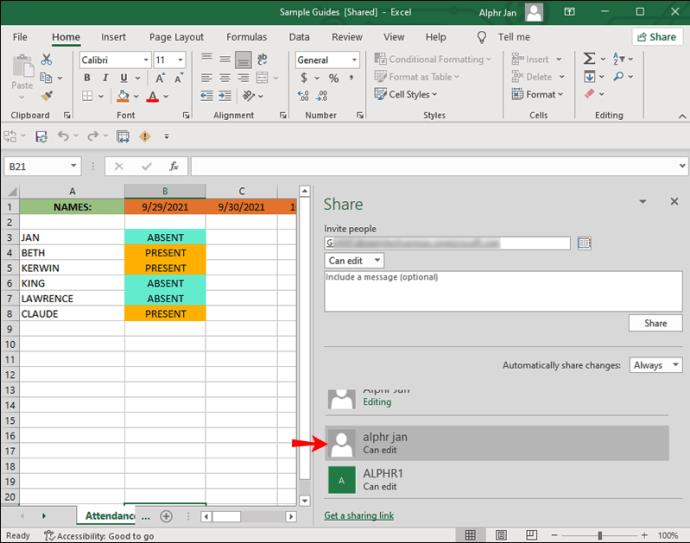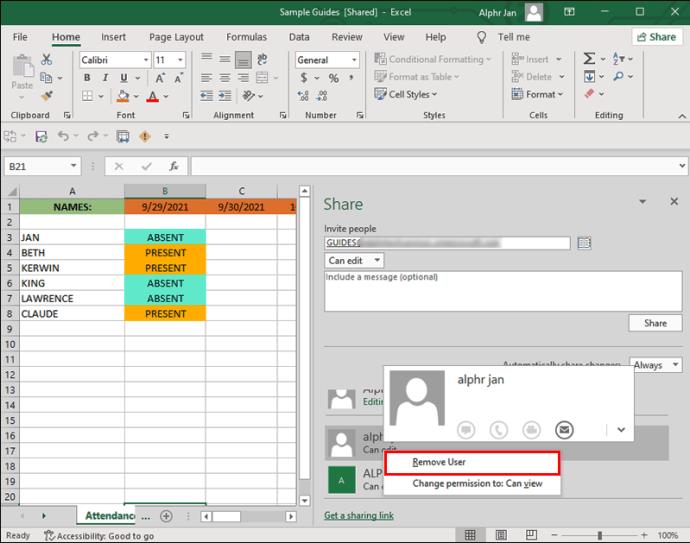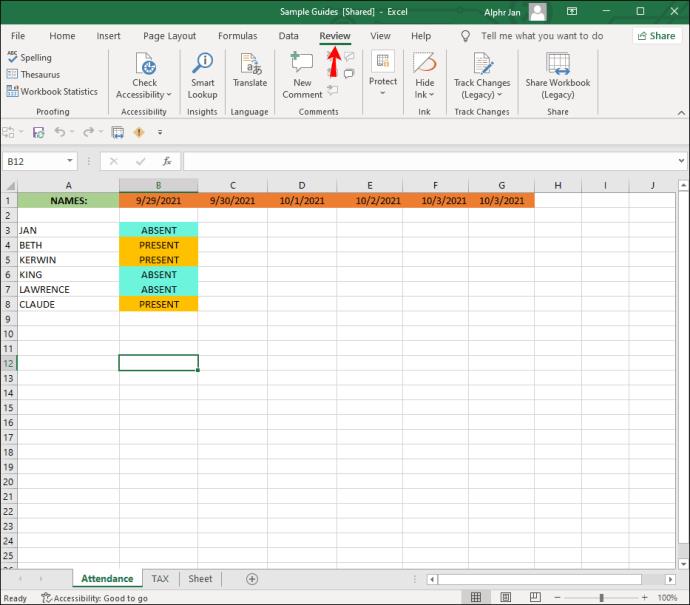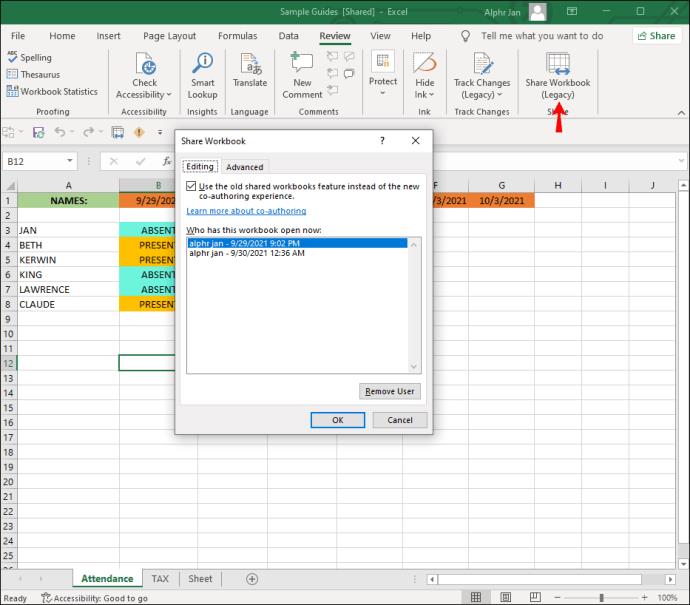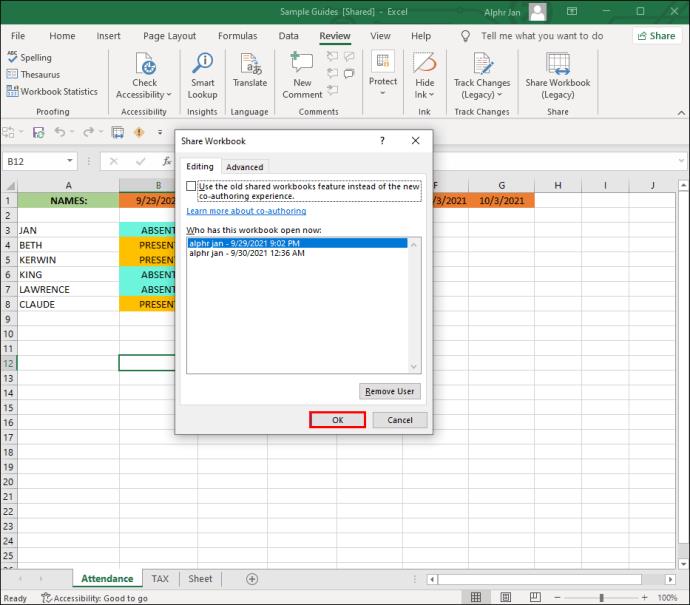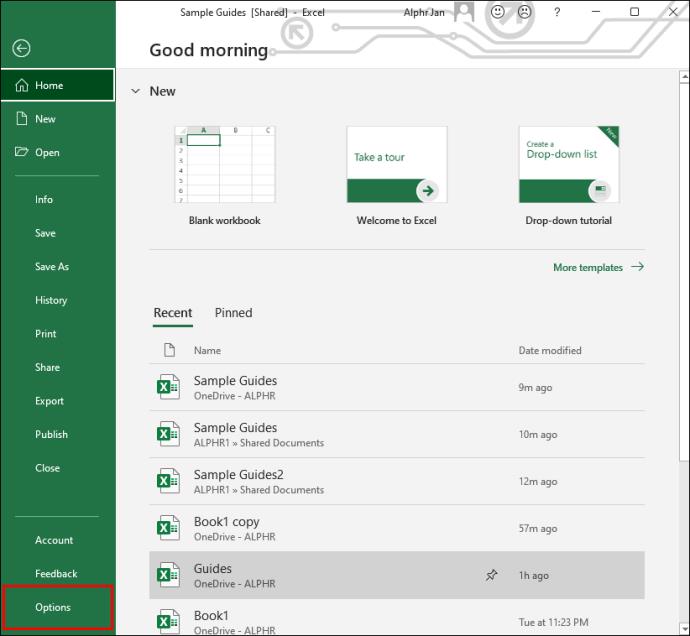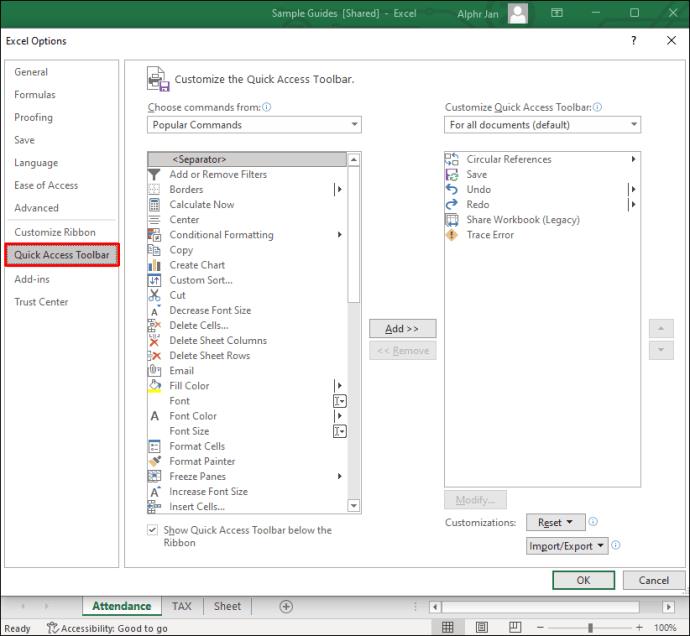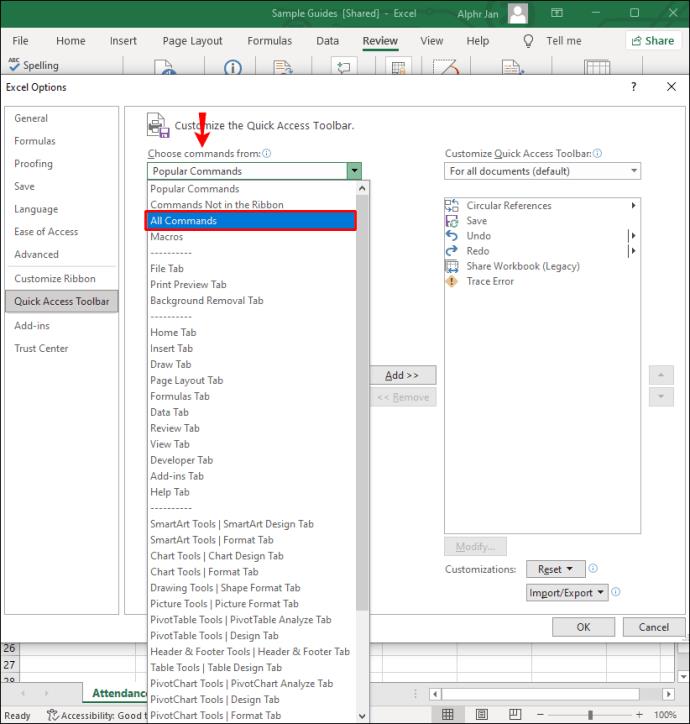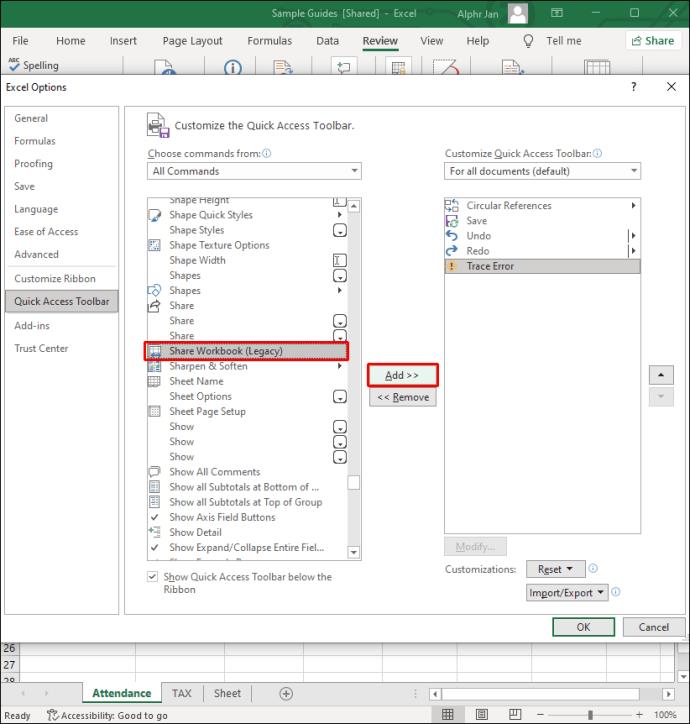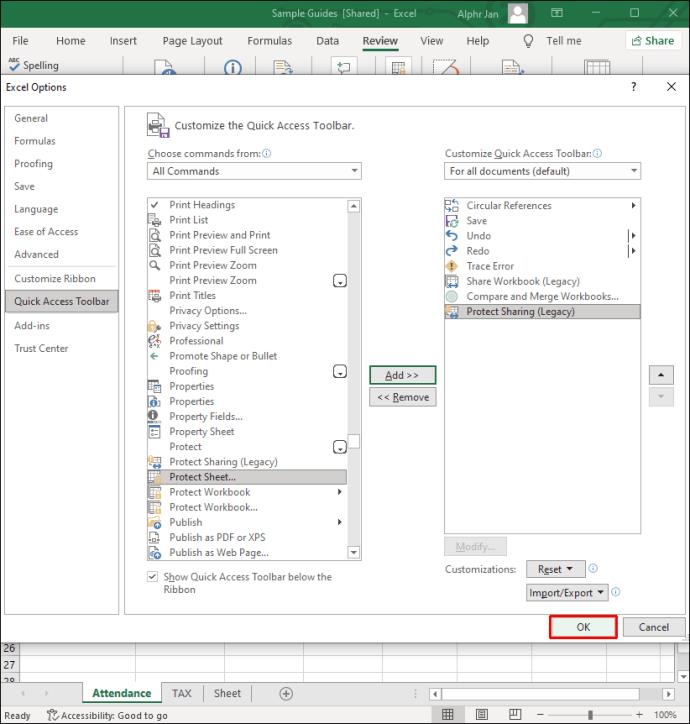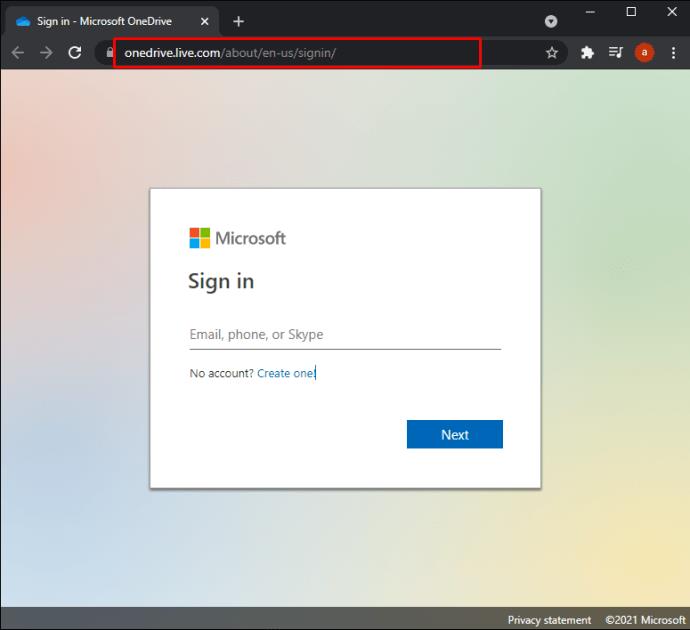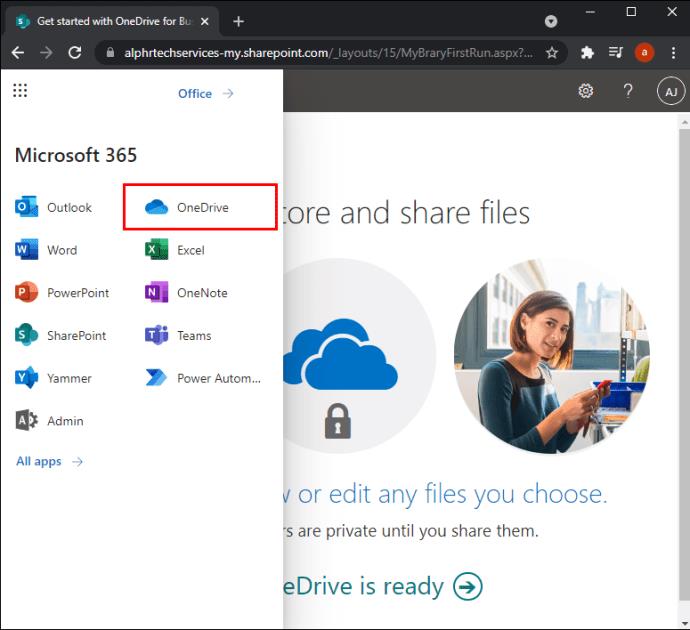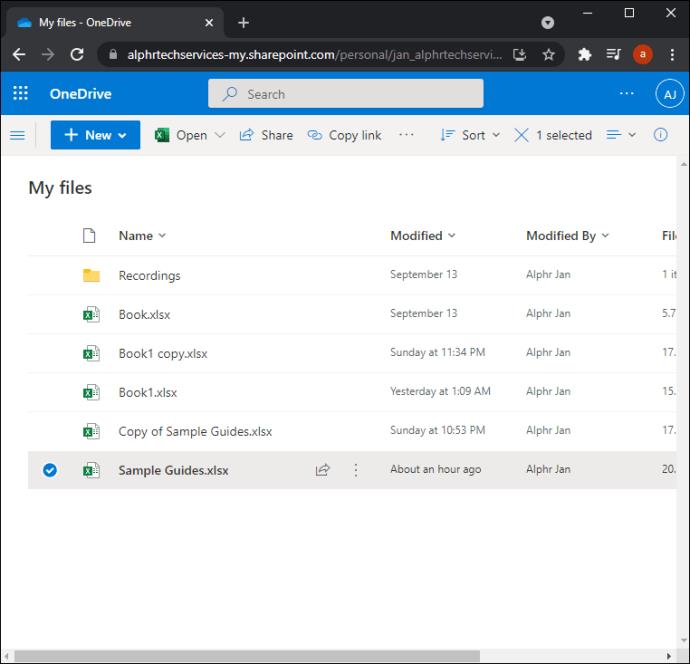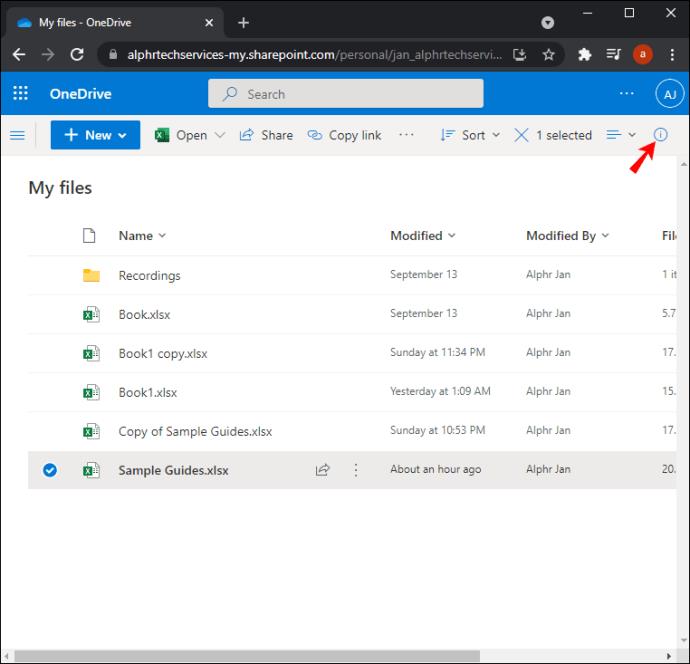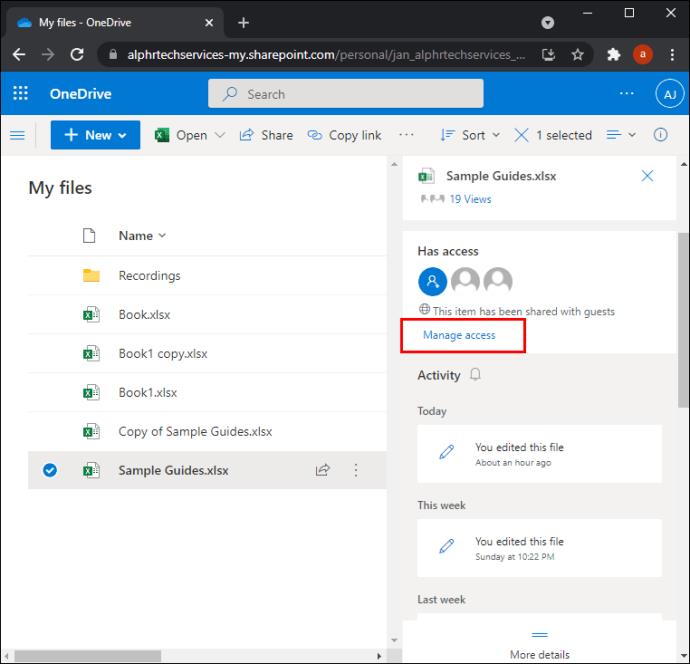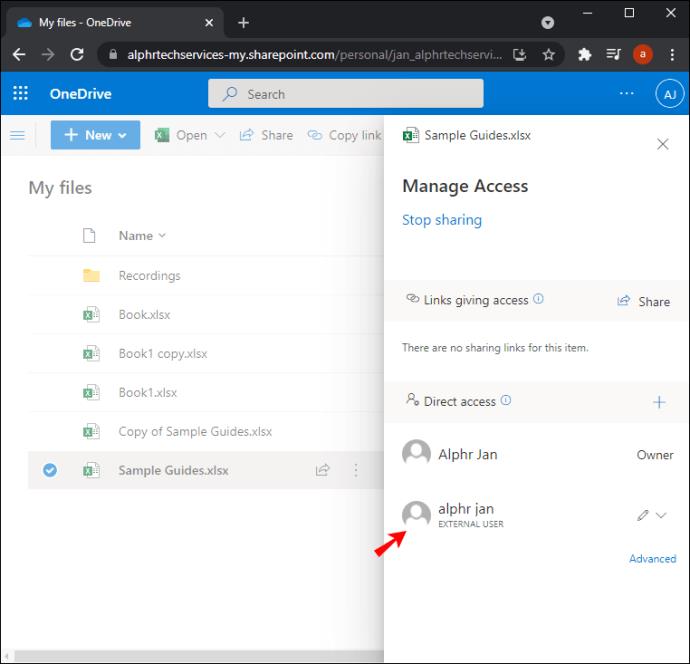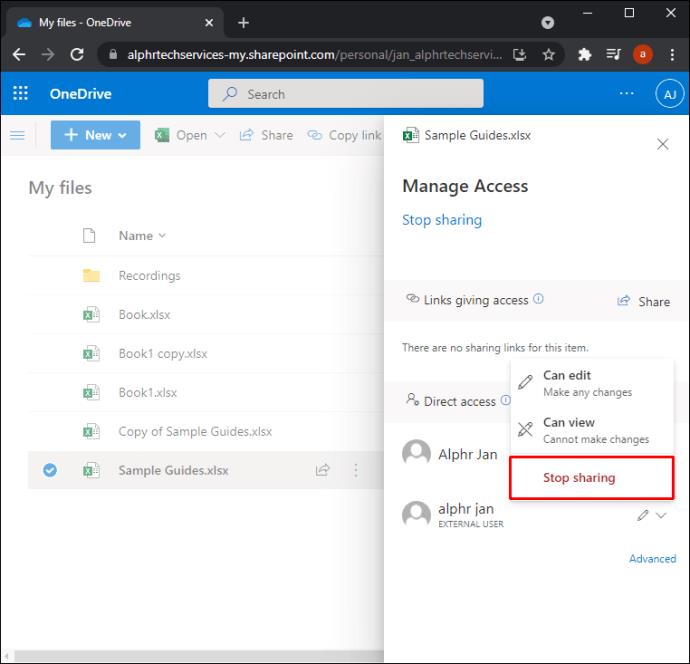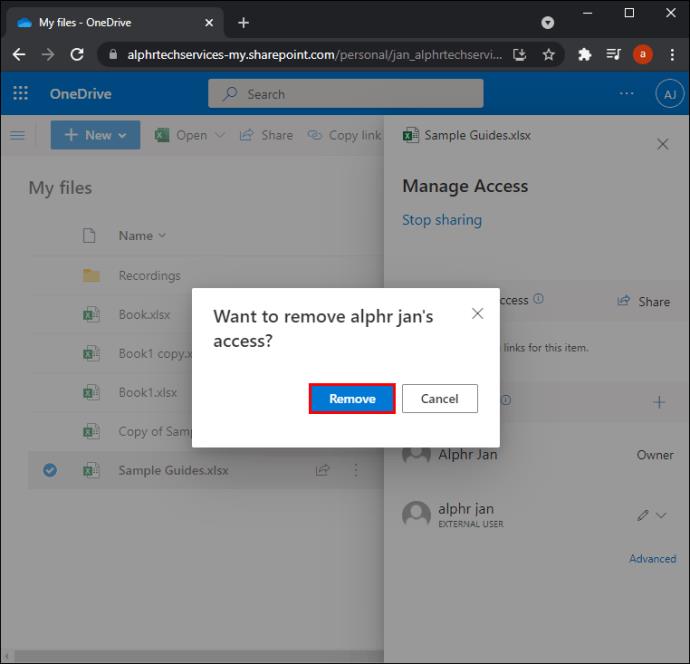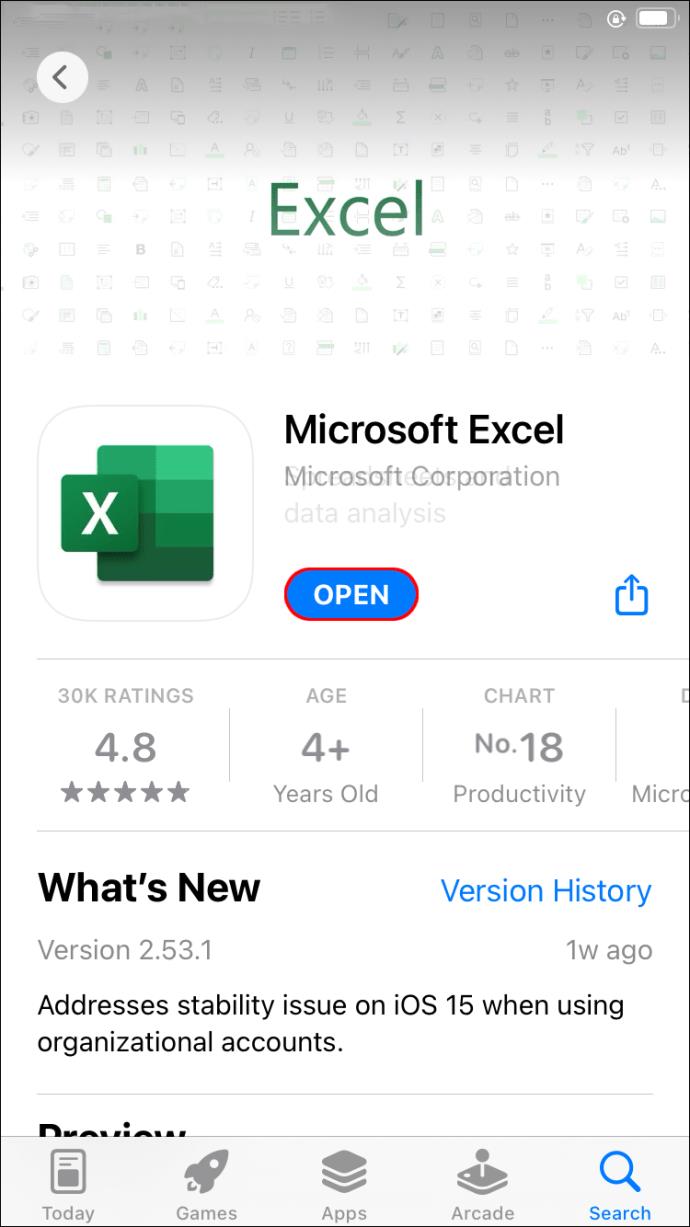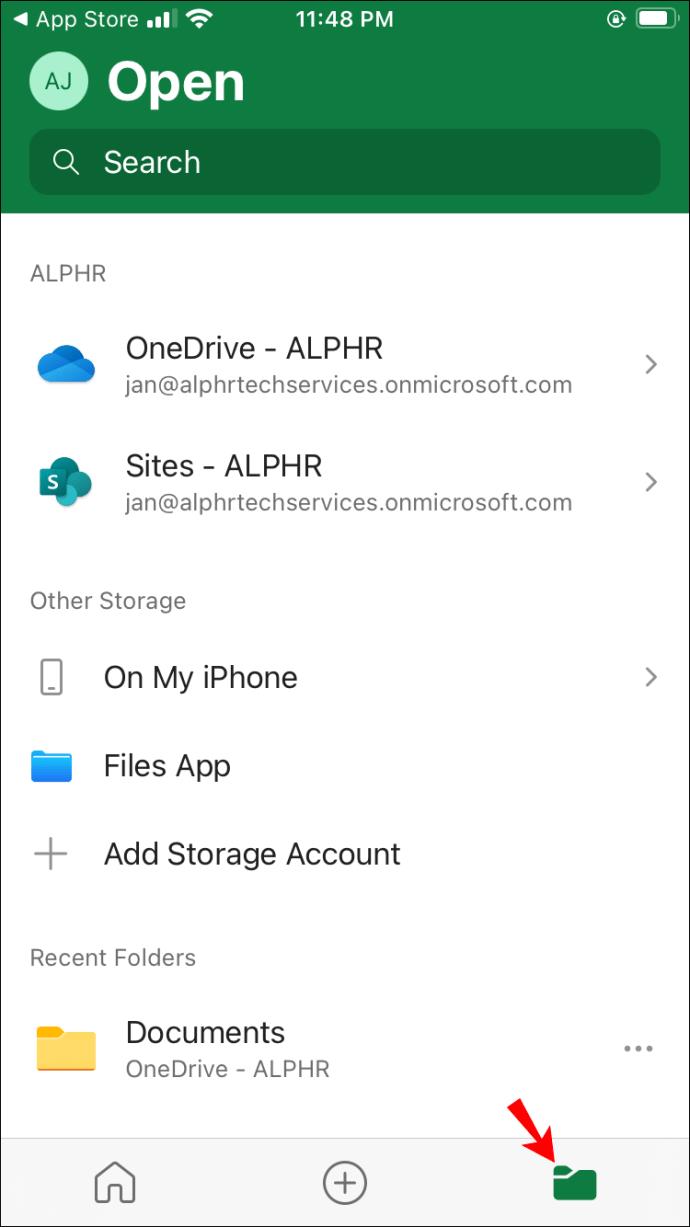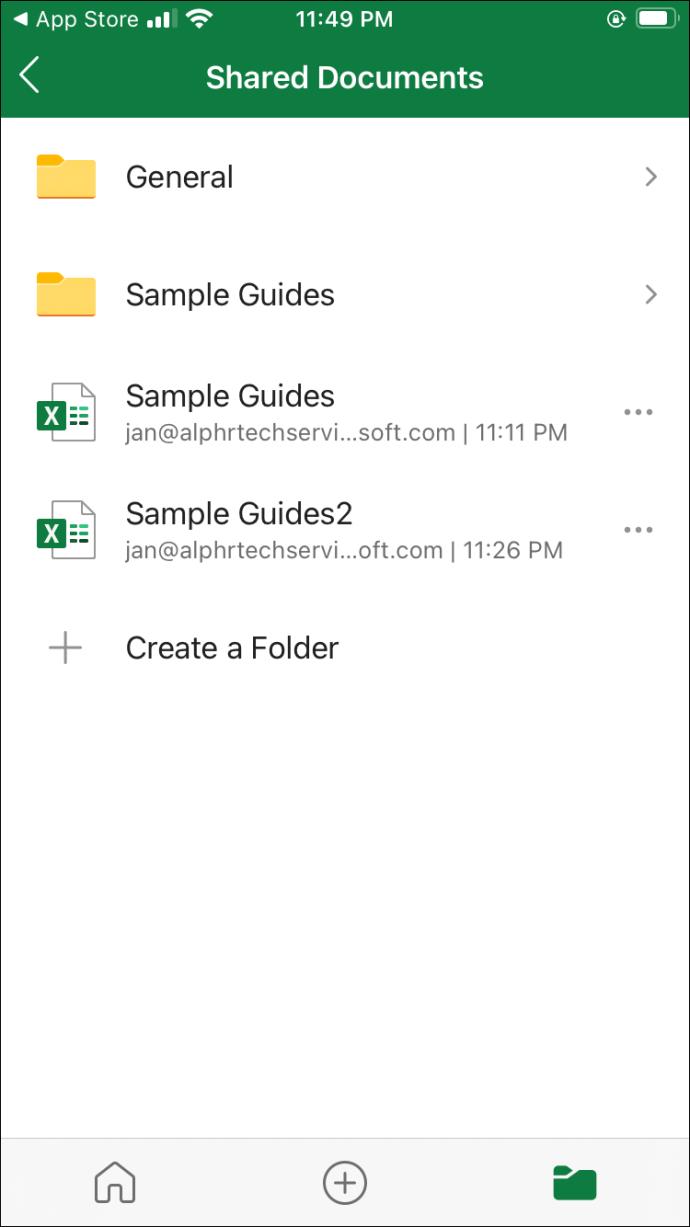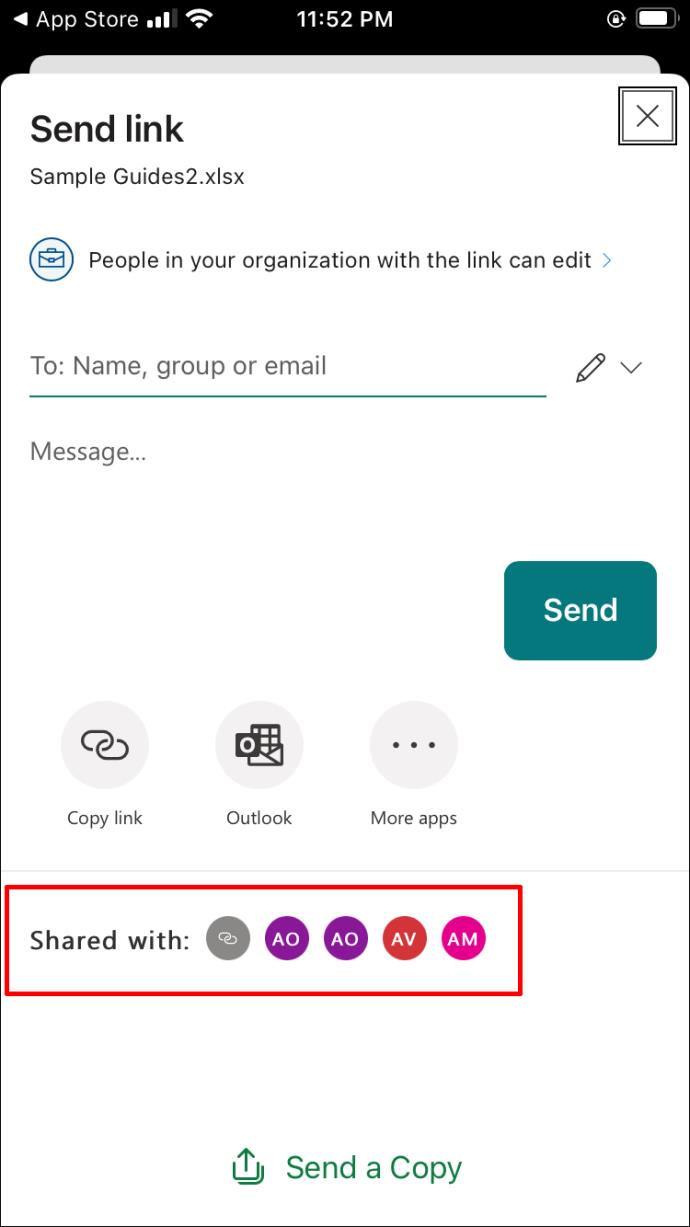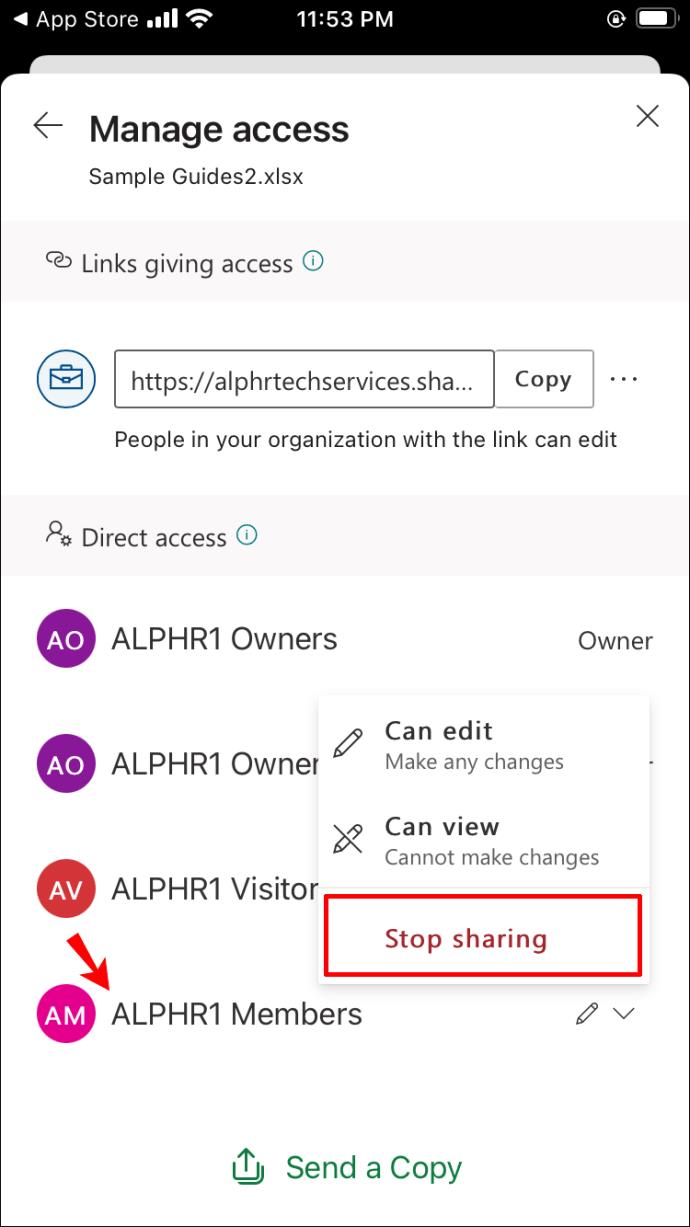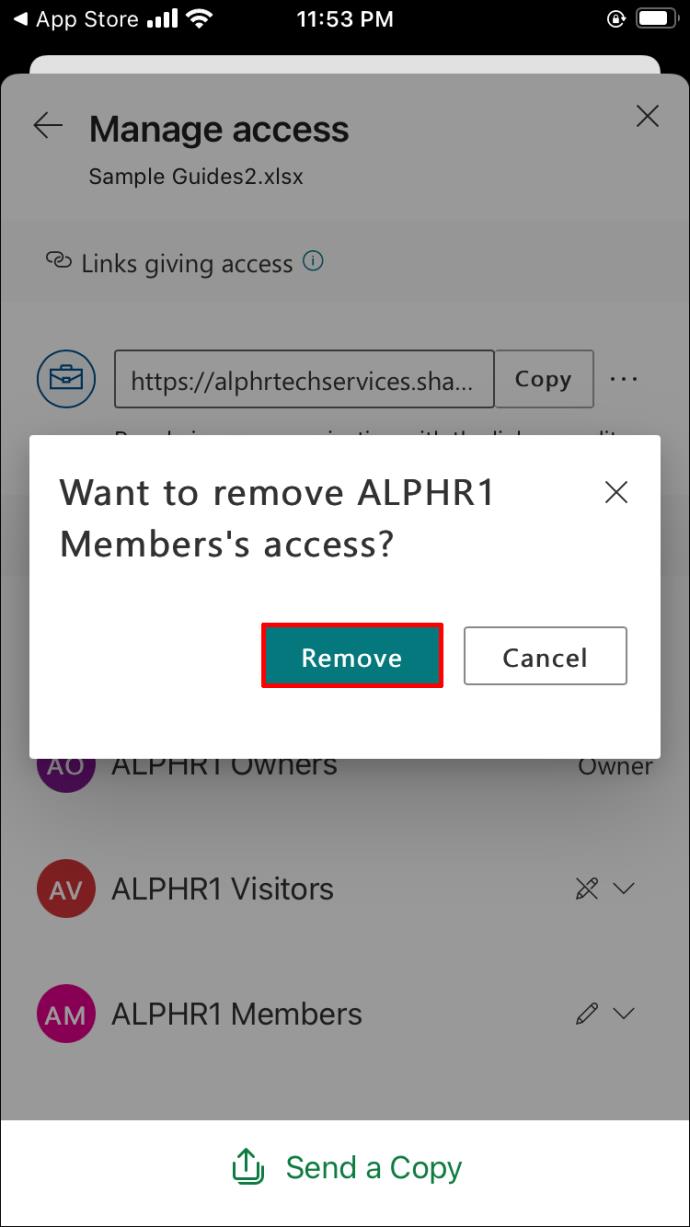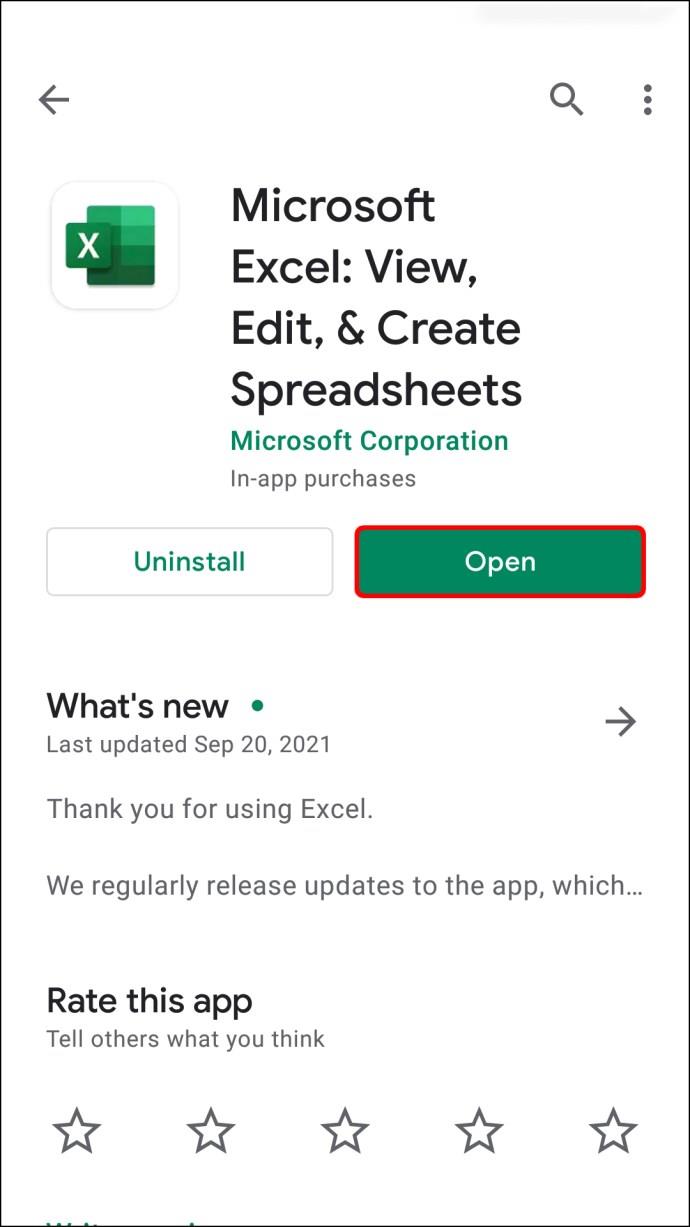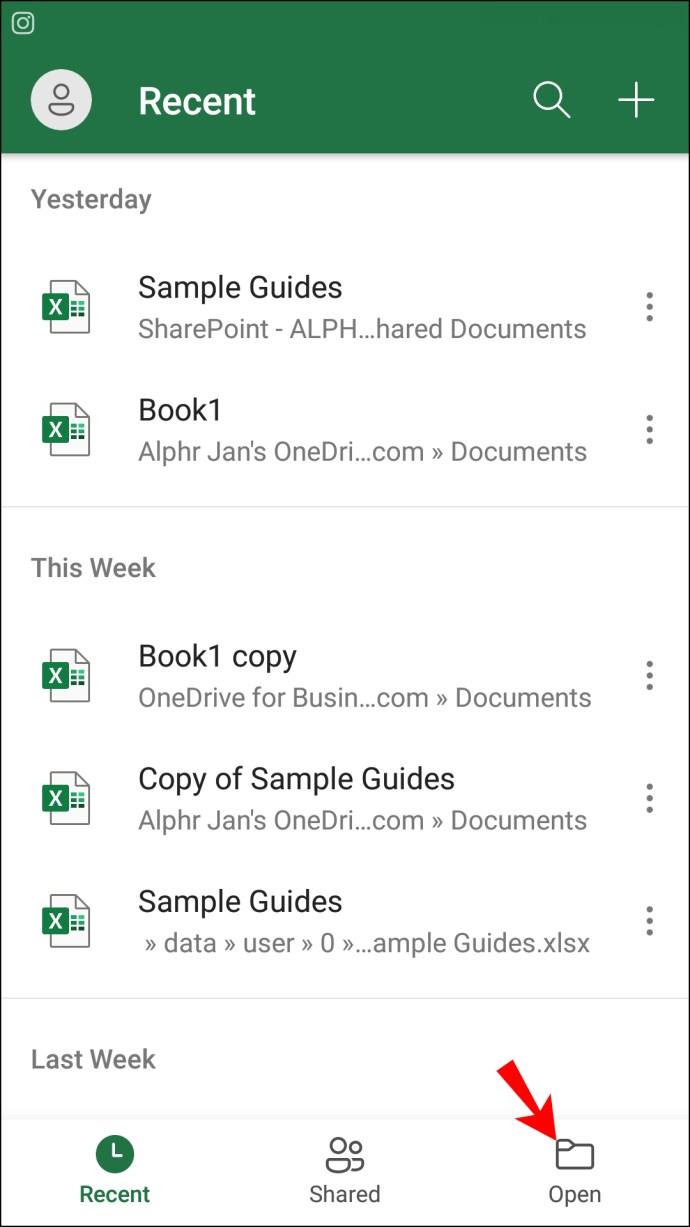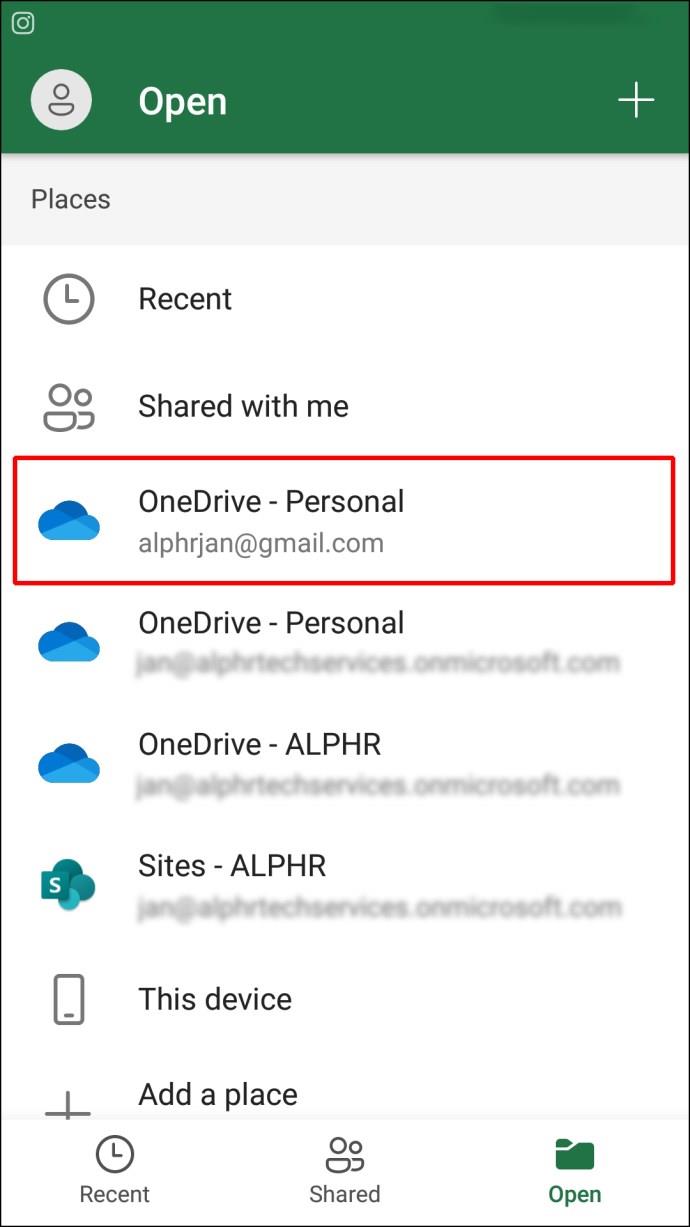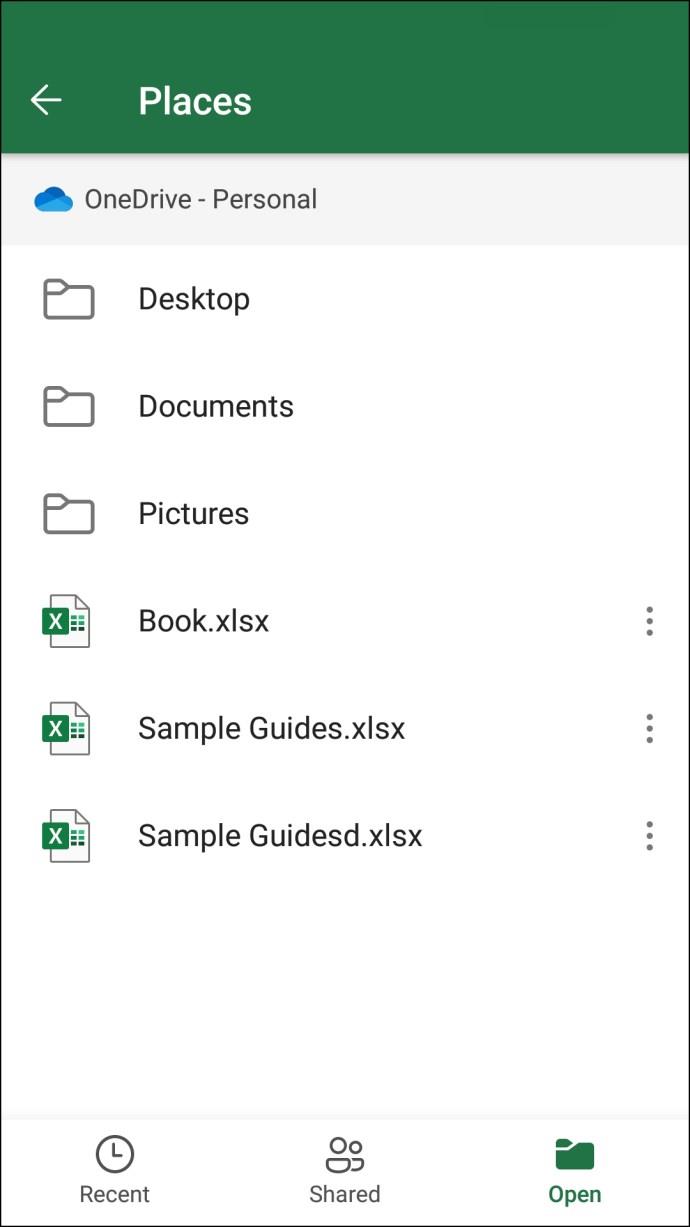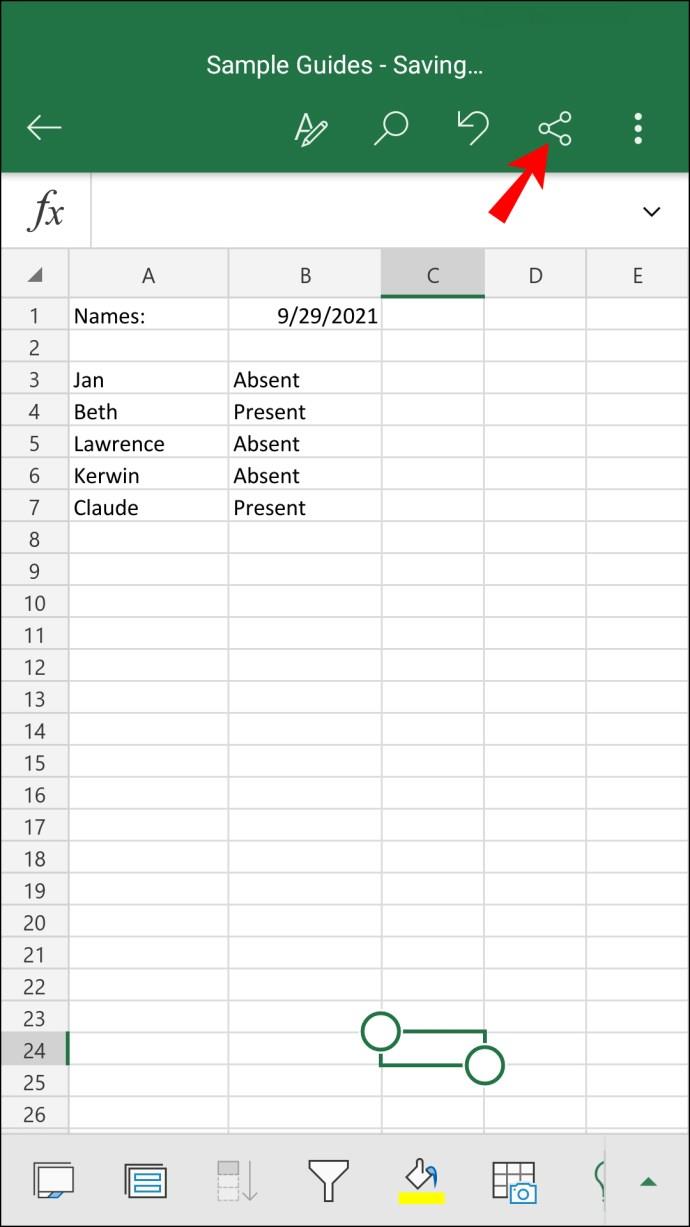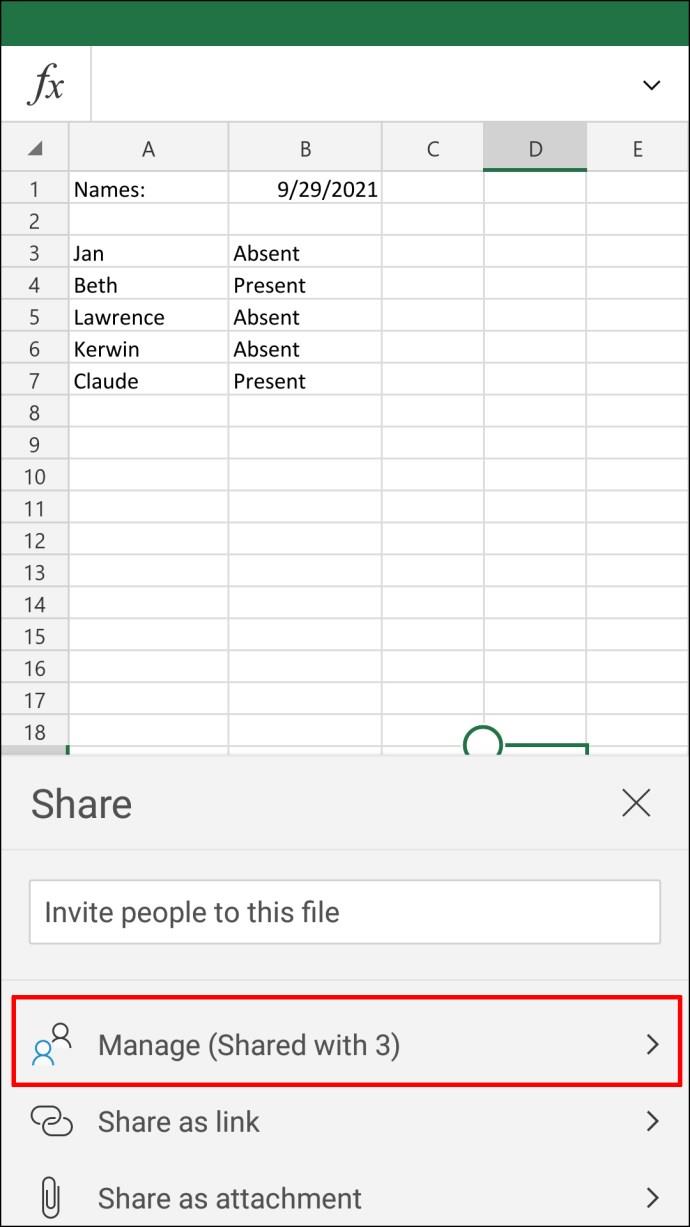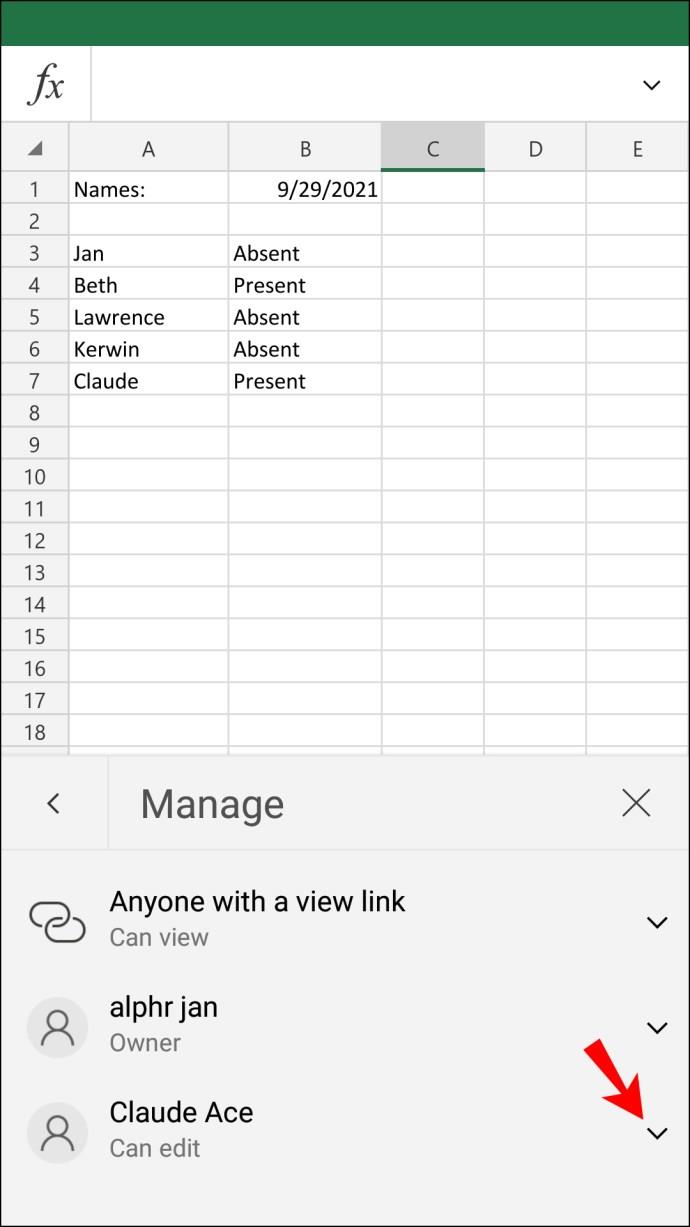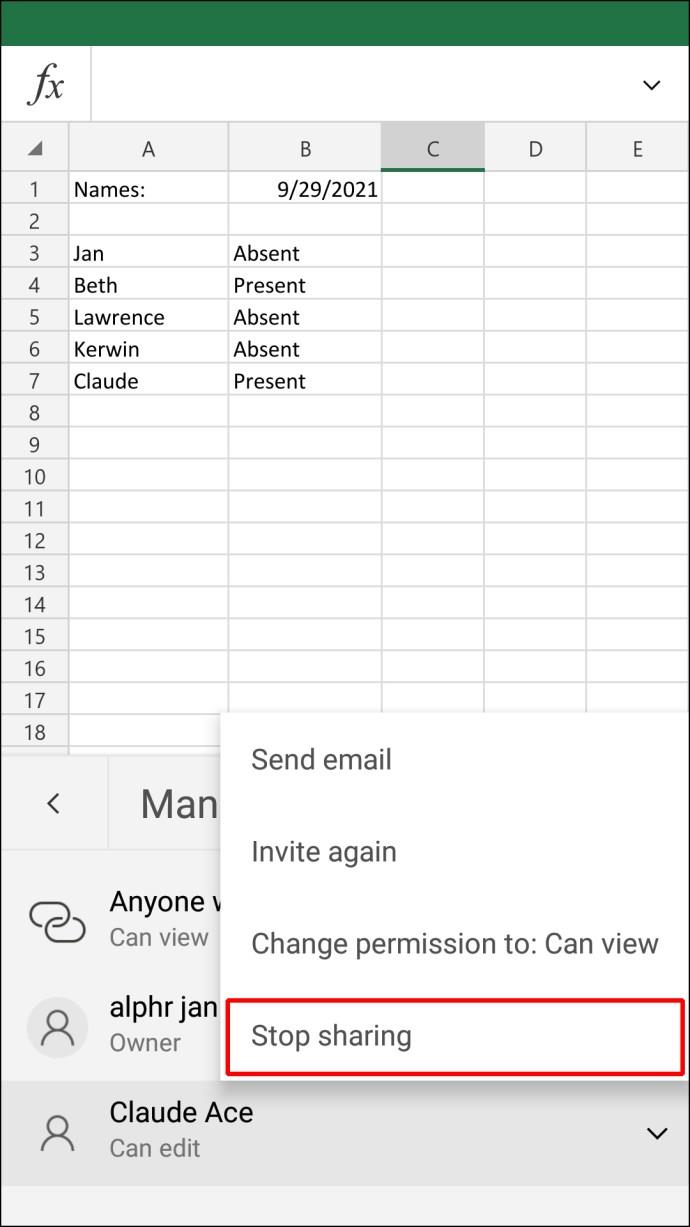Pautan Peranti
Pada satu ketika, anda mungkin mahu membatalkan akses pengguna lain kepada fail Excel anda. Excel memberi anda pilihan untuk berhenti berkongsi buku kerja anda pada bila-bila masa. Anda boleh mengalih keluar akses setiap pengguna secara manual atau menghapuskan kebenaran semua orang sekaligus.
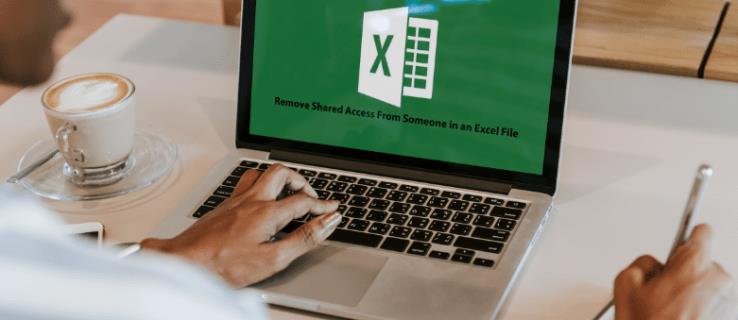
Dalam artikel ini, kami akan menunjukkan kepada anda cara mengalih keluar kebenaran perkongsian pada Excel pada pelbagai peranti.
Cara Mengalih Keluar Kebenaran pada Excel pada PC
Cara termudah dan terpantas untuk mengalih keluar atau menukar akses terhad pada Excel ialah pada komputer. Apabila anda bekerja pada buku kerja Excel, anda mempunyai pilihan untuk berkongsi dengan pengguna lain melalui OneDrive. Apabila anda ingin mengehadkan kebenaran seseorang untuk mengakses fail Excel, inilah yang anda lakukan:
- Lancarkan Excel pada desktop anda.
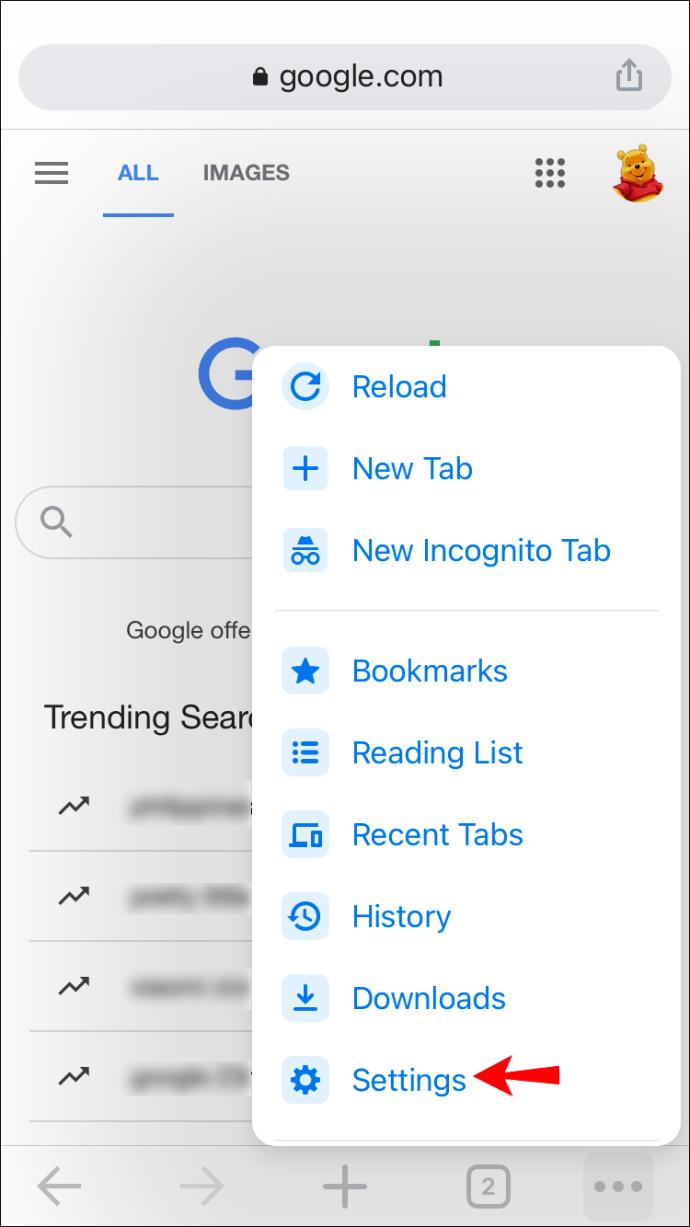
- Klik pada tab "Fail" di penjuru kiri sebelah atas skrin.
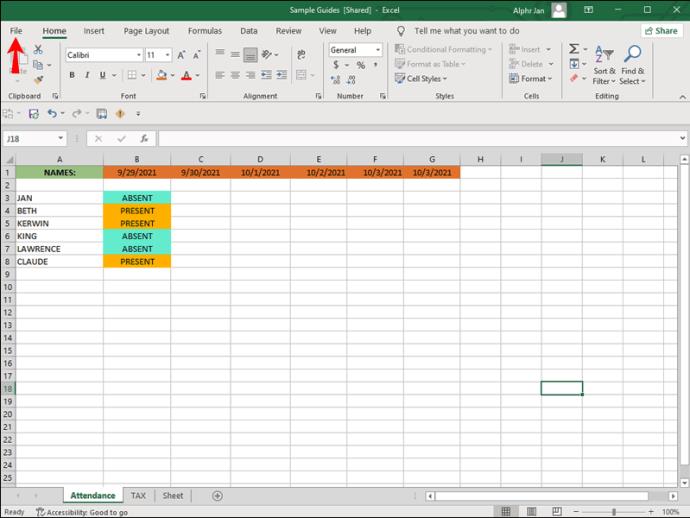
- Pilih "Buka" dan kemudian "OneDrive - Peribadi."
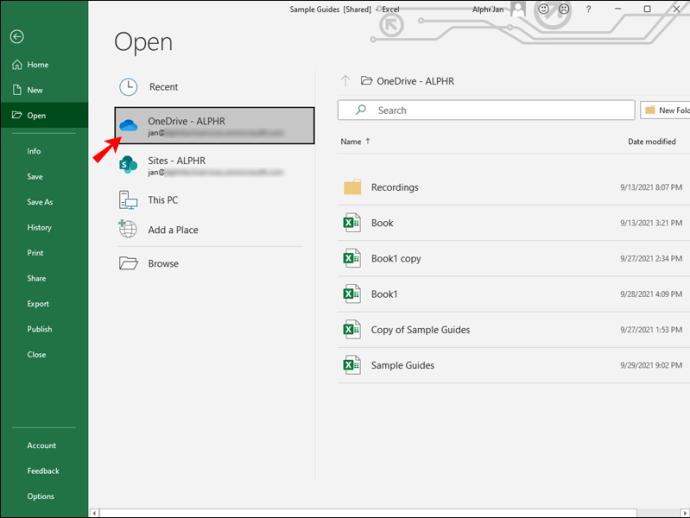
- Cari buku kerja Excel dan bukanya.
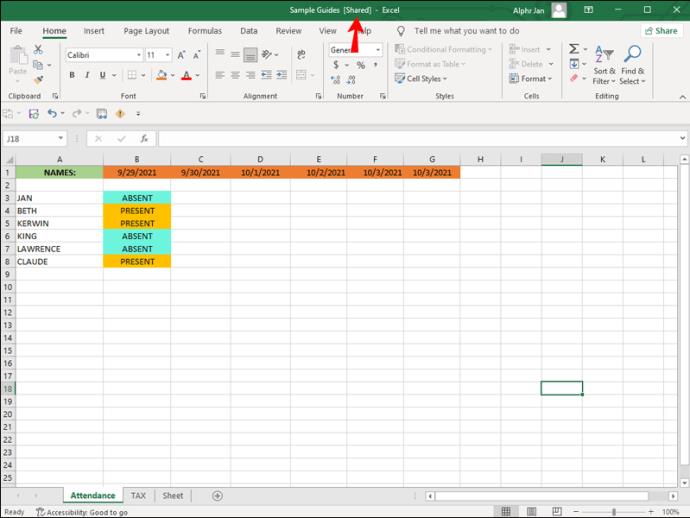
Nota : Buku kerja yang anda buka dalam Excel harus mempunyai perkataan "[Dikongsi]" dalam tajuknya.
- Pergi ke butang "Kongsi" di bahagian atas sebelah kanan Excel, atau klik pada tab "Fail" pada menu atas dan teruskan ke "Kongsi" di bar sisi kiri.
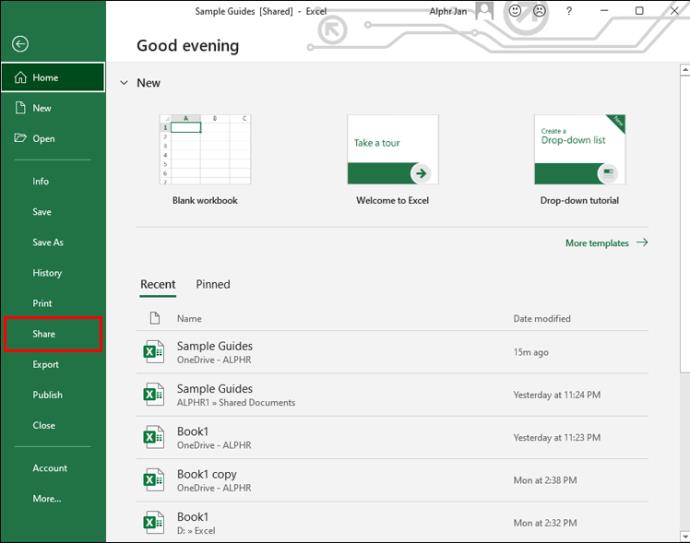
- Cari pengguna yang akses kongsinya ingin anda alih keluar pada anak tetingkap kanan.
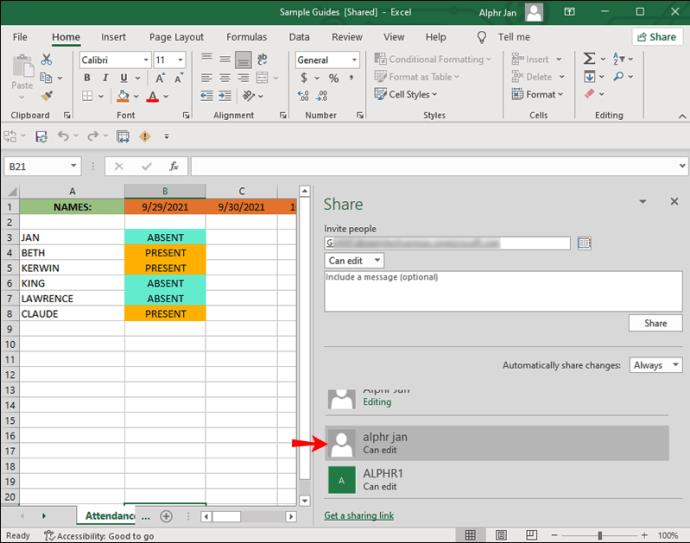
- Klik kanan pada pengguna dan pilih "Alih Keluar Pengguna" daripada menu lungsur.
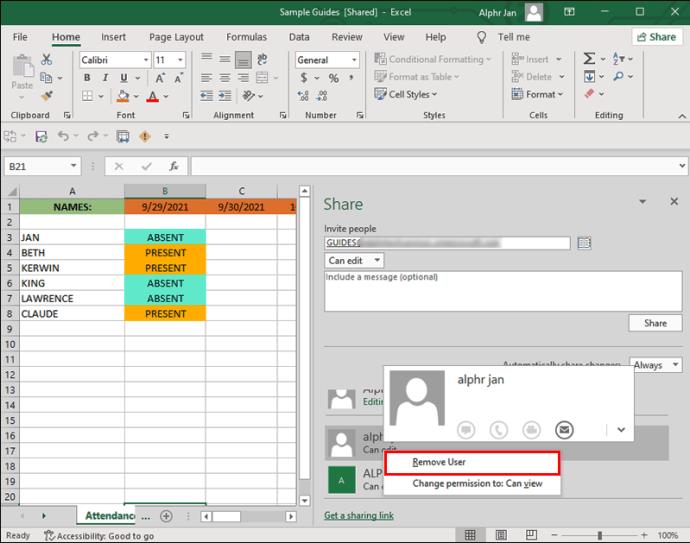
- Teruskan ke tab "Semakan" di bahagian atas skrin.
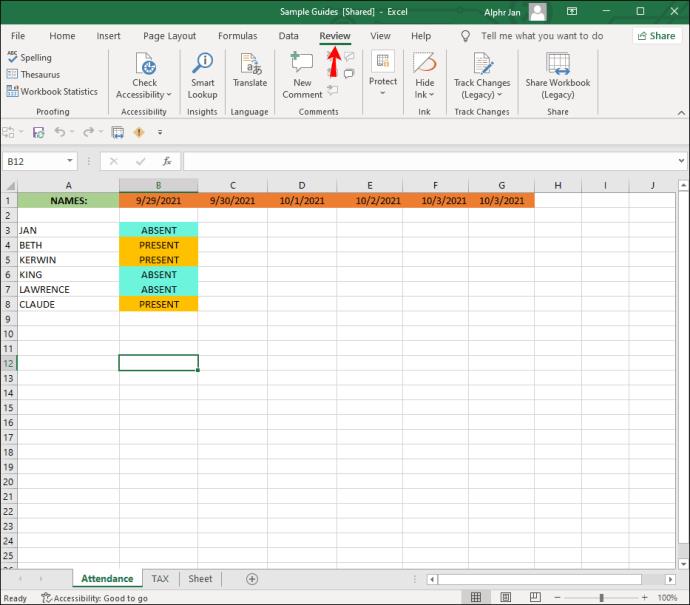
- Klik pada butang "Kongsi Buku Kerja (Legasi)". Ini akan membuka tetingkap baharu.
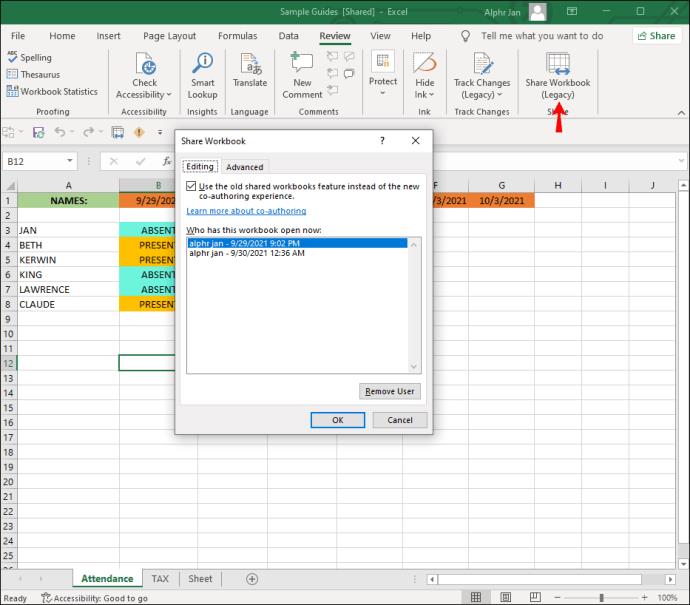
- Nyahtanda kotak "Benarkan perubahan oleh lebih daripada satu pengguna pada masa yang sama".
- Pilih “OK.”
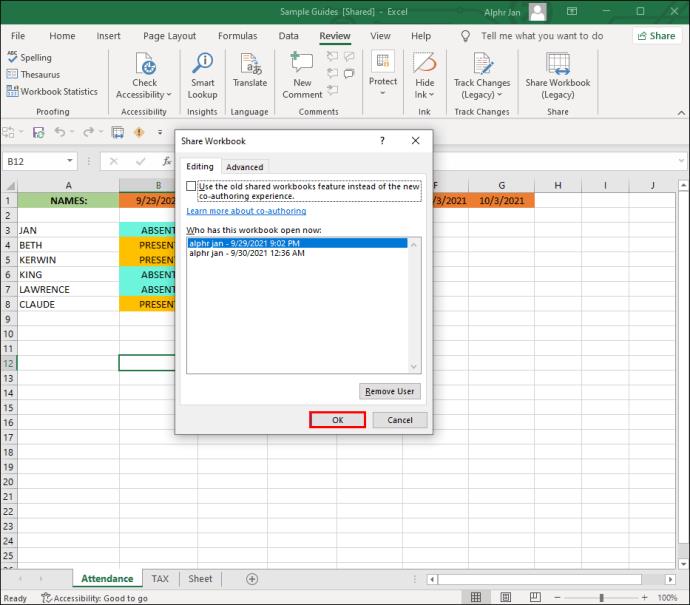
Memandangkan anda telah mengikuti langkah ini, sesiapa sahaja yang mempunyai kebenaran untuk mengakses fail Excel anda akan dialih keluar. Satu lagi cara untuk mengalih keluar akses terhad pada Excel ialah dengan memilih pilihan "Tukar Kebenaran" pada bar kuning di bahagian atas buku kerja. Ambil perhatian bahawa anda hanya boleh menyekat akses kepada fail Excel jika anda yang menciptanya.
Perlu diingat bahawa kaedah ini tidak digunakan pada versi terbaharu Excel, di mana ciri "Kongsi Buku Kerja" tidak tersedia pada tab "Semakan". Sebaliknya, Microsoft telah memperkenalkan ciri perkongsian baharu yang dipanggil pengarang bersama.
Jika anda menggunakan Excel 365 dan anda ingin memulihkan ciri perkongsian ke Bar Alat Akses Pantas, ikut langkah di bawah:
- Pergi ke "Fail" di penjuru kiri sebelah atas skrin dan pilih "Pilihan."
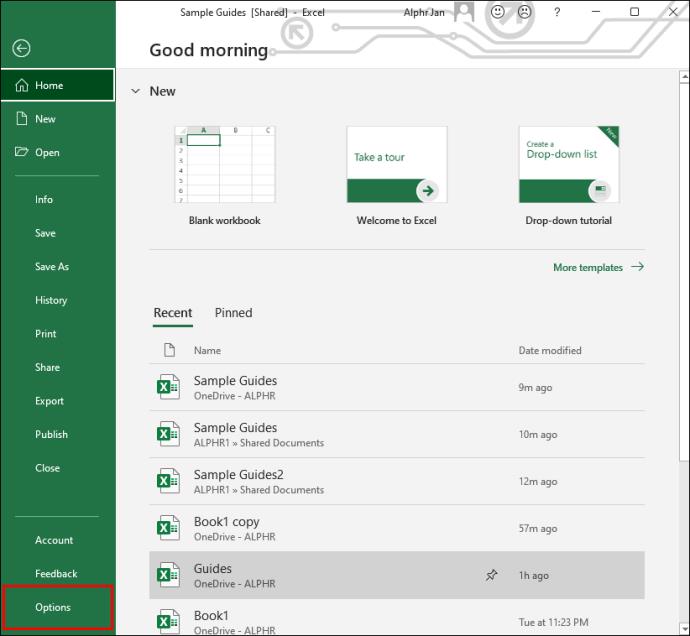
- Pilih "Bar Alat Akses Pantas" pada menu lungsur.
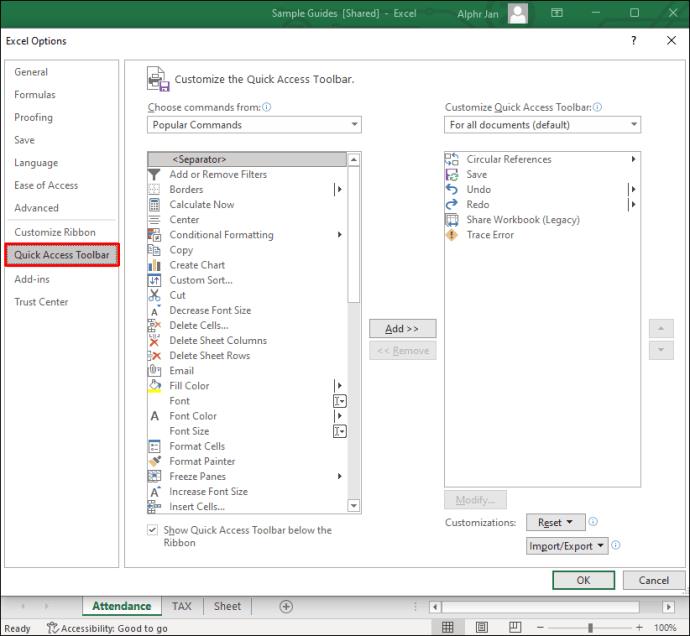
- Di bawah "Pilih arahan daripada", pilih "Semua arahan."
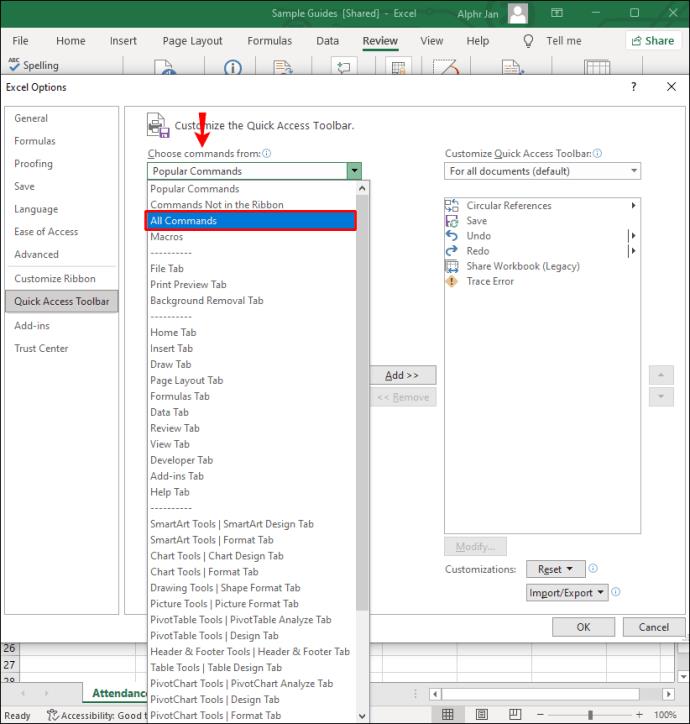
- Cari "Kongsi Buku Kerja (Legasi)" pada senarai dan klik pada butang "Tambah" di sebelah.
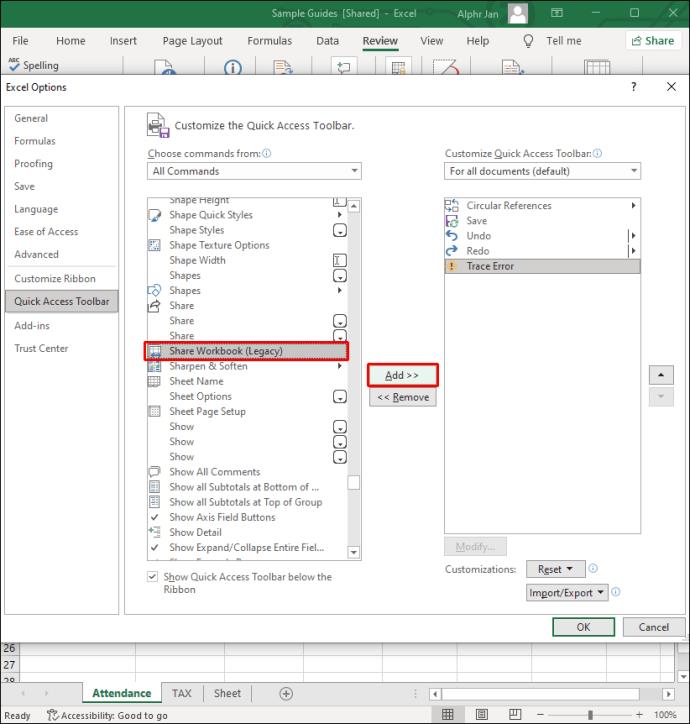
- Ulangi langkah yang sama untuk "Jejaki Perubahan (Legasi)," "Lindungi Perkongsian (Legasi)" dan "Bandingkan dan Gabungkan Buku Kerja."
- Pilih “OK.”
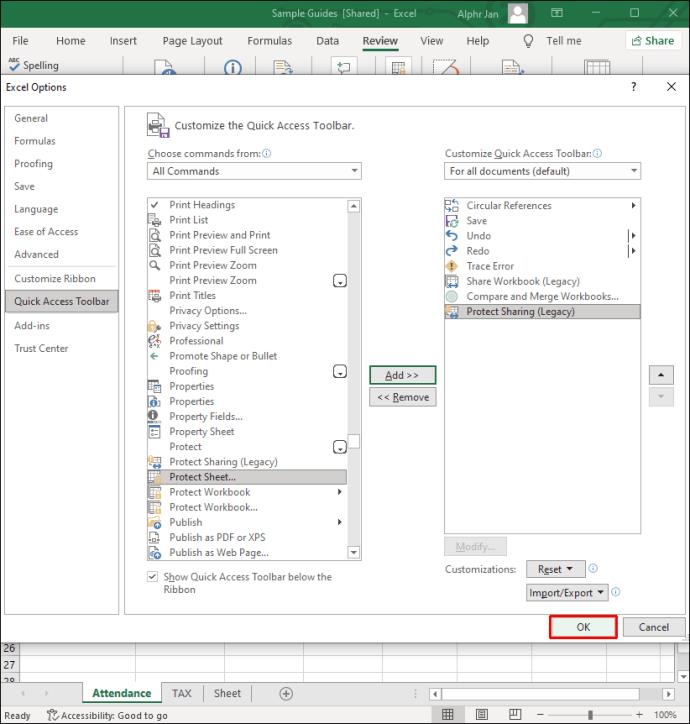
Memandangkan anda mempunyai ciri "Kongsi Buku Kerja", anda boleh memberi orang lain akses kepada buku kerja Excel anda dan mengalih keluarnya juga. Jika anda menggunakan versi Excel yang terbaharu, maka anda disyorkan agar menggunakan ciri pengarang bersama dan bukannya ciri kongsi, kerana ia lebih mudah dan senang digunakan.
Cara Mengalih Keluar Kebenaran pada Excel 365 Melalui Penyemak Imbas
Jika anda lebih suka menggunakan versi dalam talian Excel 365, anda masih boleh mengalih keluar kebenaran melalui OneDrive.
- Pergi ke OneDrive pada penyemak imbas anda.
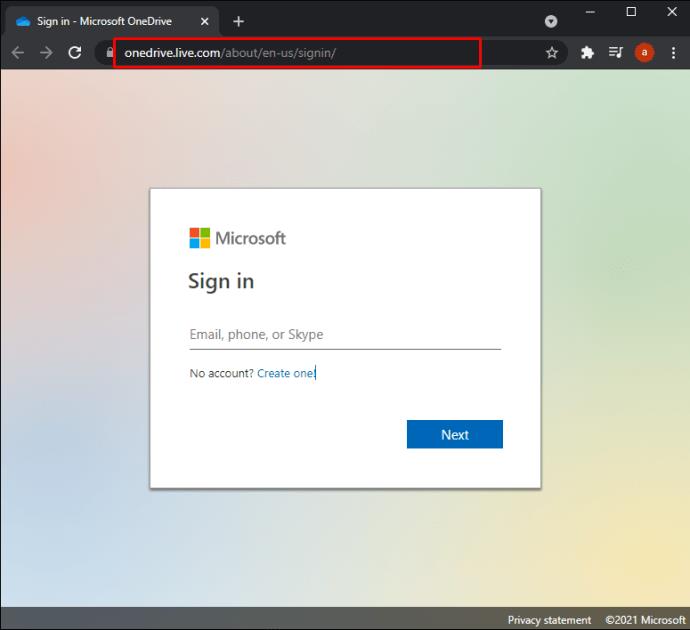
- Log masuk ke akaun OneDrive anda.
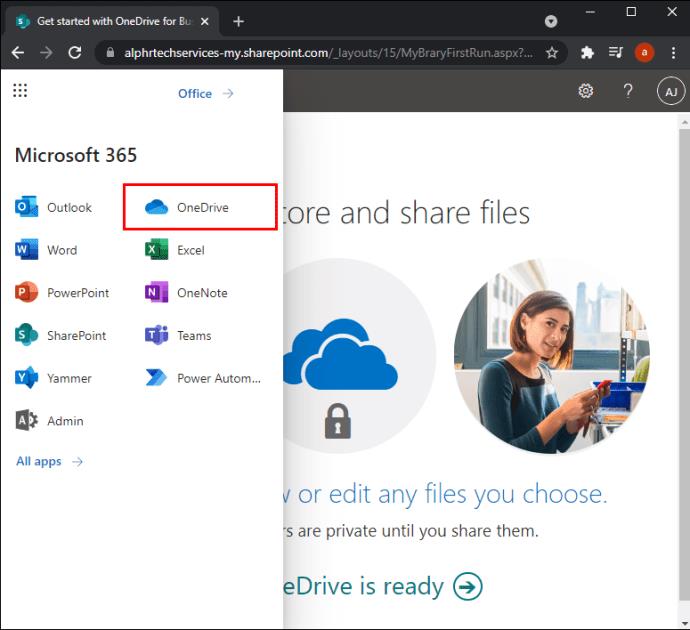
- Klik pada fail atau folder Excel yang anda mahu hentikan perkongsian.
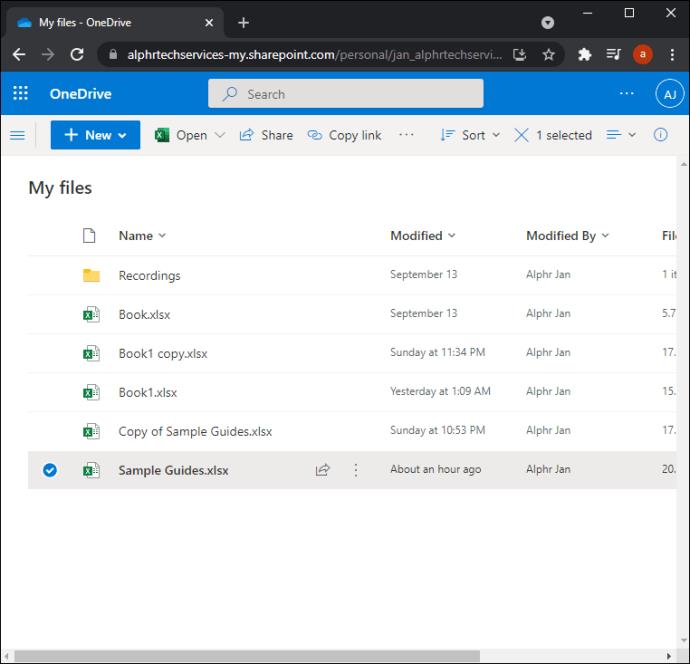
- Navigasi ke ikon "i" di penjuru kanan sebelah atas penyemak imbas.
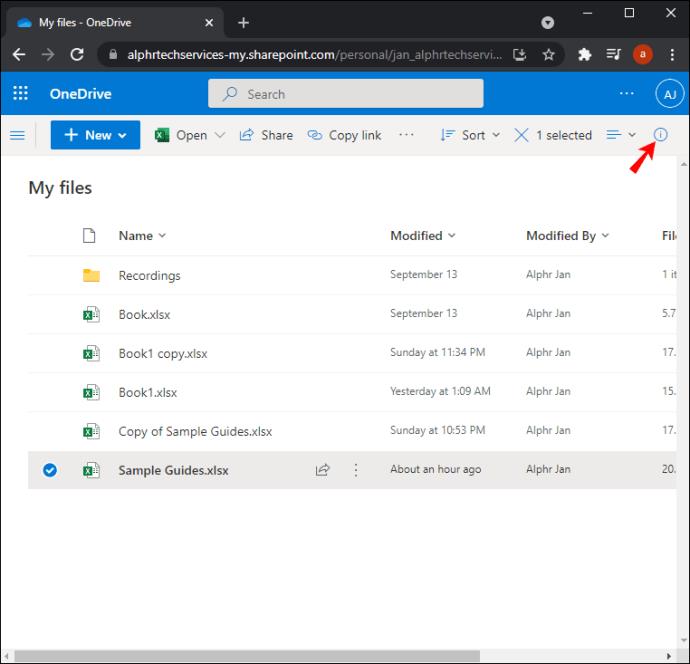
Nota : Butang maklumat “i” hanya akan muncul setelah anda memilih satu atau lebih dokumen.
- Pergi ke "Urus Akses" pada bar "Butiran".
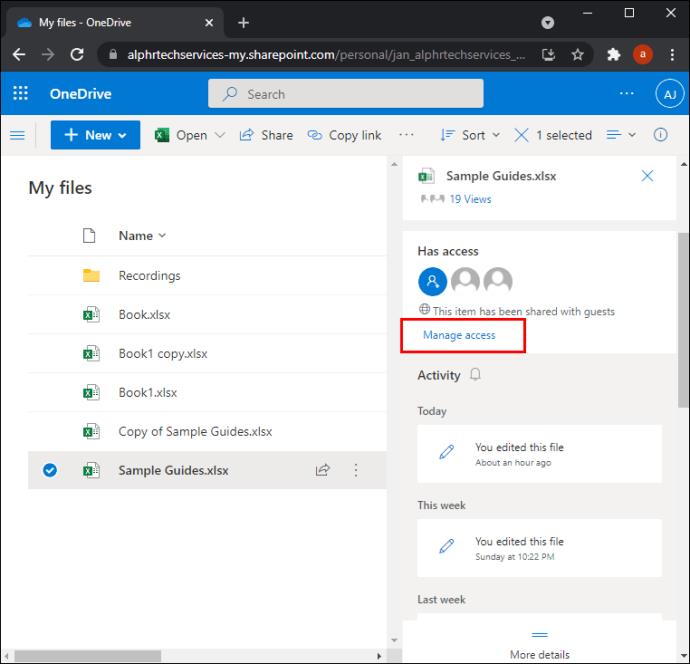
- Cari pengguna yang akses kongsinya ingin anda alih keluar.
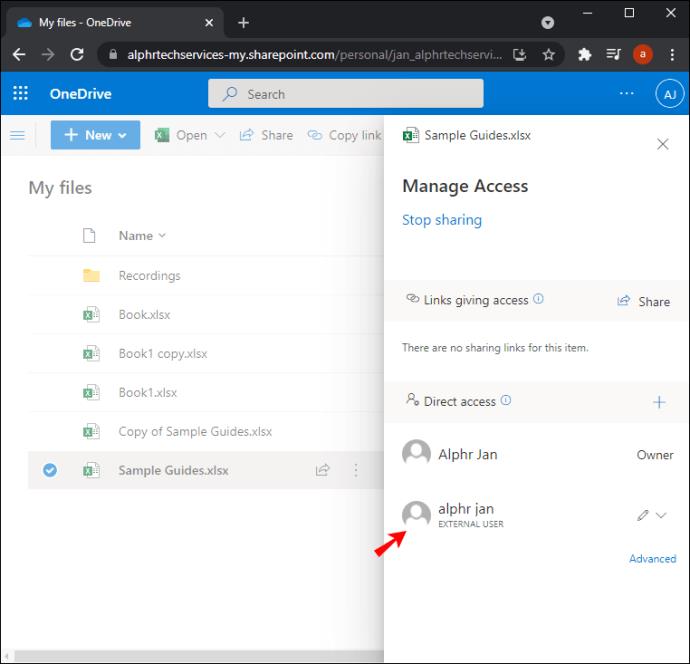
- Klik pada anak panah ke bawah di sebelah nama mereka dan pilih "Berhenti berkongsi."
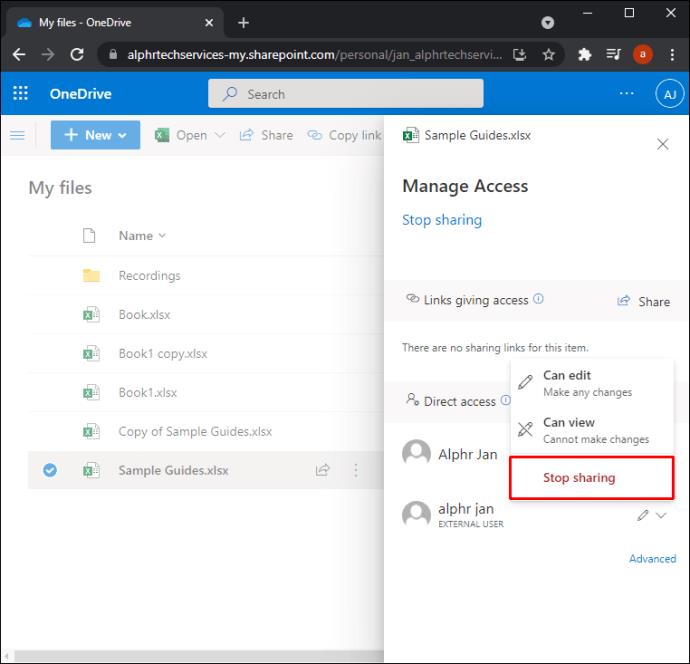
- Sahkan bahawa anda mahu mengalih keluarnya.
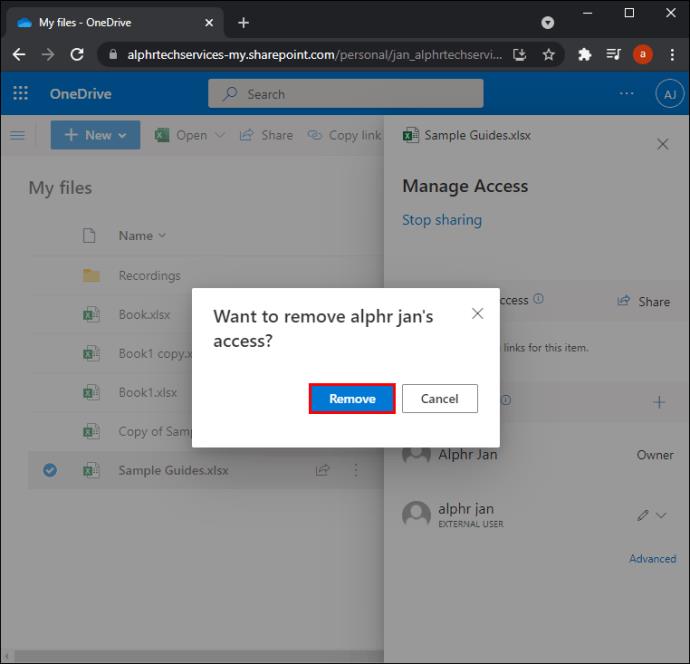
Apabila anda pergi ke bahagian "Urus Akses", anda akan dapat melihat tiga jenis ikon – untuk orang, pautan dan e-mel. Ini menandakan sama ada anda telah berkongsi fail Excel anda dengan pengguna OneDrive lain, melalui pautan atau e-mel. Selain daripada mengalih keluar akses dikongsi untuk fail Excel, anda juga boleh menetapkan kata laluan dan tamat tempoh pautan. Semua ini boleh dilakukan dengan ciri "Edit halaman pautan".
Bagaimana untuk mengalih keluar Kebenaran dalam Excel pada iPhone
Anda juga mempunyai pilihan untuk mengalih keluar atau menukar akses dikongsi pada Excel pada apl mudah alih juga. Begini cara anda melakukannya pada iPhone:
- Buka apl Excel pada iPhone anda.
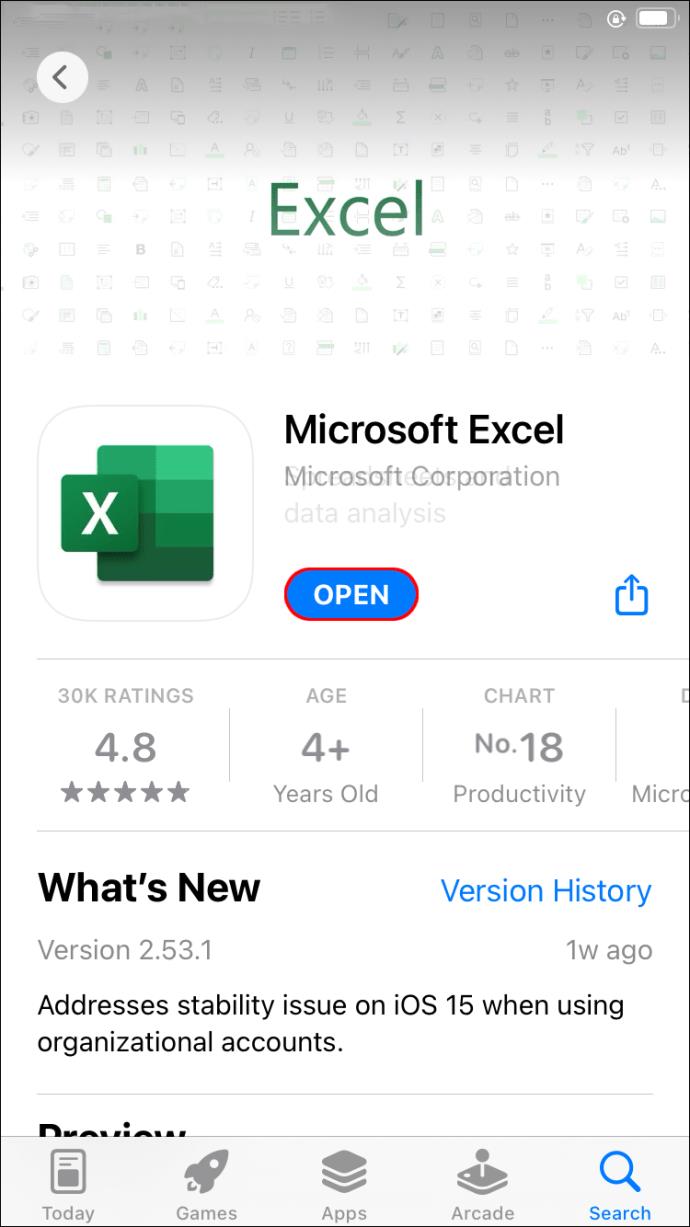
- Pilih "Buka" di penjuru kanan sebelah bawah apl.
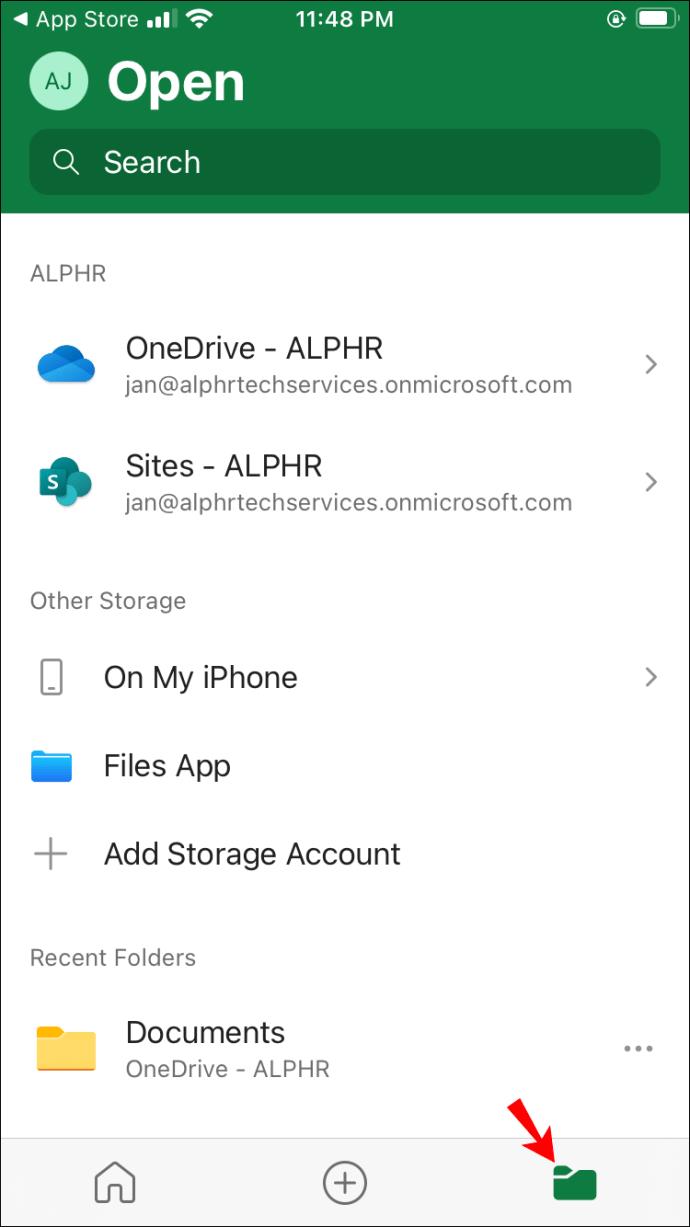
- Teruskan ke pilihan "Satu Pemacu - Peribadi".
- Cari dokumen yang dikongsi dan ketik padanya.
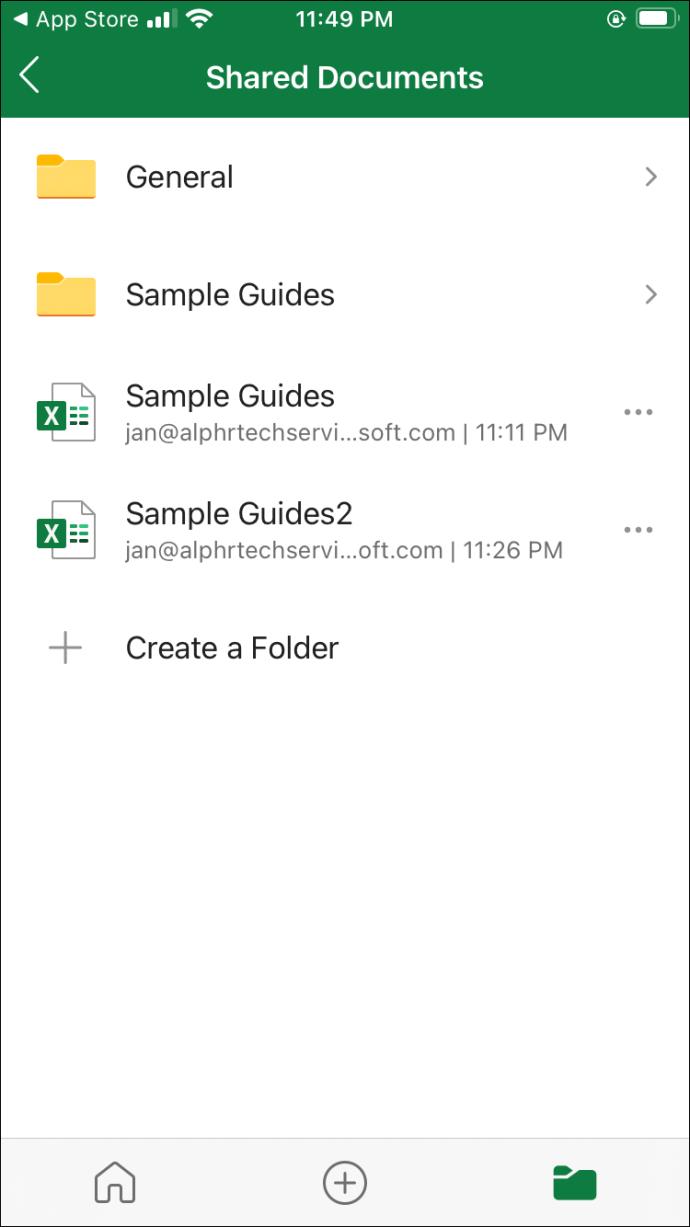
- Pilih ikon kongsi di penjuru kanan sebelah atas dokumen.
- Pilih "Dikongsi Dengan" daripada menu lungsur.
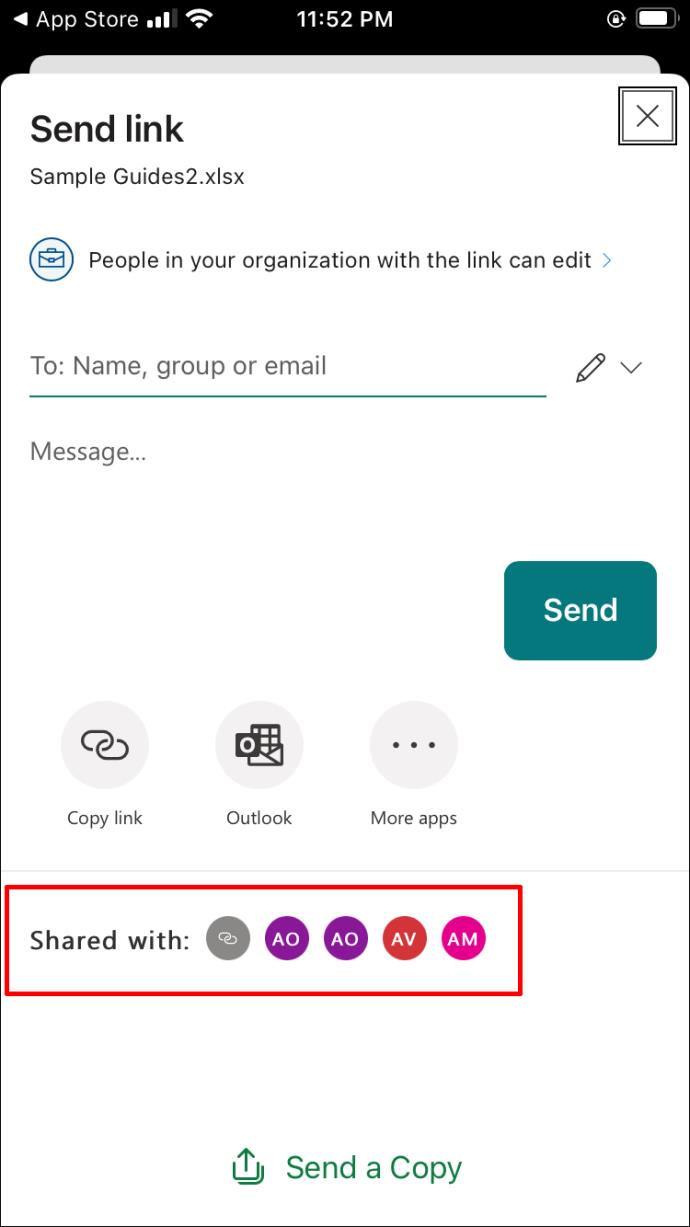
- Cari orang yang ingin anda alih keluar dan ketik nama mereka.
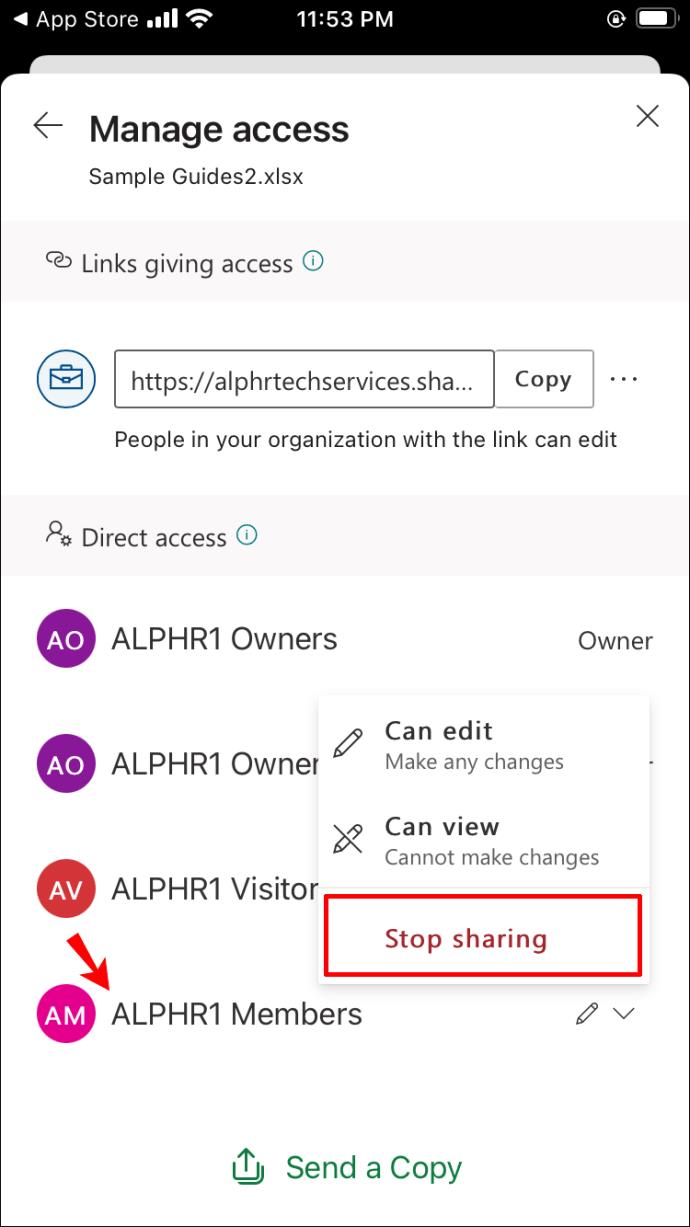
- Pilih "Alih Keluar."
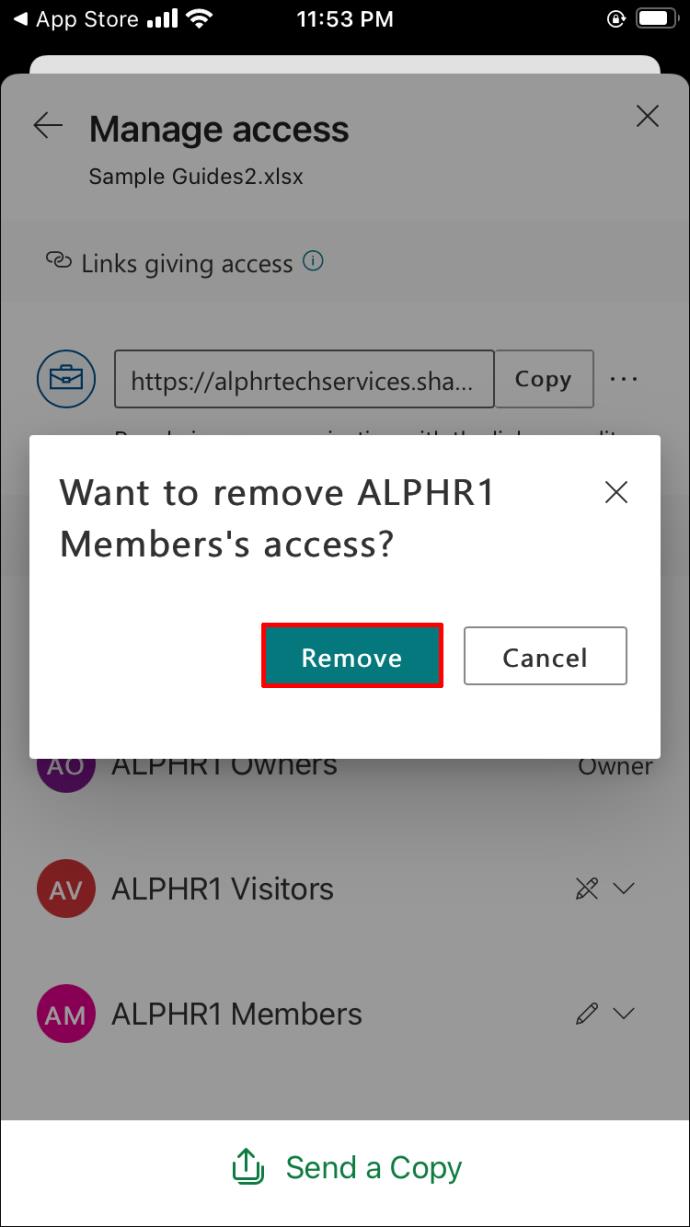
Itu sahaja yang ada. Jika anda ingin mengalih keluar lebih ramai pengguna sekali gus, anda perlu mengulangi proses ini untuk setiap pengguna. Pastikan anda mempunyai sambungan internet apabila anda mengalih keluar akses dikongsi daripada pengguna lain dalam Excel. Anda juga perlu log masuk ke akaun Microsoft anda untuk melakukan ini.
Cara Mengalih Keluar Kebenaran dalam Excel pada Peranti Android
Jika anda pengguna Android, proses mengalih keluar atau menukar akses dikongsi kepada fail Excel adalah lebih kurang serupa. Begini caranya:
- Buka apl Excel pada Android anda.
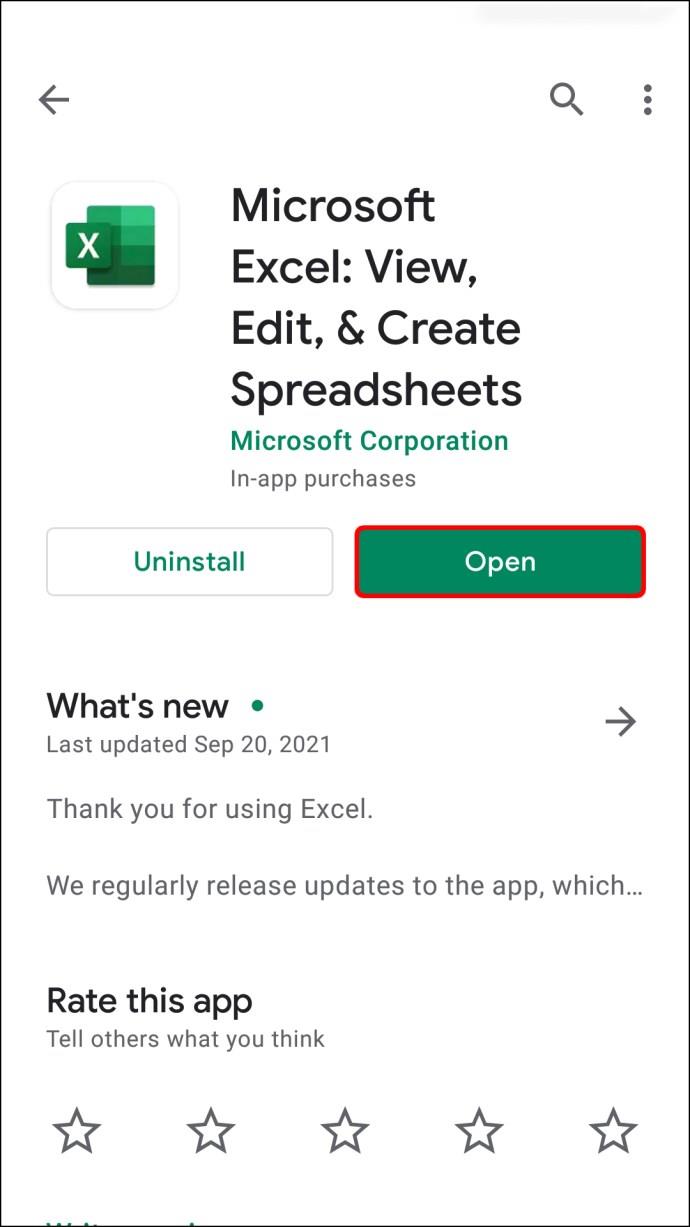
- Teruskan ke "Buka buku kerja lain" di bar sisi kanan.
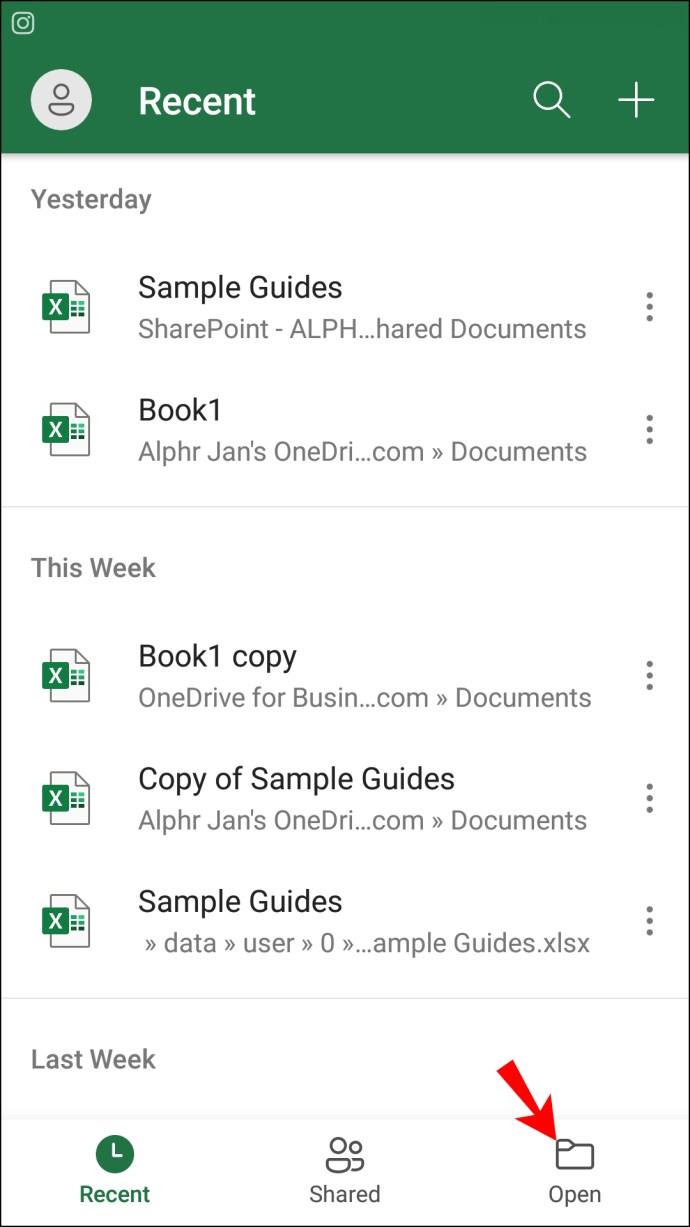
Nota : Jika anda segera dibawa ke dokumen lain (yang terakhir anda lihat), anda perlu mengetik tab "Fail" dahulu. Selepas itu, pergi ke bahagian "Buka" pada bar sisi.
- Pilih "OneDrive - Peribadi" pada senarai pilihan.
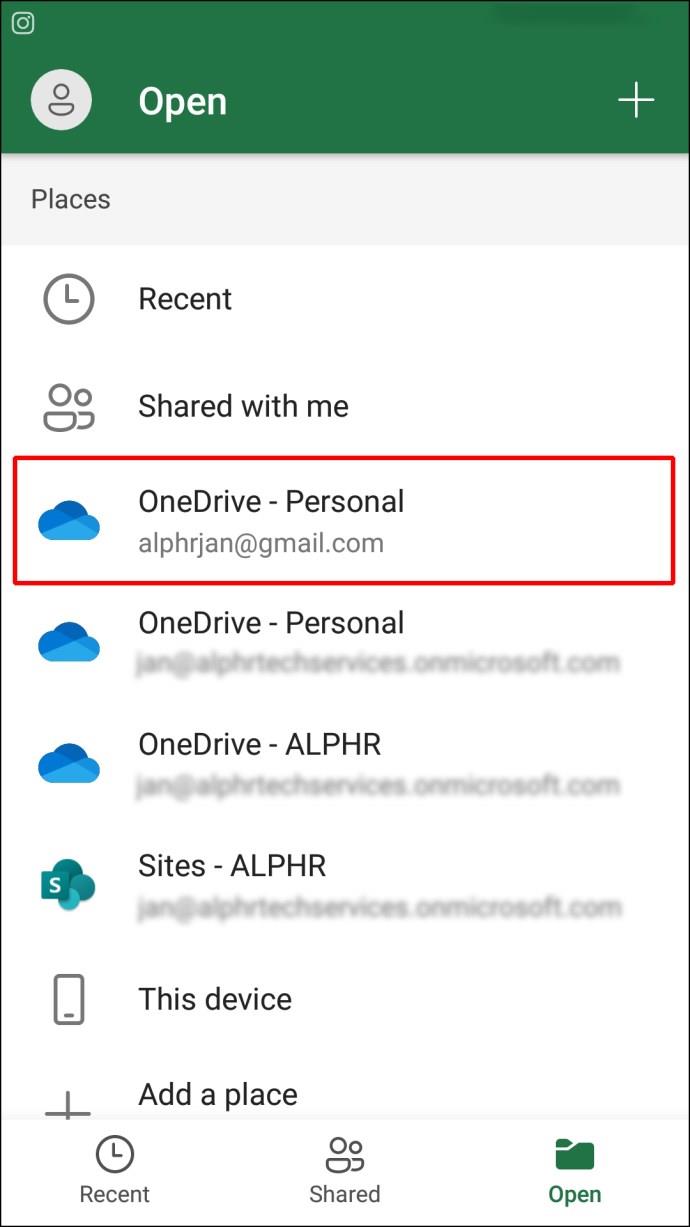
- Cari dokumen kongsi yang ingin anda hadkan akses.
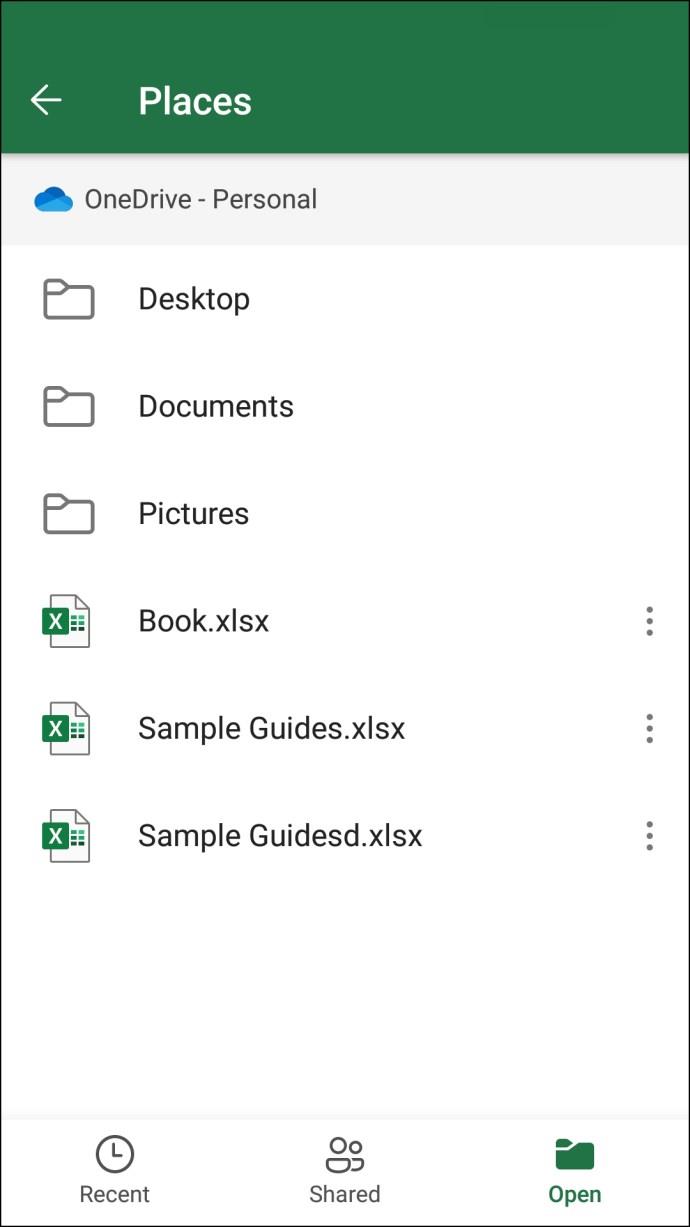
- Teruskan ke ikon "Kongsi" di penjuru kanan sebelah atas skrin.
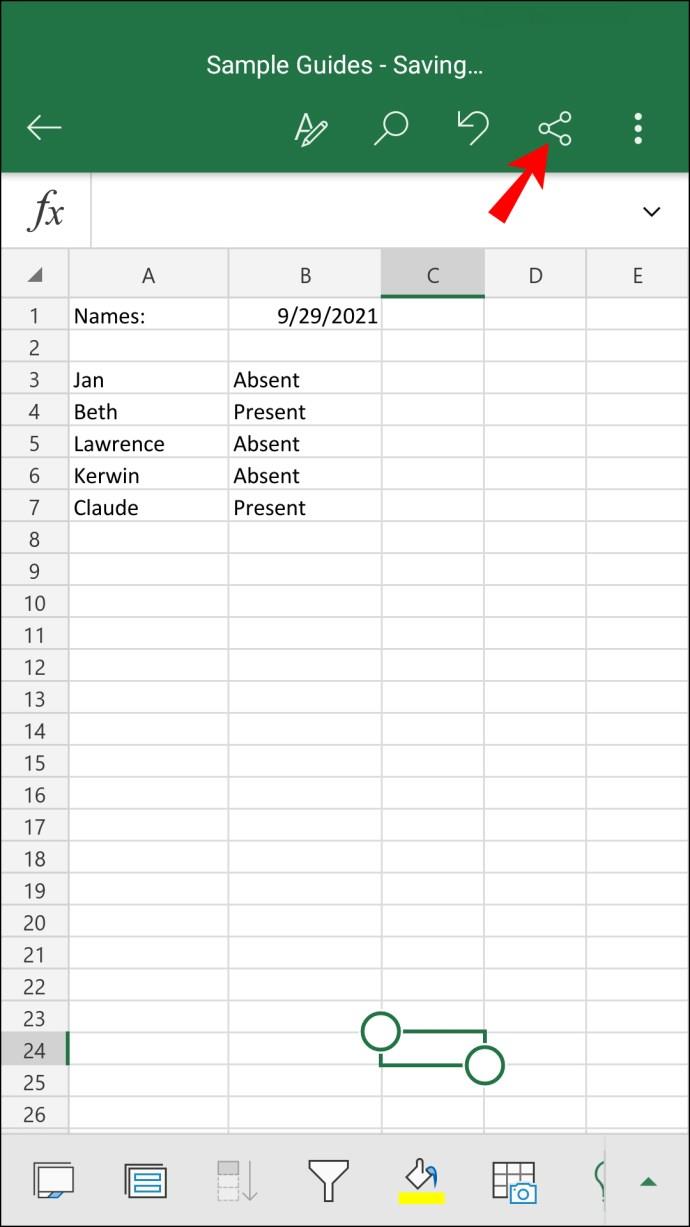
- Ketik pada "Urus" dan kemudian pergi ke "Mengedit."
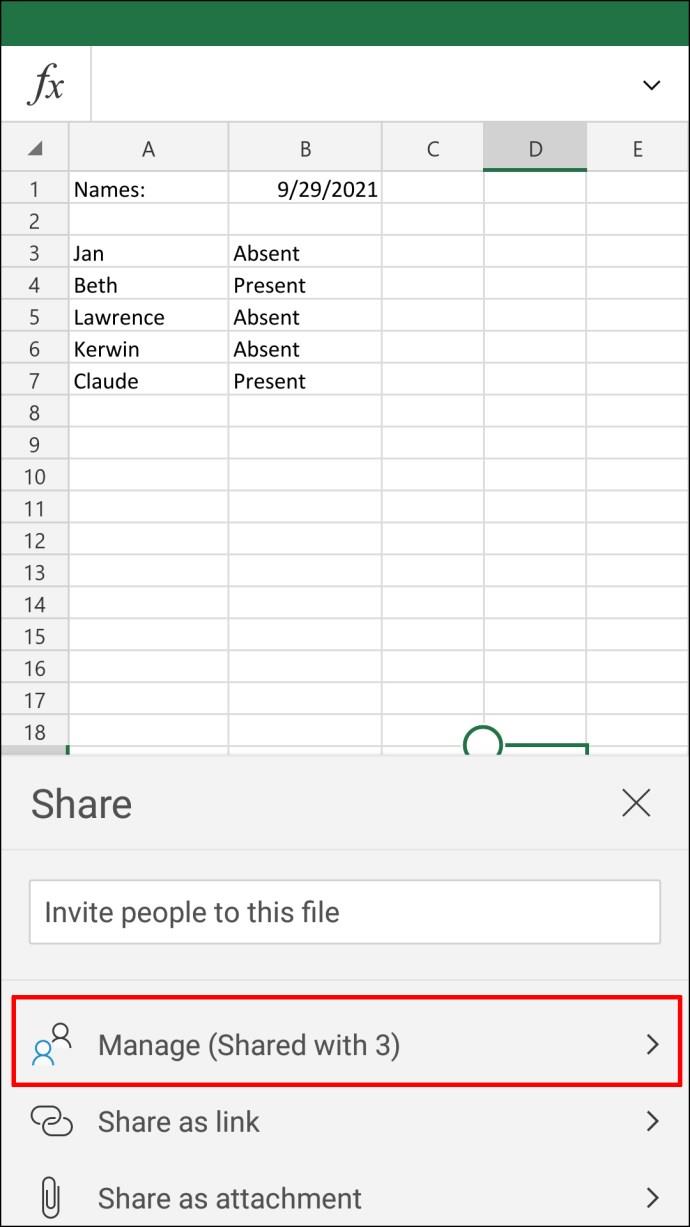
- Cari orang yang ingin anda alih keluar dan ketik pada anak panah lungsur ke bawah.
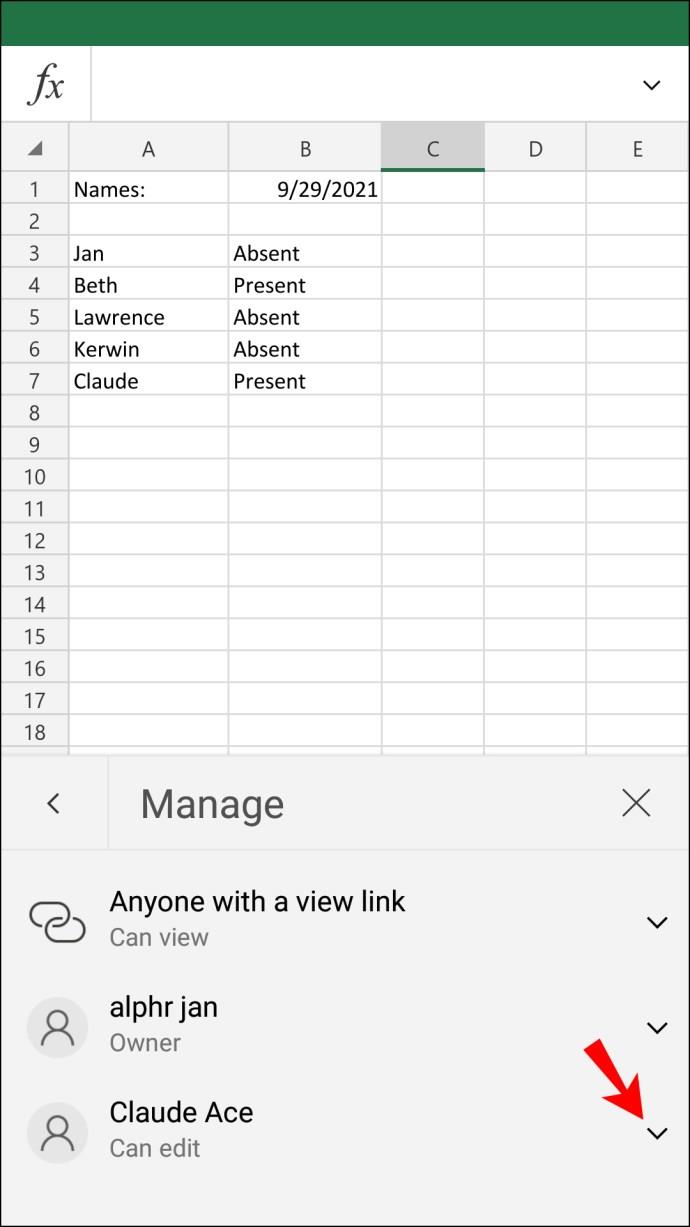
- Pilih "Berhenti Berkongsi."
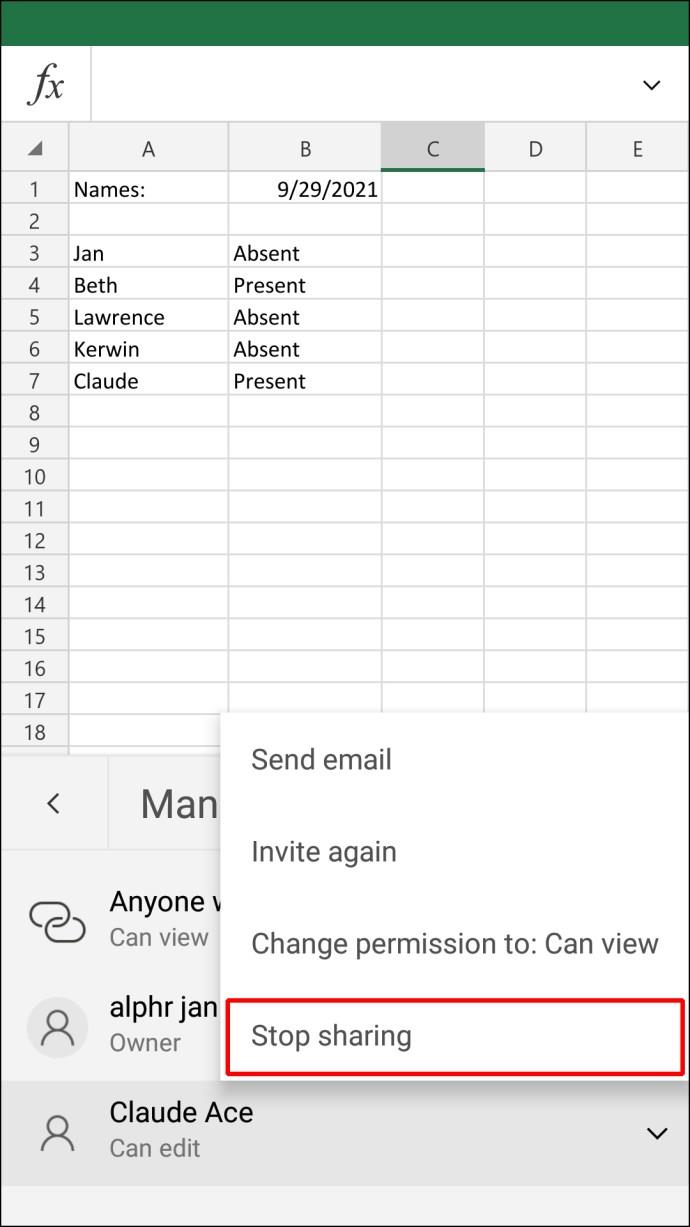
Melakukannya akan mengalih keluar pengguna daripada dokumen kongsi dengan serta-merta.
Cara Mengalih Keluar Kebenaran pada Excel pada iPad
Sesetengah pengguna Excel lebih suka bekerja pada iPad kerana ia mempunyai skrin yang lebih besar dan ia lebih mudah diakses. Jika anda ingin mengalih keluar akses kongsi daripada pengguna lain dalam Excel pada iPad, berikut ialah perkara yang perlu anda lakukan:
- Jalankan apl Excel pada iPad anda.
- Navigasi ke tab "Buka" di sudut kiri bawah.
- Pilih "OneDrive - Peribadi."
- Cari dokumen yang ingin anda alih keluar akses dikongsi.
- Pergi ke ikon orang di penjuru kanan sebelah atas skrin.
- Teruskan ke "Dikongsi Dengan."
- Cari pengguna yang ingin anda alih keluar daripada fail ini.
- Ketik pada nama pengguna mereka dan pilih "Alih keluar."
Anda telah berjaya mengalih keluar akses kongsi daripada seseorang dalam Excel pada iPad anda. Sebaik sahaja anda berhenti berkongsi fail anda, anda boleh mengeditnya dengan cara yang anda mahukan.
Pulihkan Pemilikan Fail Anda pada Excel
Berkongsi buku kerja Excel anda dengan pengguna lain boleh menjadi sangat berguna apabila anda perlu bekerja pada projek bersama-sama. Walau bagaimanapun, apabila anda tidak lagi memerlukan input rakan sekerja anda, atau apabila anda selesai melakukannya, anda boleh membatalkan akses mereka kepada fail tersebut. Walaupun anda boleh menggunakan pelbagai peranti untuk melakukan ini, jika anda menggunakan Excel pada desktop anda, anda akan dapat mengalih keluar akses dikongsi pengguna individu, serta seluruh pasukan sekaligus.
Pernahkah anda mengalih keluar akses kongsi daripada seseorang dalam fail Excel sebelum ini? Peranti mana yang anda gunakan? Beritahu kami di bahagian komen di bawah.