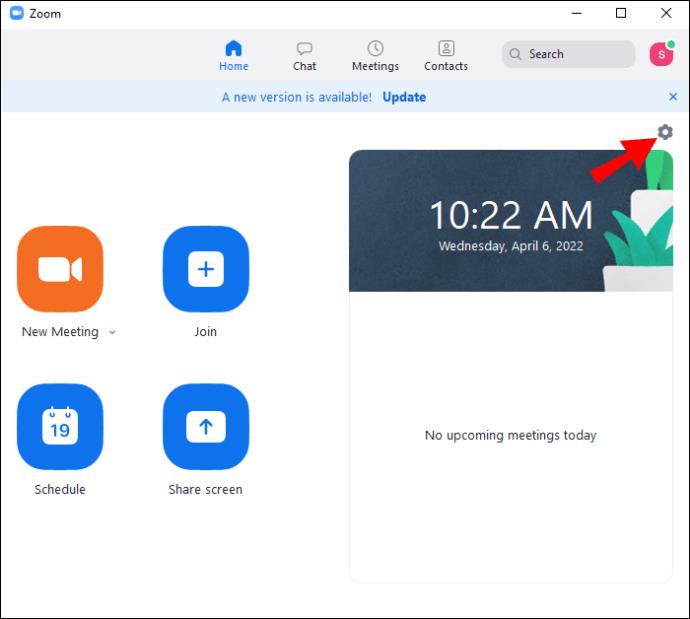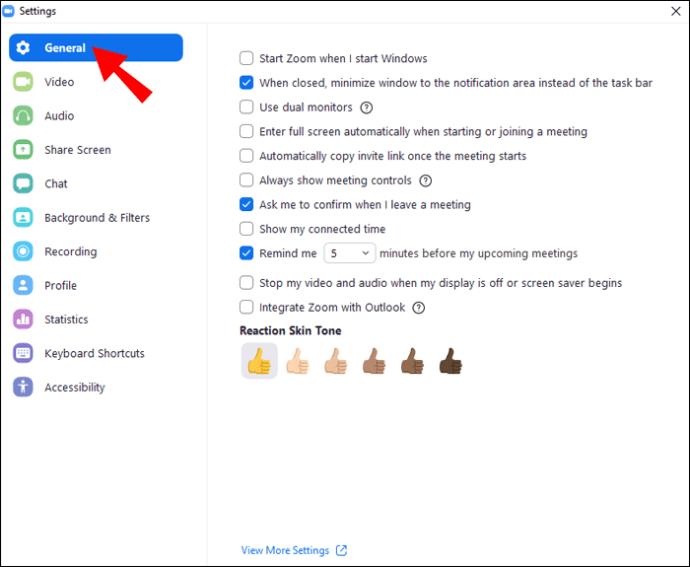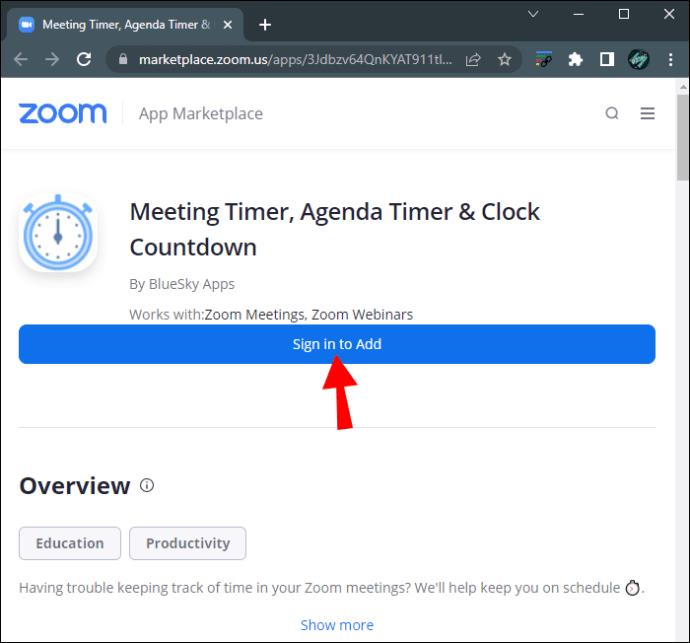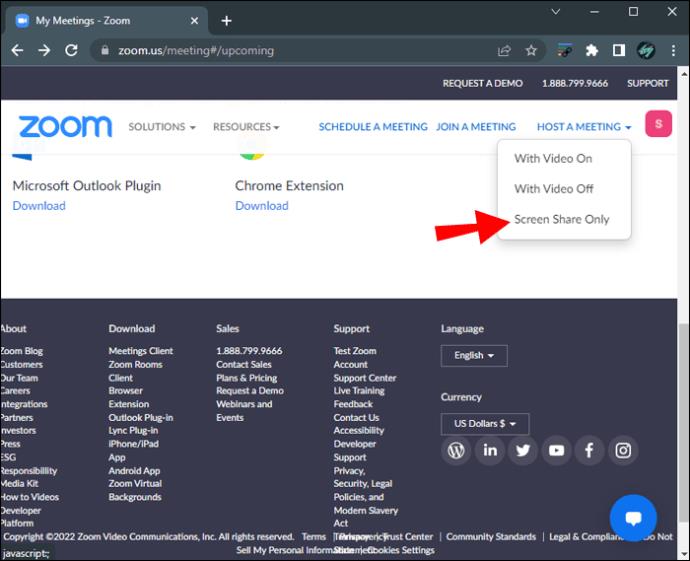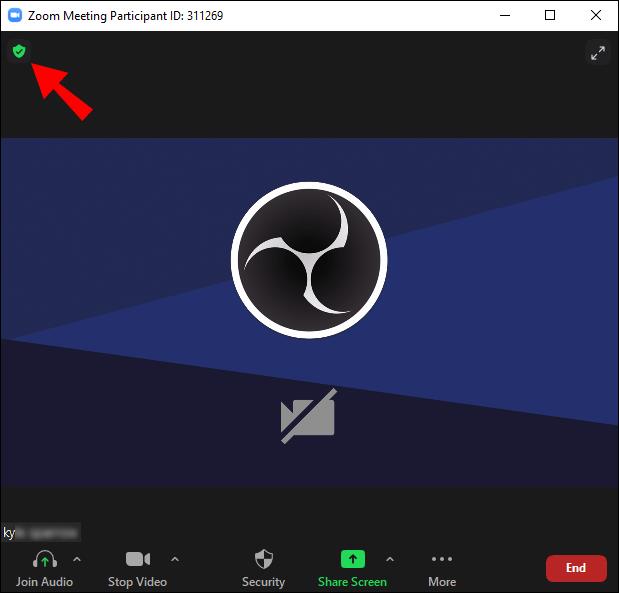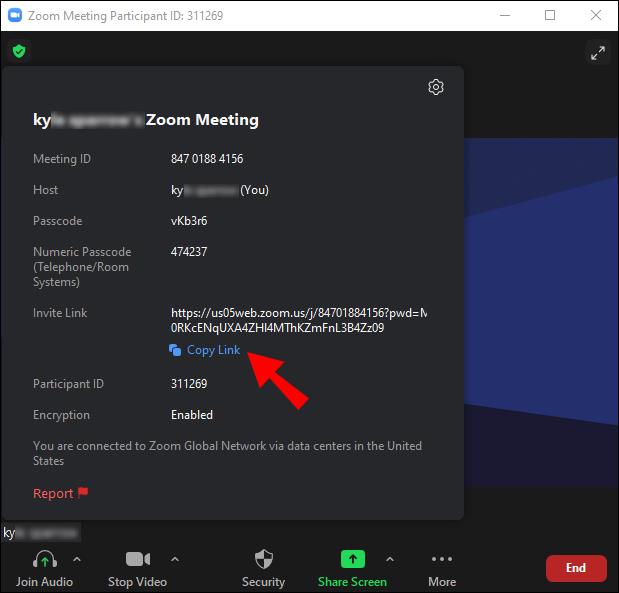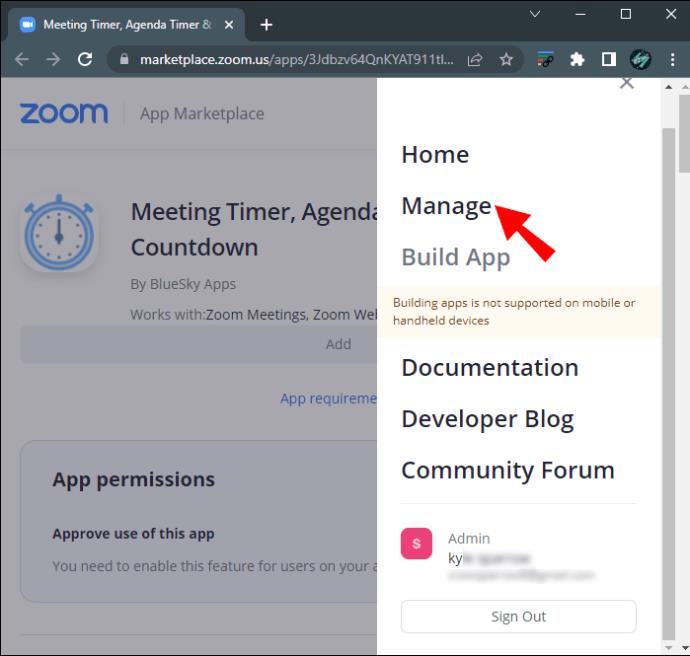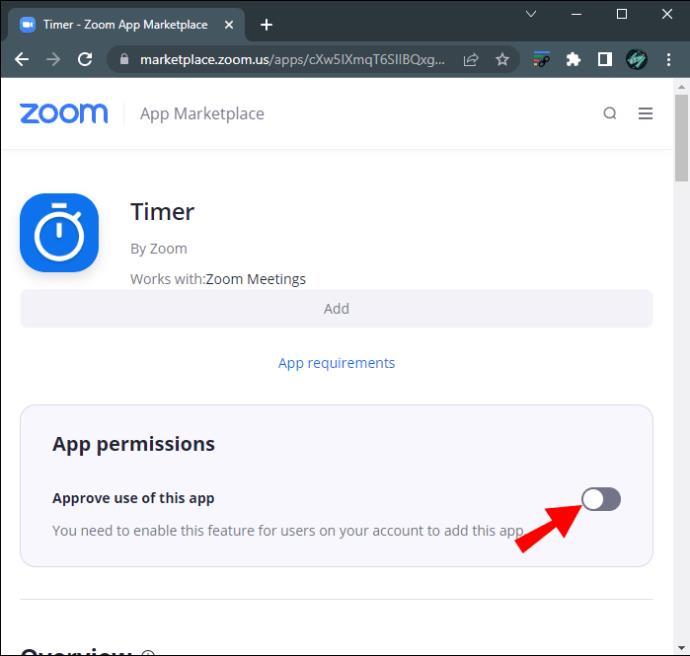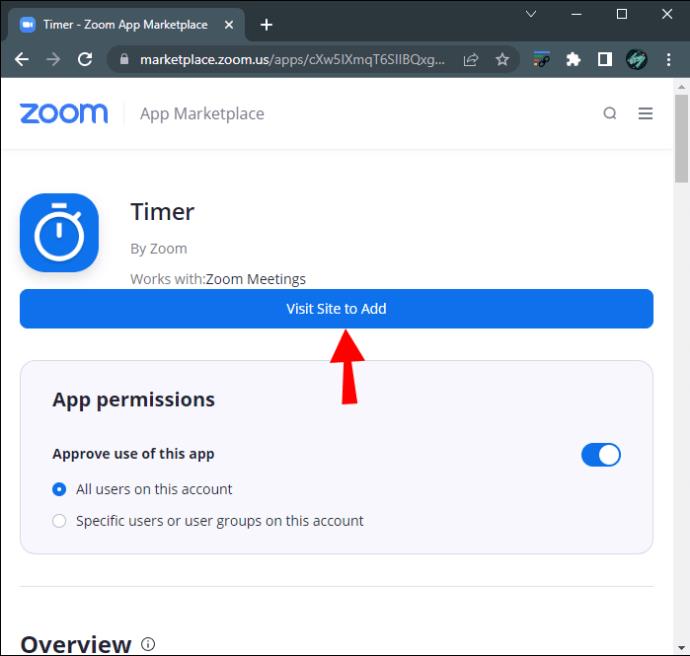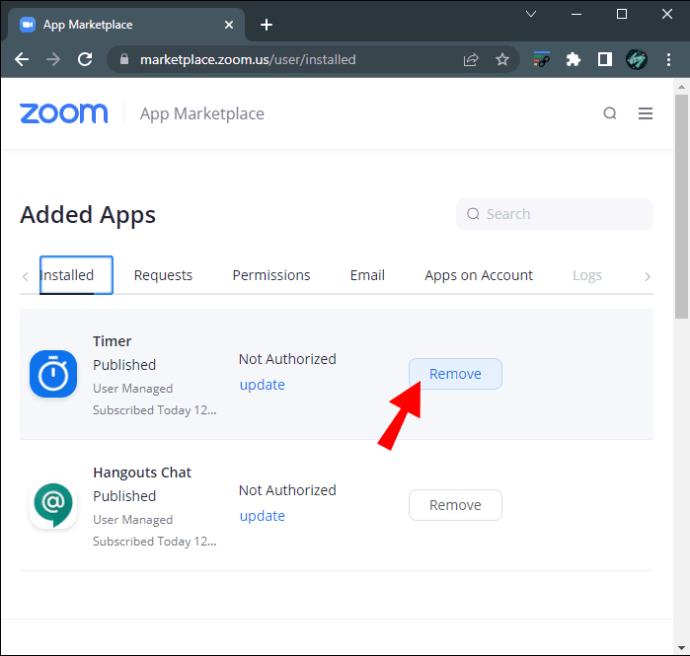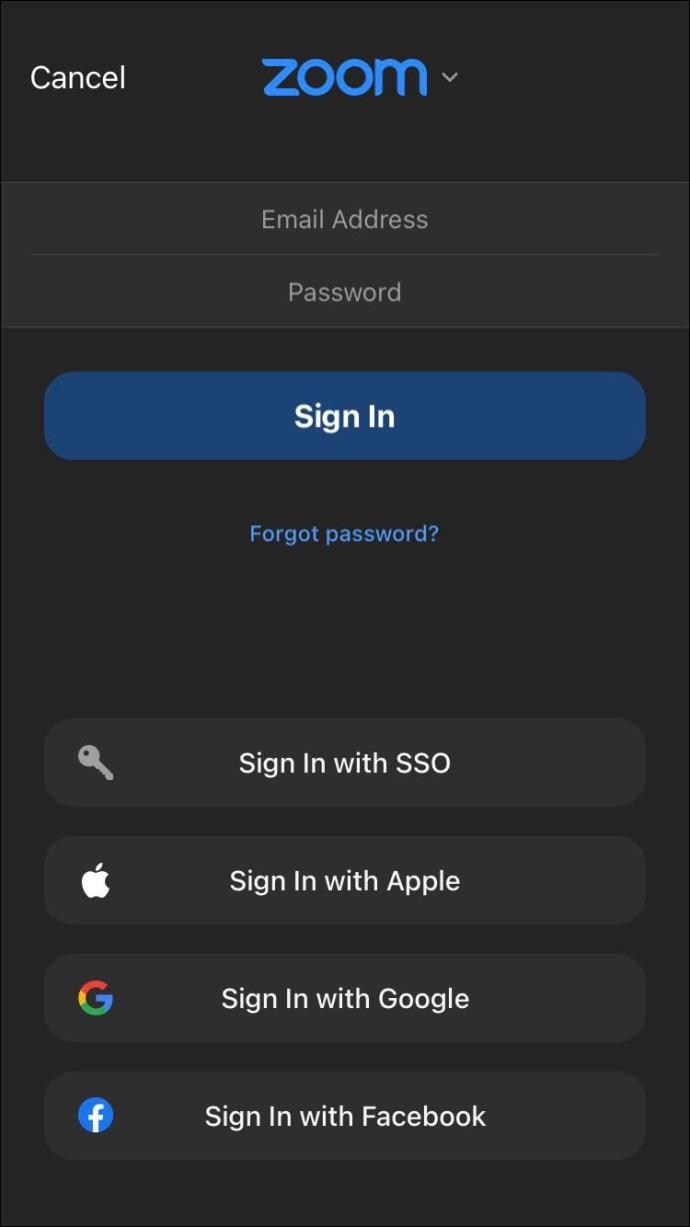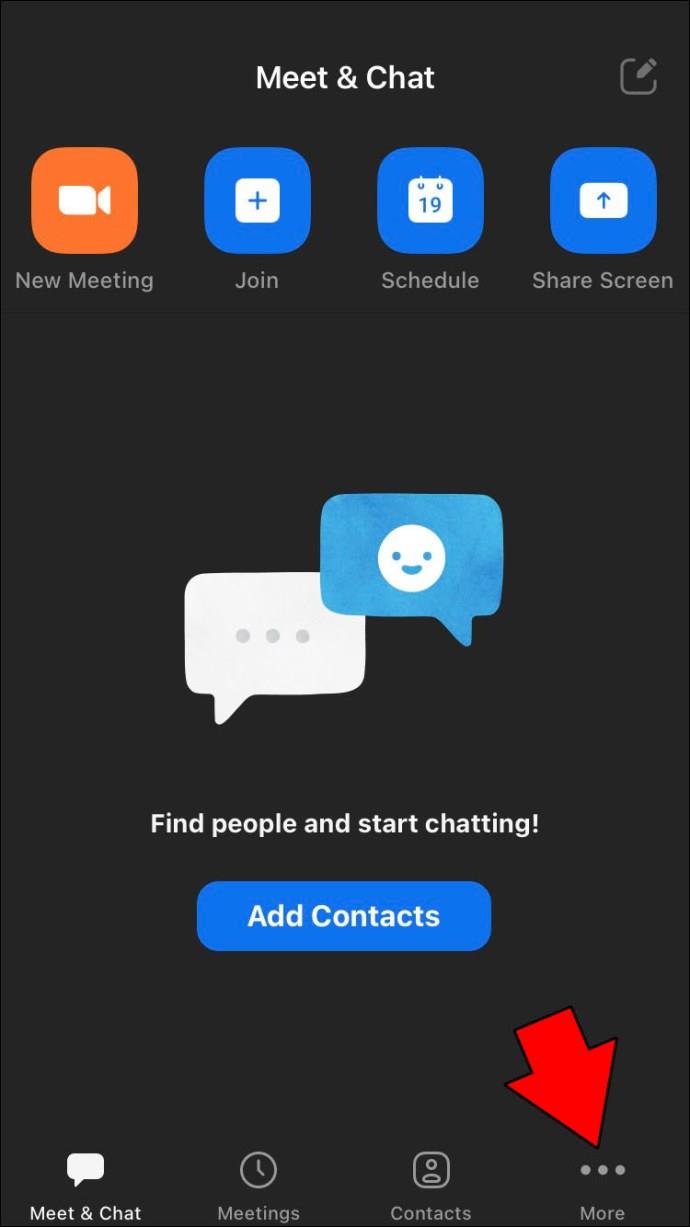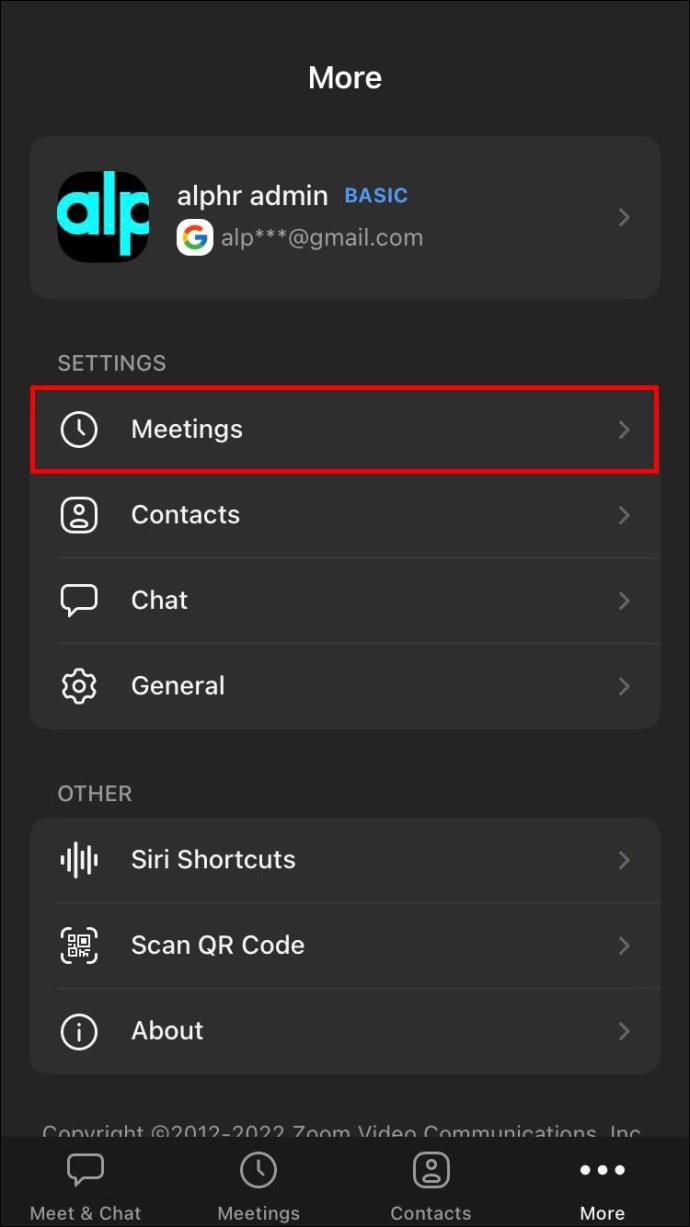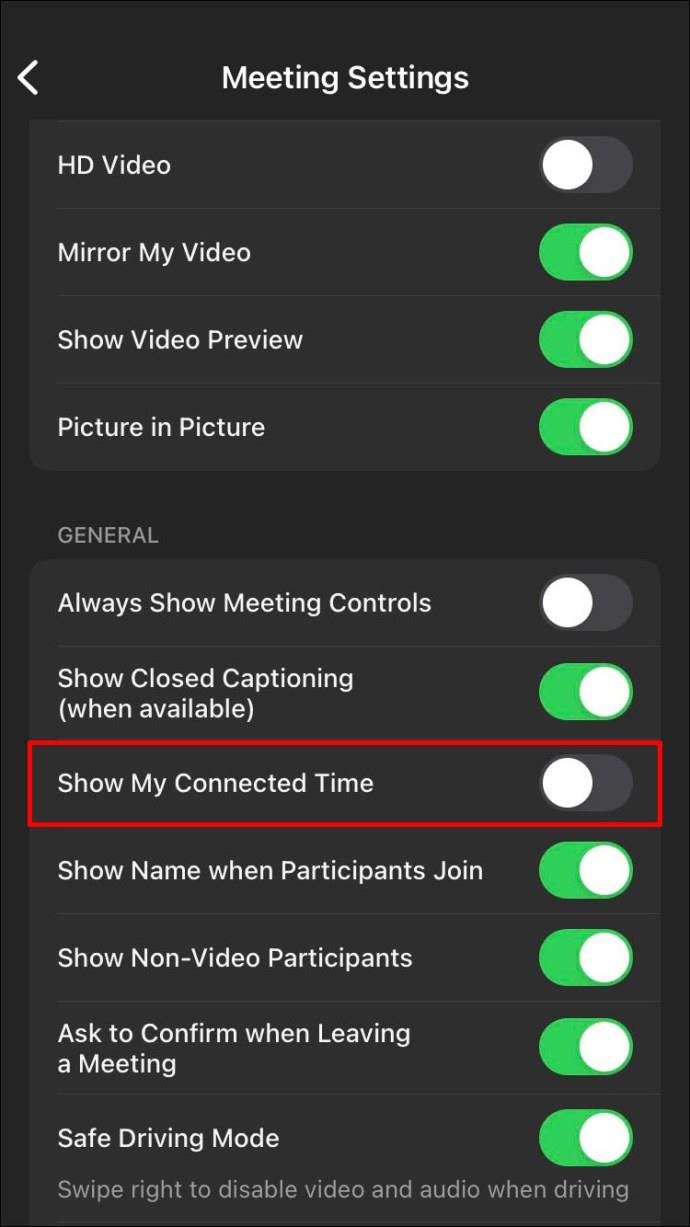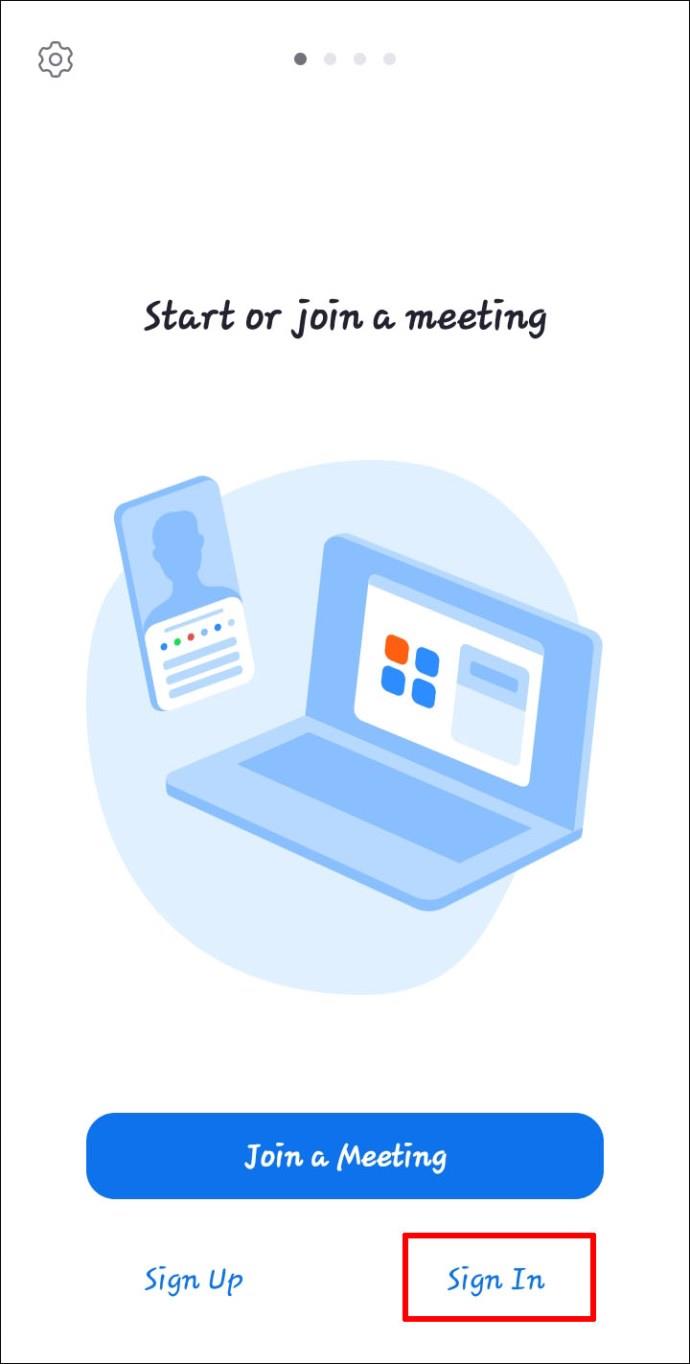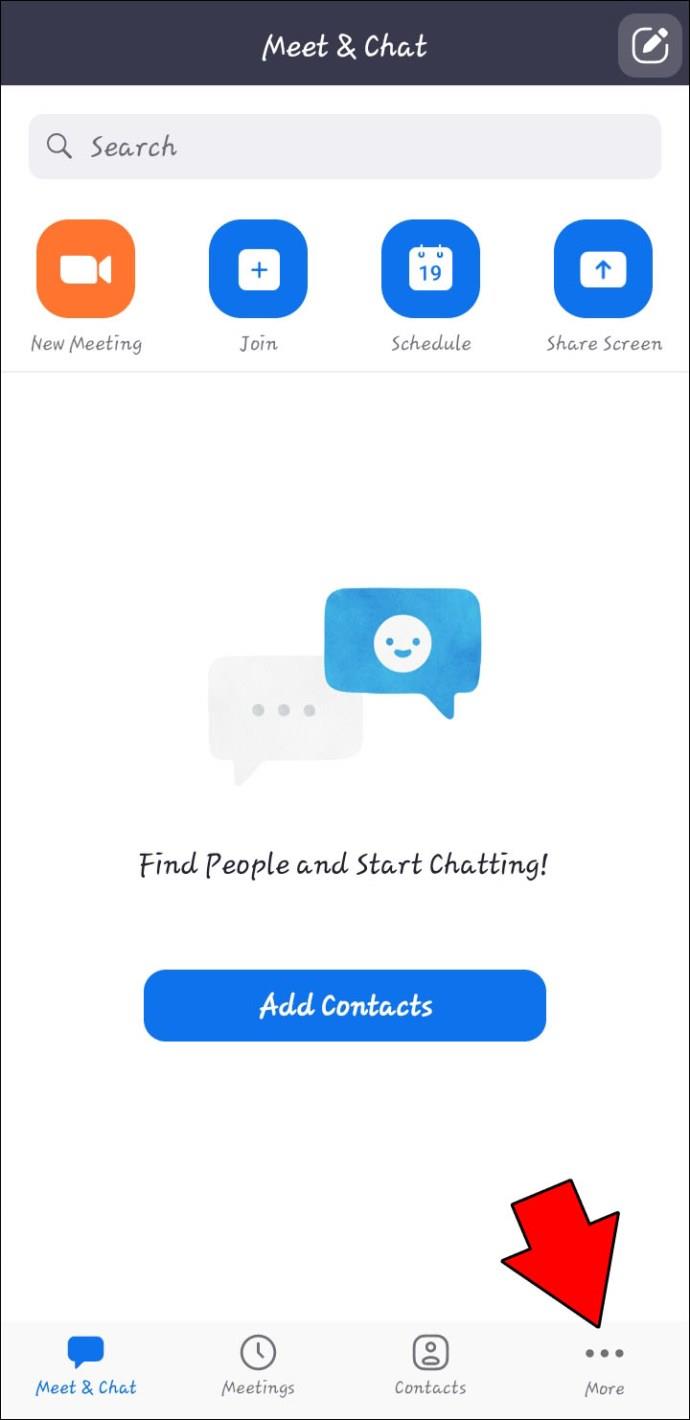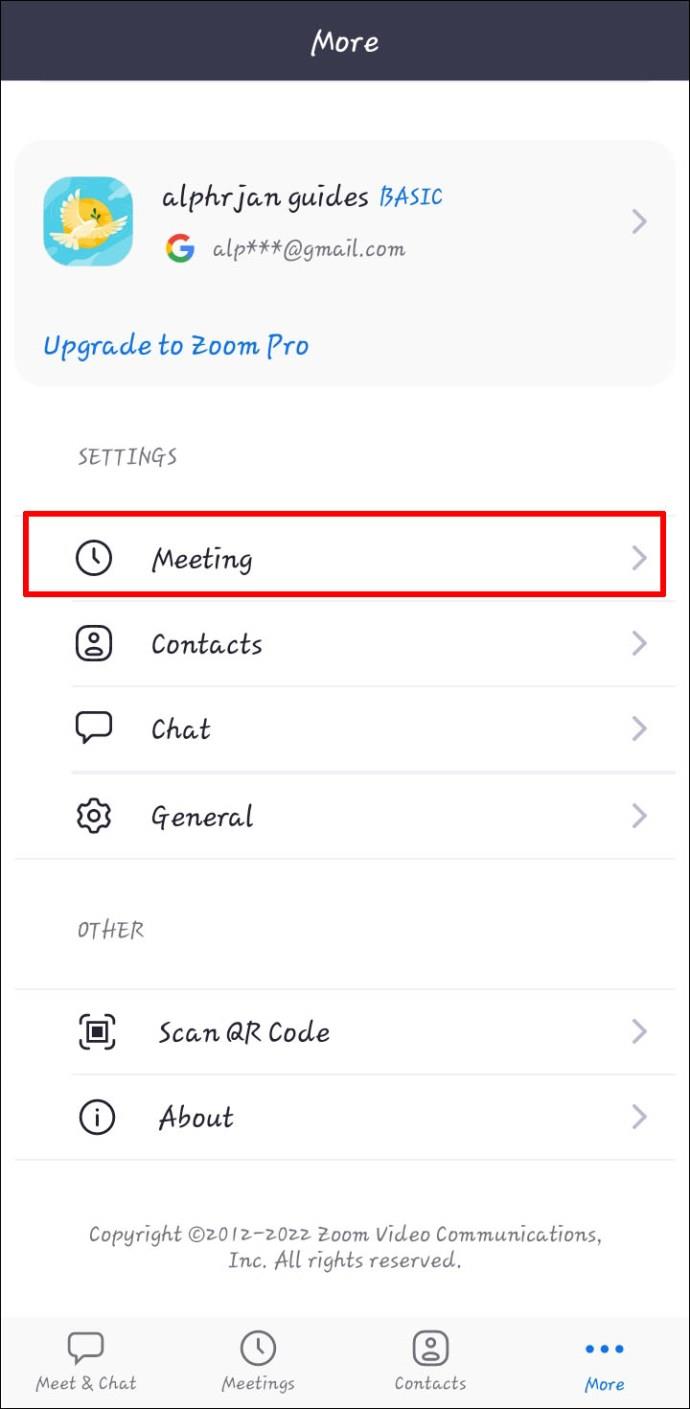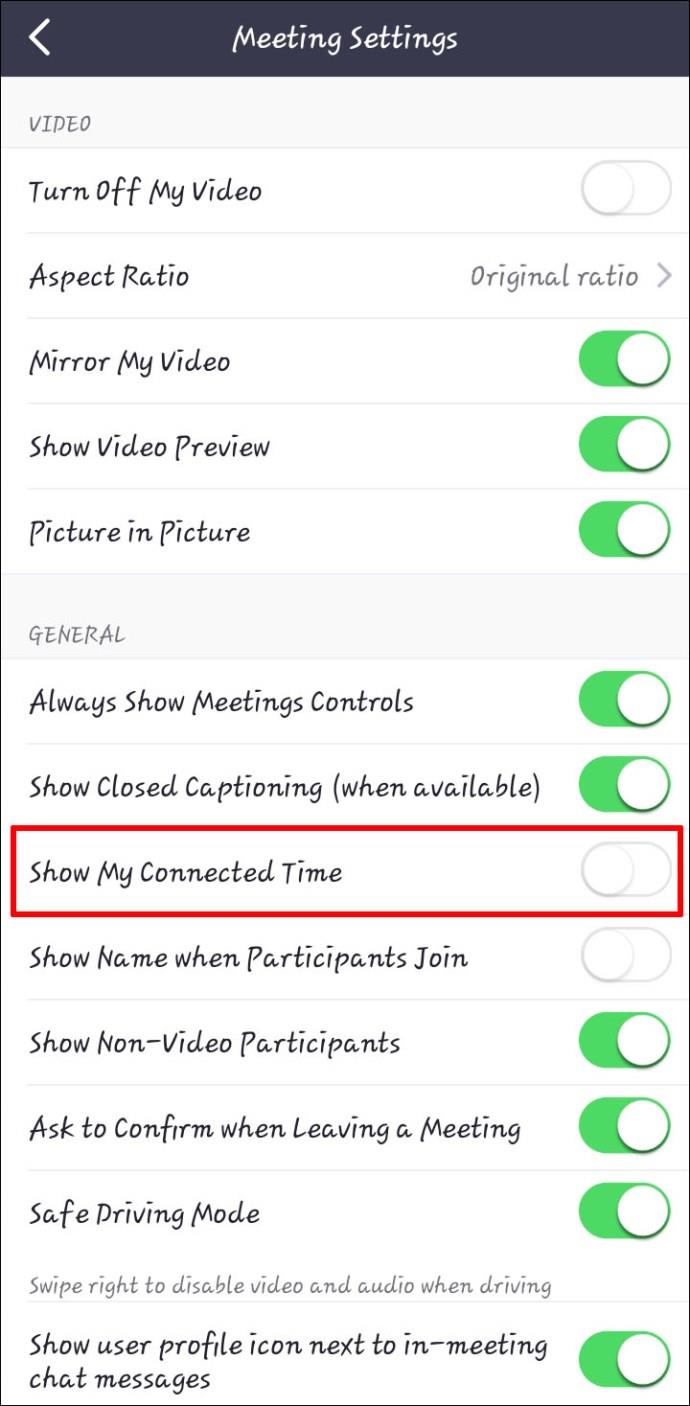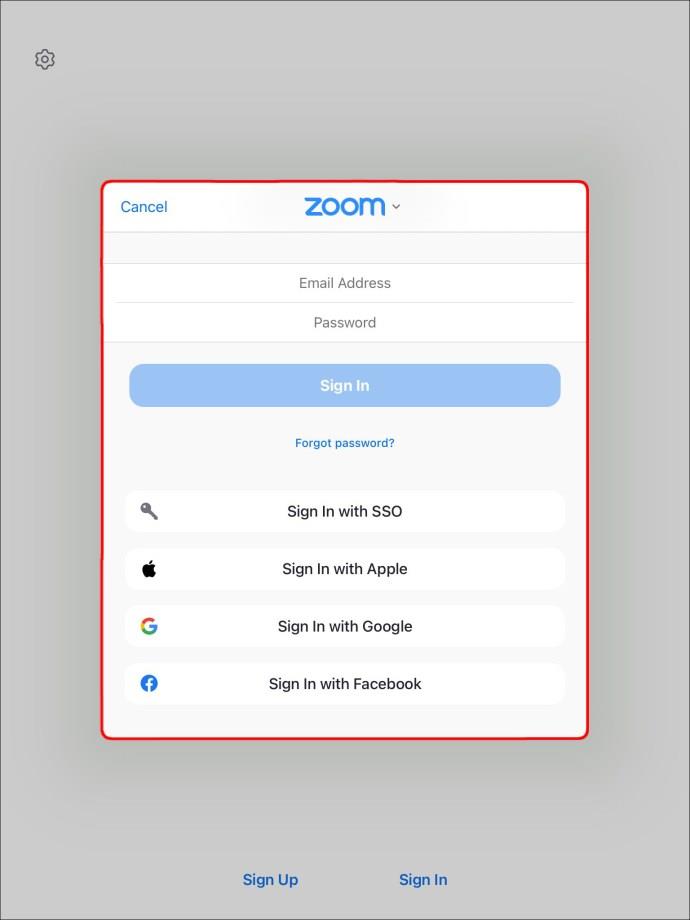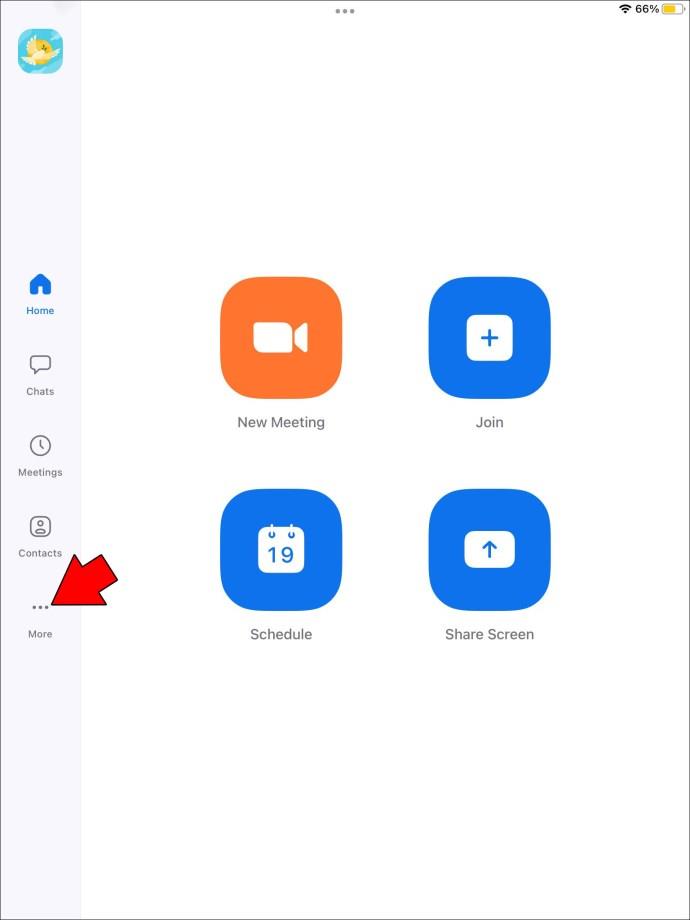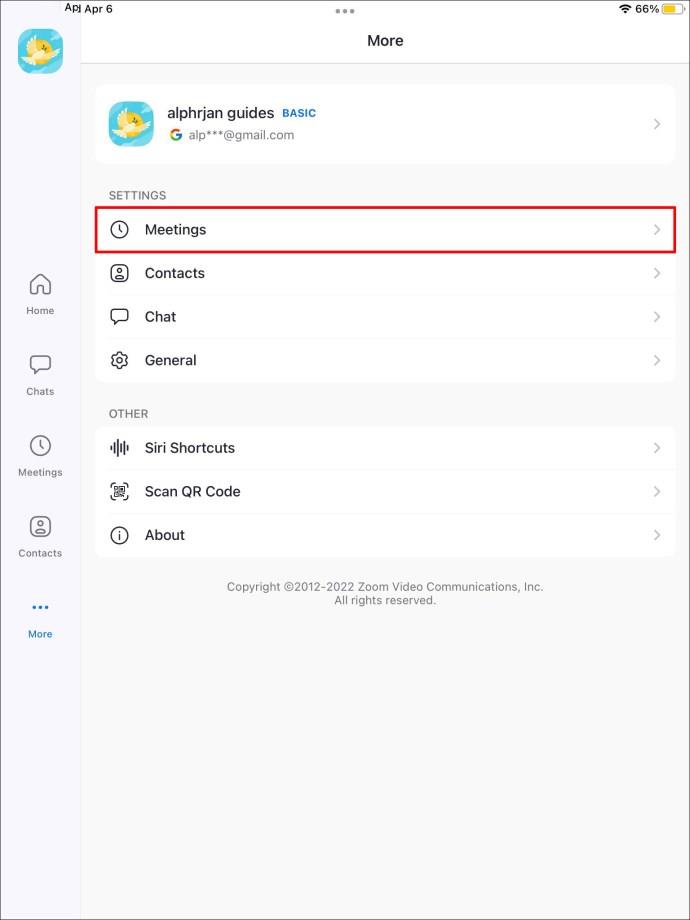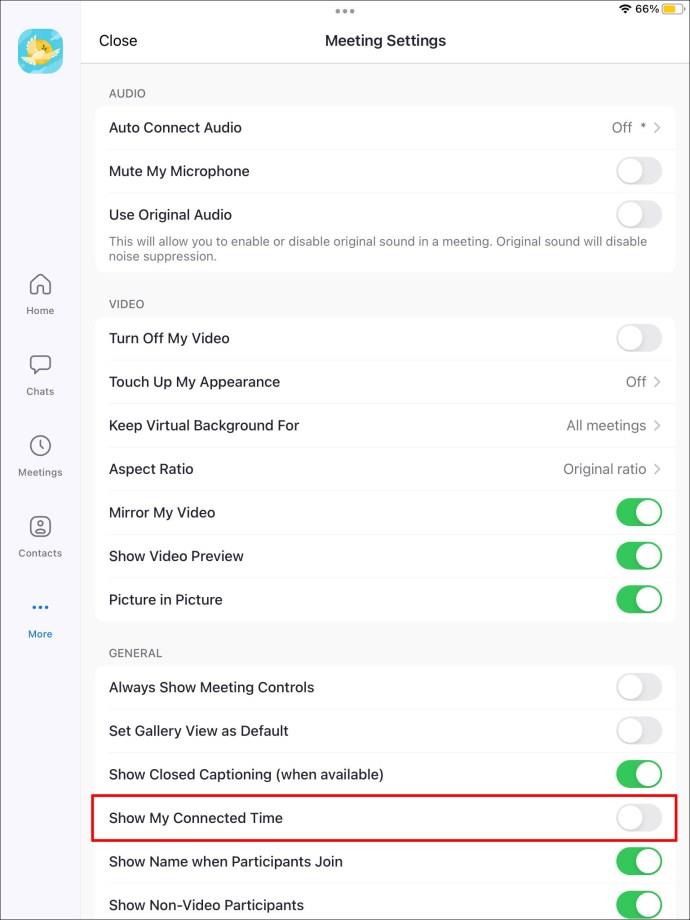Pautan Peranti
Zoom ialah alat persidangan video popular yang menyediakan pengguna ruang maya yang membolehkan mereka bertemu rakan, mengikuti kuliah kolej atau mengadakan mesyuarat perniagaan. Walau bagaimanapun, ia mempunyai beberapa kelemahan. Dua orang boleh kekal dalam sesi video sehingga 24 jam, tetapi mesyuarat dengan tiga atau lebih peserta mempunyai tempoh 40 minit. Untuk memastikan anda telah mengadakan mesyuarat yang produktif, anda memerlukan pemasa yang mengingatkan anda supaya tidak terkeluar dari landasan.

Artikel ini akan membincangkan beberapa cara yang akan membantu anda menetapkan pemasa dalam Zum, tidak kira sama ada anda menggunakan PC atau peranti mudah alih.
Cara Menetapkan Pemasa dalam Zum pada PC
Jika anda menggunakan apl desktop Zoom, tiga kaedah akan membolehkan anda menaik taraf sesi video, memastikan setiap minit penting.
Yang pertama melibatkan penggunaan Pemasa Mesyuarat Zum rasmi. Pemasa yang mudah digunakan mempunyai ciri mudah yang mengemudi mesyuarat ke arah yang betul dan membantu pengguna mengutamakan tugas penting.
Kaedah kedua ialah memasang perisian pihak ketiga yang menawarkan ciri penjejakan masa yang lebih kompleks dan memenuhi keperluan organisasi yang lebih besar seperti sekolah dan perniagaan yang sedang berkembang.
Akhir sekali, pengguna juga boleh bergantung pada apl Pemasa Zum rasmi untuk mengurus sesi dalam talian mereka dengan lebih baik dan membantu setiap peserta menjadi lebih fokus.
Menggunakan Pemasa Mesyuarat Zum
Untuk memaparkan pemasa dalam mesyuarat anda, anda perlu mendayakan pemasa terbina dalam. Untuk berbuat demikian:
- Lancarkan apl desktop Zoom dan log masuk dengan kelayakan anda.

- Tekan butang "Tetapan" di bawah imej profil anda.
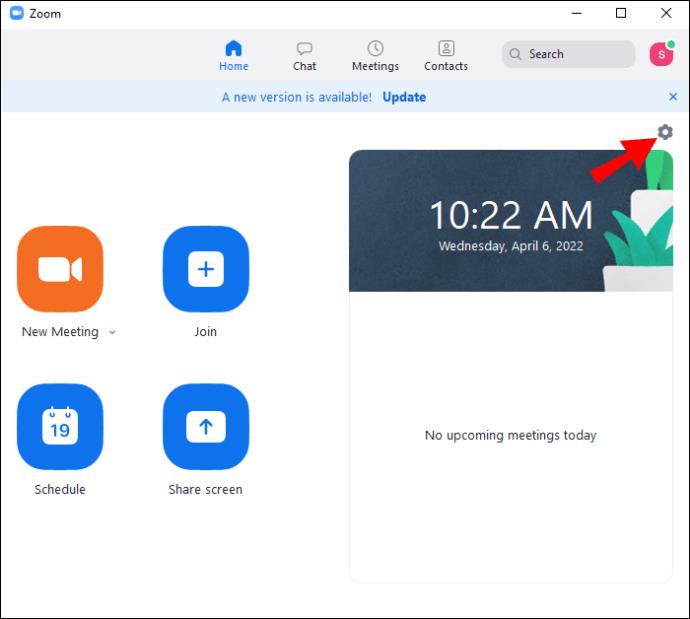
- Navigasi ke bahagian "Umum" dan pilih pilihan "Tunjukkan masa bersambung saya".
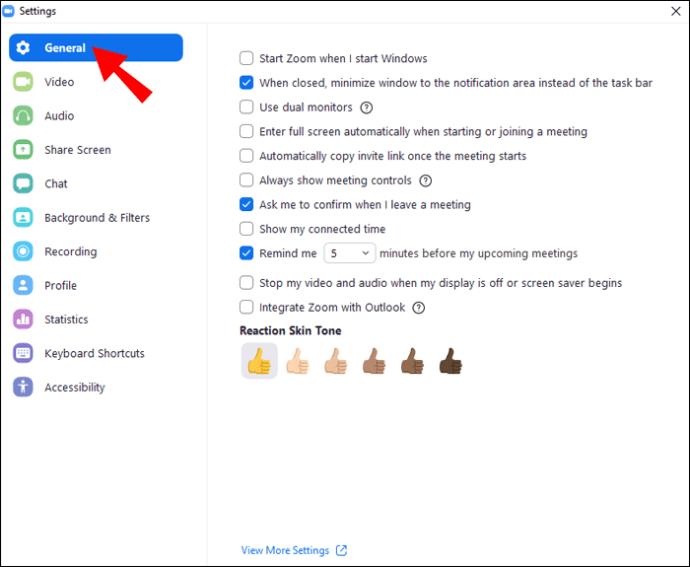
Pada kali seterusnya anda menyertai mesyuarat, apl Zoom akan memaparkan pemasa di bahagian atas sebelah kanan desktop.
Menggunakan Pemasa BlueSky
Pemasa BlueSky menghilangkan kerumitan menganjurkan mesyuarat dalam talian. Program ini sesuai untuk sekolah atau syarikat yang mencari alat pengurusan masa maya semua-dalam-satu. BlueSky dilengkapi dengan pemasa mesyuarat, pemasa agenda dan undur jam. Ciri ini menggalakkan peserta mesyuarat untuk memanfaatkan sepenuhnya panggilan video, meningkatkan produktiviti, penyertaan dan kerja berpasukan. Pengguna yang merancang untuk menganjurkan sehingga dua mesyuarat sebulan boleh menggunakan versi percuma, manakala versi berbayar bermula pada $10 sebulan.
Untuk memasang pemasa pada PC anda:
- Pergi ke Pasaran Aplikasi Zoom .

- Pilih "Log masuk untuk Memasang."
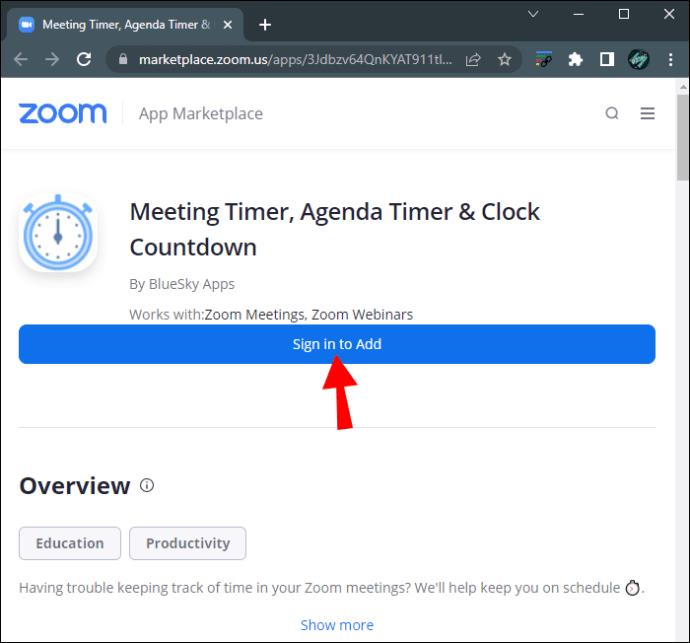
- Tekan pilihan "SSO".
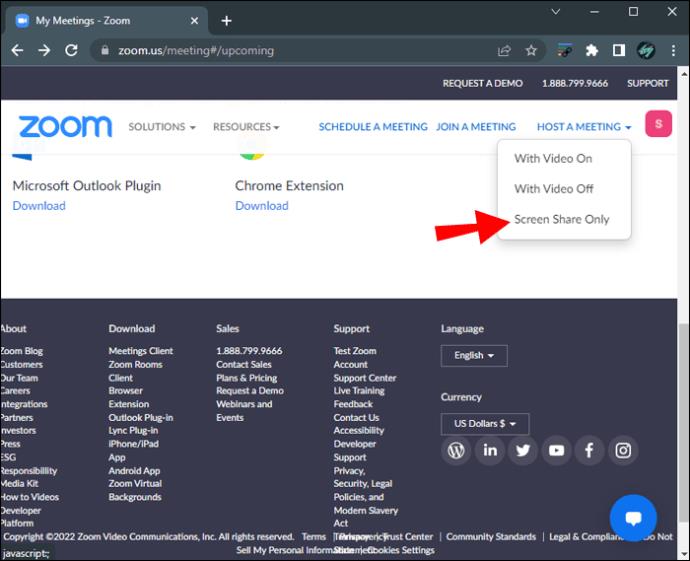
- Masukkan domain yang sesuai ke dalam medan teks.
- Ketik butang "Teruskan".
- Log masuk ke Zum menggunakan kelayakan anda.

- Klik pada "Pasang."
- Pilih “Izinkan”.
Jika anda telah menghidupkan ciri "Auto Sertai Mesyuarat", alat tambah akan menyertai setiap mesyuarat secara automatik. Apabila ciri dilumpuhkan, anda boleh menambah pemasa secara manual. Untuk berbuat demikian:
- Navigasi ke papan pemuka dan pilih ikon Zum anda.
- Pilih pilihan "Tambah Pemasa ke Mesyuarat".
- Apabila anda memulakan mesyuarat, ketik ikon hijau di bahagian atas sebelah kiri skrin.
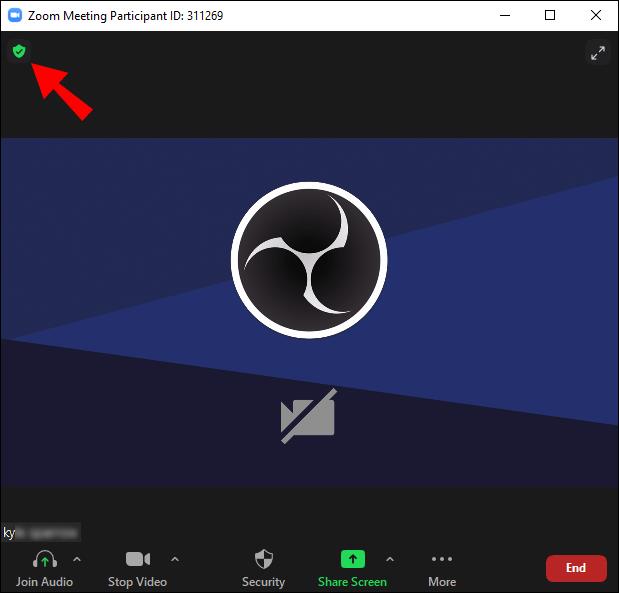
- Zum akan memaparkan Pautan Jemputan anda. Ketik pautan untuk menyalinnya ke papan keratan.
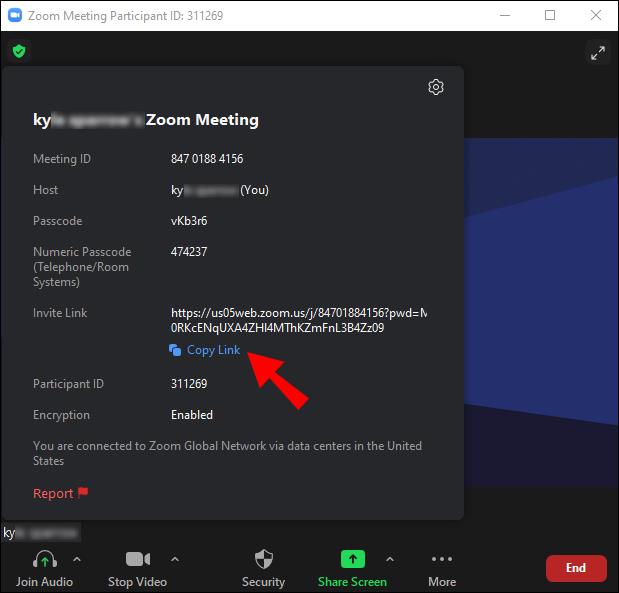
- Tampalkan Pautan Jemputan ke dalam tab "Tambah Pemasa pada Mesyuarat".
Apabila anda telah menjemput Pemasa BlueSky sebagai peserta mesyuarat, anda akan menerima mesej peribadi daripada program dalam sembang Zoom anda. Mesej tersebut akan mengandungi pautan ke Pusat Kawalan program. Sebaik sahaja anda mengklik pada pautan, Pusat Kawalan dipaparkan dalam pelayar web anda, bukan apl desktop Zoom. Anda boleh mengawal pemasa menggunakan tetapan Pusat Kawalan. Ambil perhatian bahawa pemasa BlueSky berfungsi dalam sesi video biasa tetapi tidak serasi dengan bilik pecahan Zoom.
Menyahpasang atur cara daripada Zoom juga merupakan proses yang agak mudah:
- Pergi ke Pasaran Aplikasi Zoom.

- Tekan "Urus."
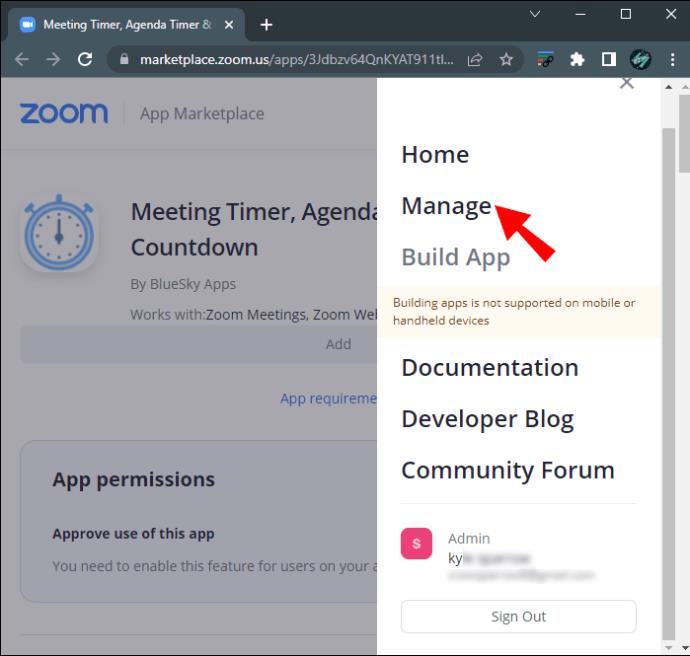
- Pilih "Apl Dipasang" dan pilih apl Pemasa BlueSky daripada senarai pilihan yang tersedia.
- Ketik butang "Nyahpasang".
Menggunakan Apl Pemasa Zum
Aplikasi ini memberi pengguna pilihan beberapa had masa pratetap antara 5 minit hingga 30 minit. Jika pilihan ini tidak mencukupi untuk perkara yang anda harapkan untuk dicapai dengan mesyuarat anda, anda boleh menyesuaikan rangka masa. Tempoh masa maksimum yang boleh anda sediakan ialah 100 minit.
Apl ini serasi dengan sistem pengendalian Windows 5.7.3 atau lebih tinggi. Jika anda pentadbir rangkaian, anda juga perlu menambahkan URL apl pada Senarai Benar rangkaian.
Untuk memasang apl daripada Pasaran Aplikasi Zoom:
- Log masuk ke Marketplace menggunakan butiran log masuk Zoom anda.

- Taip "Pemasa" dalam bar carian untuk mencari apl.

- Apabila apl muncul dalam hasil carian, klik padanya.

- Semak kebenaran yang diminta oleh apl dan ketik "Izinkan".
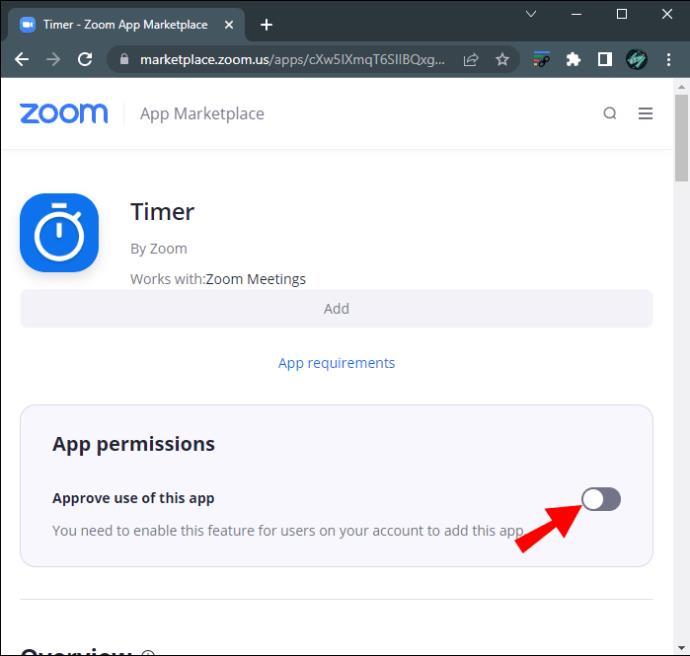
- Klik "Tambah" atau "Lawati Tapak untuk Tambah".
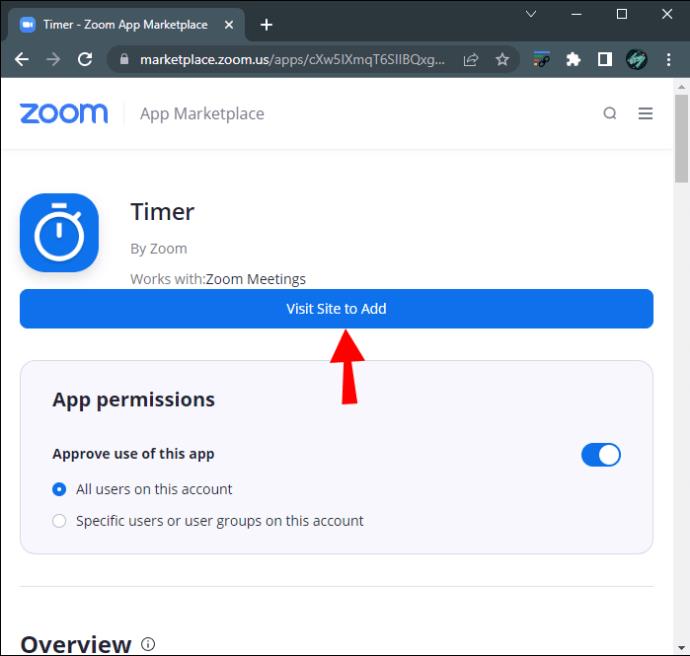
Apabila anda mengalih keluar apl Pemasa, anda boleh menemuinya di bawah tab "Apl" dalam versi desktop Zum. Anda boleh menggunakan selang pratetap untuk mesyuarat anda atau masukkan panjang tersuai.
Sekiranya anda berubah fikiran tentang apl itu dan menyedari ia bukan pilihan terbaik untuk pertemuan Zum anda, anda boleh mengalih keluar apl itu. Begini cara melakukannya:
- Log masuk ke profil Zoom anda dan pergi ke Pasaran Zoom.

- Cari Apl Pemasa menggunakan bar carian.

- Apabila anda melihat apl dalam hasil carian, ketik apl itu.

- Klik pada butang "Alih Keluar".
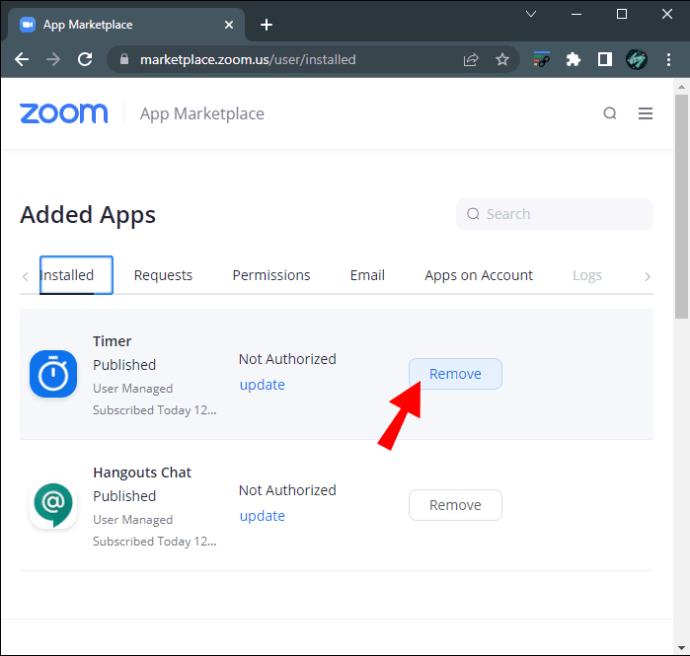
Cara Menetapkan Pemasa dalam Zum pada iPhone
Jika anda bekerja pada jadual yang padat, anda mungkin terpaksa melakukan beberapa panggilan melalui aplikasi mudah alih Zoom. Menjejaki masa pada skrin kecil boleh mencabar, tetapi pengguna iPhone boleh memintas isu ini dengan pemasa panggilan terbina dalam Zoom.
Untuk mendayakan ciri pada peranti mudah alih anda:
- Lancarkan aplikasi Zum iPhone dan log masuk menggunakan maklumat log masuk anda.
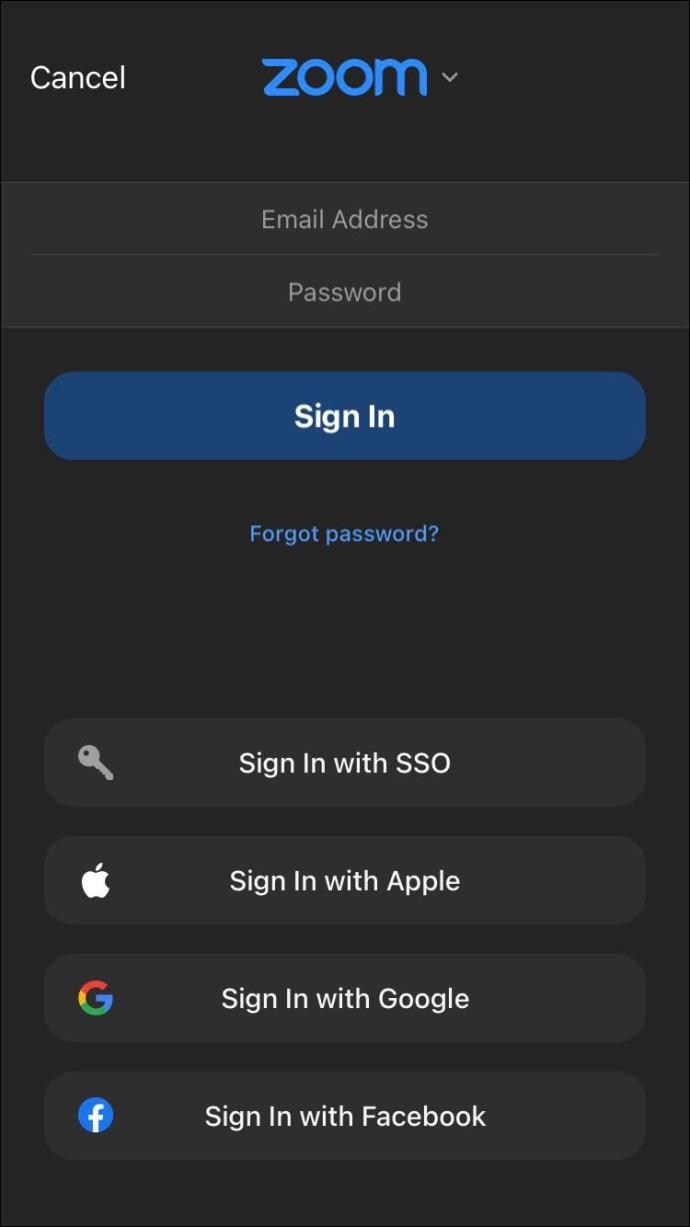
- Navigasi ke Tetapan apl dengan mengklik butang "Lagi" di penjuru kanan sebelah bawah.
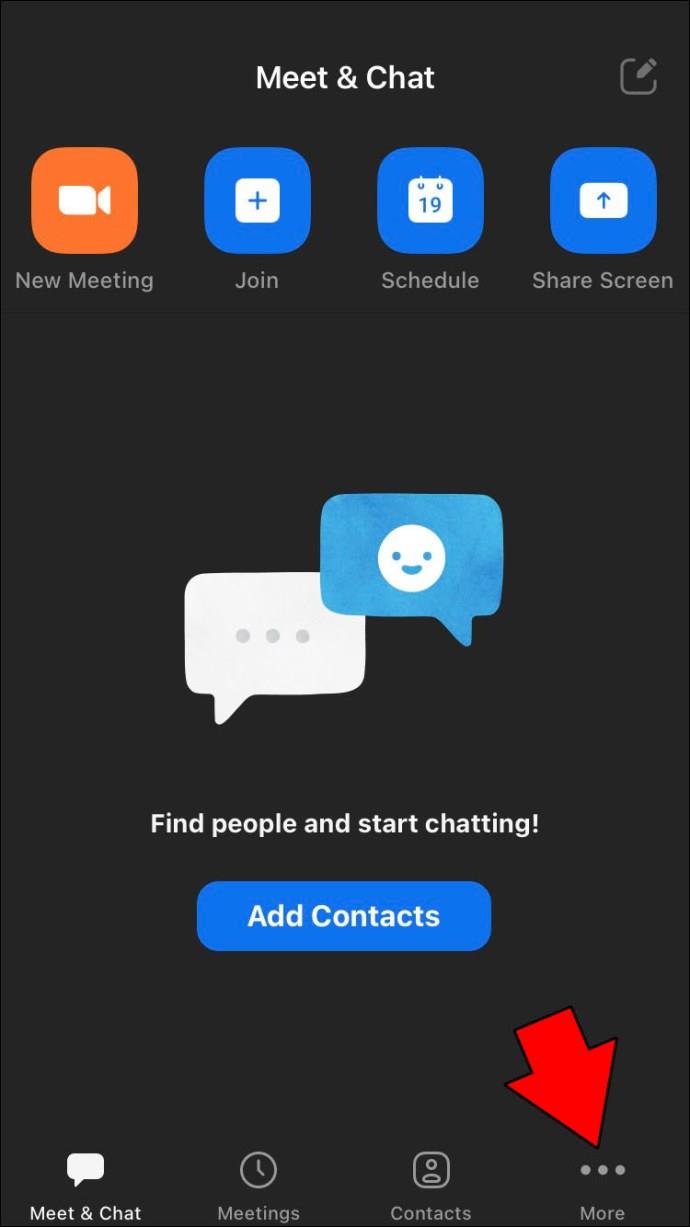
- Ketik tab "Mesyuarat".
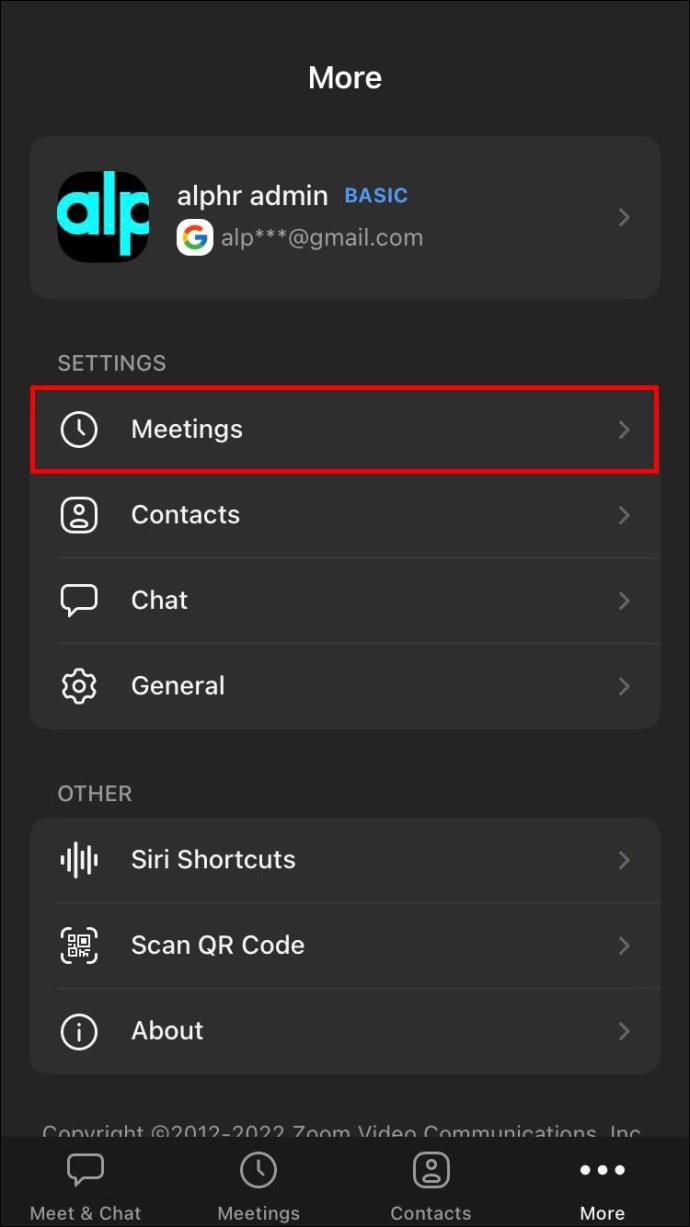
- Hidupkan pilihan "Tunjukkan masa bersambung saya".
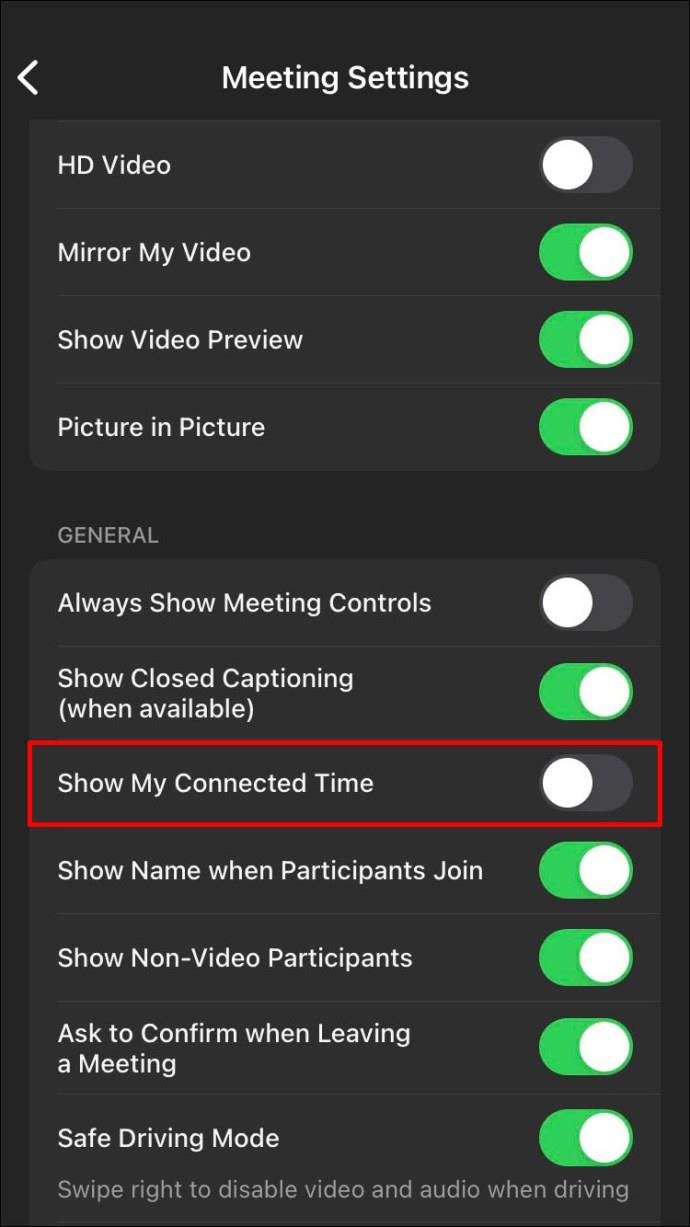
Apabila anda menyertai mesyuarat, pemasa akan dipaparkan di tengah-tengah antara muka di bahagian atas skrin. Memandangkan kebanyakan alat persidangan video mudah alih mengaburkan jam telefon, ciri ini sangat baik untuk mesyuarat segera apabila anda berada dalam kesusahan masa.
Cara Menetapkan Pemasa dalam Zum pada Android
Pengguna Android juga boleh mengakses ciri pemasa Zoom dan mengatur masa mereka dengan lebih berkesan.
Untuk mendayakan ciri pemasa pada tablet Android:
- Lancarkan apl Zoom Android dan log masuk dengan kelayakan anda.
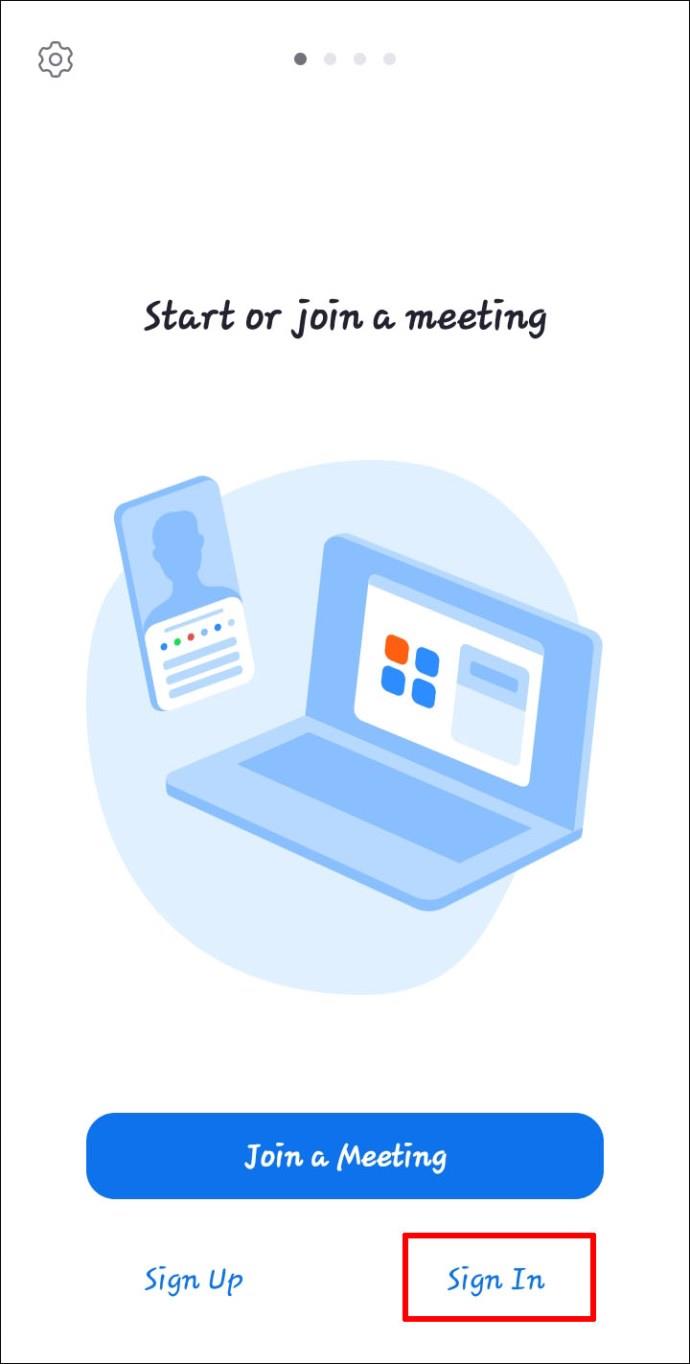
- Pergi ke Tetapan apl dengan mengklik butang "Lagi" di bawah.
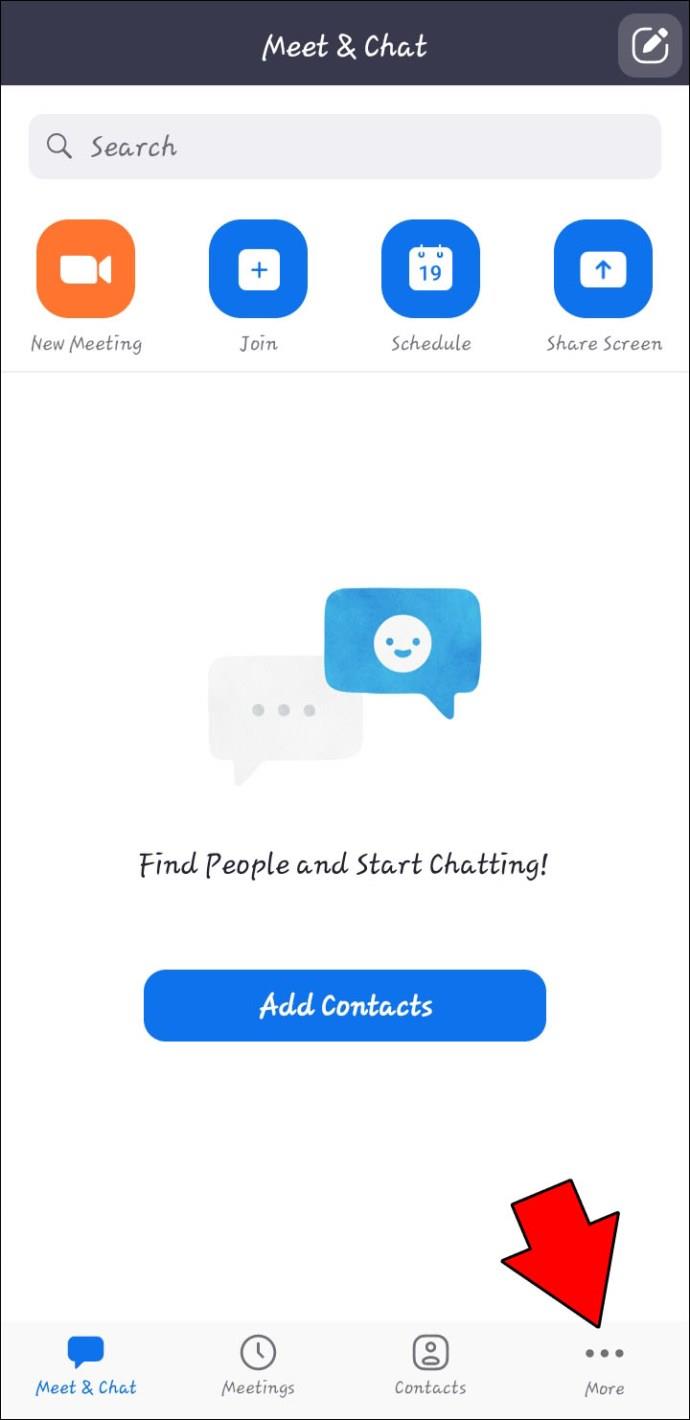
- Pilih tab "Mesyuarat".
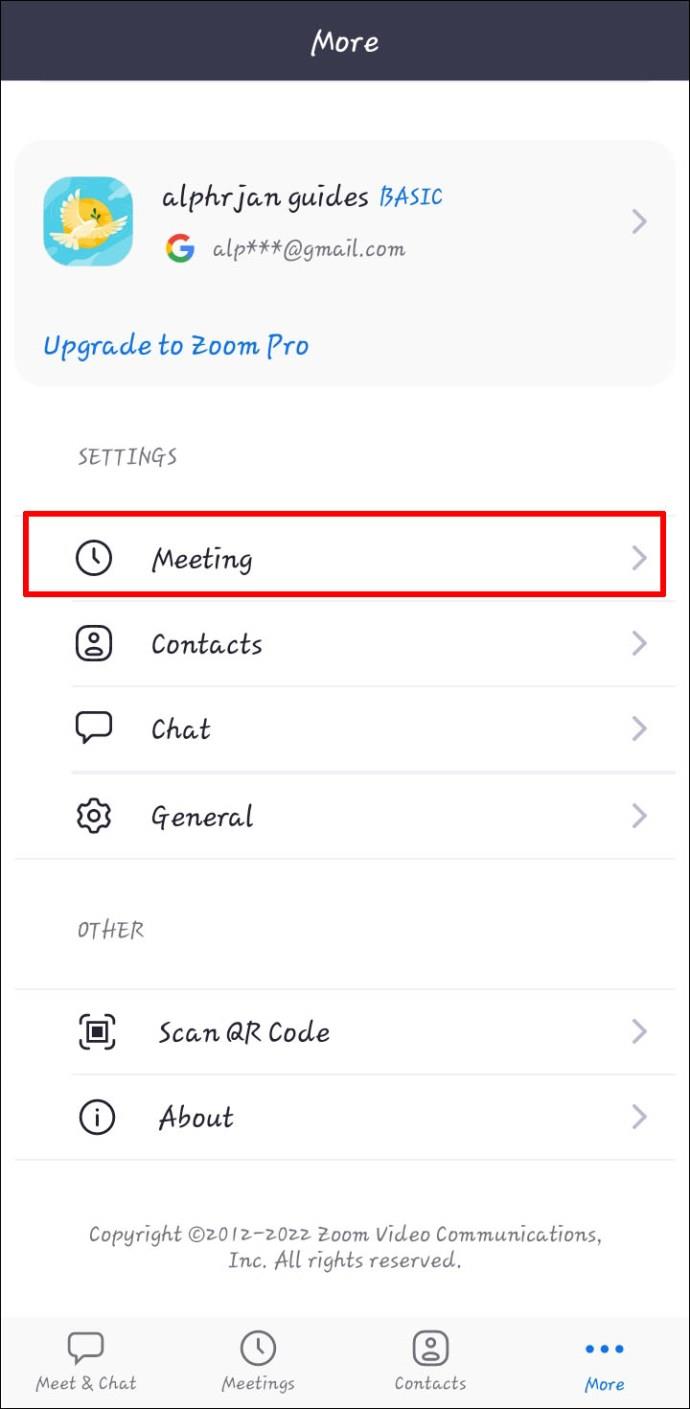
- Hidupkan pilihan "Tunjukkan masa bersambung saya".
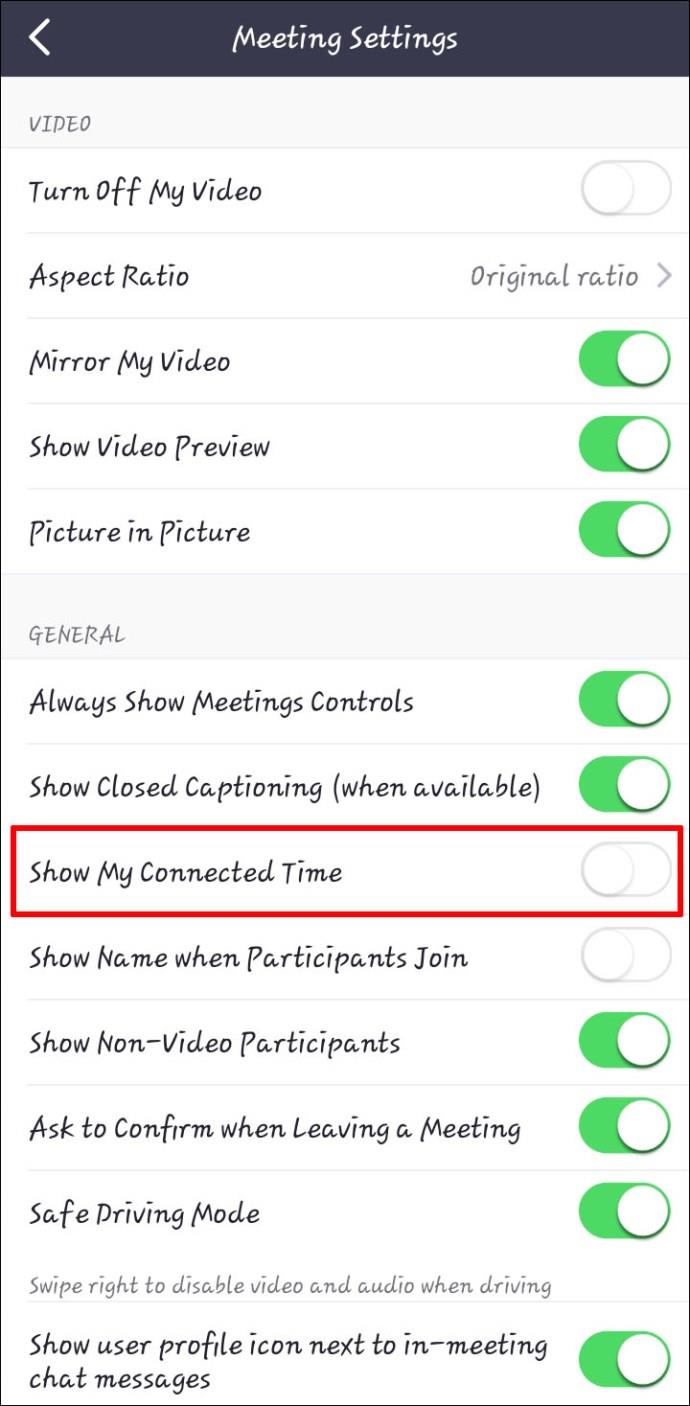
Apabila anda dalam panggilan video, pemasa akan muncul di bahagian tengah atas antara muka.
Cara Menetapkan Pemasa pada iPad
Walaupun versi desktop Zoom tersedia untuk PC dan Macbook, sesetengah pengguna lebih suka persidangan video melalui iPad mereka. Peranti mudah alih dilengkapi dengan kamera dan mikrofon terbina dalam, jadi panggilan hanya dengan beberapa klik sahaja lagi. Walau bagaimanapun, antara muka Zum mengembang apabila anda memulakan panggilan dan menyembunyikan jam iPad. Kesulitan ini bermakna anda perlu menarik bahagian atas skrin ke bawah setiap kali anda ingin menyemak berapa lama masa telah berlalu. Nasib baik, anda boleh mendayakan ciri Pemasa untuk pengalaman pengguna yang lancar.
Untuk menetapkan pemasa Zum pada iPad anda:
- Buka apl Zoom iPad dan log masuk dengan butiran akaun anda.
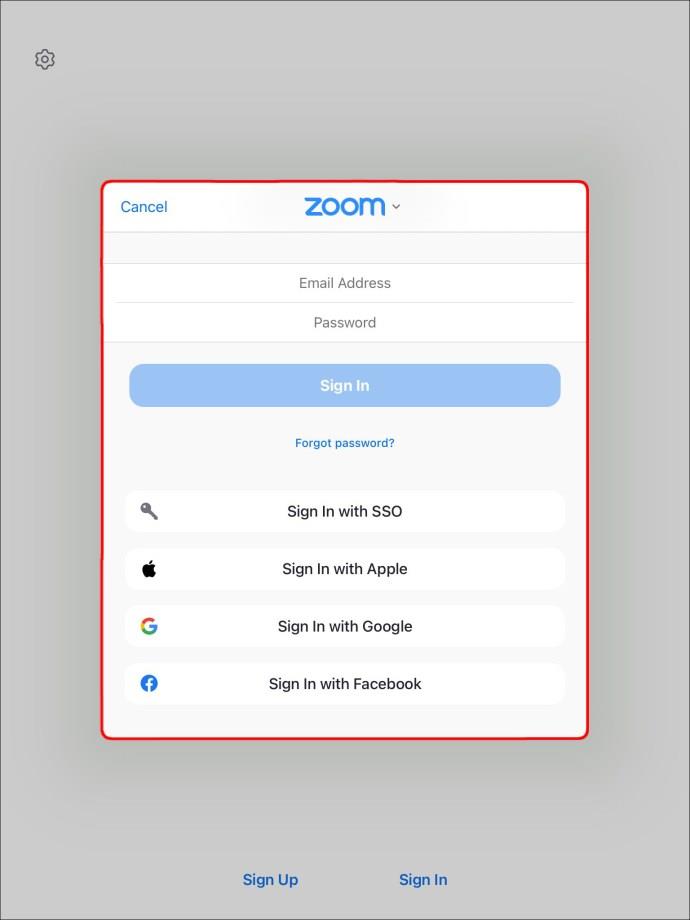
- Navigasi ke "Tetapan."
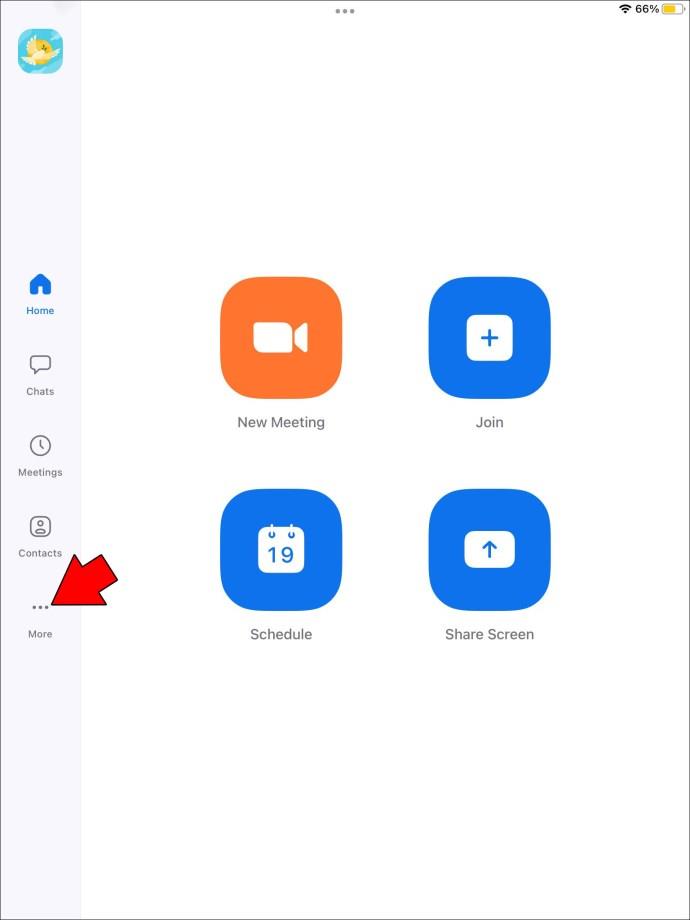
- Ketik tab "Mesyuarat".
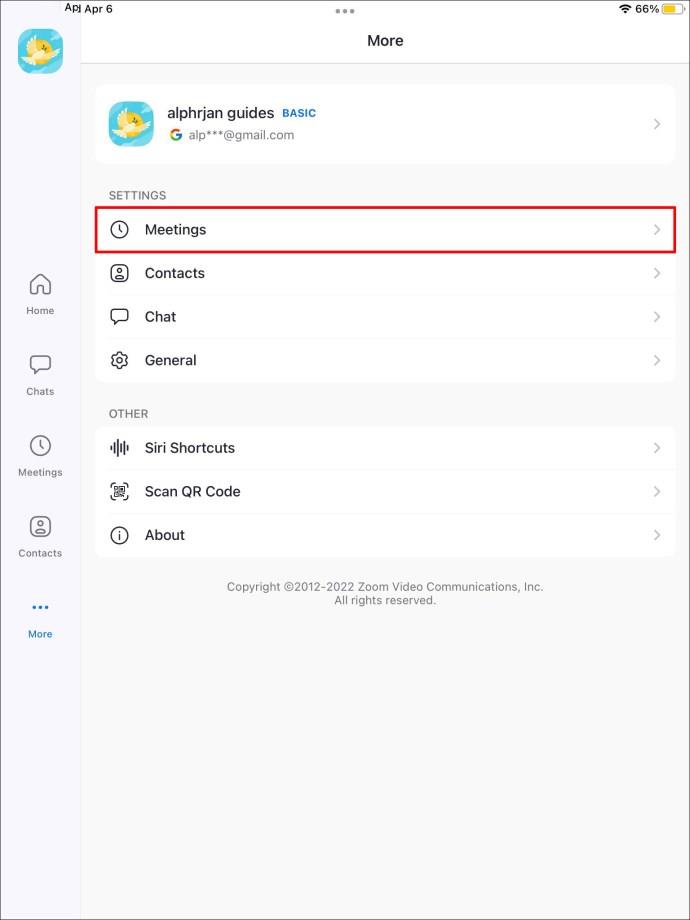
- Pilih pilihan "Tunjukkan masa bersambung saya".
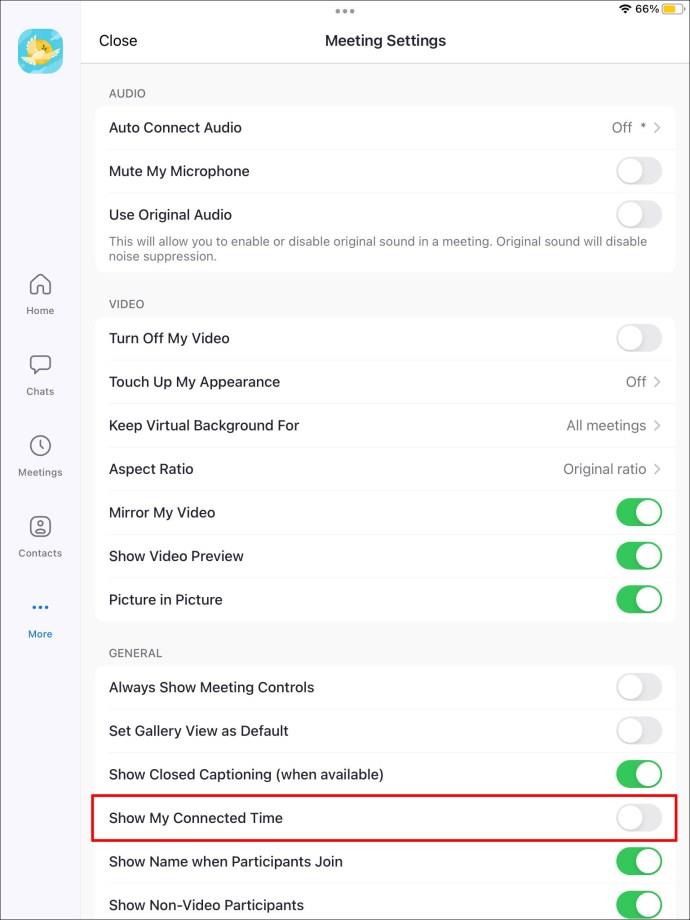
Pemasa di bahagian tengah atas skrin kini akan memaparkan berapa lama anda telah membuat panggilan.
Jejaki Masa Semasa Persidangan Video
Walaupun Zoom mesra mudah alih dan desktop, menggunakan apl boleh menyebabkan kekeliruan, terutamanya apabila cuba membuka kunci ciri pengurusan masa yang lebih maju.
Pengguna PC boleh menjadi perancang induk menggunakan pemasa terbina dalam Zoom, perisian pihak ketiga seperti BlueSky, atau apl Pemasa Zoom. Ketiga-tiga pemasa akan meningkatkan panggilan video anda, jadi pilihan terakhir bergantung pada pilihan peribadi anda.
Pengguna mudah alih mempunyai akses kepada ciri pemasa terbina dalam, tersedia pada peranti Android dan iOS. Ia agak mudah untuk didayakan dan membolehkan anda memantau tempoh panggilan anda bertahan.
Adakah anda lebih suka versi desktop atau mudah alih Zoom? Apakah pemasa kegemaran anda? Adakah ia salah satu yang kami sebutkan dalam artikel? Beritahu kami di bahagian komen di bawah.