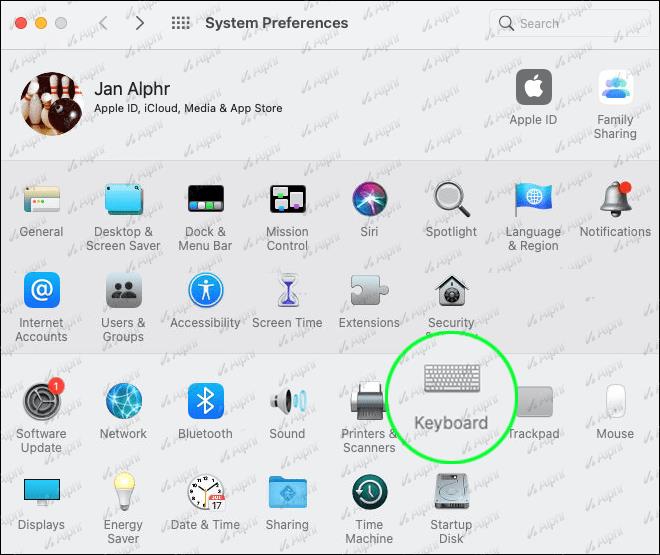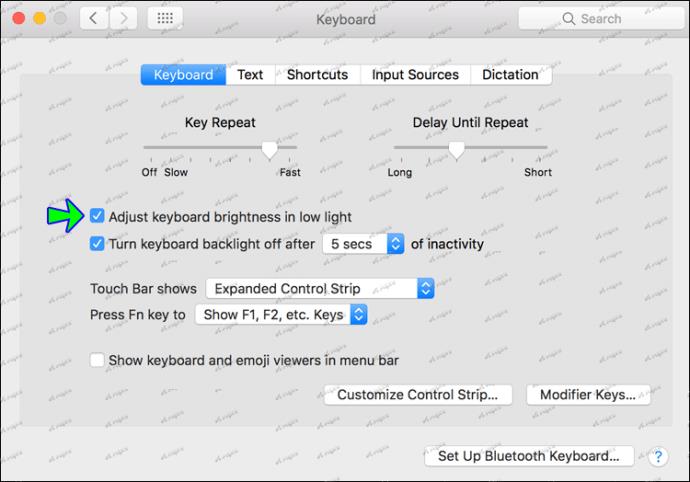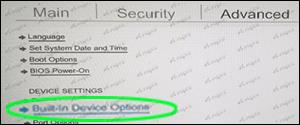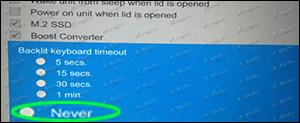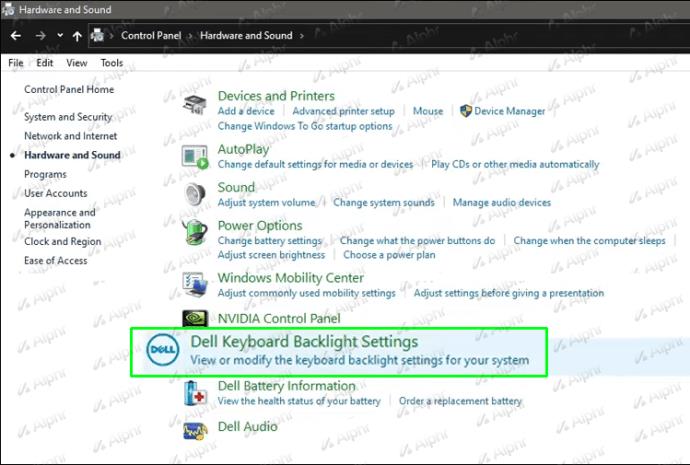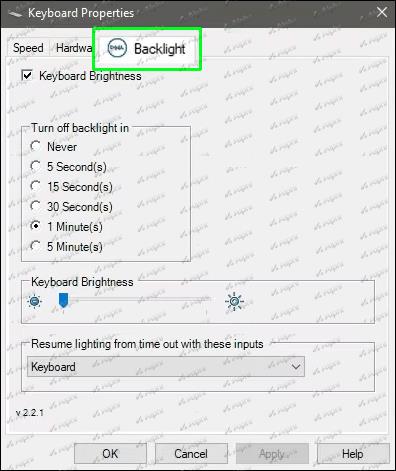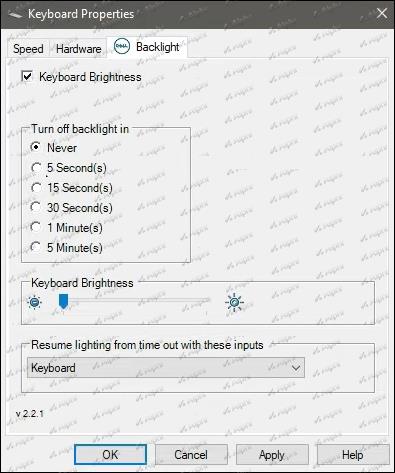Boleh dikatakan zaman komputer telah mencapai usia. Sudah berlalu hari-hari anda tidak boleh menaip dalam gelap tanpa lampu meja atau sumber cahaya lain. Hari ini, kebanyakan komputer dilengkapi dengan papan kekunci bercahaya belakang untuk memudahkan menaip dalam keadaan cahaya malap. Papan kekunci dengan lampu belakang menerangi kekunci untuk menaip lebih mudah dalam persekitaran cahaya malap. Walaupun pada pukul 3 pagi, anda boleh menaip pada papan kekunci anda dan menyelesaikan kerja dari keselesaan katil anda.

Walau bagaimanapun, papan kekunci tidak kekal dihidupkan sepanjang masa. Lebih-lebih lagi, tetapan lampu belakang berbeza bergantung pada jenis komputer yang anda gunakan.
Jika anda mahu papan kekunci anda sentiasa menyala supaya anda boleh menaip pada bila-bila masa tanpa perlu bermain-main dengan sekumpulan kekunci atau butang, artikel ini akan menunjukkan kepada anda cara ia dilakukan.
Cara Menetapkan Papan Kekunci Berlampu Belakang kepada Sentiasa Hidup untuk Mac
Komputer Mac sentiasa mendahului persaingan untuk inovasi, dan itu sudah pasti juga apabila bercakap tentang papan kekunci mereka.
Kebanyakan Mac moden dilengkapi dengan sensor cahaya di bahagian atas skrin tepat di bawah kamera. Sensor ini secara automatik melaraskan kecerahan kunci bergantung pada jumlah cahaya semula jadi yang dikesan. Setelah penderia telah diaktifkan, papan kekunci anda menyala untuk memastikan anda boleh bekerja dalam sebarang persekitaran pencahayaan.
Berikut adalah langkah-langkahnya:
- Buka Menu Apple dan pilih "Keutamaan Sistem."

- Klik pada "Papan Kekunci" untuk membuka anak tetingkap pengurusan papan kekunci.
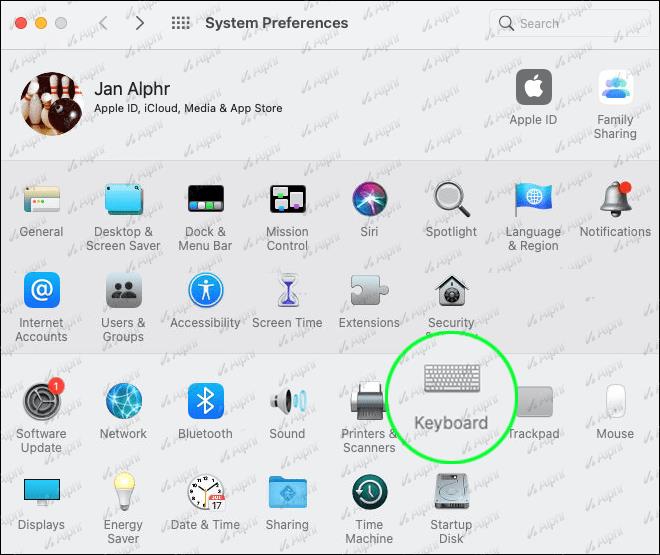
- Tandai kotak di sebelah "Laraskan kecerahan papan kekunci dalam cahaya malap".
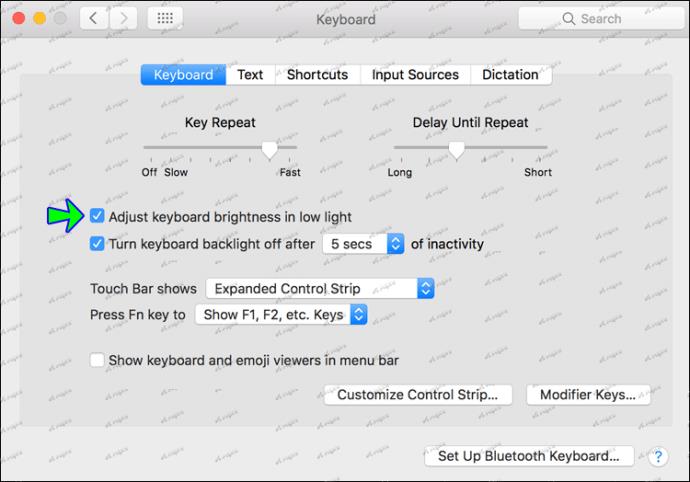
- Keluar Keutamaan Sistem.
Pada ketika ini, papan kekunci anda harus menyala, walaupun ringan, jika bilik mempunyai banyak cahaya. Jika pada bila-bila masa anda mendapati papan kekunci tidak cukup terang, anda boleh melaraskan kecerahan dengan menekan F5, Fn atau F berulang kali.
Tetingkap Keutamaan Sistem juga membolehkan anda menentukan berapa lama papan kekunci anda harus kekal menyala apabila komputer anda melahu tanpa sebarang aktiviti utama. Ini boleh membantu terutamanya jika anda cuba memerhatikan kuasa bateri anda.
Cara Menetapkan Papan Kekunci Berlampu Belakang kepada Sentiasa Hidup untuk PC HP
Mari kita menghadapinya. Menekan “Q” dan bukannya “E” bukanlah sesuatu yang lucu apabila anda mempunyai tugasan yang mendesak untuk diselesaikan. Ia boleh mengecewakan dan membuang banyak masa.
Nasib baik, HP telah memastikan anda boleh menetapkan papan kekunci bercahaya belakang anda untuk kekal menyala sepanjang masa bagi membolehkan anda menaip walaupun dalam persekitaran cahaya malap.
Mari lihat bagaimana untuk melakukannya:
- Mulakan semula komputer anda.
- Sebelum urutan permulaan selesai, tekan F10 berulang kali untuk membuka BIOS.

- Setelah BIOS dibuka, tatal ke bawah ke "Lanjutan" menggunakan anak panah ke bawah pada papan kekunci anda.
- Pilih "Pilihan Peranti Terbina dalam" dan kemudian tekan "Enter."
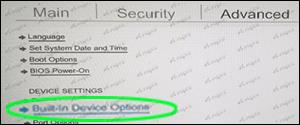
- Klik pada "Tamat masa papan kekunci bercahaya latar."
- Tekan butang bar ruang pada papan kekunci anda untuk membuka tetapan tamat masa lampu latar.

- Togol kotak di sebelah "Jangan sekali-kali". Ini akan memastikan lampu latar kekal menyala sepanjang masa.
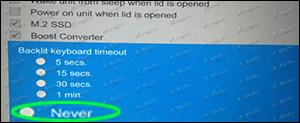
Tetapan lampu latar juga membolehkan anda memilih tetapan tamat masa serendah 5 saat. Jika anda tidak mahu menghabiskan kuasa bateri anda terlalu cepat, anda harus mempertimbangkan tamat masa yang lebih singkat.
Bagaimana untuk Menetapkan Papan Kekunci Berlampu Belakang Lenovo kepada Sentiasa Hidup?
Jika anda memiliki komputer riba Lenovo, papan kekunci bercahaya belakang anda adalah sesuatu yang anda mungkin tidak akan pernah menghargai jika anda sentiasa bekerja di ruang terbuka atau bilik dengan banyak cahaya. Walau bagaimanapun, dalam gelap, papan kekunci anda menjadi hidup, membolehkan anda menaip tanpa banyak ketegangan.
Kebanyakan mesin Lenovo yang dilengkapi dengan papan kekunci lampu belakang juga mempunyai penderia cahaya yang direka untuk melaraskan kecerahan kunci secara automatik.
Begini cara untuk mengaktifkan penderia ini:
- Buka menu Mula.
- Pilih "Konfigurasi perkakasan."
- Pilih pilihan "Lampu Belakang Papan Kekunci".
- Klik pada "Lampu Belakang Papan Kekunci Automatik."
- Pilih tahap lampu latar yang dikehendaki. Anda boleh pergi dengan Rendah, Tinggi atau Mati. Tetapi untuk memastikan lampu latar diterangi sepanjang masa, anda harus memilih sama ada tetapan Tinggi atau Rendah.
Adalah penting untuk diingat bahawa ciri lampu latar papan kekunci automatik hanya berfungsi apabila ia telah diaktifkan dalam BIOS mesin anda.
Begini cara untuk menyemak sama ada ciri dihidupkan:
- Mulakan semula komputer riba anda.
- Serta-merta skrin but dipaparkan, tekan kekunci F1 berulang kali untuk memasuki mod BIOS.
- Pilih menu "Papan Kekunci/Tetikus".
- Pilih "Lampu Latar Papan Kekunci."
Jika ciri lampu latar sudah diaktifkan, anda akan melihat butang togol aktif di sebelah "Didayakan." Jika tidak, ciri ini belum dihidupkan lagi. Walau bagaimanapun, anda boleh berbuat demikian dengan hanya menogol butang di sebelah "Didayakan."
Cara Menetapkan Papan Kekunci Berlampu Belakang kepada Sentiasa Hidup untuk Dell
Komputer Dell terkenal dengan fleksibiliti dan pilihan penyesuaiannya, itulah sebabnya agak mengecewakan untuk melihat mereka tidak membenarkan anda menetapkan papan kekunci bercahaya belakang anda kepada sentiasa hidup di luar kotak.
Nasib baik, Aplikasi Pek Peningkatan Ciri Dell membolehkan anda melakukan perkara itu. Begini cara menggunakannya:
- Pasang aplikasi pada komputer anda.
- Navigasi ke Panel Kawalan dan pilih "Perkakasan dan Bunyi."

- Pilih "Tetapan Lampu Latar Papan Kekunci Dell."
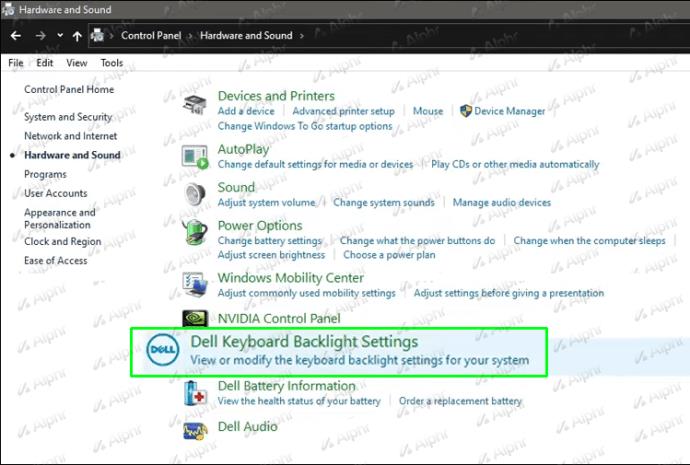
- Pilih "Lampu latar" dari tetingkap yang terhasil.
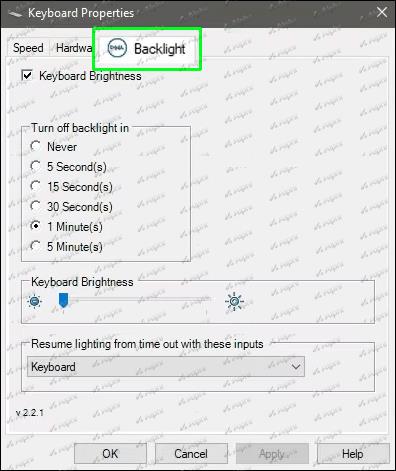
- Di bawah "Tetapan Tamat Masa", pilih "Jangan sekali-kali."
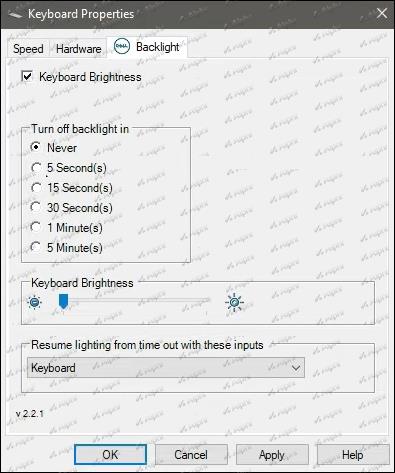
Soalan Lazim Tambahan
Adakah Terdapat Apa-apa Kelemahan untuk Memastikan Lampu Latar Papan Kekunci Saya Sentiasa Dihidupkan?
ya. Lampu latar papan kekunci anda boleh menghabiskan kuasa bateri anda kerana ia menggunakan LED untuk menerangi pad kekunci anda. Jumlah kuasa yang dimakan bergantung pada tetapan kecerahan yang dipilih. Atas sebab ini, anda hanya perlu mengaktifkan tetapan "Sentiasa hidup" apabila ia benar-benar perlu.
Bila-bila Masa Adalah Masa Menaip
Papan kekunci ialah salah satu bahagian paling penting dalam komputer anda, tetapi ia juga salah satu yang paling sukar untuk digunakan apabila anda tidak mempunyai sumber cahaya. Dengan papan kekunci bercahaya belakang, tidak kira betapa gelapnya persekitaran anda – anda akan dapat menaip dengan selesa dan tepat dalam apa jua keadaan.
Walau bagaimanapun, adalah penting untuk diingat bahawa tetapan papan kekunci lampu belakang berbeza bergantung pada jenama komputer anda.
Sesetengah papan kekunci akan membolehkan anda menukar warna dan tahap kecerahan, dan sesetengahnya akan kekal menyala secara kekal walaupun anda tidak mengubah suai tetapan. Lain-lain direka bentuk untuk dimatikan secara automatik selepas tempoh tidak aktif yang telah ditetapkan.
Untuk mengetahui sama ada papan kekunci anda mempunyai mana-mana ciri ini, anda perlu menyemak bahagian sifat pada komputer anda atau berunding dengan pengilang anda.
Apakah yang paling anda sukai tentang papan kekunci berlampu latar?
Beritahu kami di bahagian komen di bawah.