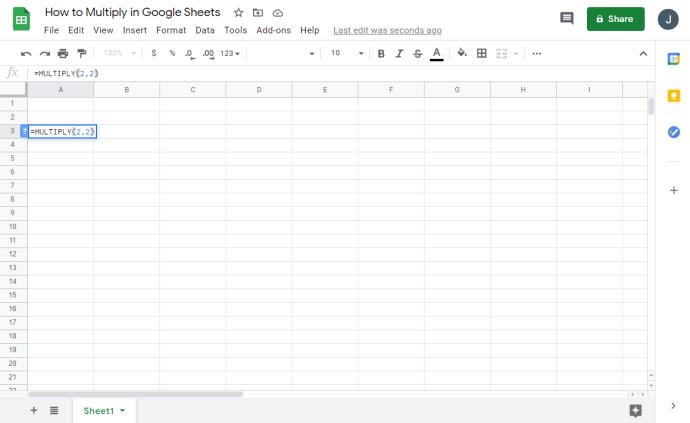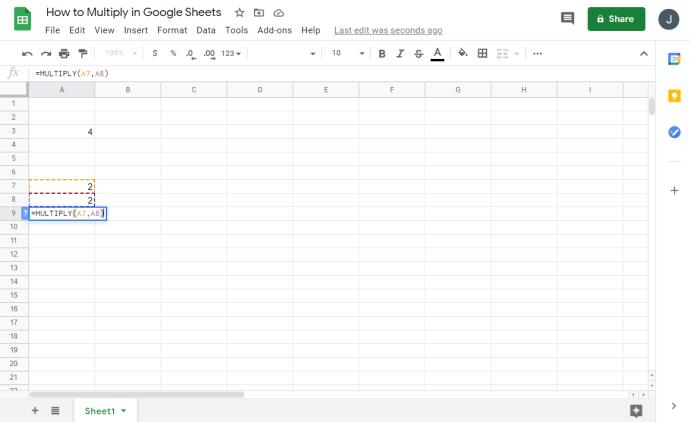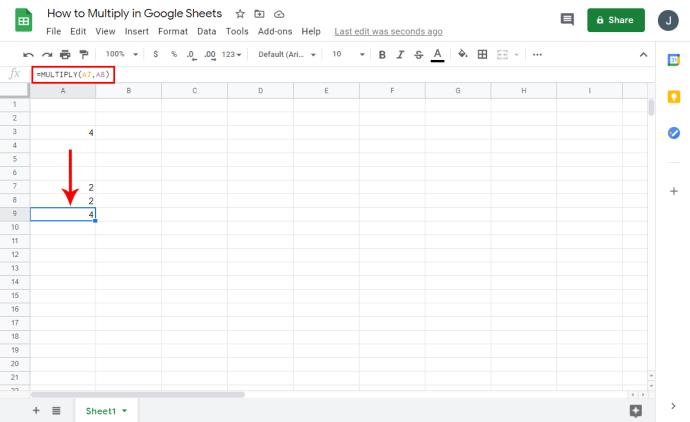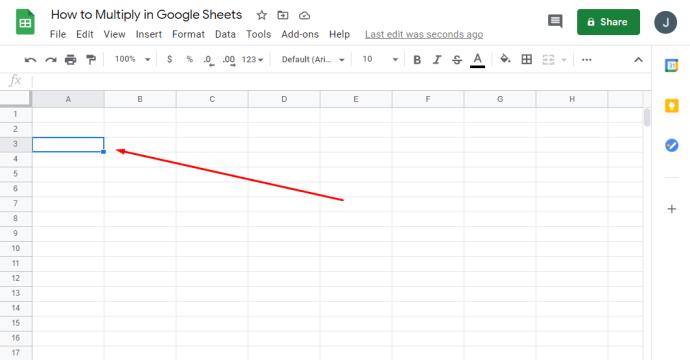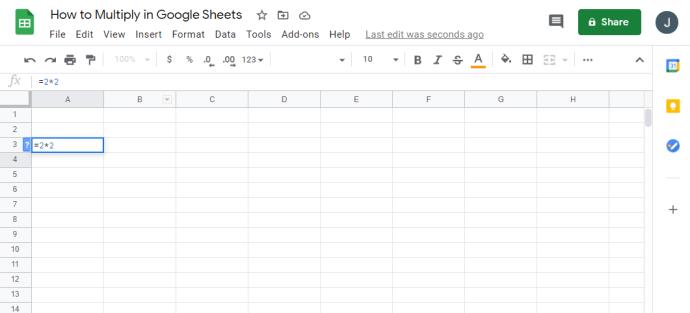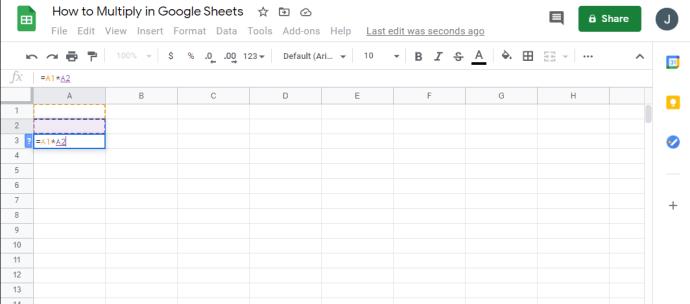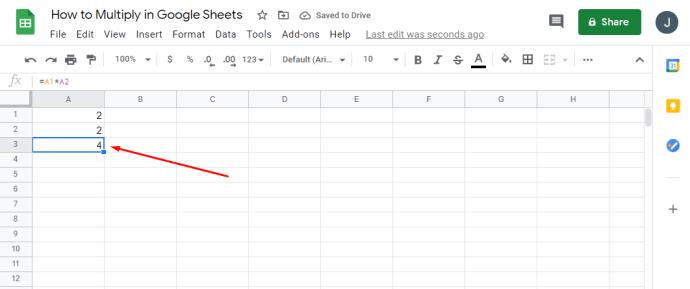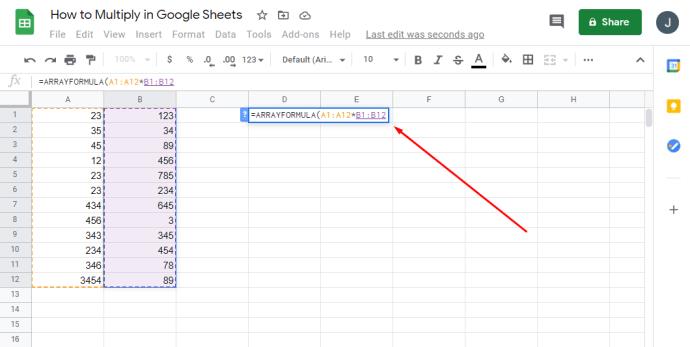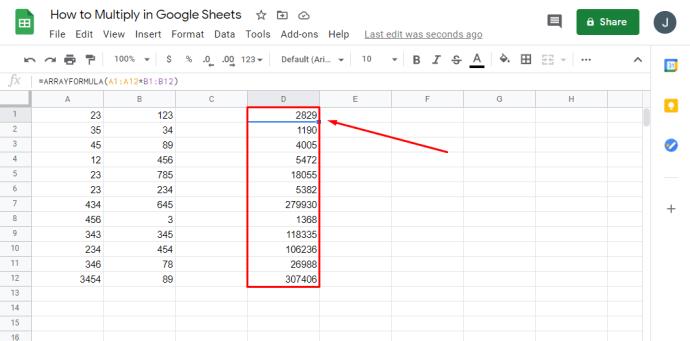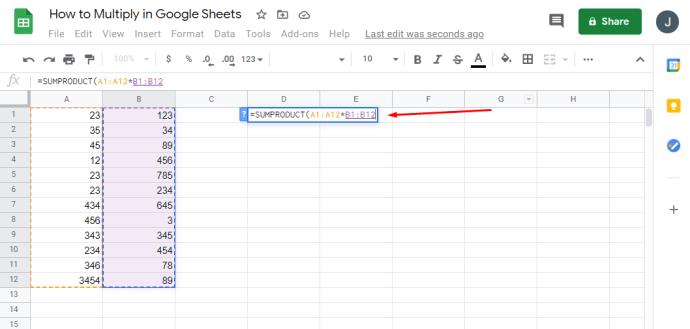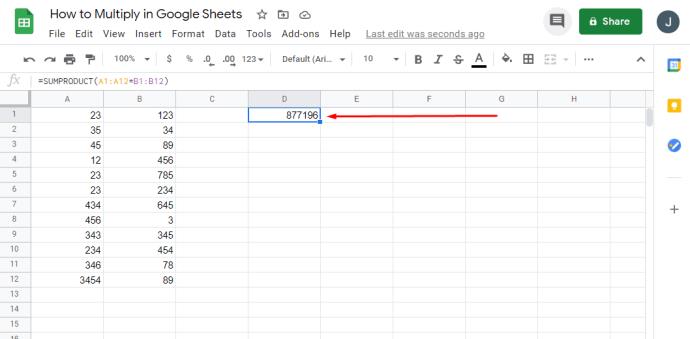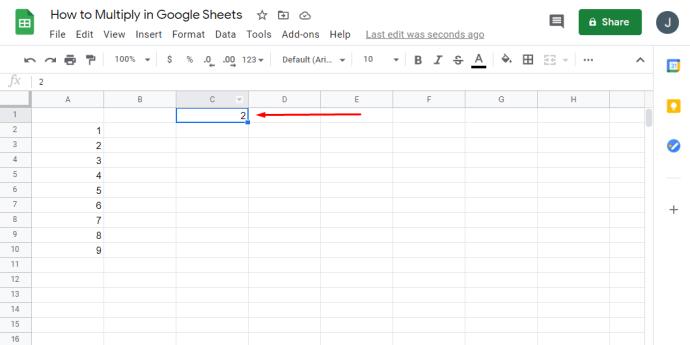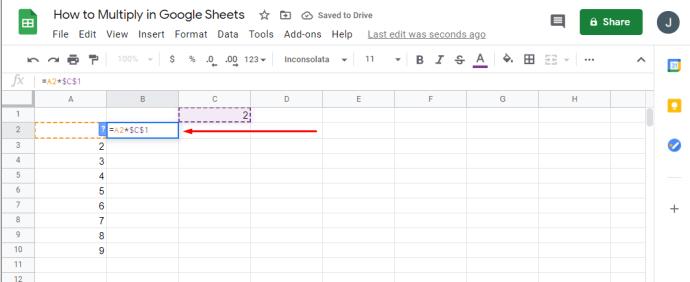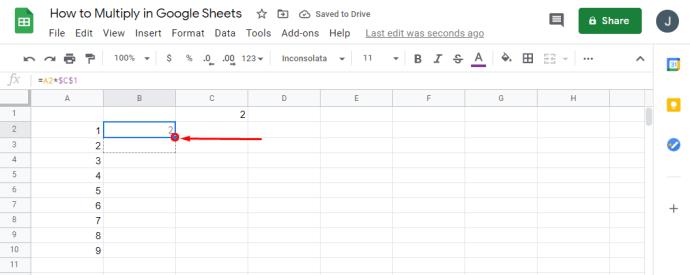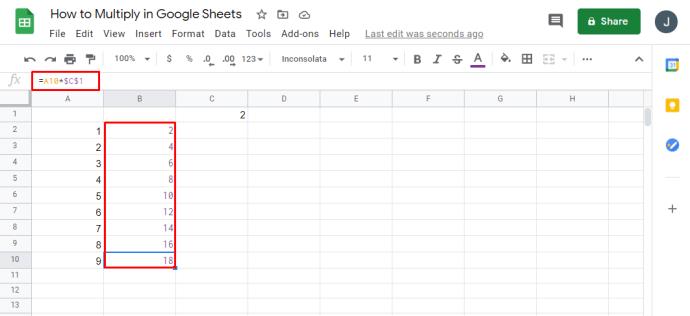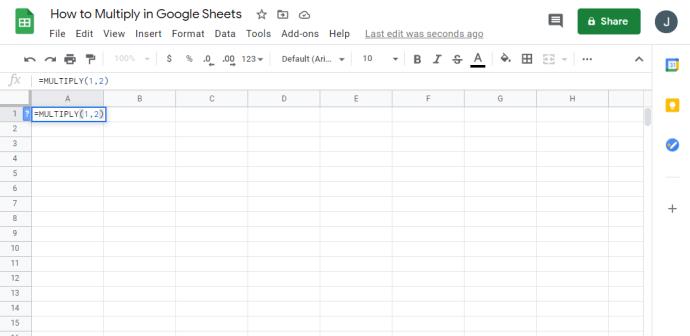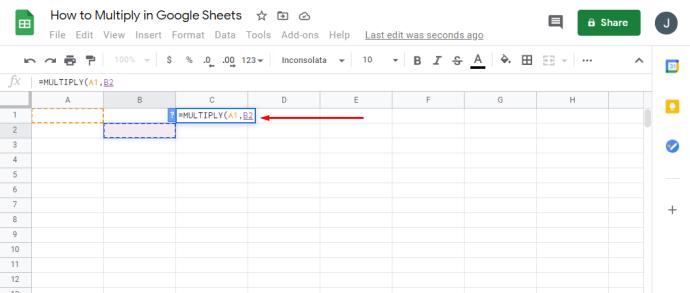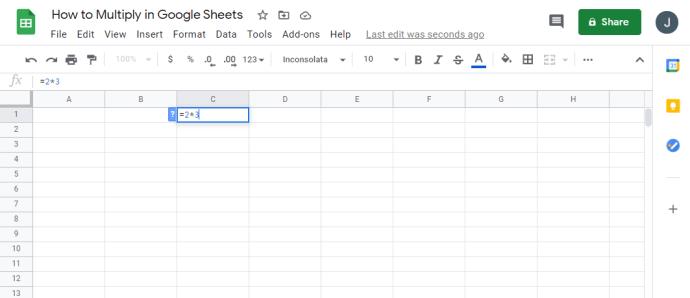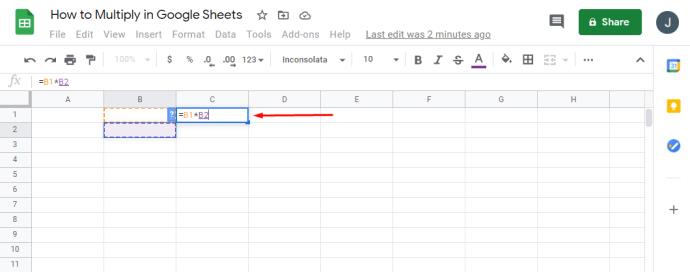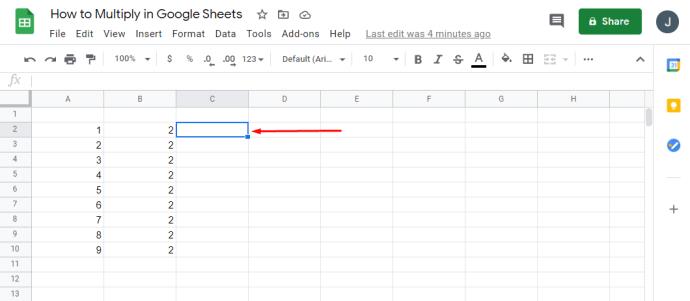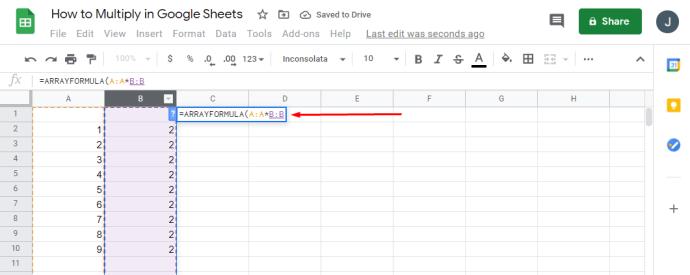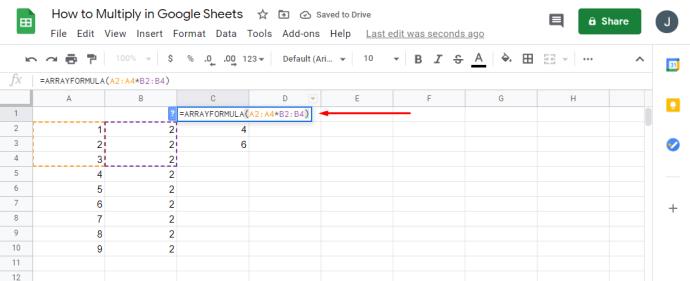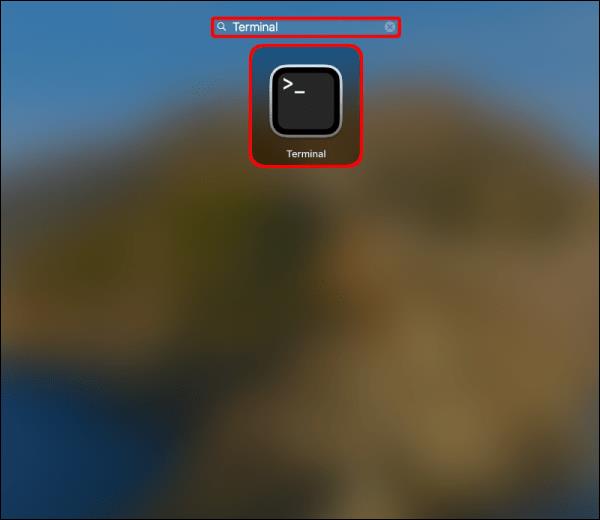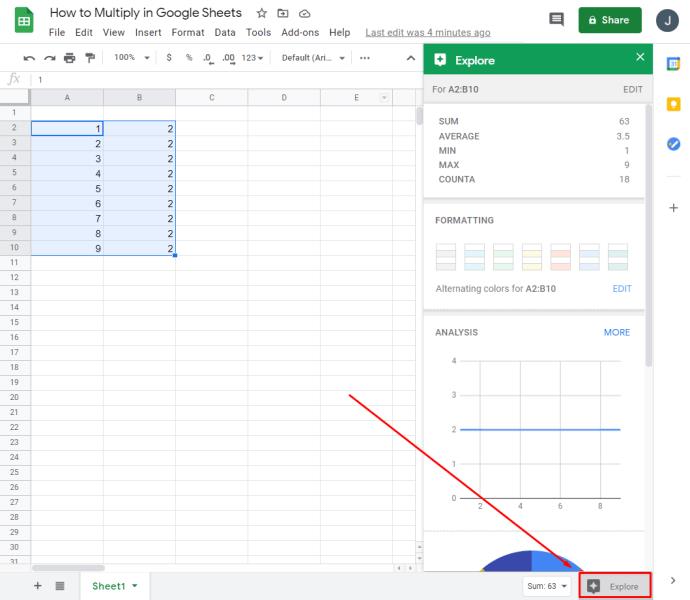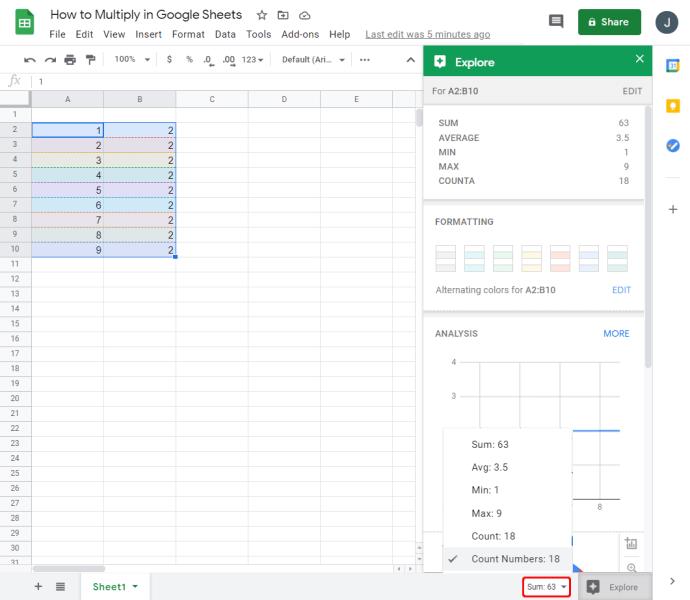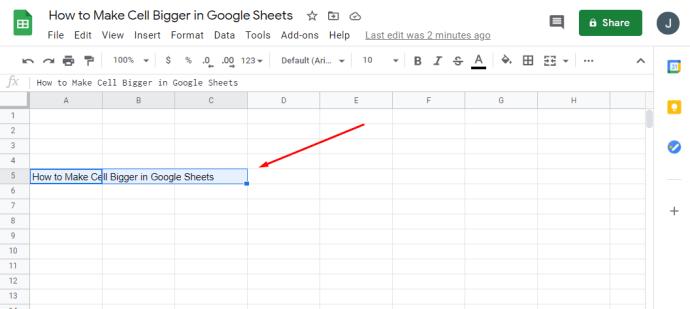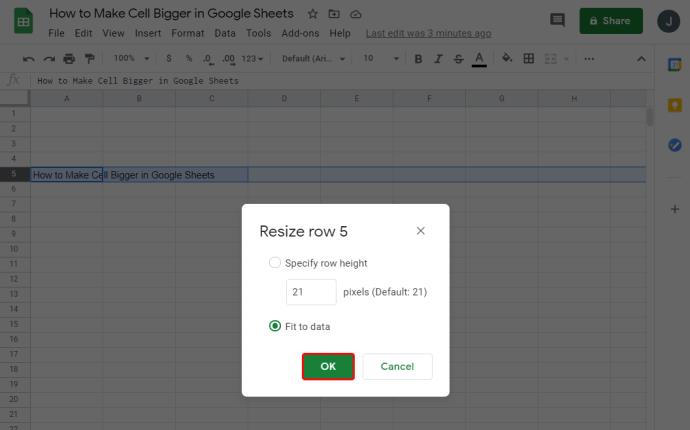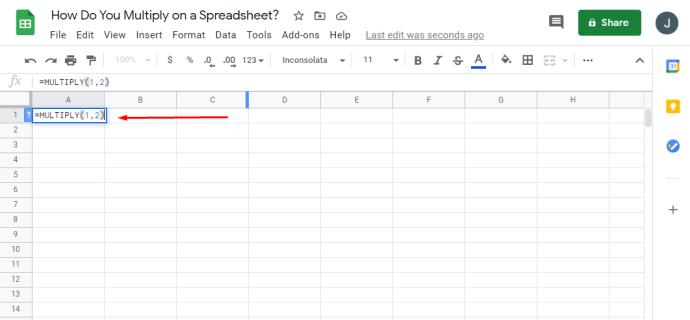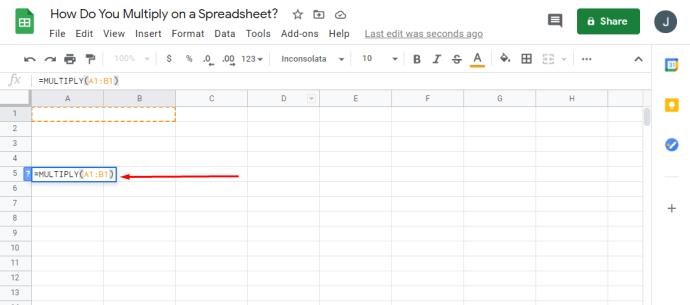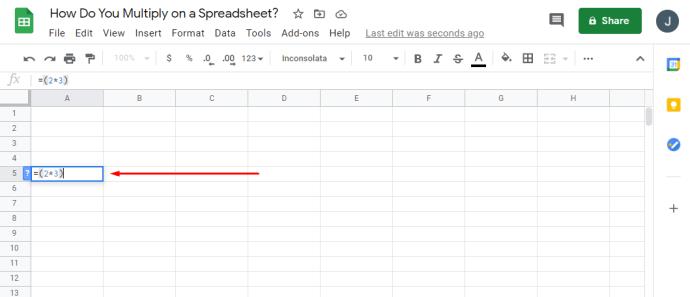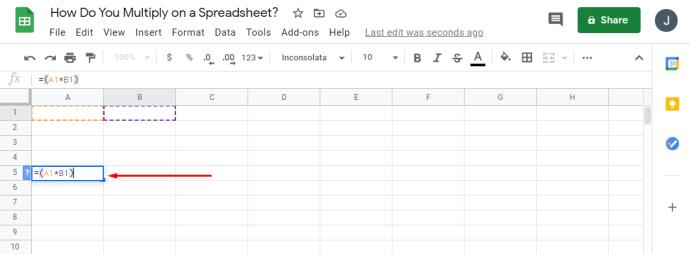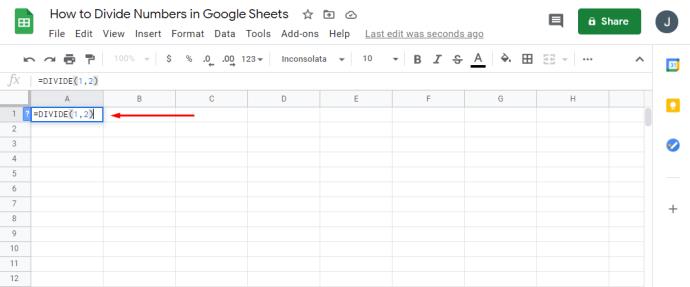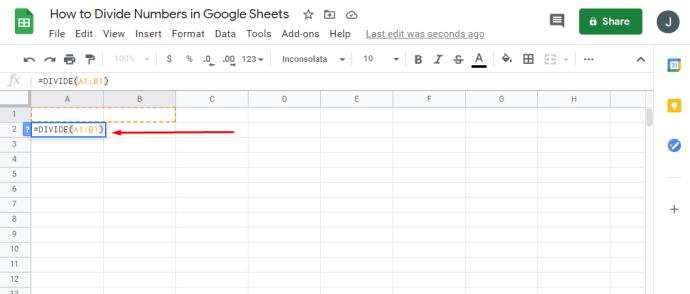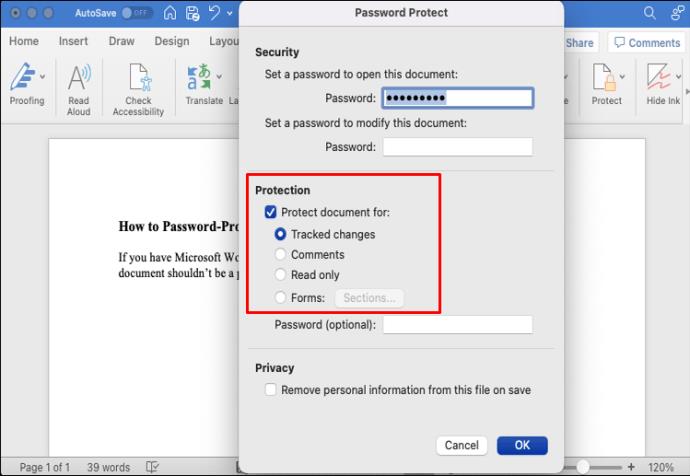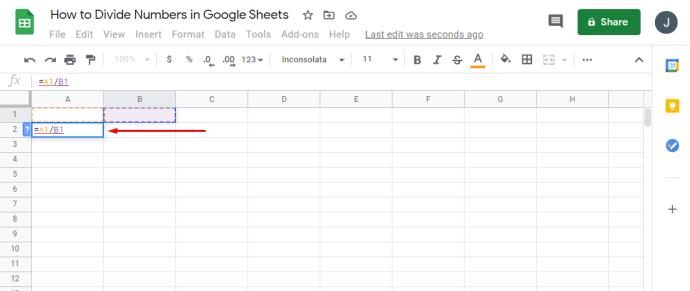Helaian Google memberi penggunanya banyak cara untuk memudahkan sebarang pengiraan matematik. Orang ramai menggunakannya sama ada untuk mencipta pangkalan data atau membuat pengiraan mudah.
Memandangkan darab boleh menjadi salah satu fungsi yang paling penting dalam mencipta hamparan seimbang, dalam artikel ini, kami akan memberitahu anda semua yang anda perlu tahu cara menggunakannya dalam Helaian Google. Tambahan pula, anda akan melihat cara membuat formula untuk menjadikan dokumen anda lebih cekap.
Cara Mendarab dalam Helaian Google
Apabila ia datang untuk mendarab dalam Helaian Google, ia merupakan proses yang sangat mudah. Kedua-dua pendekatan mempunyai prinsip yang sama, dan anda boleh menggunakan mana-mana pendekatan yang anda rasa lebih sesuai. Cara pertama melibatkan penggunaan formula, dan yang kedua menggunakan operan darab.
Jika anda ingin menggunakan formula darab, berikut ialah perkara yang perlu anda lakukan:
- Buka Helaian Google.

- Klik pada mana-mana tempat dalam helaian dan taip “=darab (, )” ke dalam medan kemasukan formula menggunakan nilai berangka.
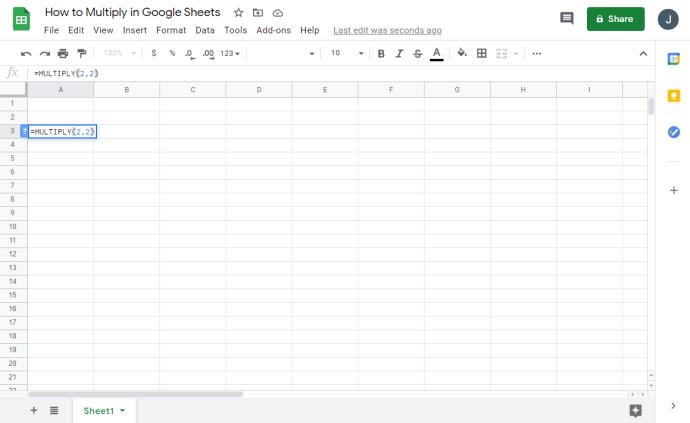
- Daripada nombor, anda boleh menggunakan kod sel dan hamparan akan menggunakan nilainya.
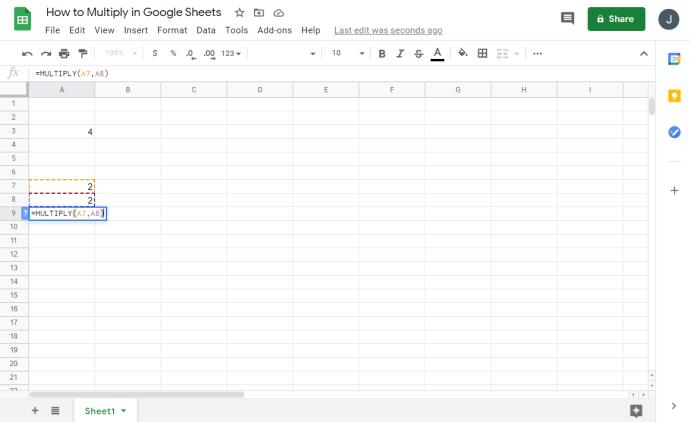
- Sebaik sahaja anda menekan "Enter", anda akan melihat nilai akhir dalam helaian.
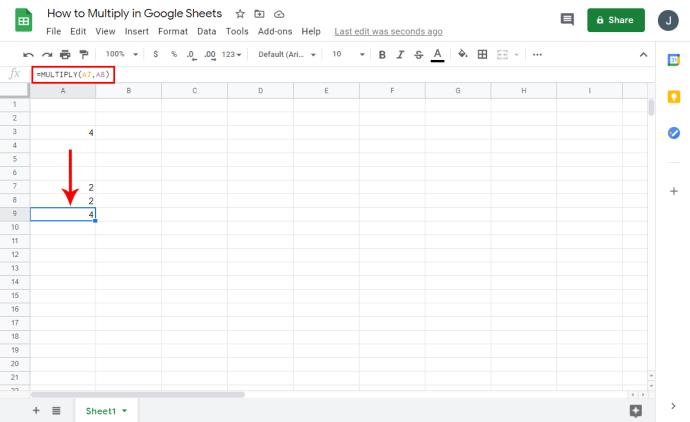
Sekiranya anda memutuskan untuk menggunakan operan darab, peningkatan yang paling ketara ialah anda boleh menggunakan berbilang nombor. Begini cara anda boleh menggunakan simbol “*” dalam Helaian Google:
- Buka Helaian Google.

- Klik pada mana-mana sel.
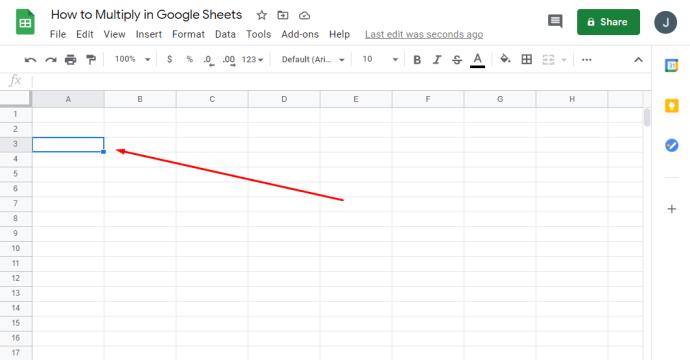
- Tulis “= * ” dalam medan formula.
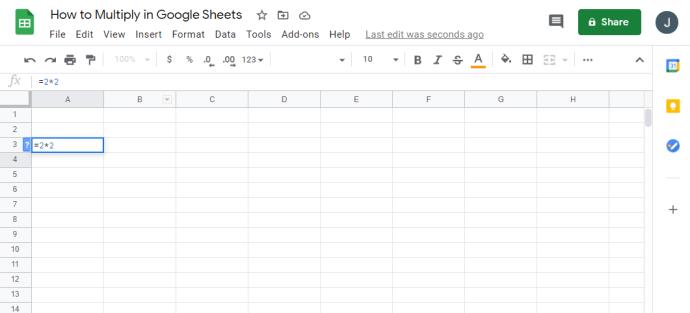
- Daripada nombor, anda boleh menulis kod sel dan hamparan akan menggunakan nilainya.
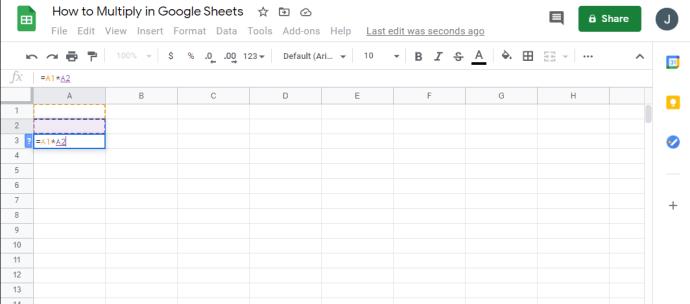
- Sebaik sahaja anda menggantikan nombor dan tekan "Enter", anda akan mendapat hasilnya.
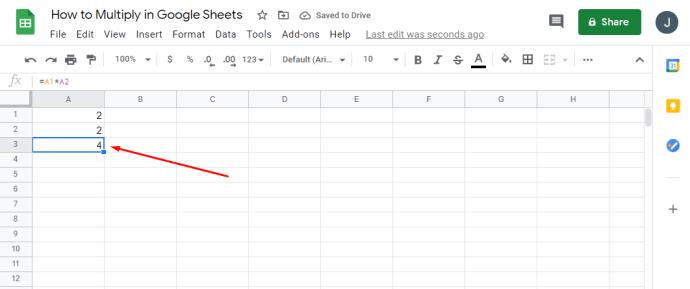
Gandakan Dua Lajur Dalam Helaian Google
Terdapat beberapa formula yang boleh anda gunakan untuk sebarang ungkapan matematik. Untuk mendarab dua lajur dalam Helaian Google, berikut ialah perkara yang perlu anda lakukan:
- Buka Helaian Google.

- Jika anda mempunyai semua nilai anda dalam lajur A dan lajur B, anda perlu menulis formula “=ARRAYFROMULA (A1:A12*B1:B12)”.
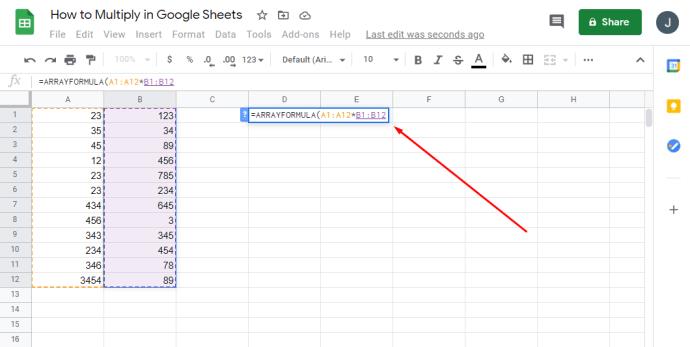
- Tulis formula dalam lajur selain A atau B, dan lajur itu akan memaparkan hasil anda.
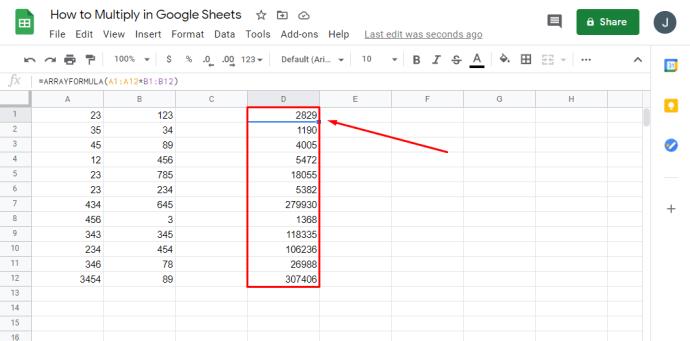
Apabila anda menggunakan formula tatasusunan, adalah mustahil untuk memadam atau mengedit sebahagian daripada hasilnya. Walau bagaimanapun, satu-satunya perkara yang anda boleh padamkan ialah keseluruhan tatasusunan dan sediakan yang baharu untuk memberi anda hasil yang berbeza.
Darabkan Keseluruhan Lajur dalam Helaian Google
Sekiranya anda perlu mendarab keseluruhan lajur dalam Helaian Google, dan anda tidak pasti cara melakukannya, cuma ikut langkah berikut:
- Buka Helaian Google.

- Buka hamparan anda dan taip “=SUMPRODUCT (A1:A12*B1:B12)”.
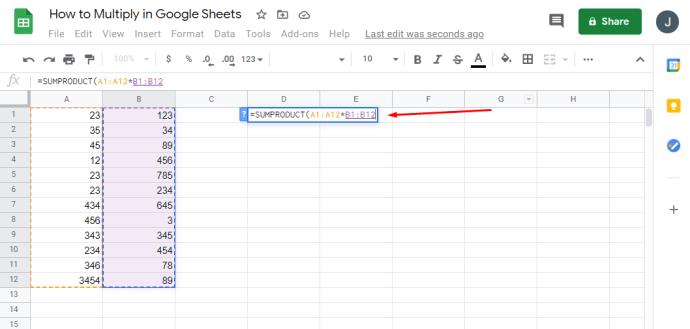
- Sebaik sahaja anda menekan "Enter", anda akan melihat nilai akhir dalam lajur tempat anda menulis formula.
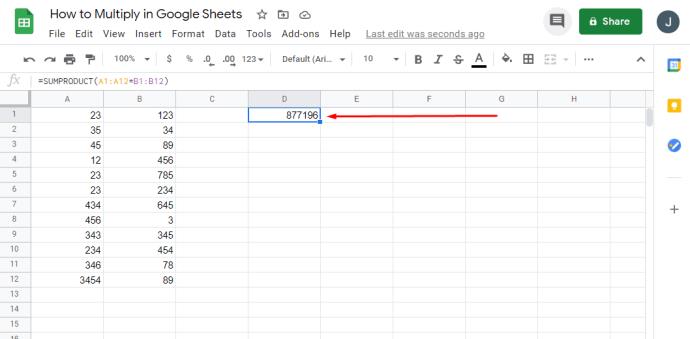
Cara Mendarab Lajur dengan Nombor dalam Helaian Google
Jika anda mempunyai lajur yang ingin anda darabkan dengan nombor dalam Helaian Google, anda boleh melakukannya dalam beberapa langkah mudah. Ini caranya:
- Buka hamparan yang dikehendaki dalam Helaian Google.

- Tulis nombor untuk mendarab keseluruhan lajur dalam C1.
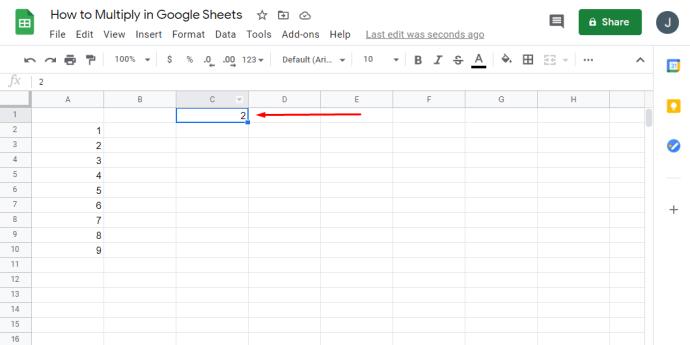
- Sekarang, tulis formula ini: “=A2*$C$1.”
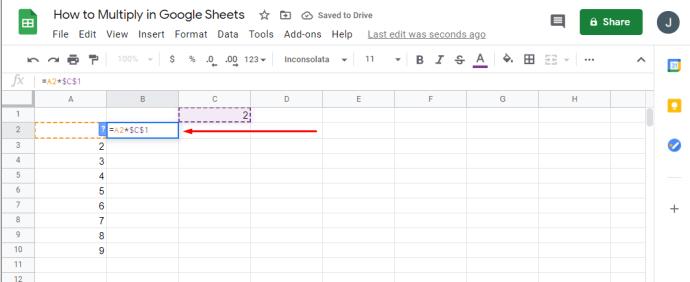
- Untuk menyalin formula melalui lajur, tekan pada petak kecil di sudut sel kanan dan seretnya ke hujung lajur.
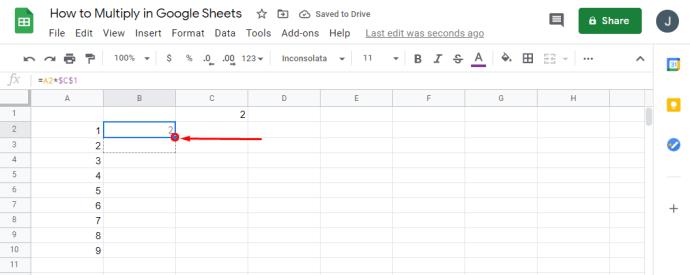
- Sekarang formula telah disalin ke semua medan, dan anda akan melihat hasilnya dalam lajur B.
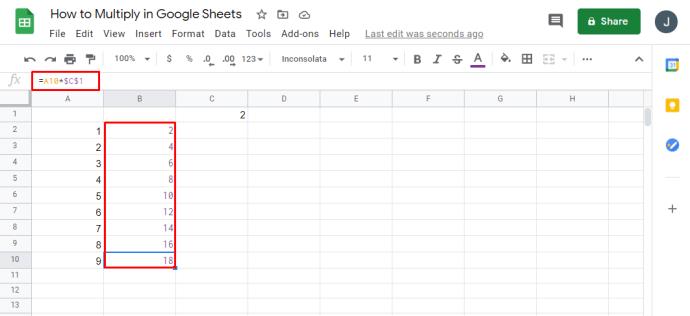
Cara Mendarab dalam Helaian Google Menggunakan Nombor, Sel atau Lajur
Terdapat lebih daripada satu cara untuk mendarab nombor dalam Helaian Google. Selagi formula anda betul, adalah kurang penting untuk menggunakan nama sel atau nombor dalam kurungan. Walau bagaimanapun, sebaik sahaja prosedur anda mula berkembang dan hamparan mendapat lebih banyak data, adalah lebih cekap untuk menggunakan nama sel.
Terdapat beberapa cara untuk mendapatkan penyelesaian yang sama:
- Menggunakan formula dengan nombor: “=DABARAN (1,2)”
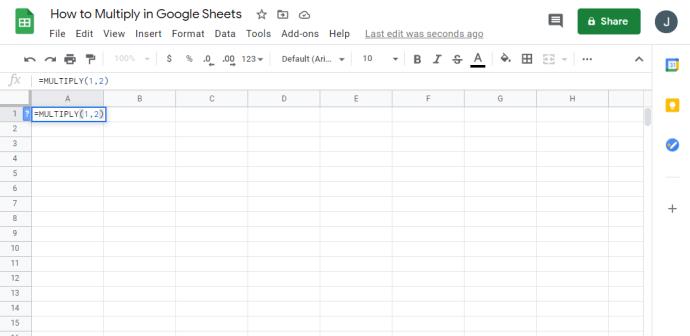
- Menggunakan formula dengan nama sel: “=MULTIPLY (A1, B2)”
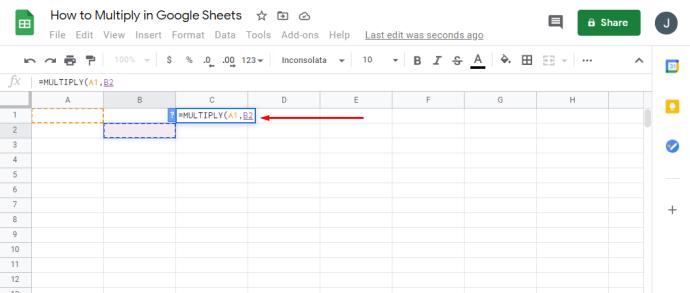
- Menggunakan operator darab dengan nombor: “=2*3”
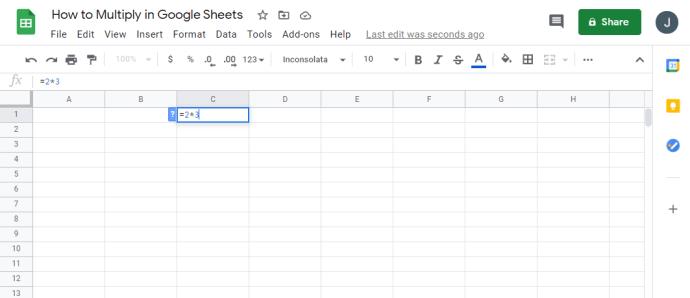
- Menggunakan operasi darab dengan nama sel: “=B1*B2”
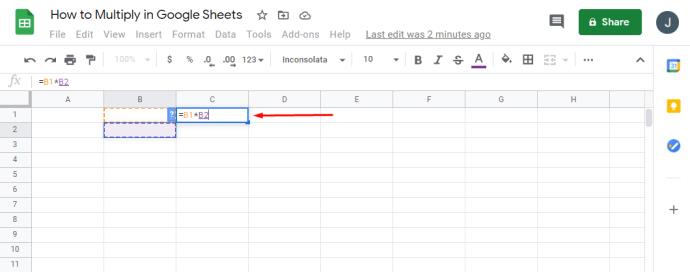
Soalan Lazim Tambahan
Bagaimana Anda Mendarab Lajur dengan Nombor dalam Helaian?
Jika anda mempunyai lajur yang perlu anda darabkan dengan nombor dalam Helaian Google, anda boleh melakukannya dalam beberapa langkah mudah. Ini caranya:
• Buka Helaian Google dan hamparan yang anda inginkan.

• Tulis nombor untuk mendarab keseluruhan lajur dalam C1.
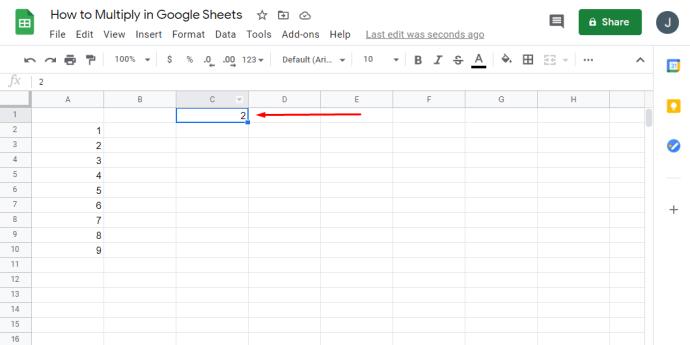
• Sekarang, tulis formula ini: “=A2*$C$1.”
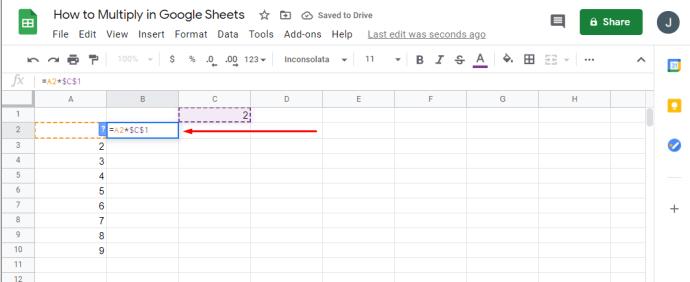
• Untuk menyalin formula melalui lajur, tekan pada petak kecil di penjuru sel kanan dan seretnya ke hujung lajur.
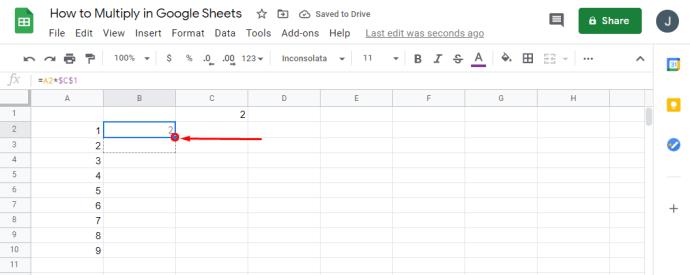
• Kini formula anda telah disalin ke semua medan dan anda akan dapat melihat hasilnya dalam lajur B.
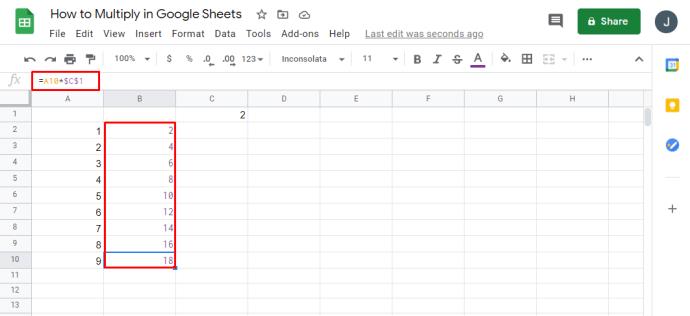
Bagaimanakah Saya Mendarab Dua Lajur Dalam Helaian Google?
Sekiranya anda mahu dua lajur didarab dalam Helaian Google, berikut ialah perkara yang perlu anda lakukan:
• Buka Helaian Google.

• Jika anda mempunyai nombor dalam lajur A dan lajur B, anda perlu menulis formula: “=ARRAYFROMULA (A1:A12*B1:B12).”
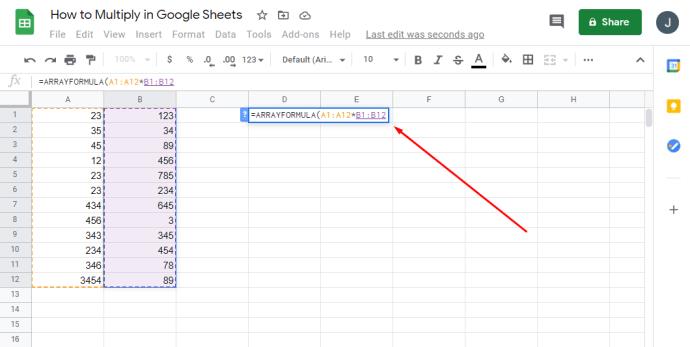
• Adalah lebih baik untuk menulis formula ini dalam sel C1 untuk mengisi seluruh sel lajur dengan nilai.
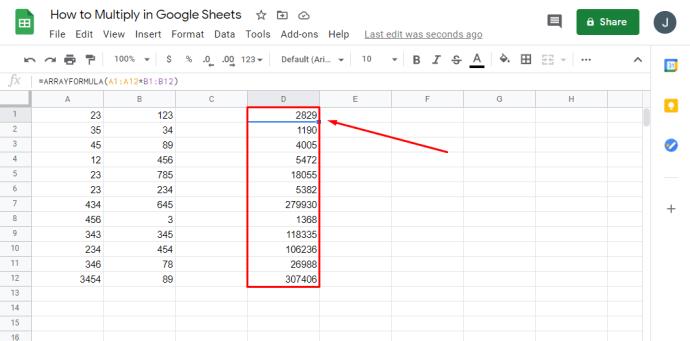
Menggunakan formula tatasusunan, anda tidak boleh memadam atau mengedit sebahagian daripada hasil, hanya keseluruhan tatasusunan.
Bagaimanakah Saya Membiak Berbilang Sel dalam Helaian Google?
Cara terbaik untuk mendarab berbilang sel dalam hamparan anda ialah menggunakan formula -“=A1*A2” – dan menambah seberapa banyak sel yang anda perlukan. Menggunakan formula tatasusunan, anda boleh mendarab sejumlah besar data dan mencipta lajur baharu dengan nilai. Begini cara melakukannya:
• Buka Helaian Google.

• Jika anda mempunyai lajur A dan B diisi dengan maklumat, anda boleh memilih lajur C untuk menulis formula.
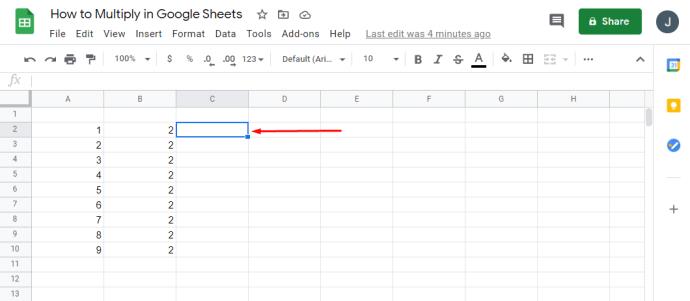
• Dalam C1, anda boleh menulis “=ARRAYFORMULA ( * ).”

• Jika lajur anda mempunyai pengepala, anda harus menggunakan "=ARRAYFORMULA (A2: AB2:B)."
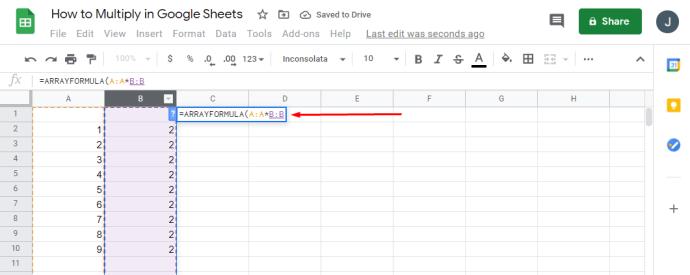
• Jika anda ingin memilih julat medan untuk memaparkan hasil, formula anda sepatutnya kelihatan seperti ini: “=ARRAYFORMULA (A2:A20B2:B20).”
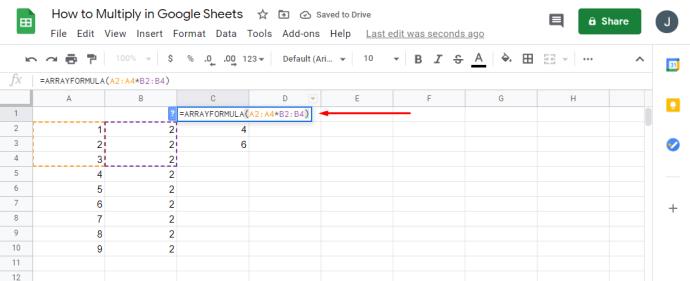
Cara JUMLAH Lajur dalam Helaian Google
SUM ialah salah satu proses paling asas dalam Helaian Google. Begini cara anda boleh menggunakan pilihan lajur SUM dalam Helaian Google:
• Buka Helaian Google.

• Serlahkan semua sel atau lajur yang anda ingin kira.
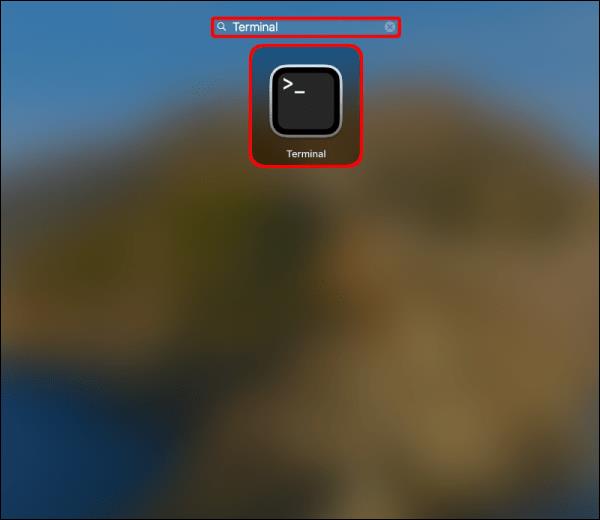
• Di bahagian bawah sebelah kanan skrin, ketik pada "Teroka" dan "JUMLAH: Jumlah."
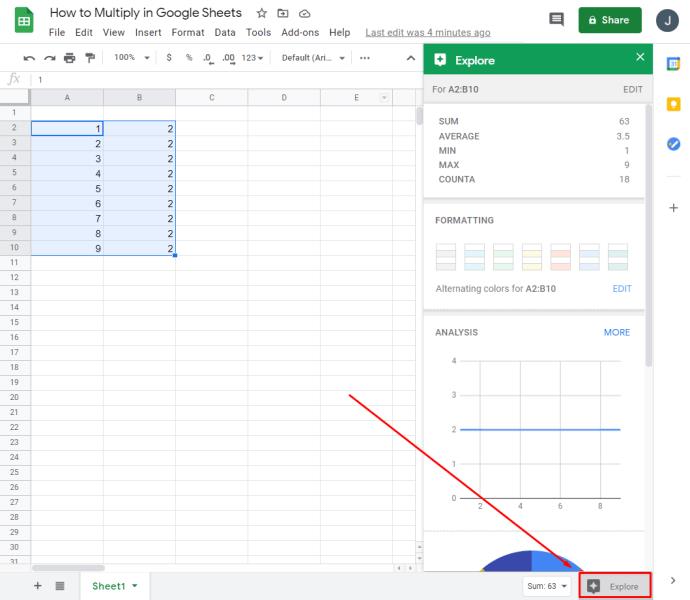
• Sekiranya anda mengetik “SUM”, anda akan melihat lebih banyak pilihan tambahan.
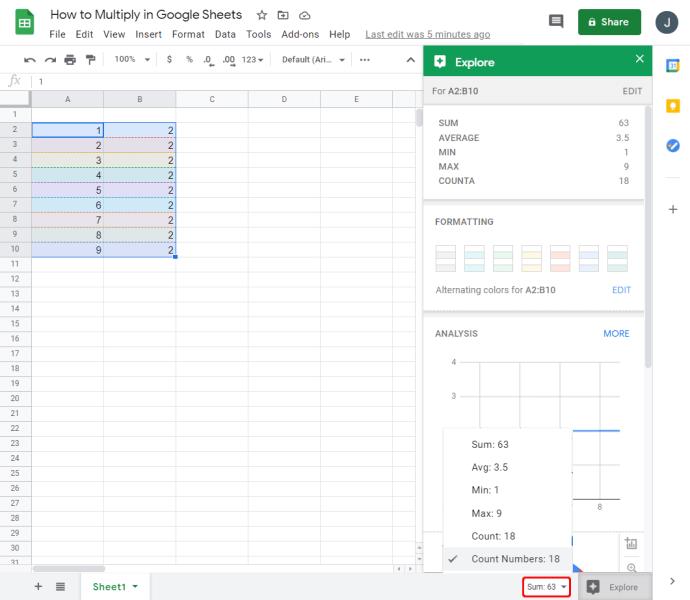
Pilihan tambahan yang mungkin berguna ialah "nilai purata", "minimum" dan "maksimum", "bilangan kiraan" atau "kiraan". Perlu diingat bahawa melainkan anda menandai semua medan yang ingin anda rumuskan, anda tidak akan dapat melihat pilihan ini.
Bagaimana Saya Membuat Formula dalam Helaian Google?
Menggunakan pelbagai formula ialah salah satu bahagian terpenting dalam Helaian Google. Anda boleh menciptanya dengan mengetik pada mana-mana sel dalam hamparan dan kemudian menyimpannya untuk dokumen lain.
Setiap kali anda menaip "=" dalam mana-mana sel, anda mencipta fungsi yang anda mahu gunakan. Selain itu, anda selalunya akan mendapat cadangan bergantung pada formula yang digunakan untuk memastikan anda memilih yang terbaik. Selain itu, terdapat kotak bantuan fungsi yang sentiasa kelihatan untuk memberikan anda takrifan berguna atau sintaks formula untuk membantu memprogramkan hamparan dengan lebih pantas.
Sebaik sahaja anda mula merujuk sel lain dalam formula, ia akan diserlahkan secara automatik dan ia akan muncul dalam warna yang berbeza untuk membezakannya. Ciri ini amat berguna apabila menulis ungkapan panjang, dan anda memerlukan perspektif yang jelas tentang bilangan lajur atau sel berbeza yang telah disebut.
Cara Menjadikan Sel Lebih Besar dalam Helaian Google
Untuk projek tertentu, anda mungkin memerlukan sel menjadi lebih besar daripada biasa untuk membuat Helaian Google yang lebih besar untuk mendapatkan lebih banyak data atau ulasan. Begini cara melakukannya:
• Buka hamparan dalam Helaian Google.

• Pilih baris atau lajur yang ingin anda ubah dengan menahan "Ctrl" dan mengklik pada sel atau baris.
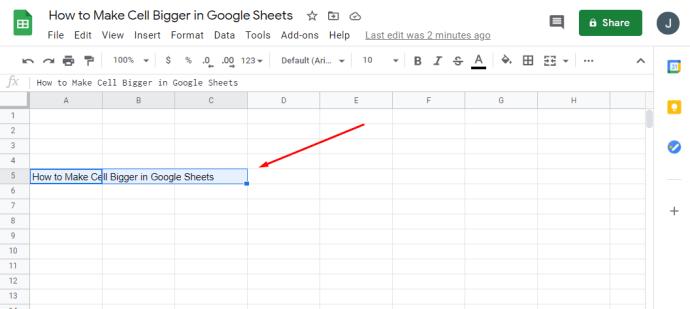
• Klik kanan huruf lajur atau nombor baris dan pilih antara "Muat pada Data" atau "Masukkan Ketinggian atau Lebar Tersuai".

• Pada akhirnya, ketik pada "OK".
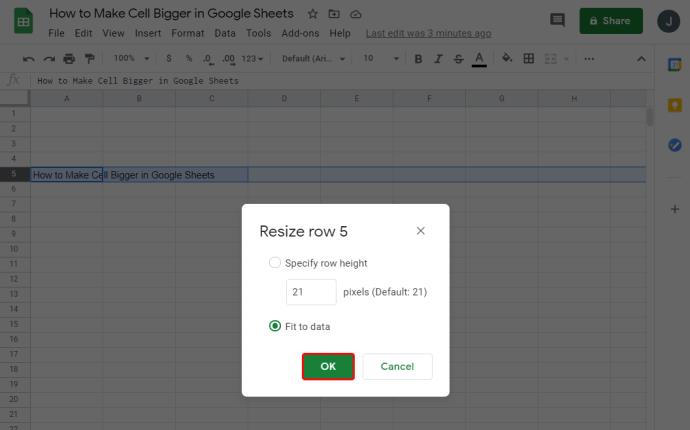
Bagaimana Anda Mendarab pada Hamparan?
Terdapat lebih daripada satu cara untuk mendarab nombor dalam Helaian Google. Anda boleh menggunakan beberapa cara untuk mendapatkan penyelesaian yang sama:
• Menggunakan formula dengan nombor: “=DArab (1,2)”
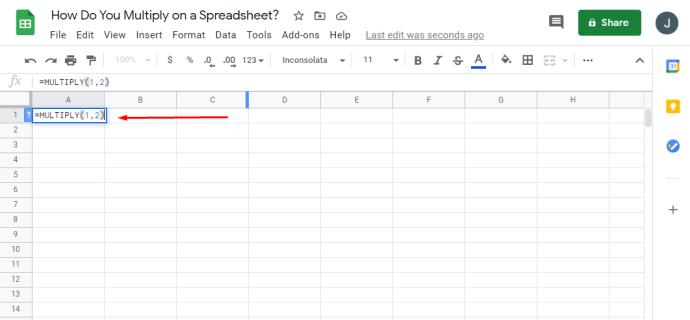
• Menggunakan formula dengan nama sel: “=MULTIPLY (A1, B2)”
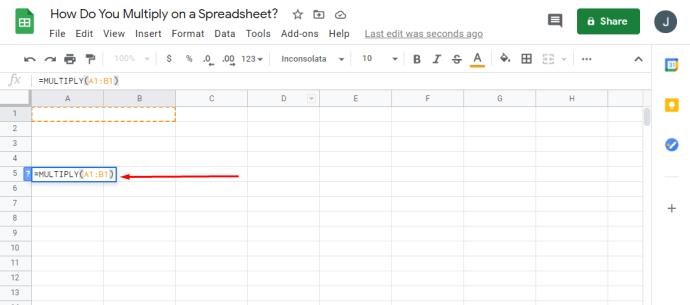
• Menggunakan operator darab dengan nombor: “=2 3″
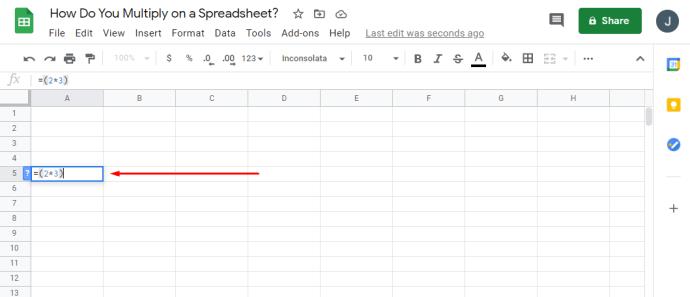
• Menggunakan operasi darab dengan nama sel: “=B1B2”
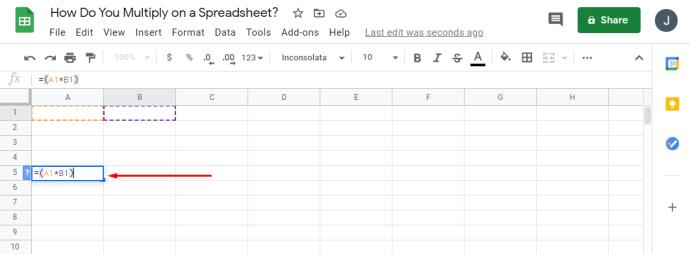
Cara Membahagi Nombor dalam Helaian Google
Semudah mendarab, anda juga boleh membahagi nombor dengan mudah dalam Helaian Google. Satu-satunya perbezaan adalah formula yang digunakan dan pengendali. Begini cara membahagikan dalam Helaian Google:
• Menggunakan formula dengan nombor: “=DIVIDE (1,2)”
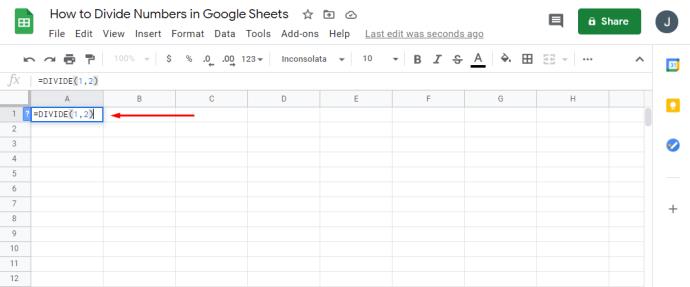
• Menggunakan formula dengan nama sel: “=DIVIDE (A1, B2)”
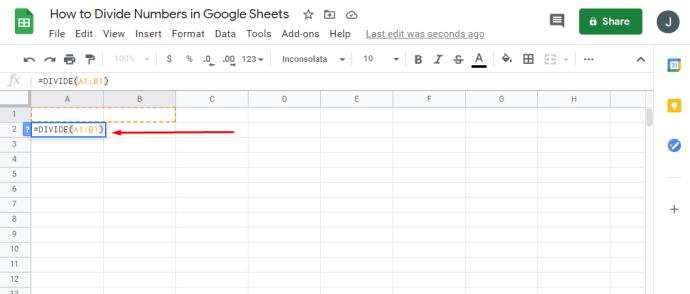
• Menggunakan operator darab dengan nombor: “=2/3”
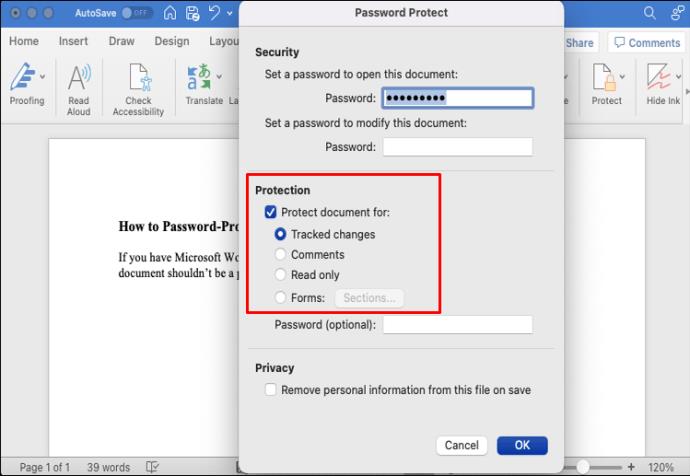
• Menggunakan operasi darab dengan nama sel: “=B1/B2”
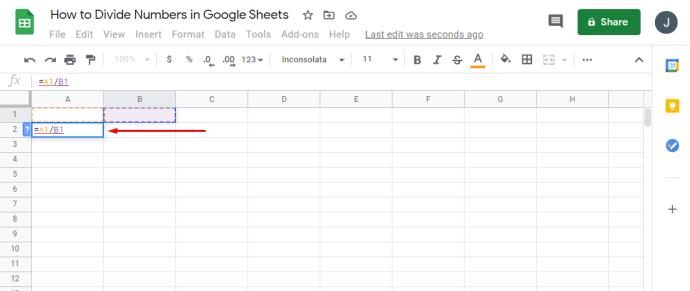
Cadar Ada Di Mana-mana
Sebaik sahaja anda mengetahui cara formula mengembangkan fungsi hamparan, anda perlu membuat sebanyak mungkin daripadanya. Apabila anda menyedari betapa bergunanya fungsi sebenarnya, bekerja dalam Helaian Google akan menjadi lebih mudah.
Memandangkan kami telah membahagikan beberapa prinsip asas pendaraban dalam Helaian Google, anda boleh menggunakannya untuk menambah baik hamparan anda dan menjadikannya lebih profesional. Selain itu, anda kini mengetahui lebih lanjut tentang mendarab, membahagi dan menggunakan formula SUM dan tatasusunan.
Berapa kerap anda menggunakan Helaian Google? Adakah terdapat mana-mana pilihan ini yang anda tidak pernah dengar sebelum ini? Kongsi pendapat anda di bahagian komen di bawah.