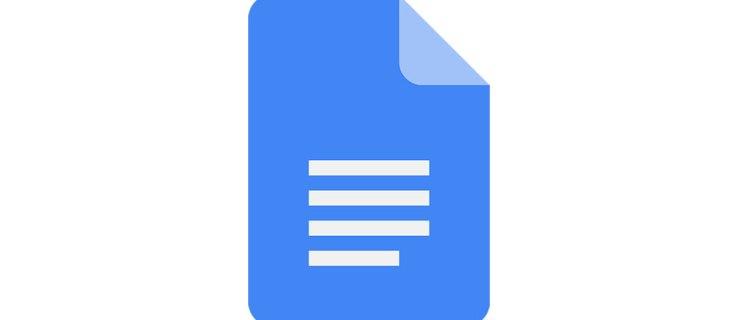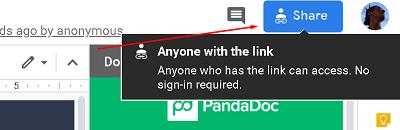Google Docs ialah apl Awan berasaskan web yang membenarkan berbilang individu untuk bekerjasama dalam satu dokumen. Apl itu, bagaimanapun, mempunyai pemilikan dan kawalan perkongsian yang serius. Pemilik dokumen (pencipta dokumen) akan mempunyai pelbagai pilihan sebelum mereka.
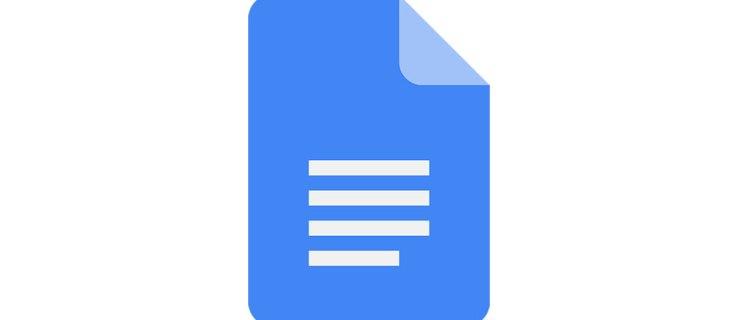
Berikut ialah lebih lanjut mengenai isu akses Google Docs. Jika akses anda telah tamat tempoh atau anda mengalami masalah mencari dokumen yang anda boleh akses sebelum ini, anda mungkin mencari penyelesaian di bawah.
Akses Tamat Tempoh
Seperti yang dinyatakan, Dokumen Google mempunyai berbilang pilihan akses dan perkongsian, semuanya dikawal oleh pencipta dokumen. Dokumen Google adalah mengenai akses dikongsi. Seseorang membuat dokumen dan berkongsi dengan anda. Mereka kemudiannya secara automatik menjadi pemilik dokumen. Pemilik dokumen boleh menetapkan peranan pentadbir, serta tahap akses pentadbir. Pentadbir boleh mempunyai keistimewaan yang sama seperti pemilik, selagi pemilik membenarkannya.
Kini, anda mungkin menerima mesej " Akses anda telah tamat tempoh " apabila cuba mengusahakan dokumen yang telah anda kerjakan baru-baru ini. Jika ya, kemungkinan besar akses anda telah tamat tempoh.
Apabila mengedit tetapan perkongsian dalam dokumen Google, pemilik (atau pentadbir) boleh memilih apabila akses setiap ahli tamat tempoh. Ini boleh berlaku dalam 7 hari, 30 hari atau pada tarikh tersuai. Setelah akses tamat tempoh, anda akan menerima mesej yang disebutkan di atas.
Ada kemungkinan bahawa pemilik mungkin telah menetapkan tarikh tamat tempoh secara tidak sengaja atau terlupa untuk menukarnya pada satu ketika. Satu-satunya cara untuk mendapatkan semula akses kepada dokumen Google itu ialah menghubungi pemilik/pentadbir dokumen. Tembak mereka e-mel atau hantarkan mereka mesej segera. Mereka kemudiannya boleh dengan cepat dan menukar tetapan perkongsian/tamat tempoh dan meminta anda mengerjakan dokumen itu dalam masa yang singkat.

Akses Dibatalkan
Jika pemilik sengaja membatalkan akses anda kepada dokumen di Google Drive, anda tidak akan dapat menemuinya, apatah lagi mengaksesnya. Dalam senario ini, satu-satunya perkara yang boleh anda lakukan ialah menghubungi pemilik dan meminta penjelasan.
Tetapi jangan fikir bahawa akses yang dibatalkan bermakna pemiliknya marah kepada anda. Kadangkala, selepas anda selesai bekerjasama, pemilik akan membatalkan akses anda kepada dokumen. Jika anda tahu bahawa kerja anda pada dokumen telah selesai dan anda tidak dapat menemuinya, kemungkinan besar, inilah jawapannya. Walau apa pun, menghubungi pemilik atau pentadbir boleh menyelesaikan isu dengan cepat.
Walau bagaimanapun, masalah timbul apabila anda tidak dapat menghubungi pemilik dokumen. Jika anda tidak melihat dokumen itu, anda tidak akan dapat melihat alamat e-mel pemilik, apatah lagi menghubungi mereka melalui sembang dalam Dokumen.
Penyelesaian di sini adalah melalui peti masuk Gmail anda dan mencari mesej asal yang mana pemilik menjemput anda untuk berkongsi dokumen tersebut. Anda akan dapat mencari alamat e-mel mereka di sini dan menghubungi mereka melalui Gmail. Gunakan kata kunci semasa mencari jemputan pengeditan/lihat/komen.
Tidak boleh Edit
Anda mungkin mempunyai akses kepada dokumen, boleh melihatnya, malah menambah ulasan, tetapi anda mungkin tidak dapat mengeditnya. Sekali lagi, terpulang kepada pemilik atau pentadbir untuk memberikan keistimewaan kepada anda.
Terdapat tiga keistimewaan pada Dokumen Google: lihat, ulasan dan edit.
Keistimewaan edit memberi anda akses untuk melakukan apa sahaja yang anda mahu pada dokumen. Keistimewaan ulasan tidak membenarkan anda mengedit dokumen, tetapi anda boleh menambah ulasan. Akhir sekali, keistimewaan paparan akan membolehkan anda hanya melihat dokumen dalam masa nyata, tanpa boleh membuat sebarang perubahan atau penambahan.
Ini sangat berguna apabila bekerja dengan pasukan yang lebih besar pada satu dokumen. Daripada terus meminta orang berhenti mengedit dokumen, anda boleh menghalang mereka daripada berbuat demikian sama sekali. Mereka boleh menambah ulasan dengan kritikan dan cadangan yang membina, tetapi mereka tidak akan dapat melakukan apa-apa dengan kandungan teks.
Sebagai alternatif, anda boleh membenarkan keistimewaan lihat sahaja kepada pengguna.
Jika anda berada di hujung kayu ini dan ingin mendapatkan keistimewaan lain, menghubungi pemilik/pentadbir akan membantu anda di sini. Anda boleh berbuat demikian melalui sembang terbenam dalam Dokumen Google, atau dengan menghantar e-mel terus kepada mereka.
Dokumen Dipadamkan
Senario terburuk, dari segi akses kepada dokumen Google, ialah dokumen itu telah dipadamkan. Ini biasanya berlaku secara tidak sengaja, walaupun pemilik mungkin mahu dokumen itu dialih keluar.
Perlu diingat bahawa hanya pemilik boleh memulihkan dokumen yang dipadamkan. Oleh itu, jika anda memerlukan akses kepada dokumen yang anda syak telah dialih keluar, cara terbaik untuk pergi ialah menghubungi pemilik.
Nasib baik, Google Drive tidak segera menghapuskan dokumen Google yang dipadamkan. Ia menyimpannya dalam folder Sampah. Untuk mengakses folder Sampah, pergi ke Google Drive anda. Di sebelah kiri, anda akan melihat senarai tab. Di bahagian bawah, anda akan melihat tab Sampah. Klik ia. Dokumen anda yang dipadam sepatutnya ada.
Memindahkan Pemilikan
Katakan anda dan pasukan telah mengusahakan dokumen Google ke tahap tertentu. Kini, tiada sesiapa daripada pasukan mempunyai sebarang tujuan untuk itu dan mereka mahu memadamkannya. Pemiliknya tidak mahu ia mengacaukan segala-galanya. Tetapi anda masih memerlukan dokumen itu dan ingin menggunakannya. Satu pilihan ialah menyalin kandungan keseluruhan dokumen dan menampalnya ke fail Dokumen Google yang lain. Walau bagaimanapun, ini akan memadamkan sejarah pengeditan dan ulasan.
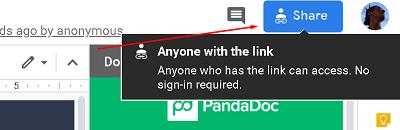
Nasib baik, anda boleh memindahkan pemilikan dokumen tunggal. Semua yang pemilik perlu lakukan adalah ini.
Pergi ke halaman utama Google Docs. Cari dokumen yang dimaksudkan. Navigasi ke penjuru kanan sebelah atas skrin dan klik Kongsi . Jika pemilik masa depan tiada dalam dokumen, masukkan alamat e-mel mereka. Jika ya, pilih Lanjutan di sudut kanan bawah tetingkap Kongsi. Kemudian, cari orang itu dalam senarai orang yang mempunyai akses. Klik ikon pensel di sebelah nama mereka. Pilih Adakah pemilik dan kemudian klik Selesai .
Itu sahaja yang perlu dilakukan oleh pemilik untuk memindahkan pemilikan dokumen Google kepada anda.
Berkongsi dalam Dokumen Google
Seperti yang anda lihat, dasar perkongsian dalam Dokumen Google agak ketat. Anda juga boleh menghalang orang daripada melakukan apa-apa dalam dokumen kecuali untuk ulasan dan paparan. Jika anda tidak lagi mempunyai akses kepada dokumen, sebaiknya anda menghubungi pemilik atau salah seorang pentadbir. Mereka akan membantu anda mendapatkan semula akses atau menerangkan sebab akses anda telah dibatalkan pada mulanya.
Adakah anda berjaya mendapatkan semula akses kepada dokumen Google? Apakah yang menyebabkan anda kehilangan akses? Jangan ragu untuk berkongsi cerita anda di bahagian komen di bawah dan ajukan sebarang soalan.