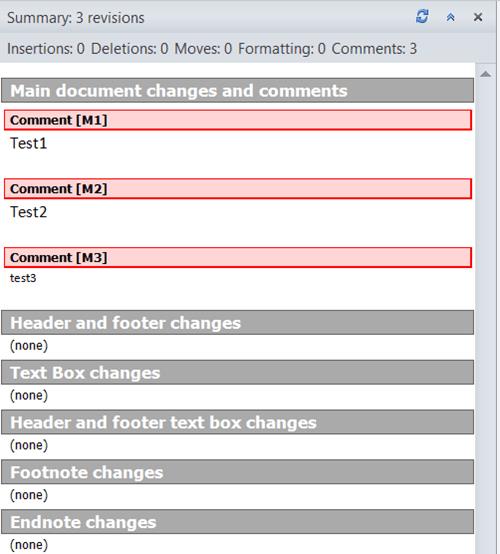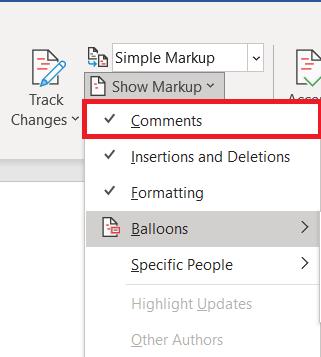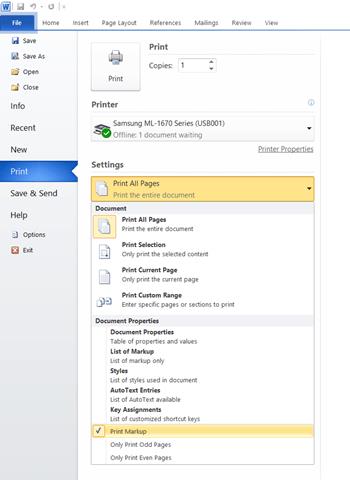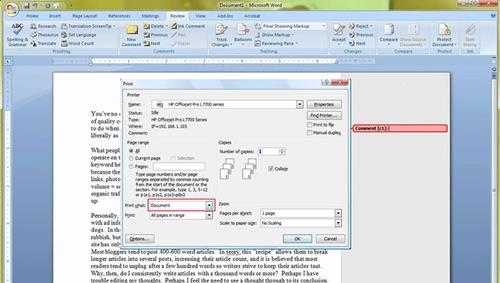Keupayaan untuk meninggalkan komen dalam dokumen Microsoft Word pasti berguna. Walau bagaimanapun, kehadiran komen boleh menjengkelkan apabila tiba masanya untuk mencetak dokumen. Syukurlah, ada cara untuk menyingkirkan ini sebelum mencetak.

Dalam artikel ini, kami akan menunjukkan kepada anda cara untuk melakukannya dalam setiap versi Word. Tetapi pertama-tama, mari kita terangkan dengan cepat apa itu ulasan dan melalui beberapa fungsi mengulas yang lebih asas.
Apakah Komen dan Cara Memasukkannya?
Mengikut takrifan, ulasan ialah nota atau anotasi yang boleh ditambahkan oleh pengarang atau penyemak pada dokumen. Dalam Microsoft Word, ia paling kerap digunakan oleh editor untuk menerangkan keputusan tertentu atau memerlukan penjelasan tambahan daripada pengarang. Mari kita lihat bagaimana anda boleh memasukkan ulasan dalam dokumen Word.
Mengulas dalam Word 2007 dan Word 2010
- Untuk menambah ulasan, pilih sebahagian daripada teks yang dirujuk oleh ulasan dan klik pada butang Komen Baharu . Ia terletak dalam tab Semakan , di bawah kumpulan Ulasan . Belon akan muncul di sebelah teks yang anda pilih. Jika anda belum memilih sebarang teks, perkataan di sebelah kursor berkelip akan dipilih secara automatik.

- Klik bahagian dalam belon dan taip ulasan anda. Setelah anda selesai mengulas, klik di mana-mana sahaja di luar belon.
Nota: Word 2010, 2013 dan 2016 adalah agak serupa, jadi kemungkinan besar anda tidak akan menghadapi sebarang masalah jika anda menggunakan beberapa edisi yang lebih baharu.
Mengulas dalam Word 2002 dan Word 2003
- Mula-mula, pilih perkataan/perenggan, atau cuma klik di mana-mana sahaja anda ingin mengulas.
- Sekarang, klik pada menu Sisipkan , dan kemudian pilih Komen , belon ulasan akan muncul semula, sedia untuk memaparkan apa sahaja yang anda akan ulas.
Nota: anda tidak boleh memasukkan ulasan dalam pengepala atau pengaki dokumen.
Menukar dan Memadam Komen
Menukar ulasan adalah sangat mudah, kerana anda mungkin akan dapat melihat ulasan (melainkan anda telah menyembunyikannya).
- Apa yang anda perlu lakukan ialah klik belon dan kemudian tukar teksnya.
- Cara lain untuk melakukan ini adalah dengan mengklik pada Anak Tetingkap Semakan yang terletak dalam tab Semakan dan cari ulasan yang ingin anda ubah.
- Cara paling mudah untuk memadamkan ulasan ialah dengan mengklik kanan pada belon dan mengklik Padam Ulasan .
- Selain itu, anda boleh melakukan perkara yang sama di dalam Panel Semakan .
Anak Tetingkap Semakan
Tujuan Panel Semakan adalah untuk memudahkan pembacaan ulasan panjang, serta memberikan gambaran keseluruhan semua ulasan di satu tempat.
- Untuk menunjukkan anak tetingkap pada Word versi 2007 dan 2010, anda perlu mendayakannya dalam tab Semakan , ia berada dalam kumpulan Penjejakan. Anda boleh memilih sama ada anda lebih suka versi mendatar atau menegak.
- Dalam versi Word yang lebih lama (2002 dan 2003), anda harus mencari bar alat Semakan dan kemudian klik Anak Tetingkap Semakan . Bar alat Semakan sepatutnya muncul sekarang, tetapi jika tidak, pergi ke menu Lihat , cari Bar Alat di sana dan klik pada Semakan .
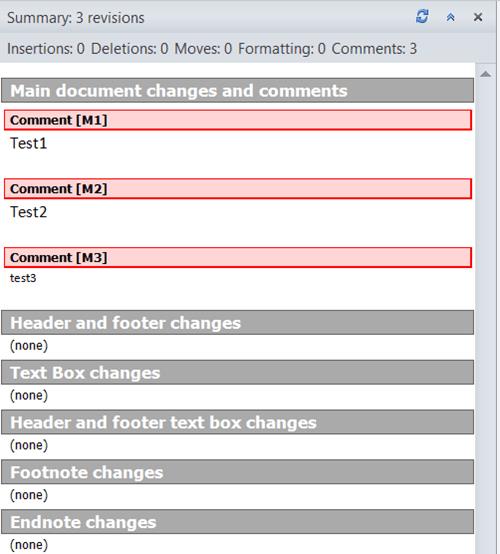
Mencetak Tanpa Komen
Word 2010 dan 2016
Terdapat dua cara untuk menyediakan dokumen untuk dicetak tanpa ulasan dalam kedua-dua Word 2010 dan 2016.
- Pergi ke tab Semakan .

- Sekarang, cari kumpulan fungsi Penjejakan dan buka menu Tunjukkan Penanda dari sana.

- Jika ditanda, kosongkan kotak semak Ulasan .
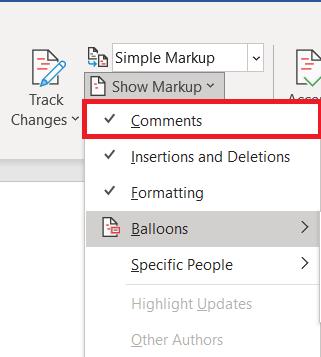
- Cara lain ialah pergi ke tab Fail utama .

- Dari sana, pilih Cetak untuk membuka tetingkap tetapan. Di bahagian paling atas ialah menu lungsur di mana anda boleh memilih halaman yang hendak dicetak.
- Selepas mengkliknya, anda akan melihat bahawa terdapat togol Penanda Cetak . Tutupkan.
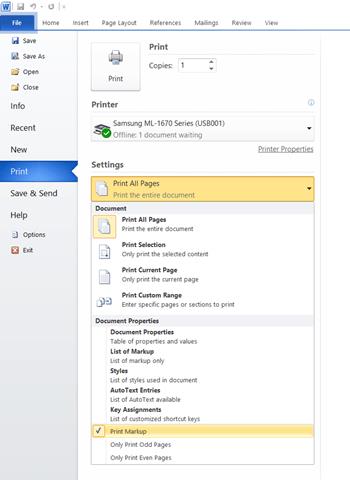
Word 2007
Word 2007 juga mempunyai dua kaedah untuk menyediakan fail untuk dicetak tanpa sebarang komen, yang pertama adalah sama seperti dalam versi Word yang lebih baharu. Untuk meringkaskan, anda perlu mencari tab Semakan, dan kemudian kumpulan Penjejakan dari sana. Terdapat menu lungsur turun yang menyatakan Tunjukkan Penanda dan kotak semak Komen yang perlu dimatikan.
Jika anda lebih suka berurusan dengan ulasan daripada menu utama, klik butang Pejabat yang terletak di penjuru kiri sebelah atas. Dari sana, pergi ke Cetak, yang akan membawa anda ke dialog Cetak. Sama seperti versi Word yang lain, terdapat pilihan bertanya kepada anda perkara yang ingin anda cetak ("Cetak apa"). "Dokumen menunjukkan penanda" dipilih secara lalai. Anda perlu mengklik pada menu lungsur dan pilih "Dokumen" sebaliknya.
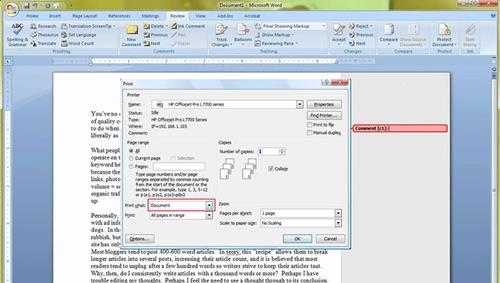
Word 2002 dan Word 2003
Sekali lagi, terdapat dua kaedah, kedua-duanya serupa dengan kaedah dari versi Word yang lain. Yang pertama ialah mengklik Penanda pada menu Lihat untuk menyembunyikan belon dalam dokumen.
Yang kedua ialah mengklik Cetak dalam menu Fail. Sama seperti dalam Word 2007, anda sedang mencari untuk menetapkan pilihan "Cetak apa" kepada Dokumen.
Untuk Meringkaskan
Walaupun ulasan adalah ciri yang sangat berguna, kebanyakan pengguna mahu dokumen Word mereka dicetak tanpa ulasan. Ikuti sahaja proses yang dijelaskan dalam artikel ini dan anda boleh melakukannya sendiri.
Adakah anda menggunakan fungsi komen dalam perkataan? Jika ya, apakah yang paling anda gunakan? Adakah anda tahu cara lain untuk mencetak dokumen Word tanpa ulasan? Beritahu kami dalam komen di bawah!