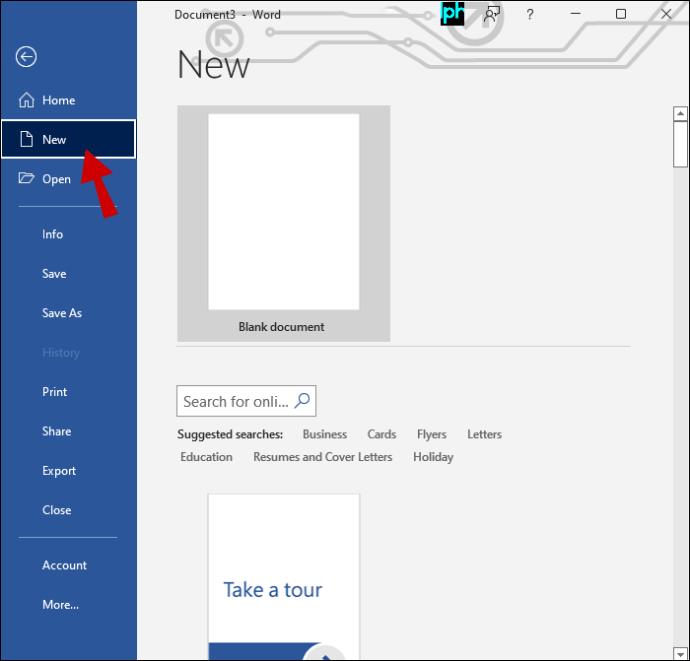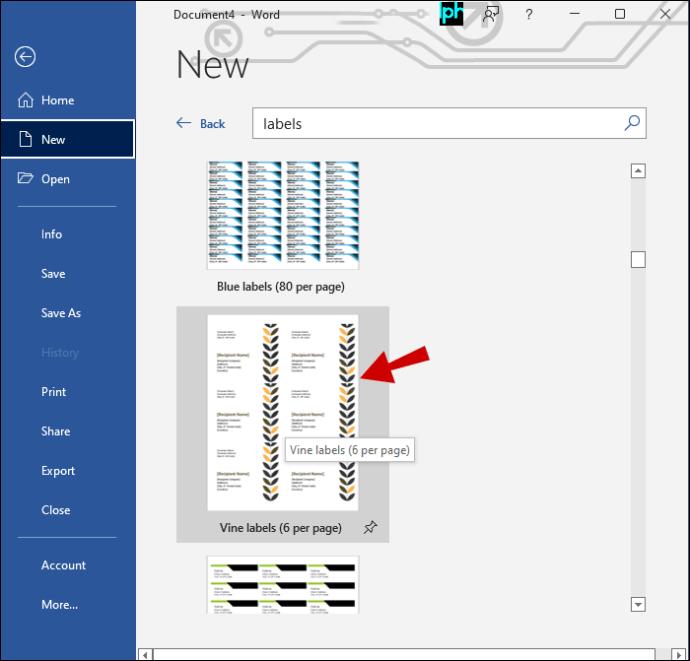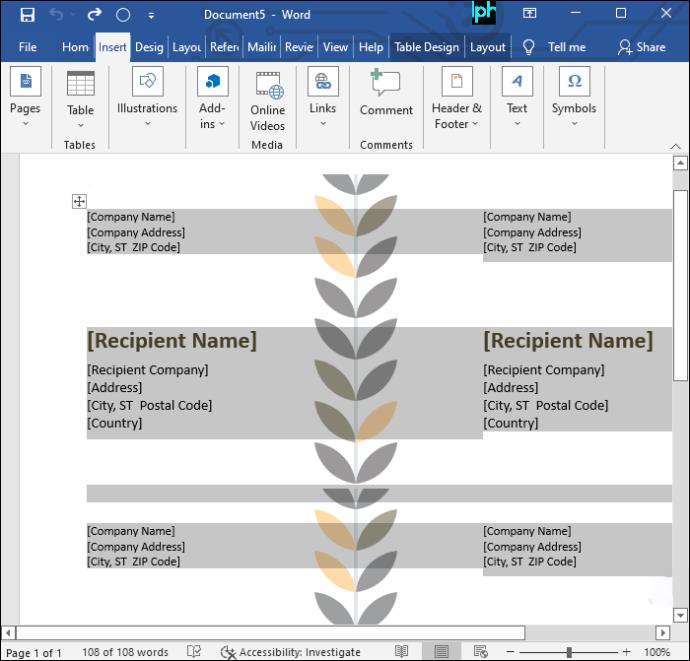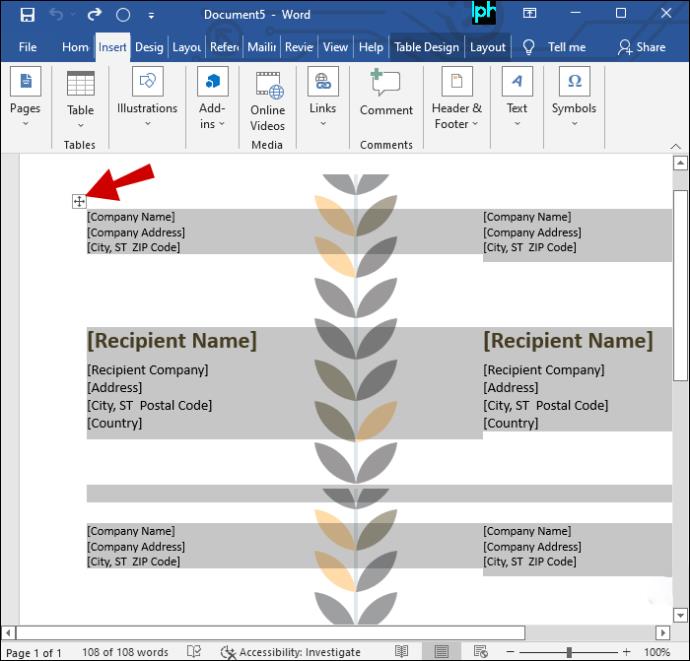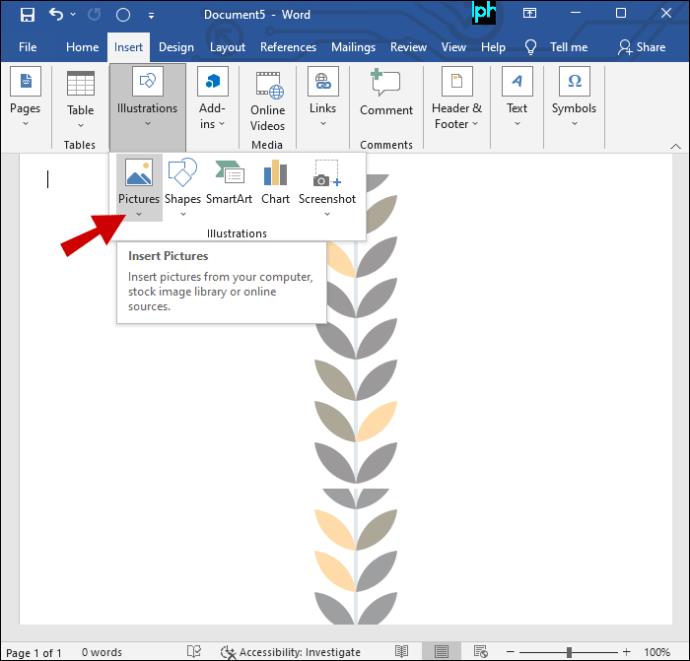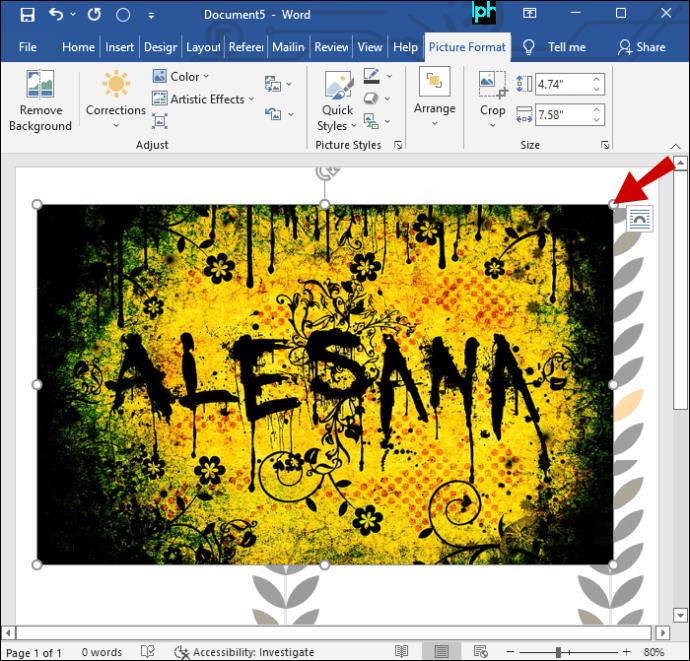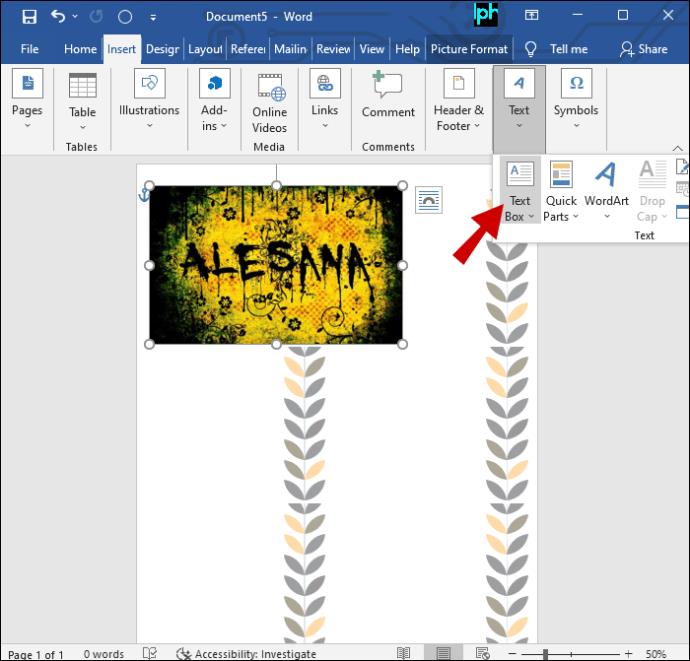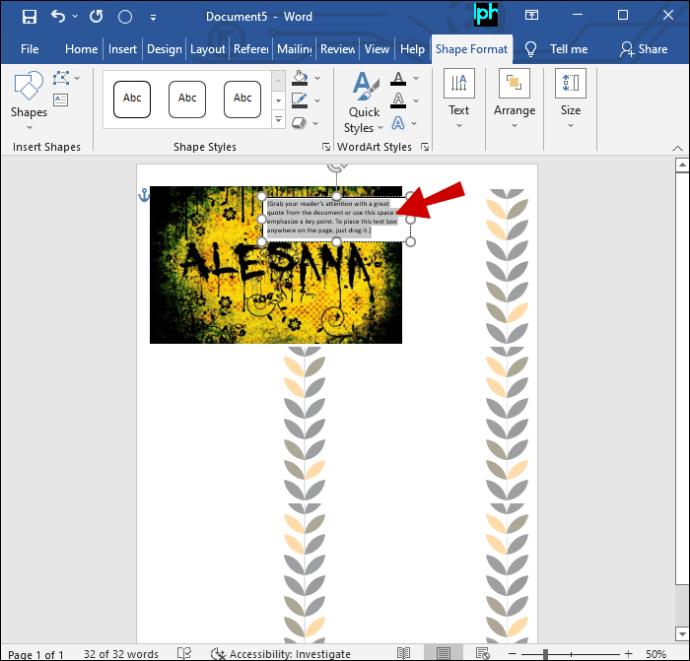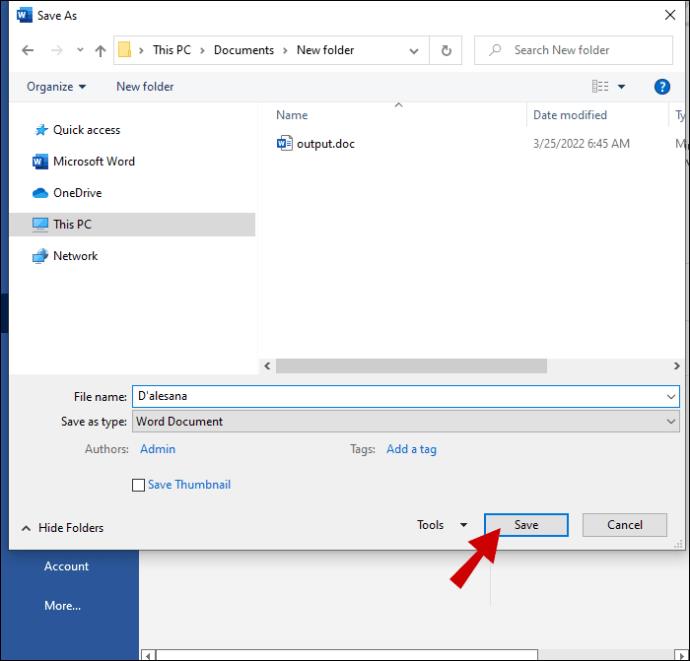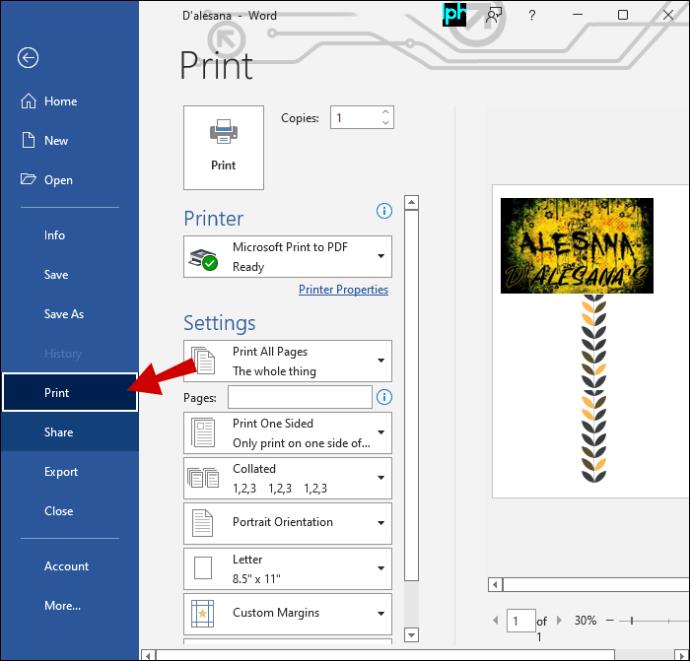Walaupun sesetengah mungkin menganggap CD sebagai perkara yang sudah lama, ada yang masih lebih suka CD untuk mendengar muzik, atau mereka hanya mahu mengumpulnya. Malangnya, penutup CD boleh pudar, koyak atau hilang dari semasa ke semasa. Walau bagaimanapun, berita baiknya ialah kulit CD boleh diganti dengan mudah dengan mencetaknya. Teruskan membaca untuk mengetahui cara mencetak kulit CD menggunakan kaedah yang berbeza.

Cara Mencetak Sampul CD pada Mac
Untuk Mencetak kulit CD pada Mac, anda memerlukan pencetak terlebih dahulu. Jika anda sudah mempunyai satu, maka anda boleh pergi. Walau bagaimanapun, jika itu tidak berlaku, anda boleh membeli satu atau meminta rakan mencetaknya untuk anda. Cara paling mudah untuk mencetak penutup CD pada Mac ialah yang berikut:
- Buka iTunes.
- Tekan Ctrl-B untuk memaparkan bar menu.
- Pilih karya seni yang ingin anda cetak.
- Kemudian pergi ke "Fail" dan pilih "Cetak."
Pilihan ini membolehkan anda memilih tema muka depan tunggal daripada senarai juntai bawah tema.
Cara Mencetak Sampul CD pada PC Windows
Anda boleh mencipta kulit CD menggunakan program penyuntingan imej pilihan anda. Aplikasi berasaskan web seperti Pixlr , yang boleh diakses dan setanding dengan Adobe Photoshop dalam banyak cara, boleh digunakan sebagai gantinya.
Anda juga memerlukan gambar dengan saiz yang betul. Dimensi gambar boleh dilihat dalam menu "Properties". Anda boleh melakukannya dengan mengklik kanan pada imej dan memilih "Properties" atau memilih pilihan daripada menu lungsur dalam aplikasi.
Penutup hadapan hendaklah 4.7 kali 4.7 inci, manakala penutup belakang hendaklah tinggi 4.6 inci dengan lebar 5.9 inci. Untuk mencapai ini dalam sesetengah apl, anda hanya boleh menyeret salah satu sudut dengan tetikus anda, manakala dalam yang lain, anda perlu memasukkan ukuran ke dalam menu tetapan.
Kini tiba masanya untuk mencetak gambar. Bergantung pada perisian, menekan CTRL + P atau memilih "Cetak" daripada menu lungsur dalam tetingkap program ialah kaedah pencetakan yang paling biasa.
Cara Mencetak Sampul CD dalam Word
Walaupun ramai orang hanya menggunakan Word untuk aktiviti asas seperti menulis, ia mampu melakukan lebih daripada itu. Sebagai contoh, anda boleh menggunakan pembuat kulit CD untuk mencipta kulit unik untuk CD anda sendiri. CD buatan tangan anda akan kelihatan lebih berkilat dan profesional jika ia mempunyai penutup CD tersuai, yang boleh dihasilkan dalam masa beberapa minit.
Begini cara melakukannya:
- Pilih "Baru" daripada menu "Fail" dalam Word.
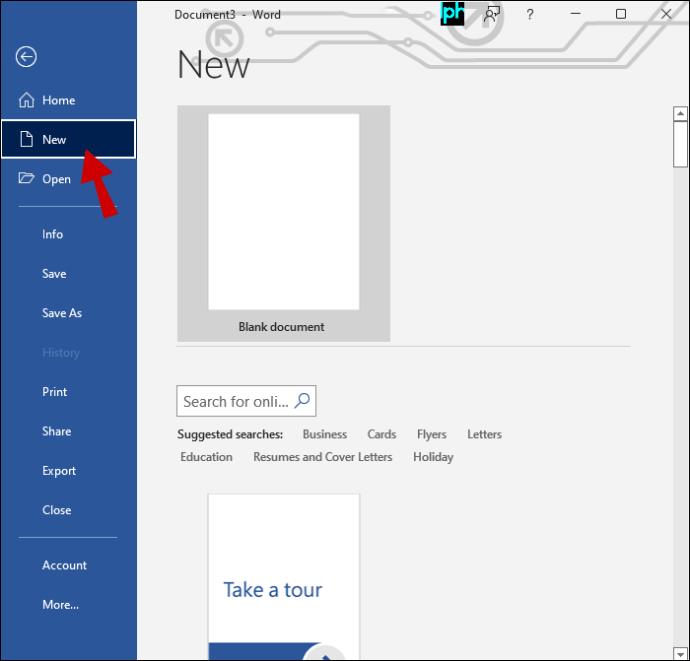
- Klik pada "Label" dalam menu "Templat". Kulit CD ditunjukkan di bawah "Media" dalam menu.
- Pilih yang paling sesuai untuk jenis penutup yang anda ingin buat. Jangan risau dengan penampilan sampulnya. Anda akan mengubahnya mengikut keinginan anda nanti.
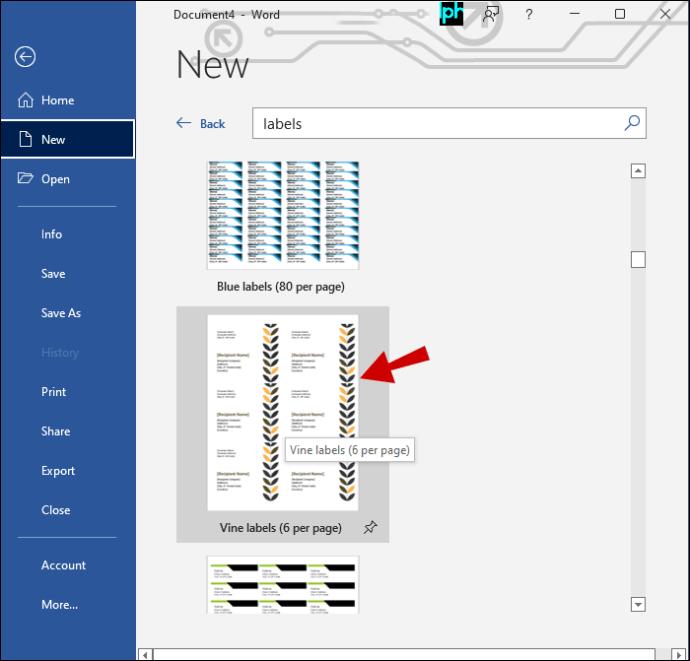
- Untuk mengedit templat dalam Microsoft Word, cuma klik padanya dan pilih "Buka dalam Word." Teks dan imej sudah pun disertakan dalam templat. Tinggalkan mana-mana gambar yang anda ingin gunakan.
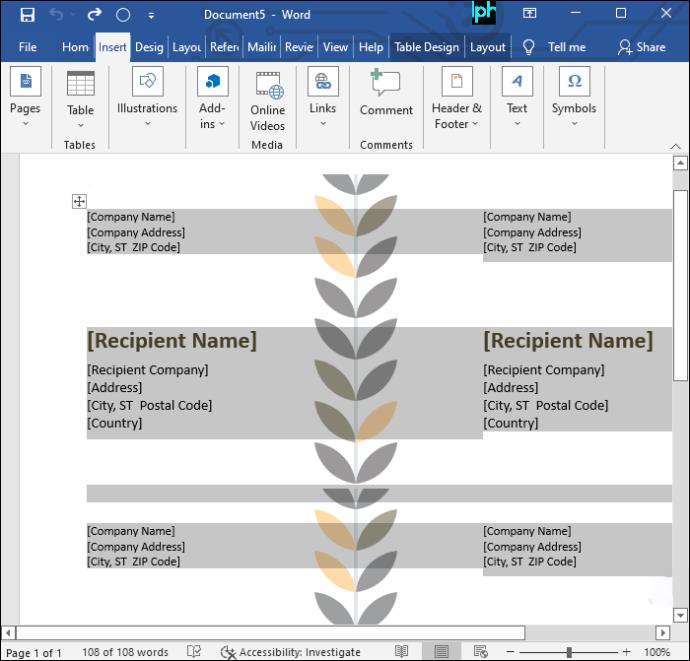
- Pilih teks atau grafik yang ingin anda alih keluar daripada templat dan tekan "Padam."
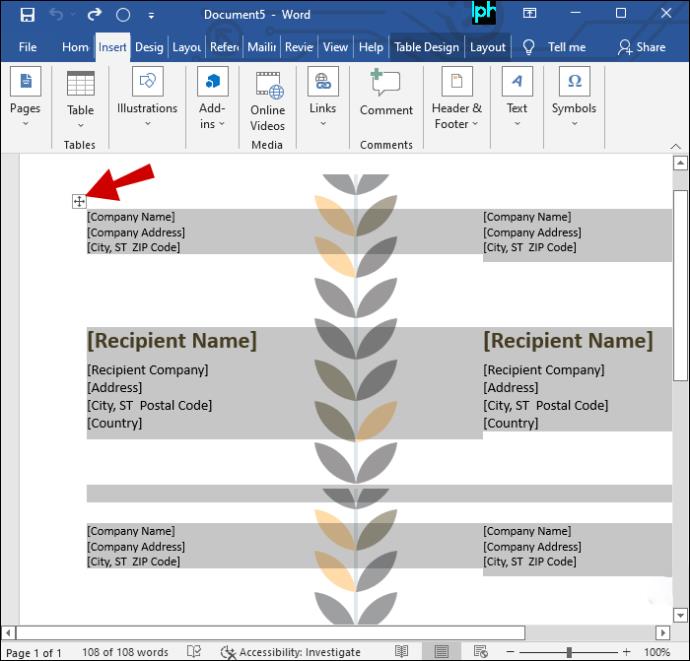
- Klik pada "Sisipkan" dan kemudian pilih "Gambar," untuk pergi ke imej pada komputer anda yang ingin anda gunakan untuk kulit CD anda.
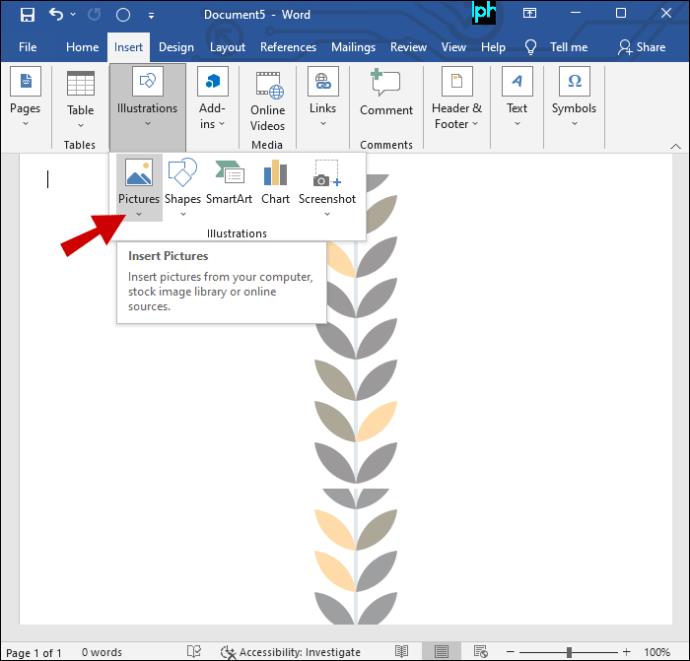
- Pilih imej yang dimasukkan, kemudian tuding dan seret garis pilihan dengan tetikus anda untuk mengubah saiznya.
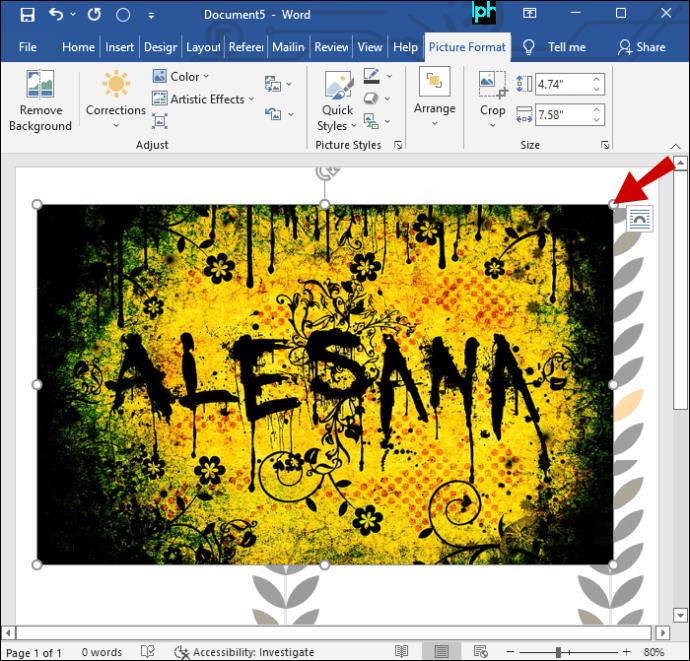
- Buat kotak teks atau seni perkataan dengan memilih salah satu pilihan dalam menu "Sisipkan". Formatkan teks muka depan CD anda dengan menggunakan pilihan pemformatan bar alat. Anda boleh menukar fon, saiz dan warna.
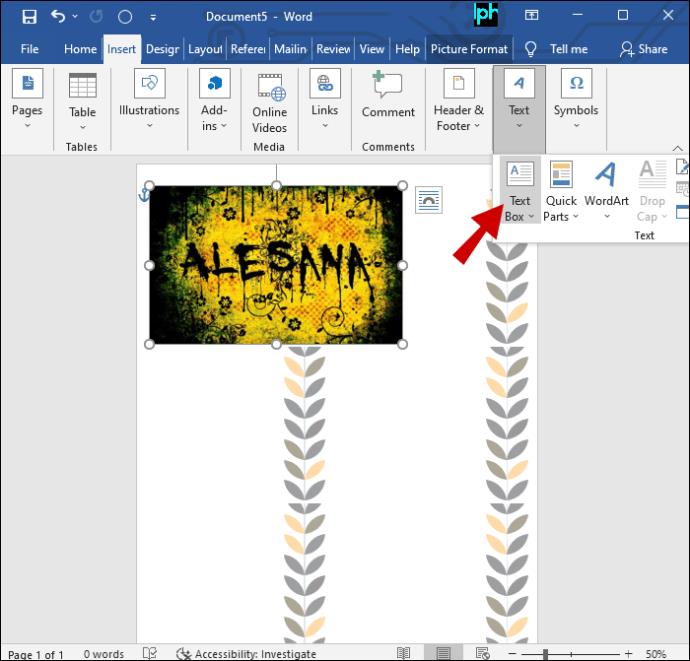
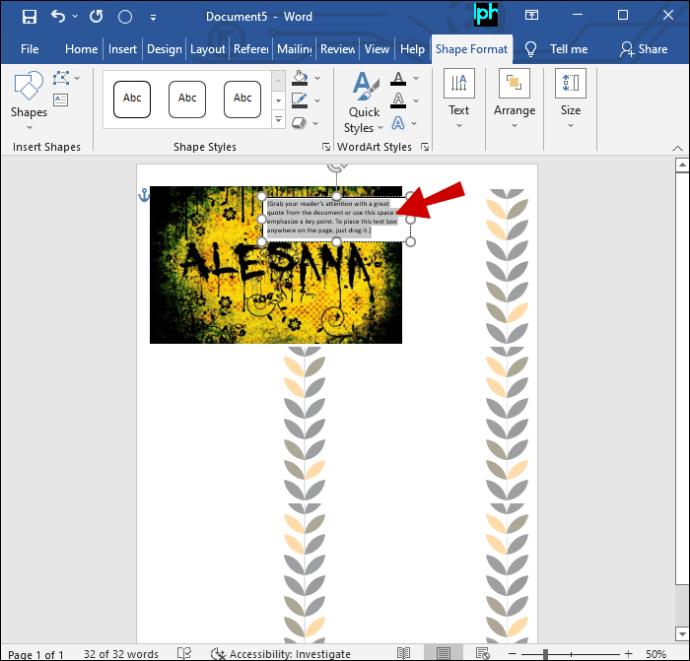
- Cipta nama fail baharu untuk kulit CD anda dan simpan di sana.
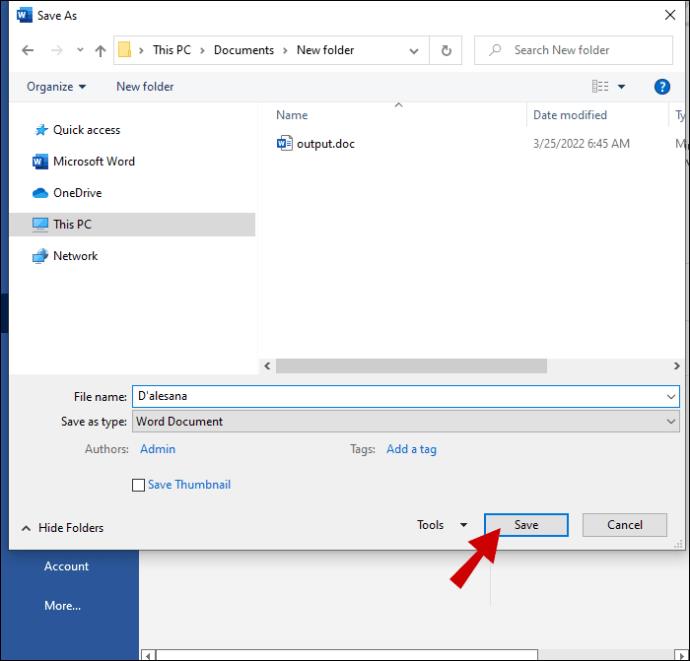
- Pergi ke "Fail" kemudian "Cetak" dan pilih pencetak anda.
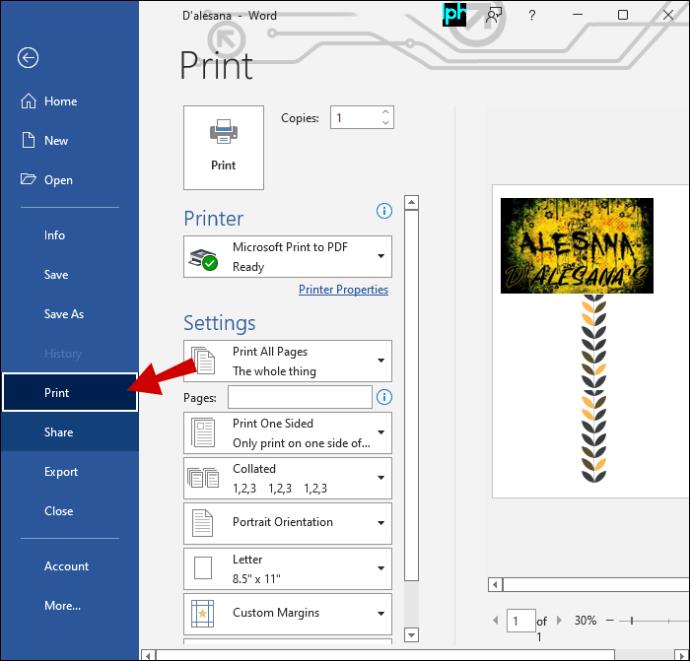
Untuk mencetaknya, gunakan kertas kulit CD, tersedia di kedai bekalan pejabat, atau kertas salinan biasa untuk mencipta kulit CD anda. Kertas templat ialah pilihan terbaik untuk mencetak berbilang sampul. Jika anda menggunakan kertas biasa, anda perlu memotongnya.
Cara Mencetak Sampul CD daripada iTunes
Ini adalah kaedah pilihan untuk kebanyakan pengguna Mac. Dengan hanya 3 hingga 5 klik tetikus, iTunes boleh menghasilkan sisipan depan-of-the-permata-case yang kelihatan profesional untuk CD anda. Ini caranya:
- Pilih senarai main.
- Pilih "Fail" dan kemudian "Cetak."
- Pilih "CD dalam Sisipan Kotak Permata."
- Tentukan gaya.
- Klik pada "Cetak" sekali lagi.
Ambil perhatian bahawa anda tidak perlu memilih senarai main. Mana-mana lagu dengan seni muka depan daripada perpustakaan akan sesuai. Ini amat berguna jika anda ingin membakar senarai main ke CD dan melakukan seni muka depan sekali gus. Walau bagaimanapun, jika anda ingin membakar label CD pada CD, iTunes tidak memberikan anda pilihan itu.
Sebaiknya gunakan kertas kulit CD atau kertas templat, tetapi anda juga boleh menggunakan kertas biasa sahaja. Perlu diingat bahawa kertas biasa boleh luntur lebih cepat. Semak di kedai bekalan pejabat tempatan anda atau dalam talian untuk mencari kertas terbaik untuk keperluan anda.
Mempunyai Mana-mana Kulit Album yang Anda Mahukan
Anda boleh menghabiskan masa berjam-jam untuk mencetak dan mengolah semula sampul CD, cuba memasukkannya ke dalam bekas CD permata. Ini boleh menjadi sangat mengecewakan sama ada anda seorang pemuzik yang membuat CD muzik anda sendiri atau peminat muzik yang suka mencipta CD campuran yang dipesan lebih dahulu dengan kulit peribadi mereka sendiri.
Nasib baik, mengubah imej muka depan anda untuk memenuhi ukuran adalah mudah apabila anda menurunkan dimensi. Dari situ, anda boleh mengikuti mana-mana pendekatan yang diterangkan di atas untuk mendapatkan penutup yang anda inginkan.