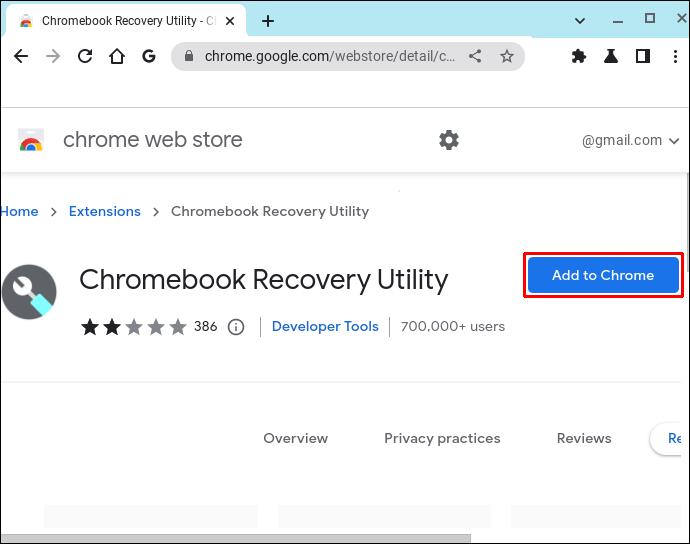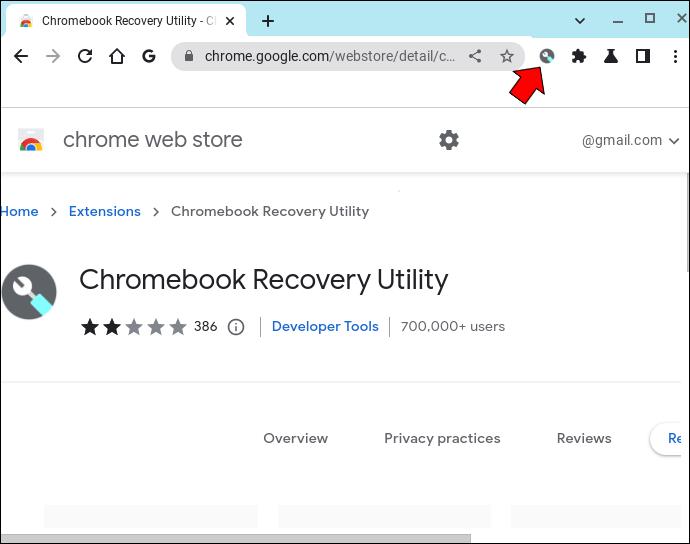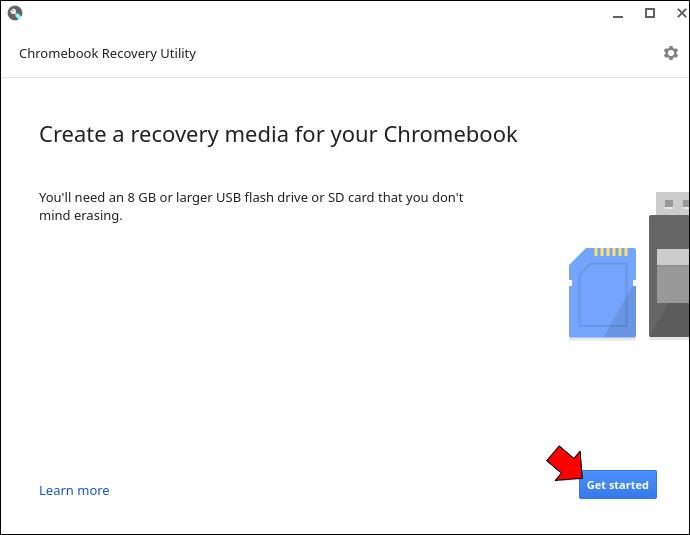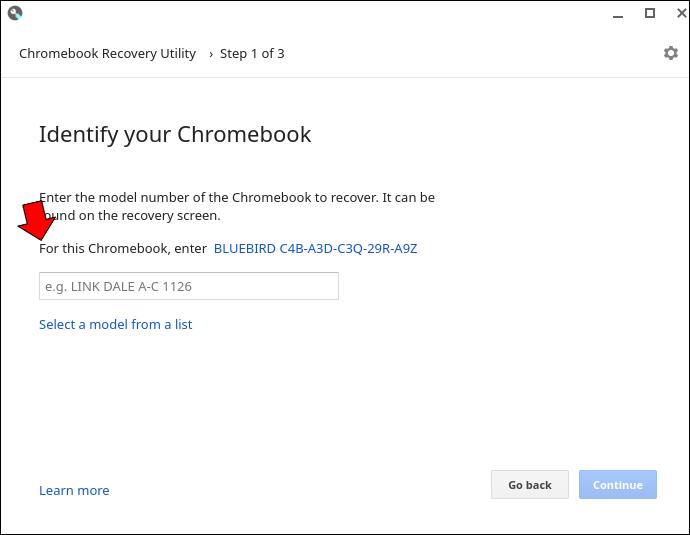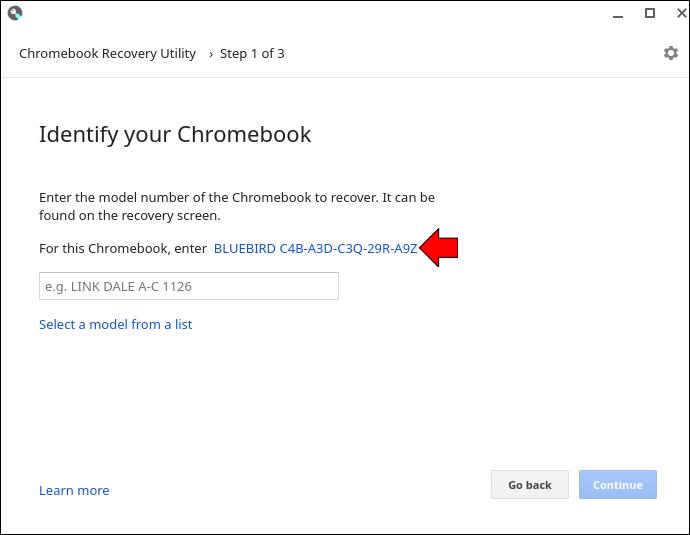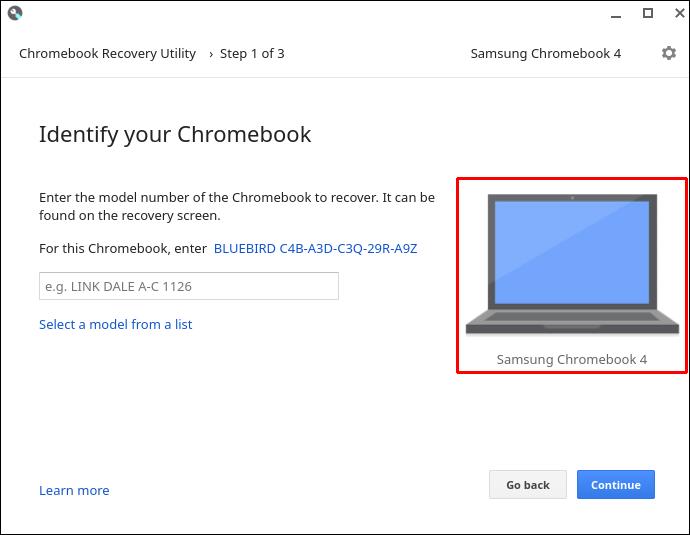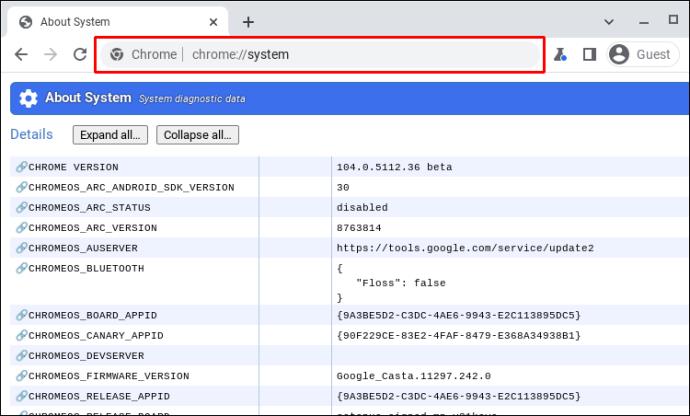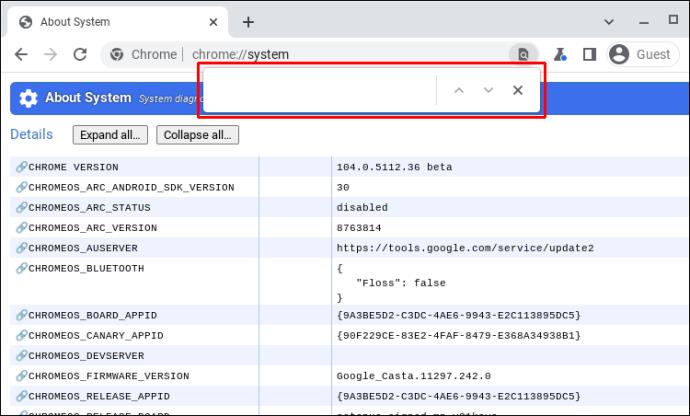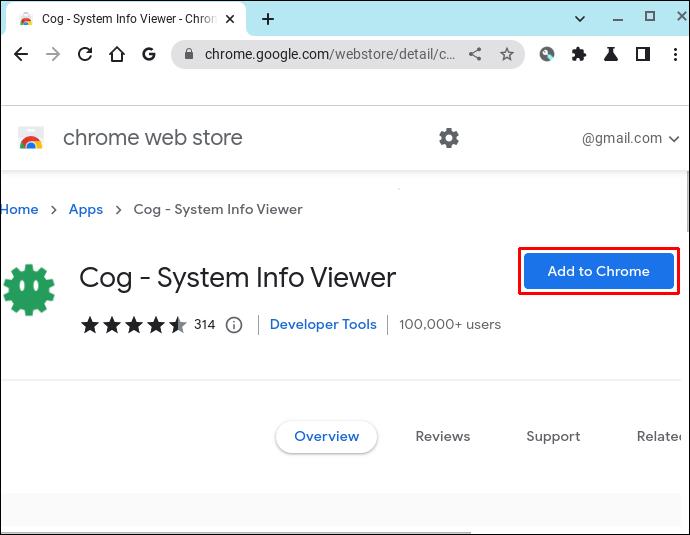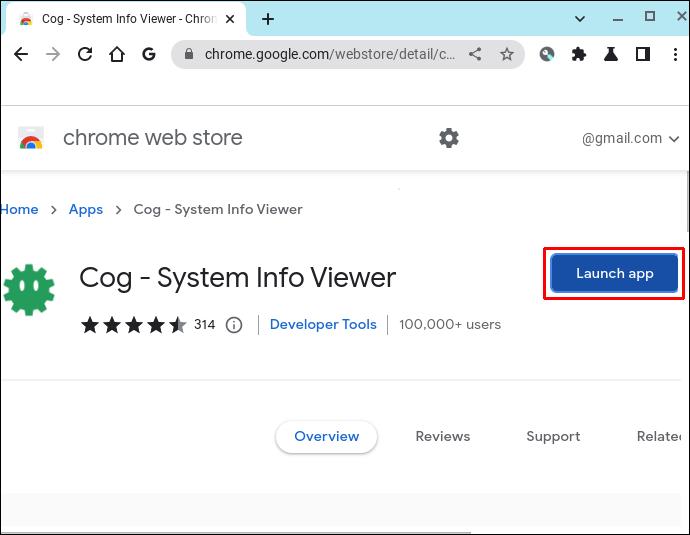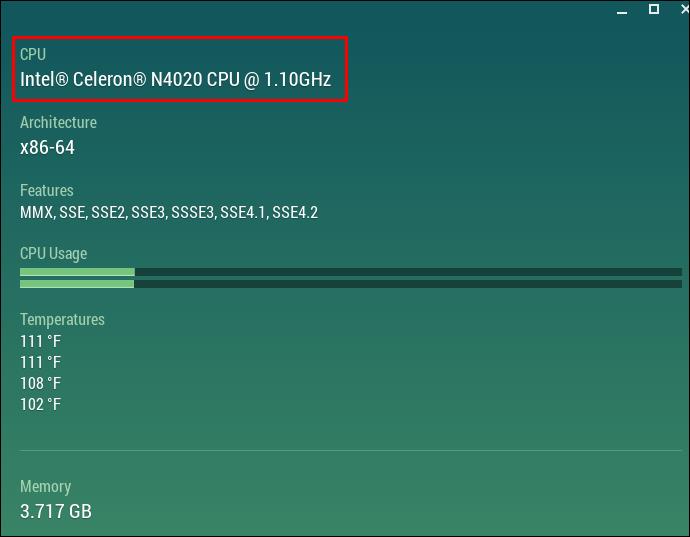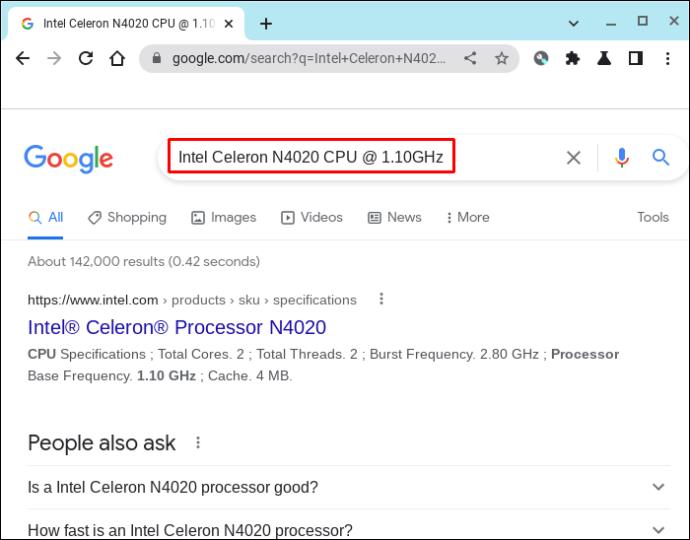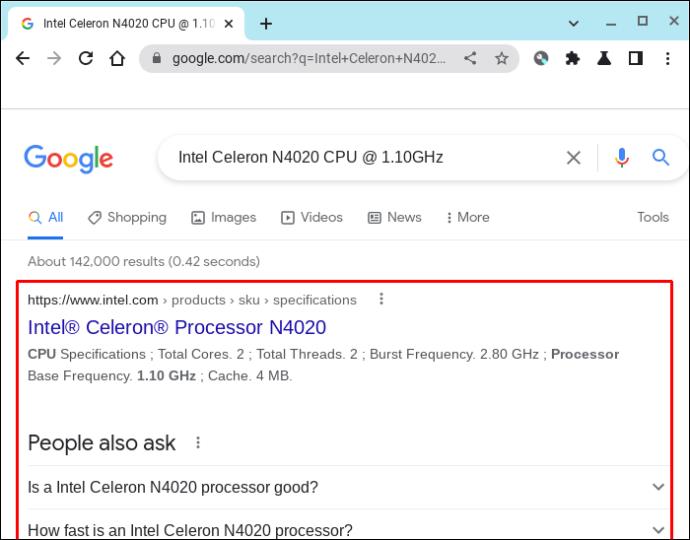Populariti komputer riba Chromebook telah berkembang dengan mantap selama ini. Ia direka untuk menjadi sangat mudah alih dan datang pada harga yang berpatutan. Tidak semua Chromebook dicipta sama. Satu model mungkin menyokong Linux, manakala satu lagi akan serasi dengan apl Android. Anda mungkin perlu mengetahui nombor modelnya jika anda ingin memasang perisian baharu atau menjual peranti anda. Artikel ini akan membimbing anda tentang cara mencarinya. Mari kita mulakan.

Mencari Nombor Model pada Chromebook
Mengetahui nombor model Chromebook anda adalah penting untuk pelbagai sebab. Anda mungkin ingin menaik taraf perisian, menyelesaikan masalah atau menyemak sama ada perisian itu masih dikemas kini secara automatik. Anda boleh menggunakan beberapa kaedah untuk mengenal pasti nombor model peranti anda. Semak mereka di sini.
Periksa Bahagian Belakang Peranti
Kaedah paling mudah untuk mencari nombor model Chromebook anda ialah dengan menyemak bahagian belakang peranti. Perlu ada pelekat yang mempunyai maklumat yang termasuk nombor ini. Ia juga akan mempunyai nombor siri, jadi pastikan anda tidak mencampurkan kedua-duanya.
Pelekat mungkin telah pudar jika anda mempunyai komputer riba untuk beberapa lama. Ini boleh menjadikan kaedah pengenalan ini mencabar untuk digunakan. Jangan risau, walaupun; terdapat teknik lain yang boleh anda gunakan untuk mencari nombor model.
Gunakan Utiliti Pemulihan
Cara lain untuk menyemak nombor model Chromebook anda ialah dengan menggunakan Utiliti Pemulihan. Program ini membolehkan anda memasang semula OS Chromebook sekiranya sesuatu berlaku pada peranti anda. Apl ini boleh dimuat turun dari Gedung Chrome dan boleh digunakan untuk mencari maklumat yang anda cari. Ini adalah cara untuk menggunakannya.
- Buka penyemak imbas Chrome anda dan tambahkan apl Utiliti Pemulihan sebagai sambungan Chrome.
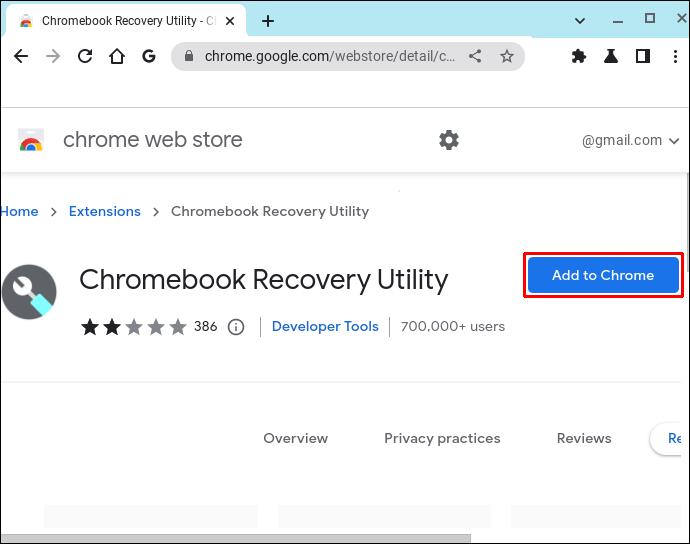
- Setelah pemasangan selesai, ketik ikon Sambungan di bahagian atas sebelah kiri penyemak imbas.
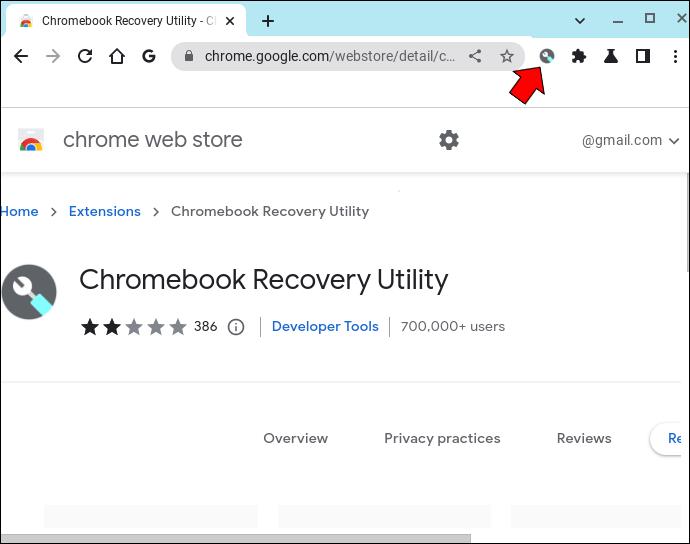
- Klik Utiliti Pemulihan Chromebook dan kemudian Bermula pada halaman baharu yang dibuka.
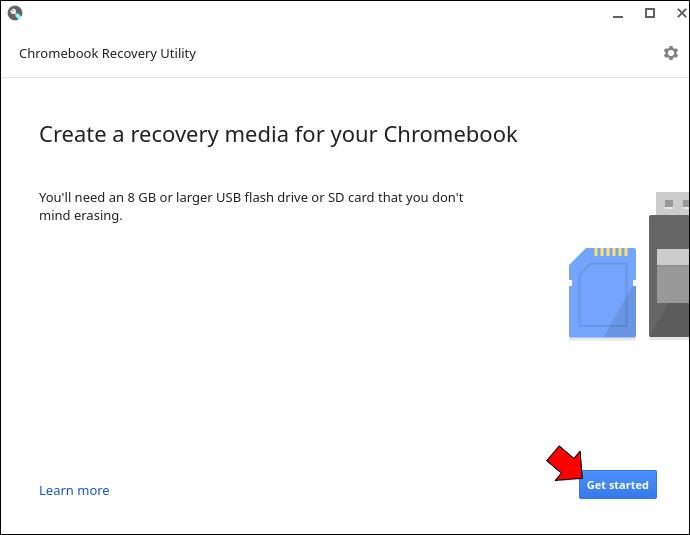
- Cari bahagian yang menyatakan, Untuk Chromebook ini, masukkan . . .
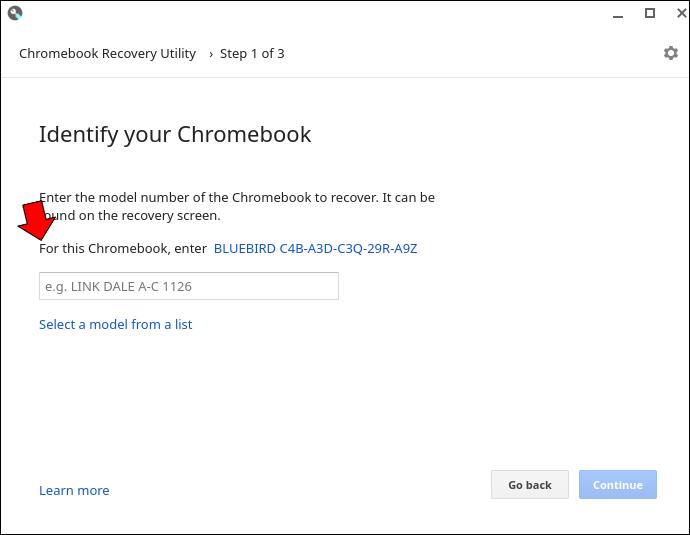
- Tekan pautan yang dipaparkan.
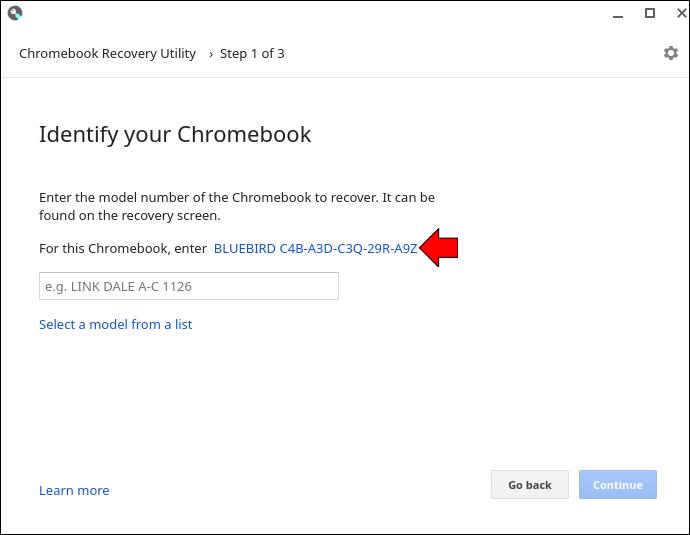
- Imej model komputer riba anda akan muncul dengan nombor model tertulis di bawahnya.
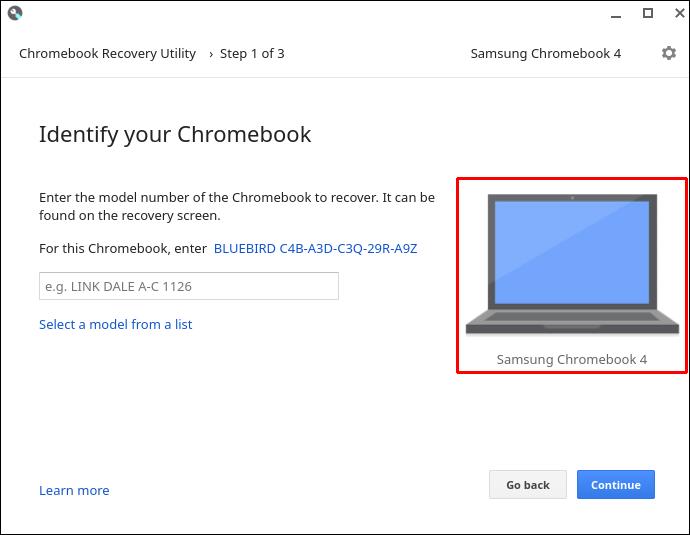
Gunakan Halaman Perihal Chrome
Halaman Perihal Chrome juga boleh digunakan untuk mengenal pasti nombor model komputer riba anda. Kaedah yang ditunjukkan di sini akan menunjukkan cara menggunakannya.
- Buka penyemak imbas Chrome anda dan masukkan alamat berikut dalam bar alamat.
chrome://system
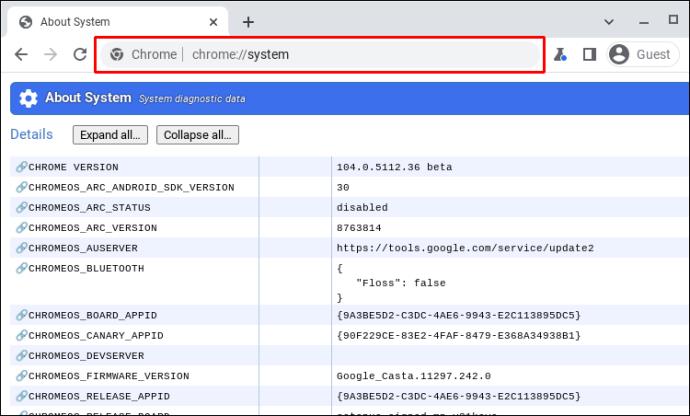
- Klik Ctrl + F dan masukkan nama_model untuk menarik maklumat nombor model.
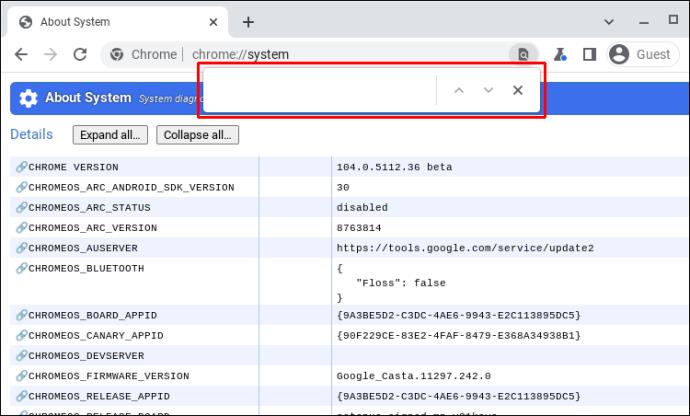
Anda kini akan mempunyai nombor model Chromebook anda.
Gunakan Sambungan Chrome Cog
Sambungan Chrome Cog ialah alat lain yang boleh anda gunakan untuk mencari nombor model Chromebook anda. Jika anda ingin menggunakan program pemantauan prestasi ini, ikut kaedah yang digariskan di bawah.
- Pergi ke penyemak imbas Chrome anda dan pasang Sambungan Chrome Cog .
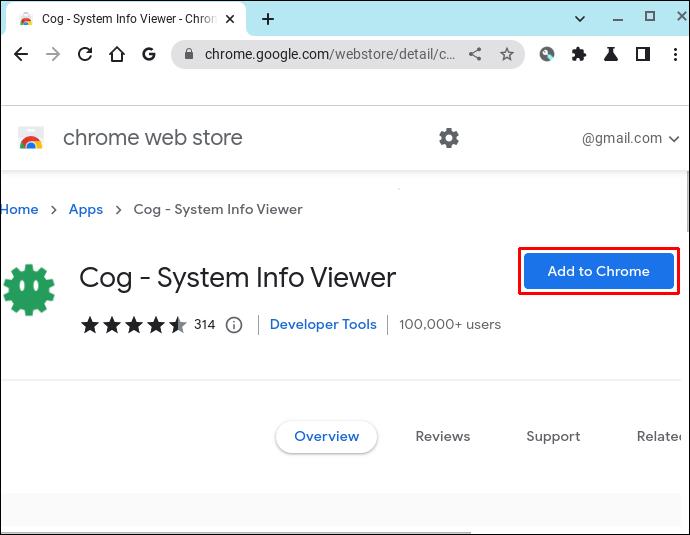
- Lancarkan apl Cog .
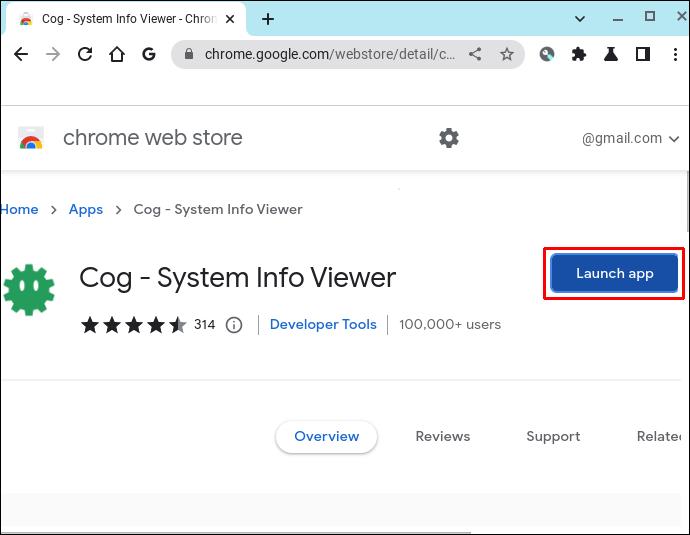
- Tapis maklumat peranti anda dan catat nama CPU.
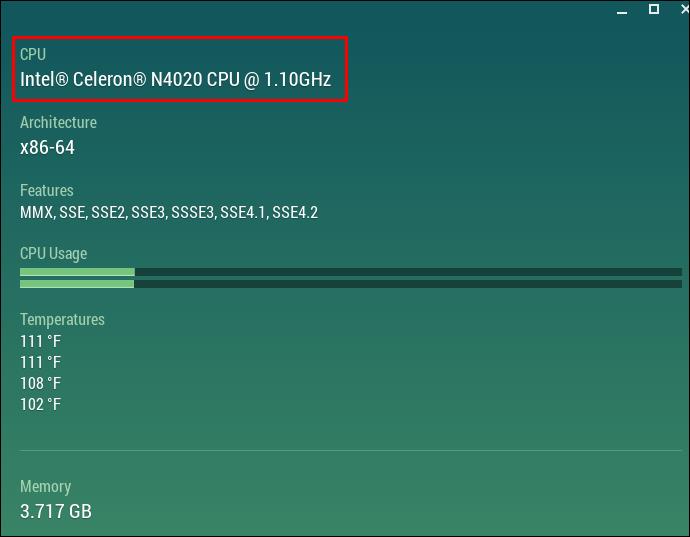
- Masukkan spesifikasi ini dan nama jenama komputer riba anda ke dalam bar carian Google.
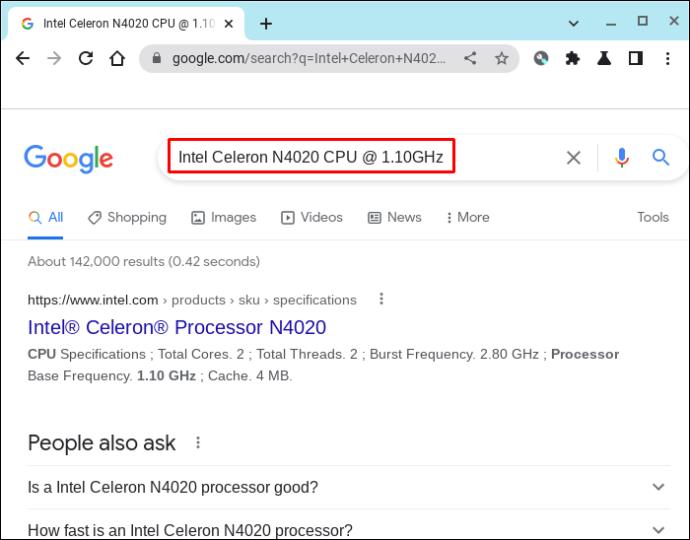
- Ini sepatutnya mengeluarkan hasil untuk tapak runcit yang sepatutnya mempunyai nombor model disenaraikan bersama spesifikasi komputer riba lain.
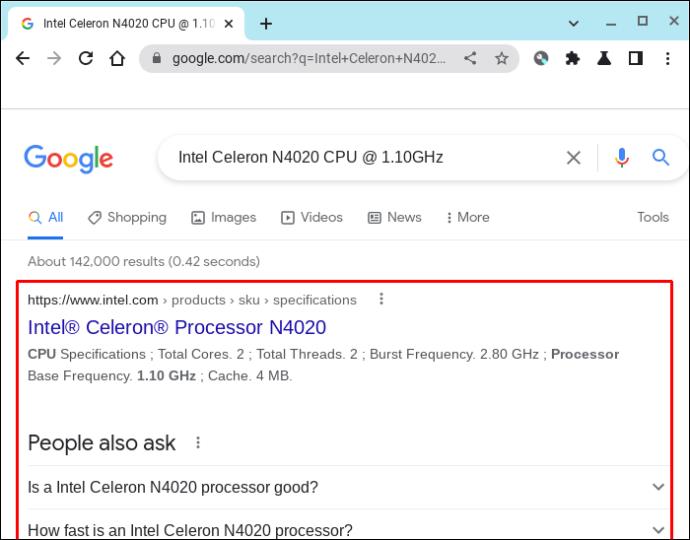
Anda kini boleh mengenal pasti nombor model Chromebook anda menggunakan Sambungan Chrome Cog.
Soalan Lazim
Apakah perbezaan antara nombor model Chromebook dan nombor siri?
Pengilang memberikan nombor model untuk mengenal pasti kumpulan produk tertentu. Nombor siri ialah kod unik yang diberikan kepada item individu.
Jenis produk tertentu, seperti Lenovo Chromebook S330, akan ditetapkan sebagai nombor model. Semua komputer dalam barisan pengeluaran itu akan mempunyai nombor model yang sama. Walau bagaimanapun, setiap Lenovo Chromebook S330 akan mempunyai nombor tersendiri yang tidak akan dibawa oleh mesin lain. Itu akan menjadi nombor sirinya.
Walaupun nombor model membantu mendapatkan maklumat seperti petua penyelesaian masalah dan tahun pembuatan, nombor siri akan diperlukan untuk perkara seperti maklumat waranti.
Mencari Butiran
Tidak ramai di antara kita yang bersusah payah untuk mencatat butiran seperti nombor model komputer riba kita. Walau bagaimanapun, maklumat ini mungkin berguna. Ia boleh membantu semasa mengemas kini perisian atau cuba mengetahui berapa umur peranti anda. Panduan ini menunjukkan kepada anda kaedah berbeza yang boleh anda gunakan untuk mencari nombor model Chromebook anda.
Adakah anda mempunyai komputer riba Chromebook? Pernahkah anda mencari nombor modelnya? Beritahu kami di bahagian komen di bawah.