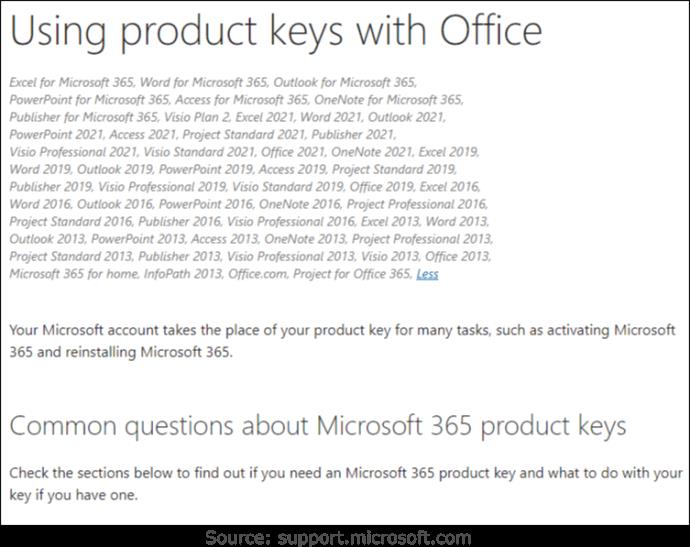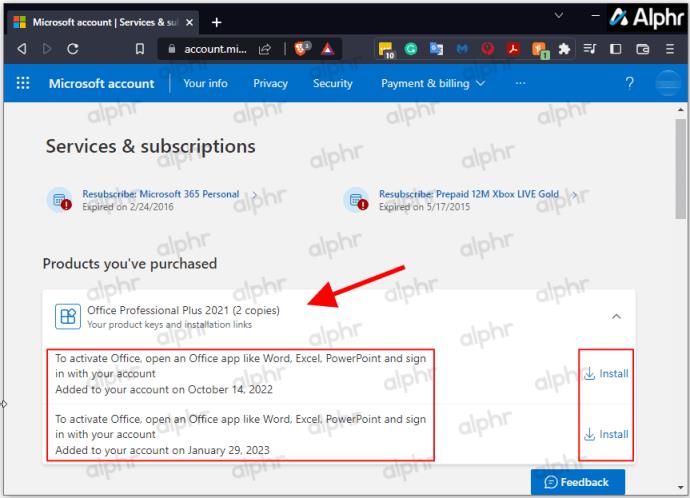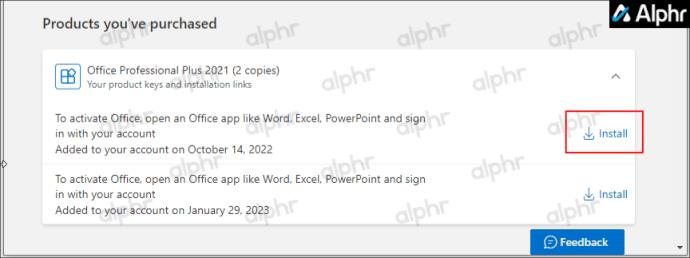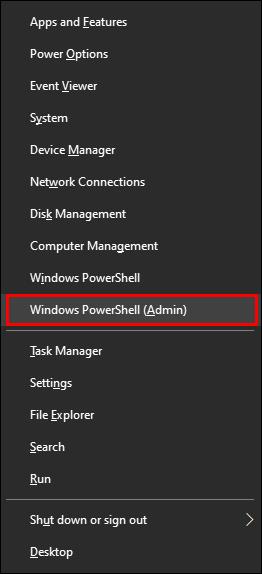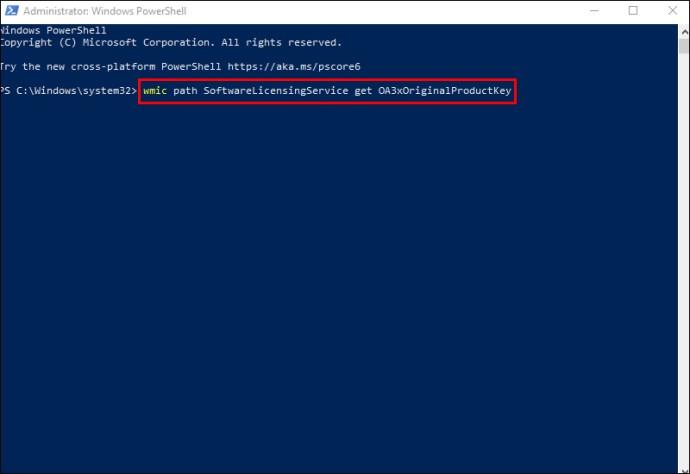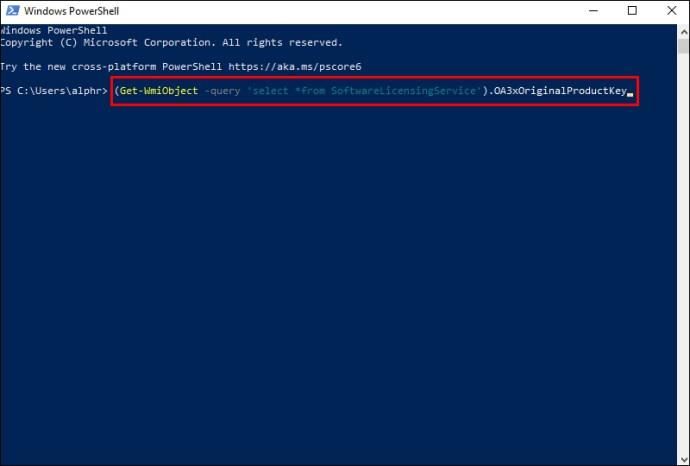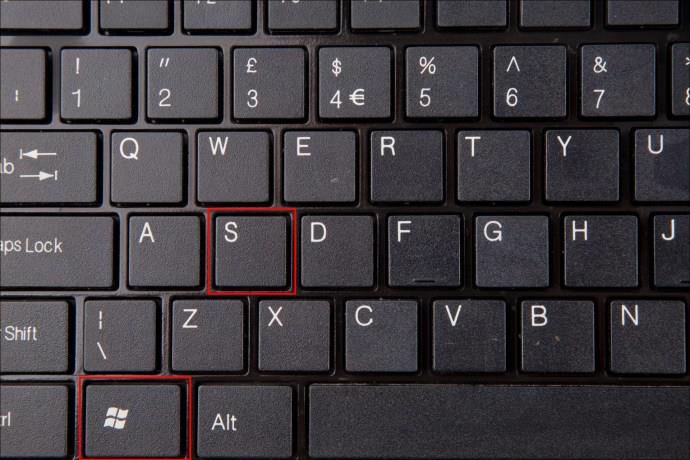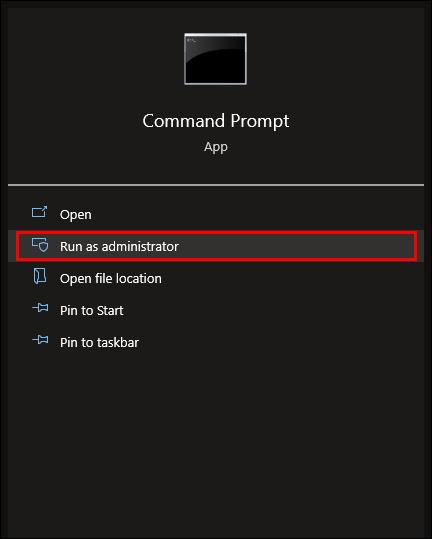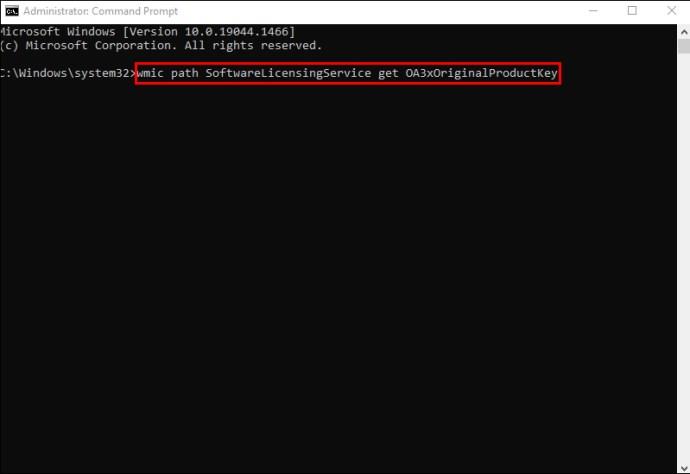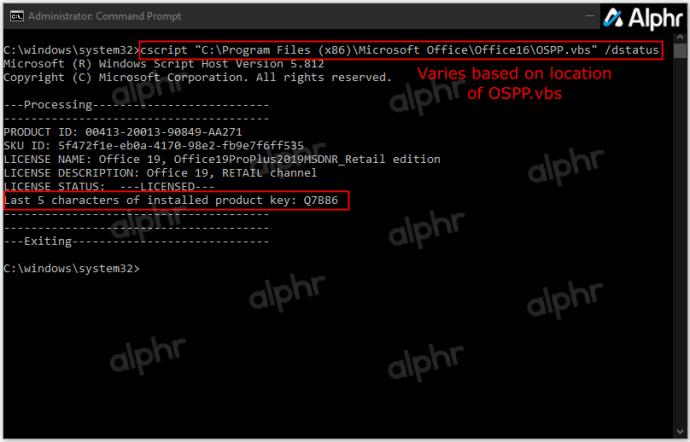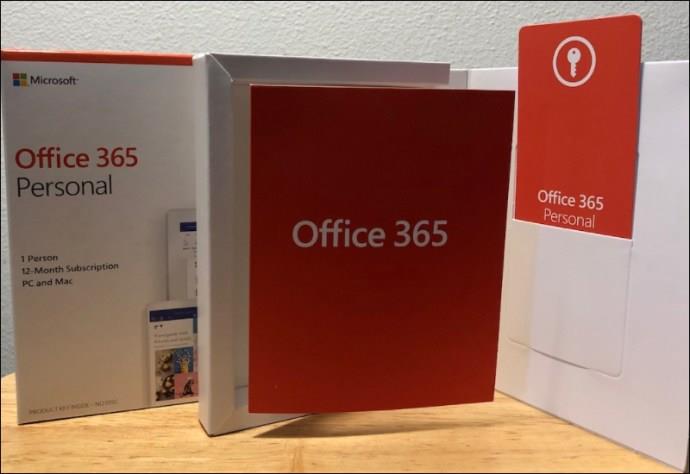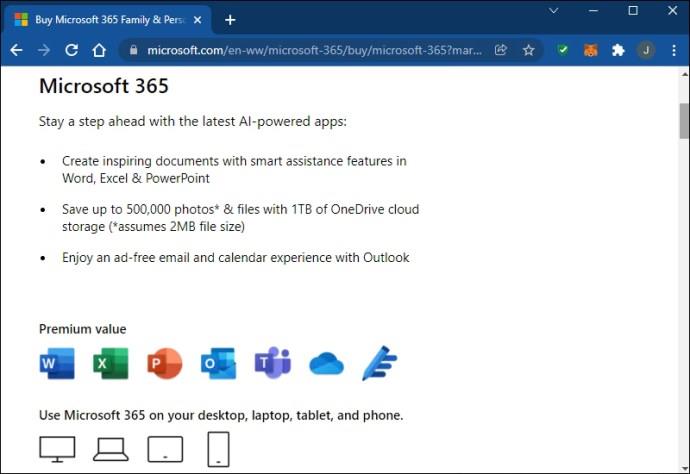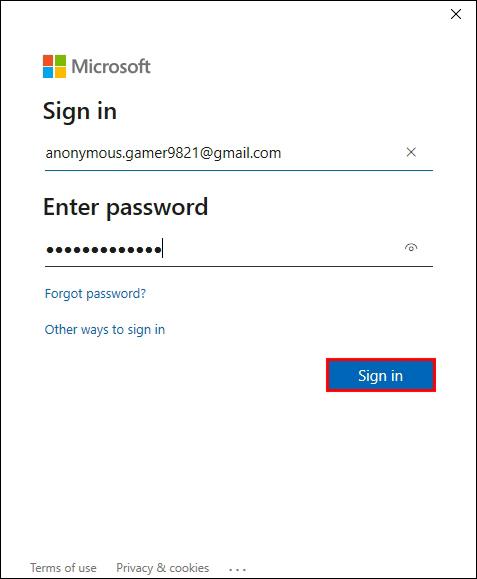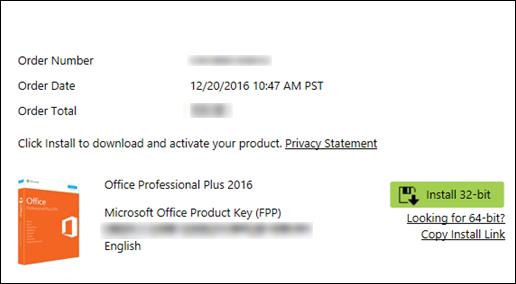Jawapan Pantas:
- Jalankan " Prompt Perintah" sebagai Pentadbir.
- Taipkan yang berikut: cscript "C:\Program Files (x86)\Microsoft Office\Office16\OSPP.vbs" /dstatus dan tekan "Enter." Lokasi OSPP.vbs anda mungkin berbeza-beza.
- Anda akan melihat lima aksara terakhir kunci produk Office anda.
- Gali sekeliling untuk mencari kunci panjang penuh (kotak, resit, e-mel, dll.)
Adakah anda menghadapi masalah memasang semula Microsoft Office anda? Kemungkinan besar, anda telah terlupa kunci pengaktifan produk anda. Sukar untuk dicari, jadi anda mungkin panik semasa cuba mengingati kod pengaktifan yang hilang. Terdapat empat jenis perisian Microsoft Office: Runcit, Langganan, Kelantangan dan OEM. Setiap satu mempunyai kaedah khusus untuk pemasangan dan pemasangan semula, serta cara kunci produk disimpan dan digunakan.
Malangnya, Microsoft membuat perubahan bermula dengan Office 2013 , di mana hanya lima digit terakhir kunci produk disimpan pada PC anda. Imej di bawah digunakan untuk Microsoft Office 2013 dan lebih baru, walaupun mereka menolak langganan 365 mereka.
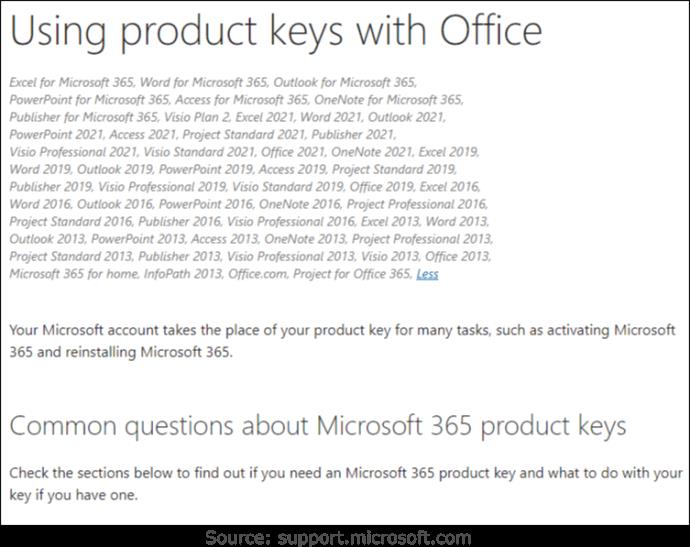
Mana-mana apl yang mendakwa memberikan kunci Office anda tidak lagi sah. Sudah tentu, mereka mungkin mempunyai kenyataan tersembunyi atau cetakan halus di suatu tempat yang menyatakan bahawa Office 13 dan ke atas hanya menawarkan lima digit terakhir.
Intinya ialah tiada cara untuk mendapatkan Kunci Produk penuh menggunakan arahan atau perisian pihak ketiga melainkan anda menggunakan Office 2010 atau lebih awal. Satu-satunya pilihan anda ialah menjejaki pemasangan peranti anda dan versi Office yang sepadan. Simpan sebarang resit atau e-mel lesen. Dengan cara itu, anda boleh memadankan versi yang betul menggunakan senarai anda sebaik sahaja anda memperoleh lima aksara terakhir kunci produk semasa pada PC.
Satu-satunya cara untuk mendapatkan kesemua dua puluh lima aksara kunci produk Office anda ialah jika anda mempunyai salah satu daripada yang berikut:
- Anda menerima kunci kelantangan Office daripada pentadbir dalam organisasi anda.
- Anda membeli PC yang termasuk Office (biasanya selama setahun sahaja), dan ia mempunyai pelekat dengan kunci produk.
- Anda membeli Office versi runcit fizikal dengan kunci produk dalam pembungkusan.
- Anda menerima e-mel daripada penjual/pengedar pihak ketiga yang mengandungi kunci produk baharu anda.
- Anda mempunyai Office 2010 atau lebih awal.
Sebaik sahaja anda mendaftarkan kunci produk untuk Office 2013 dan lebih baharu dalam akaun Microsoft anda, PC anda hanya akan mengandungi lima aksara terakhir kunci itu. Anda tidak akan memerlukannya lagi kerana Microsoft melampirkan kunci pemasangan pada akaun anda (pengecualian di bawah). Apa yang anda perlu lakukan ialah log masuk dan pilih untuk memuat turun dan memasang Office daripada bahagian "Perkhidmatan dan langganan" anda—tiada kunci diperlukan. Kunci produk anda menjadi akaun Microsoft anda sebaliknya.
Terdapat hanya segelintir kecil pengecualian yang tidak akan menyimpan Kunci Produk Office sebagai perisian berdaftar dalam akaun Microsft anda:
- Anda mempunyai kunci produk MSDN (Microsoft Software Developer Network).
- Anda mempunyai kunci MAK (kunci pengaktifan berbilang)/KMS (perkhidmatan pengurusan kunci).
- Anda mempunyai kunci kelantangan.
Pengecualian di atas memerlukan anda mengaktifkan melalui perisian melalui telefon atau menggunakan 'setup.office.com,' 'account.microsoft.com/billing/redeem,' atau 'setup.microsoft.com.'
Anda BOLEH mempunyai lebih daripada satu versi Office dalam akaun Microsft anda dan lebih banyak versi yang sama. Ia adalah akaun dengan semua lesen anda, bukan pemasangan pada PC. Jika anda mempunyai dua atau lebih salinan yang sama, ia melaporkan bilangan salinan untuk dipilih untuk peranti semasa.
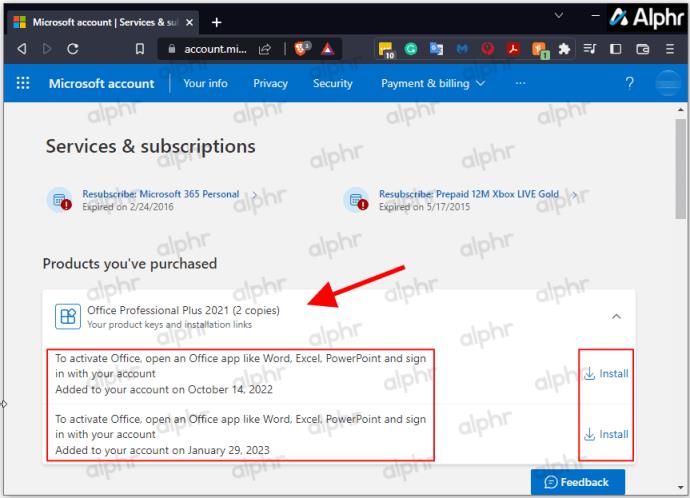
Setiap kali anda perlu memasang semula Office pada PC yang sama atau menukarnya kepada yang lain, anda boleh memuat turun versi Office yang betul atau dikehendaki daripada akaun anda dan memasangnya tanpa memerlukan kunci produk. Menggunakan PC lain akan menyahaktifkan yang sebelumnya, dan anda mungkin perlu menggunakan pengaktifan telefon melainkan anda mempunyai langganan 365 yang mengendalikannya secara automatik. Untuk lesen yang membenarkan lebih daripada satu PC, ia harus diaktifkan secara automatik sebaik sahaja dibuka. Ia akan melampirkannya pada akaun Microsft yang sama tempat ia disimpan.
Ya, anda masih boleh menggunakan kunci produk untuk memasang Office 2013, 2016, 2019, 2021 dan 365 jika anda mempunyai satu. Selepas itu, kunci menjadi akaun Microsoft anda melainkan ia adalah MAK, KMS, MSDN atau lesen/kunci volum lain.
Cara Mencari Kunci Produk Microsoft Office 2013/2016/2019/2021 pada PC Windows
Memandangkan anda tidak boleh mendapatkan kunci produk penuh daripada peranti anda, atau dalam kebanyakan kes, daripada akaun Microsoft anda, anda mesti melakukan sedikit lagi kerja. Anda BOLEH mendapatkan lima aksara terakhir kunci produk anda daripada PC anda menggunakan arahan atau perisian pihak ketiga dengan mencari e-mel pembelian asal, mendapatkan pembungkusan produk atau menghubungi pentadbir anda untuk menerima kunci itu semula.
Apabila mendapatkan lima aksara terakhir, bergantung pada versi Office yang anda semak, langkah untuk mengakses kunci separa adalah sedikit berbeza.
Mendapatkan Kunci Produk Office daripada Akaun Microsoft anda
Jika anda membeli lesen Windows melalui Microsoft Store, kunci produk telah ditambahkan pada Akaun Microsoft anda. Ini bermakna Microsoft menghantar kunci kepada anda dalam e-mel pengesahan. Cari melalui peti masuk anda untuk mencarinya. Jika anda tidak melihatnya, pergi melalui folder sampah. Jika anda telah mengaktifkannya, kunci itu hilang dan akan dilampirkan pada akaun Microsoft anda. Pergi ke akaun anda dan pilih untuk memasang Office daripada bahagian "Langganan dan perkhidmatan" anda.
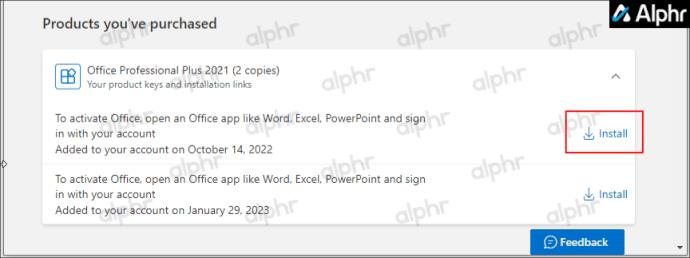
Cara Mencari Kunci Produk Office pada Windows 10 dan Windows 11
Dengan Windows 10 dan 11, anda boleh menggunakan Powershell, Command Prompt, Registry atau perisian pihak ketiga untuk memulihkan lima aksara terakhir kunci produk anda. Sebaik sahaja anda mempunyai itu, anda boleh mencari padanan akaun e-mel anda dan mendapatkan kunci lengkap, mencari pembungkusan asal yang termasuk lima aksara terakhir tersebut atau menghubungi pentadbir anda dalam situasi rangkaian.
Cara Mencari Kunci Produk Office Menggunakan Windows PowerShell atau Command Prompt
Jika anda sedang mencari kunci produk Microsoft Office pada Windows 10 atau 11, anda boleh menggunakan salah satu daripada dua perintah Windows PowerShell atau Command Prompt, bergantung pada versi Office anda dan cara anda memperolehnya.
Selagi versi Office dibeli/dibeli melalui Program Diskaun Tempat Kerja (dahulunya Program Penggunaan Rumah), anda boleh menggunakan perintah "Perkhidmatan Pelesenan Perisian". Untuk mendapatkan kunci produk yang dipasang sebelum ini atau sedang dipasang, anda boleh menggunakan perintah "OSPP.vbs". Sekali lagi, anda hanya akan mendapat lima aksara terakhir kerana itu sahaja yang disimpan oleh Windows pada PC anda.
Untuk mencari lima aksara terakhir kunci produk Office menggunakan PowerShell pada Windows 10/11, lakukan perkara berikut:
- Pada masa yang sama tekan kekunci Windows + X.

- Pilih Windows PowerShell (Admin) atau Command Prompt (Admin) .
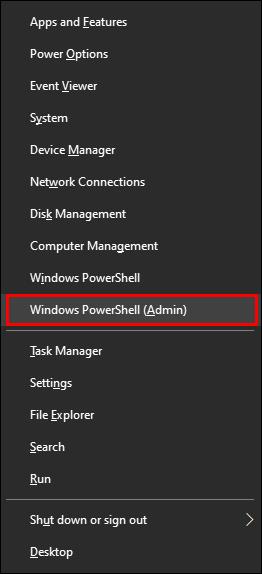
- Untuk perisian Program Diskaun Tempat Kerja, taipkan:
wmic path SoftwareLicensingService get OA3xOriginalProductKey
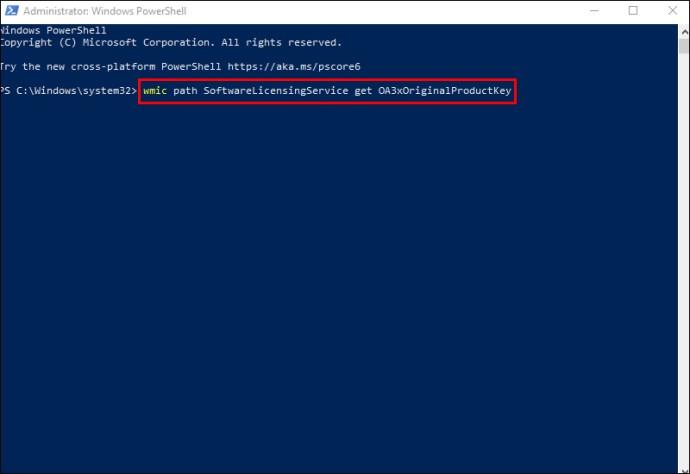
- Anda juga boleh menggunakan yang berikut:
(Get-WmiObject -query 'select * from SoftwareLicensingService').OA3xOriginalProductKey
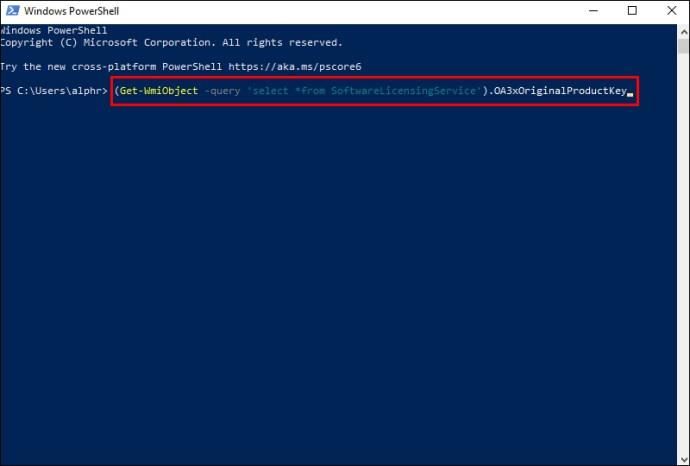
- Kunci produk anda akan muncul sebaik sahaja arahan itu dilaksanakan. Jika tidak, anda mempunyai versi runcit Office dan bukannya versi digital. Bergerak ke langkah seterusnya.
- Tampalkan rentetan teks sepadan yang disenaraikan di bawah (lokasi "OSPP.vbs yang betul), kemudian tekan "Enter" untuk melaksanakannya:
Office 2016-2021 (32-bit) pada 32-bit Windows OS
cscript "C:\Program Files\Microsoft Office\Office16\OSPP.vbs" /dstatus
Office 2016-2021 (32- bit) pada 64-bit Windows OS
cscript "C:\Program Files (x86)\Microsoft Office\Office16\OSPP.VBS" /dstatus
Office 2016-2021 (64-bit) pada 64-bit Windows OS
cscript "C:\Program Files\Microsoft Office\Office16\OSPP.VBS" /dstatus
Office 2013 (32-bit) pada 32-bit Windows OS
cscript "C:\Program Files\Microsoft Office\Office15\OSPP.VBS" /dstatus
Office 2013 (32-bit) pada 64- bit Windows OS
cscript "C:\Program Files (x86)\Microsoft Office\Office15\OSPP.vbs" /dstatus
Office 2013 (64-bit) pada 64-bit Windows OS
cscript "C:\Program Files (x86)\Microsoft Office\Office15\OSPP.VBS" /dstatus
Office 2010 (32-bit) pada 32-bit Windows OS
cscript "C:\Program Files\Microsoft Office\Office14\OSPP.VBS" /dstatus
Office 2010 (32-bit) pada 64-bit Windows OS
cscript "C:\Program Files (x86)\Microsoft Office\Office14\OSPP.VBS" /dstatus
Office 2010 (64- bit) pada 64-bit Windows OS
cscript "C:\Program Files\Microsoft Office\Office14\OSPP.VBS" /dstatus
Office 2007 (32-bit) pada 32-bit Windows OS
cscript "C:\Program Files\Microsoft Office\Office12\OSPP.VBS" /dstatus
Office 2007 (32-bit) pada 64-bit Windows OS
cscript "C:\Program Files (x86)\Microsoft Office\Office12\OSPP.VBS" /dstatus
Office 2007 (64-bit) pada Windows 64-bit OS
cscript "C:\Program Files\Microsoft Office\Office12\OSPP.VBS" /dstatus
Office 2003 (32-bit) pada OS Windows 32-bit
cscript "C:\Program Files\Microsoft Office\Office11\OSPP.VBS" /dstatus
Office 2003 (32-bit) pada OS Windows 64-bit
cscript "C:\Program Files (x86)\Microsoft Office\Office11\OSPP.VBS" /dstatus
Office 2003 (64-bit) pada OS Windows 64-bit
cscript "C:\Program Files\Microsoft Office\Office11\OSPP.VBS" /dstatus
Untuk mencari kunci produk menggunakan gesaan arahan pada Windows 10/11, lakukan perkara berikut:
- Pada masa yang sama tekan kekunci Windows + S untuk membuka carian Windows.
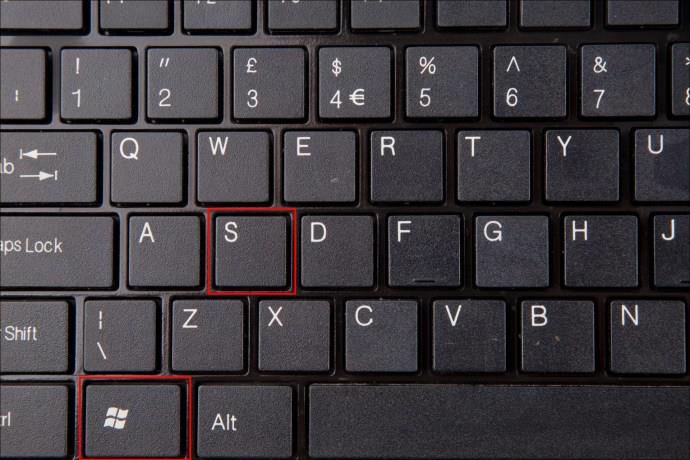
- Taip “
cmd” dan pilih Jalankan sebagai pentadbir daripada hasil carian.
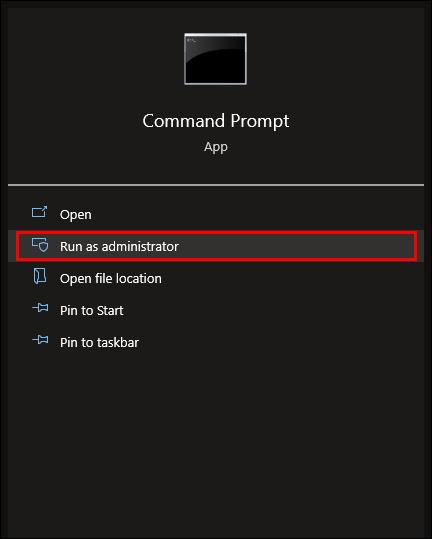
- Untuk perisian Program Diskaun Tempat Kerja, tampal yang berikut dalam tetingkap arahan pop timbul:
wmic path SoftwareLicensingService get OA3xOriginalProductKey.
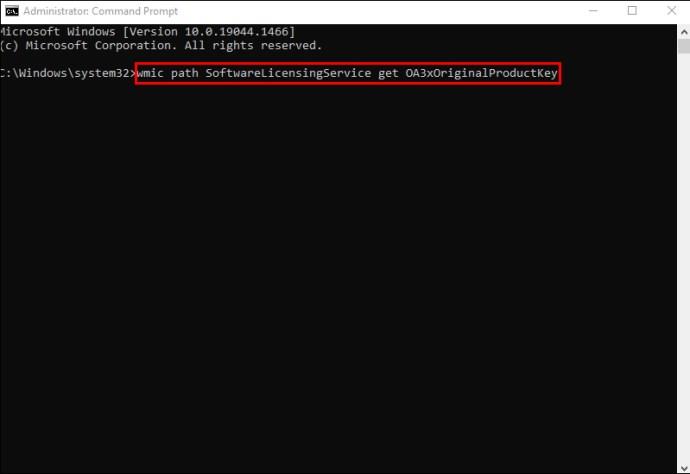
- Kunci separa anda sepatutnya muncul pada skrin. Jika tiada apa-apa dipaparkan atau ia mengulangi output sebagai “
OA3xOriginalProductKey,” anda tidak mempunyai perisian Program Diskaun Tempat Kerja. Cuba arahan Powershell "OSPP.VBS" di atas dalam Prompt Perintah.
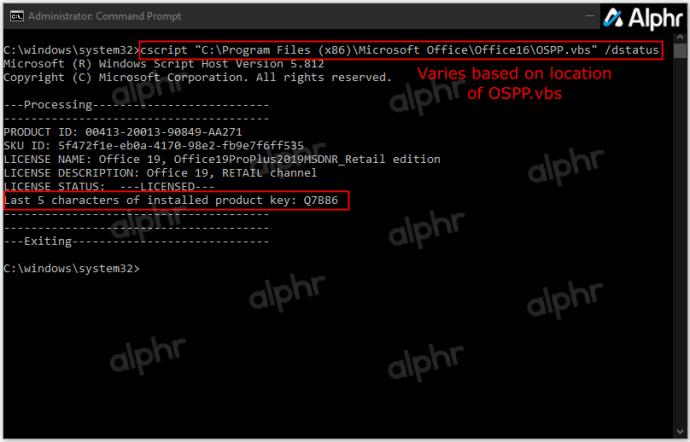
Cara Mencari Kunci Produk Microsoft Office Anda pada Mac
Terdapat juga cara yang berbeza untuk membuka kunci Microsoft Office pada MacBook anda.
Mula-mula, cuba gunakan PIN sekali sahaja. Untuk berbuat demikian:
- Cari pembungkusan atau kad yang disertakan dengan Microsoft Office anda.
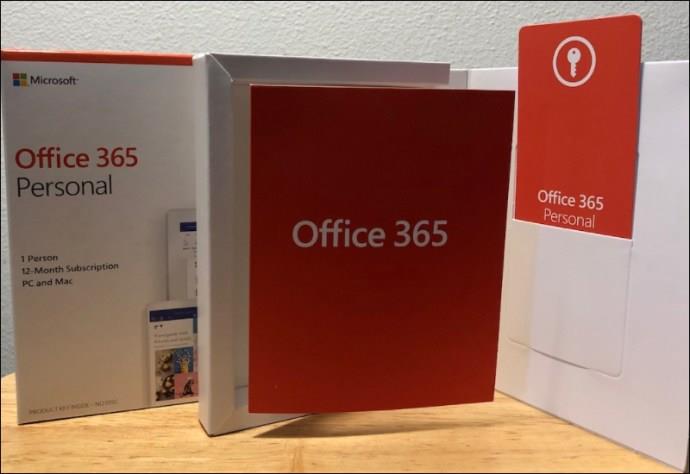
- Apabila anda menemui PIN, taipkannya di tapak web Microsoft ini .
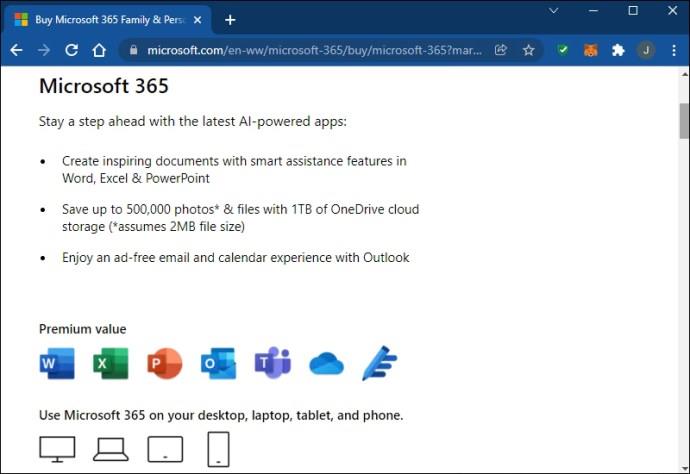
Kaedah ini akan memulihkan kunci anda hanya jika anda tidak pernah menggunakan PIN.
Kunci produk boleh disimpan pada halaman akaun anda jika anda pernah menggunakannya sebelum ini. Untuk mencarinya di halaman anda:
- Log masuk ke akaun Microsoft anda.
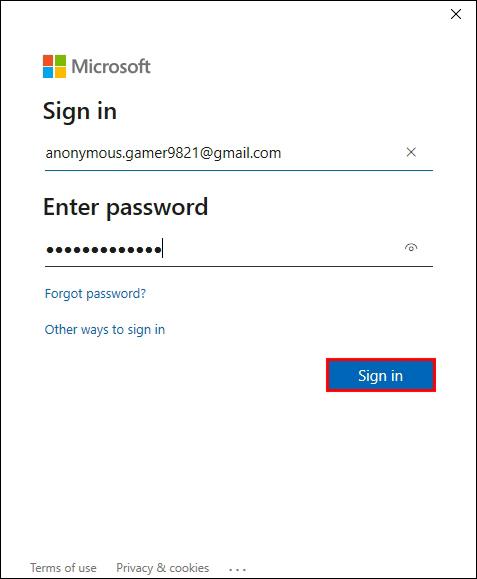
- Ketik "Lihat kunci produk" dan kemudian cari pada skrin.
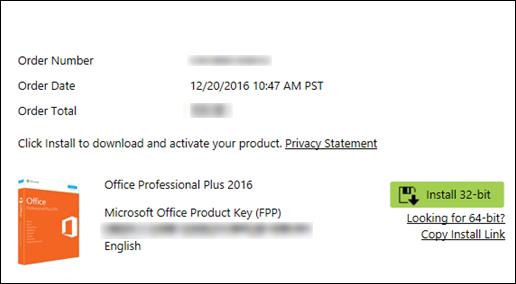
Anda harus menerima kunci produk dalam peti masuk anda apabila anda memuat turun Office dari kedai dalam talian. Apabila mencari resit e-mel anda, pergi melalui folder sampah juga.
Jika anda telah membeli salinan DVD Office, periksa bahagian dalam bekas DVD. Anda sepatutnya melihat kunci produk pada pelekat kuning.
Cara Mencari Kunci Produk Microsoft Office Anda dalam Program Penggunaan Rumah
Mac anda mungkin menggunakan versi Program Penggunaan Rumah Office. Dalam kes itu, anda perlu mendapatkan kod produk dan bukannya kunci.
Inilah cara untuk mencari kod:
- Masukkan Program Penggunaan Rumah .
- Taip alamat e-mel negara atau wilayah dan tempat kerja anda.
- Pilih Tidak Tahu Kod Program Anda?
- Ketik Sahkan E-mel .
Langkah-langkah ini akan membolehkan anda mendapatkan semula kod produk anda.
Cara Mencari Kunci Produk Microsoft Office Anda Menggunakan Perisian Pihak Ketiga
Menggunakan perisian tambahan kadangkala boleh menjadi rumit. Tetapi alatan seperti RecoverKeys dan XenArmor All-In-One KeyFinder Pro menjadikan pencarian kunci produk anda agak mudah. Sudah tentu, PC anda hanya menyimpan lima aksara terakhir Office 2013 anda dan kunci produk yang lebih baharu, tetapi 2010 dan lebih awal akan menunjukkan kunci penuh.
Mendapatkan Kunci Produk Pejabat Anda daripada Pembelian Runcit
Kedai runcit berlesen juga boleh menjual produk Windows fizikal. Mereka datang dalam kotak dengan kad kecil yang mengandungi kunci produk Microsoft Office. Banyak kedai juga menjual Office dalam bentuk kad atau sebagai muat turun digital, yang lebih biasa sekarang. Jika anda telah menyimpan kad daripada mana-mana item runcit yang anda beli, balikkannya untuk melihat kuncinya.
Selain itu, anda mungkin telah mengambil gambar kunci sebagai sandaran dalam talian. Jika anda mengesyaki anda menyimpan imej, pergi ke galeri anda sehingga anda menemui imej yang sepadan dengan lima aksara terakhir.
Sebagai alternatif, apabila anda membeli PC, kunci produk boleh didapati pada pelekat casis komputer atau dalam bahan bercetak. Walaupun pelekat boleh hilang dari semasa ke semasa, anda boleh menyemak peranti anda untuk melihat sama ada kunci masih kelihatan.
Kehidupan peribadi atau profesional kebanyakan orang berkisar tentang mengakses produk Microsoft dengan kerap. Apabila anda menaik taraf atau memasang semula perisian anda, terkunci daripada Suite Office anda boleh mengecewakan, terutamanya jika anda terlupa kunci produk.
Berita baiknya ialah anda mempunyai semua alat yang diperlukan untuk memintas masalah ini. Sama ada anda pengguna PC atau Mac, artikel ini diharapkan dapat membantu anda mencari kunci produk anda pada bila-bila masa dan di mana-mana sahaja.
Bilakah kali terakhir anda perlu mencari kunci Microsoft Office anda? Bagaimana anda memulihkannya? Beritahu kami di bahagian komen.