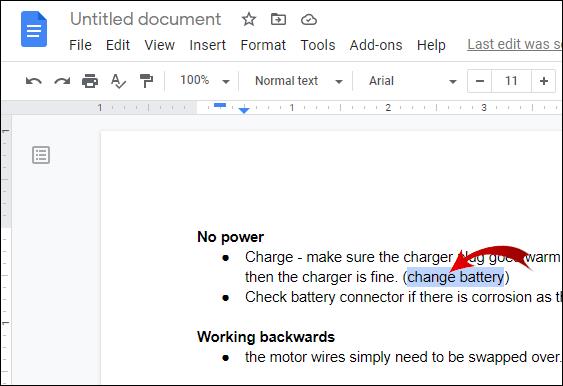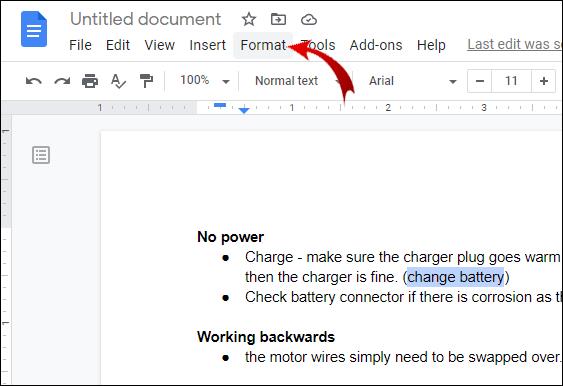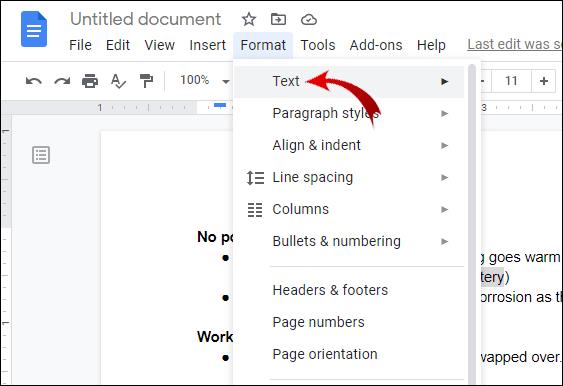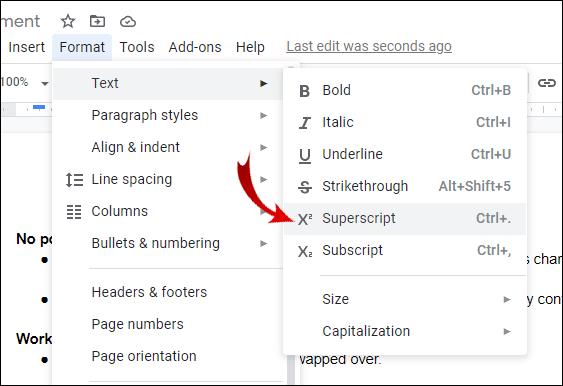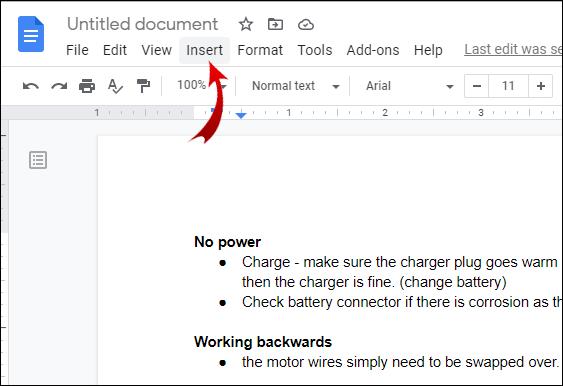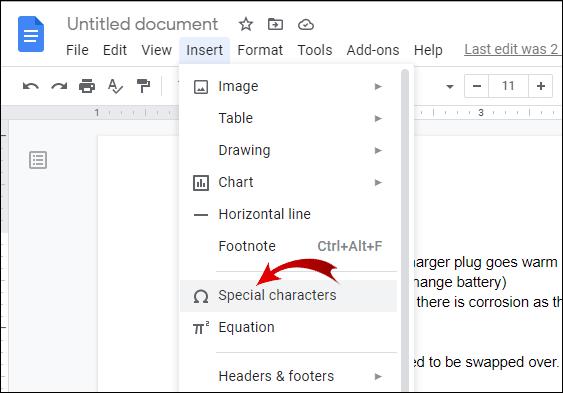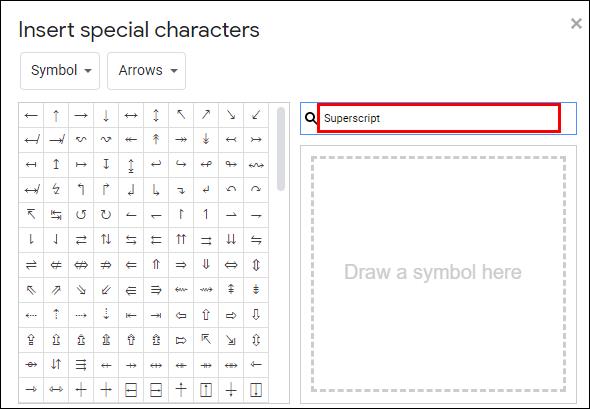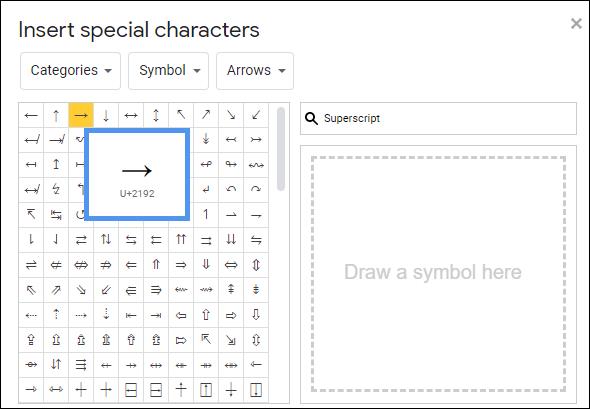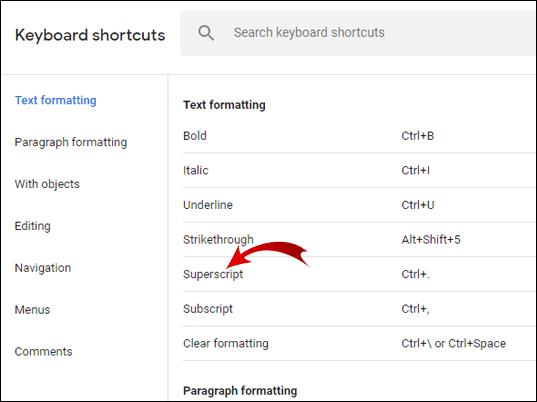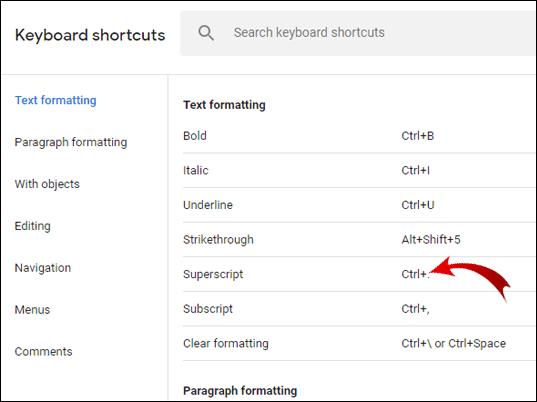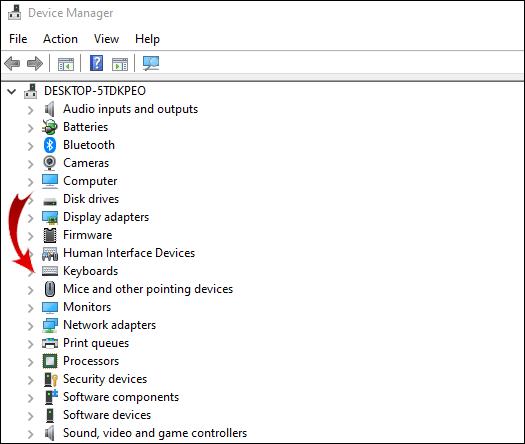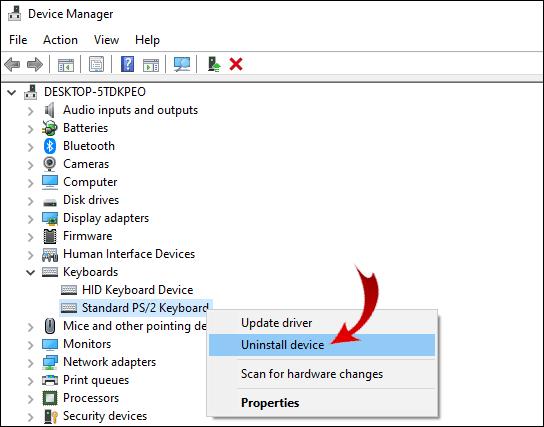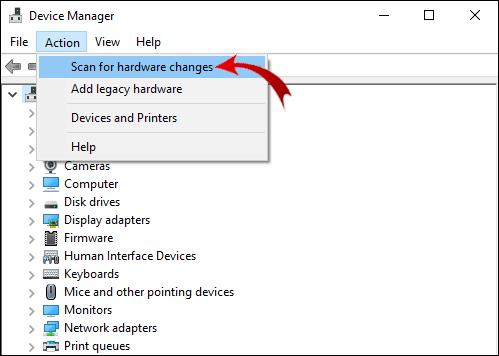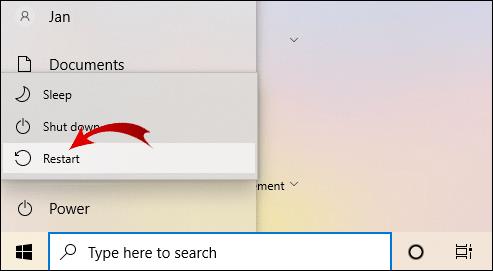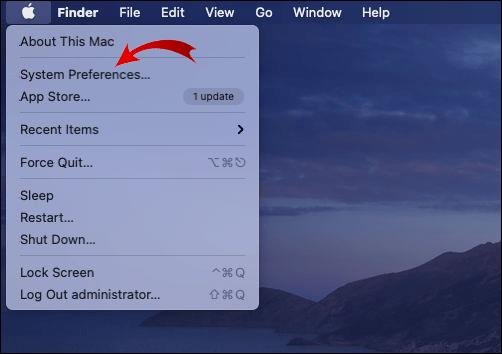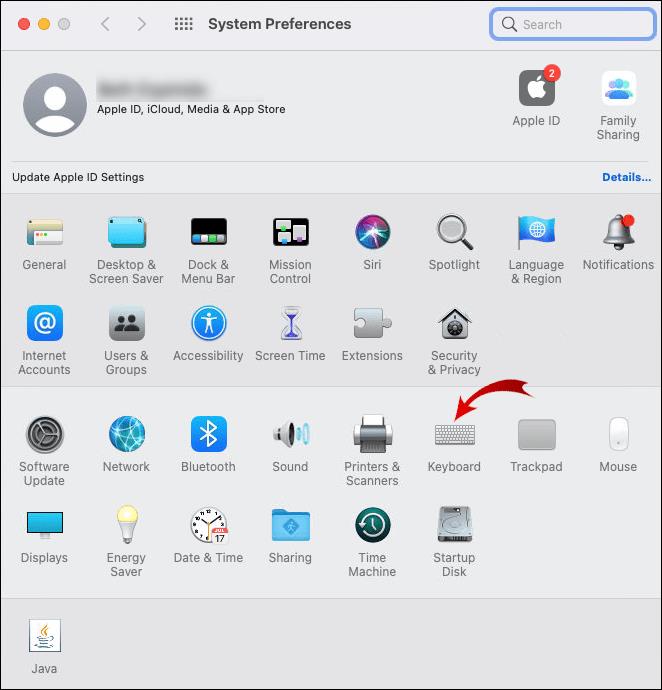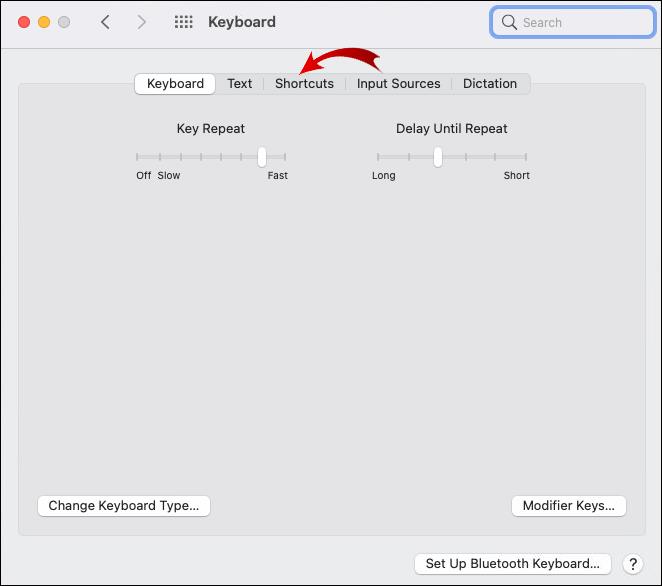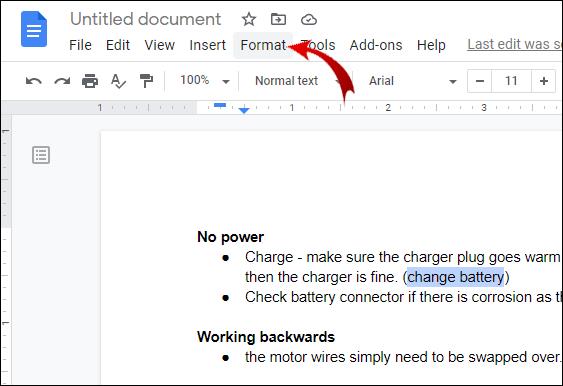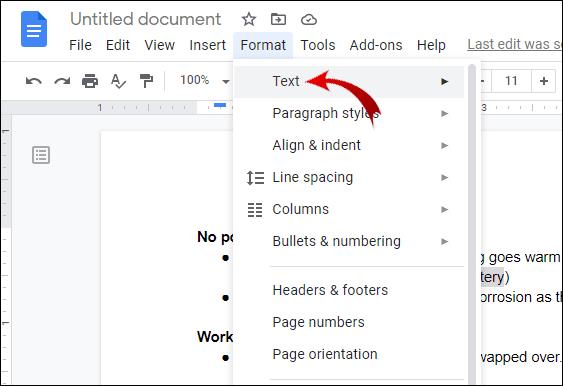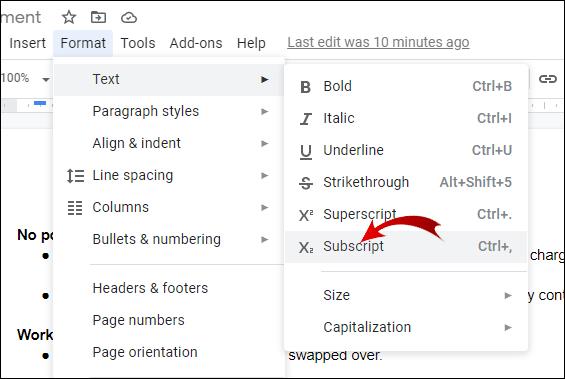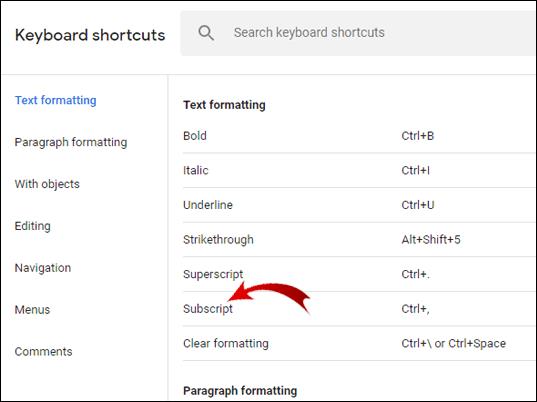Sama ada anda mengira kelajuan cahaya atau menulis tuntutan hak cipta, mempelajari cara menambah superskrip dan subskrip adalah satu kemestian. Nasib baik, anda boleh bergantung pada pintasan papan kekunci yang bagus apabila ia berkaitan dengan Dokumen Google. Pemproses perkataan terkenal dengan ciri pemformatan yang mesra pengguna.

Dalam artikel ini, kami akan menunjukkan kepada anda cara menambah superskrip atau subskrip dalam Dokumen Google dalam beberapa langkah mudah sahaja.
Bagaimana untuk Melakukan Superskrip dalam Dokumen Google?
Pertama, apakah itu Subskrip dan Superskrip? Istilah ini merujuk kepada aksara yang lebih kecil daripada teks standard. Perbezaannya ialah cara mereka diposisikan berhubung dengan baris jenis.
Superskrip disematkan lebih tinggi daripada garis dasar, seperti yang dibayangkan oleh awalan super (Latin untuk di atas ). Biasanya, anda akan menemui superskrip dalam persamaan matematik dan formula kimia. Sudah tentu, aplikasi mereka tidak terhad kepada penyelidikan saintifik. Kami kadangkala menggunakan superskrip untuk nombor ordinal, iaitu tarikh – 1, 2, 3 berbanding 1, 2 dan 3.
Terdapat juga beberapa singkatan yang memerlukan aksara superskrip. Anda mungkin paling biasa dengan tanda dagangan TM dan simbol © hak cipta.
Secara keseluruhannya, mengetahui cara dan masa untuk menggunakan superskrip adalah lebih penting daripada yang anda fikirkan. Jika anda lebih suka pemproses Google daripada Microsoft Word, berikut ialah cara membuat superskrip dalam Dokumen Google:
- Pilih watak yang anda mahu superskrip.
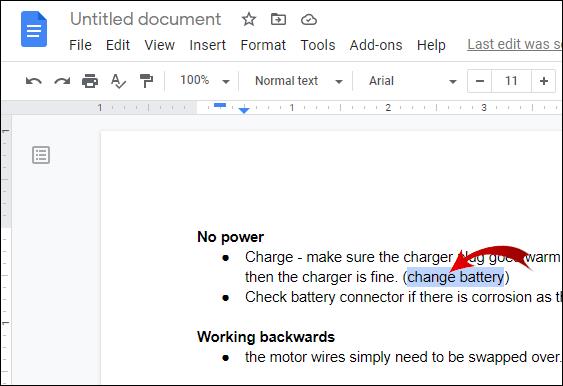
- Klik pada "Format" pada bar menu di atas dokumen.
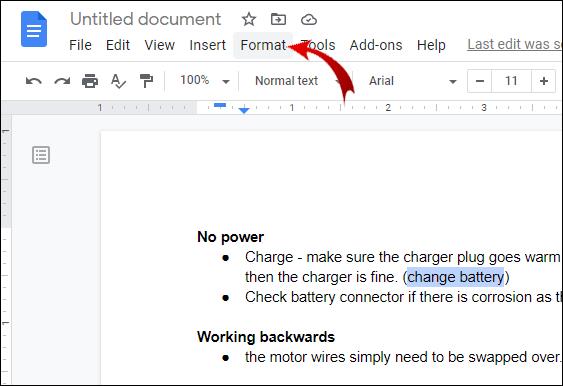
- Klik pada "Teks," pilihan pertama pada senarai.
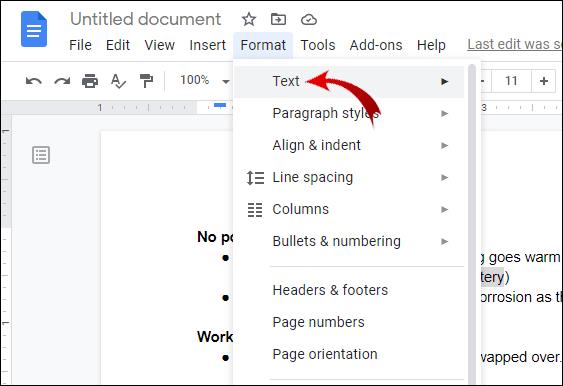
- Di sebelah kanan, anda akan menemui pilihan pemformatan teks. Pilih "Superskrip."
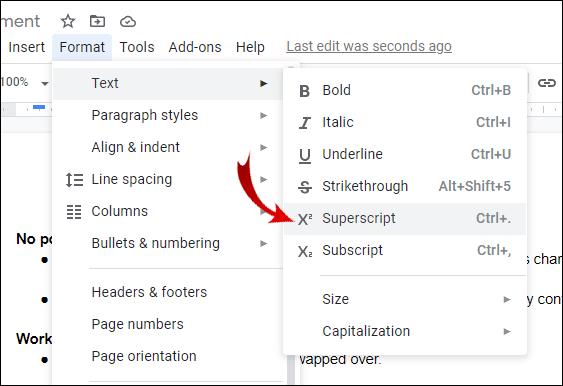
Teks yang anda pilih kini akan disematkan sedikit di atas baris jenis. Anda juga boleh superskrip lebih daripada satu aksara pada satu masa, walaupun itu tidak begitu biasa.
Satu lagi cara untuk menambah superskrip dalam Dokumen Google ialah melalui ciri Watak Khas. Begini cara anda melakukannya:
- Pilih di mana anda mahu aksara itu dimasukkan.
- Klik pada "Sisipkan" pada bar menu di atas dokumen.
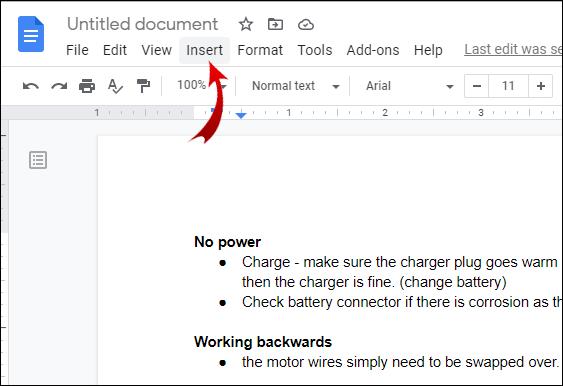
- Cari "Watak Khas" dan buka tetingkap.
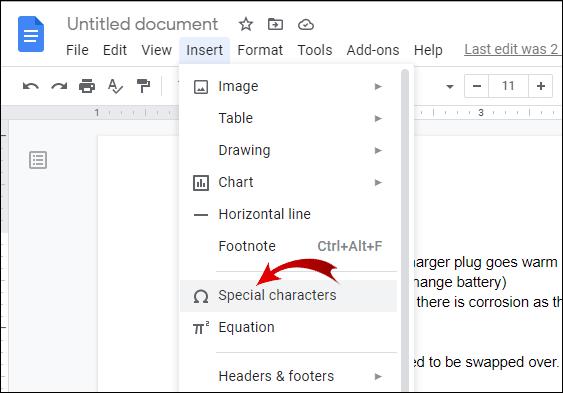
- Taipkan "Superscript" dalam bar carian.
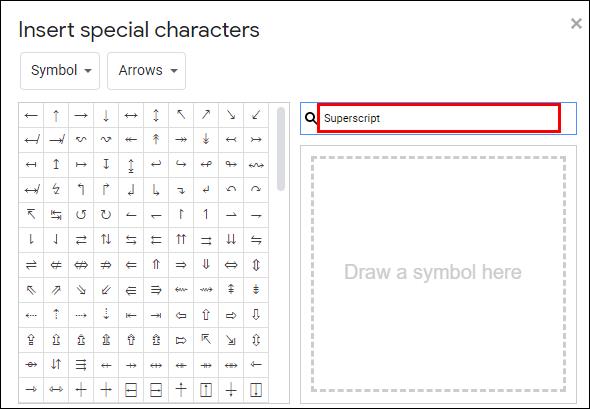
- Pilih aksara yang anda perlukan untuk teks anda.
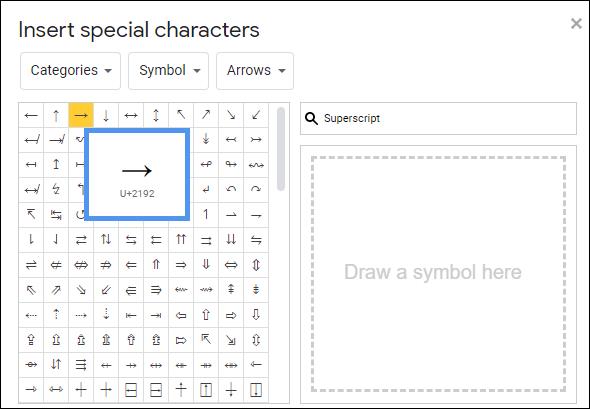
Ciri Watak Khas menawarkan gambaran keseluruhan aksara superskrip yang paling biasa digunakan. Jika anda tidak mempunyai tabiat menambah superskrip pada teks anda, kaedah ini akan berfungsi dengan baik untuk anda.
Cara Mudah untuk Melakukan Superskrip dalam Dokumen Google?
Ringkasnya, cara mudah untuk melakukan superskrip dalam Dokumen Google ialah dengan menggunakan pintasan Papan Kekunci. Anda boleh memformat keseluruhan teks dengan menekan beberapa butang. Ia mungkin salah satu ciri terbaik Google Docs.
Jika anda tidak biasa dengan pintasan Papan Kekunci, Dokumen Google menawarkan senarai yang komprehensif. Begini cara untuk membukanya:
- Tahan CTRL + / jika anda pengguna Windows atau Google OC. Sekiranya anda memiliki komputer riba MAC, tekan ⌘ + / untuk mengakses senarai.

- Apabila senarai telah muncul, cari bahagian yang dipanggil "Pemformatan Teks."

- Tatal ke bawah untuk mencari "Superskrip."
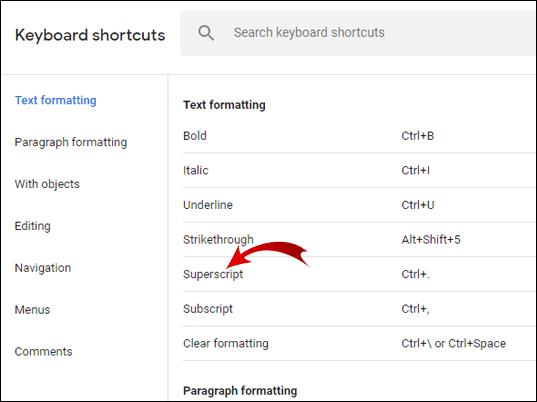
- Di sebelah kanan, anda akan melihat pintasan.
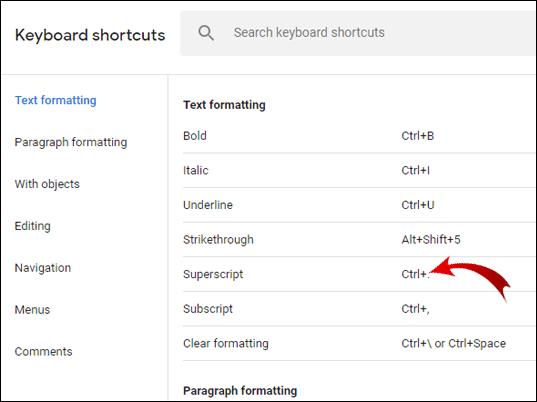
Sebaik sahaja anda telah menghafal pintasan itu, anda kini boleh mengujinya pada papan kekunci anda. Jika anda pengguna Windows atau Google OC, pilih teks yang anda mahu superskrip dan tahan CTRL +. pada masa yang sama. Bagi anda yang memiliki MAC, hanya tekan ⌘ +. pada papan kekunci anda sehingga aksara yang dipilih adalah superskrip.
Sekiranya papan kekunci anda tidak bertindak balas, anda mungkin perlu mengambil langkah tertentu. Ini biasanya bermakna pemacu papan kekunci anda memerlukan kemas kini.
Begini cara anda boleh mencuba dan membetulkannya jika anda pengguna Windows 10:
- Pergi ke "Pengurus Peranti."

- Cari "Papan Kekunci" dan klik untuk mengembangkan.
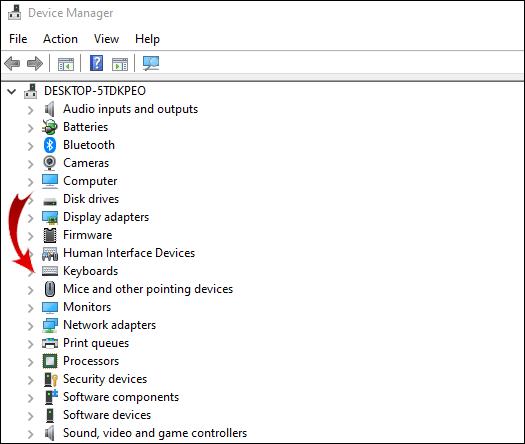
- Klik kanan pada "Papan Kekunci PS/2 Standard" untuk membuka menu drop.
- Pilih pilihan untuk "Nyahpasang," kemudian "OK."
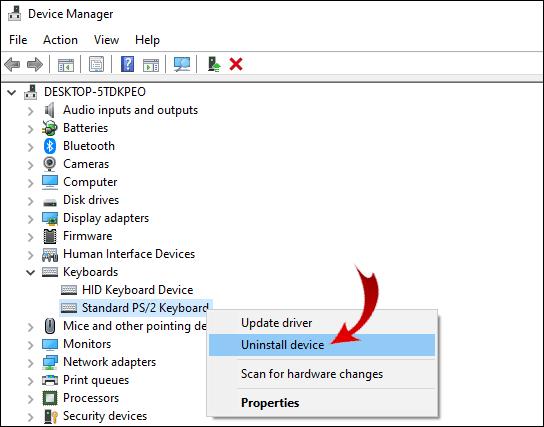
- Selepas anda menyahpasang pemacu, mulakan semula komputer anda.
- Buka semula "Pengurus Peranti."

- Klik "Tindakan" dan kemudian "Imbas untuk perubahan perkakasan."
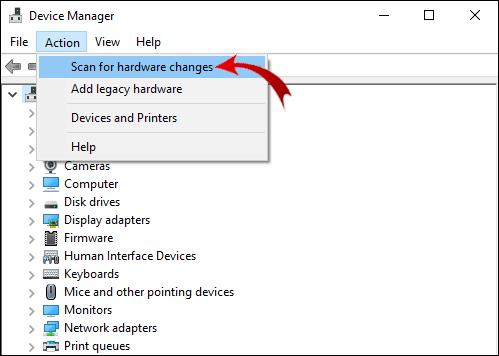
- Pasang semula pemacu papan kekunci anda.
- Mulakan semula komputer sekali lagi.
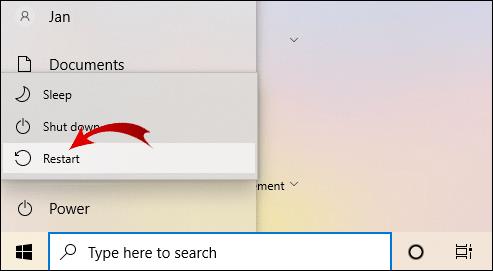
Setelah komputer anda dimulakan semula, cuba pintasan superskrip sekali lagi. Jika ini tidak berjaya, anda mungkin perlu menjalankan Penyelesai Masalah untuk mengetahui masalahnya.
Jika papan kekunci MAC anda tidak bertindak balas, berikut ialah cara untuk mengenal pasti masalah:
- Pergi ke menu Apple dan klik "Keutamaan Sistem."
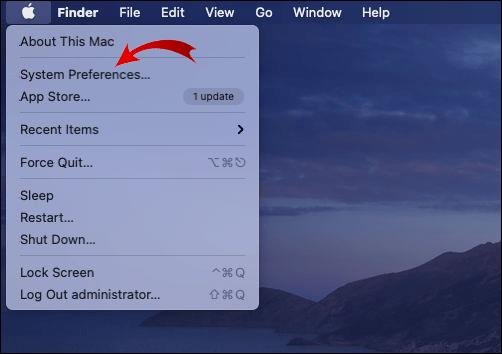
- Pergi ke "Papan Kekunci".
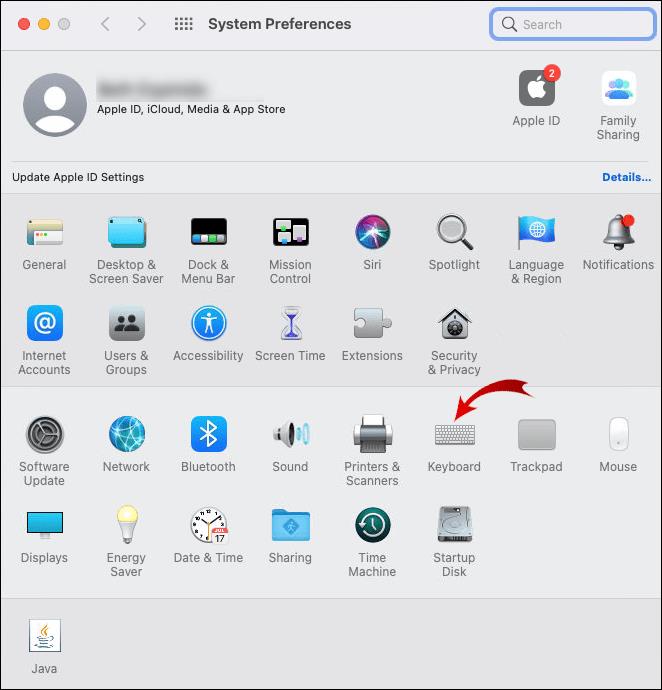
- Pilih "Pintasan."
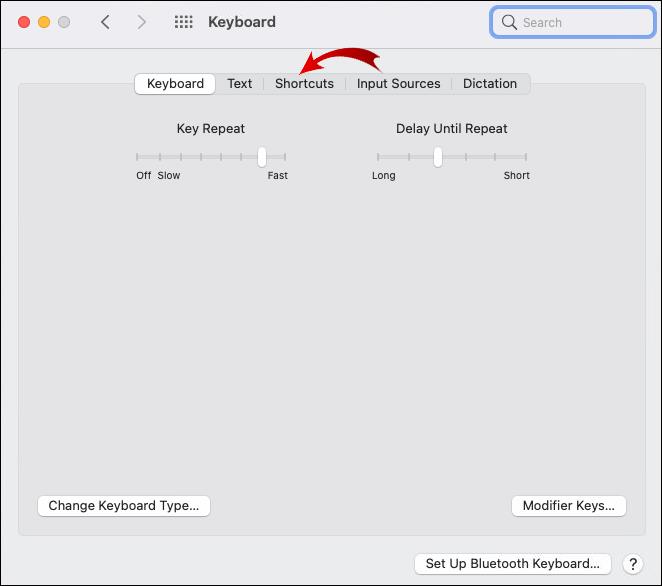
- Cari pintasan superskrip. Jika ia ditandakan dengan tanda amaran kuning, ia tidak disokong pada papan kekunci MAC.
- Klik pintasan untuk melaraskannya kepada pintasan papan kekunci macOS.
Bagaimana untuk Melanggan dalam Dokumen Google?
Seperti namanya, subskrip ialah aksara yang diletakkan di bawah atau pada baris jenis standard. Terjemahan Latin untuk perkataan sub ialah "di bawah" atau "di bawah." Anda biasanya boleh melihatnya dalam teks saintifik sebagai sebahagian daripada sebatian kimia dan fungsi matematik. Sebagai contoh, formula molekul untuk air (H20) memerlukan penggunaan subskrip.
Sudah tentu, subskrip tidak terhad kepada isotop dan persamaan. Aplikasi kedua yang paling meluas bagi aksara ini adalah dalam sains komputer. Aksara digunakan untuk mewakili nilai sistem nombor tertentu, seperti sistem perduaan dan perenambelasan.
Penggunaan yang lebih praktikal untuk subskrip ialah singkatan. Anda mungkin menjumpai perkara berikut dalam surat-menyurat rasmi: ℁ (bermaksud “ditujukan kepada subjek”) atau ℀ (bermaksud akaun).
Subskrip juga sesuai untuk menggambarkan peratusan (%) dan setiap batu (‰).
Sememangnya, Dokumen Google menyertakan subskrip dalam pemformatan teksnya. Ia sama seperti menambah superskrip, jadi berhati-hati untuk tidak mencampurkannya. Berikut ialah cara melanggan dalam Dokumen Google:
- Pilih tempat dalam teks yang anda ingin langgan.
- Klik pada "Format" pada bar menu atas.
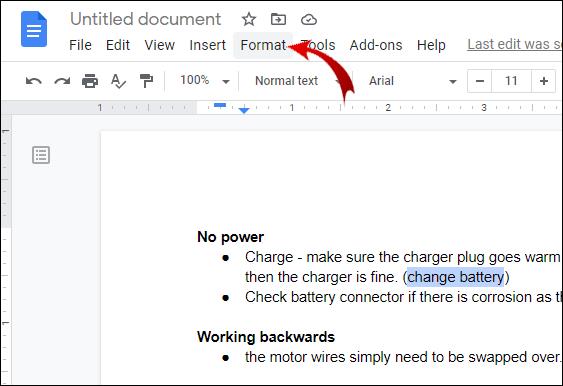
- Klik pada "Teks."
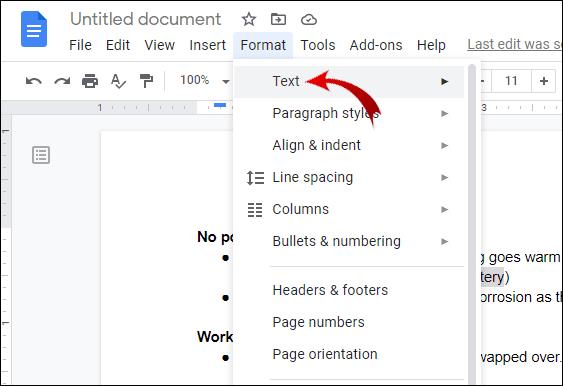
- Pilih "Subskrip" daripada pilihan pemformatan teks di sebelah kanan.
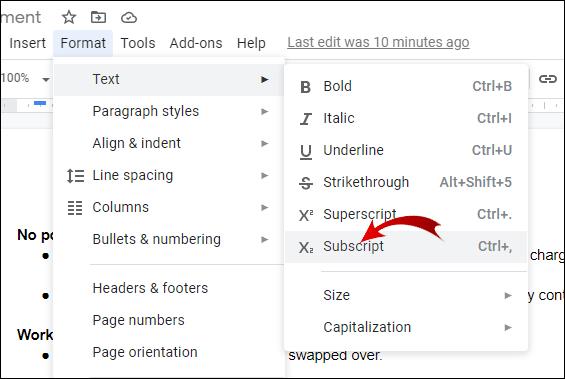
Apabila ia datang untuk memformat keseluruhan baris teks, subskrip berfungsi dengan baik untuk menambah ulasan. Ini boleh berguna jika anda sedang mengerjakan projek kumpulan.
Pintasan papan kekunci untuk subskrip juga wujud. Anda boleh menemuinya dalam senarai Dokumen Google. Berikut adalah peringatan:
- Tahan CTRL + / jika Windows 10 atau Google OC anda sendiri. Untuk papan kekunci Apple, tekan ⌘ + / untuk mengakses senarai.

- Cari bahagian "Pemformatan Teks" pada senarai.

- Cari "Subskrip".
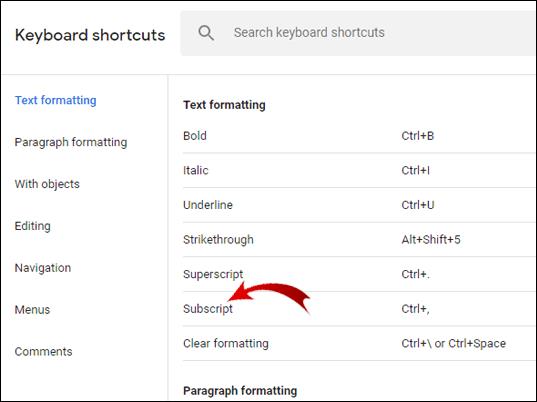
- Baca jalan pintas.
Taipkan pintasan ke papan kekunci anda dan jika ia tidak berfungsi, kembali ke bahagian sebelumnya artikel kami (Cara Mudah untuk Melakukan Superskrip dalam Dokumen Google).
Soalan Lazim Tambahan
Bila dan Mengapa Kami Memerlukan Superskrip dan Subskrip dalam Helaian Google
Kami telah membincangkan penggunaan meluas aksara superskrip dan subskrip. Selain daripada matematik, kimia dan sains komputer, mereka juga mempunyai kegunaan yang sangat praktikal.
Dokumen Google telah menjadikannya sangat mudah untuk menambahkan subskrip pada teks anda dengan pintasan Papan Kekunci yang berguna. Bagi Helaian Google, apl itu belum mempunyai ciri itu lagi.
Walau bagaimanapun, bila dan mengapa kita memerlukan superskrip dan subskrip dalam Helaian Google adalah perkara lain. Ramai orang perlu memasukkan pecahan, peratusan atau bahkan darjah (°C) dalam hamparan mereka. Jika anda perlu menambahkan aksara subskrip atau superskrip pada Helaian Google anda, terdapat dua cara untuk melakukannya. Pertama, dengan menggunakan Simbol Unicode:
1. Buka Pelayar.
2. Cari "Simbol Unikod." Hasilnya akan menunjukkan pangkalan data dalam talian bagi aksara Unicode.
3. Klik pada salah satu laman web. Tapak yang paling popular untuk Simbol Unicode ialah compart.com dan rapidtables.com masing-masing.
4. Taipkan "Superskrip" atau Subskrip" dalam bar carian tapak web pilihan anda.
5. Salin aksara yang anda perlukan, dan tampalkannya ke dalam dokumen anda.
Cara lain untuk melakukannya ialah dengan memasang alat tambah pihak ketiga pada Penyemak Imbas anda. Contohnya, Penjana Subskrip dan Penjana Superskrip , mempunyai pelbagai pilihan aksara subskrip dan superskrip. Ia lebih daripada cukup untuk pengguna biasa.
Begini cara menggunakannya:
1. Pergi ke Penjana Subskrip/Superskrip, bergantung pada watak yang anda perlukan.
2. Taip nombor, huruf atau simbol yang anda perlukan dalam kotak di sebelah kiri.
3. Versi subskrip atau superskrip watak akan muncul dalam kotak di sebelah kanan.
4. Salin aksara dan tampalkannya ke dalam teks anda.
Malangnya, setakat ini, ini adalah satu-satunya cara untuk memasukkan superskrip dan subskrip pada hamparan anda, kerana tiada ciri terbina dalam.
Seperti Di Atas, Jadi Di Bawah
Menambah subskrip dan superskrip pada Dokumen Google adalah pantas dan tidak menyakitkan terima kasih kepada pilihan Pemformatan Teks yang menakjubkan. Pintasan papan kekunci juga merupakan tambahan yang sangat baik kepada ciri Google Docs yang sudah mesra pengguna.
Perkara yang menarik tentang mempelajari cara memasukkan superskrip ialah anda juga tahu cara menambah subskrip. Apabila ia datang untuk melaksanakan aksara pada teks anda, ia adalah seperti di atas, jadi di bawah.
Adakah anda tahu tentang pintasan untuk subskrip dan superskrip? Apakah pendapat anda tentang ciri Pemformatan Teks dalam Dokumen Google? Komen di bawah jika anda tahu cara lain untuk menggunakan aksara subskrip dan superskrip.