Bagaimana untuk menambah widget kamera pada Samsung Galaxy

Kemas kini One UI 6 membolehkan pengguna menambah widget kamera pada telefon Samsung Galaxy untuk disesuaikan mengikut kehendak mereka.
Pencetak adalah kehadiran biasa di rumah dan pejabat di seluruh dunia. Untuk dapat mencetak apa-apa pada pencetak anda, anda mesti menyambungkannya ke komputer anda dan memasangnya. Cara paling biasa untuk melakukannya ialah dengan menggunakan kabel USB. Jika anda tidak tahu cara melakukannya, panduan ini adalah untuk anda: kami menunjukkan cara menyediakan pencetak tempatan pada mana-mana komputer Windows menggunakan sambungan USB. Mari kita mulakan:
Kandungan
NOTA: Panduan ini merangkumi cara memasang pencetak tempatan menggunakan Windows 10 dan ciri yang terbina dalam sistem pengendalian untuk menambah pencetak. Kami juga merangkumi cara menambah pencetak tempatan menggunakan tetapan manual dan cara memasang pencetak tempatan menggunakan perisian dan pemacu yang disediakan oleh pengilangnya (baca bahagian terakhir tutorial untuk itu). Dengan pencetak tempatan, kami maksudkan jenis pencetak yang anda sambungkan terus ke komputer anda melalui kabel USB. Jika anda mempunyai pencetak wayarles, anda harus membaca panduan ini: Cara memasang pencetak wayarles dalam rangkaian Wi-Fi anda .
Langkah 1. Sambungkan pencetak tempatan ke PC Windows 10 anda menggunakan kabel USB dan port USB percuma, dan kemudian hidupkannya
Dalam Windows 10, menambahkan pencetak tempatan selalunya semudah menyambungkannya ke port USB pada PC anda dan kemudian menghidupkan pencetak. Jika Windows 10 mengenal pastinya dengan betul dan mencari pemacu yang sesuai untuknya, anda akan melihat mesej pop timbul di penjuru kanan sebelah bawah skrin anda, yang mengakuinya.
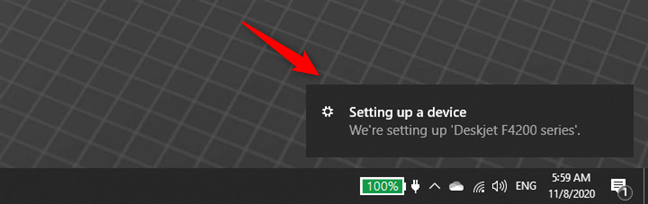
Tambah pencetak tempatan dalam Windows 10: Menyediakan peranti
Sebaik sahaja Windows 10 menamatkan pemasangan pencetak, ia memberitahu anda bahawa "Peranti sudah sedia" dan bahawa pencetak anda "[…] telah disediakan dan sedia untuk digunakan" . Anda kini boleh mula menggunakan pencetak tempatan anda.
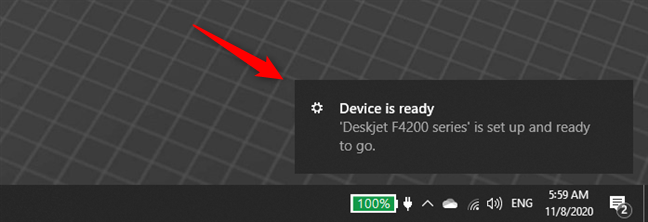
Tambahkan pencetak tempatan dalam Windows 10: Peranti sudah sedia
Jika pencetak tempatan anda tidak dipasang, ikuti langkah seterusnya:
Langkah 2. Cara menambah pencetak tempatan dalam Windows 10 menggunakan ciri terbina dalam sistem pengendalian
Untuk menyemak semula dan melihat sama ada pencetak anda telah dipasang dengan betul atau untuk menambah pencetak setempat secara manual, buka apl Tetapan . Cara cepat untuk melakukannya ialah dengan mengklik atau ketik pada butang Tetapan Menu Mula atau tekan Windows + I pada papan kekunci anda.
Dalam apl Tetapan , buka bahagian Peranti . Anda dapat melihat bahawa perihalan mengatakan "Bluetooth, pencetak, tetikus." Pencetak adalah bahagian yang menarik minat kami.
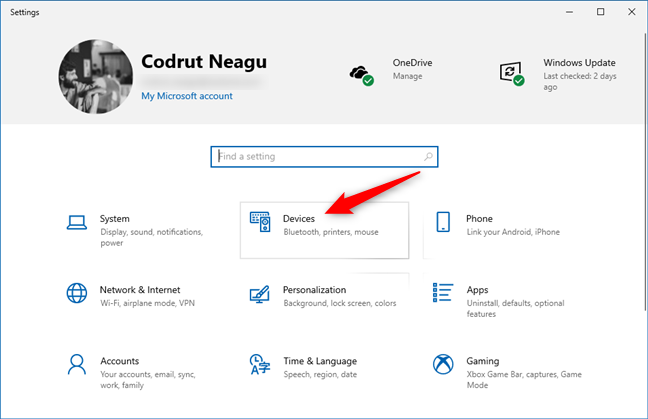
Entri Peranti daripada apl Tetapan
Seterusnya, pilih Pencetak & pengimbas di sebelah kiri tetingkap untuk mengakses bahagian dengan nama yang sama di sebelah kanan. Di sana, anda melihat pencetak yang telah dipasang oleh Windows 10. Sesetengahnya ialah pencetak maya, seperti penukar perisian kepada format PDF, atau apl menangkap tangkapan skrin seperti Snagit.
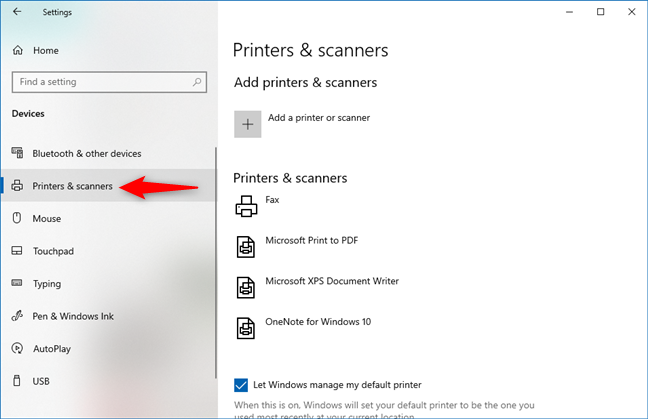
Pencetak & pengimbas dalam Tetapan Windows 10
Kini terdapat dua kemungkinan:
Jika anda mendapati diri anda dalam situasi pertama, anda sudah selesai: teruskan dan gunakan pencetak anda. Jika anda mendapati diri anda dalam situasi kedua, anda tidak melihat pencetak anda dipaparkan. Hidupkan pencetak, dan kemudian klik atau ketik butang "Tambah pencetak atau pengimbas" .
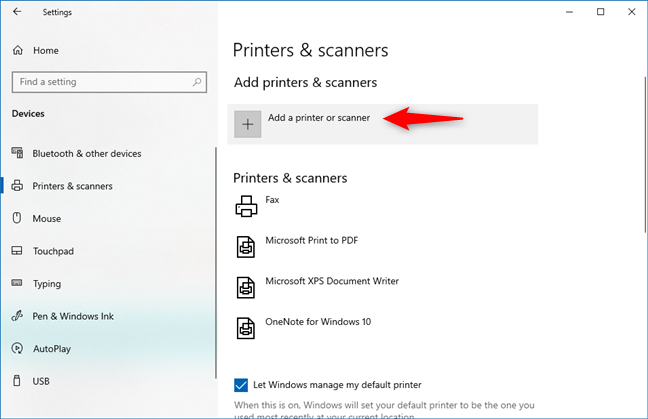
Tambahkan pencetak atau pengimbas
Windows 10 mula "mencari pencetak dan pengimbas" dan memaparkan semua pencetak dan pengimbas yang ditemuinya dalam senarai di bawah. Jika pencetak tempatan anda dikesan, Windows 10 harus cuba memasang pemacunya secara automatik. Anda boleh mengikuti proses persediaan pencetak dalam bar kemajuan yang ditunjukkan di bawah namanya.
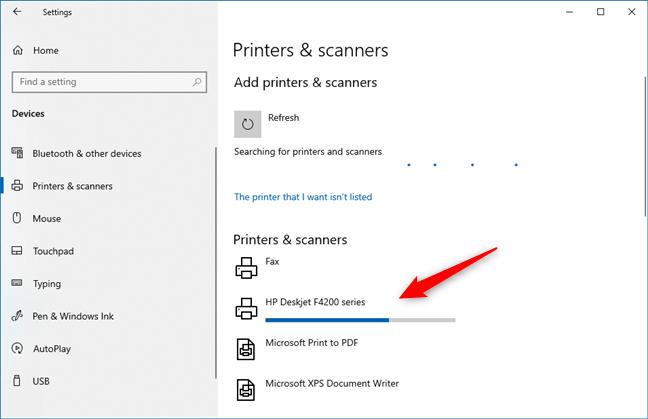
Pencetak sedang dipasang dalam Windows 10
Apabila selesai, bar kemajuan hilang. Anda kemudiannya boleh melihat, dalam senarai pencetak dan pengimbas, bahawa pencetak tempatan telah ditambahkan pada PC Windows 10 anda.
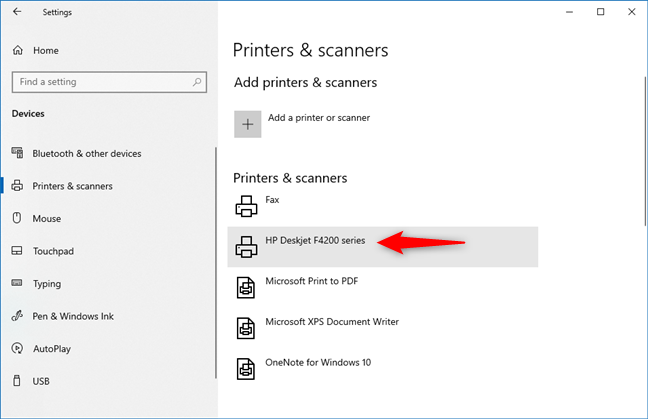
Pencetak yang telah ditambahkan pada Windows 10
Jika semuanya berfungsi sebagaimana mestinya, kini anda boleh menggunakan pencetak tempatan anda untuk mencetak daripada mana-mana apl atau program (dan juga dari tapak web ). ????
Langkah 3. Bagaimana untuk menambah pencetak tempatan dengan tetapan manual dalam Windows 10
Jika anda mempunyai pencetak yang lebih lama atau yang lebih eksotik, Windows 10 mungkin tidak dapat mengenal pastinya dan melakukan pemasangan pencetak dengan sendirinya. Dalam kes itu, dalam bahagian " Pencetak & pengimbas" apl Tetapan , klik atau ketik pada pautan yang dipanggil "Pencetak yang saya mahu tidak disenaraikan."
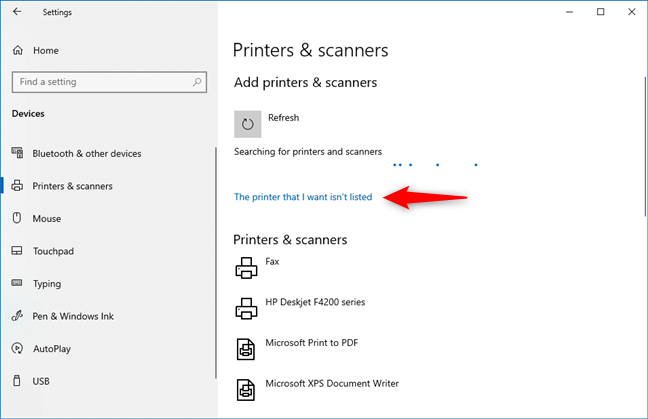
Pencetak yang saya mahukan tidak disenaraikan
Kemudian, Windows 10 membuka wizard yang dipanggil "Tambah Pencetak." Di sini, anda mempunyai beberapa pilihan berbeza untuk menambah pencetak rangkaian, serta pencetak tempatan. Semasa anda ingin memasang pencetak tempatan, pilih pilihan yang menyatakan:
Kami mengesyorkan anda memilih yang pertama dan biarkan wizard untuk mencari pencetak anda. Kemudian, ikut arahan wizard untuk mengkonfigurasinya.
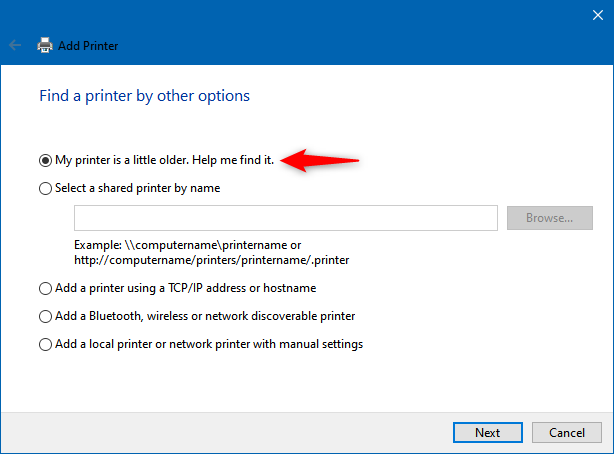
Pencetak saya lebih tua sedikit. Bantu saya mencarinya.
Jika komputer anda masih tidak mengesan pencetak, anda juga harus mencuba pilihan tetapan manual. Sebelum berbuat demikian, pastikan anda membaca dokumentasi untuk pencetak anda kerana anda mesti membekalkan beberapa butiran mengenainya.
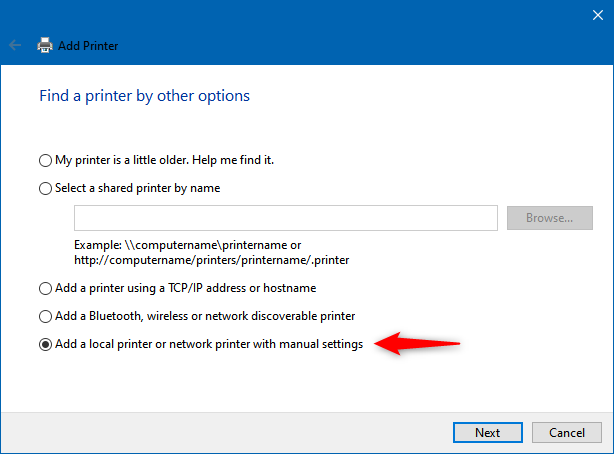
Tambahkan pencetak tempatan atau pencetak rangkaian dengan tetapan manual
Ikut wizard dan masukkan butiran yang diminta daripada anda untuk menambah pencetak pada Windows 10. Langkah pertama ialah memilih salah satu port pencetak yang tersedia pada PC anda atau buat yang baharu. Sebaik sahaja anda melakukannya, tekan Seterusnya .
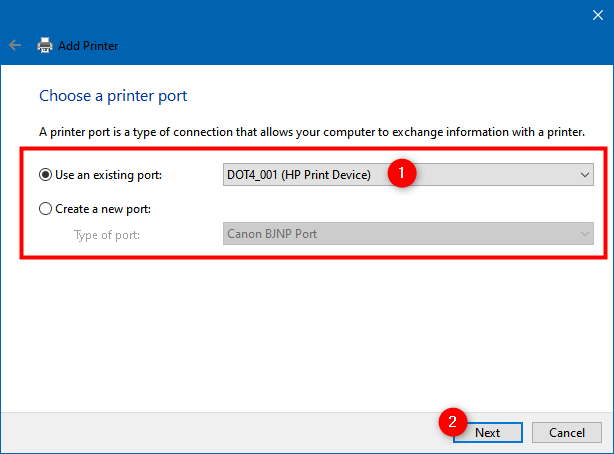
Gunakan port sedia ada atau Buat port baharu
Kemudian, Windows 10 menunjukkan kepada anda senarai pengeluar dan model pencetak. Ini semua adalah pencetak yang Windows 10 sudah mempunyai pemacu. Jika anda boleh menemui pencetak tempatan anda, pilih modelnya dan tekan Seterusnya untuk memasangnya.
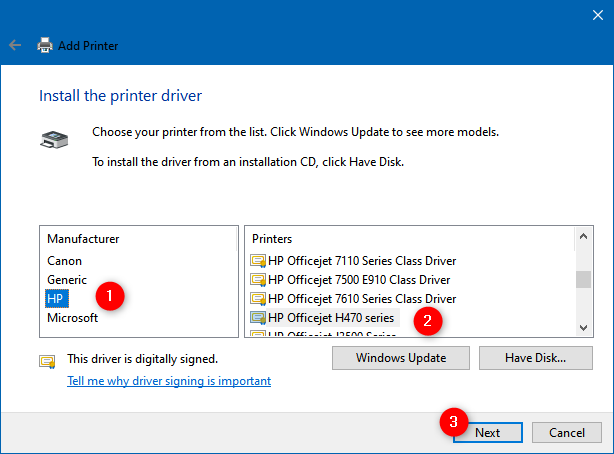
Pasang pemacu pencetak daripada senarai
Jika anda tidak menemui pencetak anda dalam senarai, tetapi anda mempunyai pemacu untuknya di suatu tempat pada komputer Windows 10 anda, klik atau ketik pada butang "Ada Cakera" .
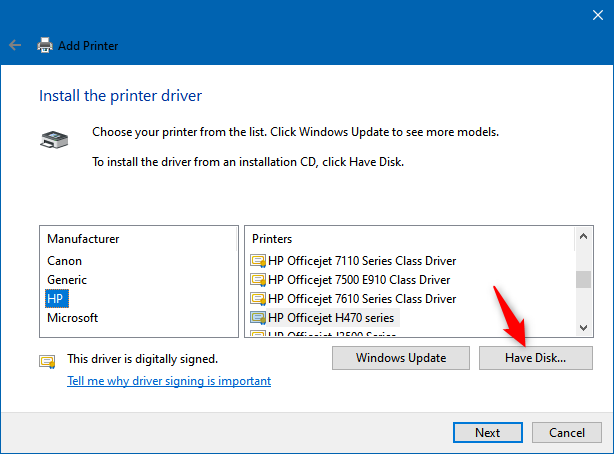
Pasang pemacu pencetak dengan memilih lokasi pemandu secara manual
Dalam dialog "Pasang Dari Cakera" , taip lokasi pemacu pencetak atau tekan Semak imbas dan navigasi ke tempat anda menyimpannya. Selepas anda berbuat demikian, klik atau ketik pada OK .
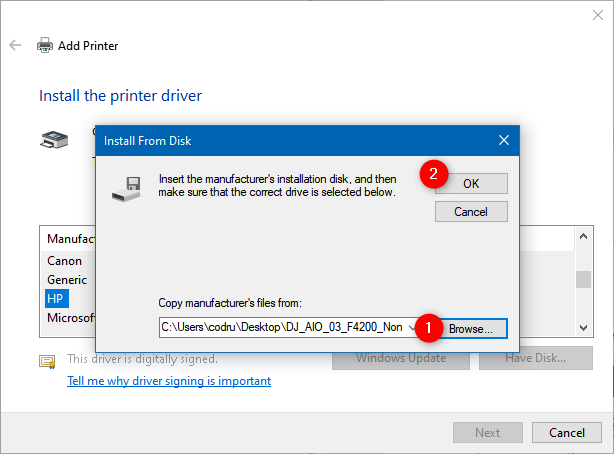
Memilih lokasi pemacu pencetak
Kemudian, wizard menunjukkan kepada anda senarai pemacu pencetak yang ditemui di lokasi yang anda tentukan. Pilih model pencetak anda dan klik atau ketik pada Seterusnya .
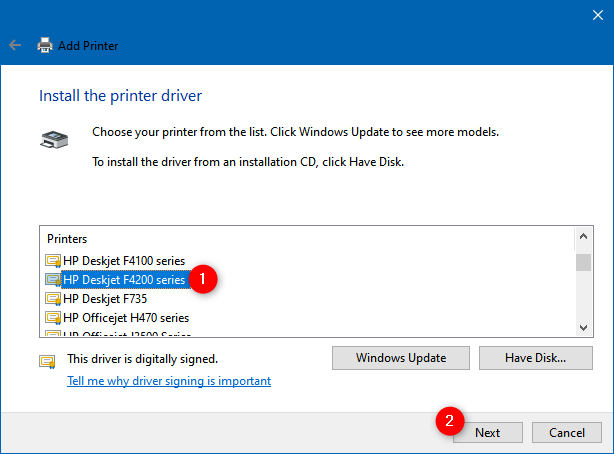
Memilih pemacu pencetak untuk dipasang
Seterusnya, wizard "Tambah Pencetak" mungkin bertanya kepada anda "Versi pemacu yang manakah yang anda mahu gunakan?" Dialog ini muncul jika Windows 10 atau anda sudah memasang pemacu untuk pencetak anda. Jika tidak, ia tidak sepatutnya muncul. Jika anda mendapat soalan ini, anda boleh memilih untuk "Gunakan pemacu yang sedang dipasang" atau "Ganti pemacu semasa." Jika anda ingin terus memasang pencetak tempatan dengan tetapan manual, pilih pilihan kedua.
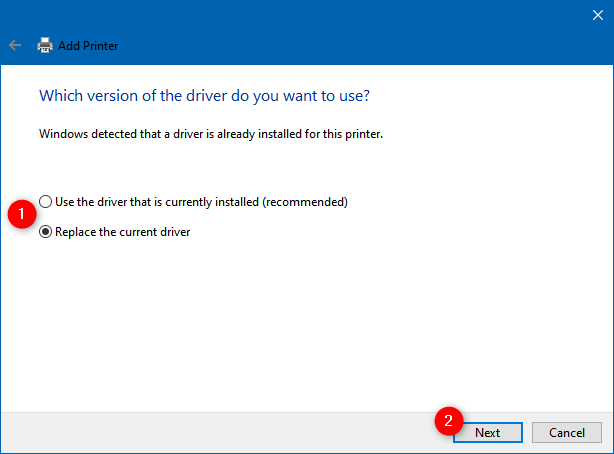
Gunakan pemacu yang sedang dipasang atau Gantikan pemacu semasa
Kemudian, Windows 10 meminta anda untuk "Taip nama pencetak." Masukkan yang anda mahu dan klik atau ketik pada Seterusnya .
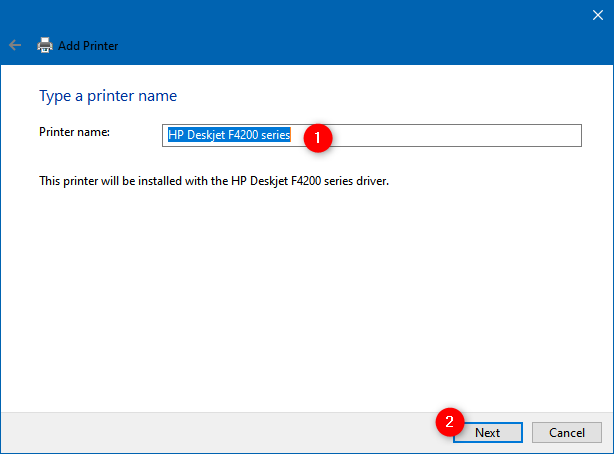
Memasukkan nama untuk pencetak yang ditambahkan secara manual
Pada langkah seterusnya, masukkan beberapa butiran (nama, lokasi, ulasan) tentang pencetak tempatan anda jika anda ingin berkongsi pencetak anda dengan rangkaian tempatan anda . Jika tidak, pilih "Jangan kongsi pencetak ini."
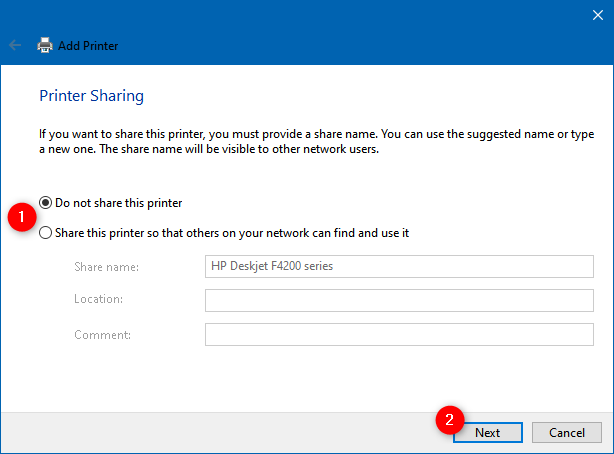
Memilih sama ada untuk berkongsi pencetak tempatan dengan rangkaian tempatan
Itu sahaja: anda kini telah berjaya menambahkan pencetak tempatan anda pada komputer Windows 10 anda. Wizard memberitahu anda perkara itu dan membenarkan anda "Cetak halaman ujian" jika anda mahu. Jika tidak, anda boleh menamatkan wizard pemasangan pencetak tempatan dengan mengklik atau mengetik Selesai .
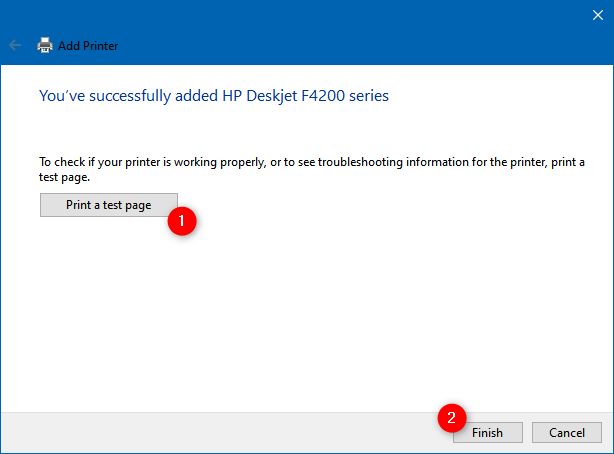
Pencetak telah dipasang secara manual dalam Windows 10
Apa yang perlu dilakukan jika tiada kaedah pemasangan pencetak yang kami tunjukkan kepada anda berfungsi? Dalam kes itu, atau jika anda juga ingin mendapatkan akses kepada semua perisian dan ciri yang ditawarkan oleh pengeluar pencetak anda, anda harus mencuba yang seterusnya:
Kaedah yang disyorkan untuk menambah pencetak tempatan dalam Windows 10: Gunakan perisian dan pemacu persediaan pencetak
Jika pencetak anda disertakan dengan perisian persediaannya, anda mungkin lebih suka menggunakannya untuk memasang pencetak anda. Perisian jenis ini biasanya mempunyai alat tambahan, bergantung pada model pencetak anda. Dapatkan media (CD atau DVD) dan masukkan ke dalam pembaca DVD anda atau pergi ke dalam talian dan muat turun pemacu dari tapak web pengeluar pencetak anda. Jika anda menggunakan kaedah yang kedua, pastikan anda memuat turun pemacu dan perisian yang betul untuk model pencetak tepat anda.
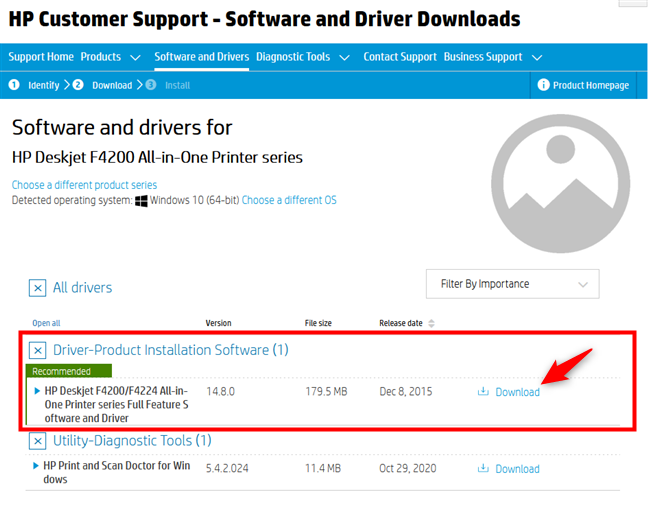
Pautan muat turun pakej pemacu untuk pencetak HP
Berikut ialah senarai halaman web pemacu untuk beberapa pencetak yang paling popular: Brother , Canon , Epson , HP , Samsung .
Biasanya, kedua-dua pada media optik atau apabila anda memuat turun perisian pencetak, anda mendapat fail boleh laku yang mesti anda jalankan, bernama setup.exe atau sesuatu yang serupa. Ini memulakan wizard pemasangan dan, bergantung pada model pencetak anda, anda mendapat lebih banyak atau kurang tetapan dan pilihan. Sebagai contoh, wizard persediaan untuk pencetak HP F4280 membolehkan kami menyemak fail Readme dan Pasang pencetak, tetapi itu sahaja.
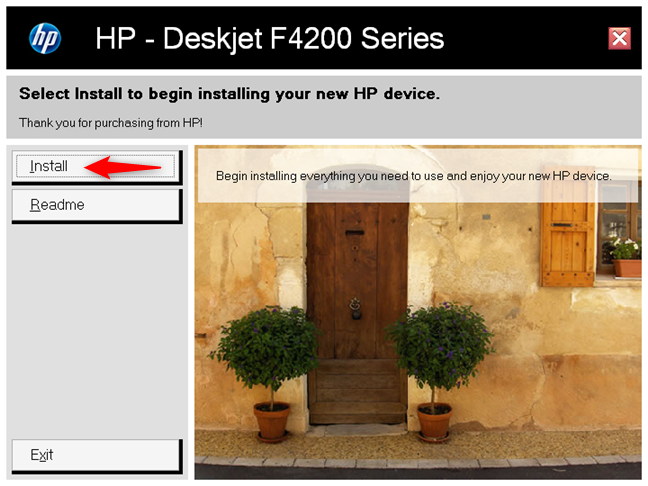
Wizard pemasangan untuk pencetak HP
Pencetak lain datang dengan perisian yang membolehkan anda memilih bahasa, memilih tempat kediaman dan, yang paling penting, memilih perisian yang akan dipasang. Selain pemacu, wizard persediaan pencetak juga biasanya menggabungkan aplikasi lain untuk mengkonfigurasi pencetak, memperibadikan cetakan dan mengimbas atau mendail jika anda mempunyai pencetak pelbagai fungsi. Jika anda mendapat pilihan itu, sentiasa baca perkara yang dilakukan oleh setiap aplikasi dan pilih hanya yang anda percaya berguna. Kemudian, pergi melalui wizard pemasangan pencetak dan tambahkannya pada PC Windows 10 anda.
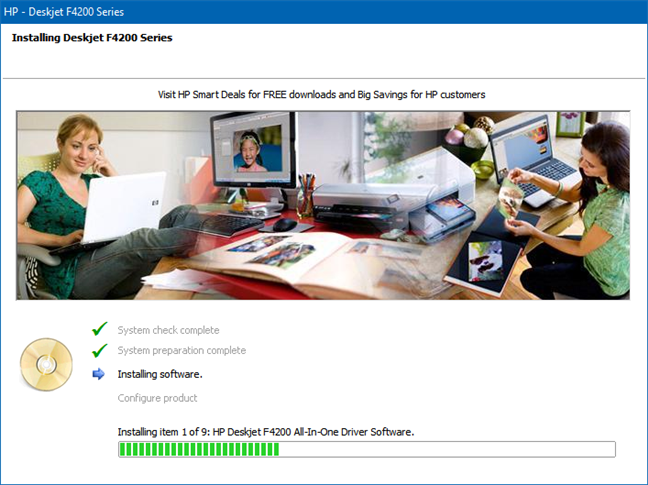
Pencetak HP sedang ditambahkan pada Windows 10
Apabila pencetak tempatan ditambahkan pada PC Windows 10 anda, anda boleh mula menggunakannya sesuka hati.
Adakah anda mempunyai sebarang soalan lain tentang cara menambah pencetak tempatan dalam Windows 10?
Seperti yang anda lihat dalam tutorial ini, memasang pencetak tempatan adalah mudah jika anda menyambungkannya melalui kabel USB ke komputer Windows 10 anda. Walau bagaimanapun, jika ia adalah pencetak yang lebih lama, anda mungkin perlu memasangnya secara manual. Sama ada cara, kini anda tahu cara menambah pencetak tempatan dalam Windows 10. Jika anda mempunyai soalan, tanya di bawah di bahagian komen. Kami berjanji akan melakukan yang terbaik untuk membantu anda.
Kemas kini One UI 6 membolehkan pengguna menambah widget kamera pada telefon Samsung Galaxy untuk disesuaikan mengikut kehendak mereka.
Dalam artikel berikut, kami akan membentangkan operasi asas untuk memulihkan data yang dipadam dalam Windows 7 dengan alat sokongan Recuva Portable. Dengan Mudah Alih Recuva, anda boleh menyimpannya pada mana-mana batang USB yang mudah, dan menggunakannya apabila diperlukan. Alat padat, ringkas, mudah digunakan dengan ciri berikut:
Jajarkan teks ke kiri, kanan, atau tengah dalam Microsoft Word. Wajarkan dan jajarkan teks secara menegak untuk hasil terbaik. Panduan lengkap untuk menyelaraskan teks.
Cara membuat folder baharu dalam Windows menggunakan menu klik kanan, File Explorer, papan kekunci atau baris arahan.
Secara teknikal, iPhone 4 boleh mengambil foto 5 Megapiksel dan video HDTV1280 x 720 atau hanya 720p. Sebagai contoh, fail video yang dirakam dengan iPhone sepanjang kira-kira 50 saat akan bersaiz melebihi 60MB...
Jika anda tidak perlu lagi menggunakan Galaxy AI pada telefon Samsung anda, anda boleh mematikannya dengan operasi yang sangat mudah. Berikut ialah arahan untuk mematikan Galaxy AI pada telefon Samsung.
Jika anda tidak perlu menggunakan sebarang aksara AI di Instagram, anda juga boleh memadamkannya dengan cepat. Berikut ialah panduan untuk mengalih keluar aksara AI di Instagram.
Simbol delta dalam Excel, juga dikenali sebagai simbol segitiga dalam Excel, banyak digunakan dalam jadual data statistik, menyatakan peningkatan atau penurunan nombor, atau sebarang data mengikut kehendak pengguna.
Selain berkongsi fail Helaian Google dengan semua helaian yang dipaparkan, pengguna boleh memilih untuk berkongsi kawasan data Helaian Google atau berkongsi helaian pada Helaian Google.
Pengguna juga boleh menyesuaikan untuk mematikan memori ChatGPT pada bila-bila masa yang mereka mahu, pada kedua-dua versi mudah alih dan komputer. Berikut ialah arahan untuk melumpuhkan storan ChatGPT.
Secara lalai, Kemas Kini Windows akan menyemak kemas kini secara automatik dan anda juga boleh melihat bila kemas kini terakhir dibuat. Berikut ialah arahan tentang cara melihat masa terakhir Windows dikemas kini.
Pada asasnya, operasi untuk memadam eSIM pada iPhone juga mudah untuk kami ikuti. Berikut ialah arahan untuk mengalih keluar eSIM pada iPhone.
Selain menyimpan Foto Langsung sebagai video pada iPhone, pengguna boleh menukar Foto Langsung kepada Boomerang pada iPhone dengan sangat mudah.
Banyak apl mendayakan SharePlay secara automatik apabila anda FaceTime, yang boleh menyebabkan anda secara tidak sengaja menekan butang yang salah dan merosakkan panggilan video yang anda buat.
Apabila anda mendayakan Klik untuk Lakukan, ciri ini berfungsi dan memahami teks atau imej yang anda klik dan kemudian membuat pertimbangan untuk menyediakan tindakan kontekstual yang berkaitan.
Menghidupkan lampu latar papan kekunci akan menjadikan papan kekunci bercahaya, berguna apabila beroperasi dalam keadaan cahaya malap atau menjadikan sudut permainan anda kelihatan lebih sejuk. Terdapat 4 cara untuk menghidupkan lampu papan kekunci komputer riba untuk anda pilih di bawah.
Terdapat banyak cara untuk memasuki Safe Mode pada Windows 10, sekiranya anda tidak dapat memasuki Windows dan masuk. Untuk memasuki Safe Mode Windows 10 semasa memulakan komputer anda, sila rujuk artikel di bawah dari WebTech360.
Grok AI kini telah mengembangkan penjana foto AInya untuk mengubah foto peribadi kepada gaya baharu, seperti mencipta foto gaya Studio Ghibli dengan filem animasi terkenal.
Google One AI Premium menawarkan percubaan percuma selama 1 bulan untuk pengguna mendaftar dan mengalami banyak ciri yang dinaik taraf seperti pembantu Gemini Advanced.
Bermula dengan iOS 18.4, Apple membenarkan pengguna memutuskan sama ada untuk menunjukkan carian terbaru dalam Safari.


















