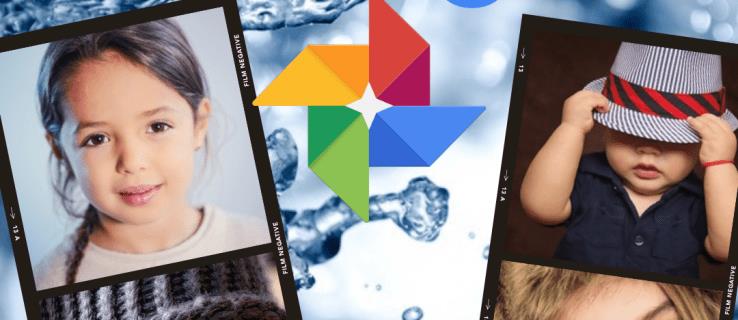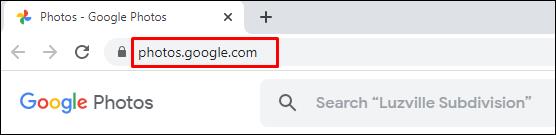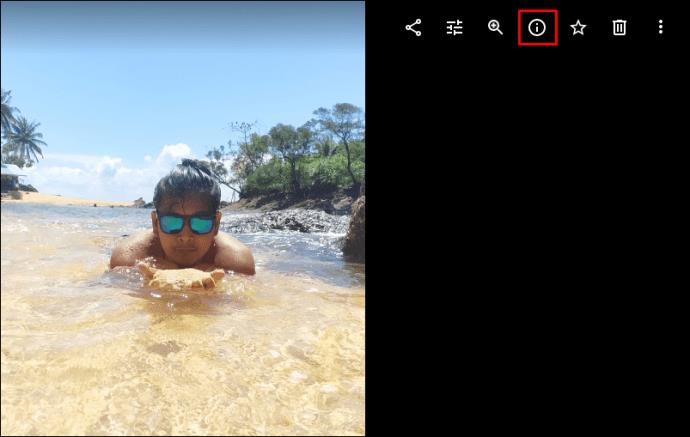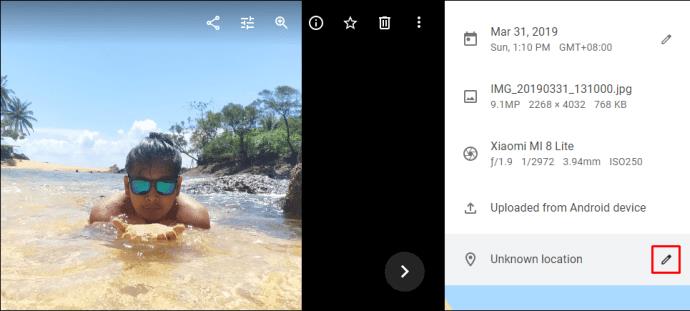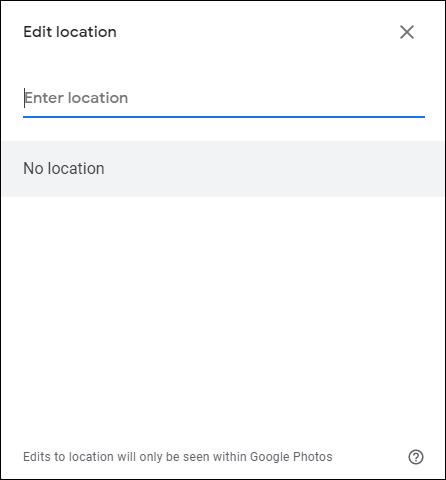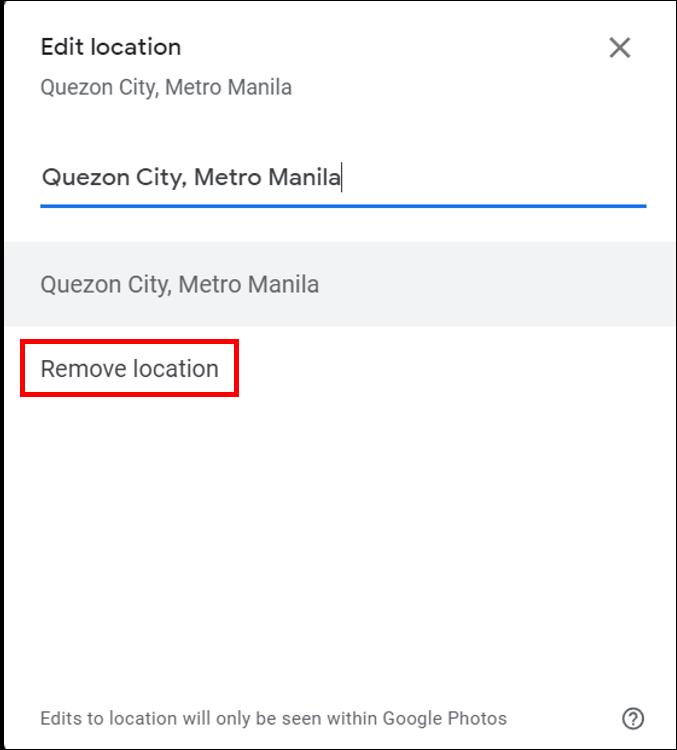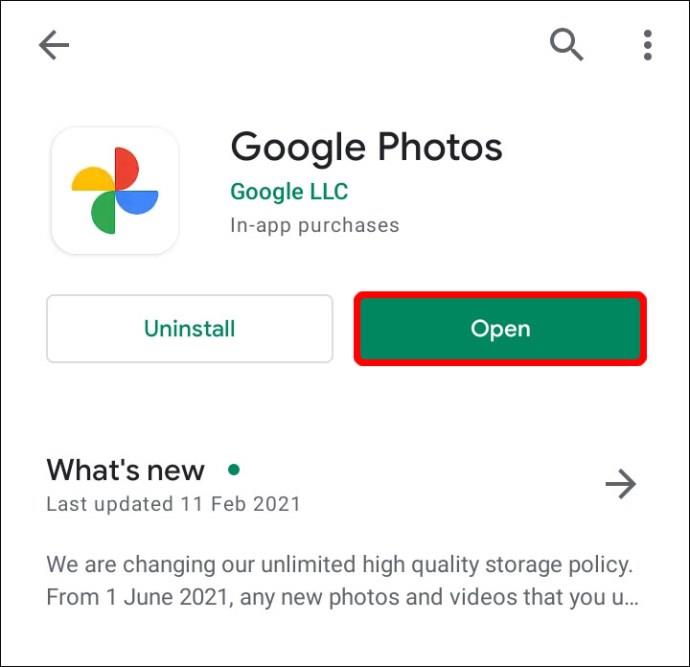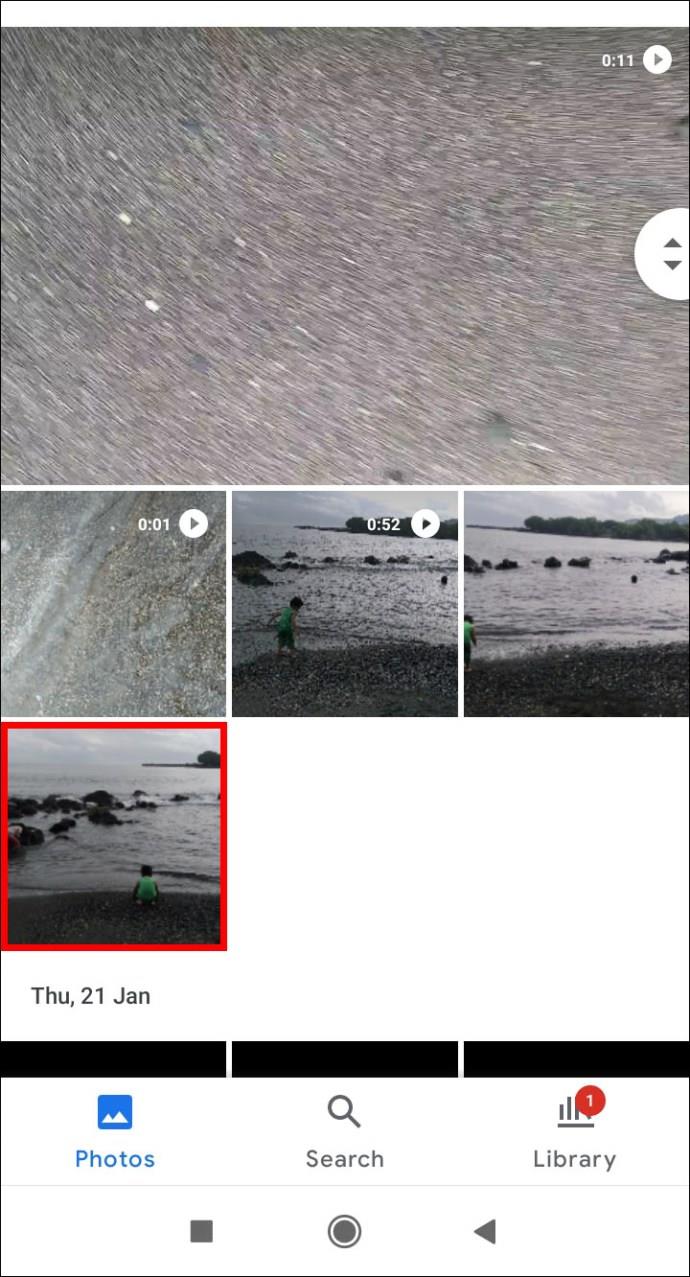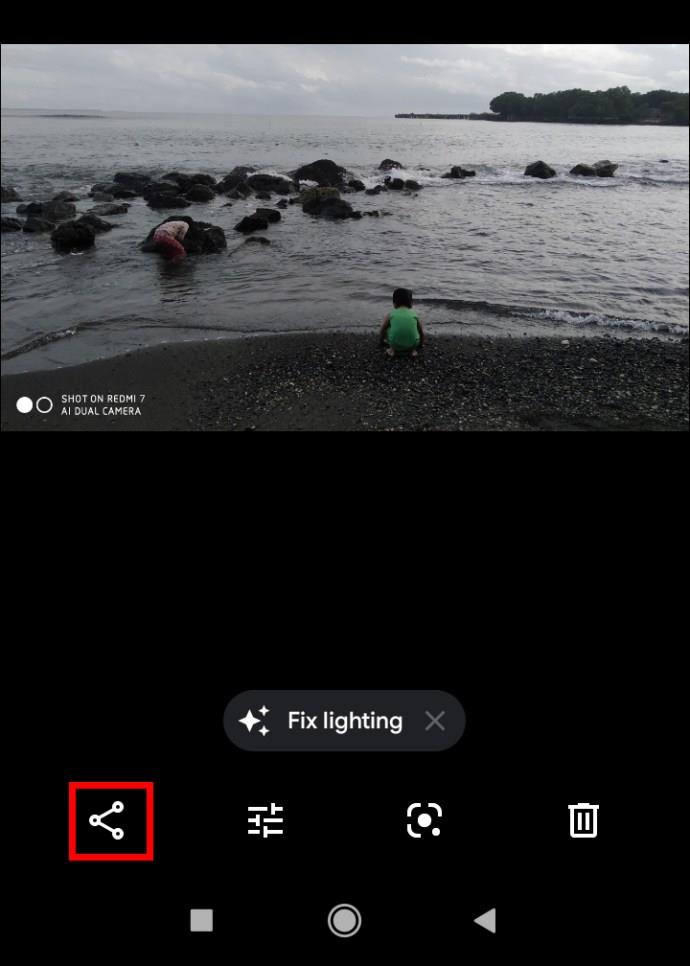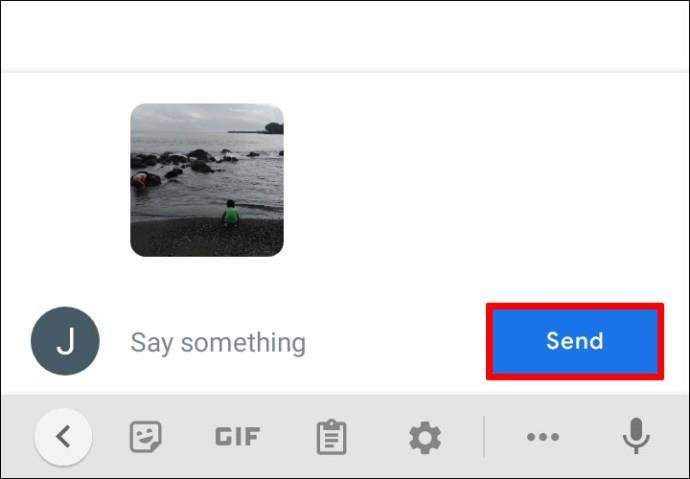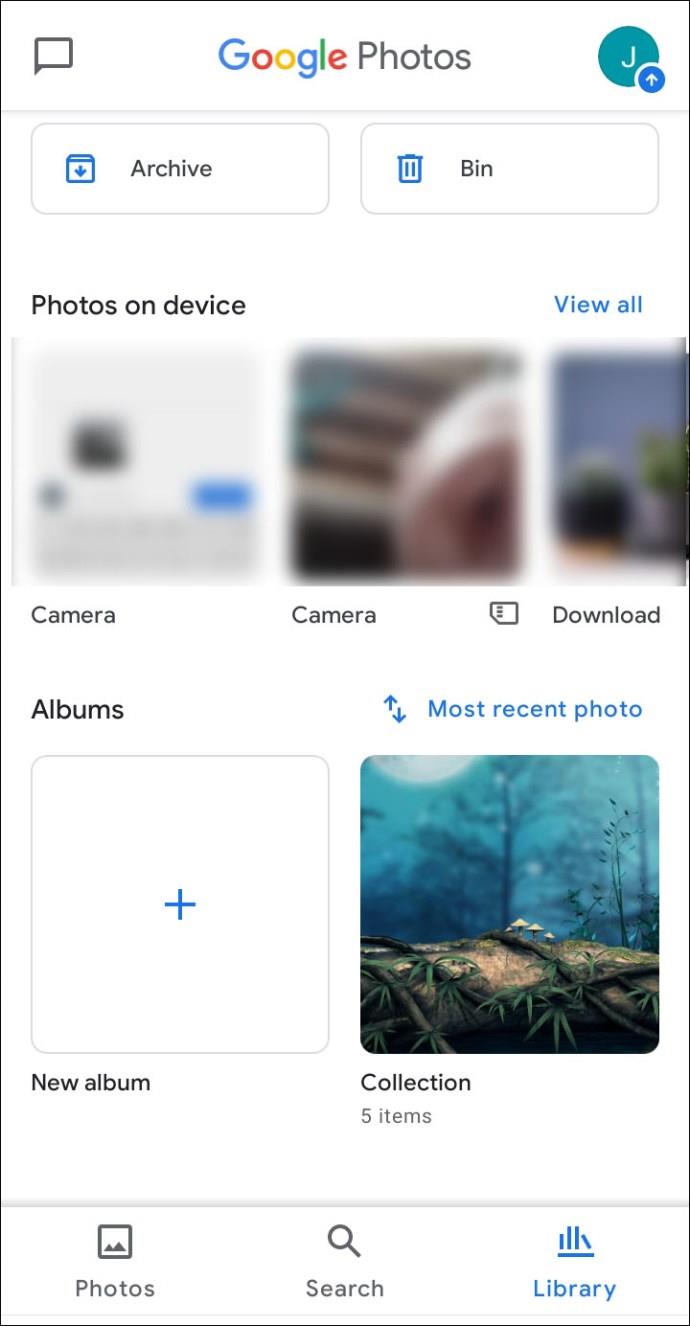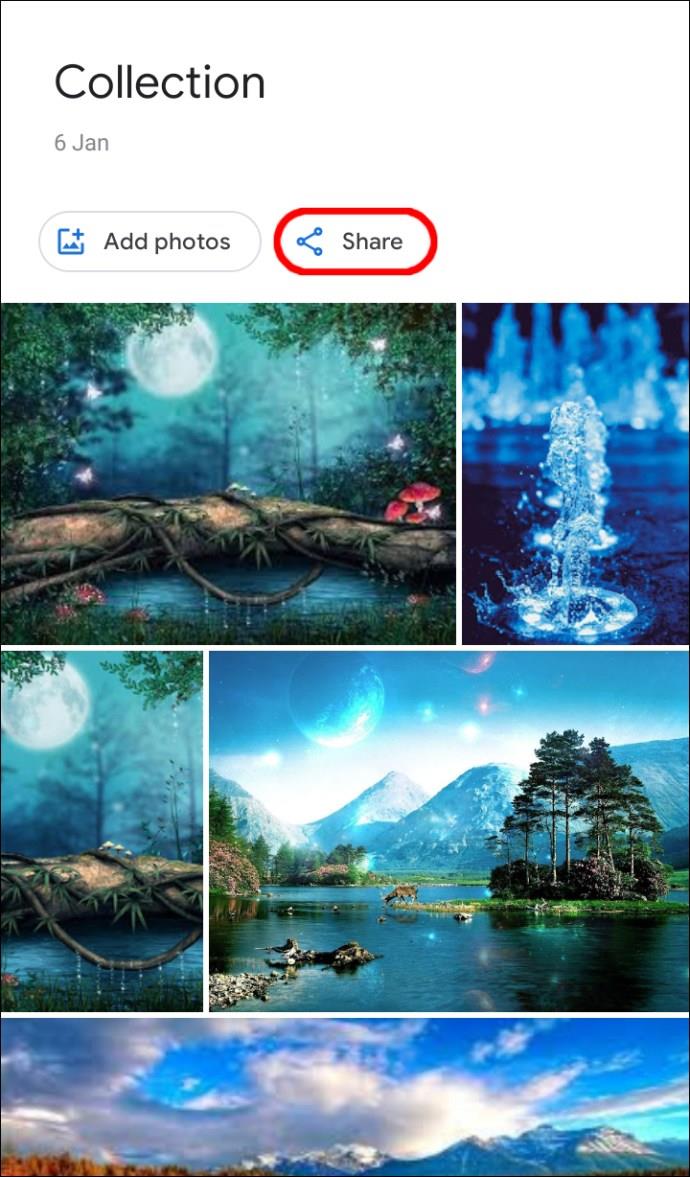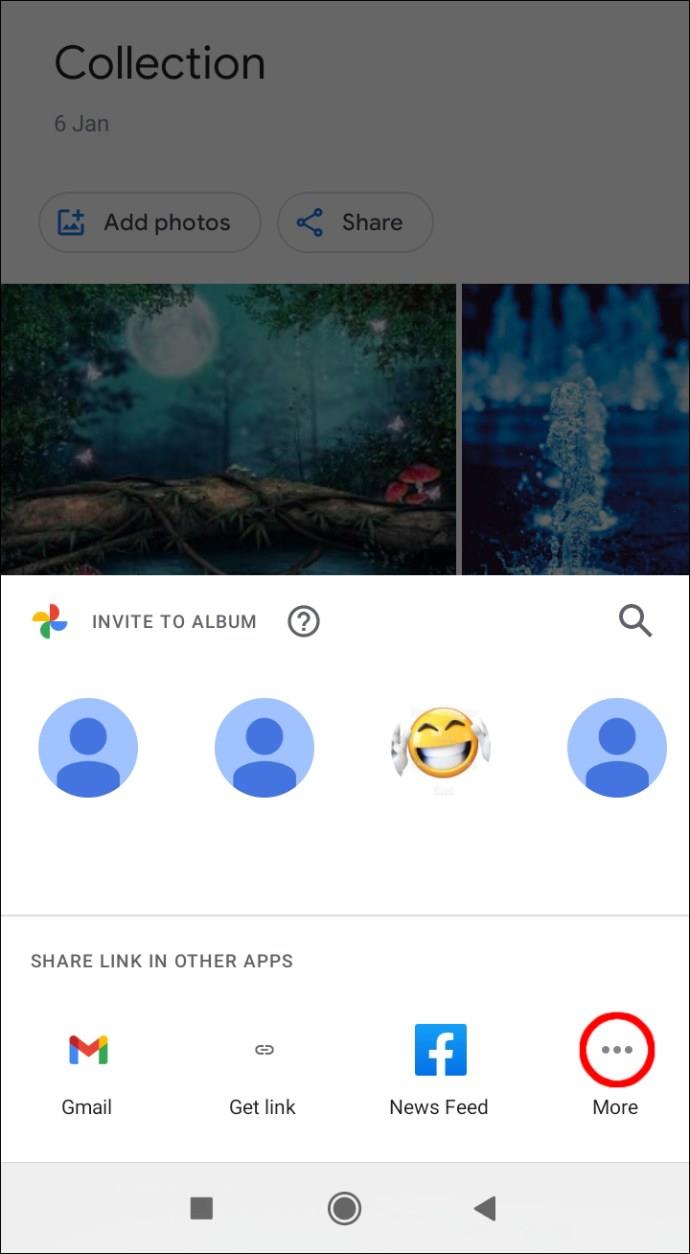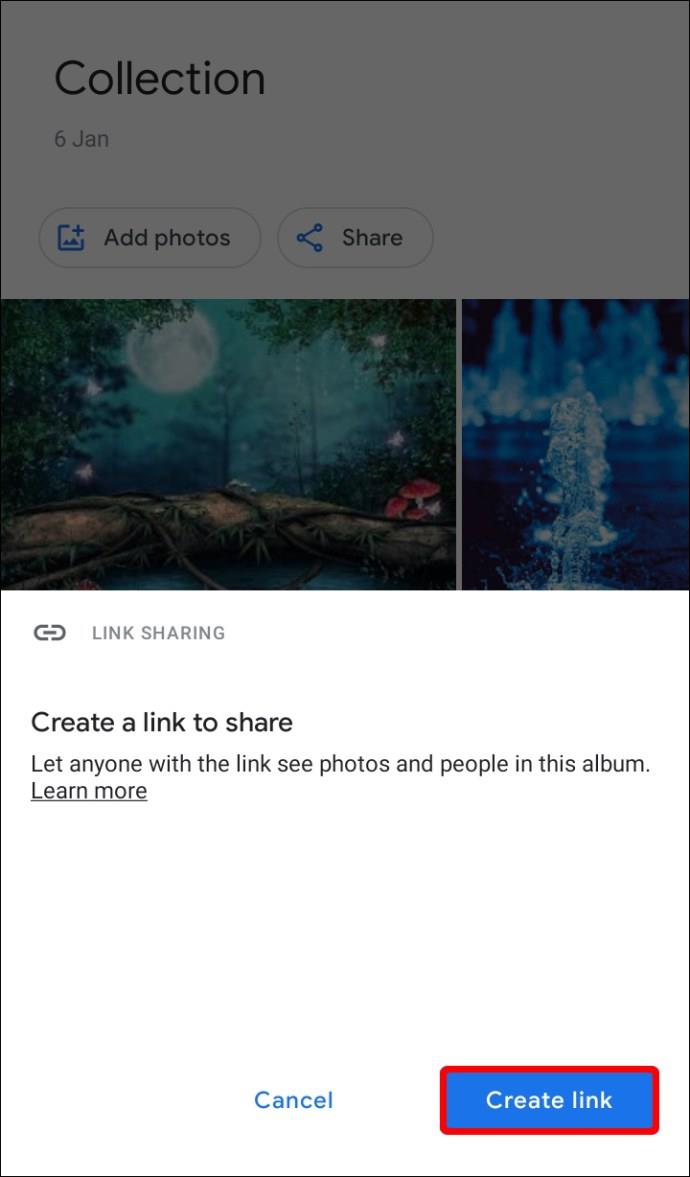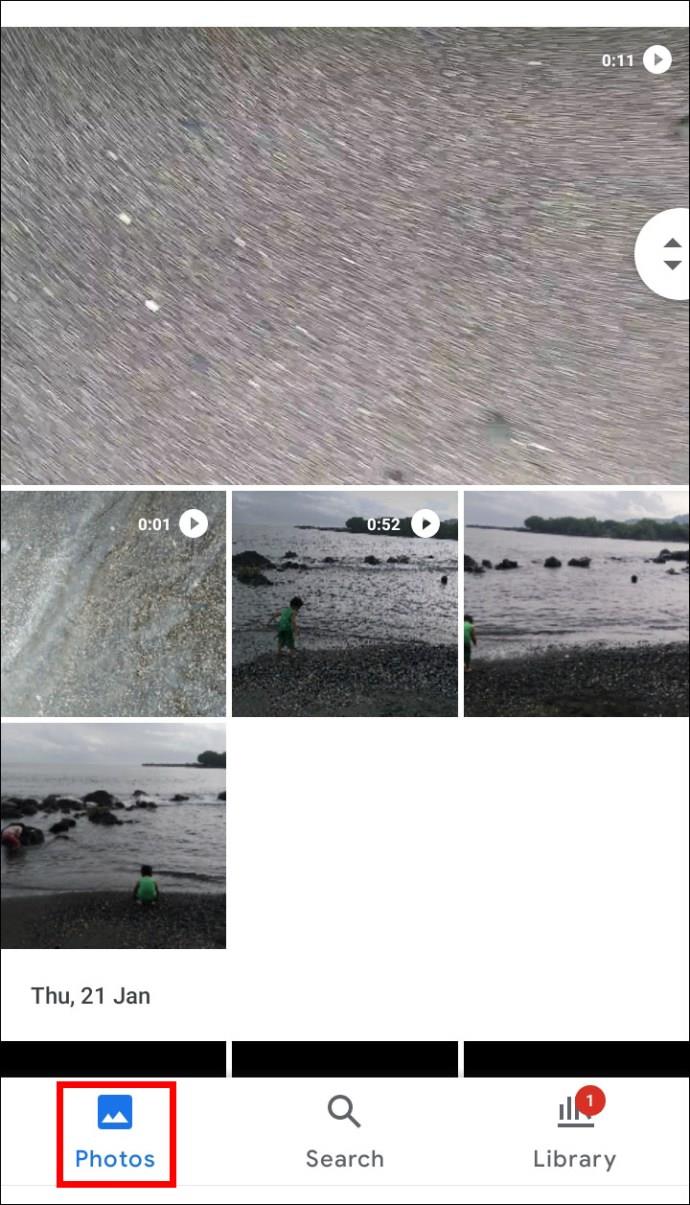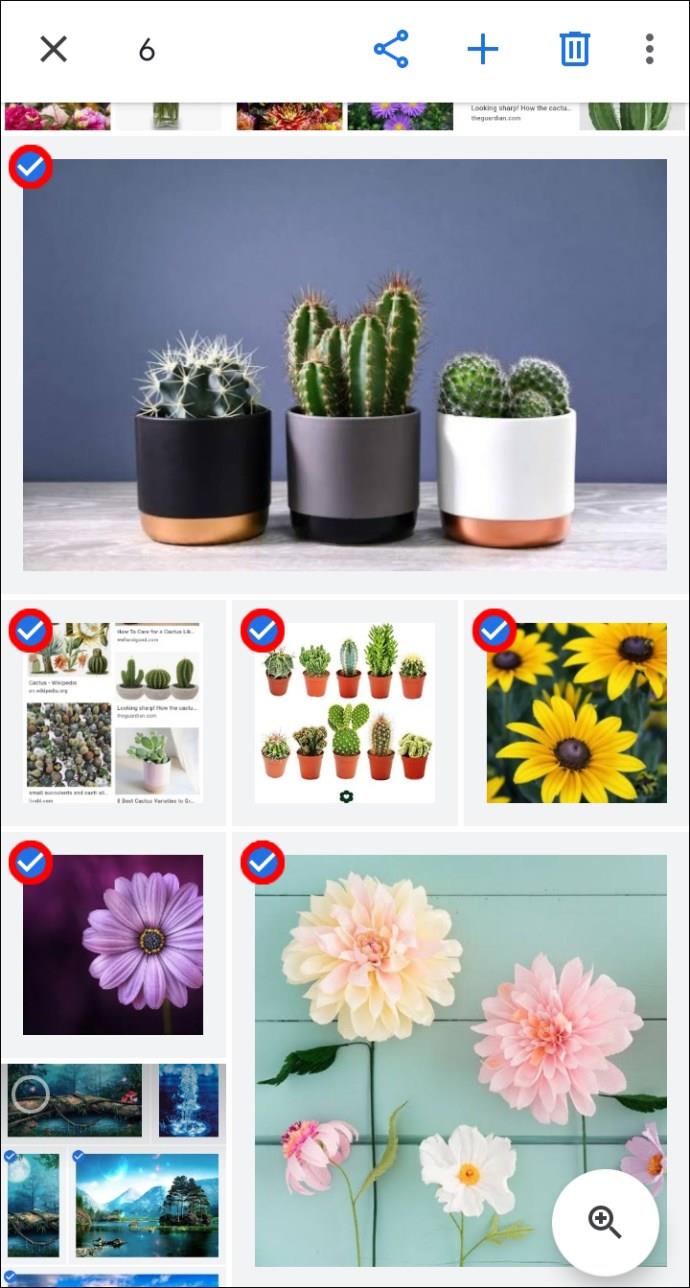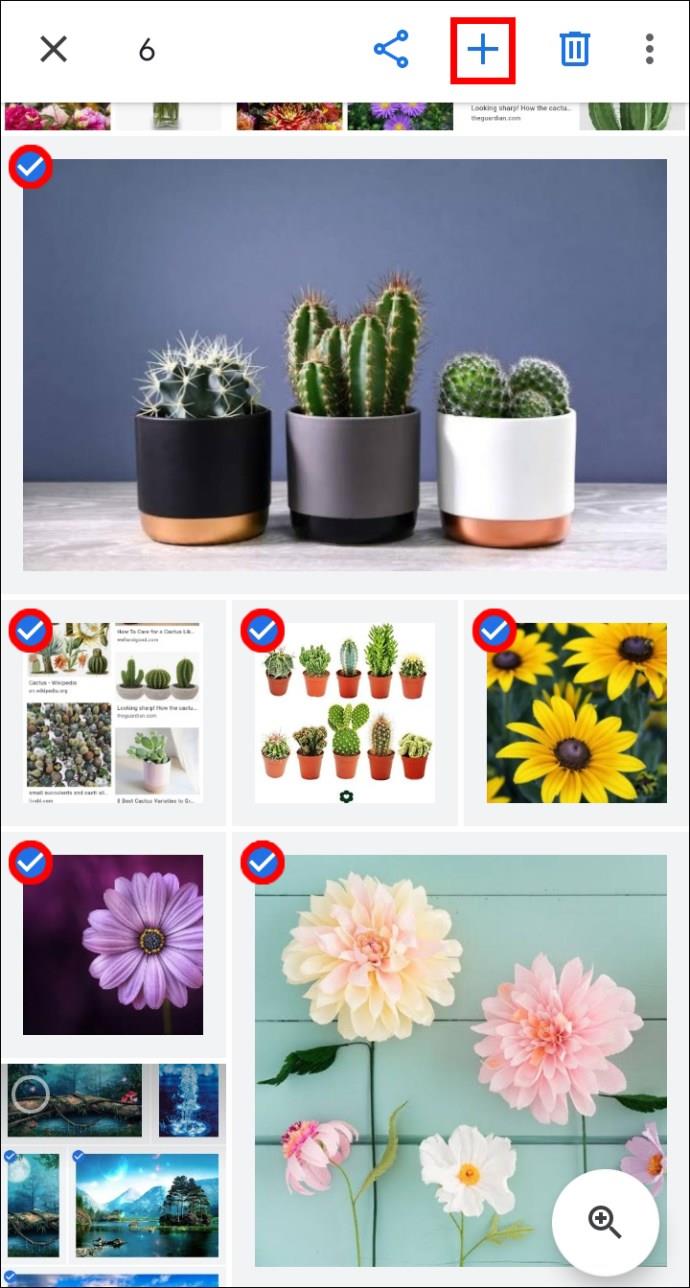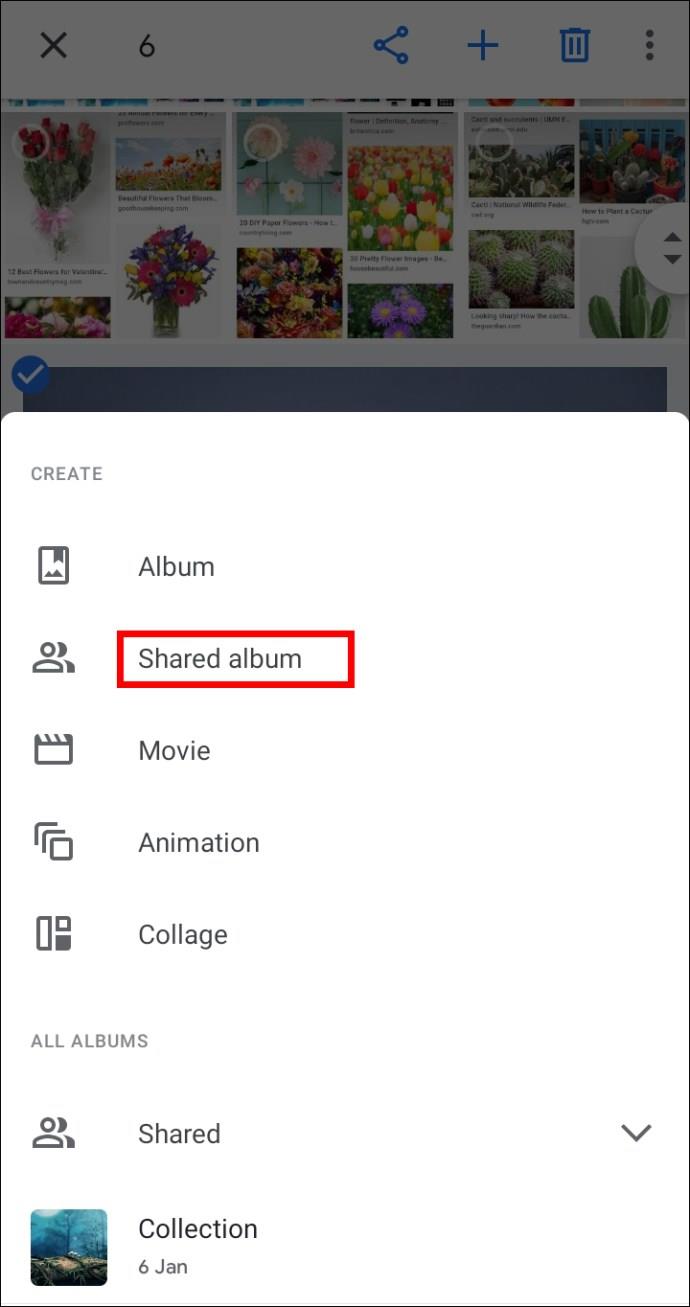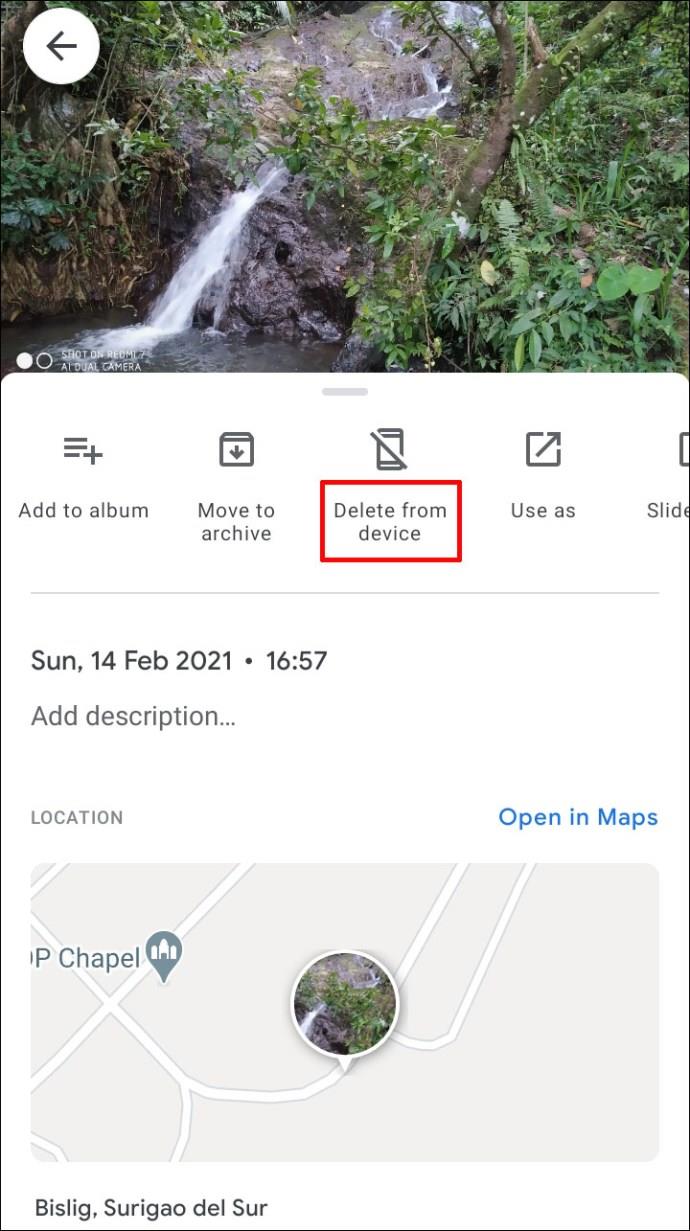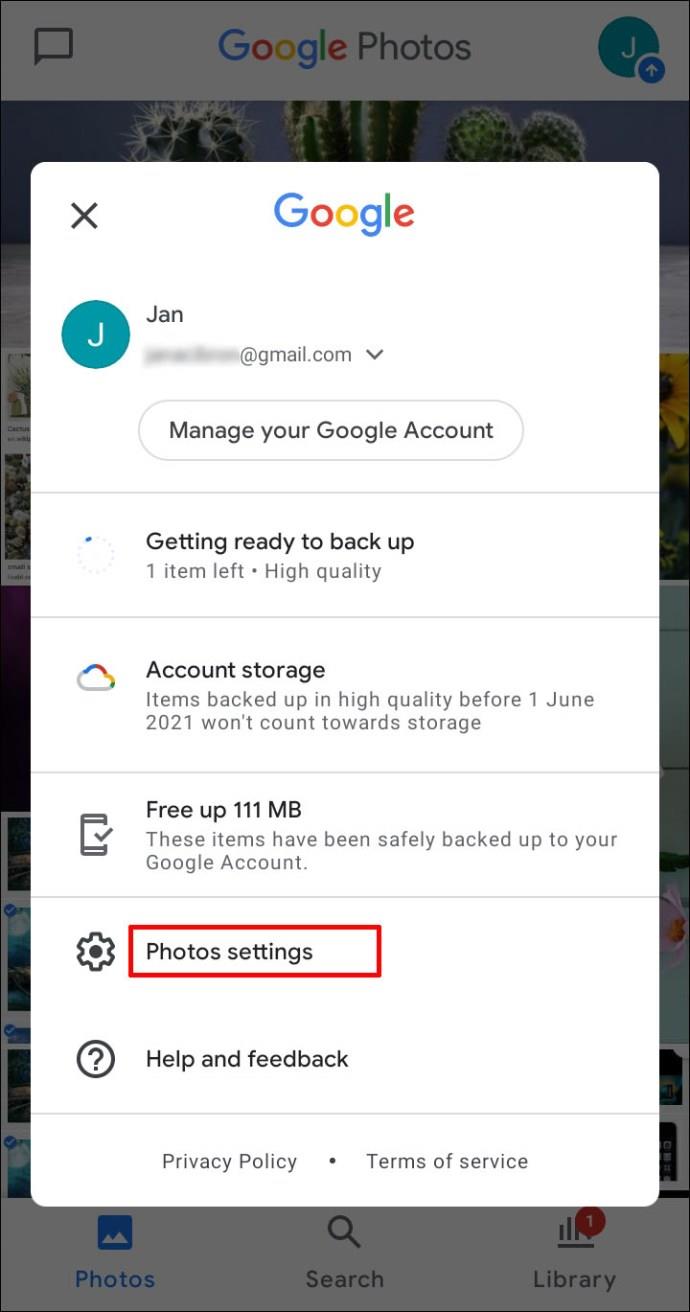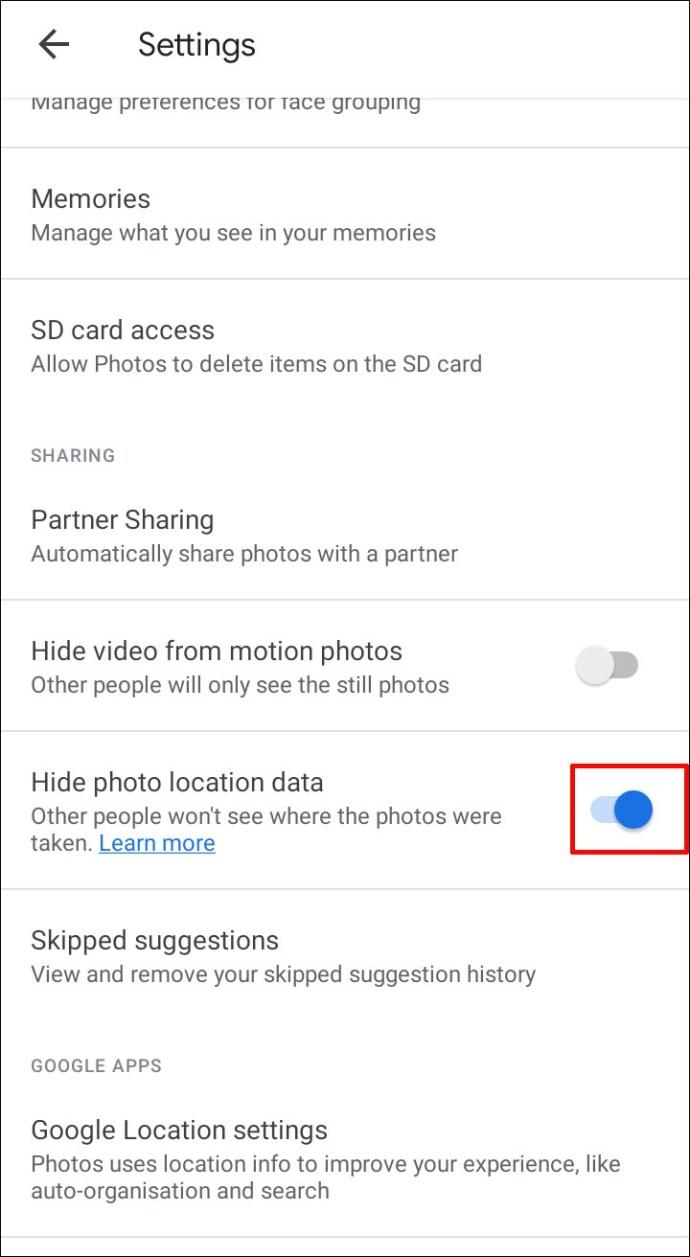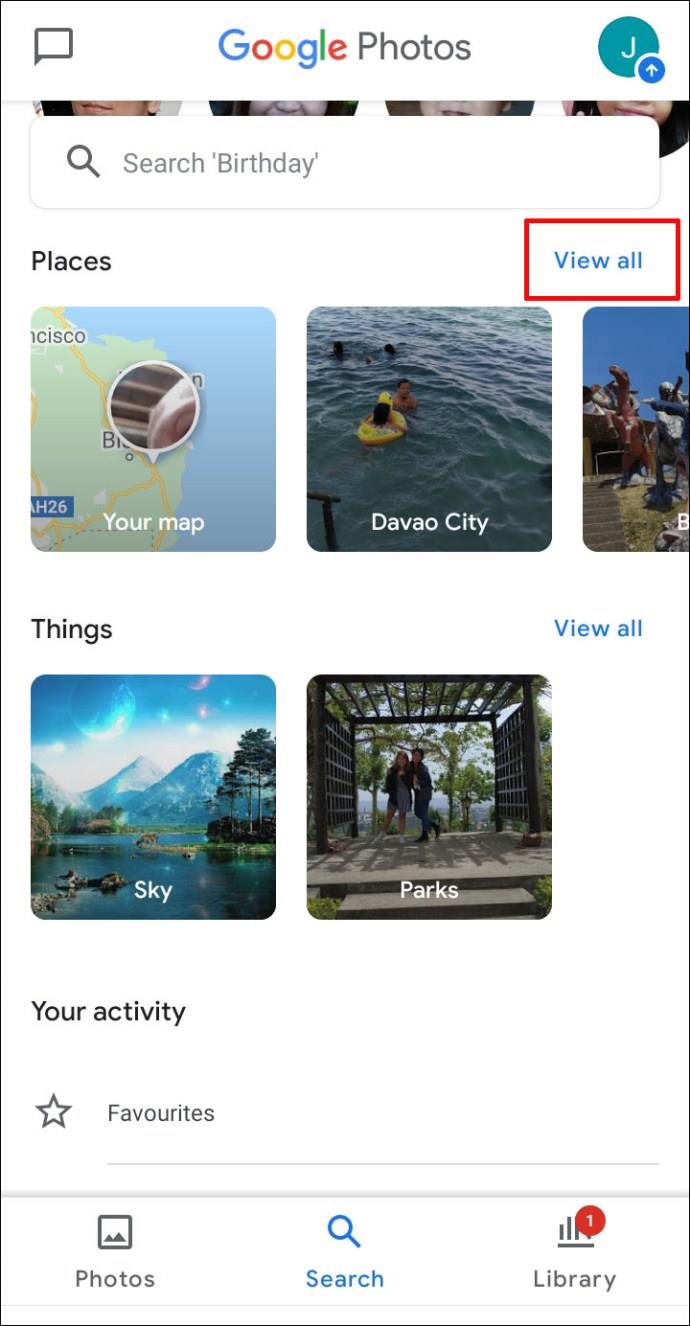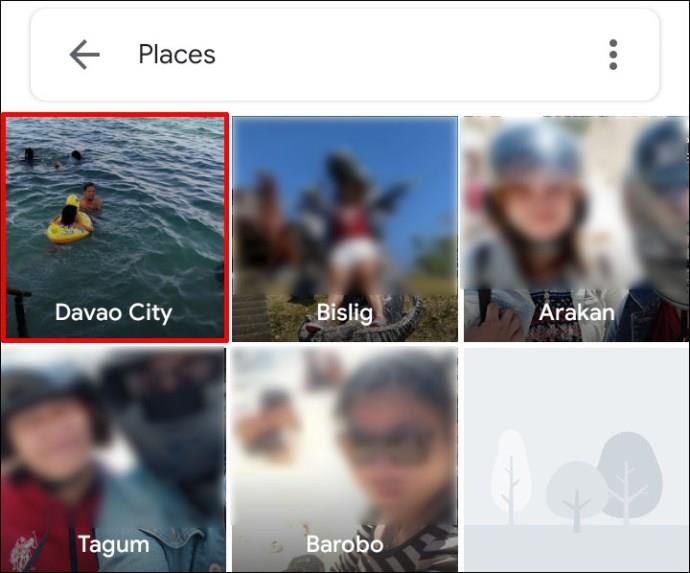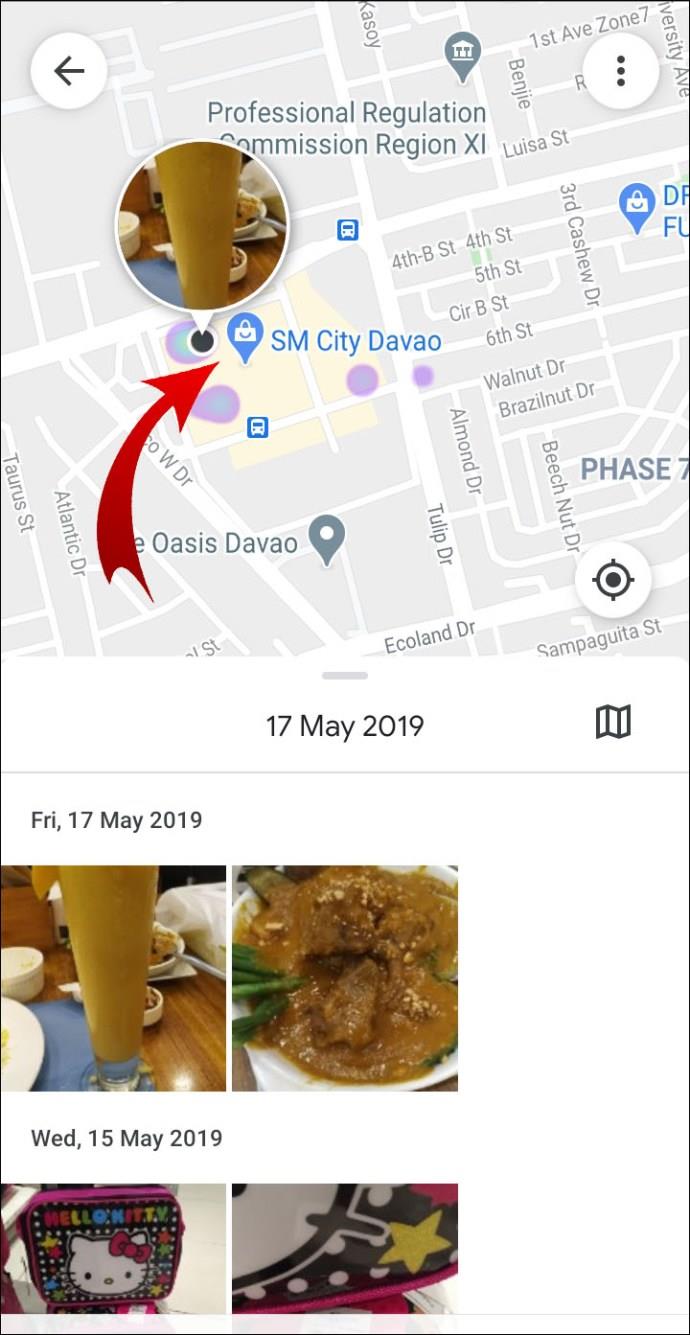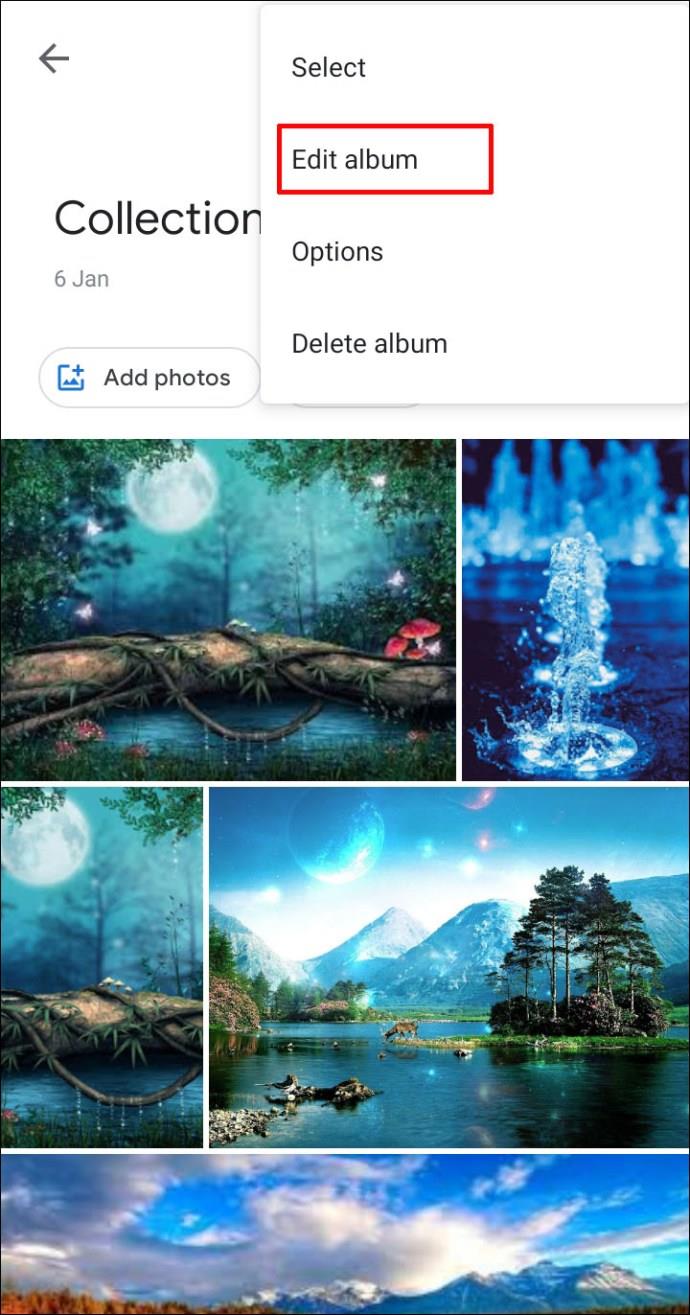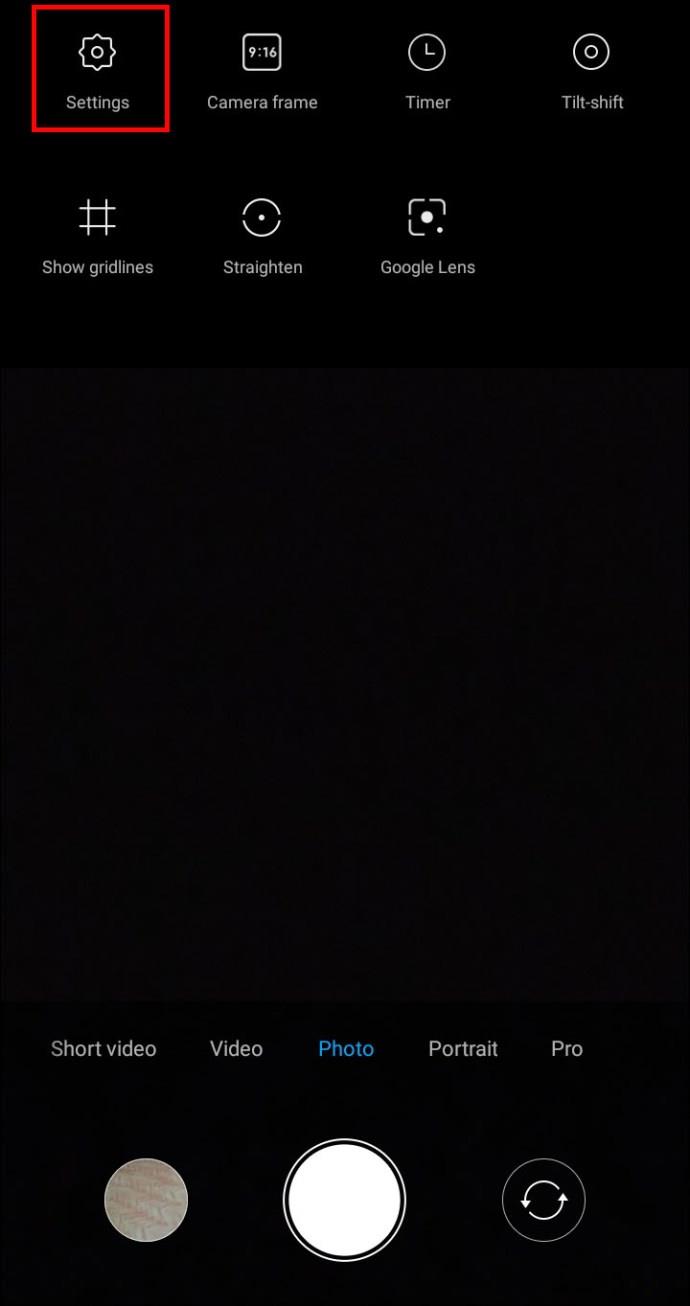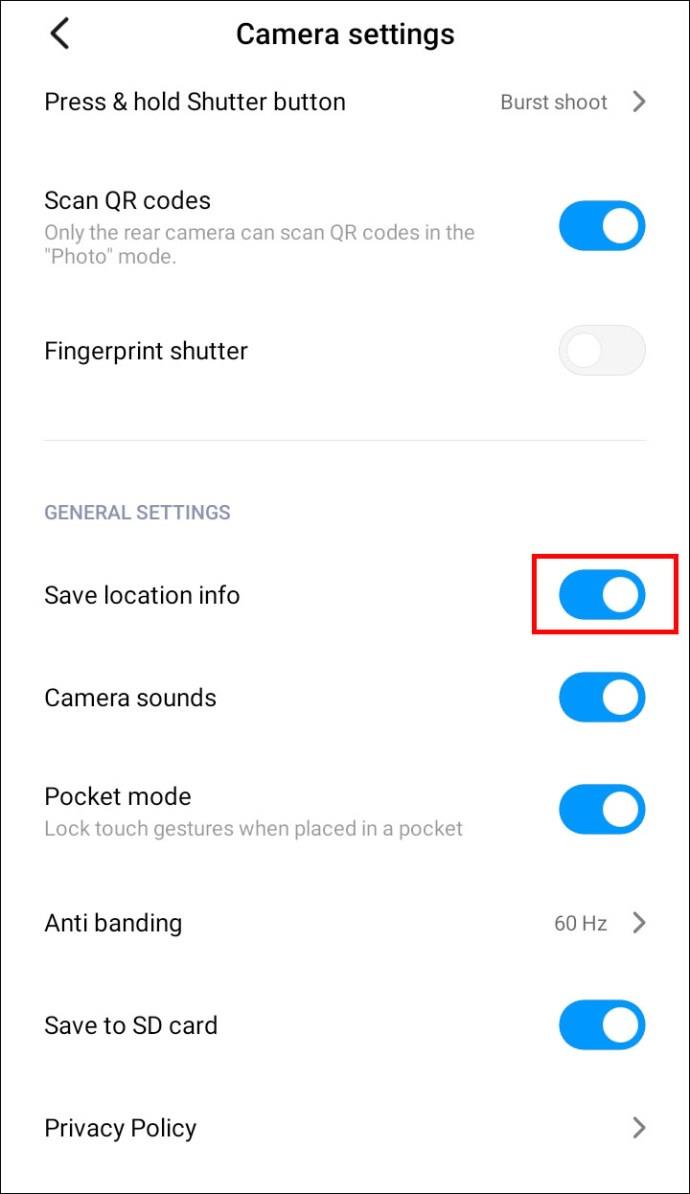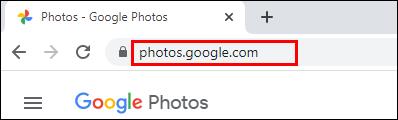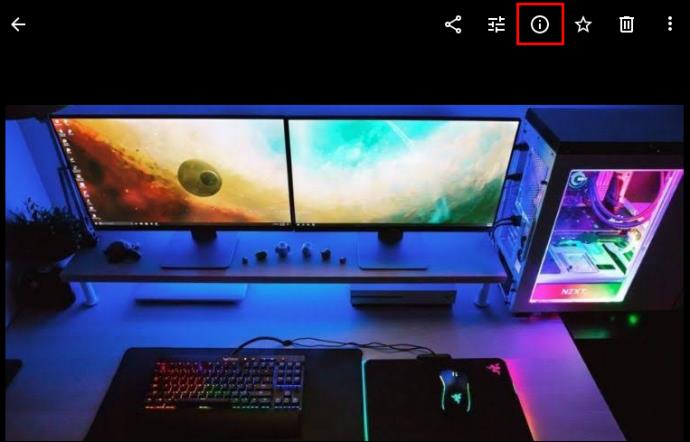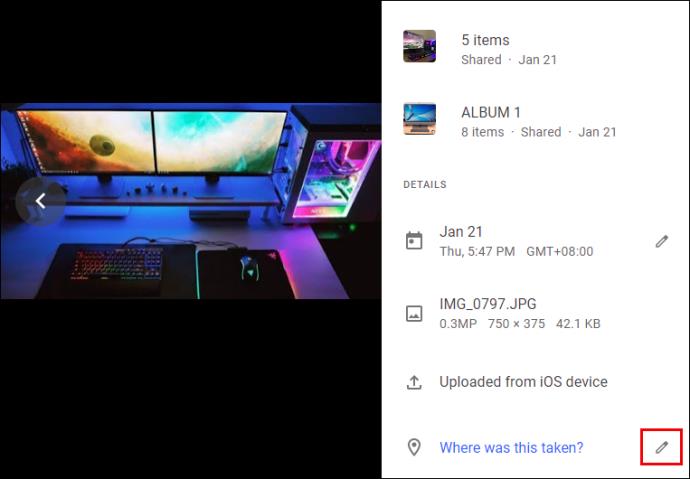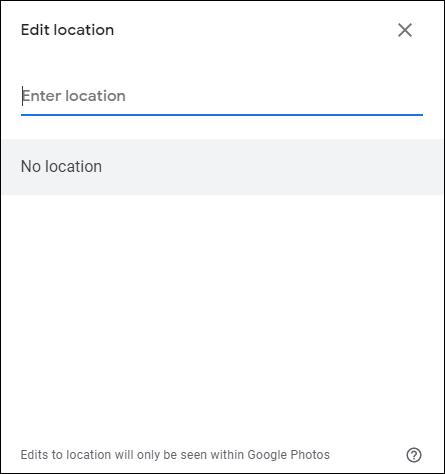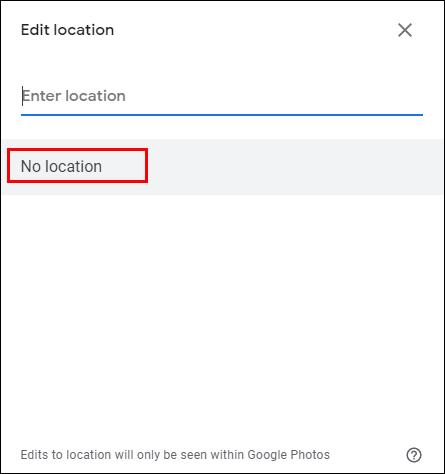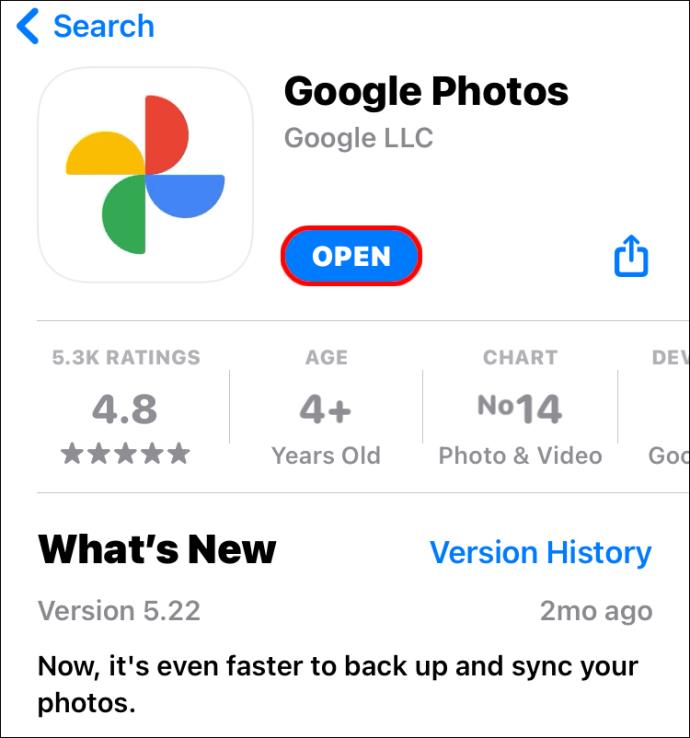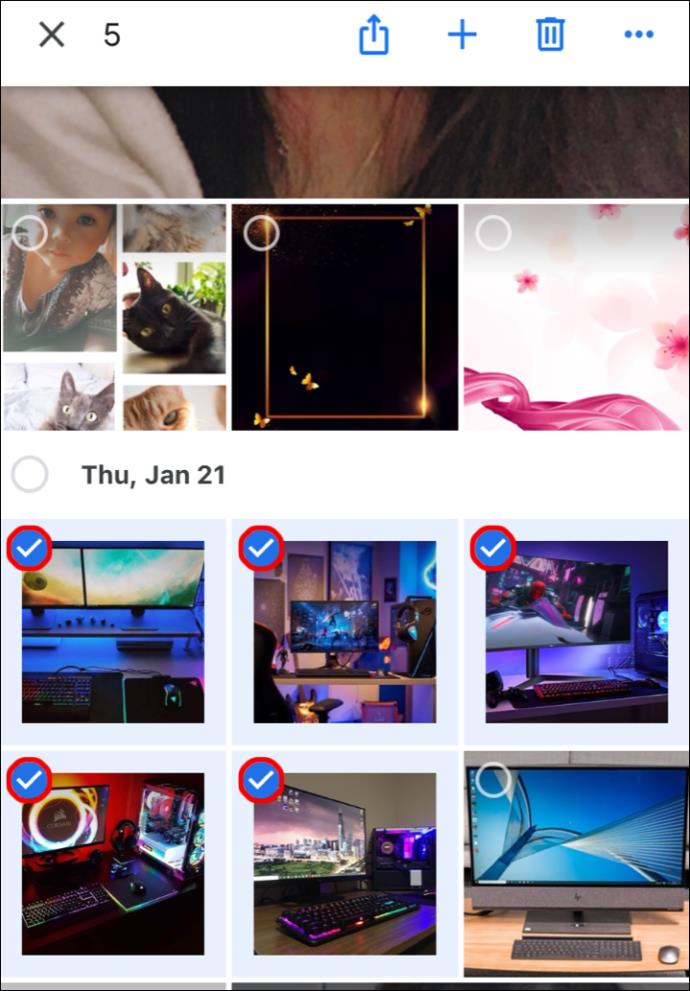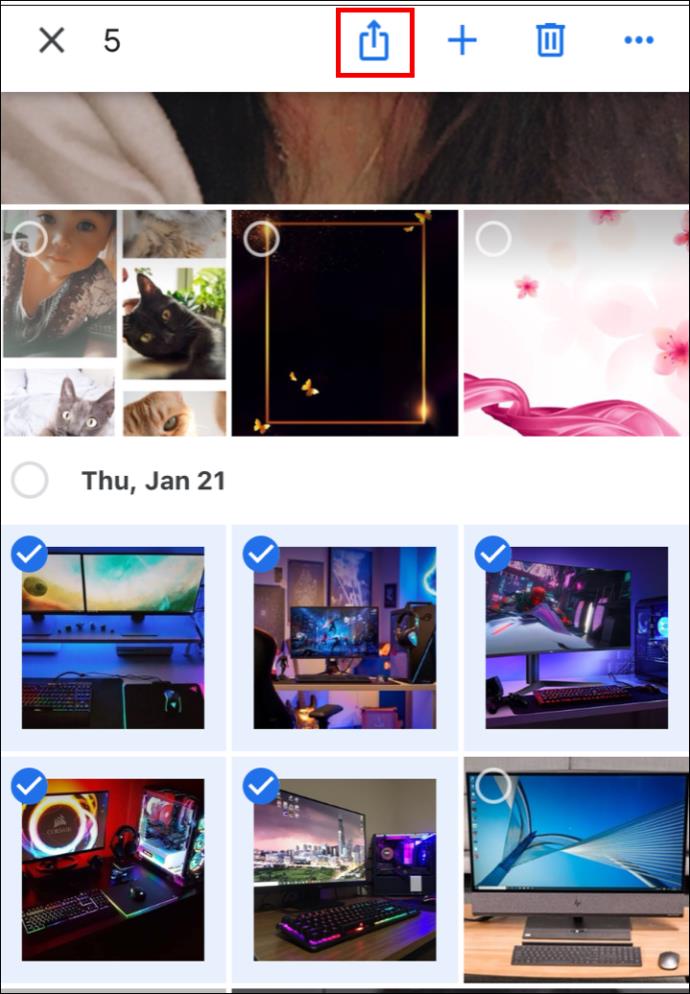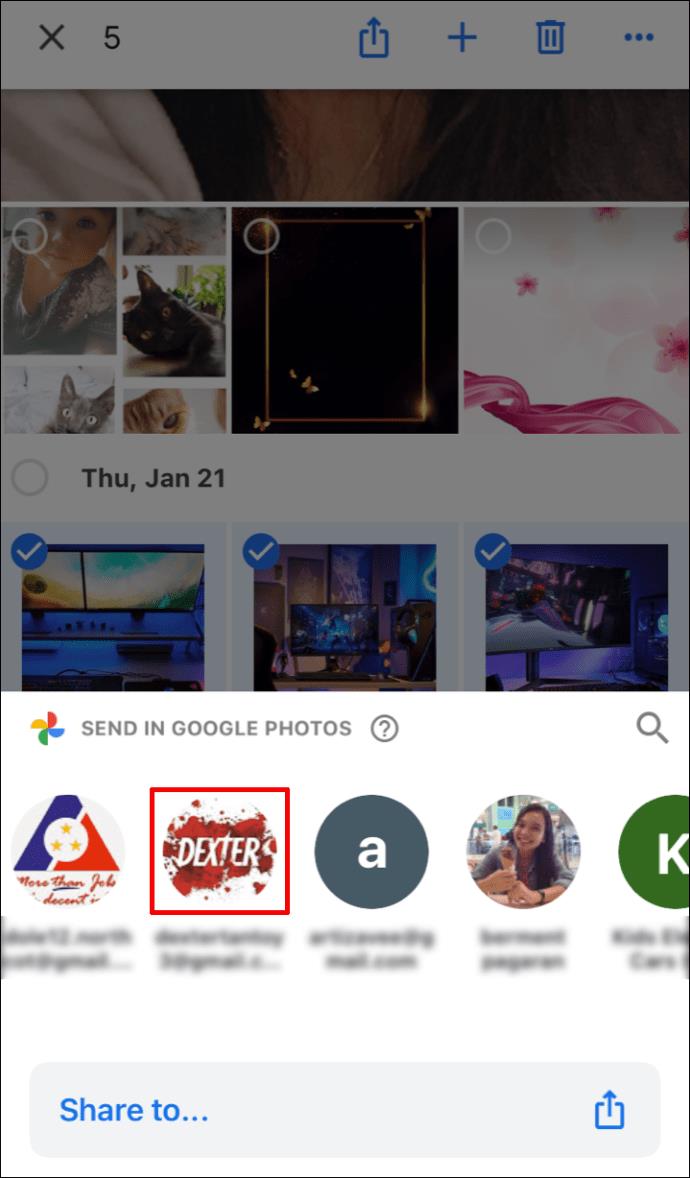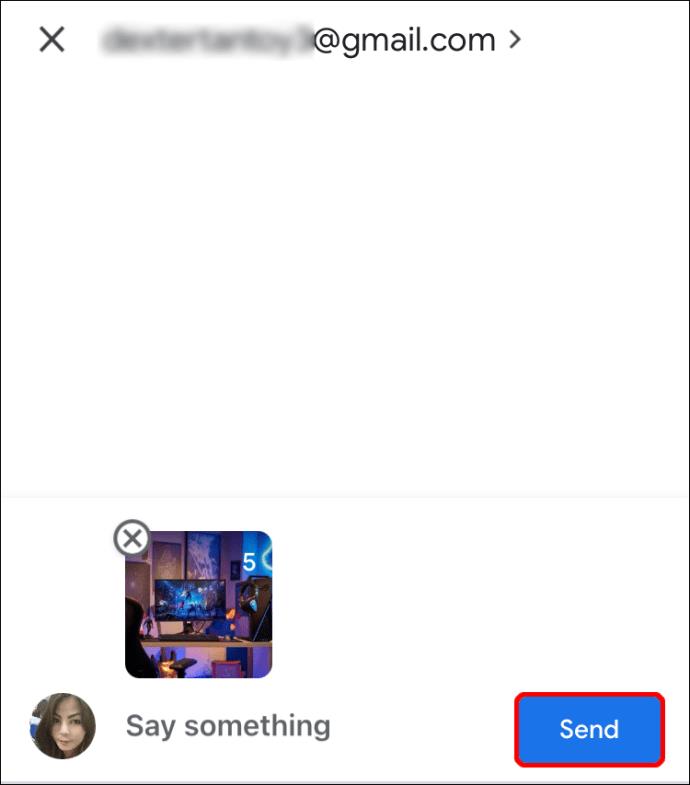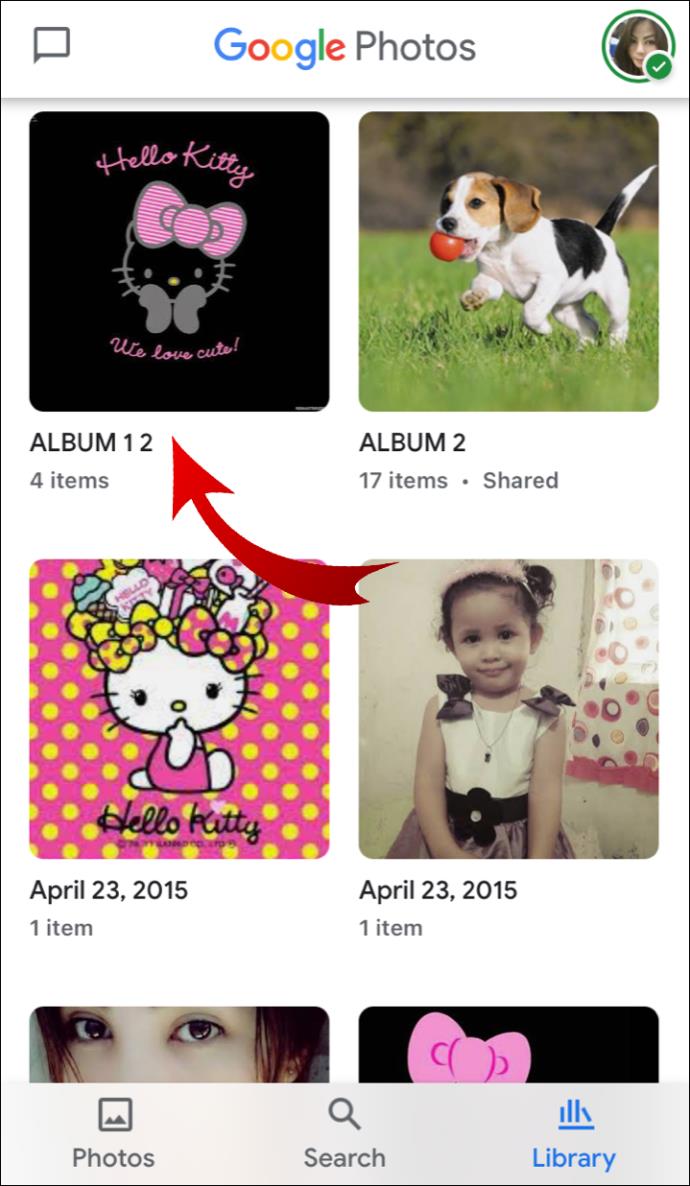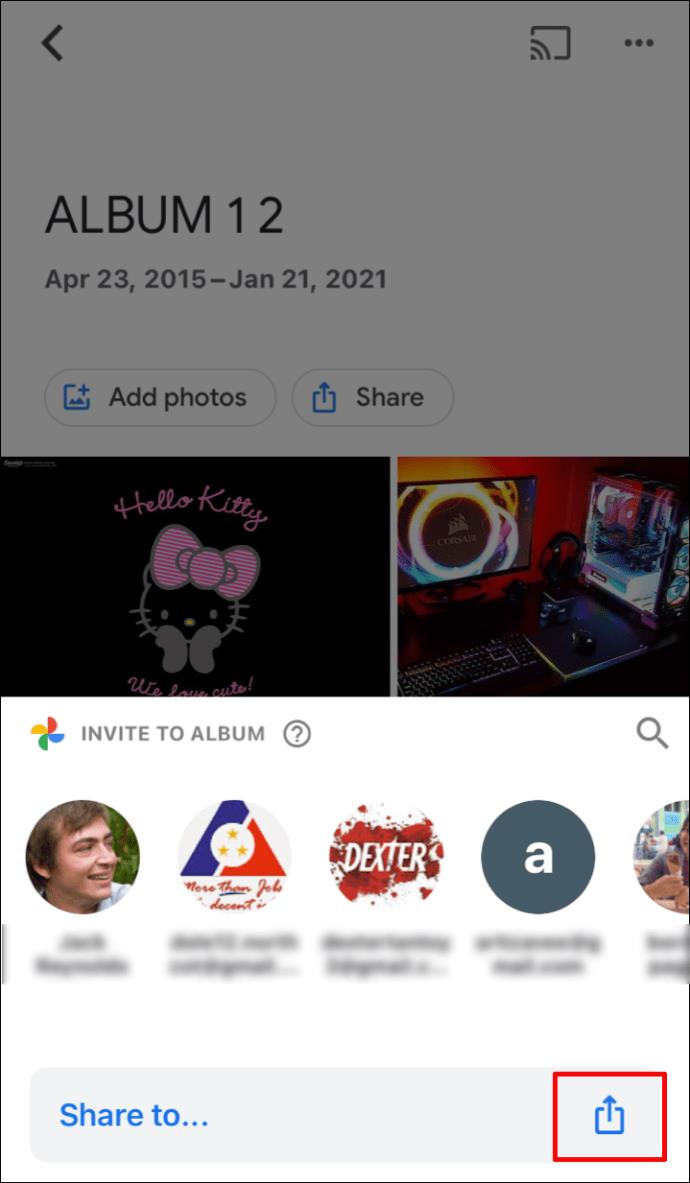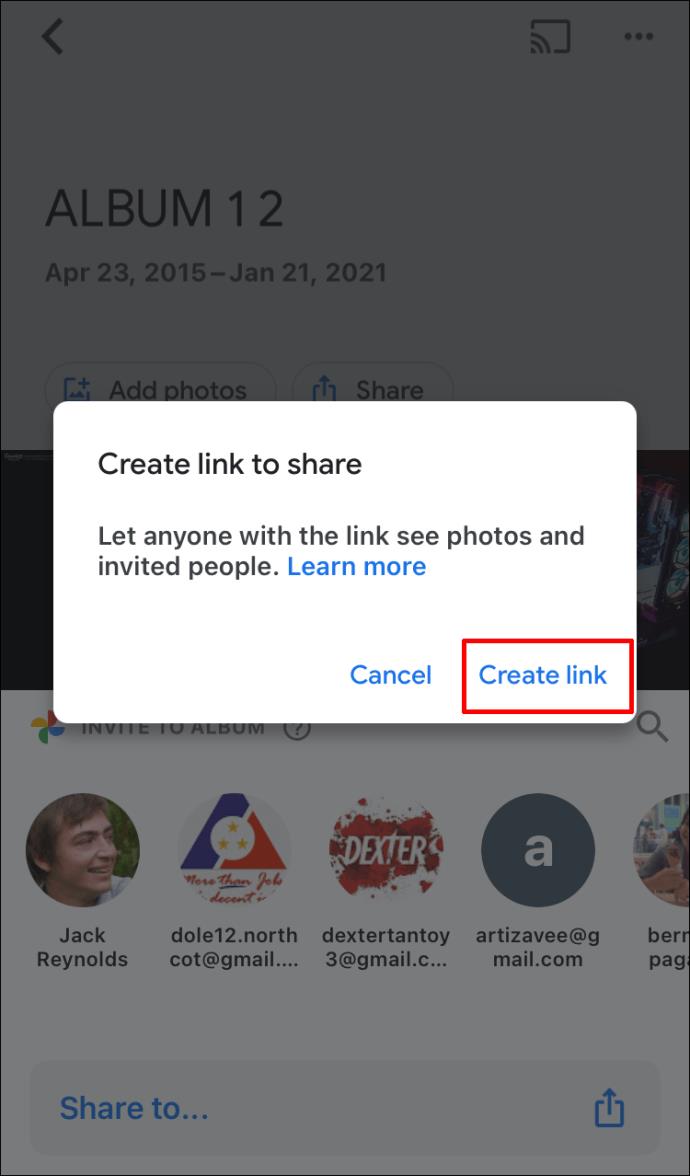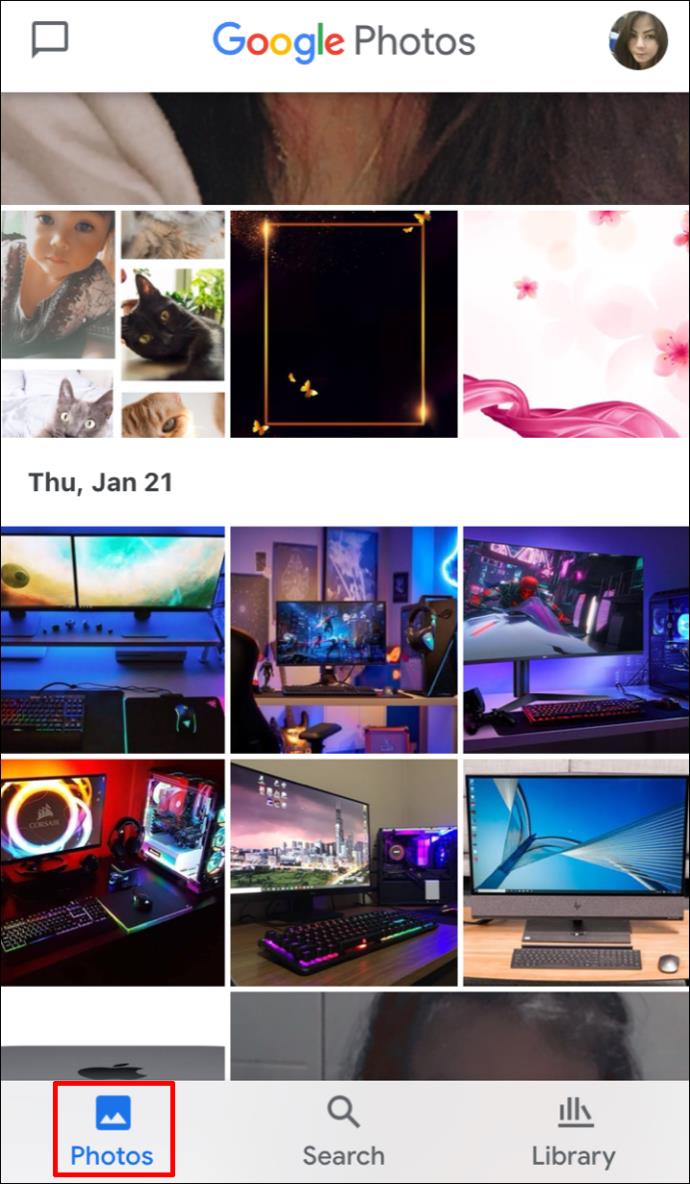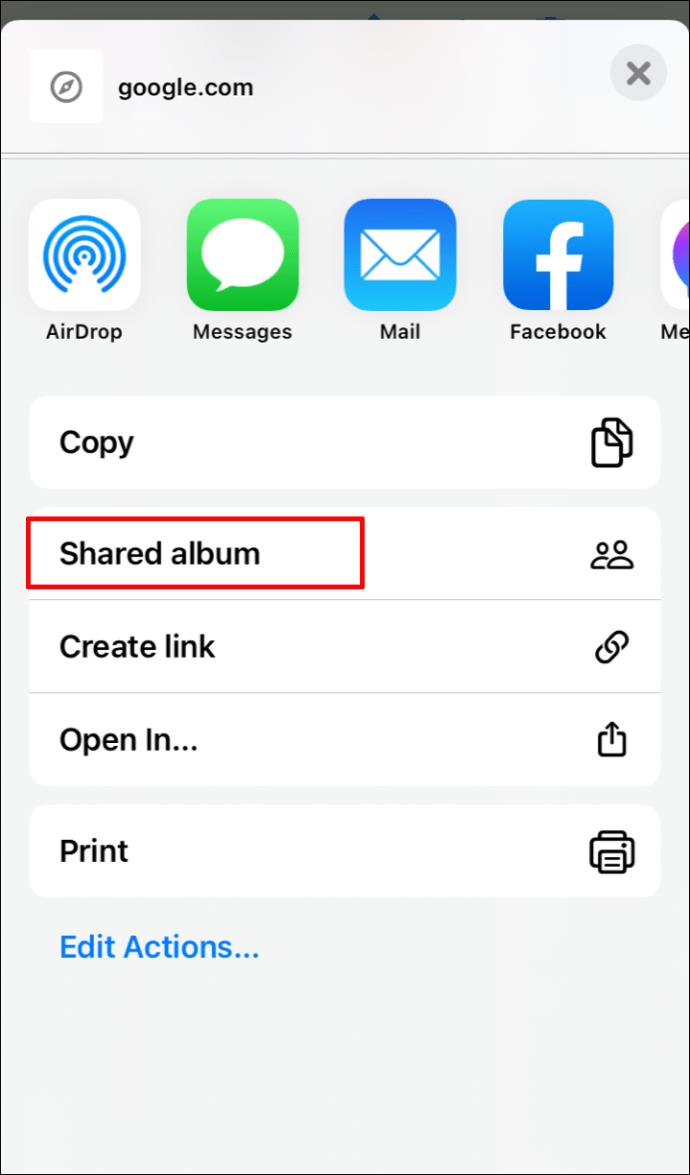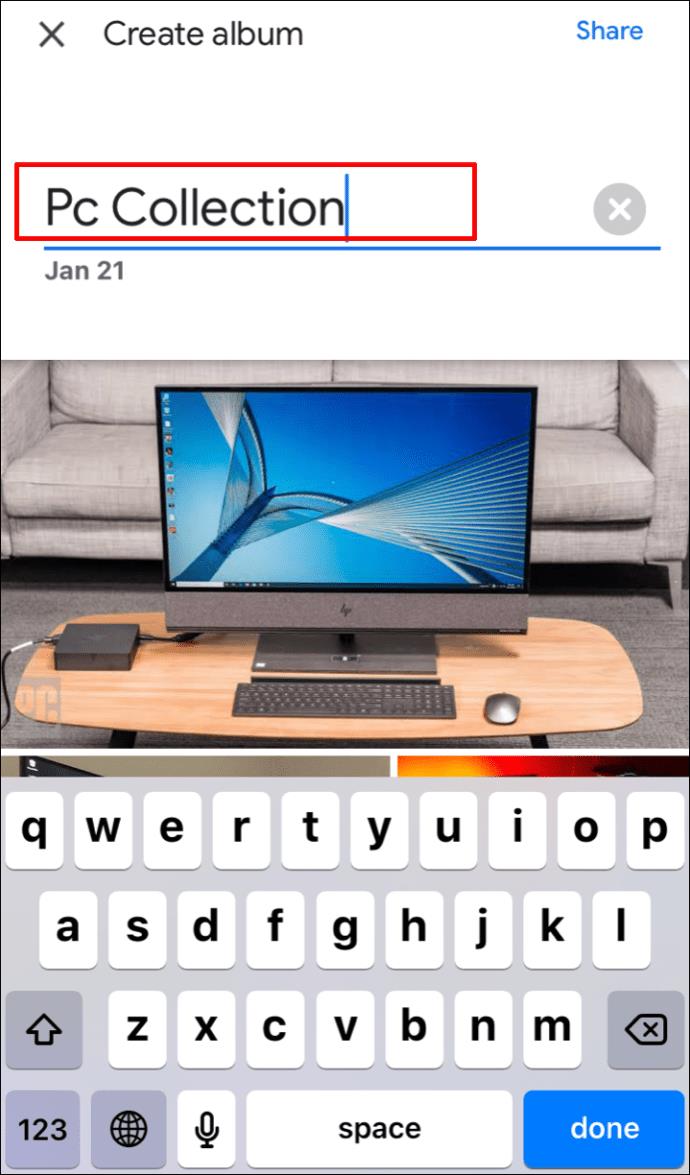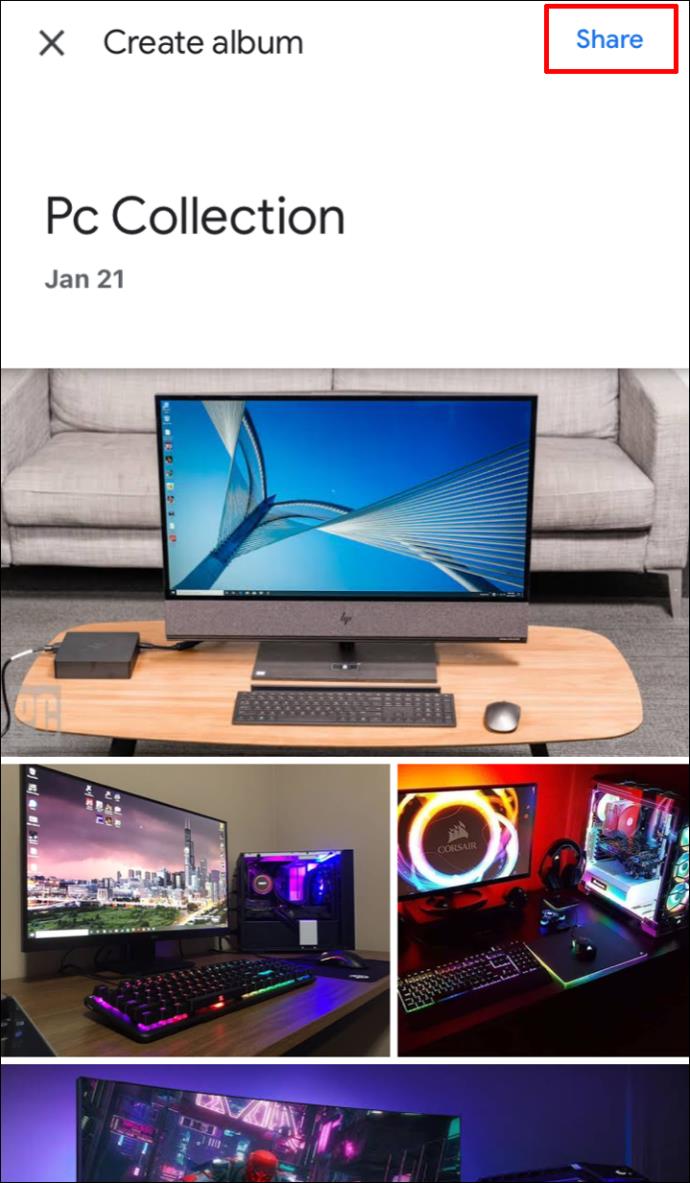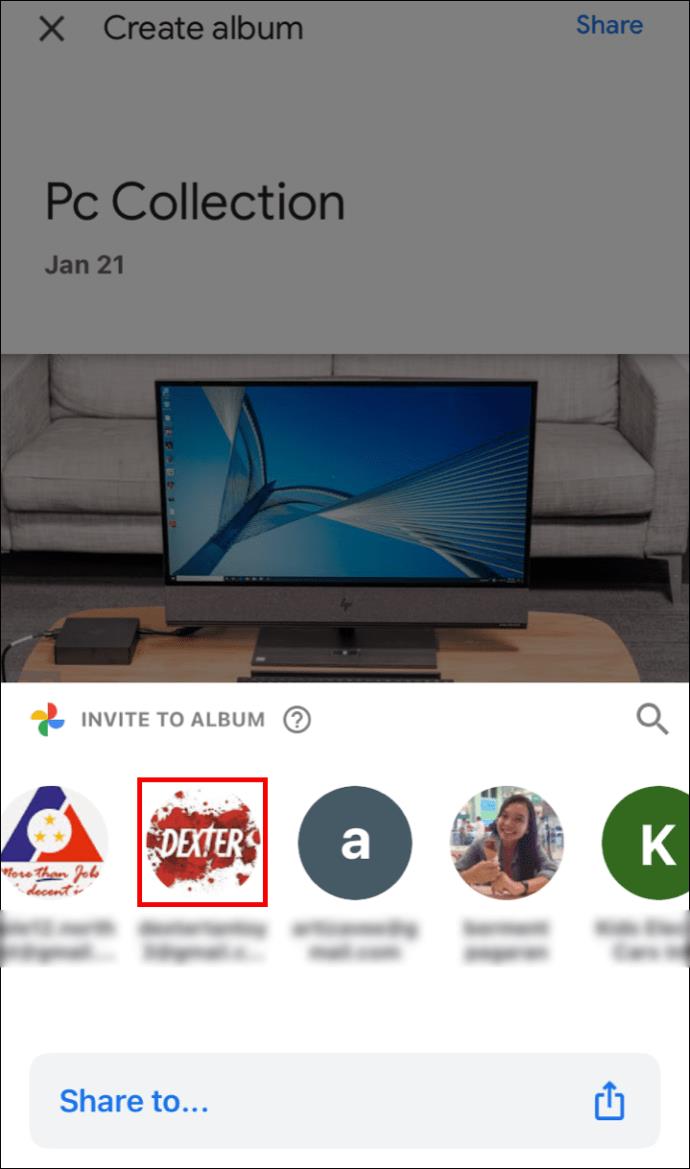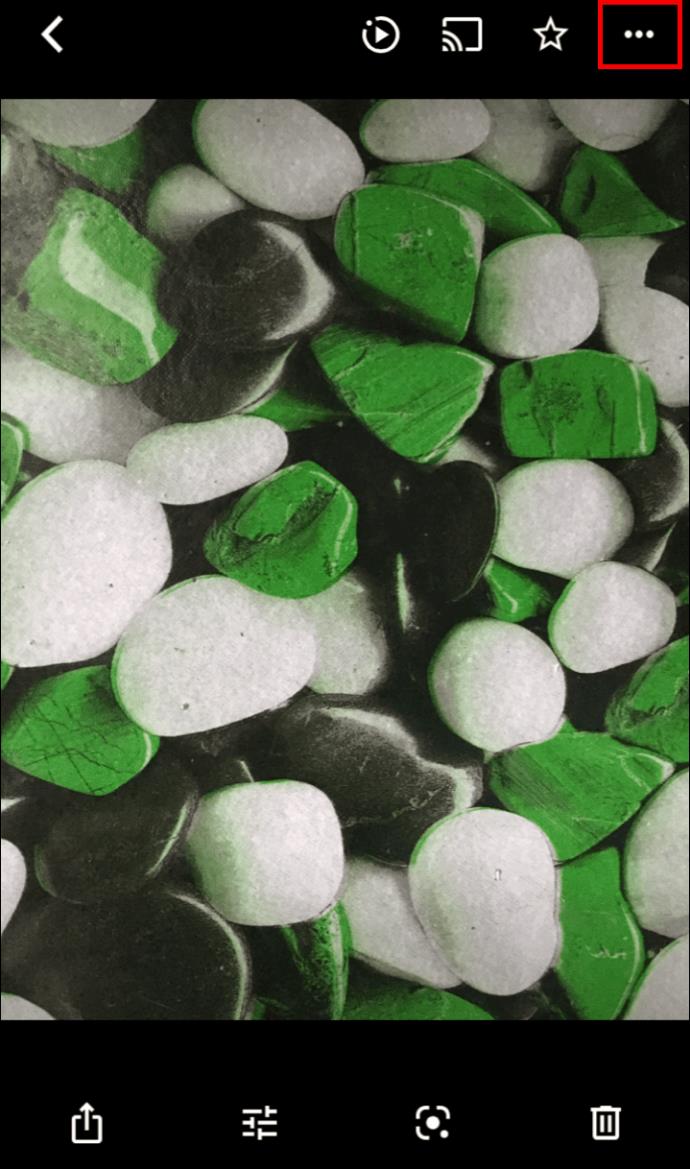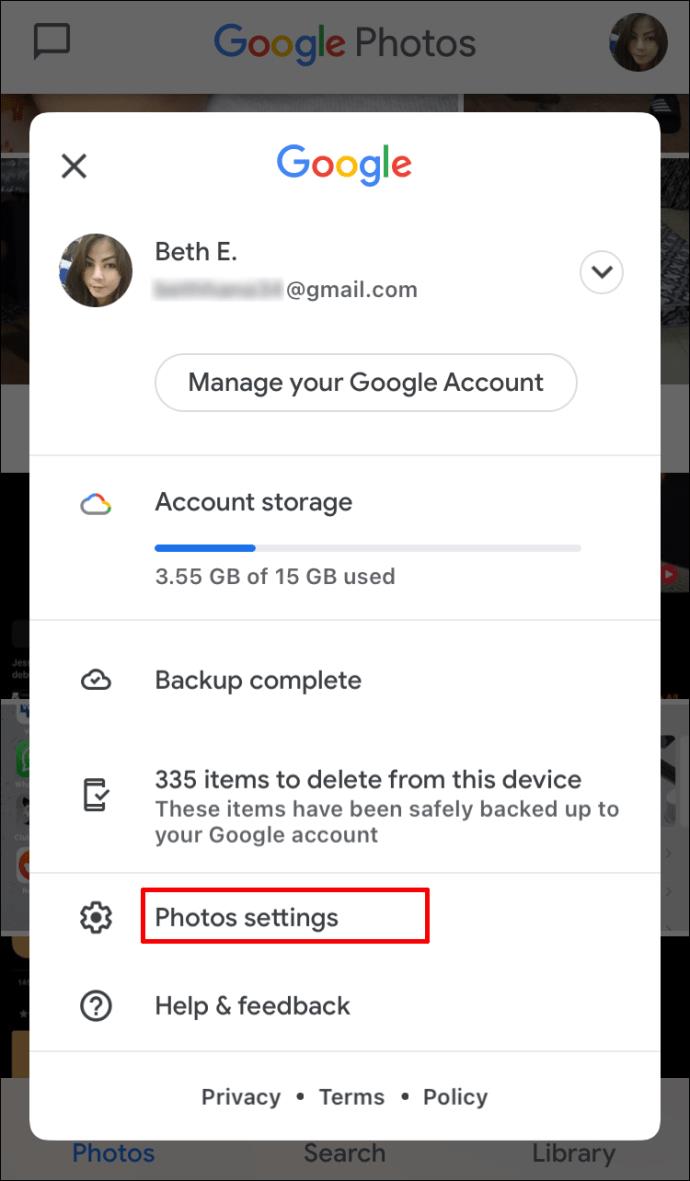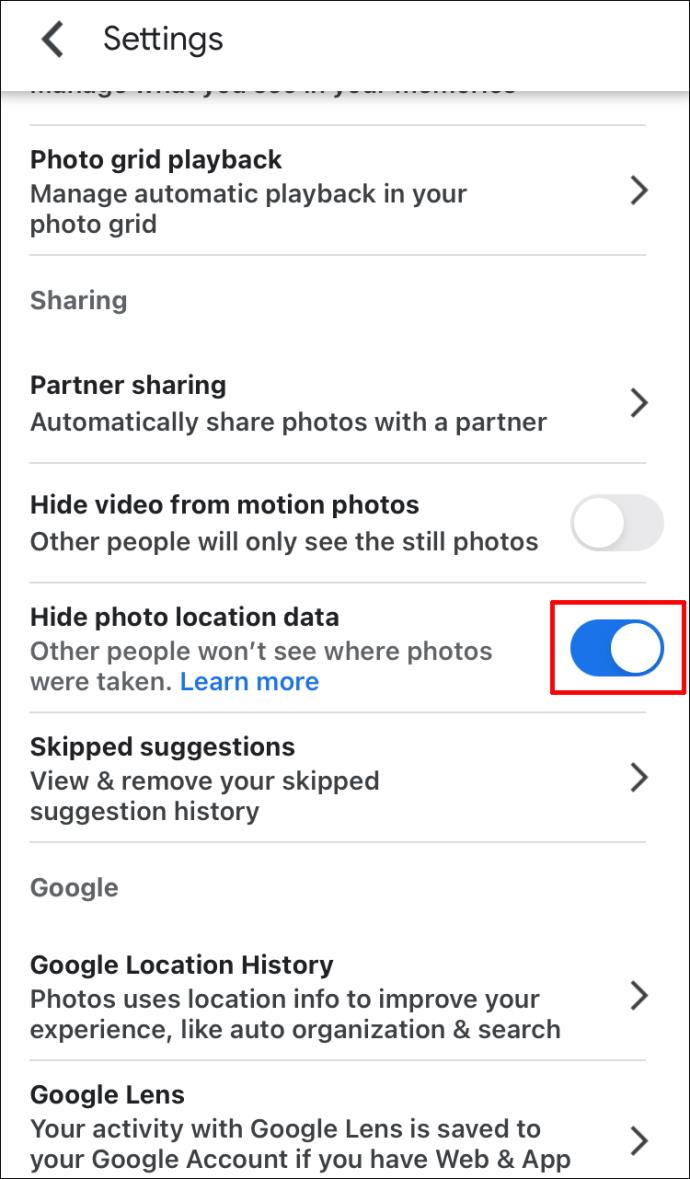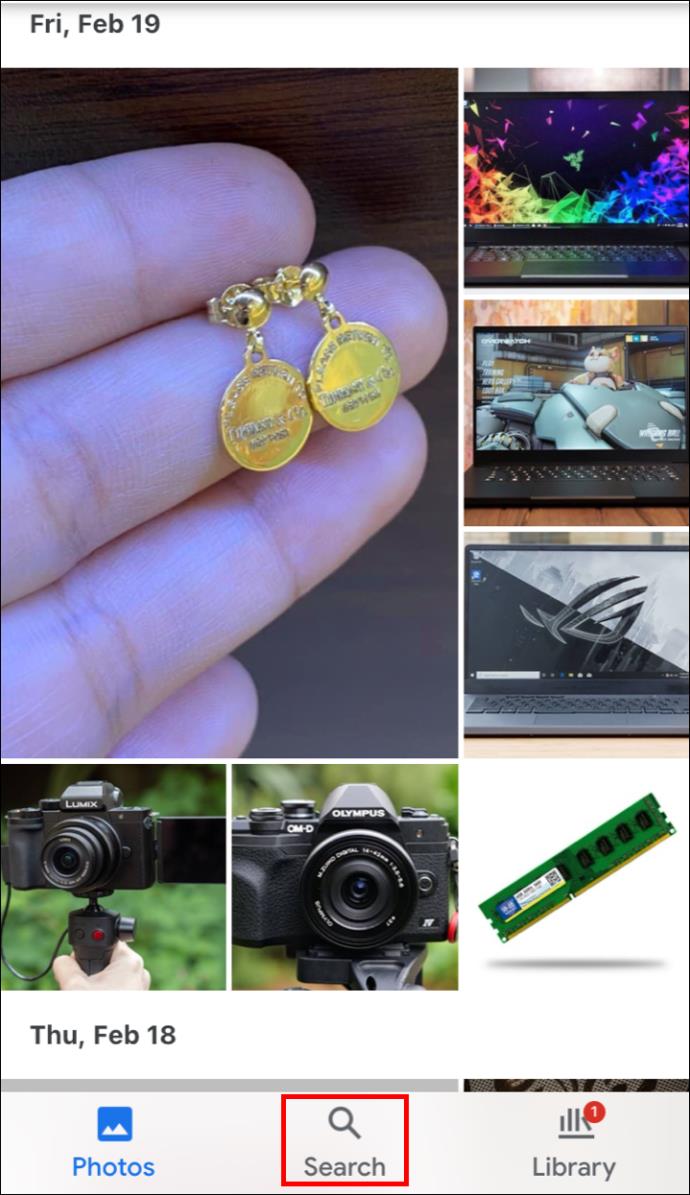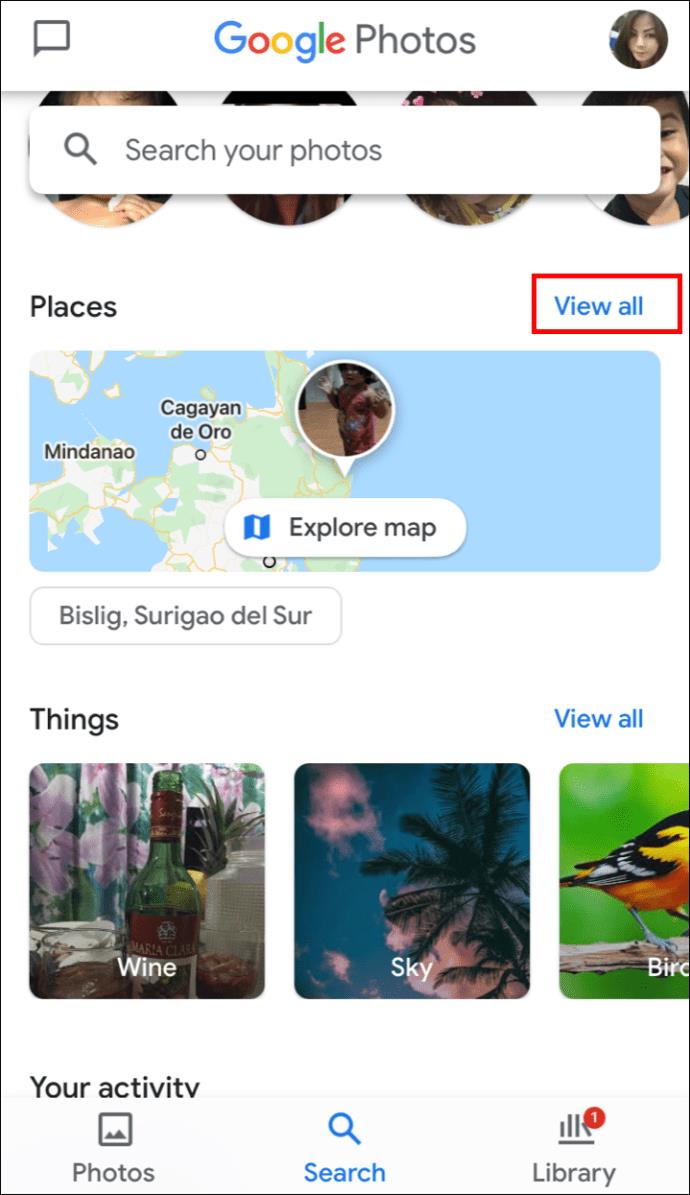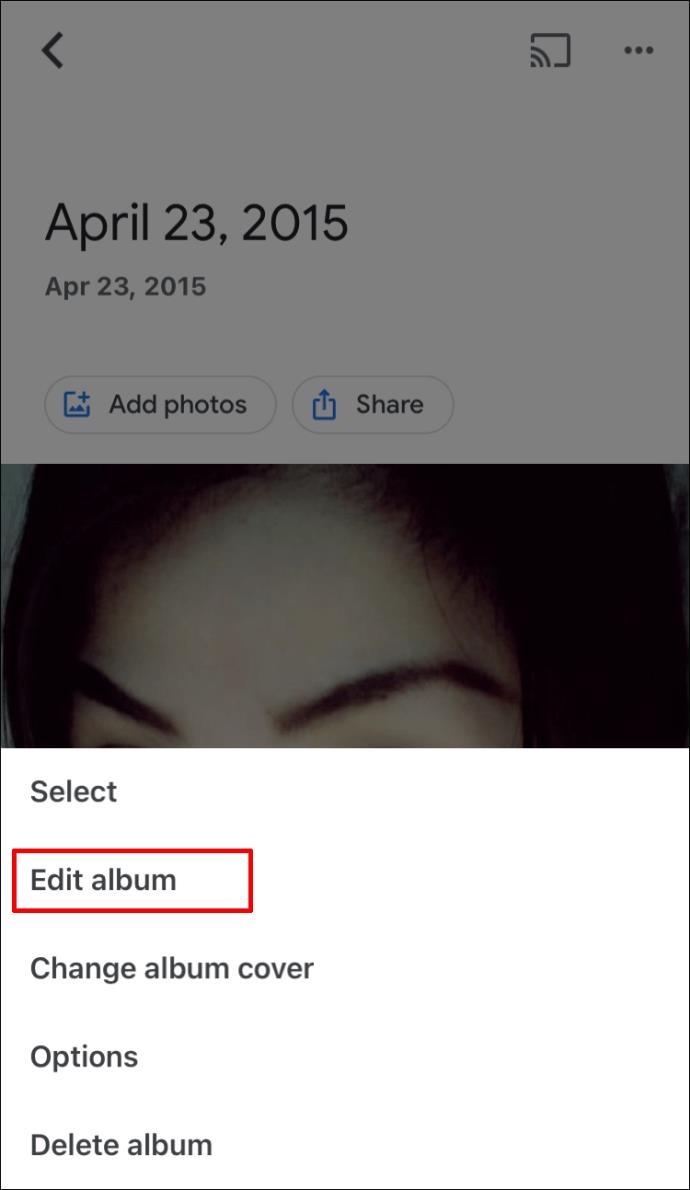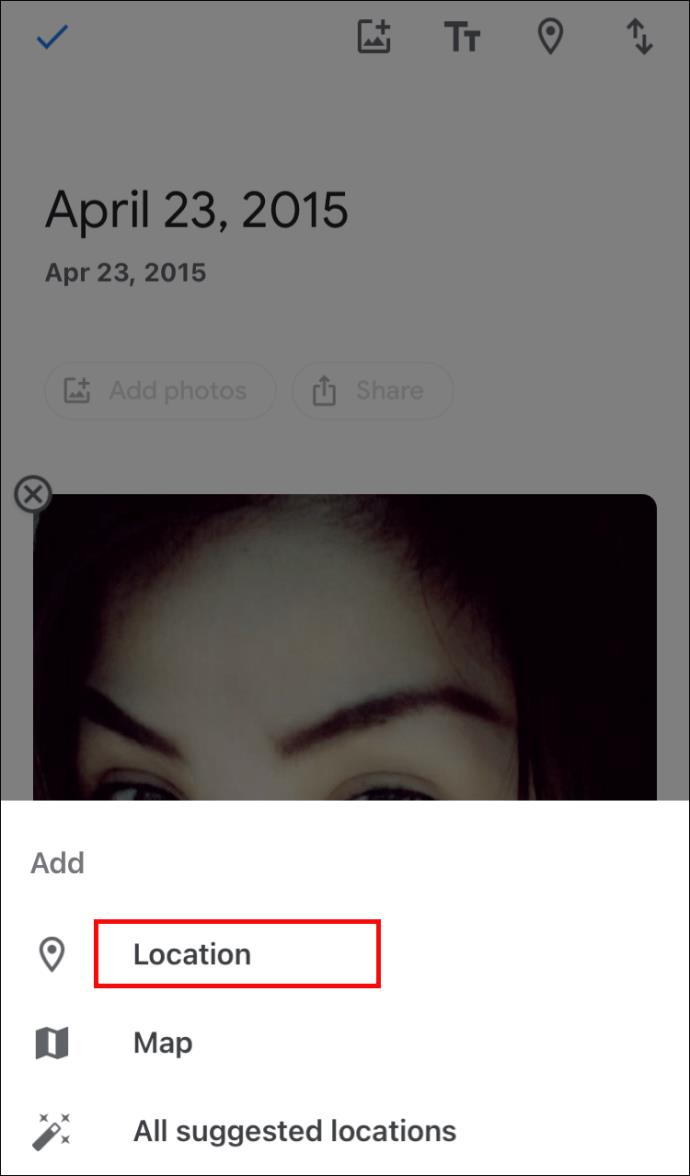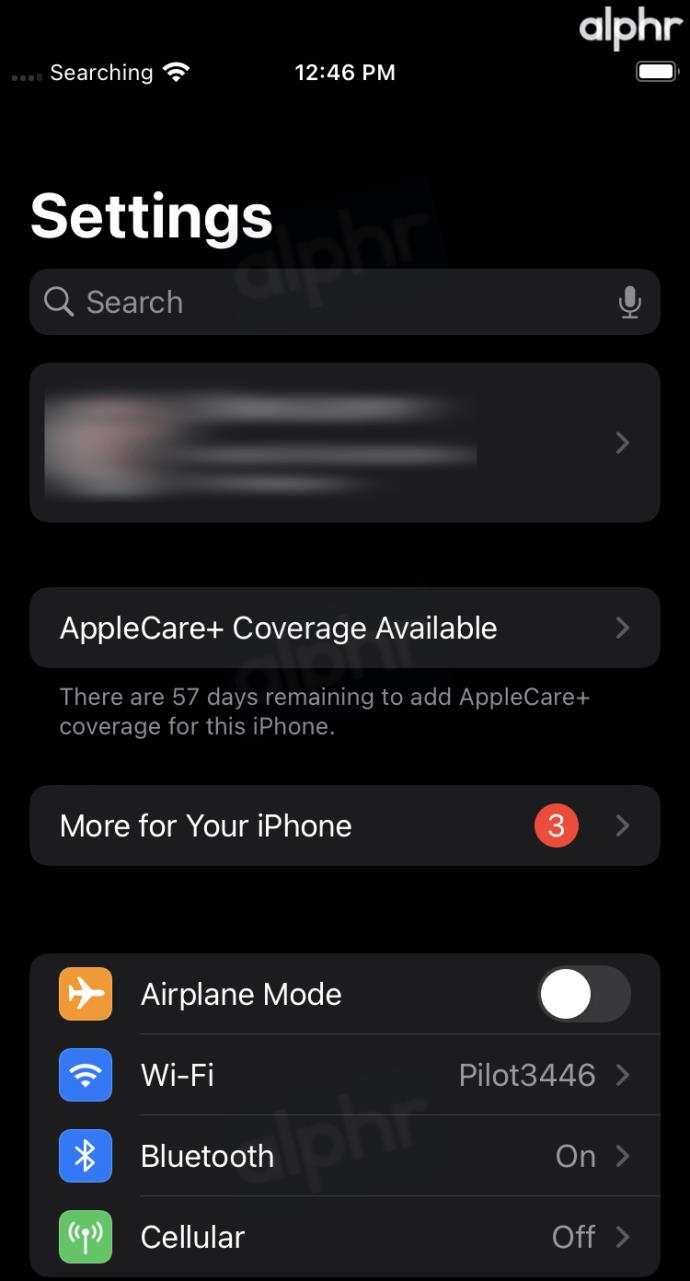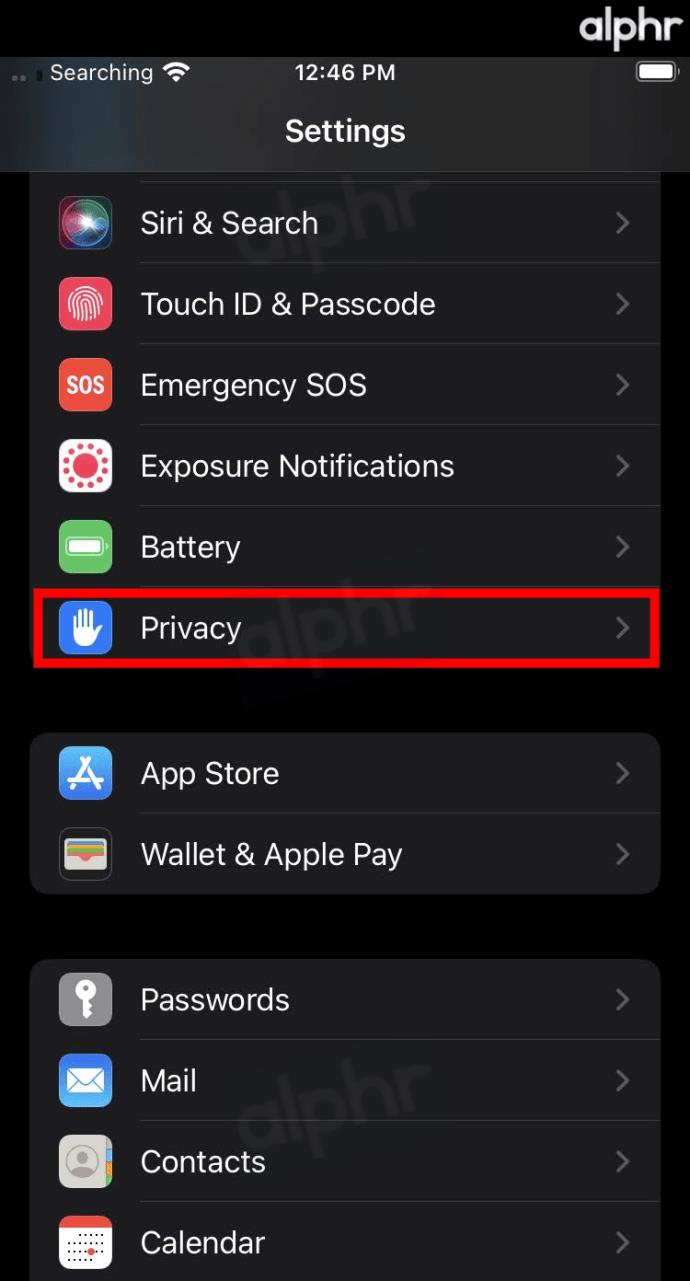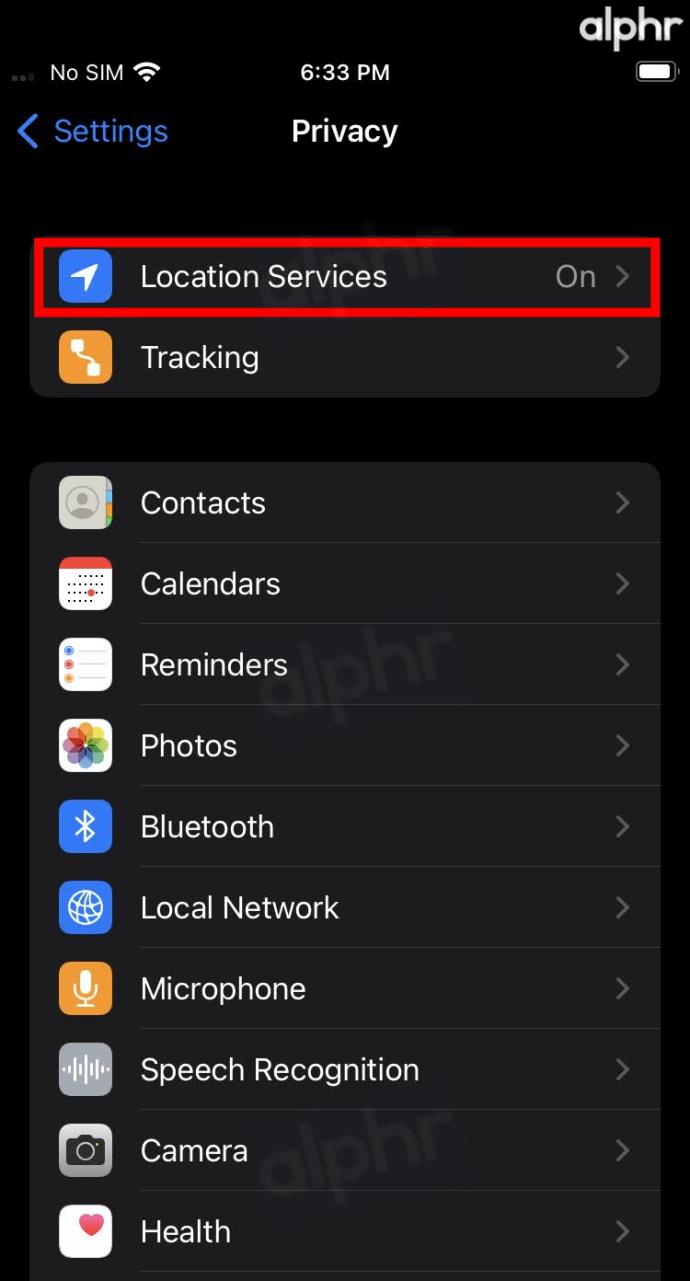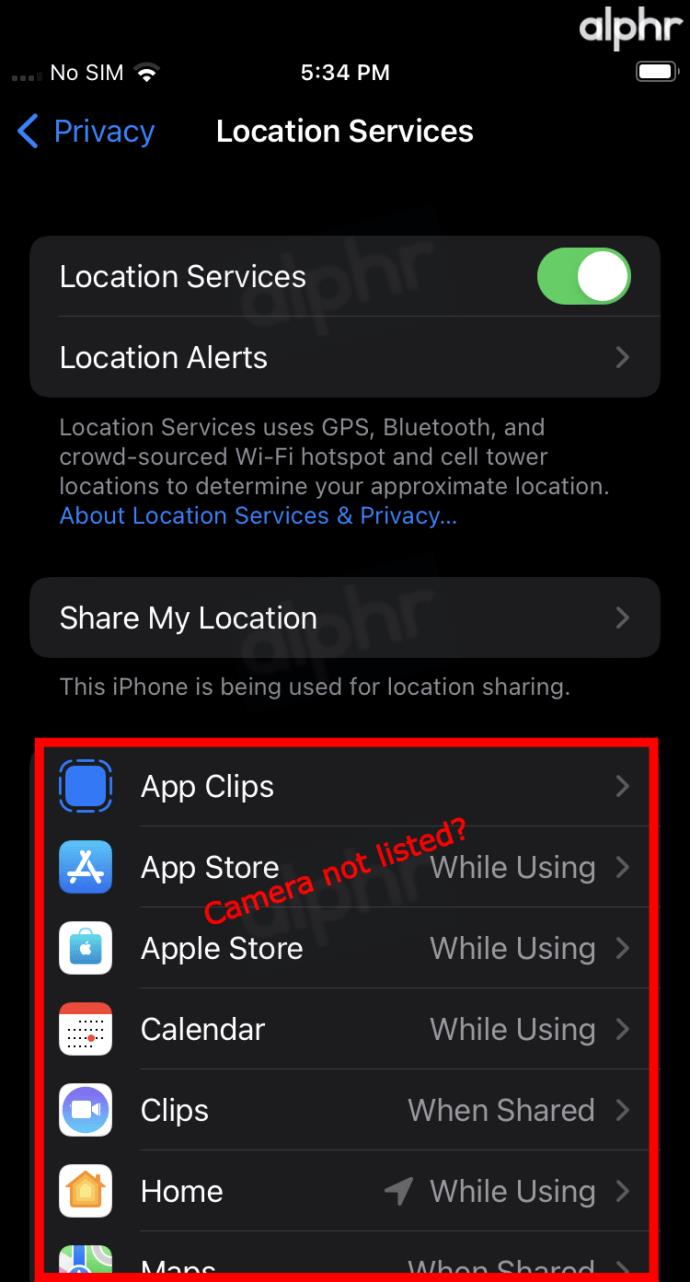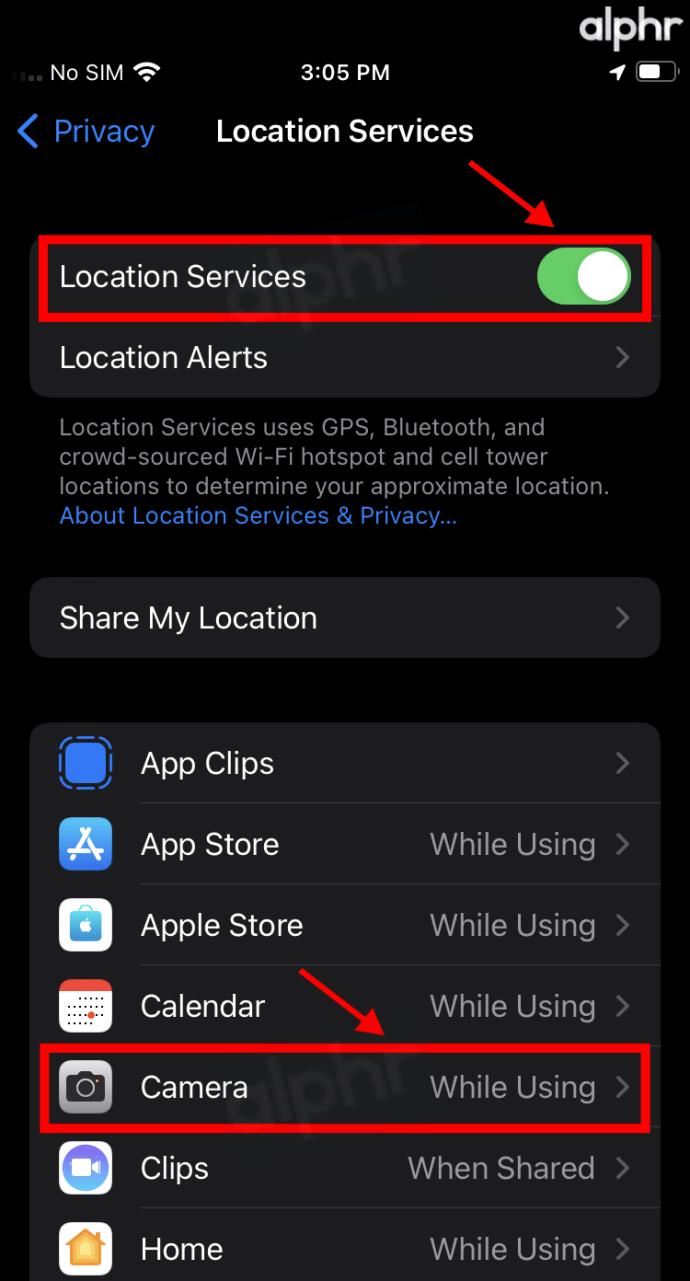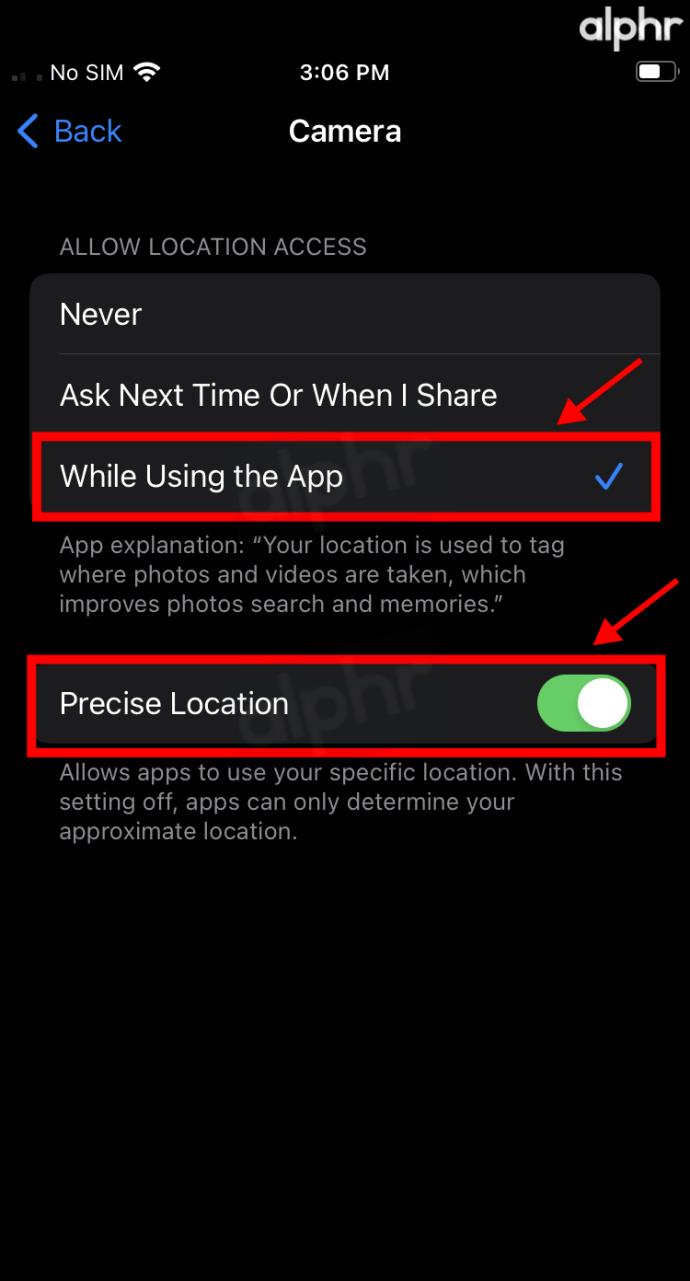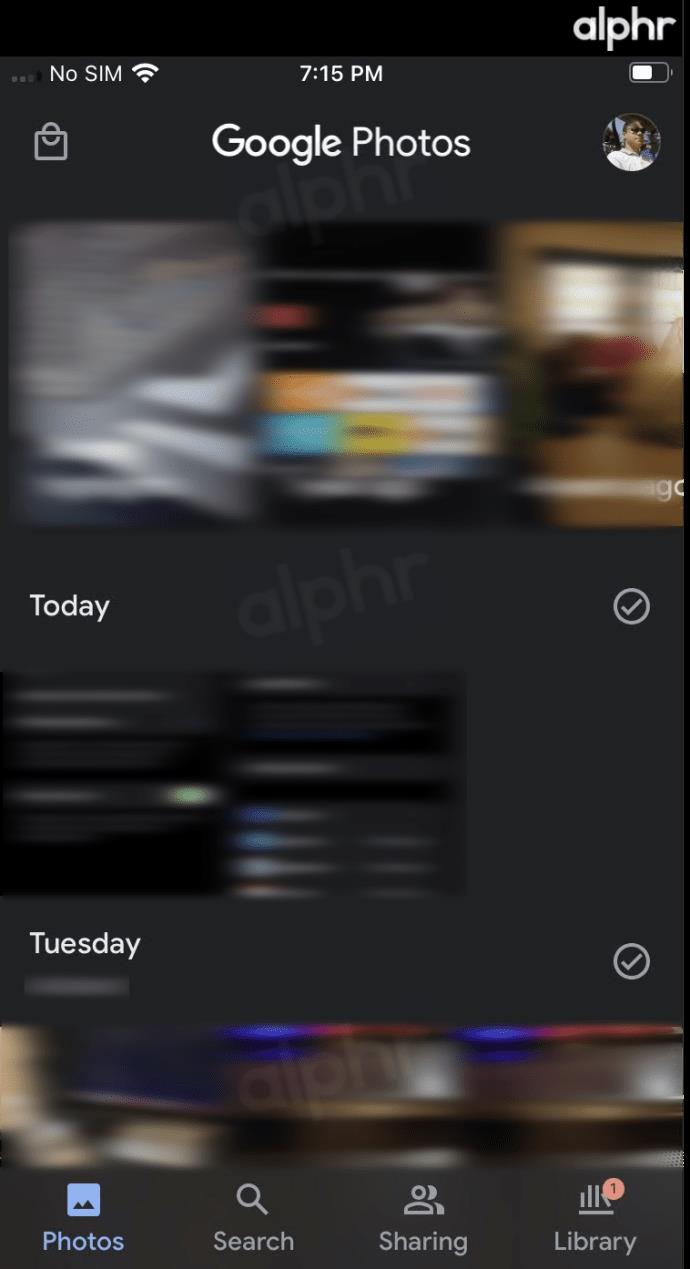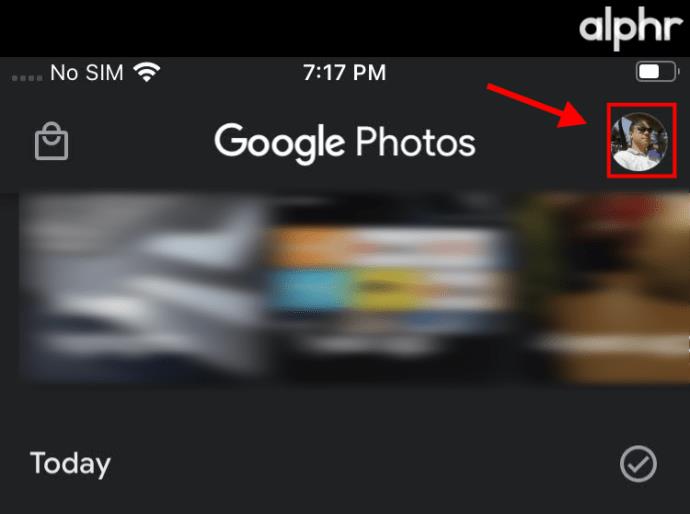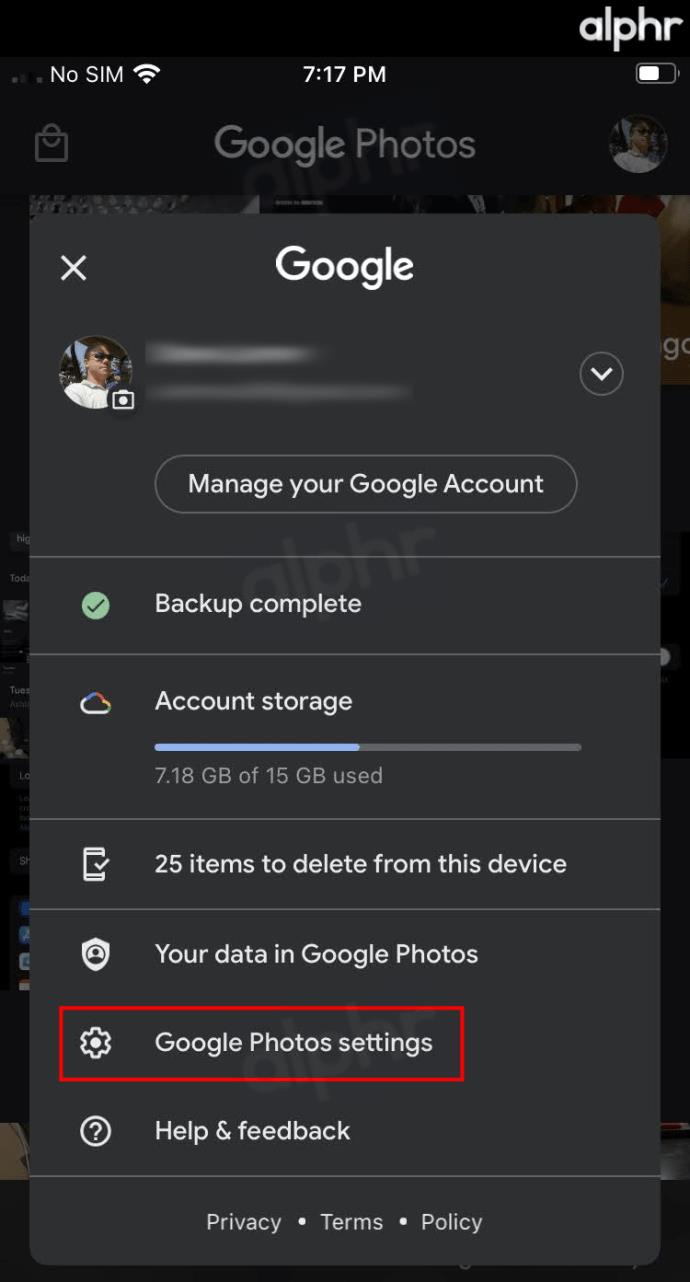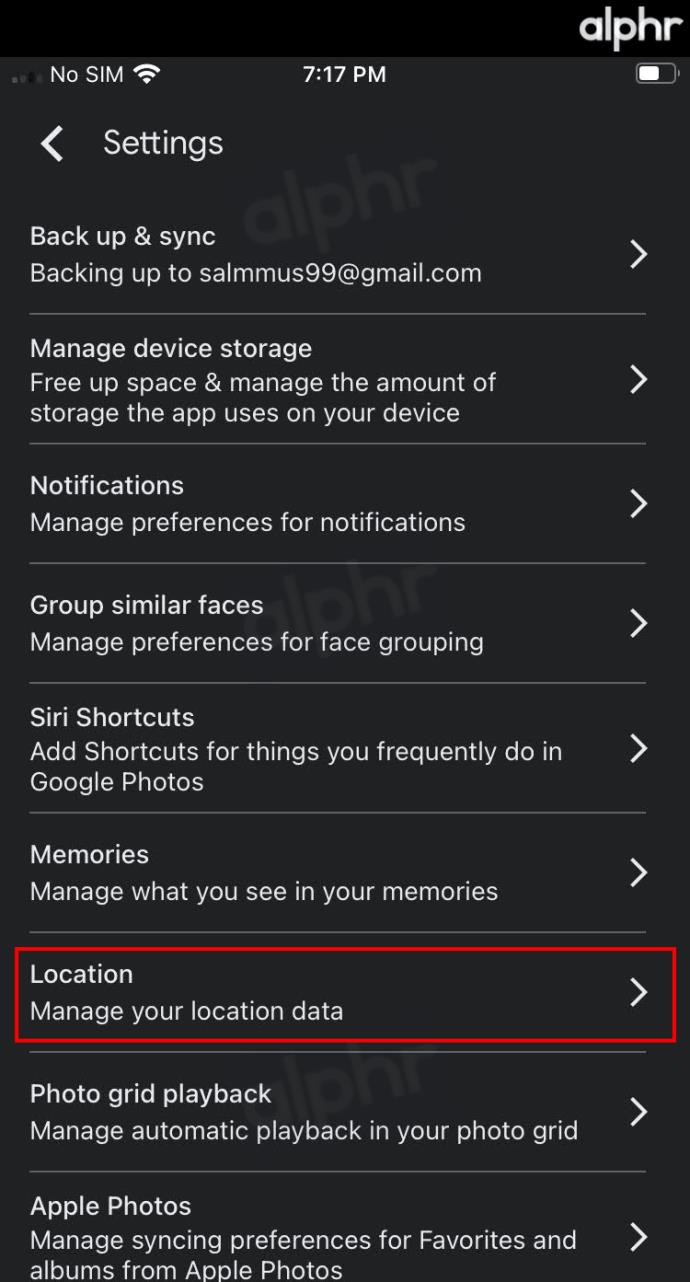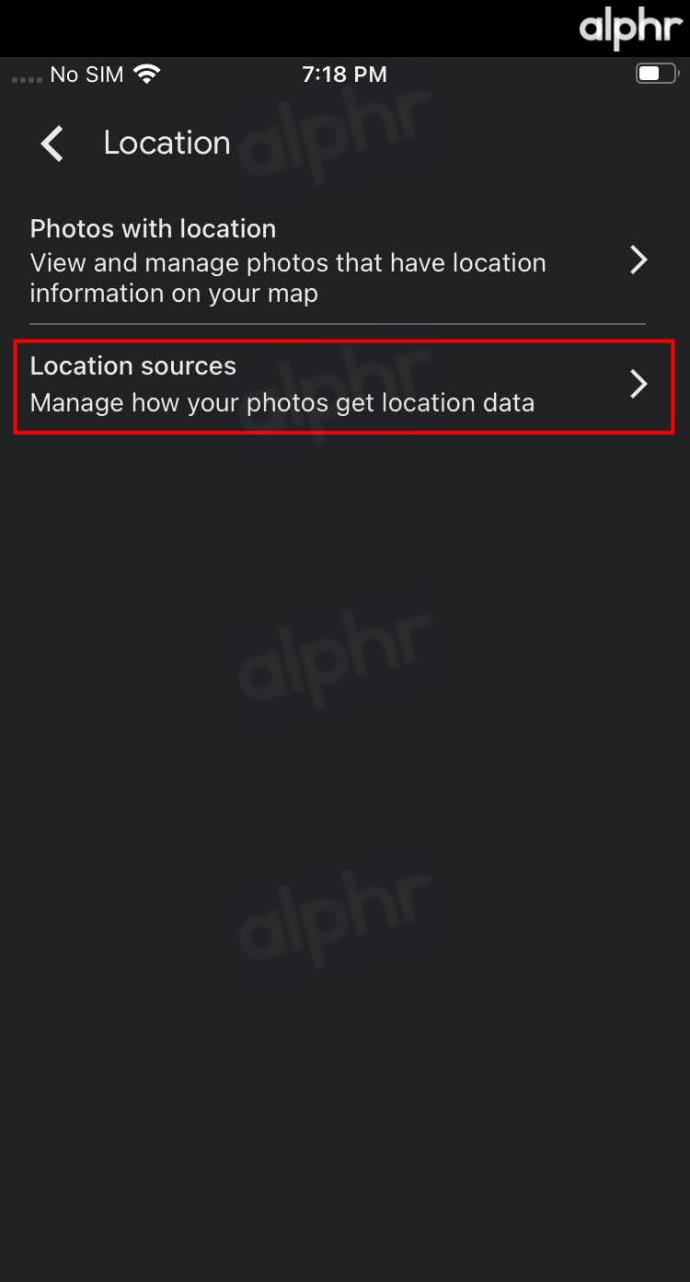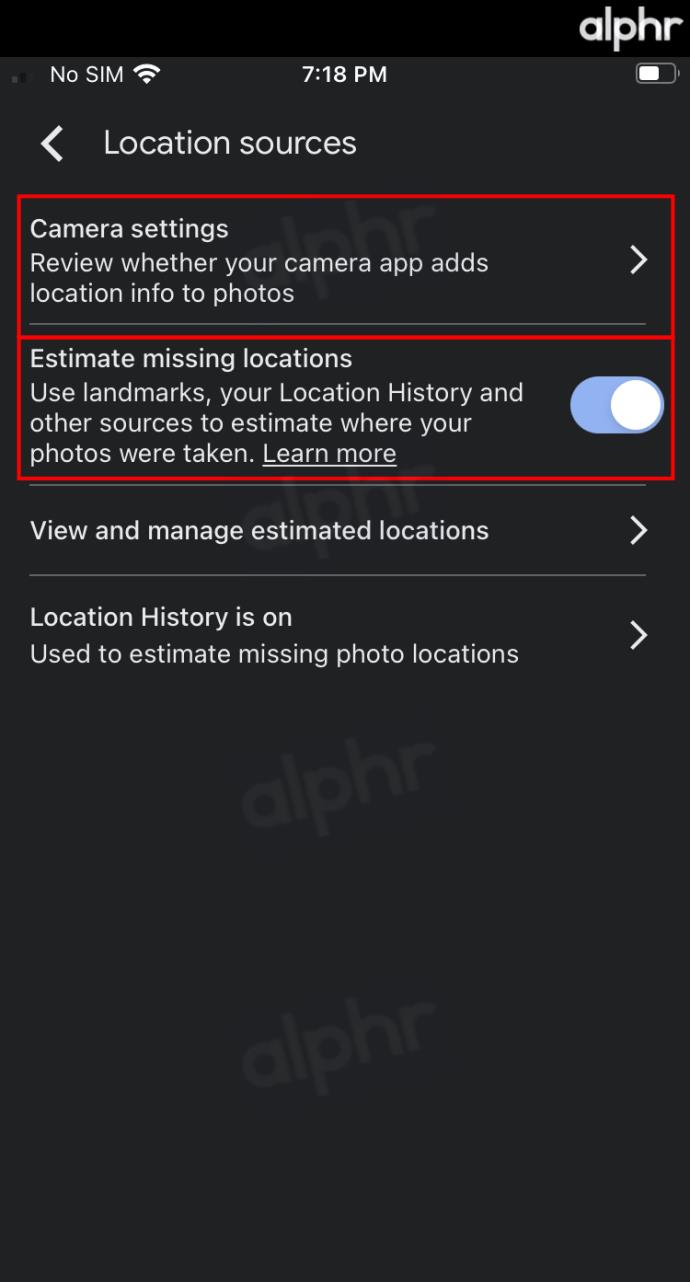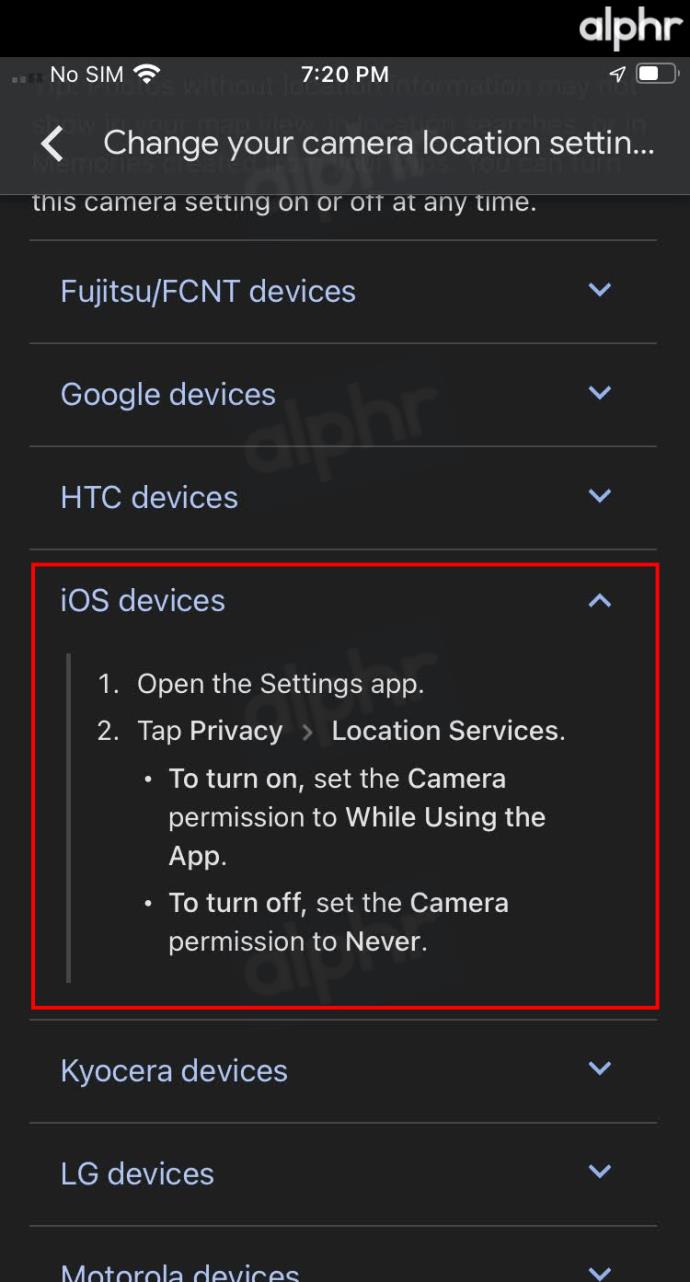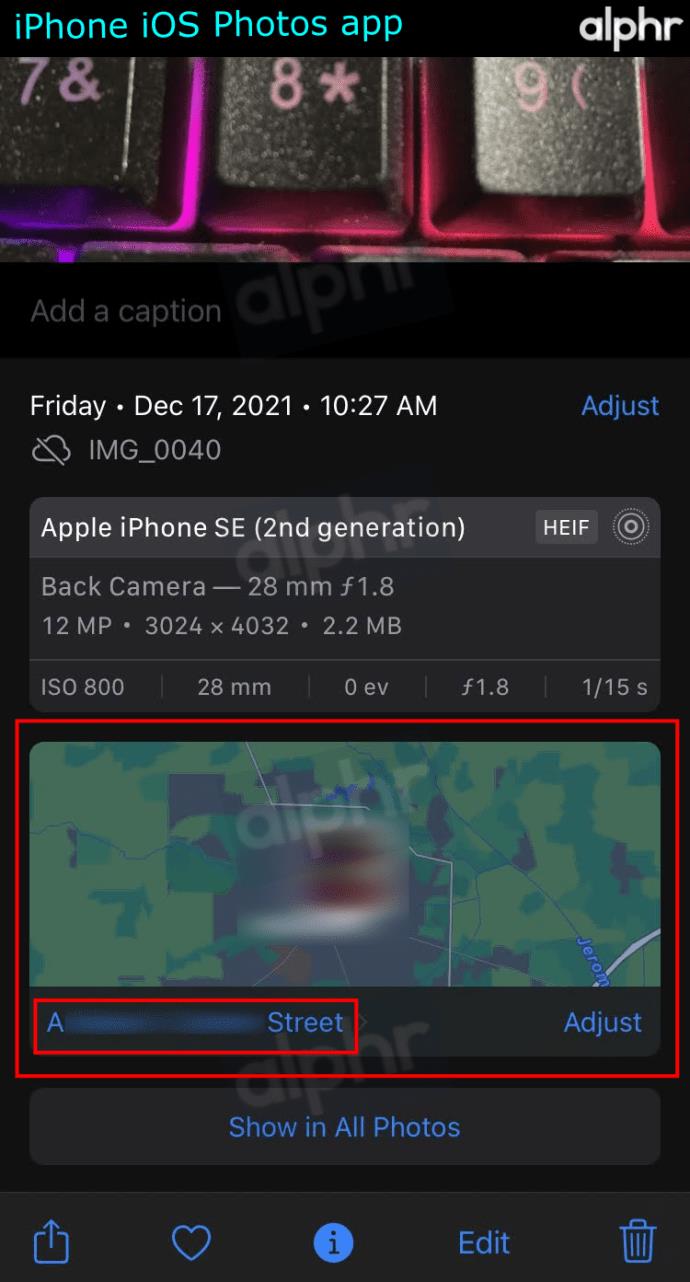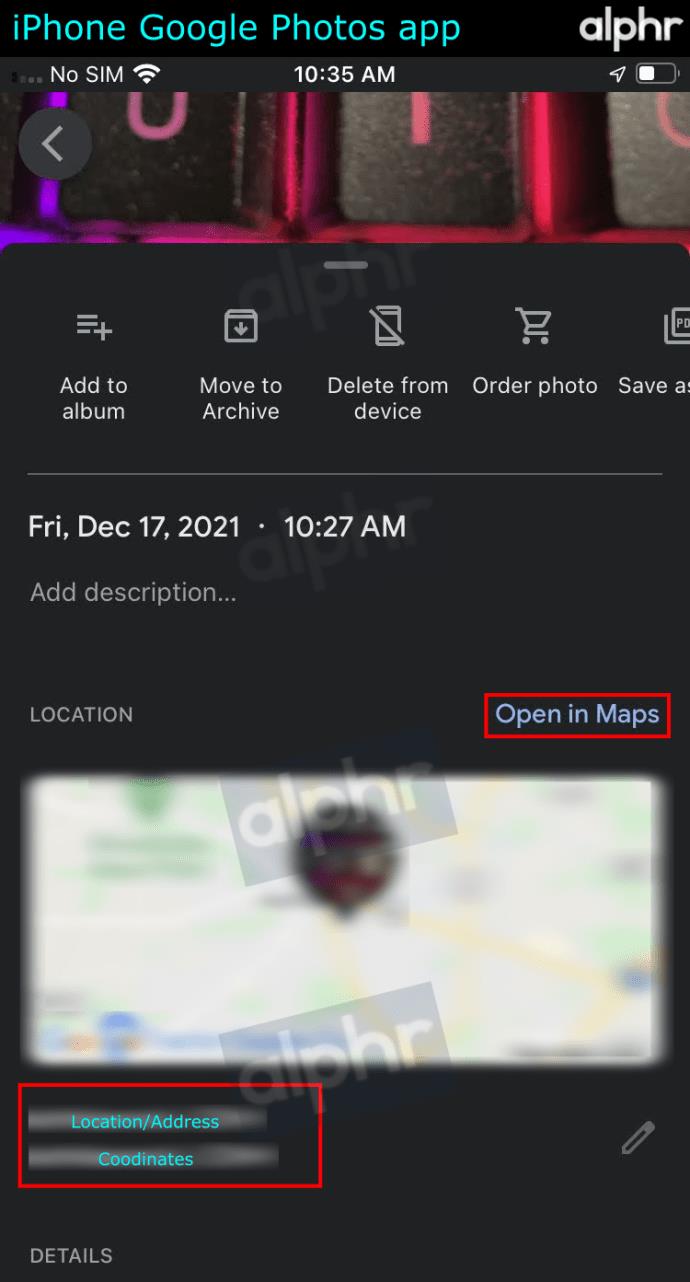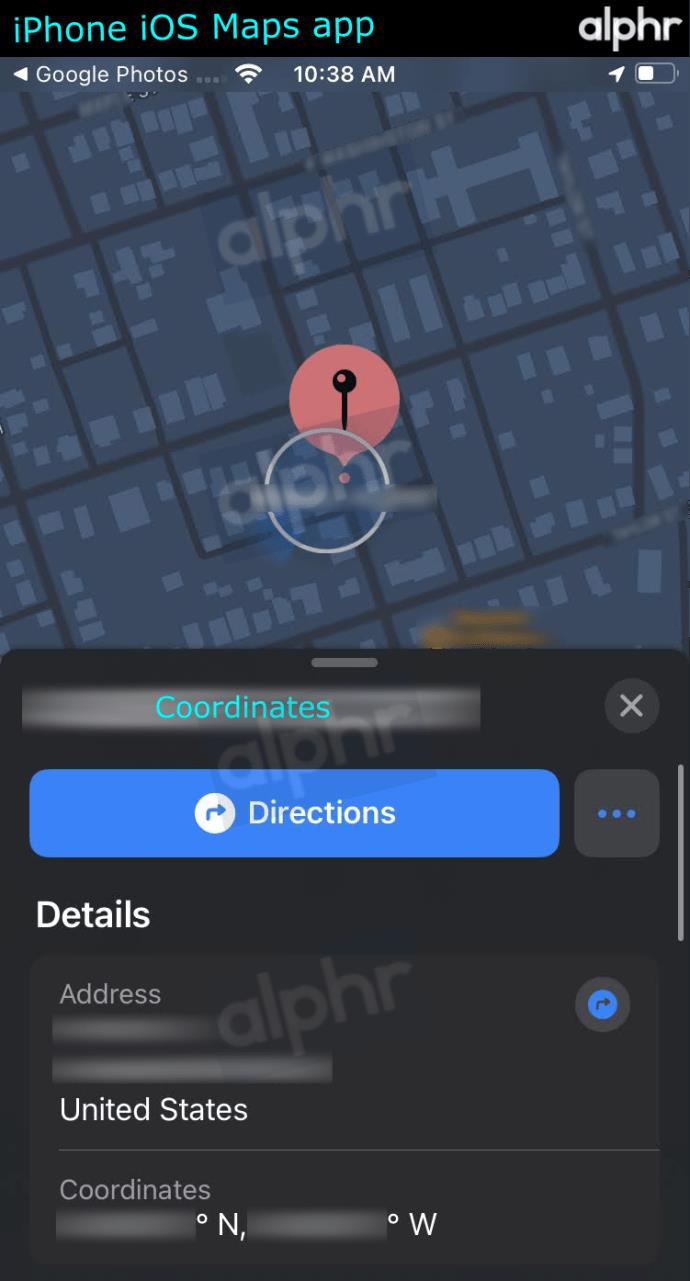Pautan Peranti
Jika anda ingin mendapat manfaat daripada semua ciri berguna yang ditawarkan oleh apl Google Photos, anda perlu tahu cara menambahkan maklumat lokasi pada foto anda.
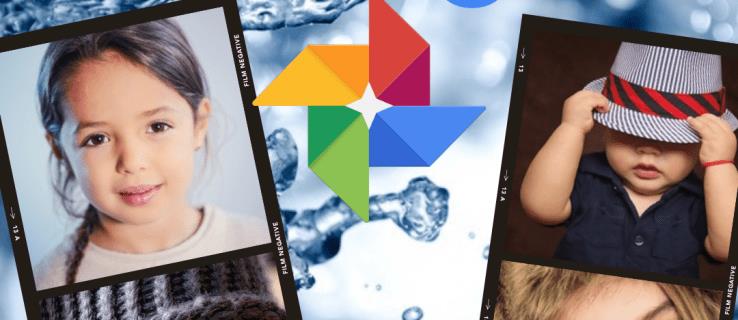
Nasib baik, ini adalah proses yang mudah.
Dalam artikel ini, kami akan menunjukkan kepada anda cara menambah maklumat lokasi dalam Google Photos dan cara memastikan lokasi disertakan semasa berkongsi foto anda. Selain itu, anda akan belajar cara melihat lokasi foto anda pada peta dan mengalih keluar atau menyembunyikan butiran lokasi menggunakan peranti Android dan iPhone.
Cara Menambah Maklumat Lokasi pada Foto Google Anda melalui Android/Tablet
Pada masa ini, anda tidak boleh menambah atau mengedit maklumat lokasi anda menggunakan peranti Android atau iPhone. Berikut ialah langkah untuk berbuat demikian dari desktop anda:
- Dari desktop anda, navigasi ke photos.google.com .
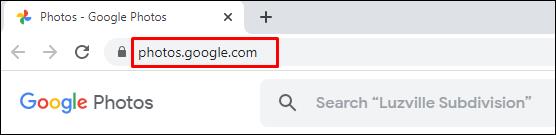
- Buka foto kemudian klik Maklumat.
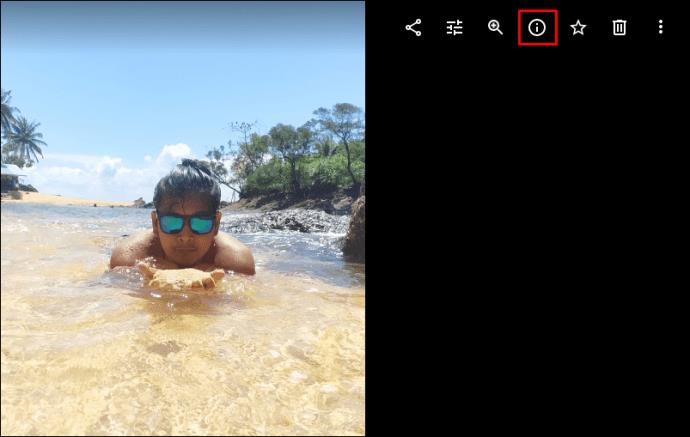
- Di sebelah lokasi, pilih Lagi > Edit.
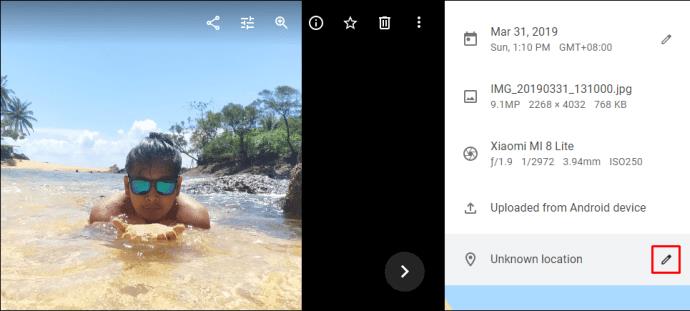
- Pilih atau Tambah lokasi.
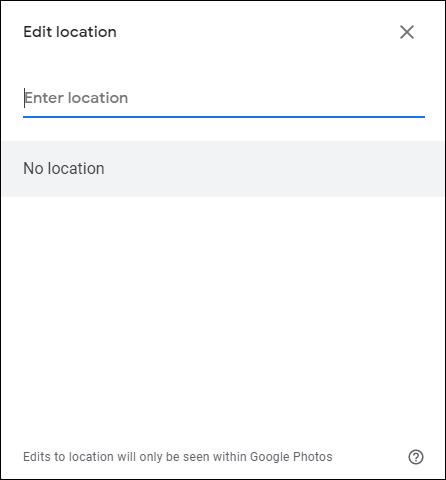
- Klik Alih keluar lokasi untuk mengalih keluarnya.
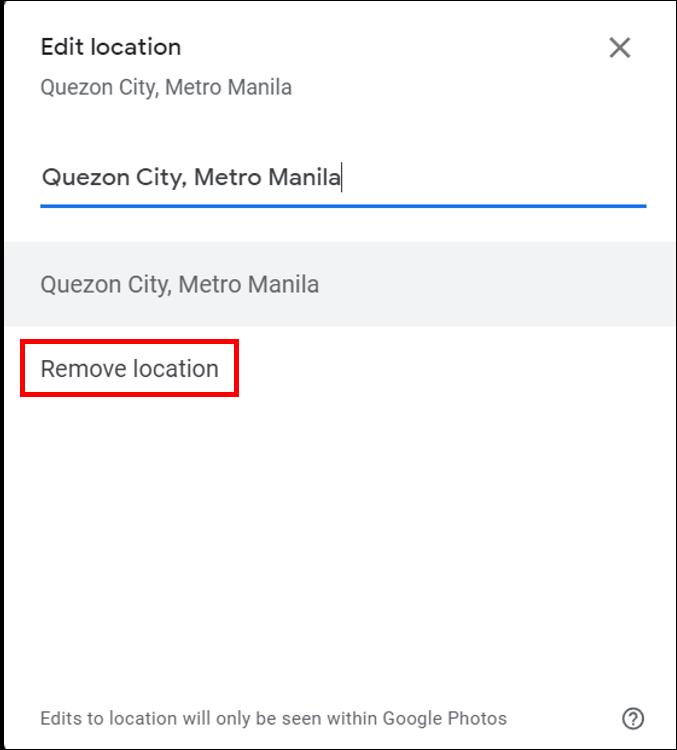
Cara Berkongsi Foto dan Lokasi dalam Foto Google melalui Android/Tablet
Apabila berkongsi foto, lokasi mungkin dikongsi jika ia dianggarkan atau anda menambah/menukar butiran. Berikut ialah tiga cara untuk berkongsi foto anda:
Kongsi dalam perbualan
Untuk membuat perbualan yang berterusan, di mana semua orang boleh menambah ulasan, foto dan video dsb.:
- Akses Google Photo dan log masuk ke akaun anda.
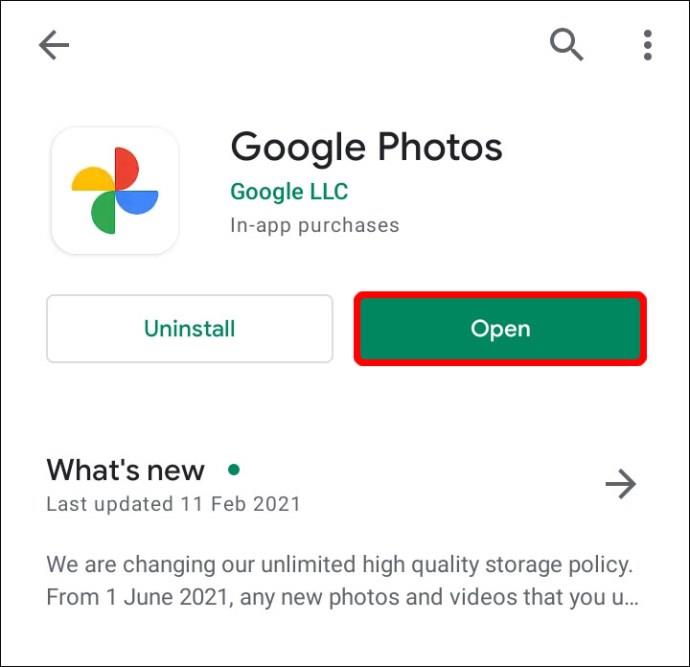
- Pilih foto.
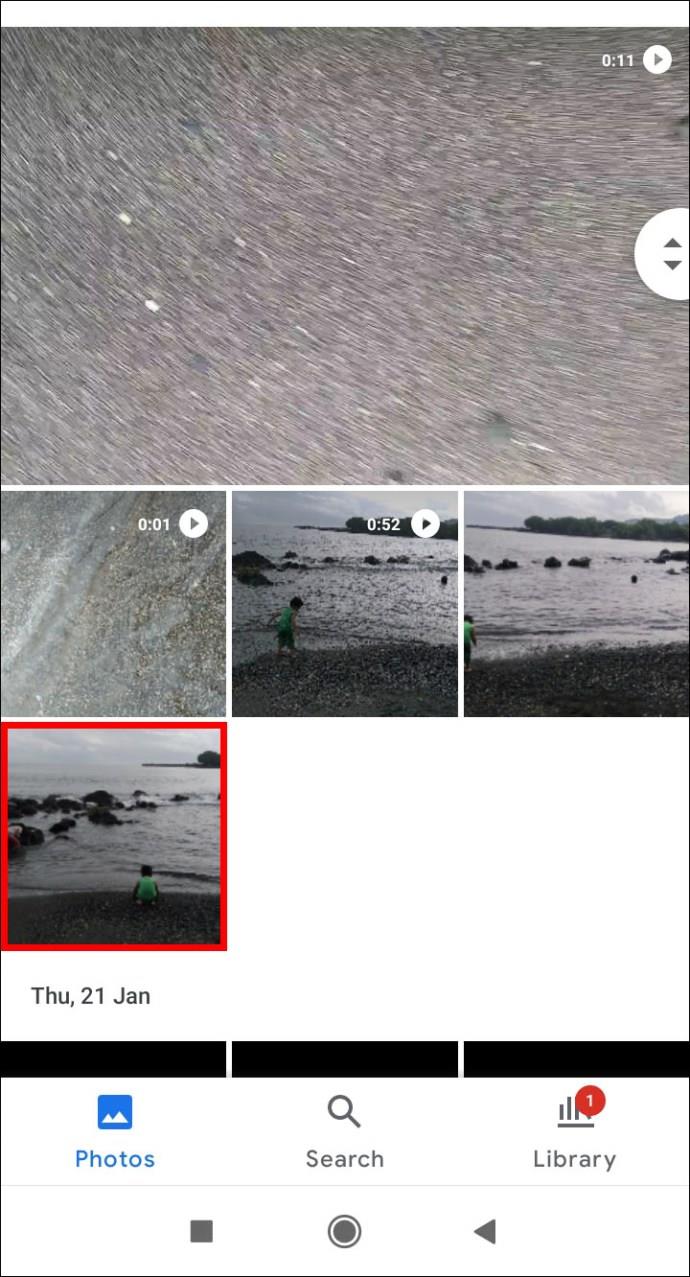
- Klik pada ikon Kongsi .
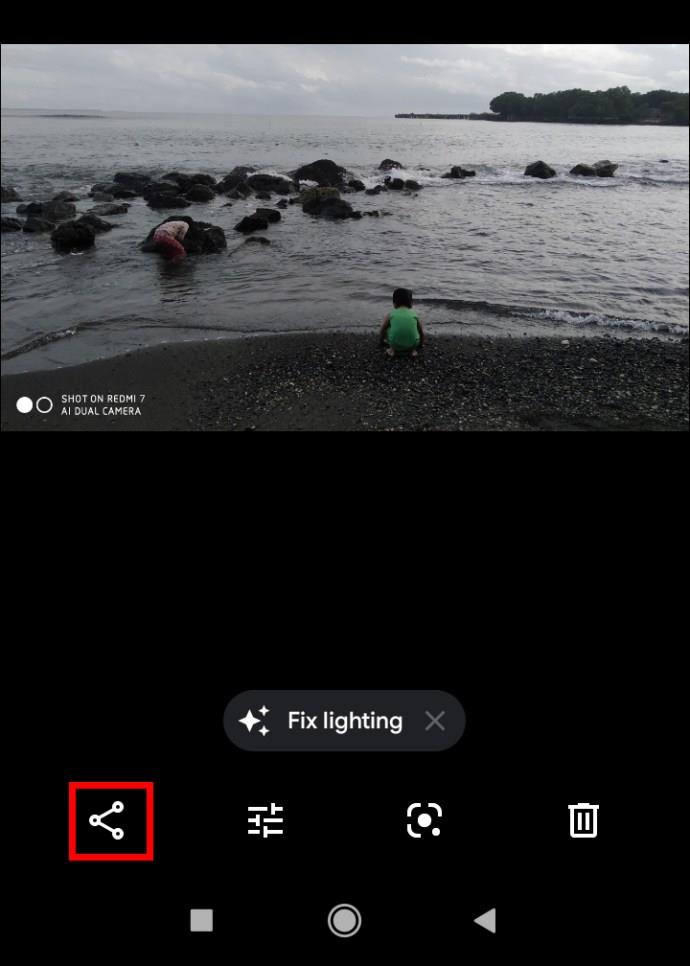
- Daripada Hantar dalam Foto Google, pilih orang yang ingin anda kongsikan:
- Pilih satu nama orang
- Berbilang nama
- Atau masukkan nama, tambahan e-mel atau nombor untuk mencari seseorang tertentu
- Tekan Hantar .
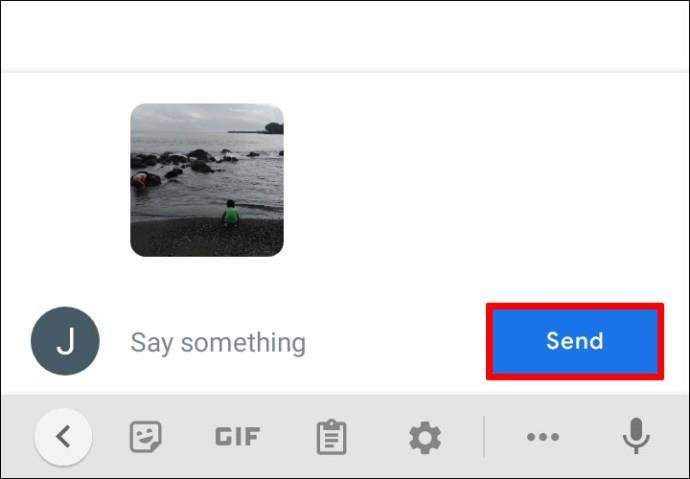
Untuk menghantar pautan atau berkongsi ke apl lain:
- Pilih foto atau album foto.
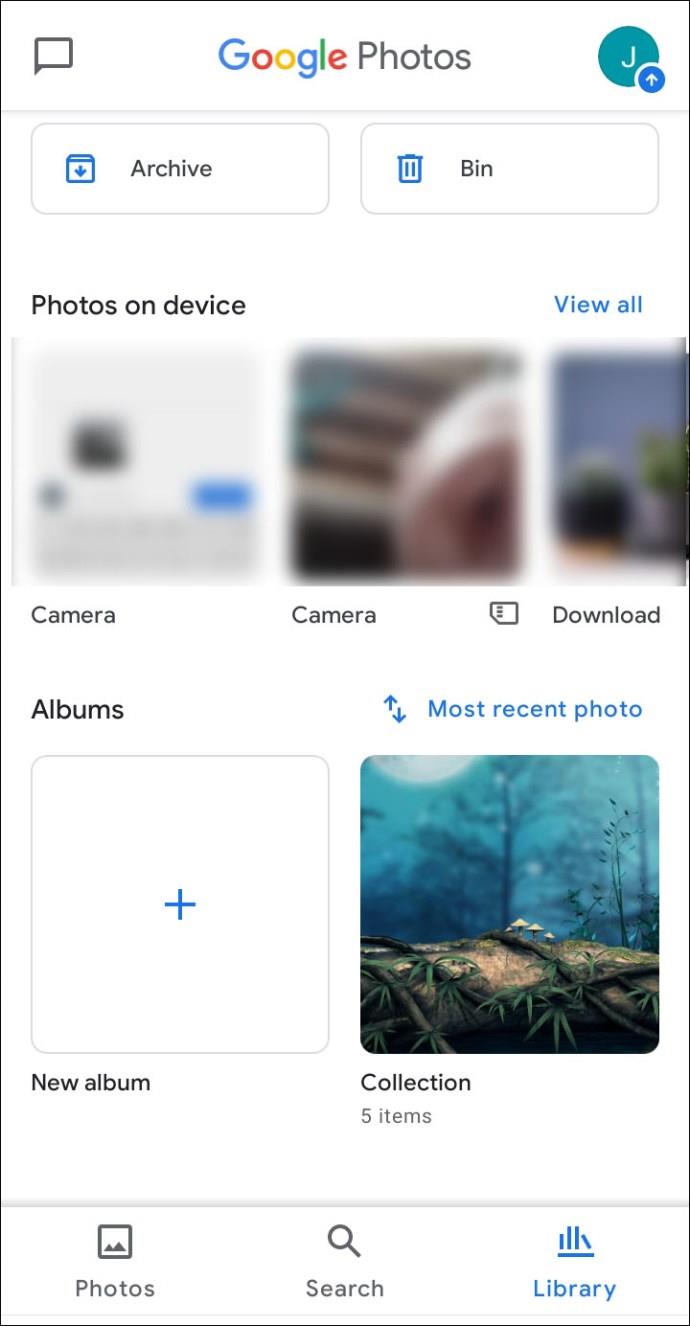
- Ketik ikon Kongsi .
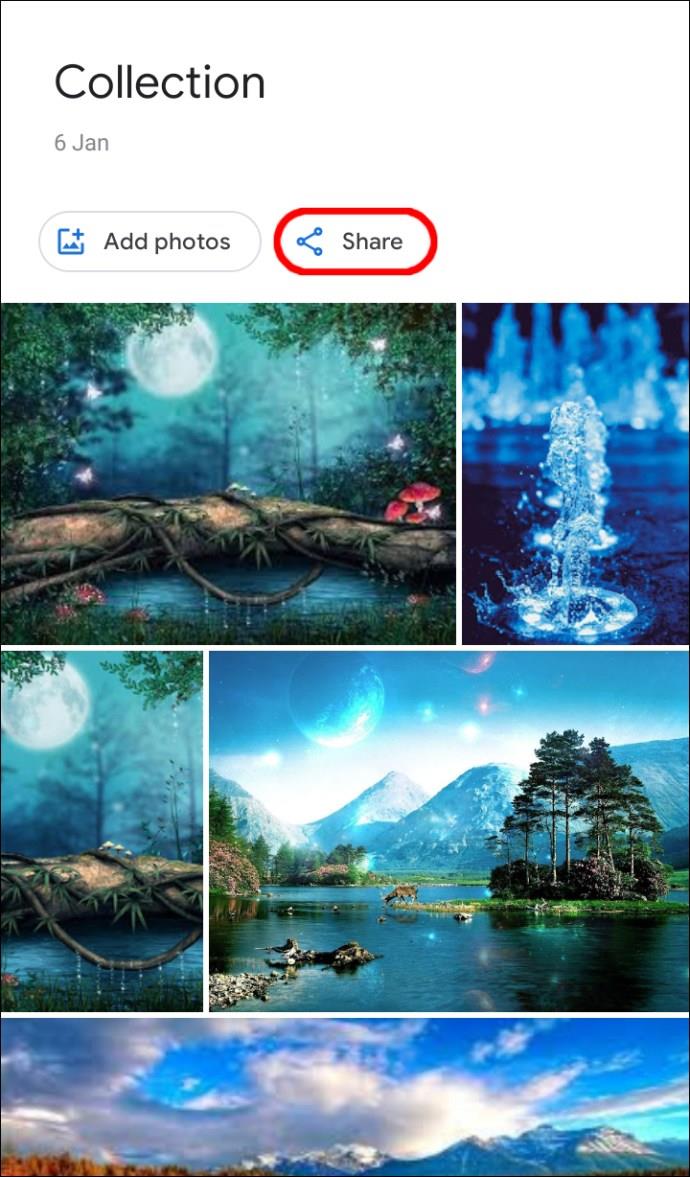
- Daripada Kongsi ke apl pilih apl untuk dikongsi, kemudian leret ke kiri untuk mendapatkan lebih banyak apl.
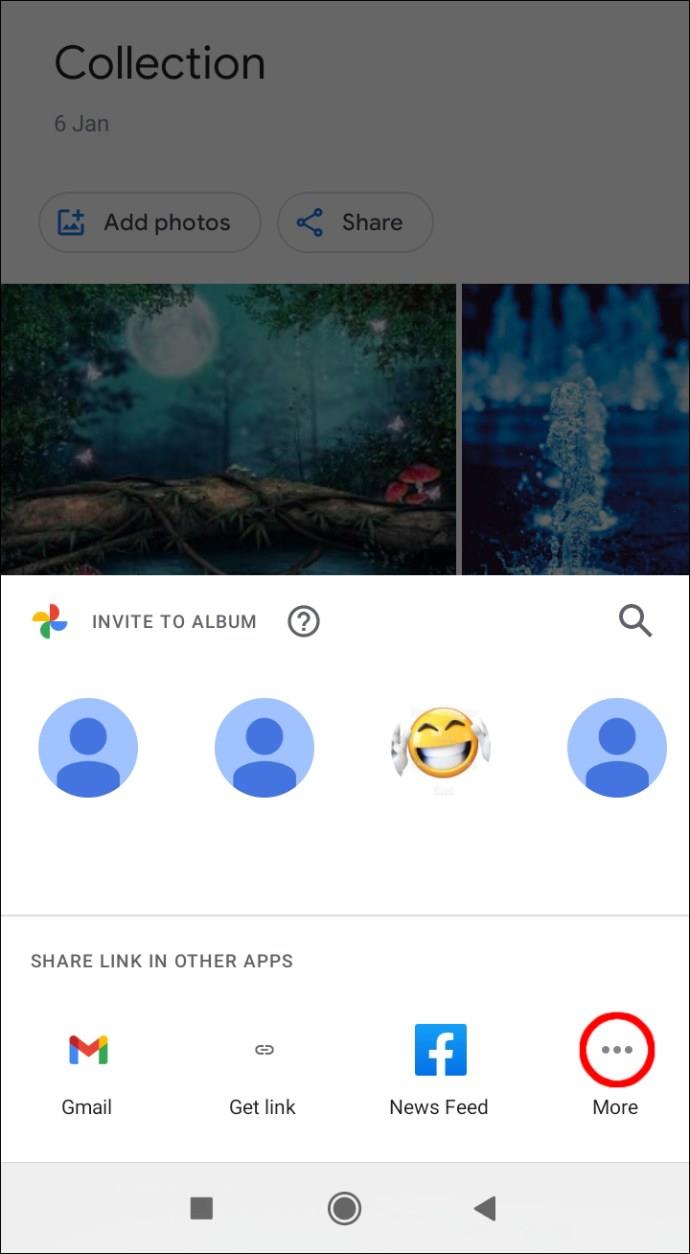
- Pilih Buat pautan untuk membuat dan berkongsi pautan.
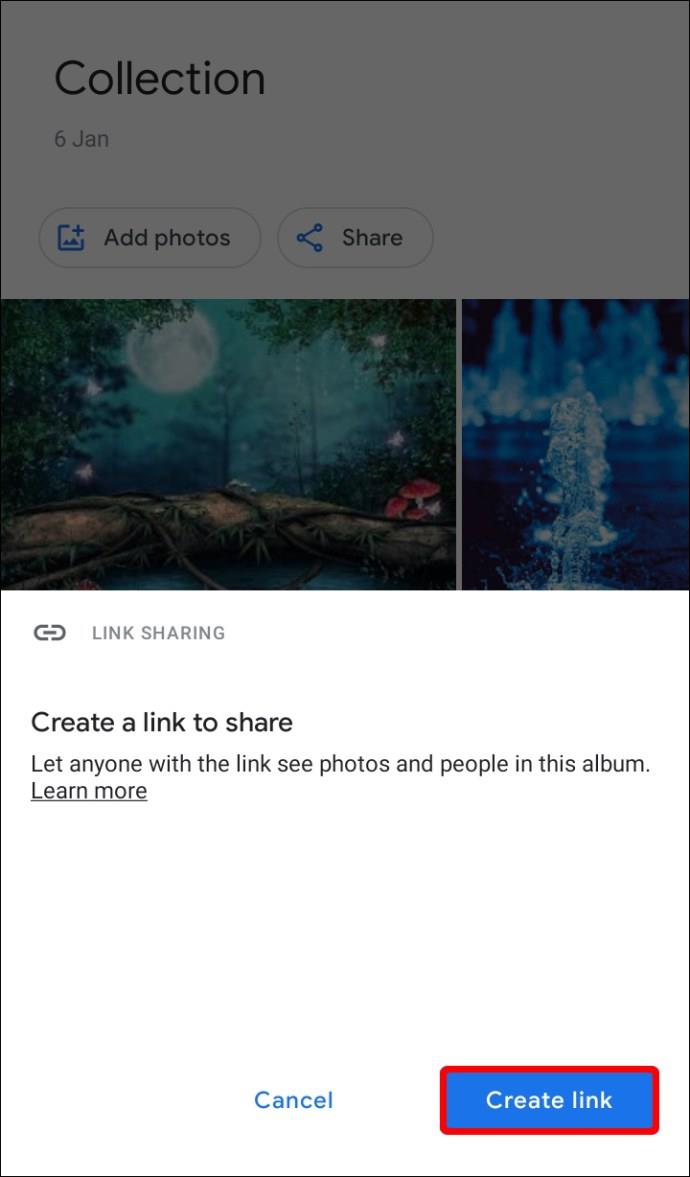
Untuk membuat album kongsi:
- Di bahagian bawah pilih Foto .
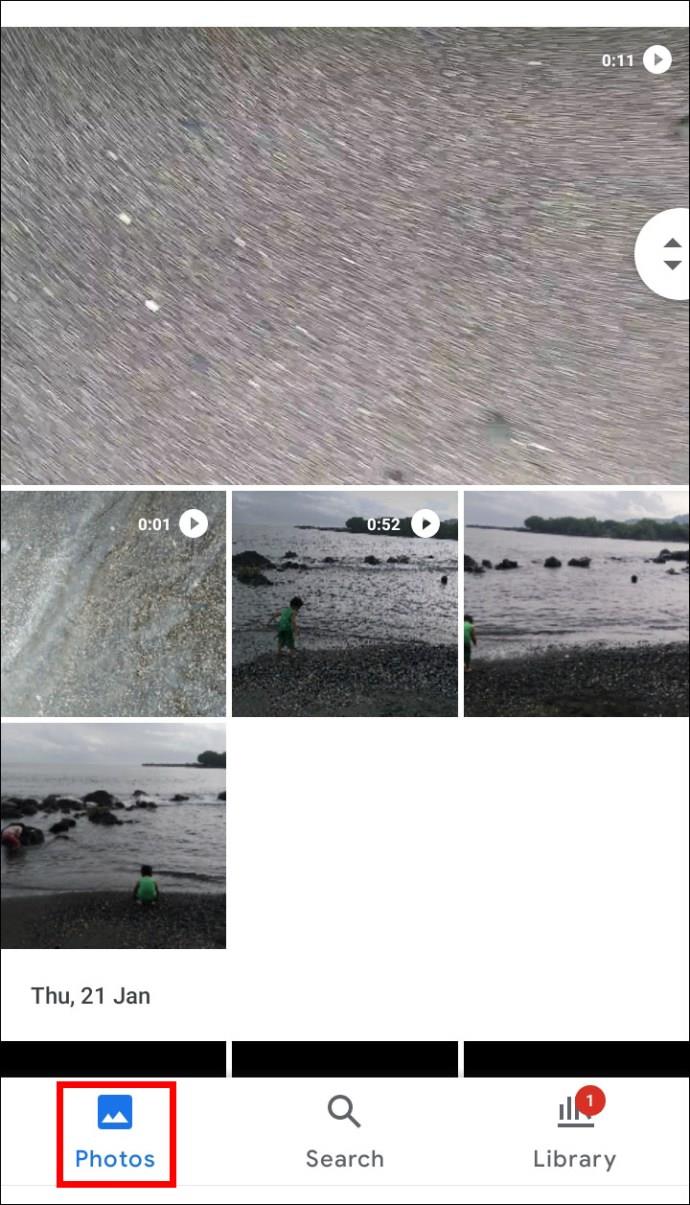
- Pilih foto yang anda inginkan untuk album.
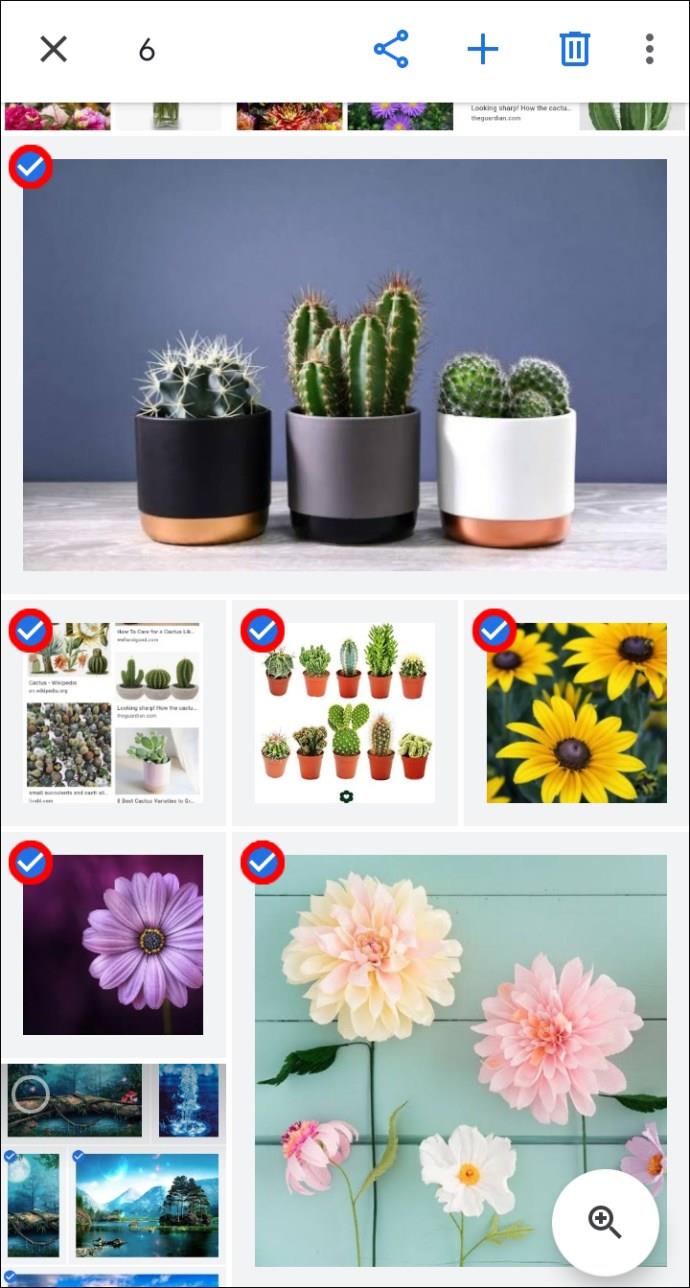
- Kemudian, dari bahagian atas pilih + .
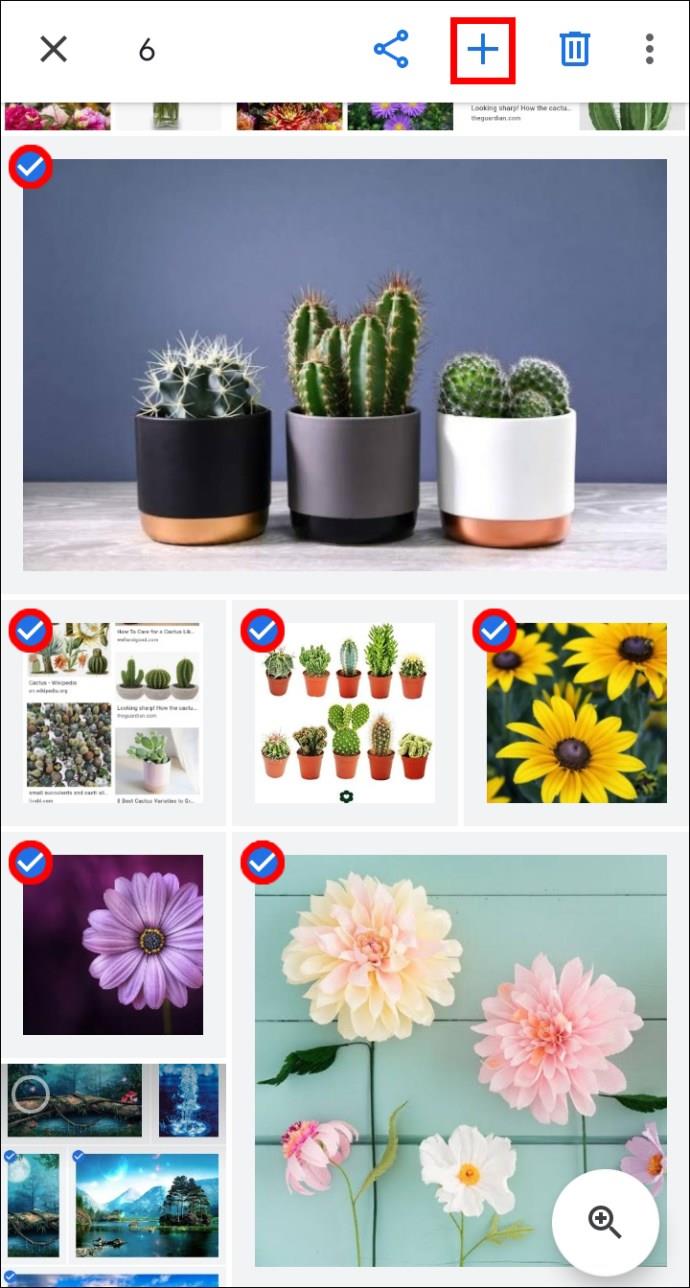
- Pilih Album kongsi.
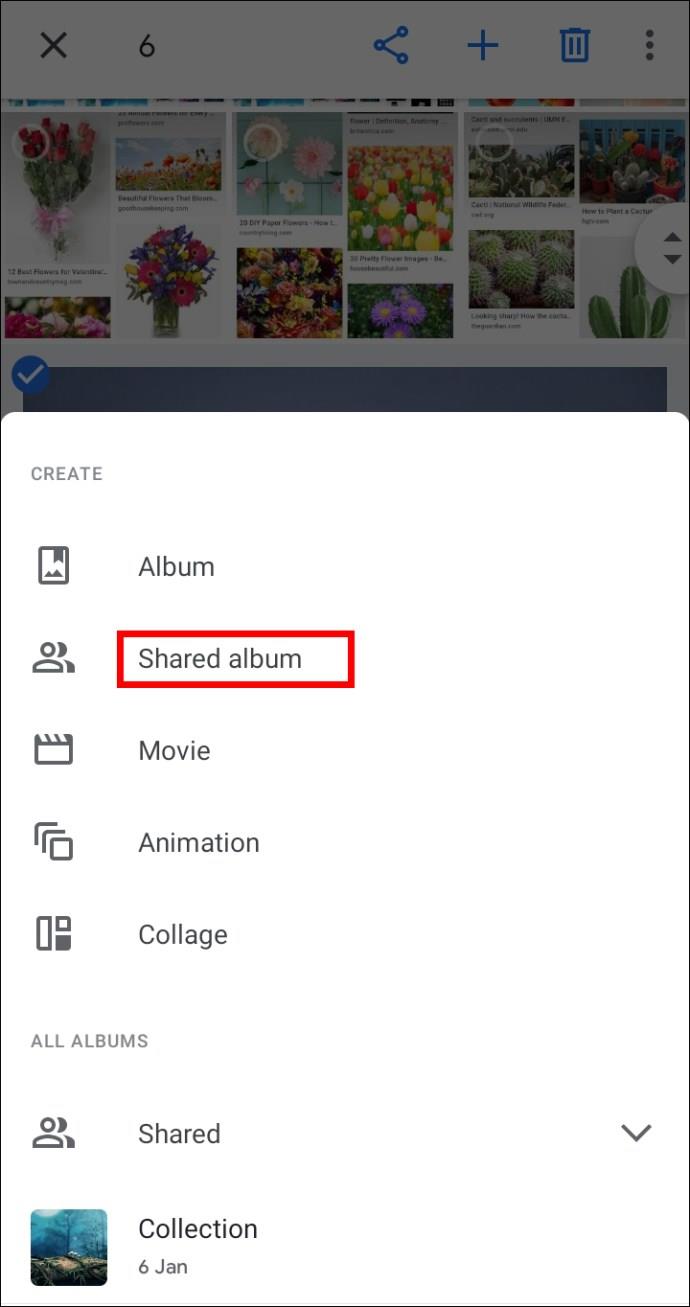
- Masukkan nama album > Kongsi .

- Pilih orang untuk berkongsi album dengannya.
Cara Memadamkan Lokasi Anggaran dalam Foto Google melalui Android/Tablet
Foto Google menggunakan Sejarah Lokasi anda atau tanda tempat yang dikenal pasti dalam foto anda untuk menganggarkan lokasi anda. Untuk memadamkan anggaran lokasi:
- Pilih foto > Lagi.

- Di sebelah lokasi, pilih Alih keluar.
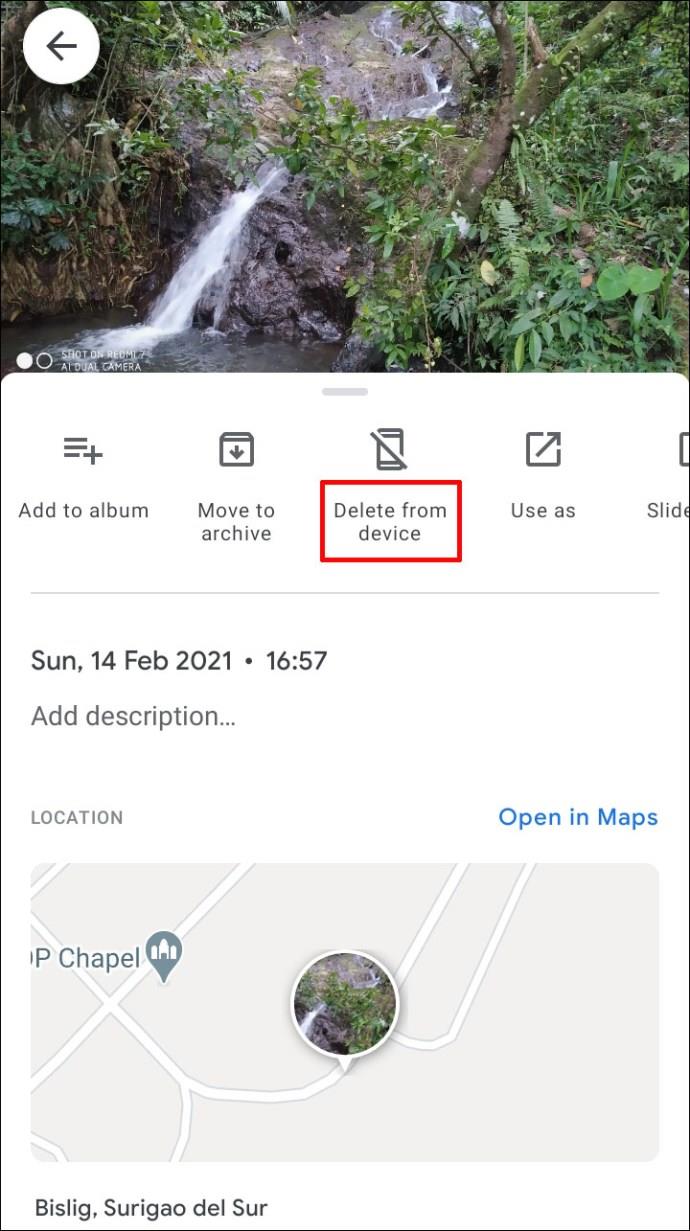
Cara Menyembunyikan Lokasi Foto Daripada Orang Lain melalui Android/Tablet
- Di penjuru kanan sebelah atas, pilih gambar profil atau parap anda > Tetapan foto.
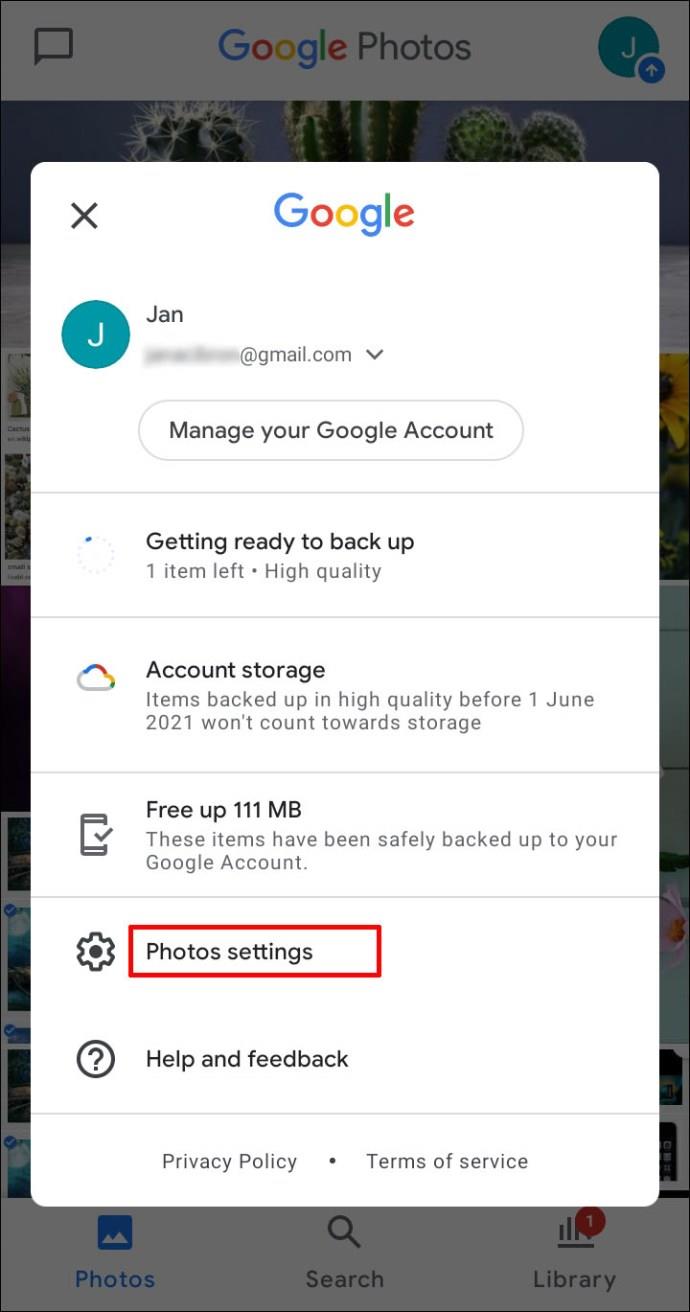
- Hidupkan Sembunyikan data lokasi foto .
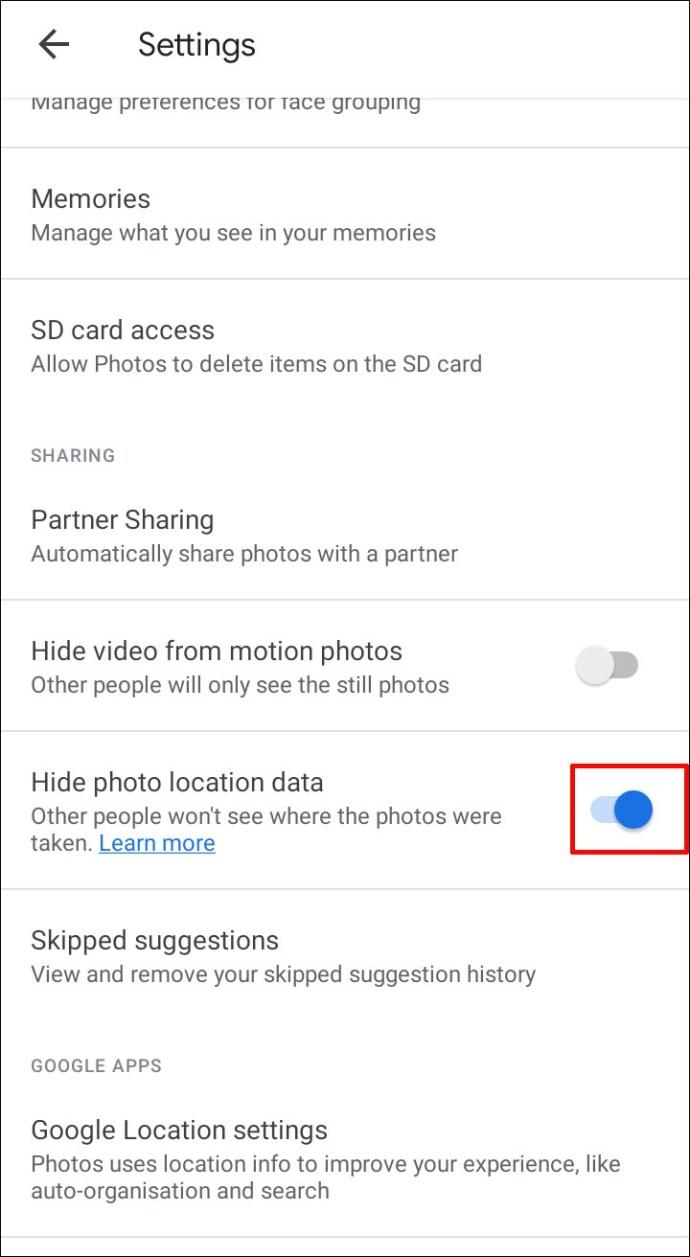
Nota: Album kongsi atau perbualan yang telah anda sumbangkan sebelum ini tidak akan terjejas oleh tetapan ini. Orang mungkin masih boleh meneka di mana foto anda diambil berdasarkan tanda tempat.
Cara Mencari Foto pada Peta dalam Foto Google
Lakukan perkara berikut untuk mencari foto anda melalui peta interaktif:
- Pilih tab Carian di bahagian bawah skrin.

- Dalam bahagian Tempat di bawah bar Carian , pilih Lihat semua.
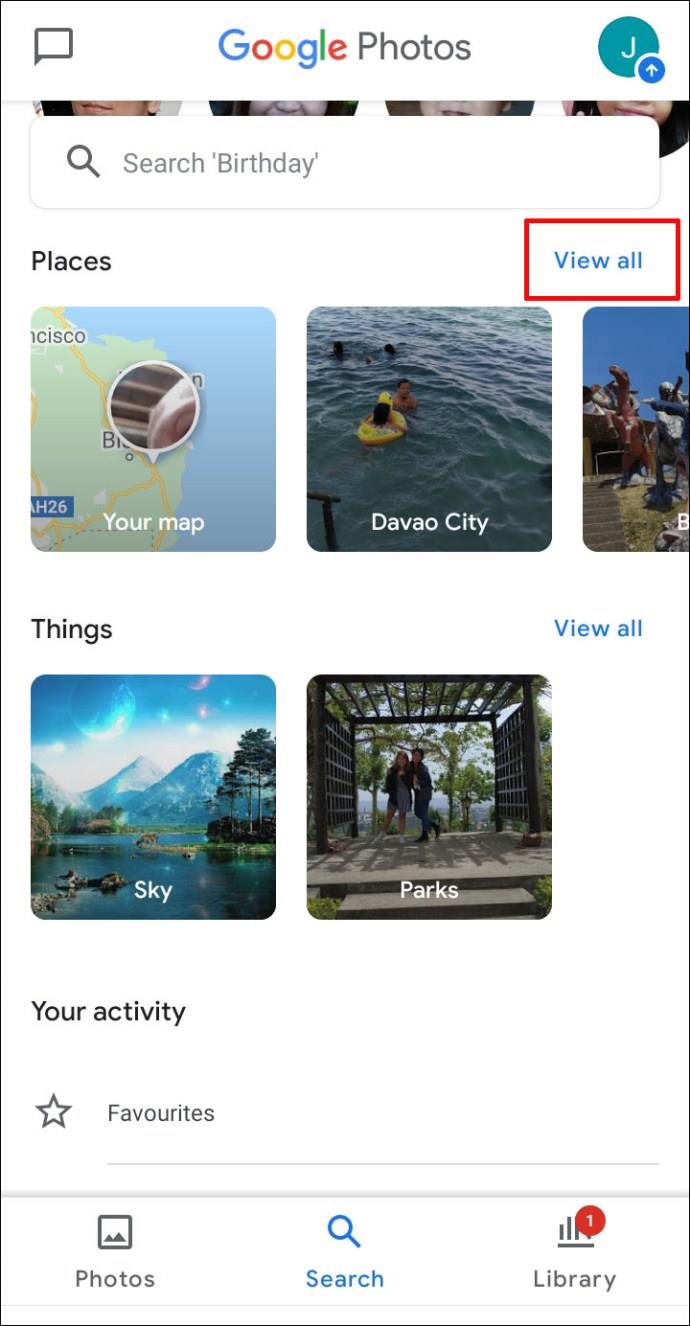
- Pilih Teroka peta:
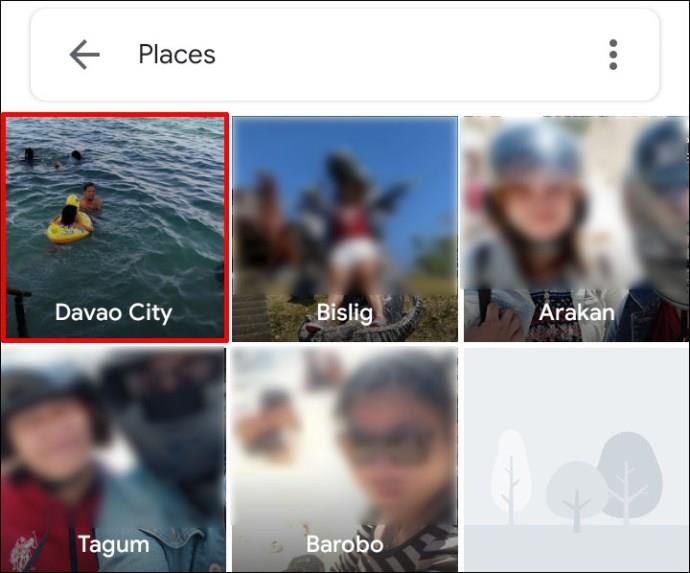
- Ketik mana-mana kawasan panas untuk melihat gambar yang diambil di kawasan itu.

- Cubit dan zum masuk pada kawasan panas untuk mencari lokasi foto anda diambil.
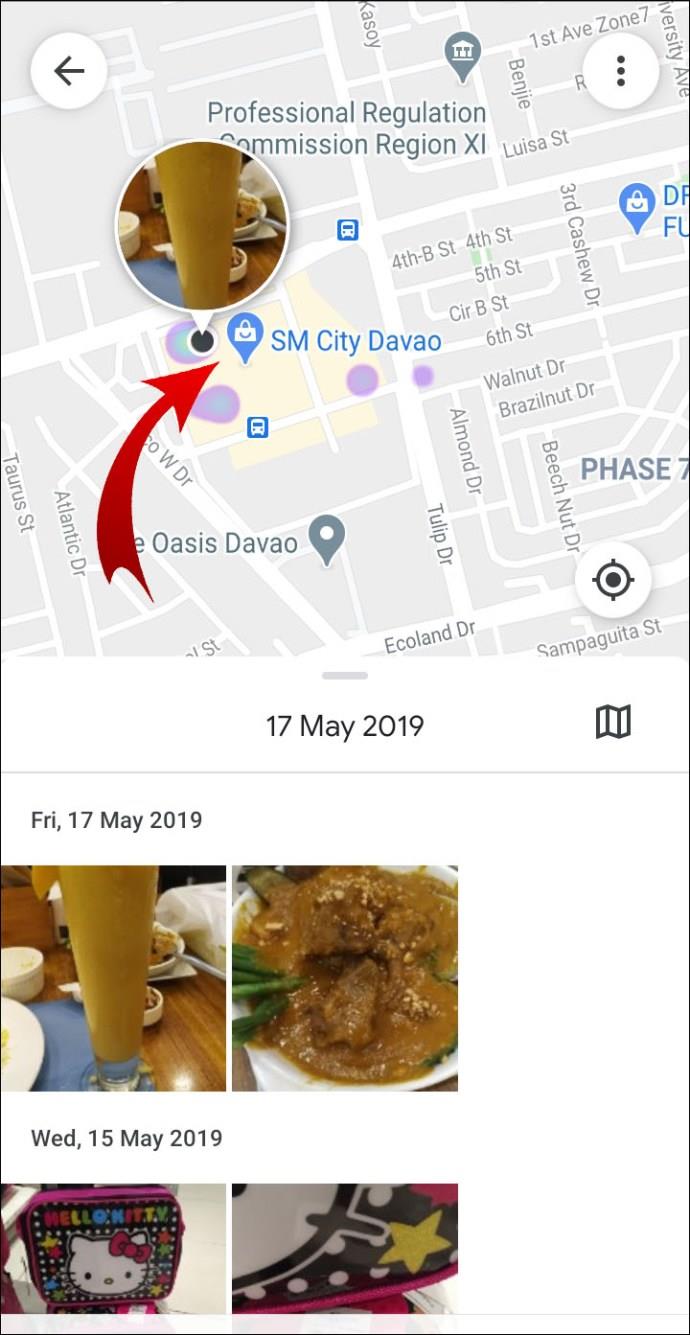
Cara Menetapkan Lokasi ke Album dalam Foto Google melalui Android/Tablet
- Buka album, di bahagian atas sebelah kanan pilih Lagi > Edit album .
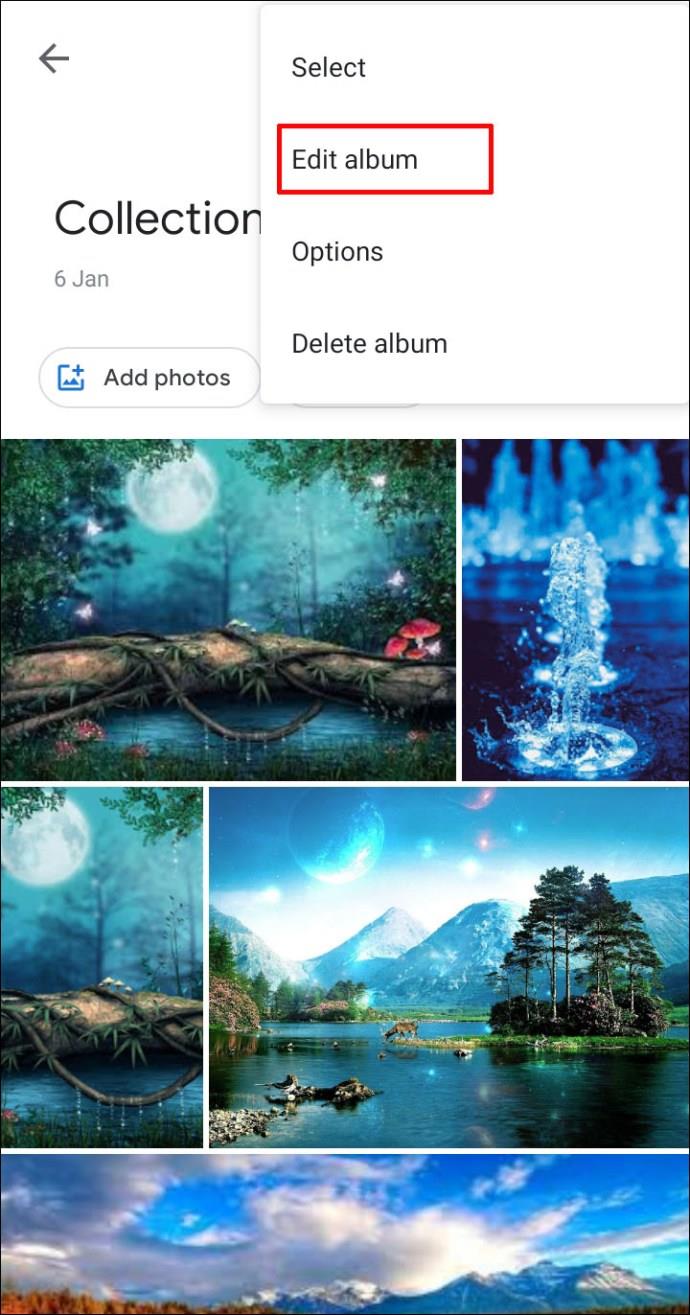
- Pilih Lokasi > Selesai.

- Untuk mengalihkan lokasi dalam album, pilih Lagi > Edit album , kemudian seretnya ke kedudukan dan pilih Selesai .
Cara Mendayakan Lokasi Foto Automatik dalam Foto Google melalui Android/Tablet
Lakukan perkara berikut untuk menambah maklumat lokasi secara automatik apabila anda mengambil foto melalui peranti Android:
- Pergi ke tetapan apl Kamera anda
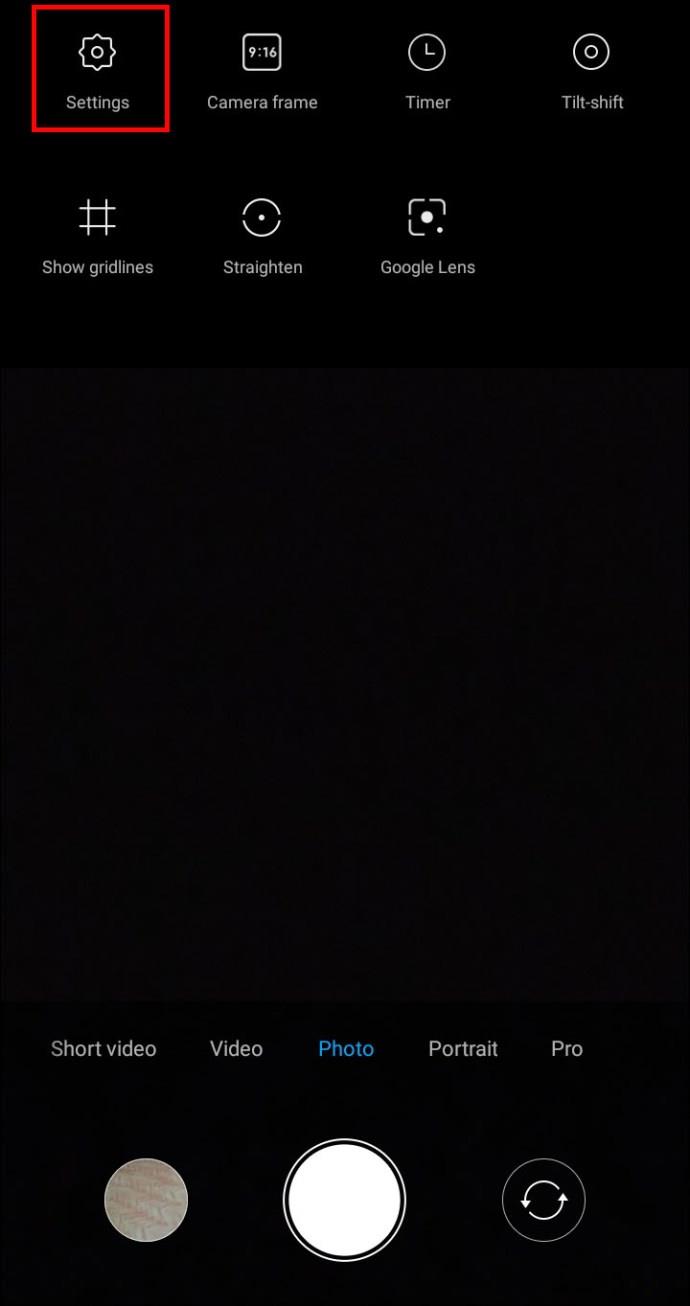
- Hidupkan tetapan lokasi .
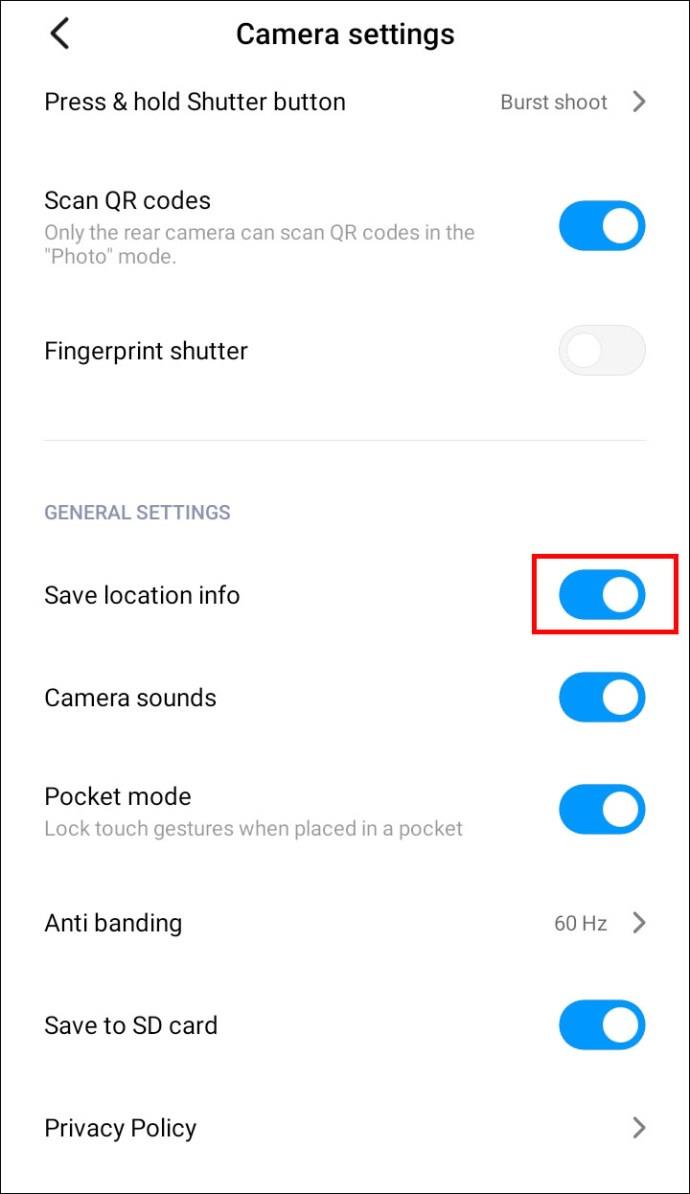
Cara Menambah Maklumat Lokasi pada Foto Google Anda melalui iPhone/iPad
Pada masa ini, menambah atau mengedit maklumat lokasi anda pada peranti iPhone tidak tersedia. Jika anda terlepas langkah tentang cara melakukan perkara ini daripada desktop untuk Android lebih awal, ini adalah sekali lagi:
- Dari desktop anda, navigasi ke photos.google.com .
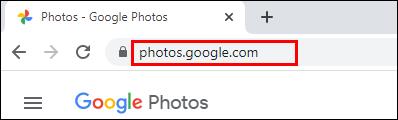
- Buka foto kemudian klik Maklumat.
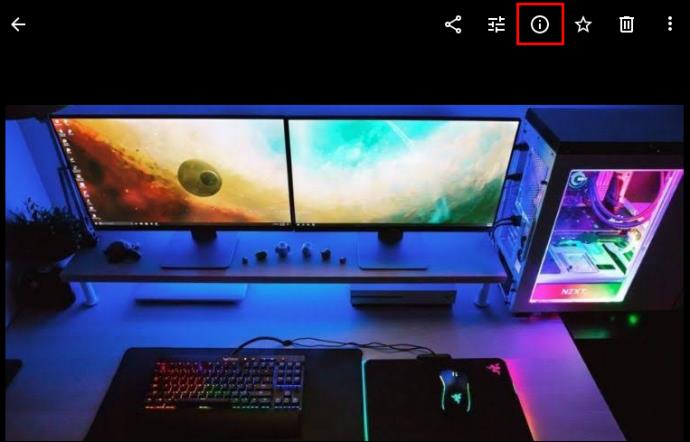
- Di sebelah lokasi, pilih Lagi > Edit.
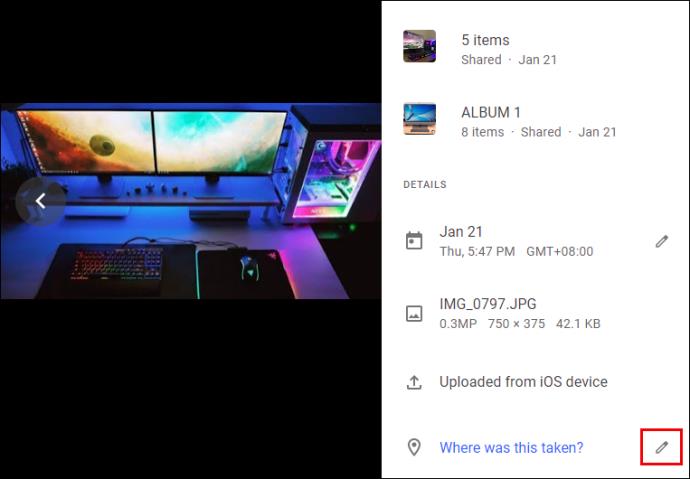
- Pilih atau Tambah lokasi.
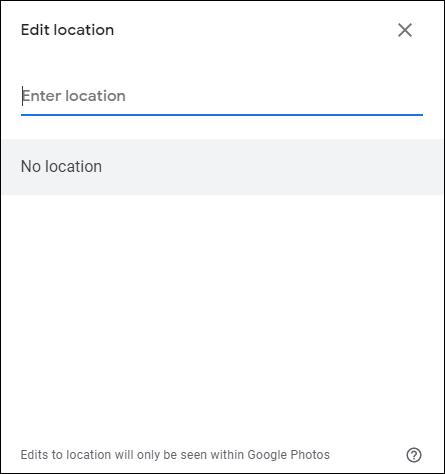
- Klik Tiada lokasi untuk mengalih keluarnya.
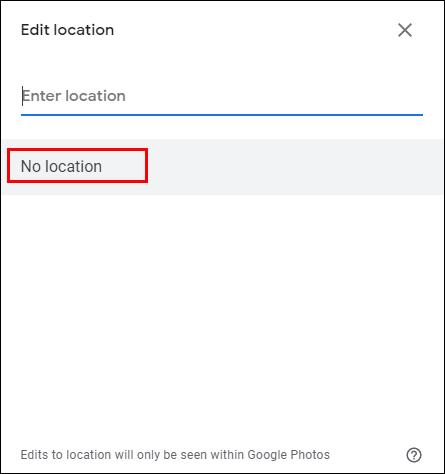
Cara Berkongsi Foto Dengan Lokasi dalam Foto Google melalui iPhone/iPad
Apabila berkongsi foto, lokasi boleh dikongsi jika ia dianggarkan atau anda menambah/mengedit butiran. Berikut ialah tiga cara untuk berkongsi foto anda:
Kongsi dalam perbualan:
Untuk membuat perbualan yang berterusan, di mana semua orang boleh menambah ulasan, foto dan video dsb.:
- Akses Google Photo dan log masuk ke akaun anda.
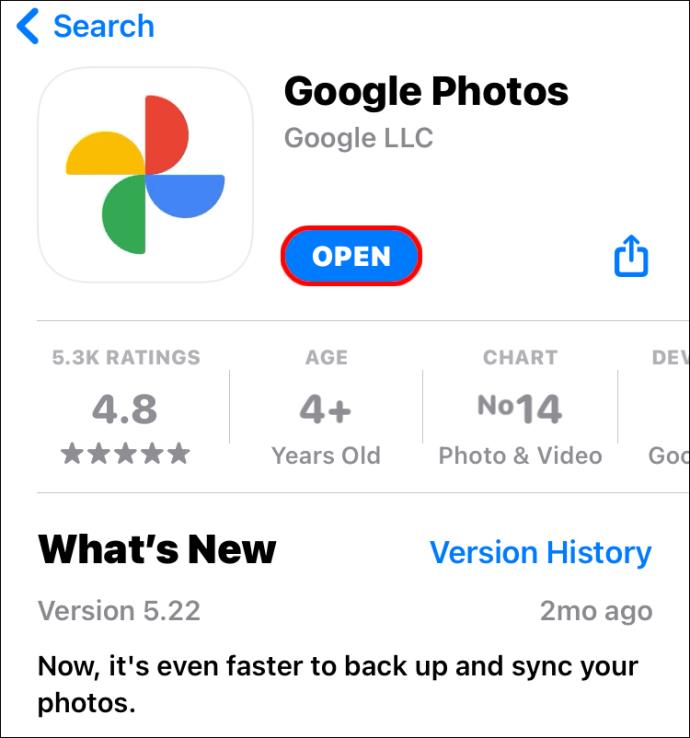
- Pilih foto.
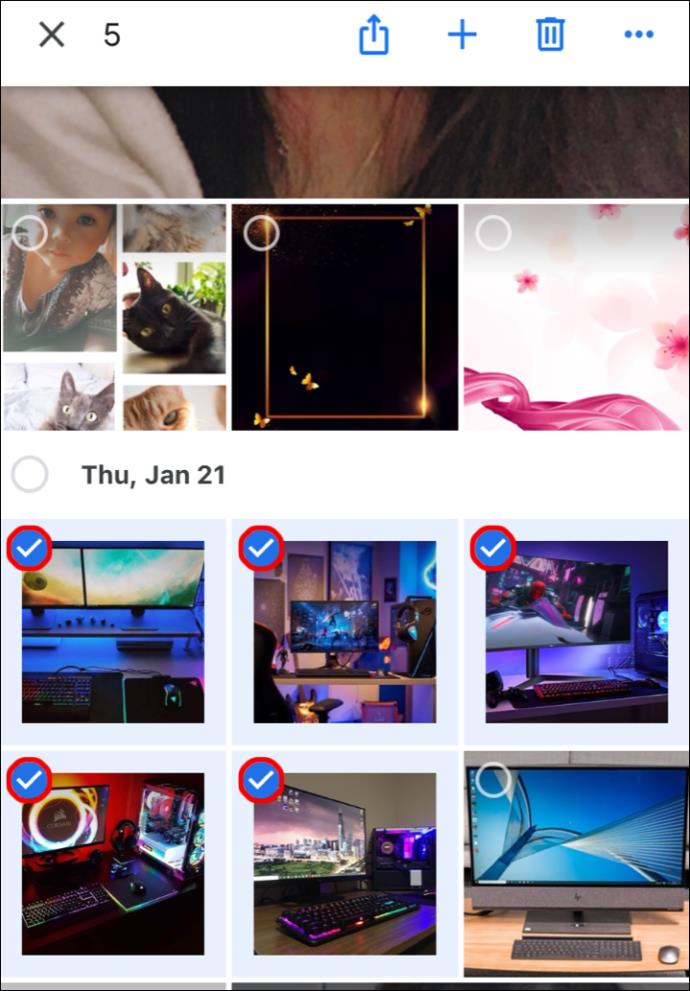
- Klik pada ikon Kongsi .
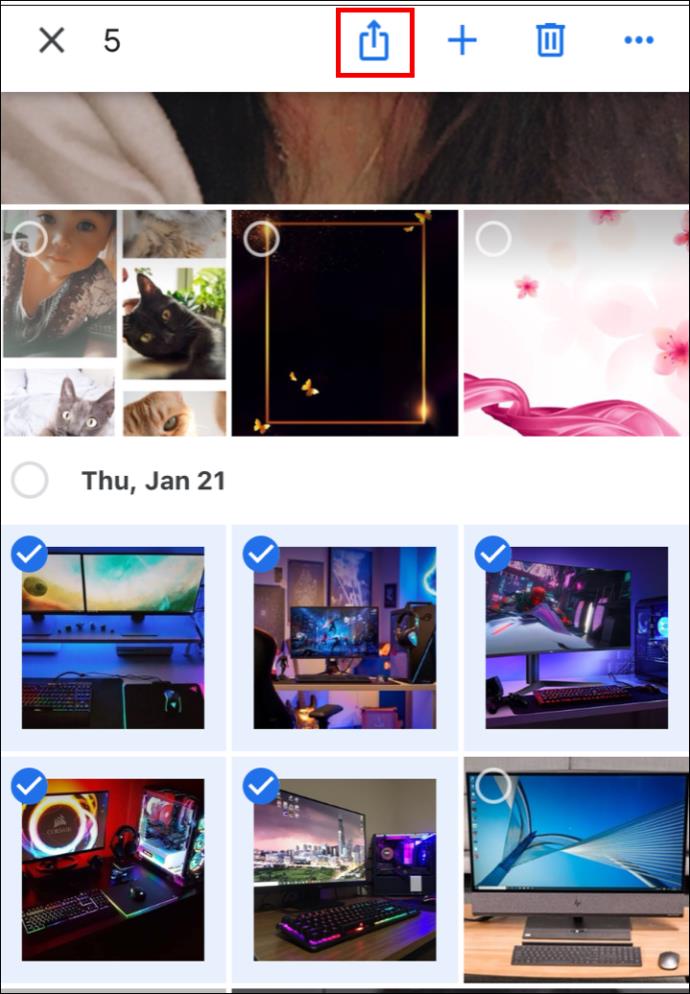
- Daripada Hantar dalam Foto Google, pilih orang yang ingin anda kongsikan:
- Pilih satu nama orang
- Berbilang nama
- Atau masukkan nama, e-mel atau nombor untuk mencari sesuatu yang khusus.
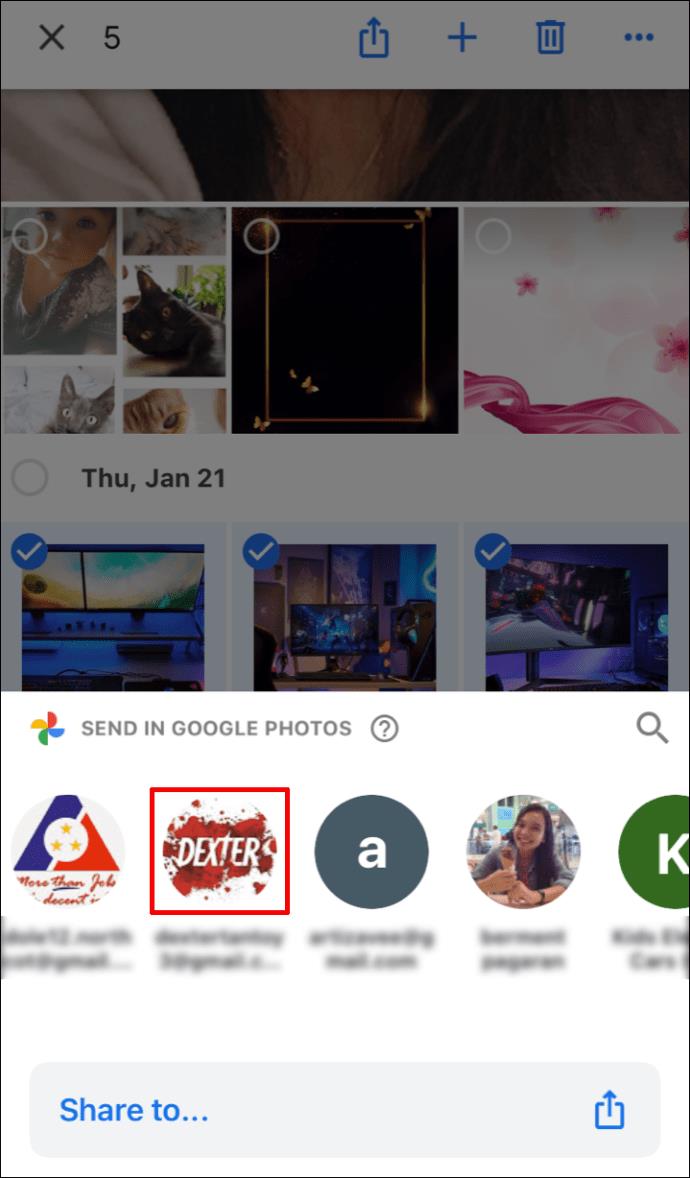
- Tekan Hantar .
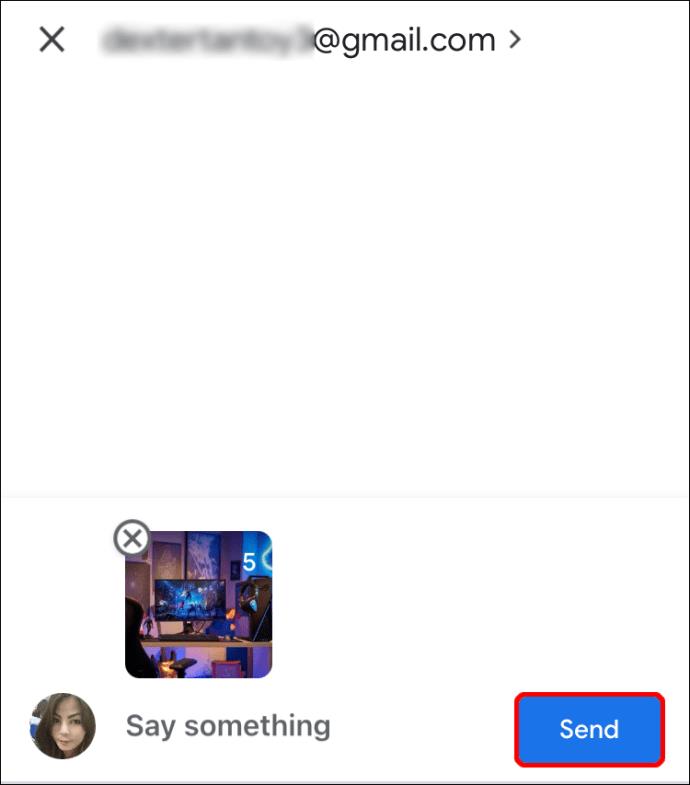
Untuk menghantar pautan atau berkongsi ke apl lain:
- Pilih foto atau album foto.
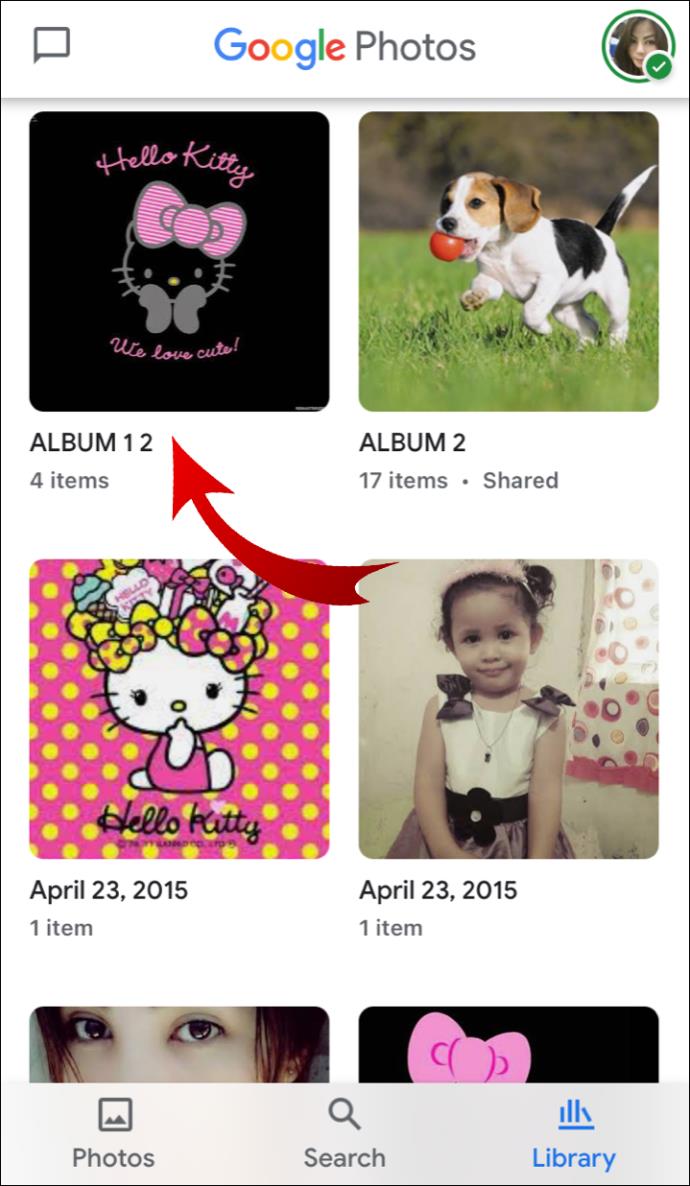
- Ketik ikon Kongsi kemudian Kongsi ke .
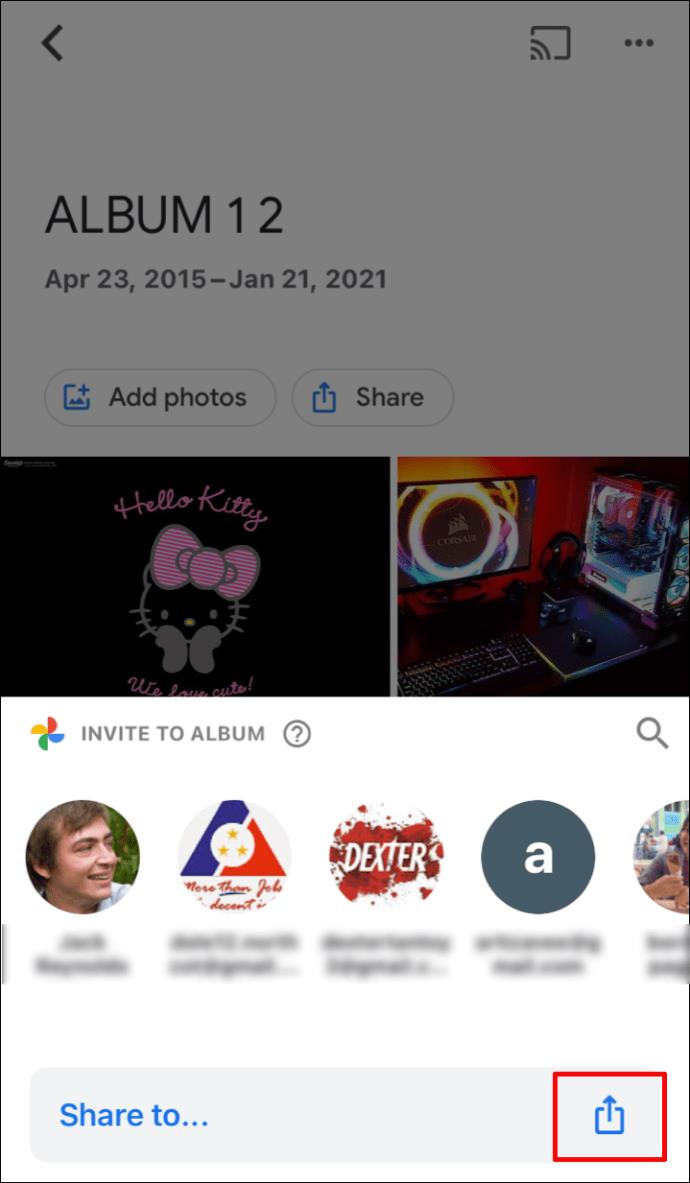
- Pilih Buat pautan untuk membuat dan berkongsi pautan.
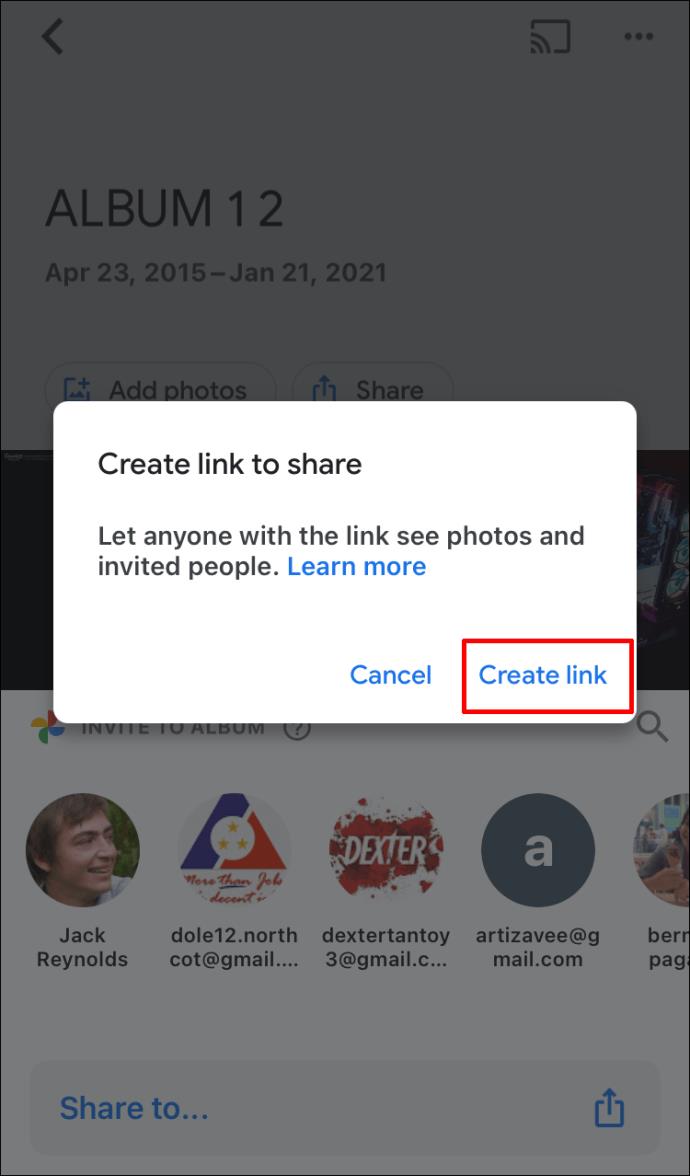
Untuk membuat album kongsi:
- Di bahagian bawah pilih Foto.
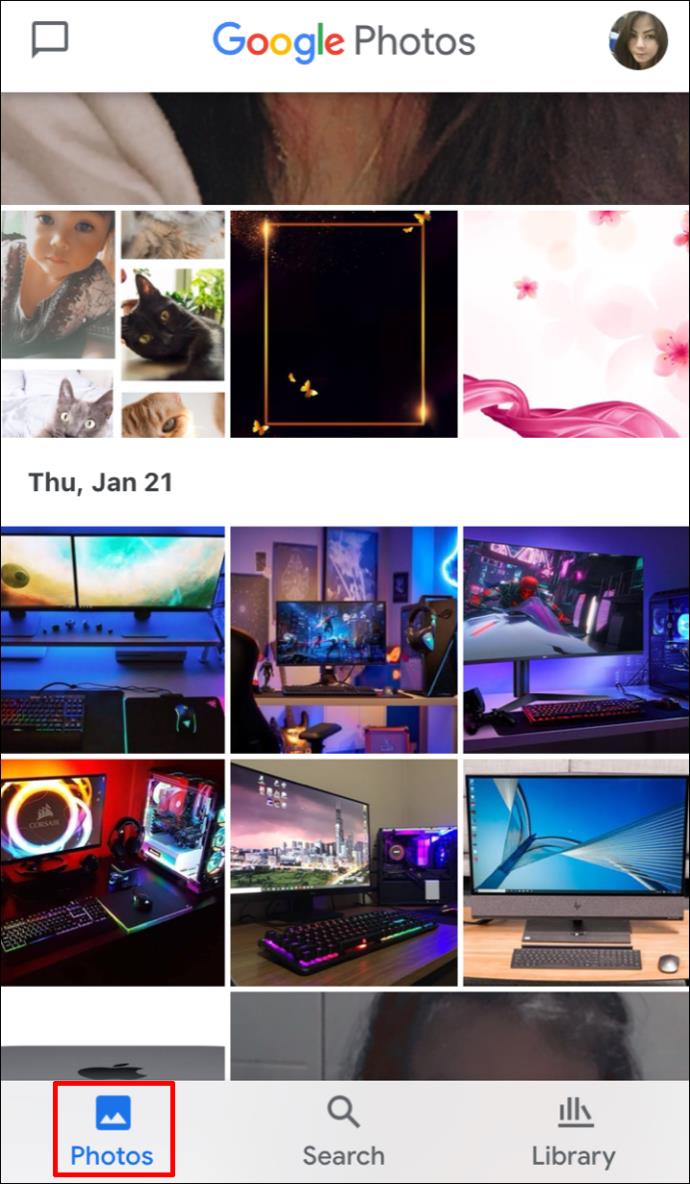
- Pilih foto untuk album.
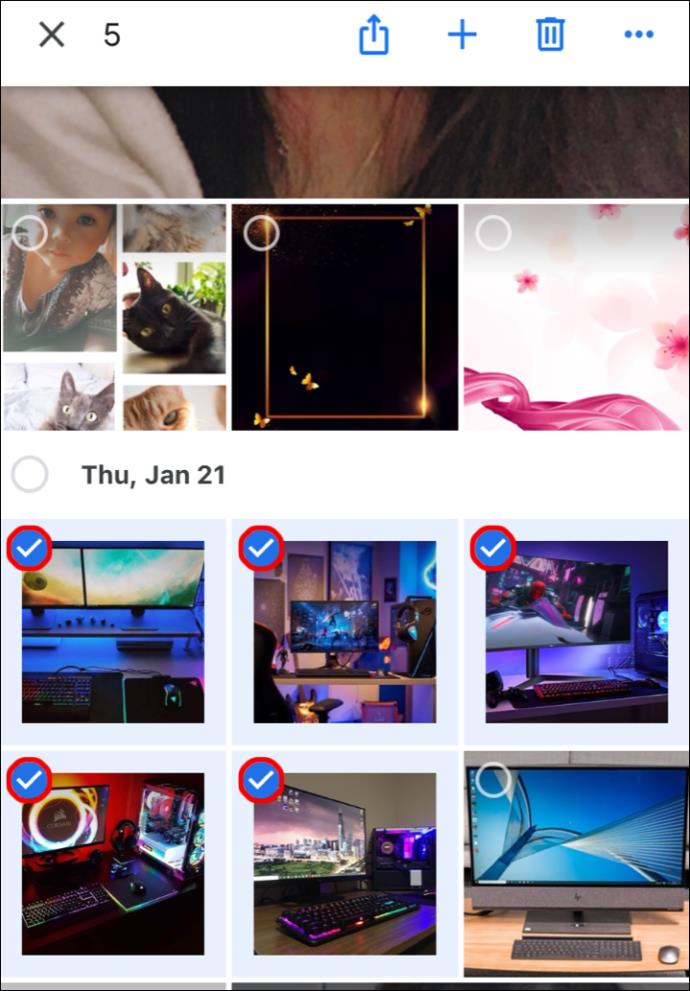
- Pilih + daripada bahagian atas kemudian Album kongsi .
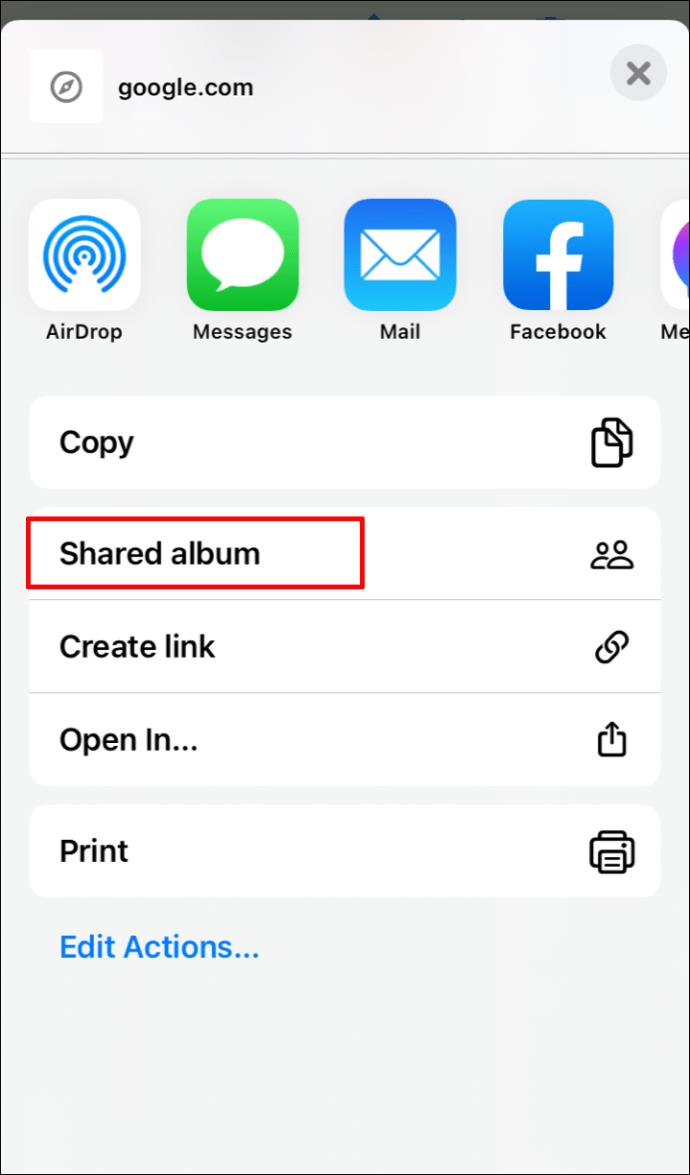
- Masukkan nama untuk album.
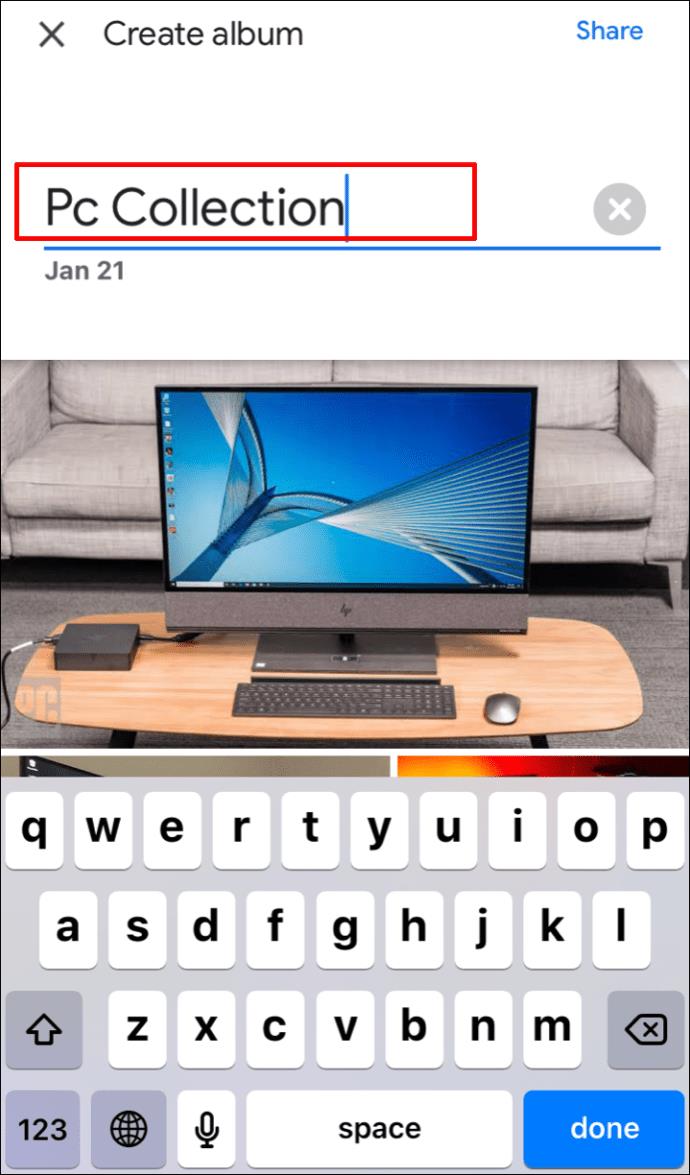
- Apabila selesai pilih Kongsi.
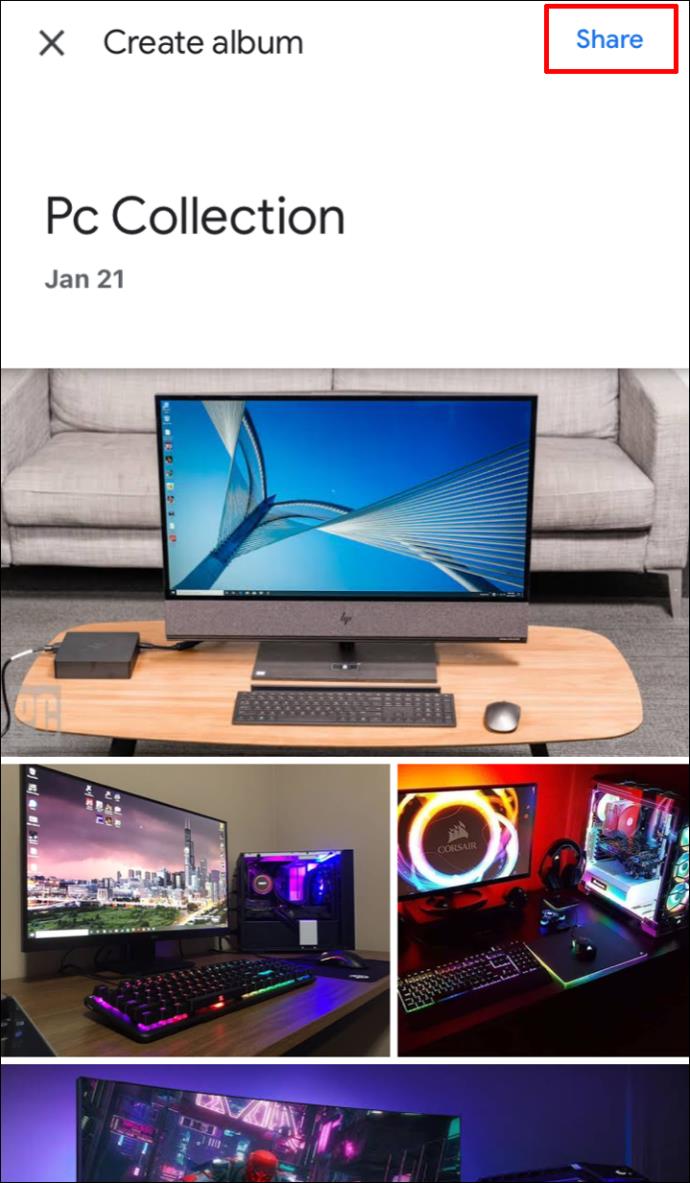
- Pilih orang yang anda ingin berkongsi album dengannya.
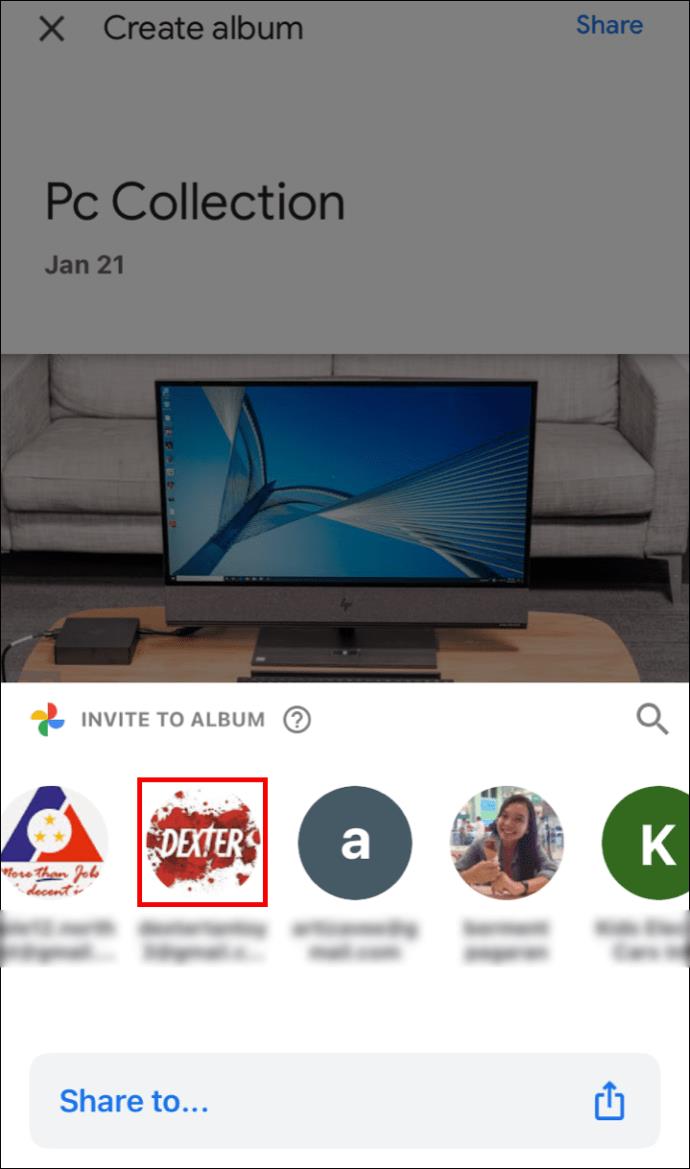
Cara Memadamkan Anggaran Lokasi Dari Google Photos melalui iPhone/iPad
Untuk memadamkan anggaran lokasi:
- Pilih foto > Lagi.
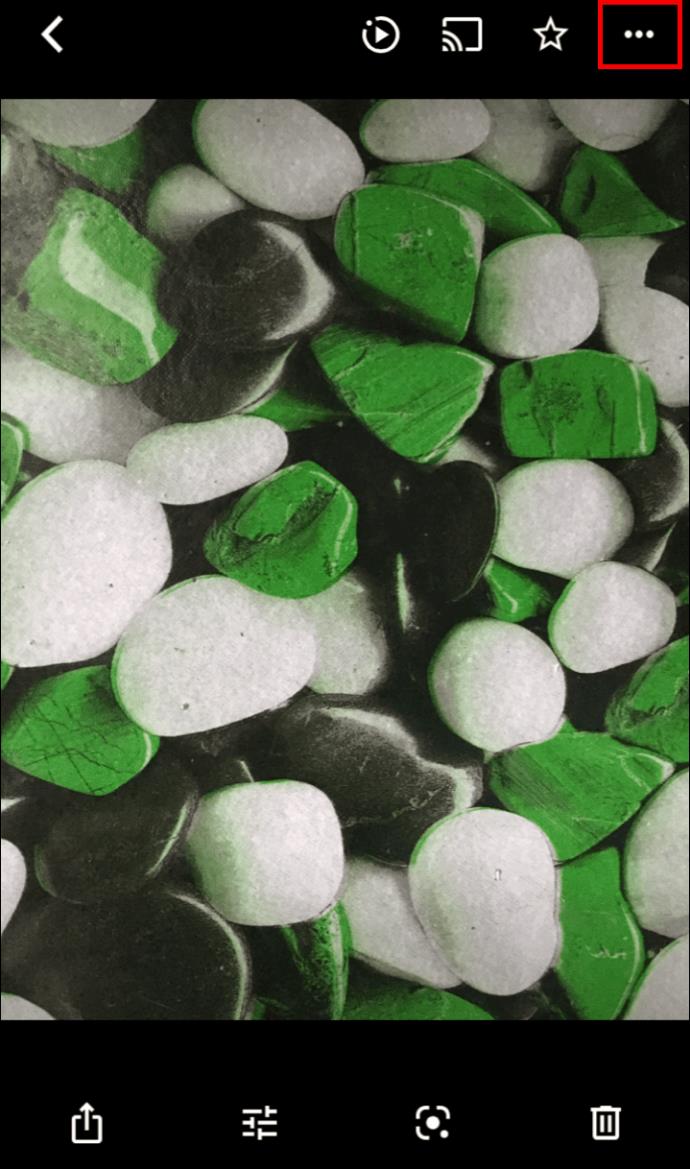
- Di sebelah lokasi, pilih Alih keluar.
Cara Menyembunyikan Lokasi Foto Daripada Orang Lain melalui iPhone/iPad
- Pilih gambar profil atau parap anda > Tetapan foto.
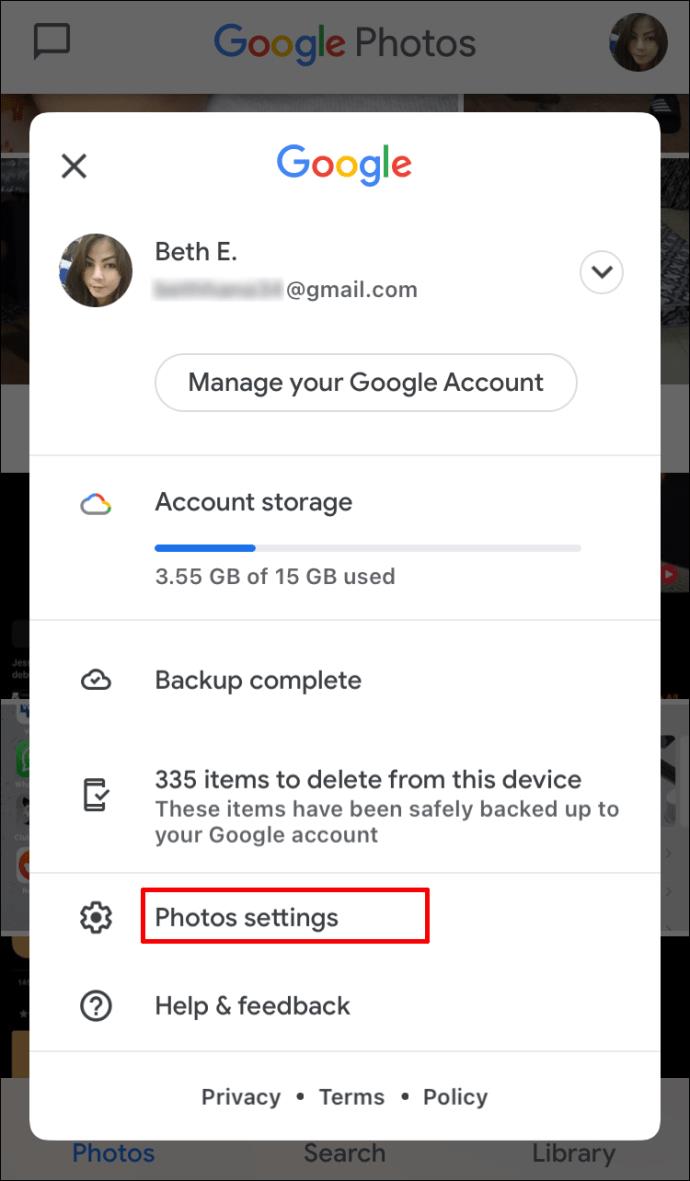
- Hidupkan Sembunyikan data lokasi foto .
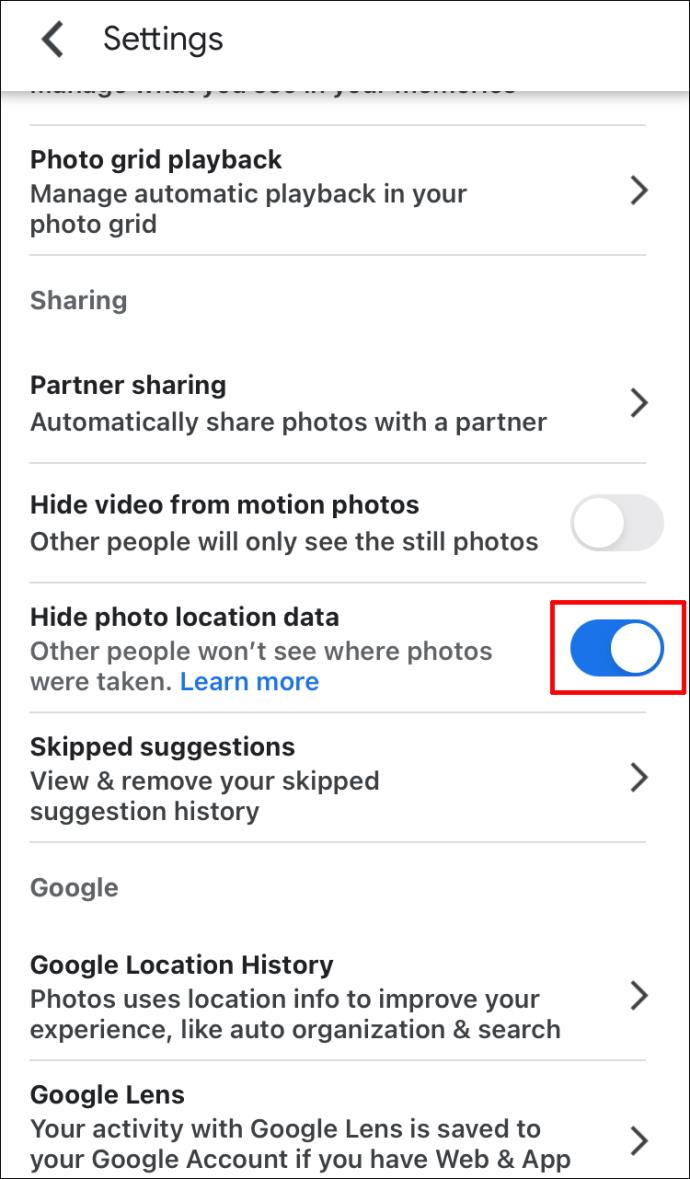
Nota: Tetapan ini tidak akan menukar album kongsi atau perbincangan yang telah anda sumbangkan sebelum ini. Orang mungkin boleh meneka lokasi berdasarkan pemandangan yang boleh dikenali yang boleh dilihat dalam foto anda.
Cara Mencari Foto pada Peta dalam Foto Google melalui iPhone/iPad
Untuk mencari foto anda pada peta, lakukan perkara berikut:
- Pilih tab Carian di bahagian bawah skrin.
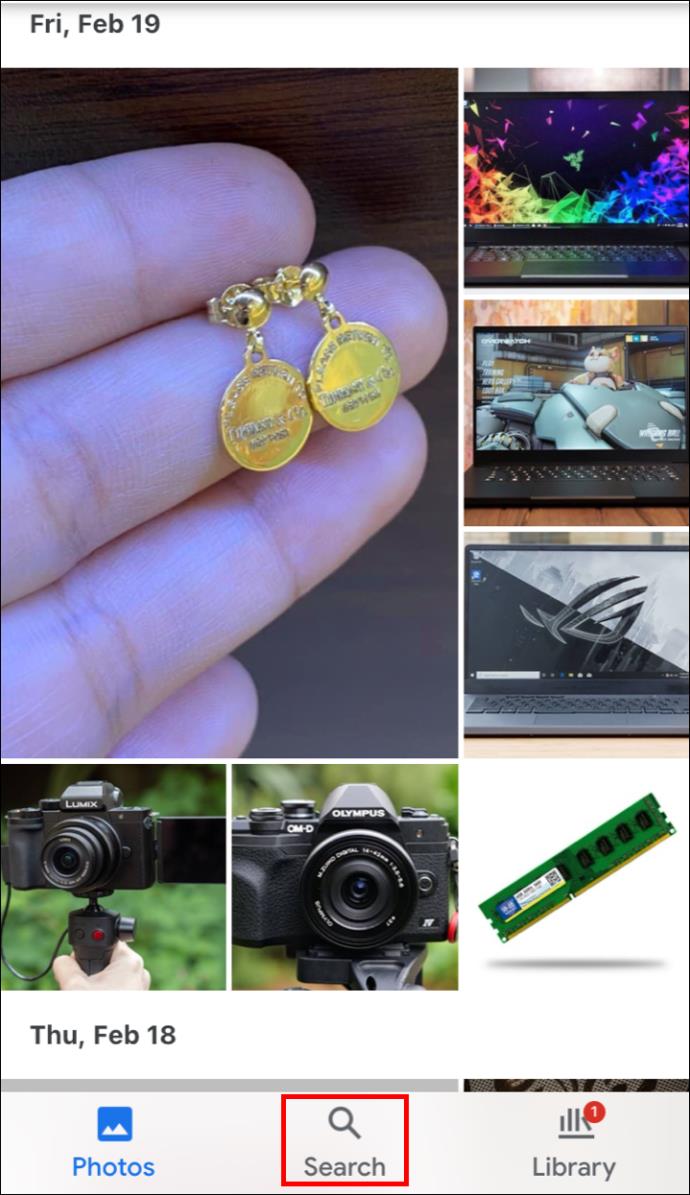
- Dalam bahagian Tempat di bawah bar Carian , pilih Lihat semua.
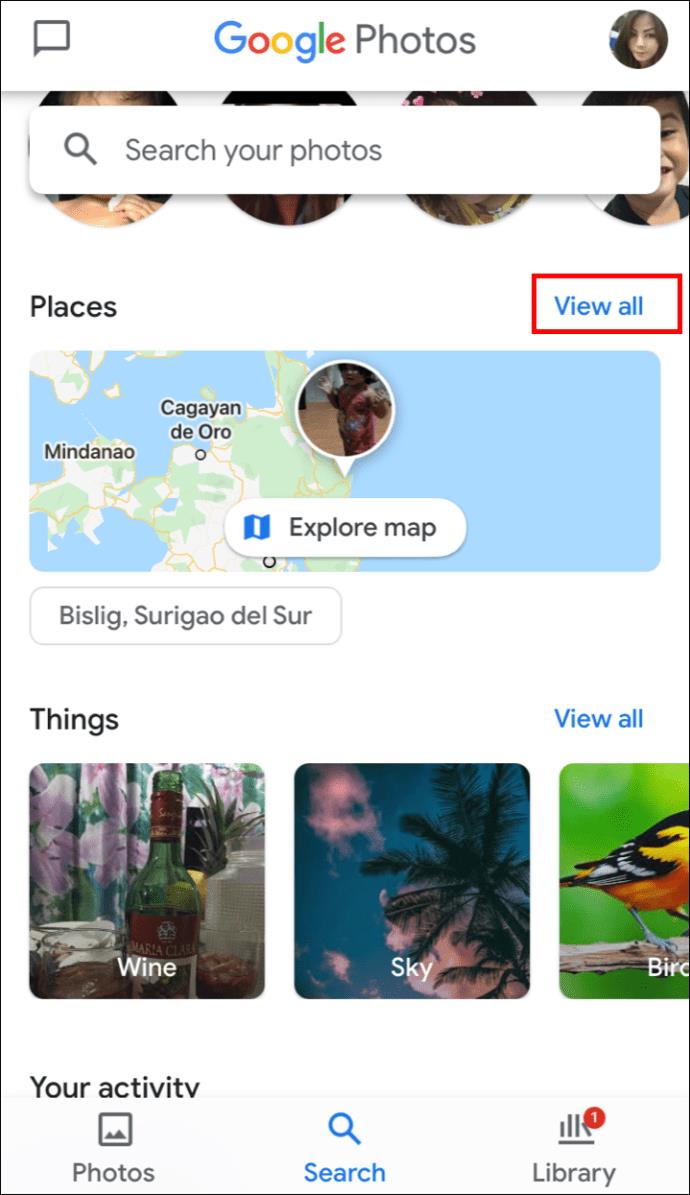
- Pilih Teroka peta:
- Ketik mana-mana kawasan panas untuk melihat gambar yang diambil di kawasan itu.
- Cubit dan zum masuk pada kawasan panas untuk mencari lokasi di mana foto anda diambil.
Cara Menetapkan Lokasi ke Album dalam Foto Google melalui iPhone/iPad
- Buka album, di bahagian atas sebelah kanan pilih Lagi > Edit album .
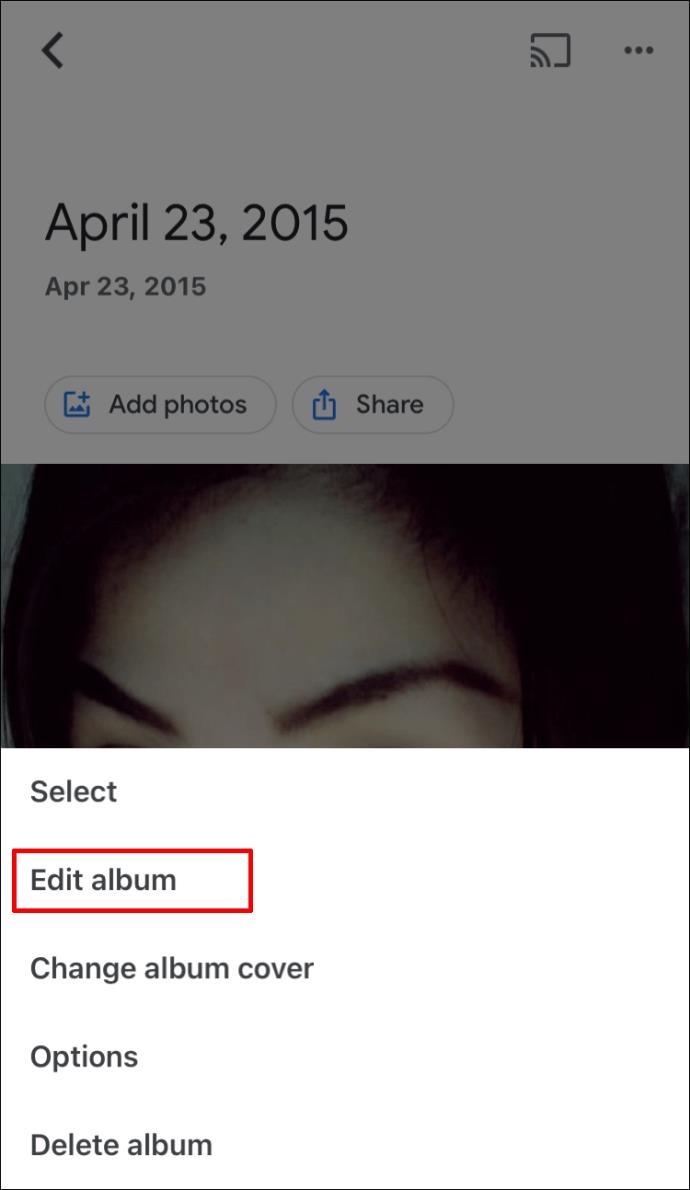
- Pilih Lokasi > Selesai .
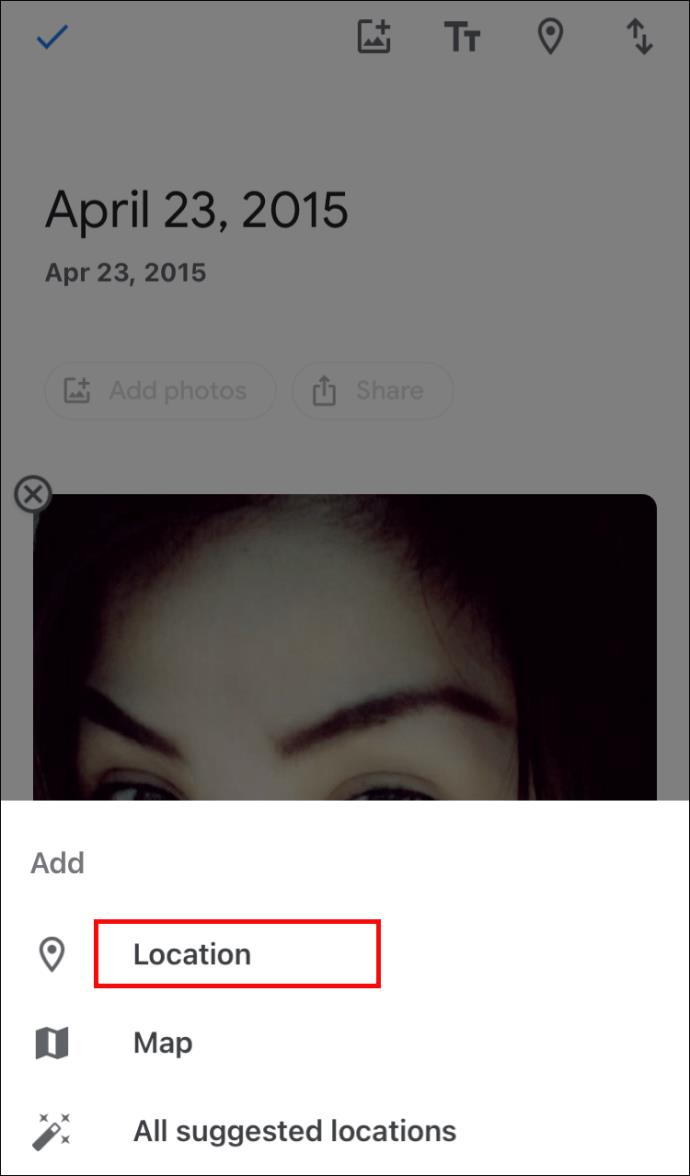
- Untuk menukar kedudukan lokasi dalam album, pilih Lagi > Edit album ; seret ke tempat yang betul kemudian Selesai .
Cara Mendayakan Lokasi Foto Automatik dalam Foto Google melalui iPhone/iPad
Lakukan perkara berikut untuk menambah maklumat lokasi secara automatik apabila anda mengambil foto melalui peranti iPhone:
- Buka "Tetapan" peranti iOS anda .
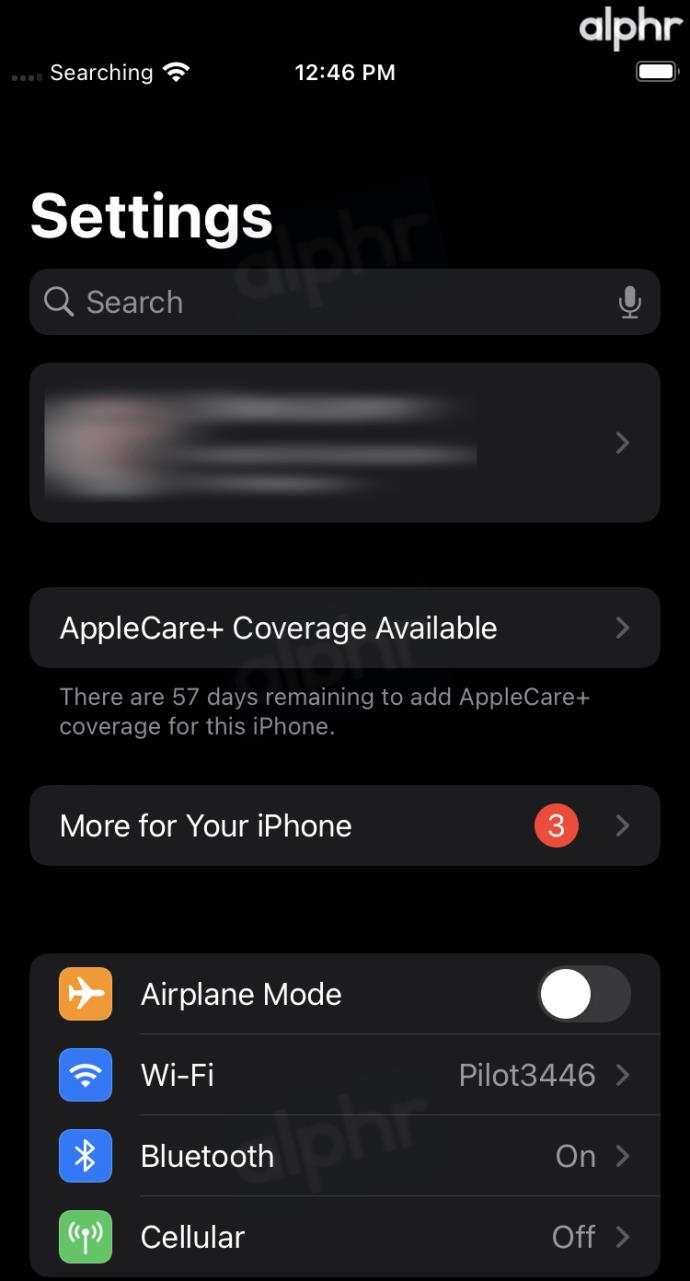
- Ketik "Privasi."
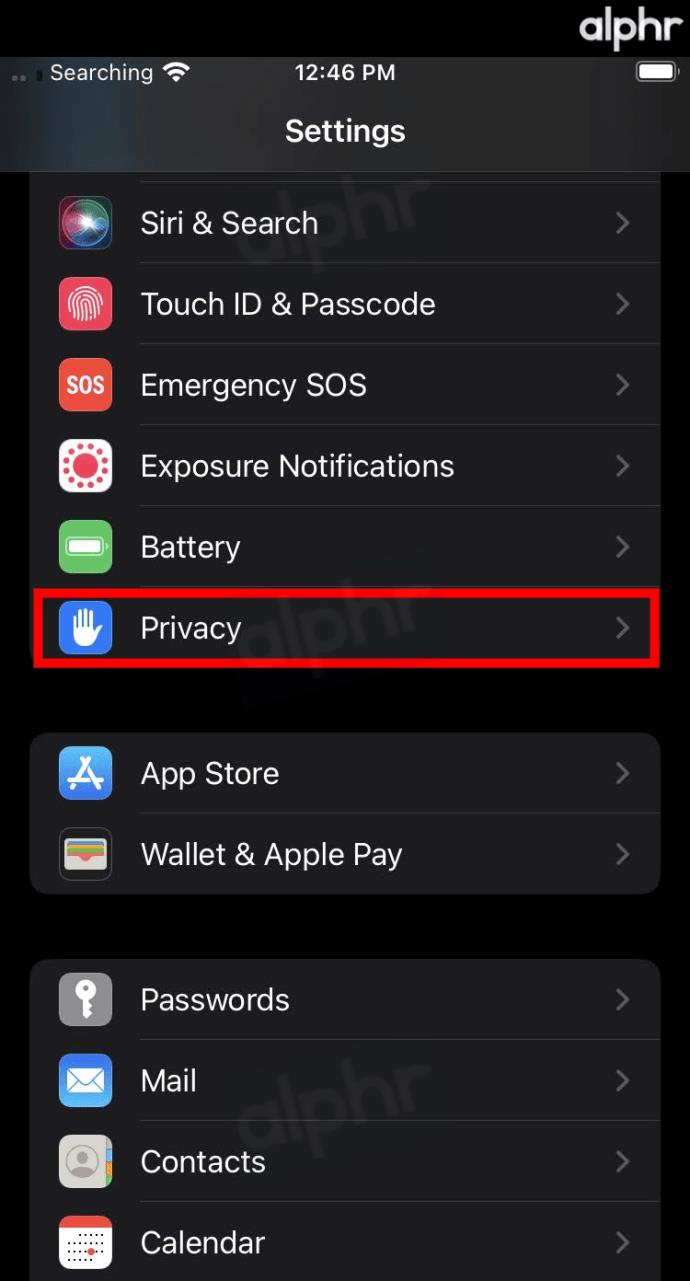
- Dalam menu "Privasi", pilih "Perkhidmatan Lokasi."
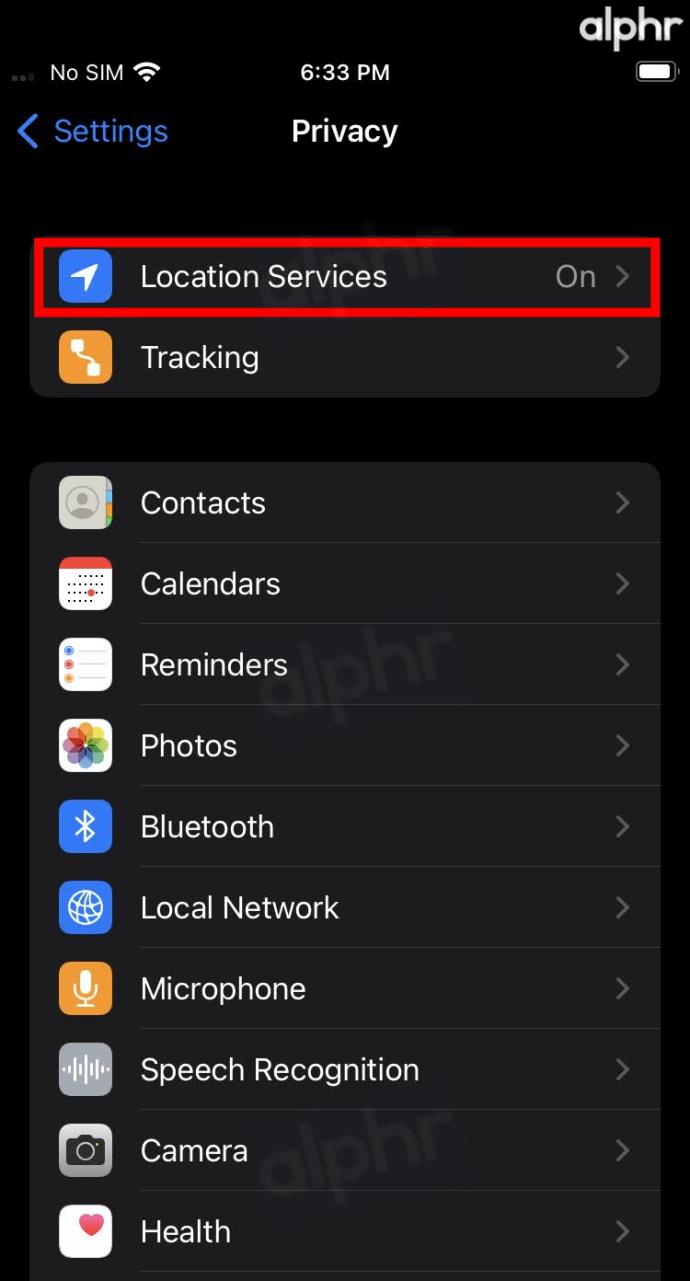
- Dalam menu "Perkhidmatan Lokasi", tatal dan cari "Kamera." Jika "Kamera" tidak disenaraikan, cuba tetapkan semula apl atau lancarkannya. Ia harus meminta kebenaran lokasi pada kali pertama memintanya, seperti pemasangan baharu atau kemas kini tertentu.
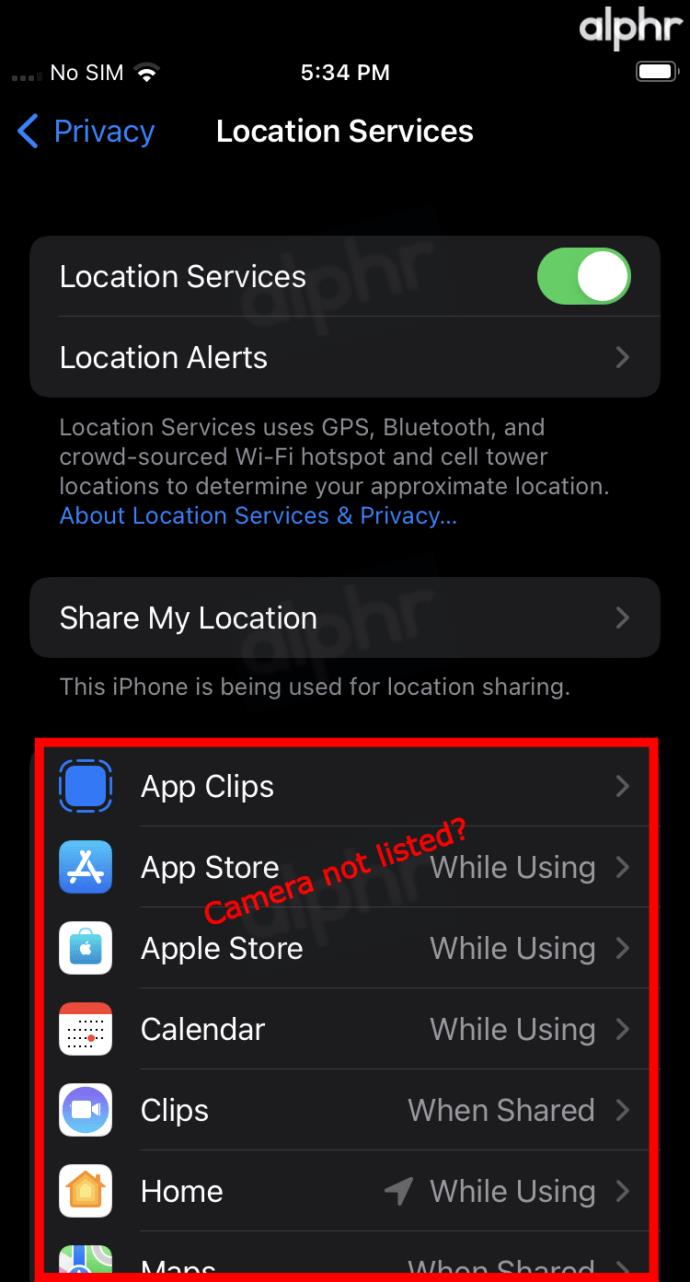
- Jika "Kamera" disenaraikan dalam menu "Perkhidmatan Lokasi", pastikan "Perkhidmatan Lokasi" ditetapkan kepada "Hidup", kemudian pilih "Kamera" daripada senarai.
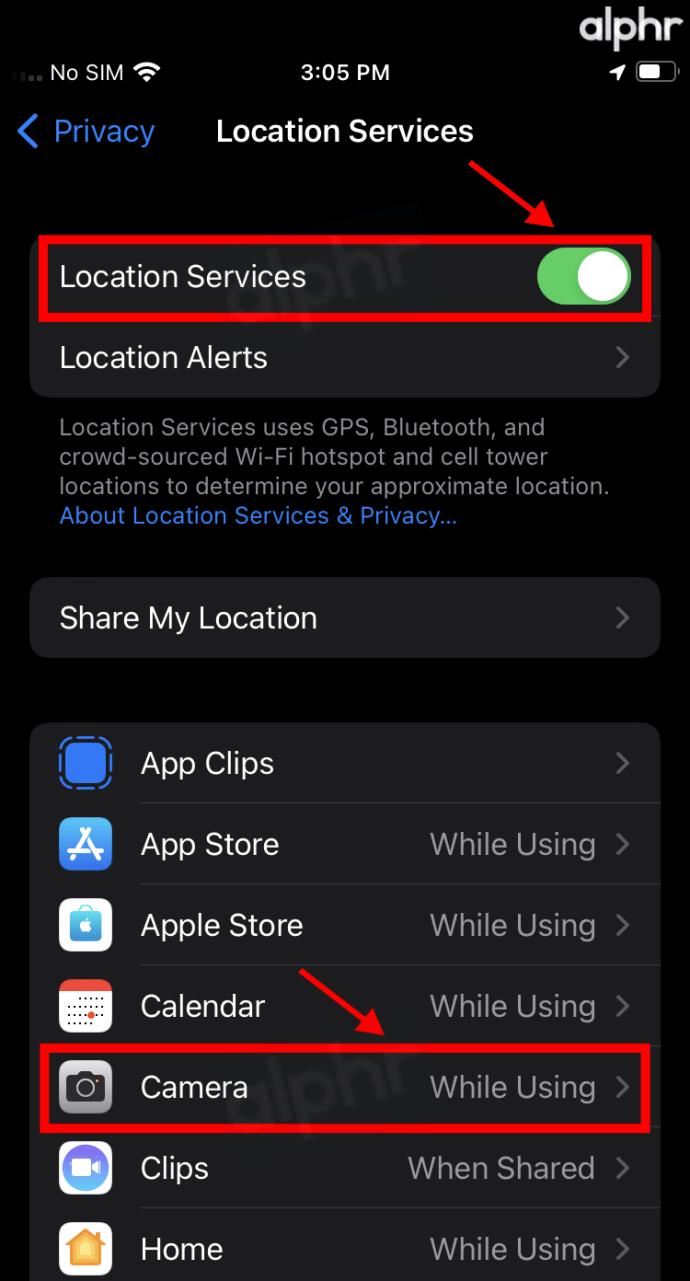
- Dalam menu "Perkhidmatan Lokasi -> Kamera", pilih "Semasa Menggunakan Apl", kemudian tetapkan "Lokasi Tepat" kepada "Hidup."
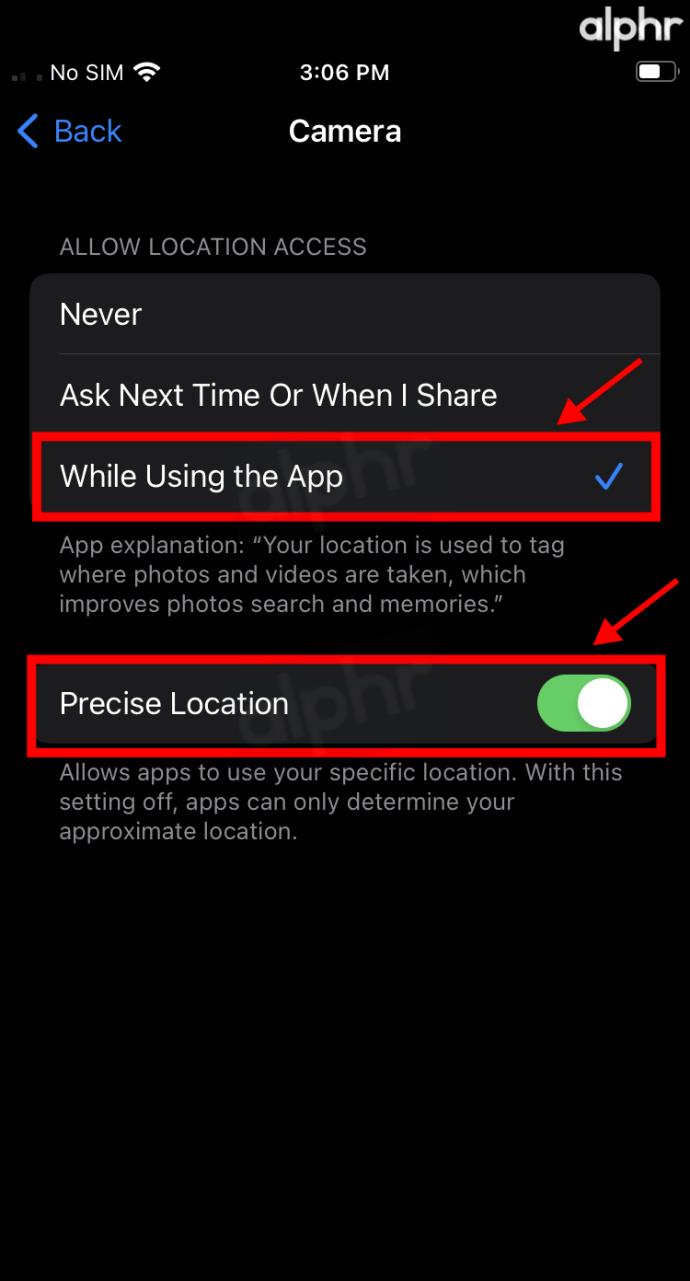
- Pastikan apl iOS Google Photos dipasang daripada App Store, kemudian lancarkannya dan benarkan semua kebenaran jika anda baru memasangnya.
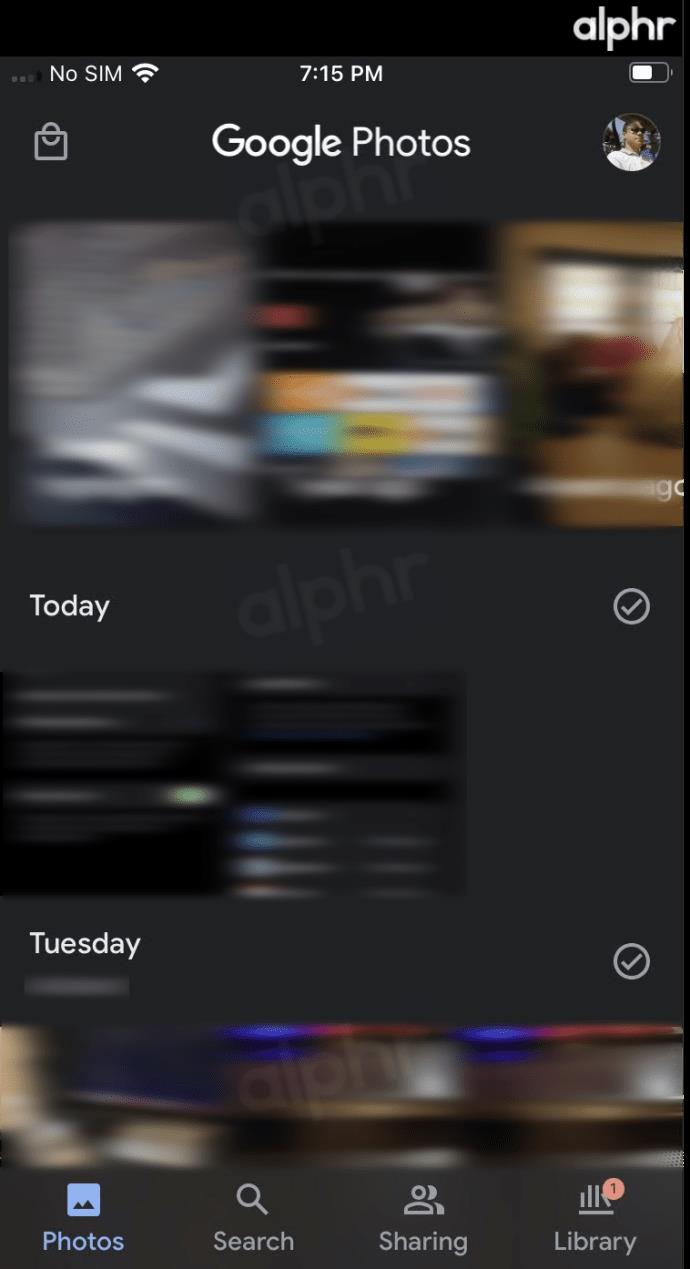
- Ketik pada "ikon profil" anda di penjuru kanan sebelah atas untuk membuka menu tetapan.
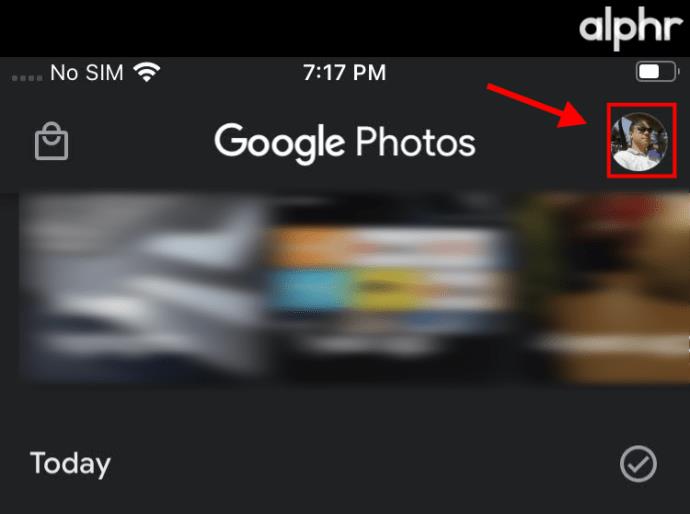
- Pilih "tetapan Google Photos."
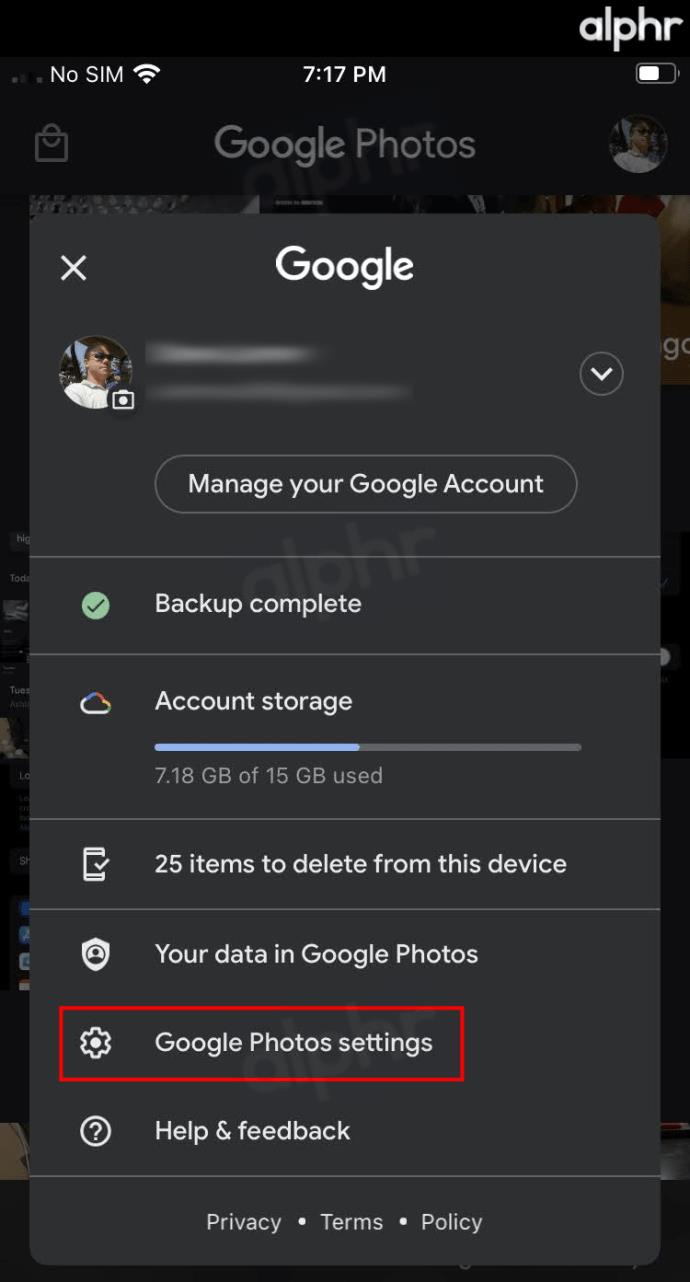
- Ketik pada "Lokasi."
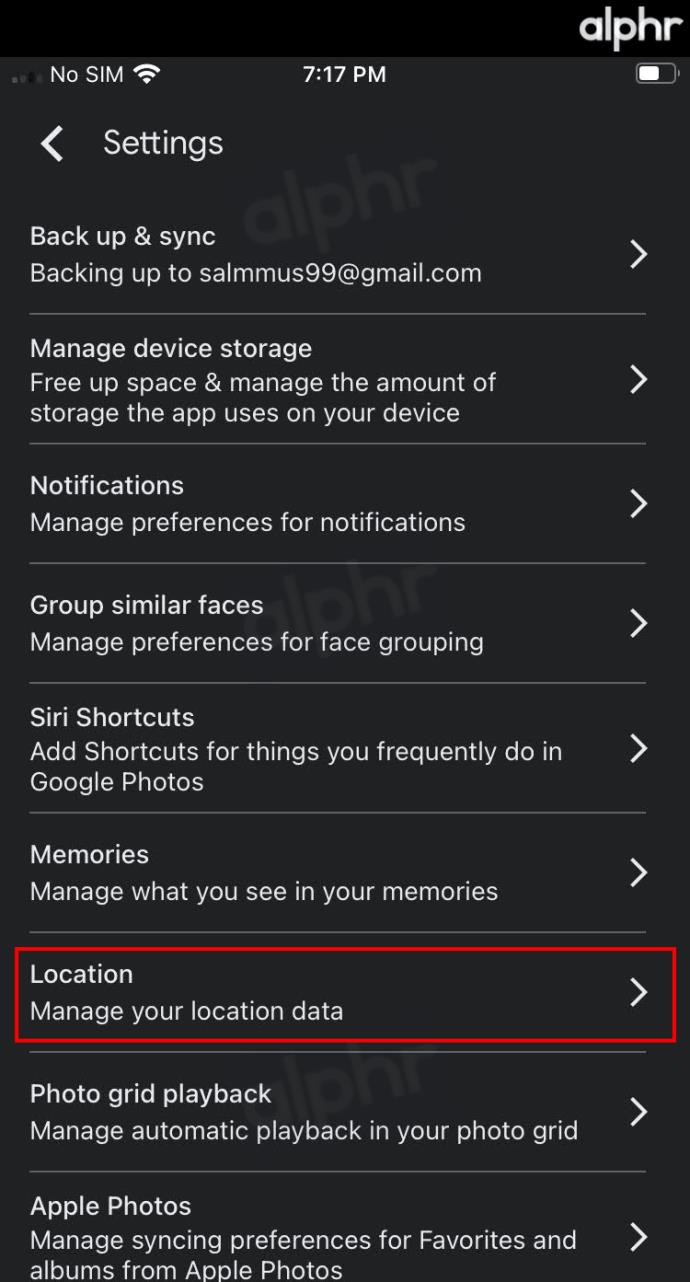
- Pilih "Sumber lokasi."
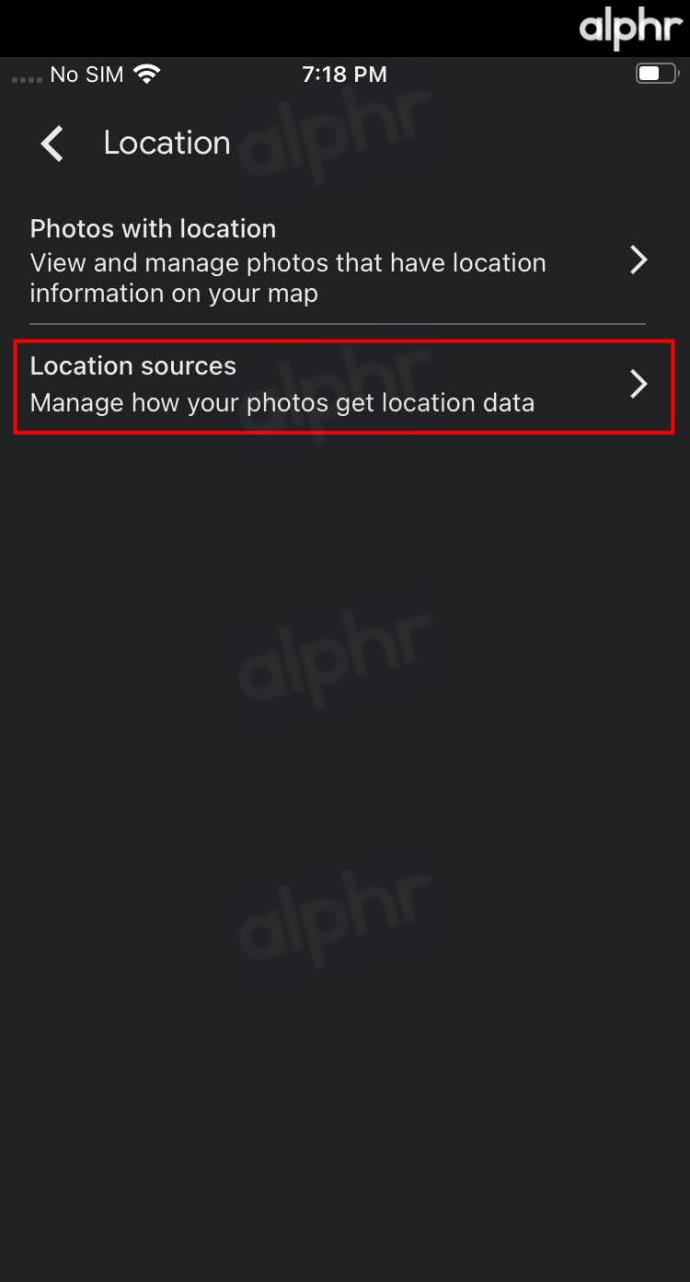
- Tetapkan "Anggaran lokasi yang hilang" kepada "Hidup", kemudian ketik pada "Tetapan kamera."
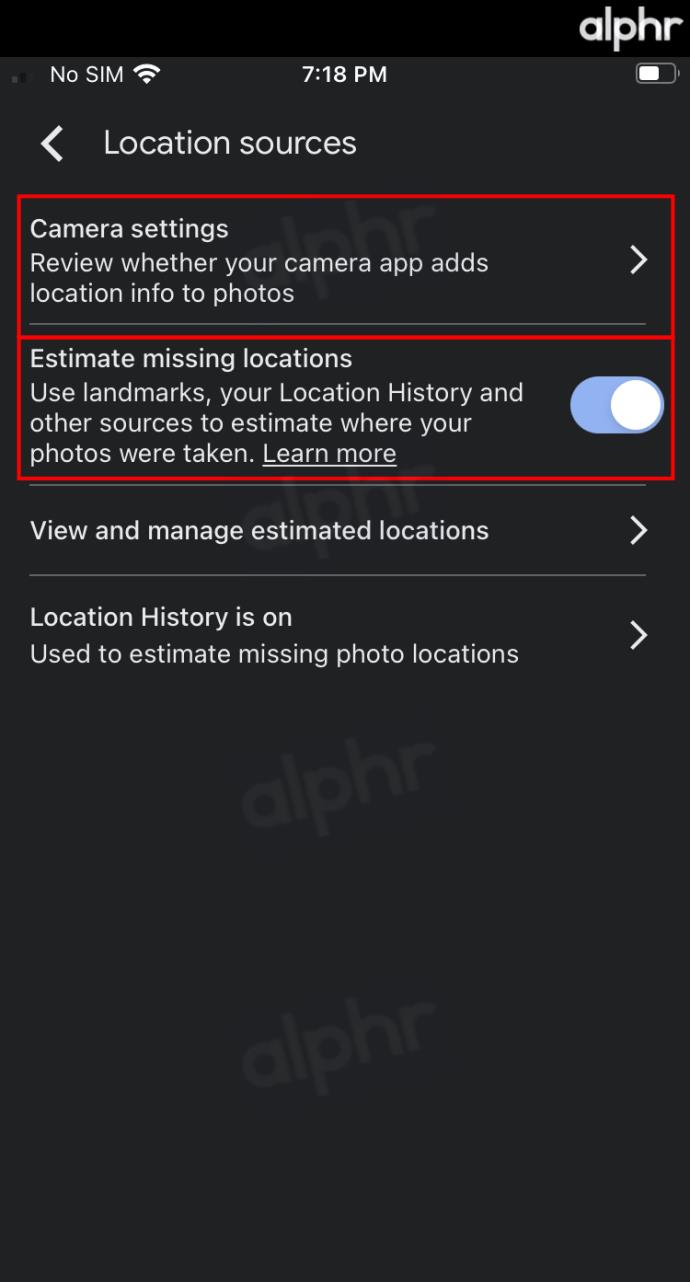
- Pilih peranti anda daripada senarai dan ikut arahan untuk melaraskan tetapan lokasi. Anda mungkin telah menyelesaikan tugasan dalam langkah sebelumnya.
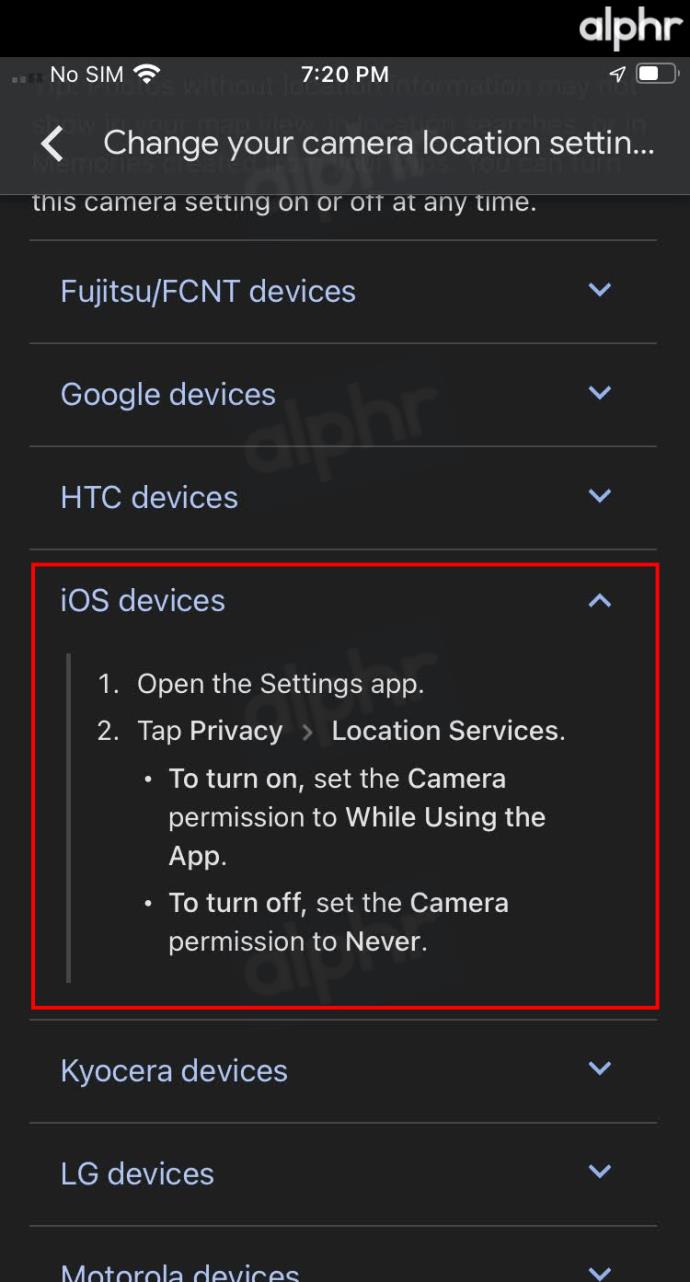
- Pergi ke apl Kamera iOS anda dan tangkap gambar. Sahkan bahawa "butiran lokasi" kini wujud dengan foto. Locatoion sepatutnya muncul di atas imej. Ketik "dibulatkan i" (ikon maklumat) untuk melihat butiran lanjut.

- Tatal ke atas untuk melihat maklumat lanjut, termasuk nama jalan jika berkenaan.
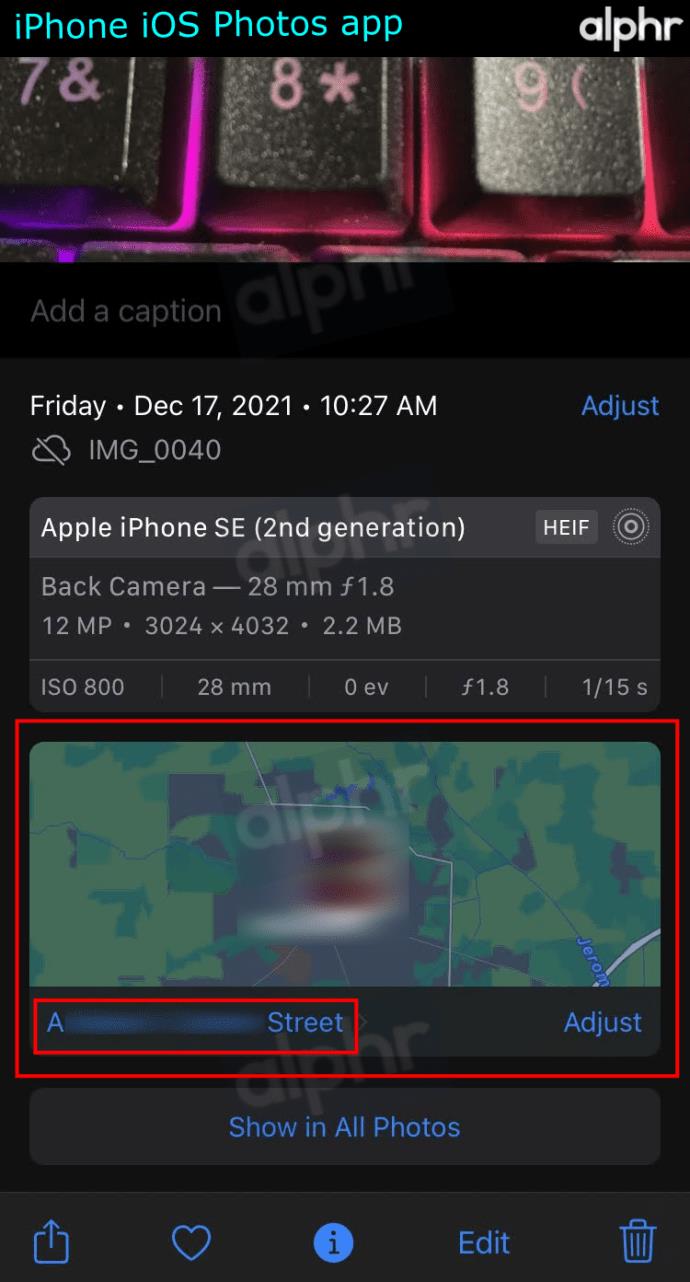
- Buka "Foto Google" untuk mengesahkan imej yang berjaya dimuat naik, kemudian lihat maklumatnya untuk mengesahkan butiran lokasi. Anda boleh mengetik "Buka dalam Peta" untuk mendapatkan paparan jalan, koordinat, alamat, dsb.
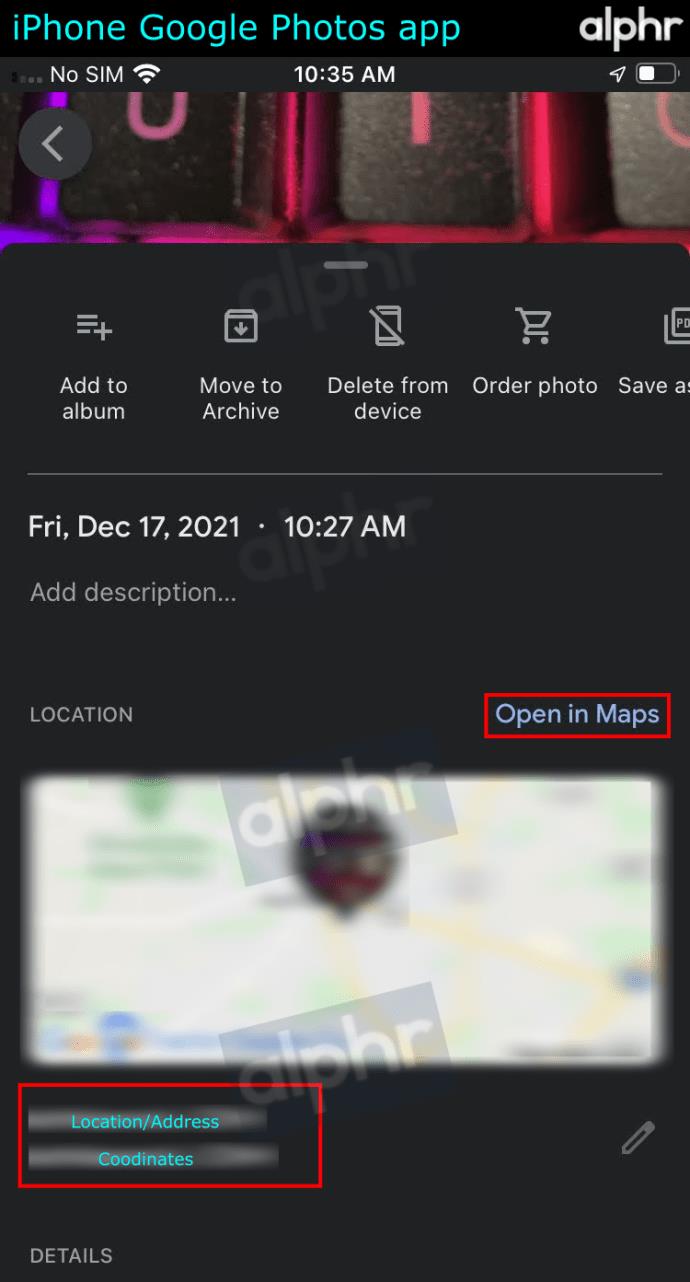
- Jika anda mengetik pada "Buka dalam Peta", Anda boleh memilih Peta Google atau Peta iOS untuk melihat maklumat lokasi, tetapi Google hanya menunjukkan koordinat dalam apl manakala iOS menunjukkan alamat.
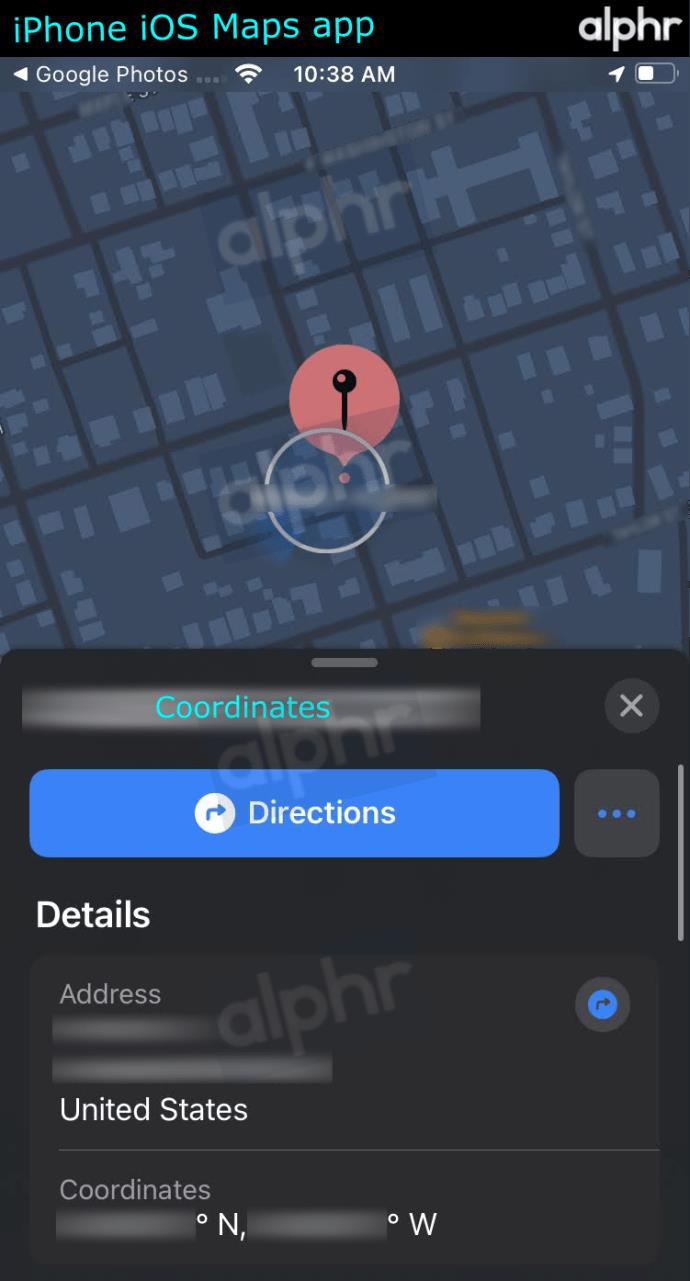
Soalan Lazim Tambahan
Bagaimana Anda Mendapatkan Gambar di Google?
Jika anda mahu gambar dipaparkan dalam hasil carian, anda perlu memuat naiknya ke tapak web. Sama ada perkhidmatan pengehosan web anda sendiri atau percuma:
• Muat naik pada blog dengan Blogger .
• Bangunkan tapak anda sendiri dengan Google Sites .
Apabila siaran anda boleh dicari melalui tapak web awam, Google akan mencari gambar anda dan memasukkannya ke dalam direktori imej. Halaman web tempat gambar anda berada perlu boleh diakses secara umum.
Berikut ialah beberapa petua untuk membantu gambar anda muncul dalam hasil carian:
• Bantu Google memahami jenis imej dan carian yang disambungkan dengan memasukkan teks deskriptif seperti kapsyen, teg atau "alt".
• Untuk membantu menarik banyak trafik ke tapak web anda, pastikan foto itu berkualiti tinggi.
Juga, ingat bahawa gambar yang anda muat naik tidak akan muncul dalam keputusan serta-merta; Google perlu mengindeksnya terlebih dahulu.
Bagaimanakah Saya Mengalih Keluar Foto Daripada Foto Google?
Apabila Sandaran dan Segerak dihidupkan, foto dan video yang anda padamkan akan kekal dalam sampah selama 60 hari sebelum dipadamkan secara kekal.
Daripada peranti Android & iPhone:
• Akses apl Google Photos dan Log masuk.
• Pilih foto yang ingin anda padamkan
• Klik pada Sampah di bahagian atas.
Mengesan Detik Anda dalam Masa
Betapa kerennya ia diingatkan tentang lokasi sebenar anda ketika foto tertentu diambil? Ia membantu menghidupkan semula pengalaman dan kenangan anda. Kini setelah anda tahu cara menambahkan maklumat lokasi pada Google Photos anda, anda boleh menyusun dan menyimpan gambar anda supaya lebih mudah dicari.
Walau bagaimanapun, ramalan lokasi Google kadangkala boleh menjadi jauh meleset! Pernahkah anda menerima anggaran lokasi yang tidak tepat/lucu untuk salah satu foto anda? Kami ingin mendengarnya. Sila beritahu kami di bahagian komen di bawah.