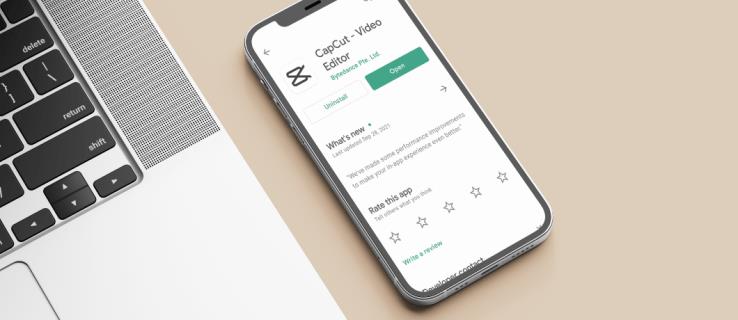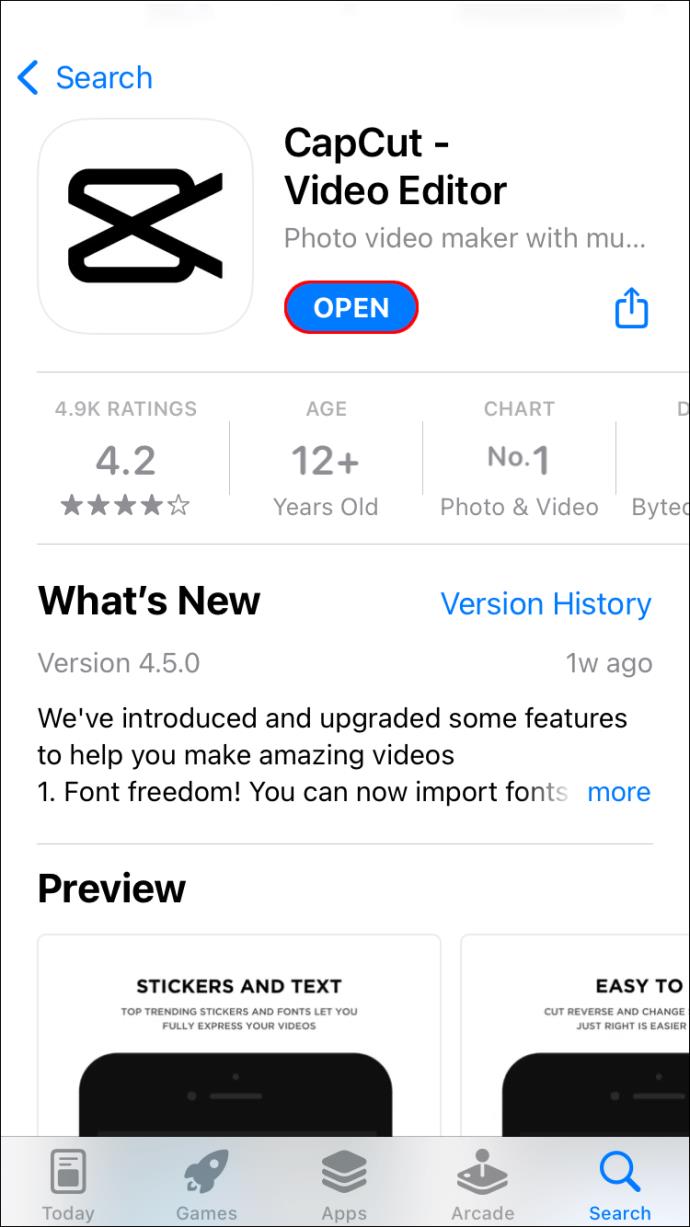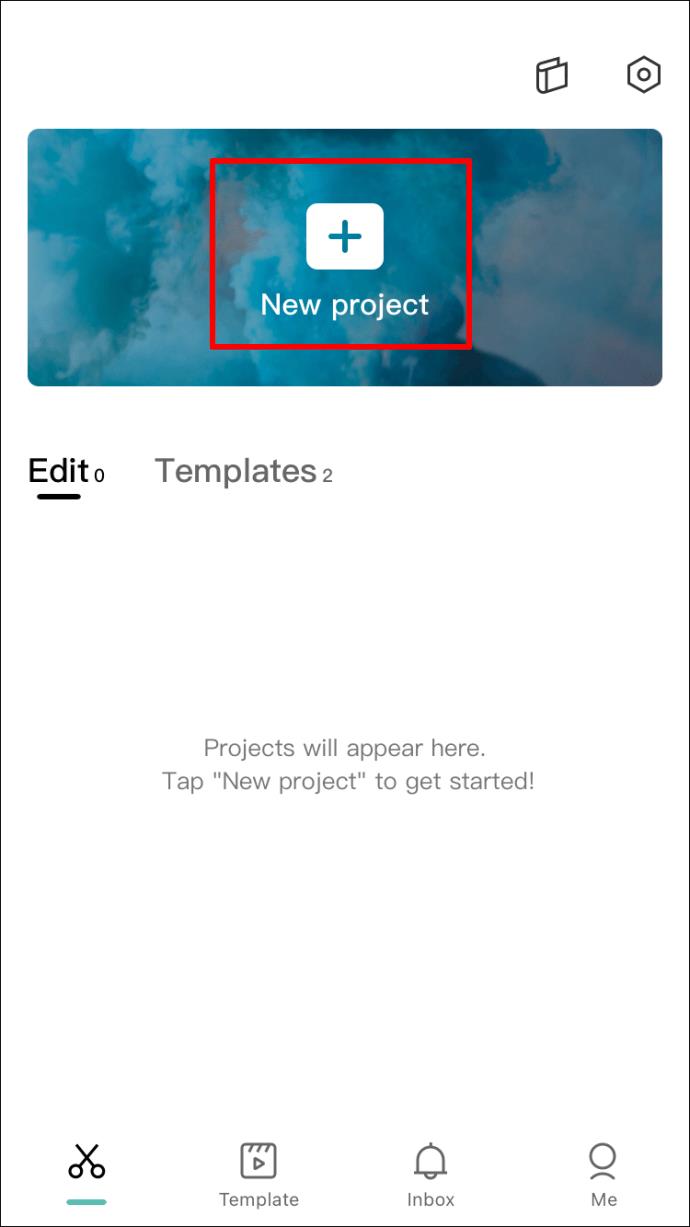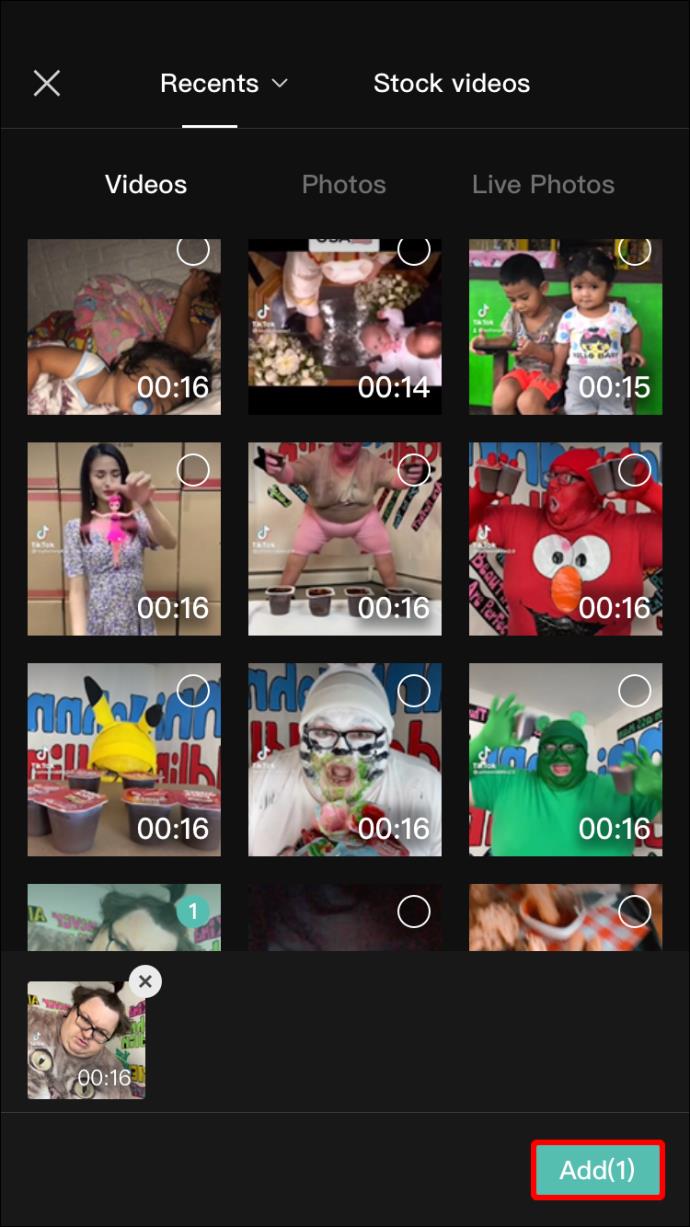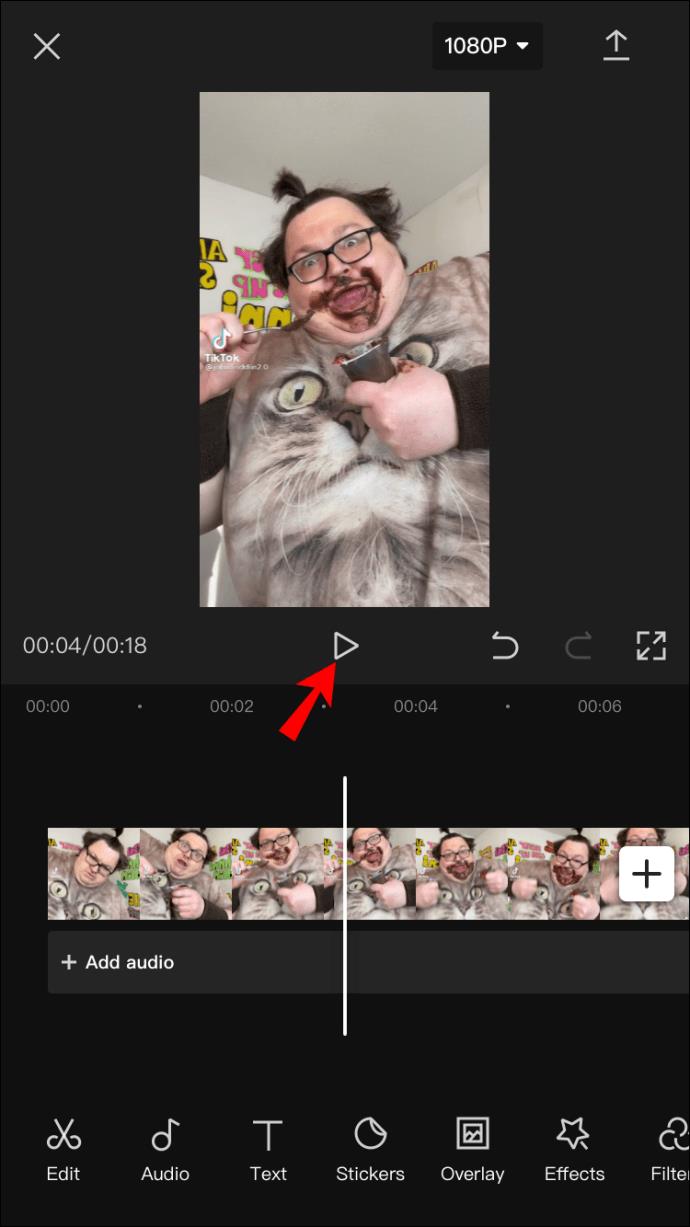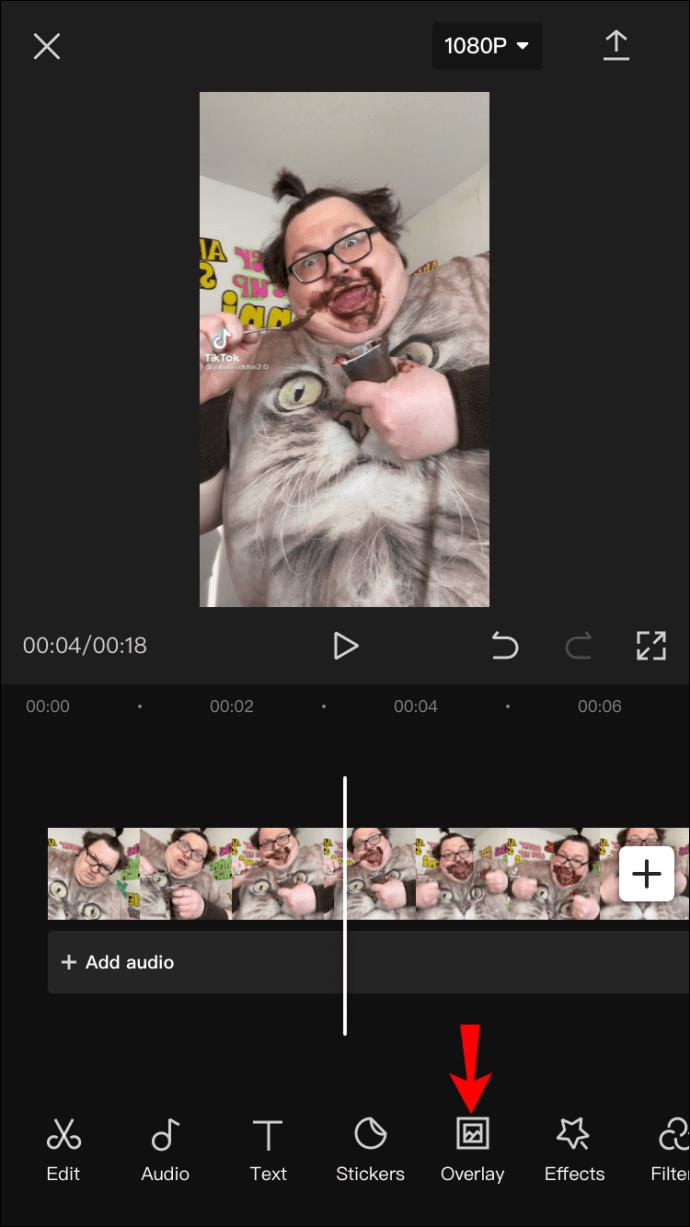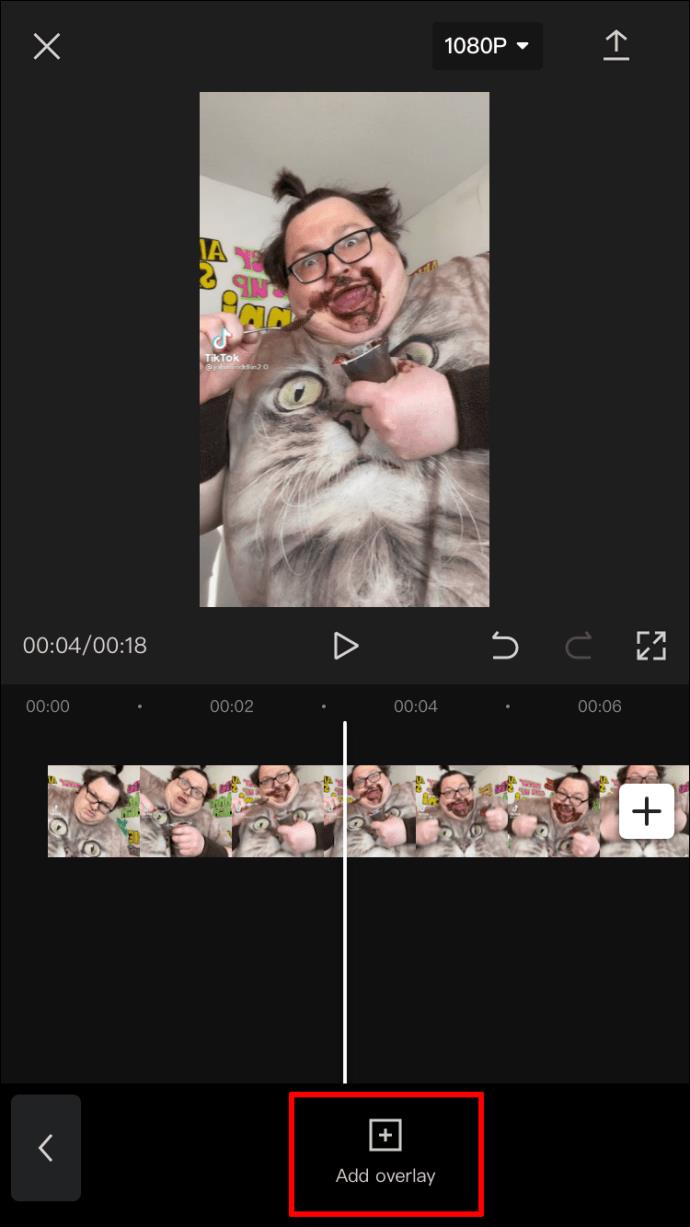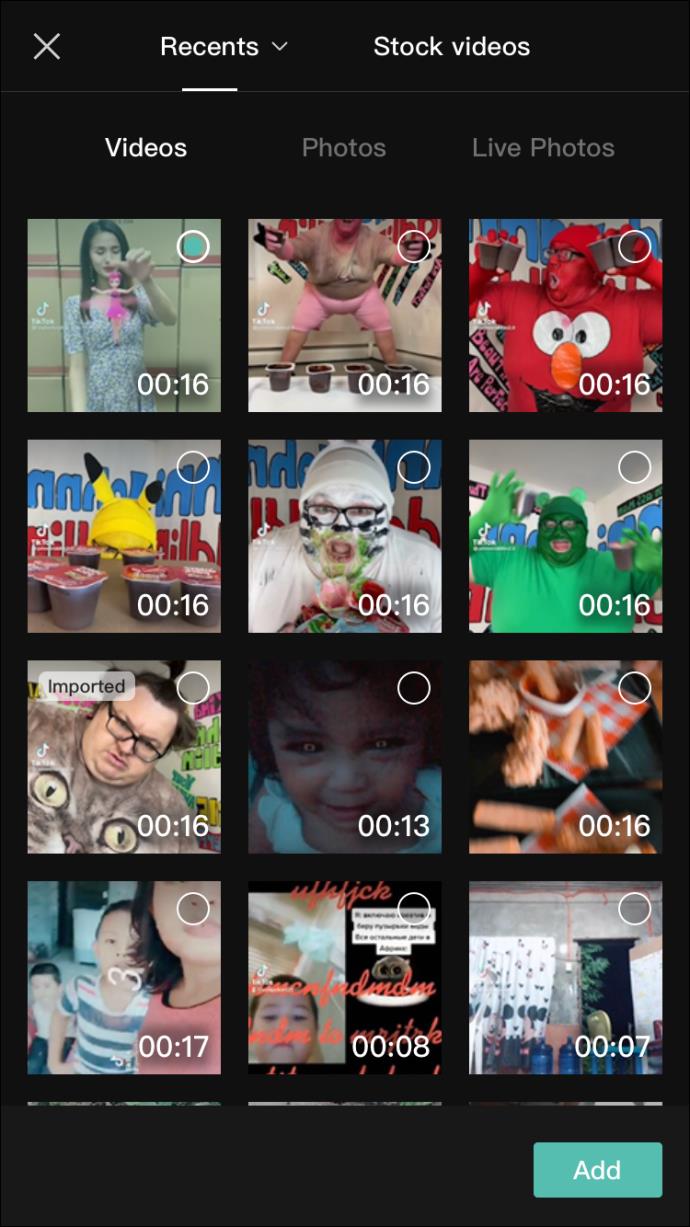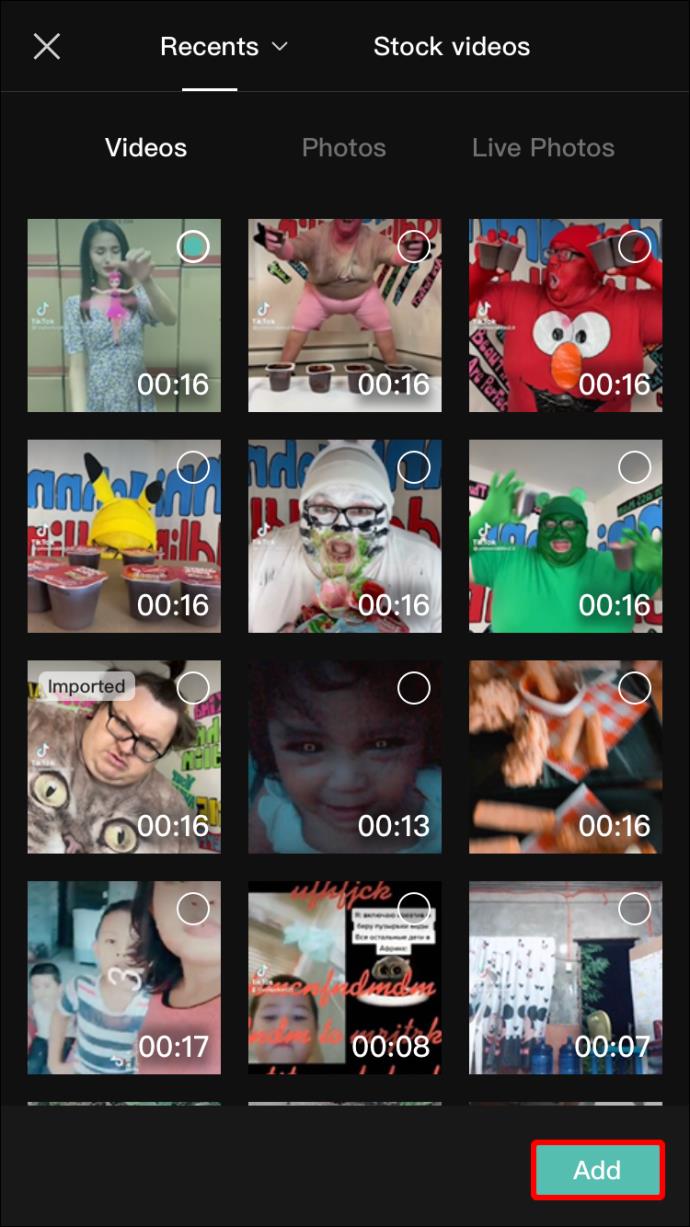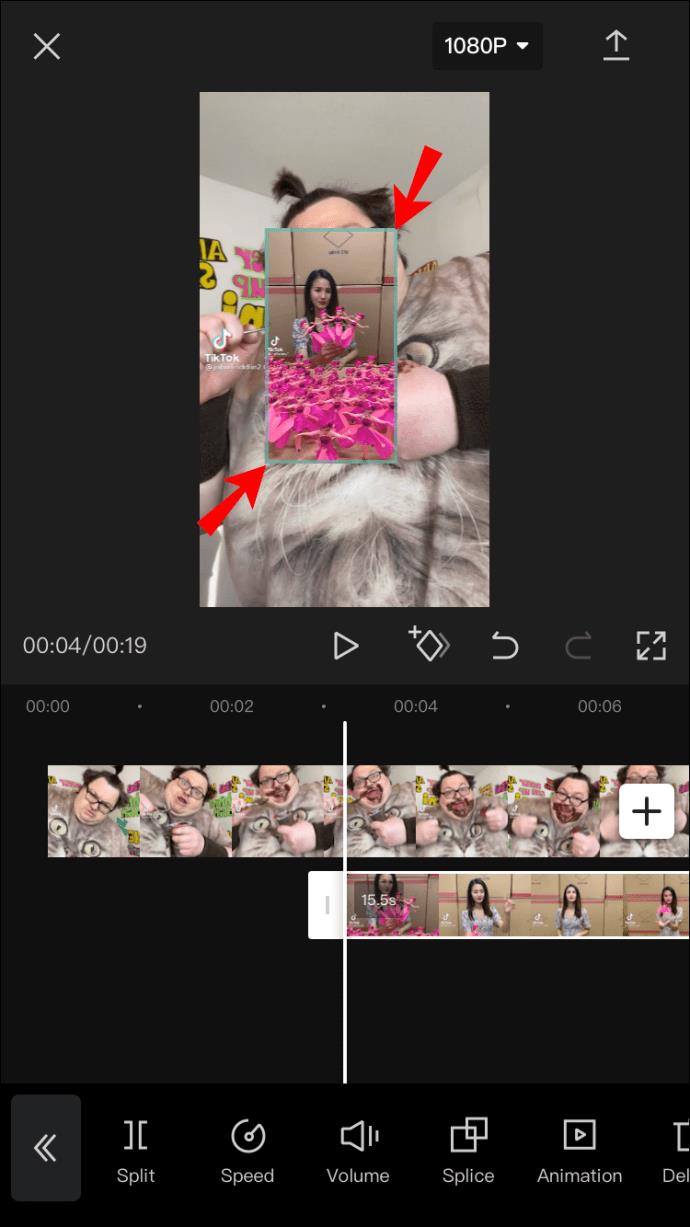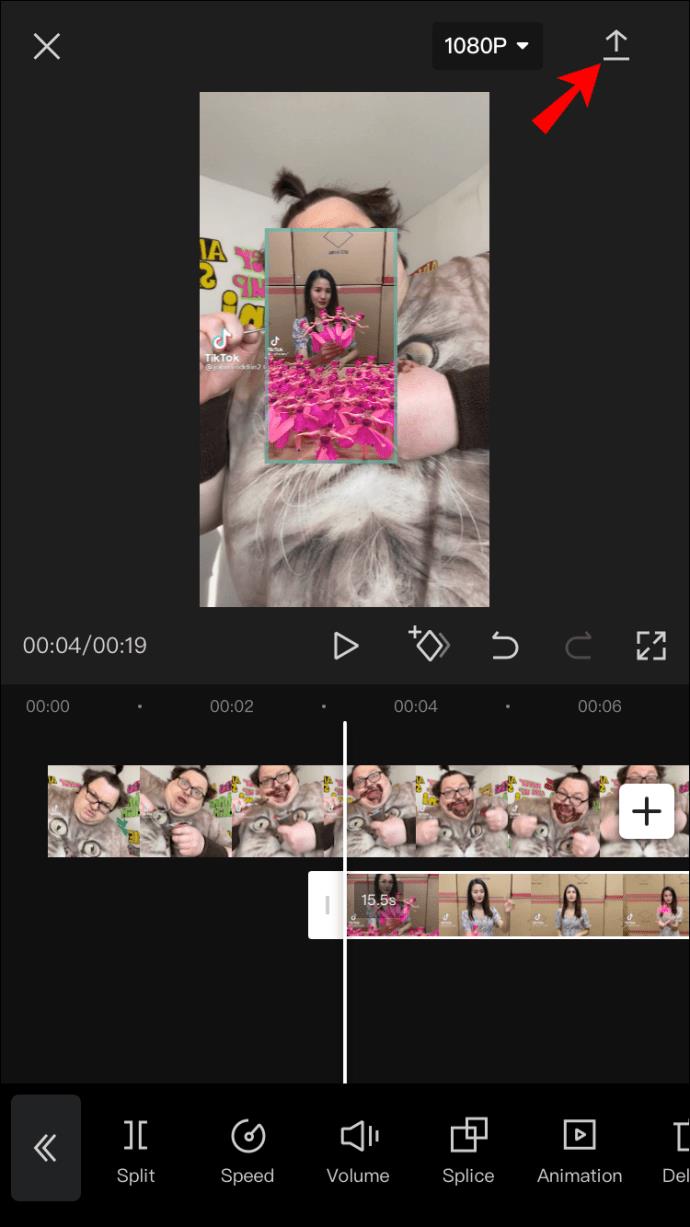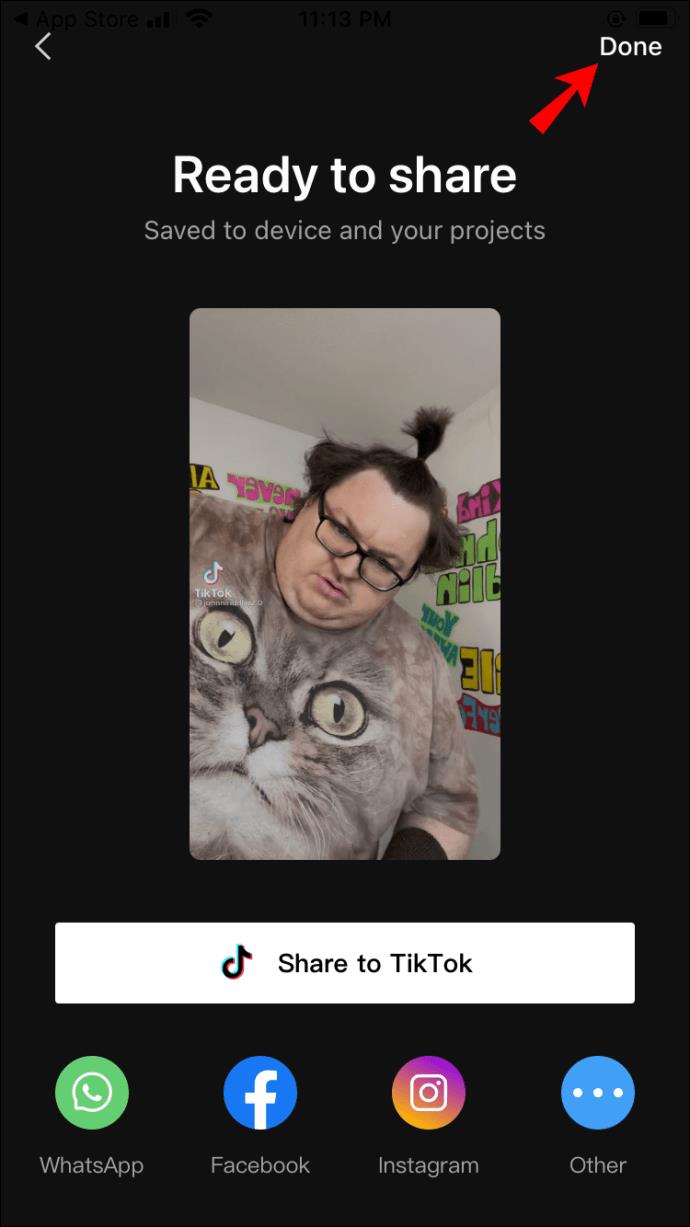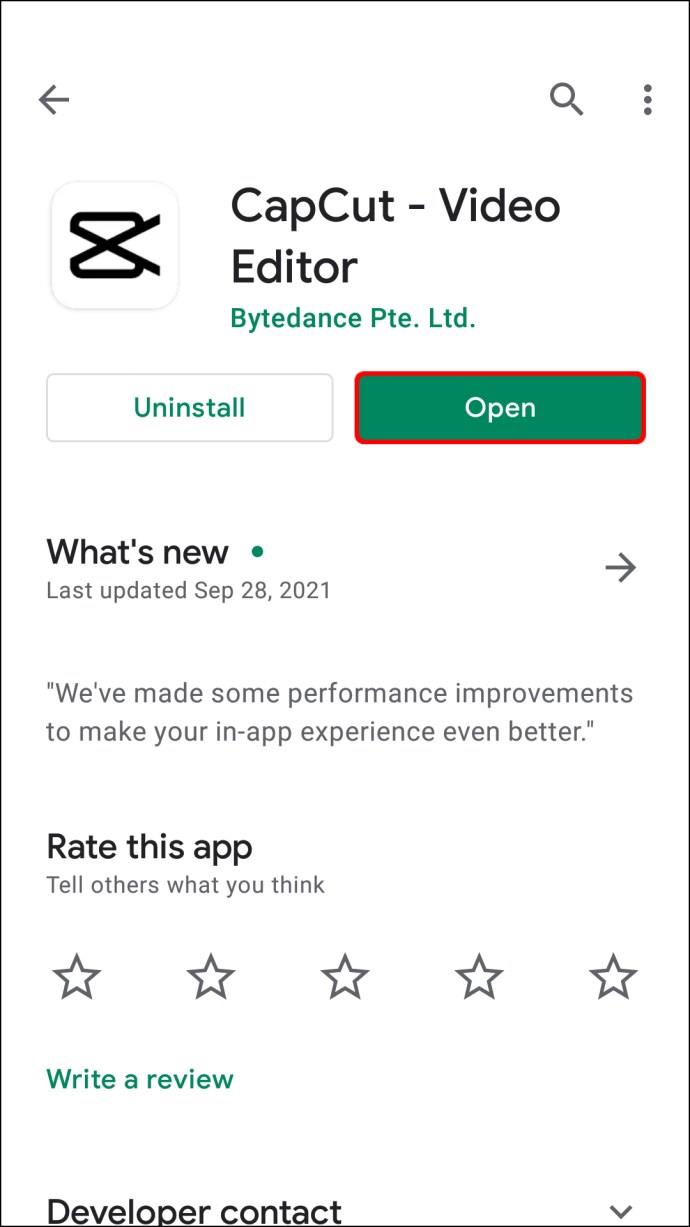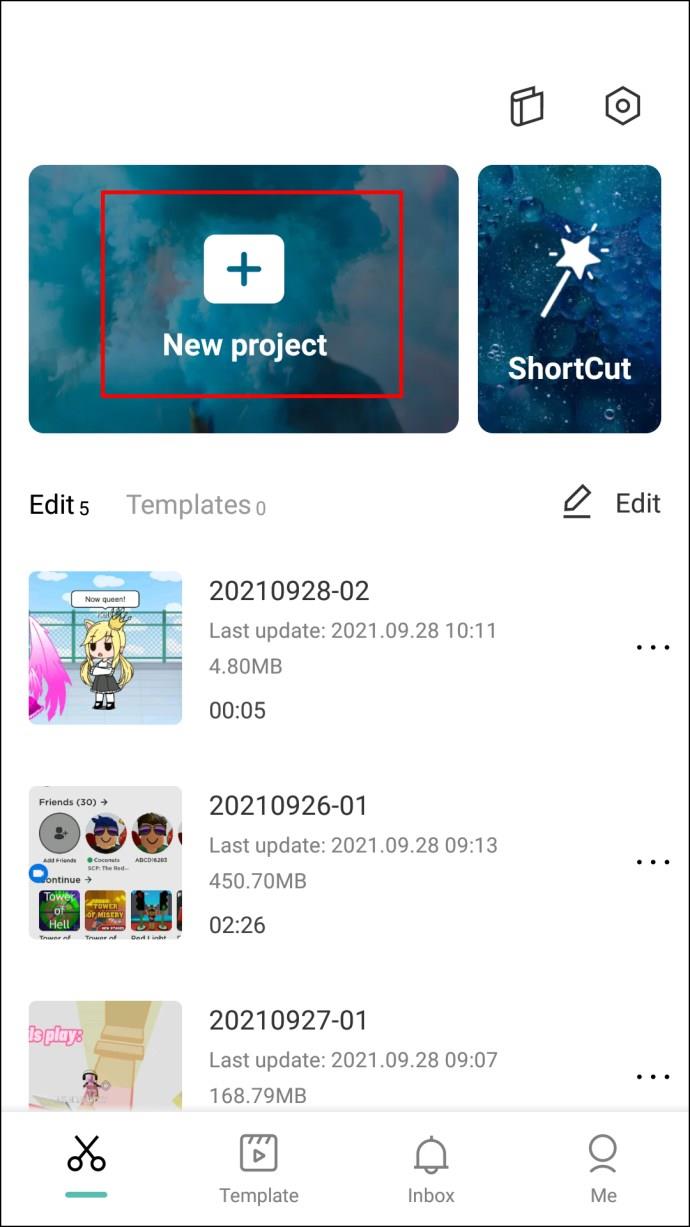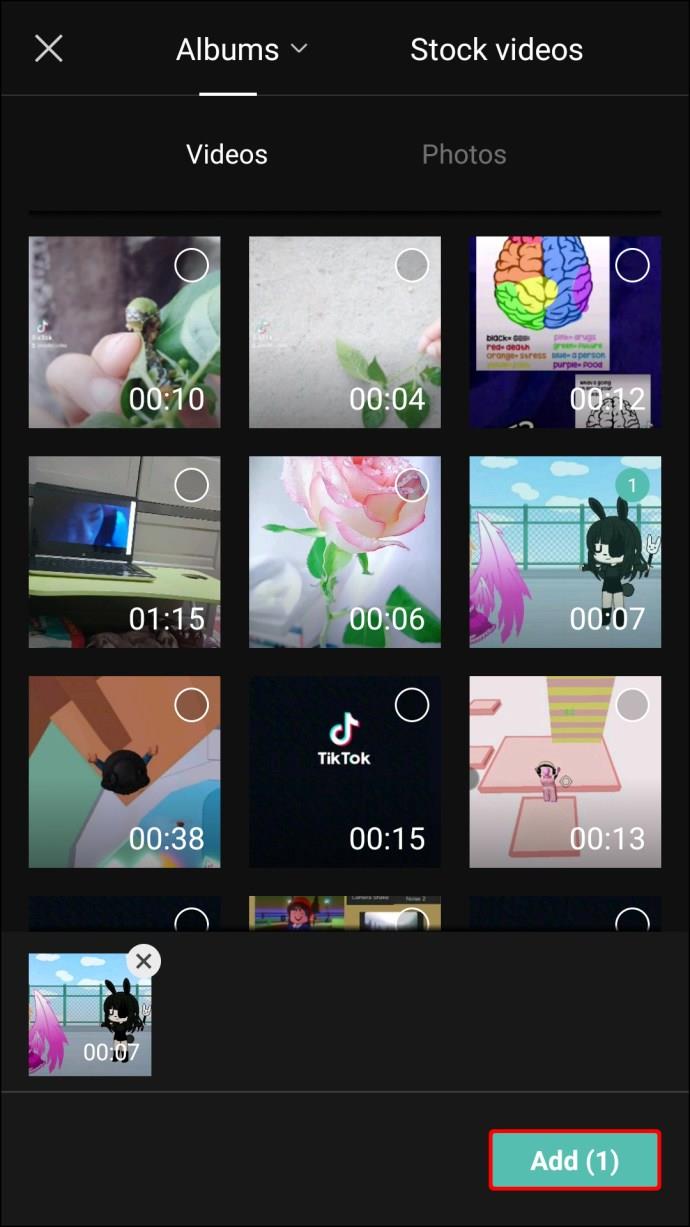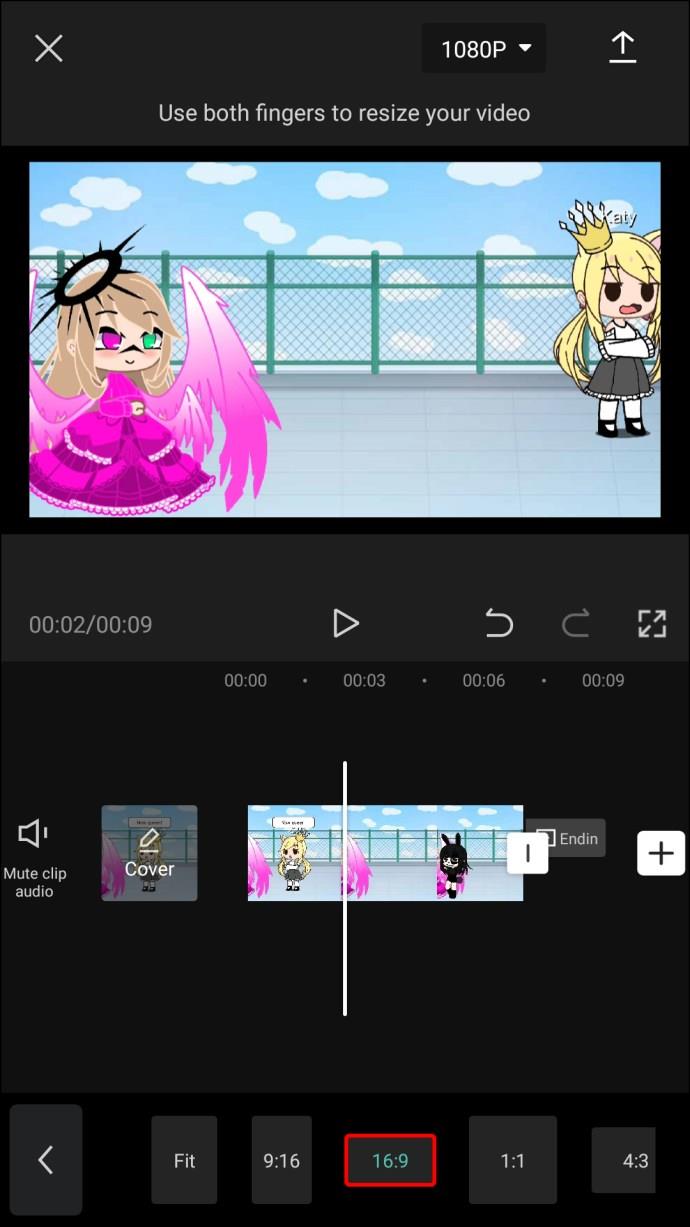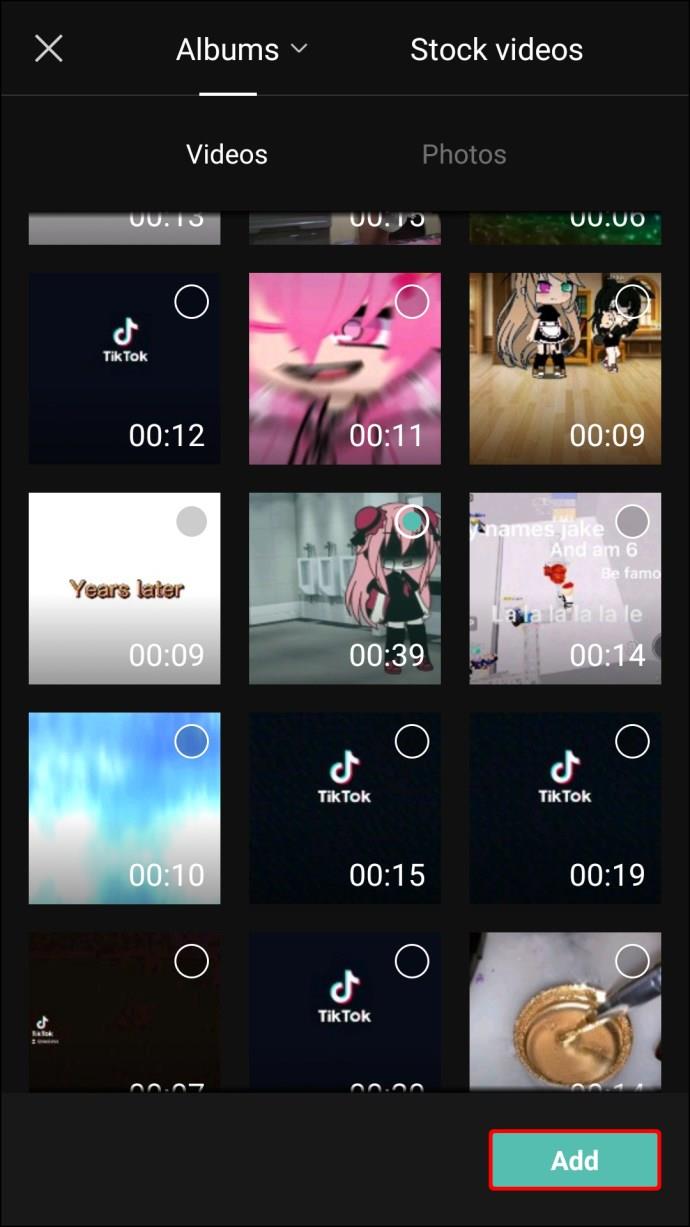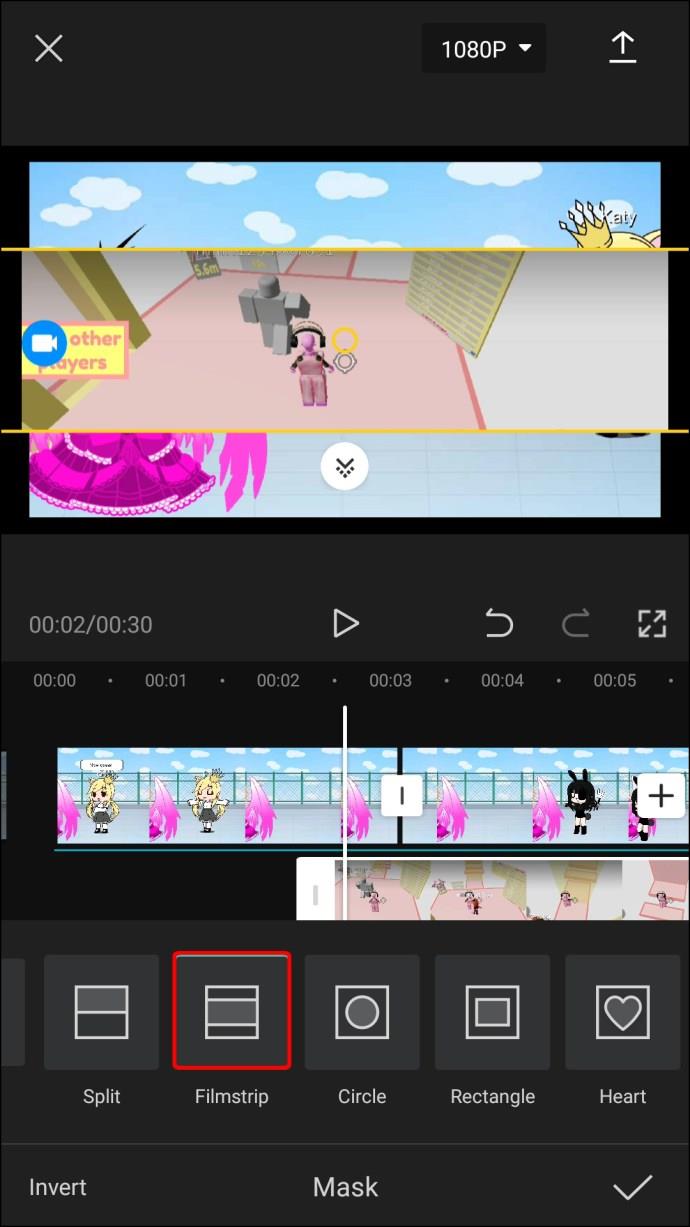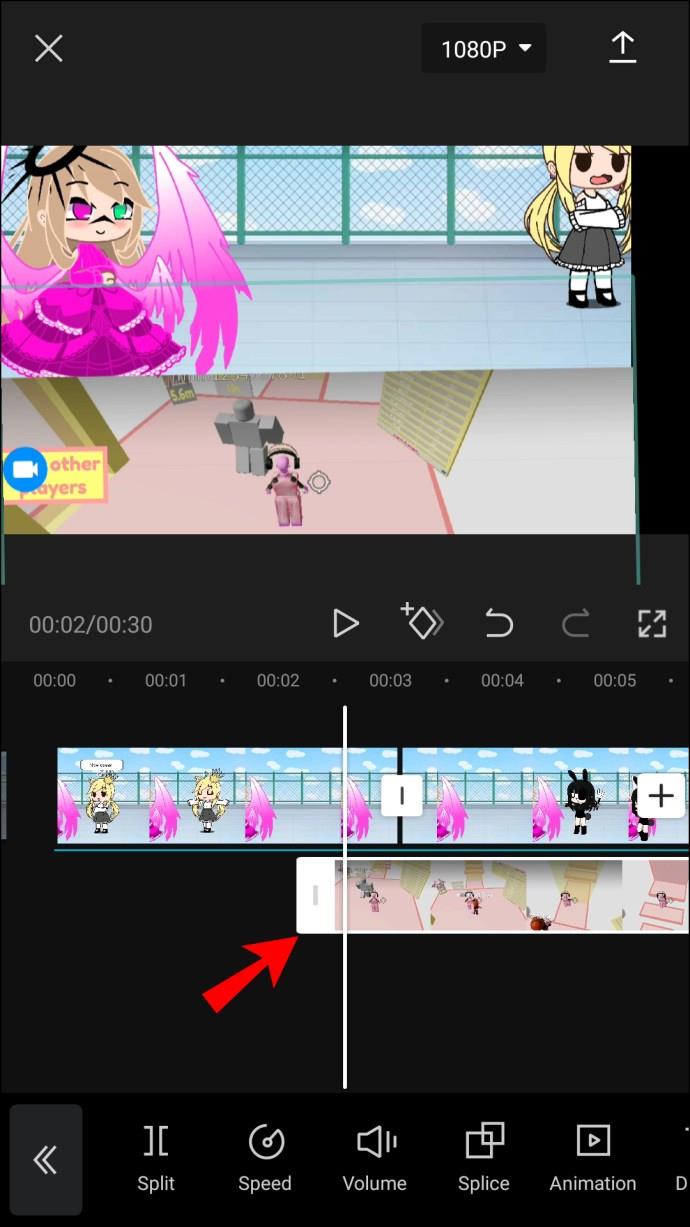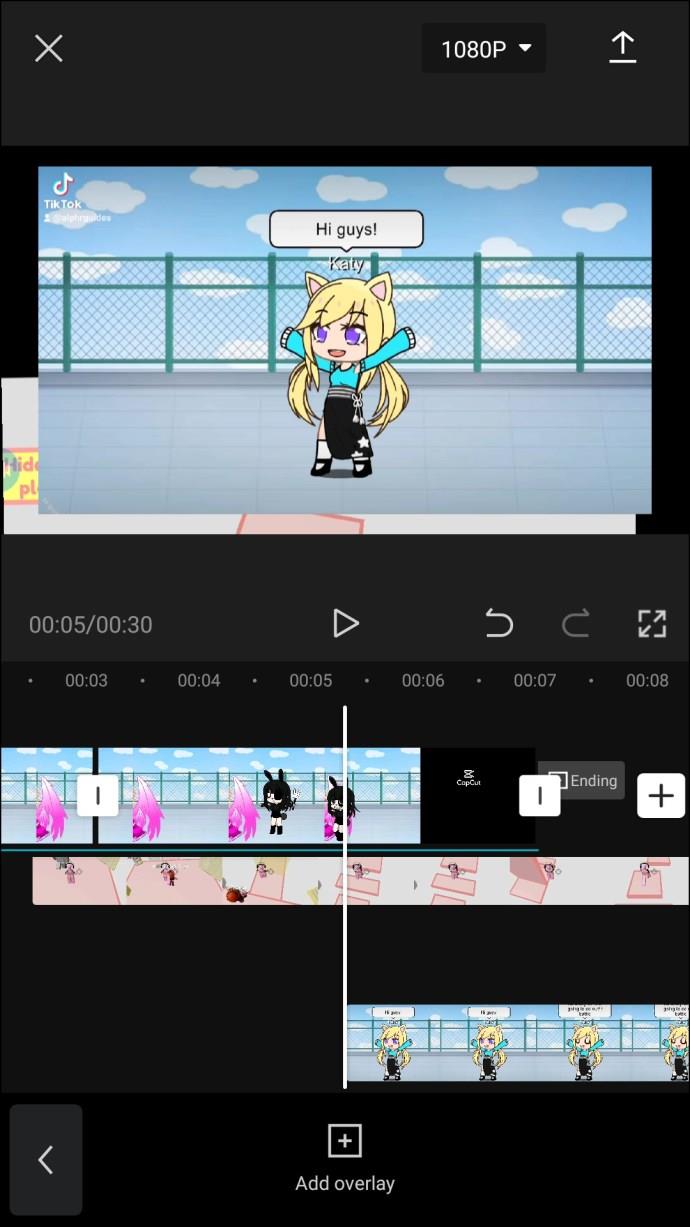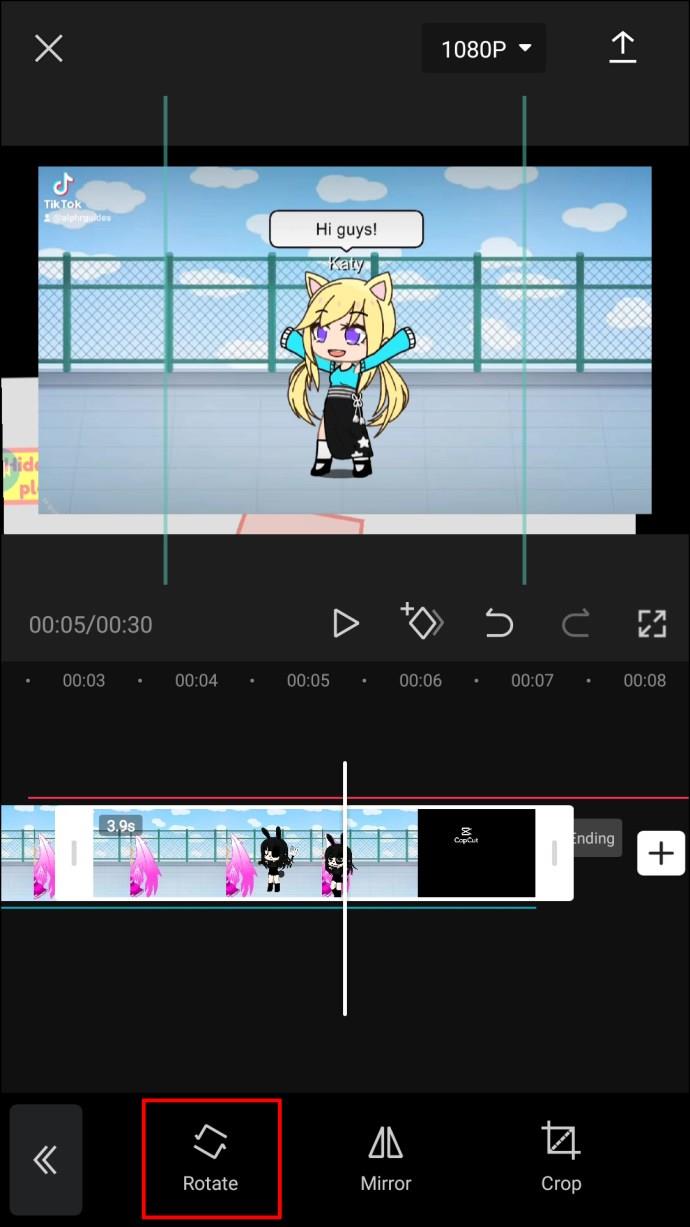Pautan Peranti
CapCut ialah aplikasi penyuntingan video yang membolehkan anda membuat projek dan video kreatif yang boleh anda siarkan pada pelbagai platform media sosial. Ia mempunyai beberapa alat inovatif seperti lengkung, kesan, peralihan, kapsyen automatik dan tindanan.
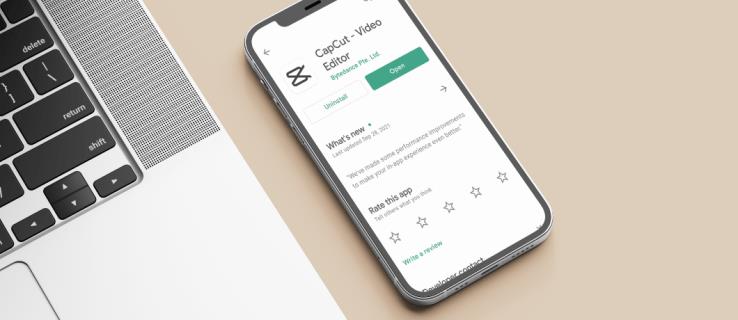
Ciri tindanan amat berguna kerana ia membolehkan anda menambah lapisan baharu dalam bentuk foto, video, pelekat, teks dan seumpamanya. Dalam artikel ini, kami akan menunjukkan kepada anda cara menambah lapisan dalam CapCut pada peranti iOS dan Android. Kami juga akan memberi anda beberapa idea tentang cara anda boleh mengedit lapisan anda dalam CapCut.
Cara Menambah Lapisan dalam CapCut pada iPhone
Terdapat cara yang tidak berkesudahan untuk mengedit video. Mana-mana apl pengeditan video akan membenarkan anda memangkas, mengubah saiz dan membahagi video. Tetapi CapCut mempunyai beberapa ciri yang sangat berguna dan kreatif, seperti zum 3D, kabur dan alatan skrin hijau yang anda tidak dapat temui pada apl pengeditan video lain. Apatah lagi, anda boleh memerah tiga video menjadi satu, menambah pelekat dan memasukkan teks pada klip. Di sinilah ciri tindanan masuk.
Dengan menambahkan beberapa lapisan pada video, anda boleh membuat corak grid berbeza atau projek menarik yang boleh anda siarkan di TikTok, Instagram, Twitter atau mana-mana platform media sosial yang lain. Anda juga boleh menambah teks di atas video dan membuat iklan pendek. Ciri tindanan mungkin kelihatan mengelirukan apabila anda mula menggunakan aplikasi ini, tetapi ia sebenarnya agak mudah apabila anda membiasakannya.
Untuk menambah lapisan dalam CapCut pada iPhone anda, ikuti langkah di bawah:
- Buka CapCut pada iPhone anda.
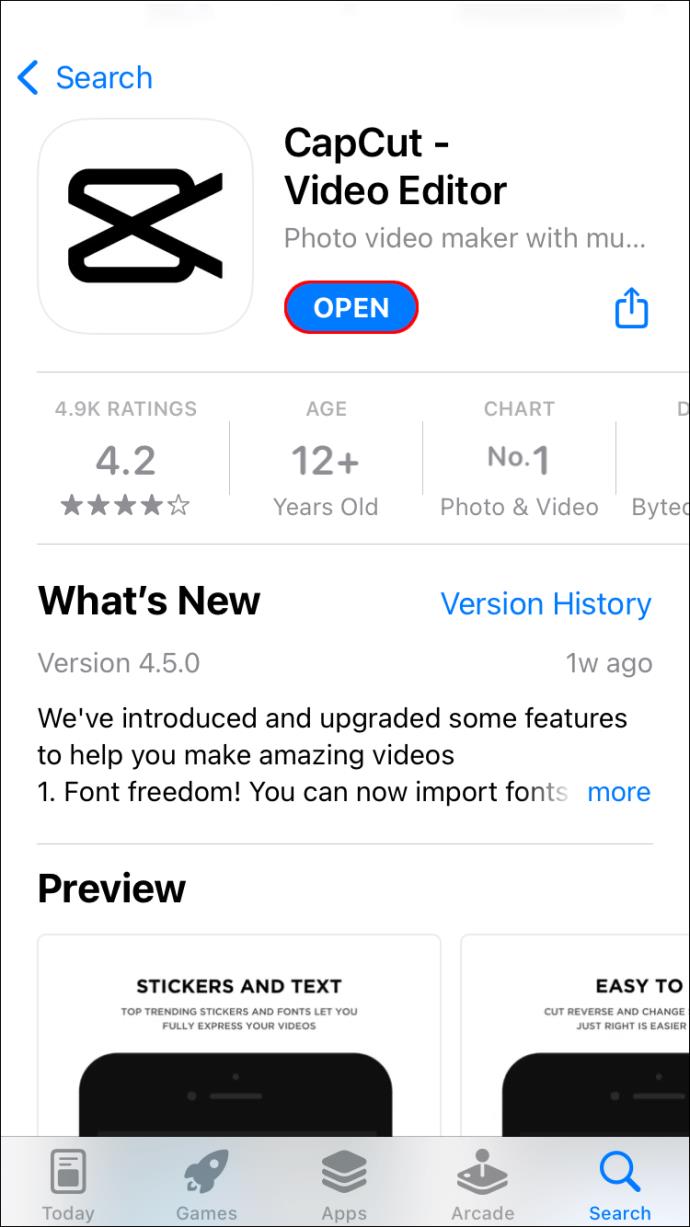
- Ketik pada sepanduk "Projek Baharu" di penjuru kiri sebelah atas skrin.
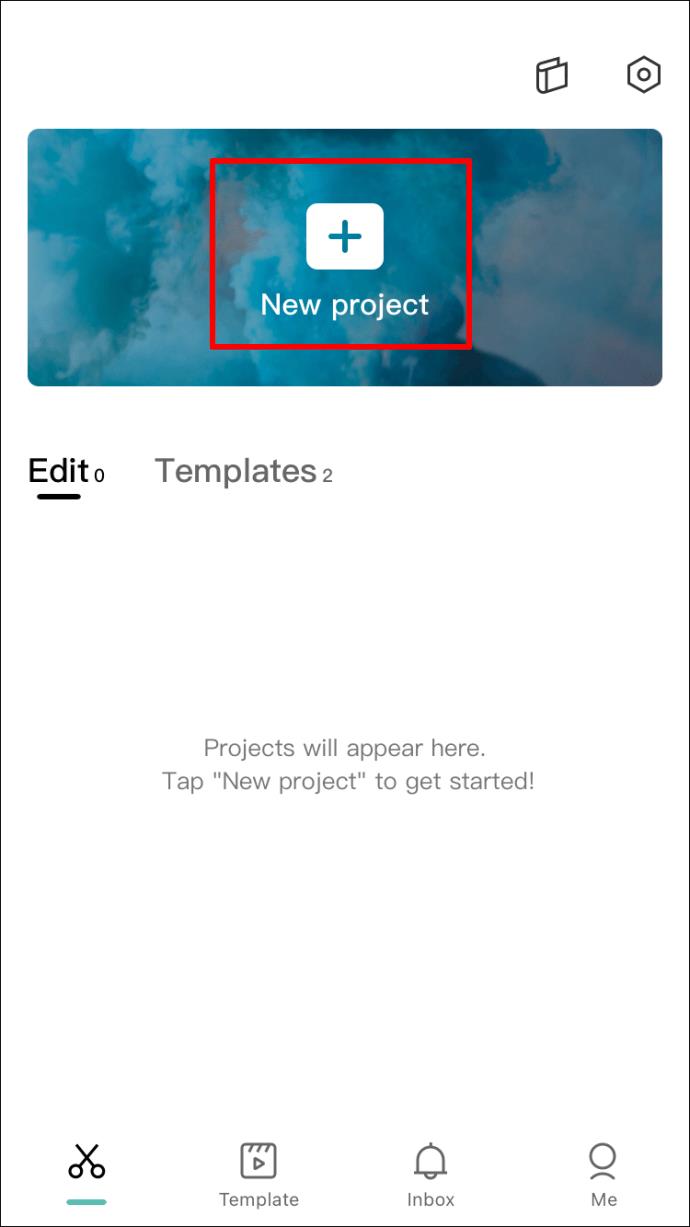
- Cari video yang ingin anda muat naik dan ketik pada butang "Tambah".
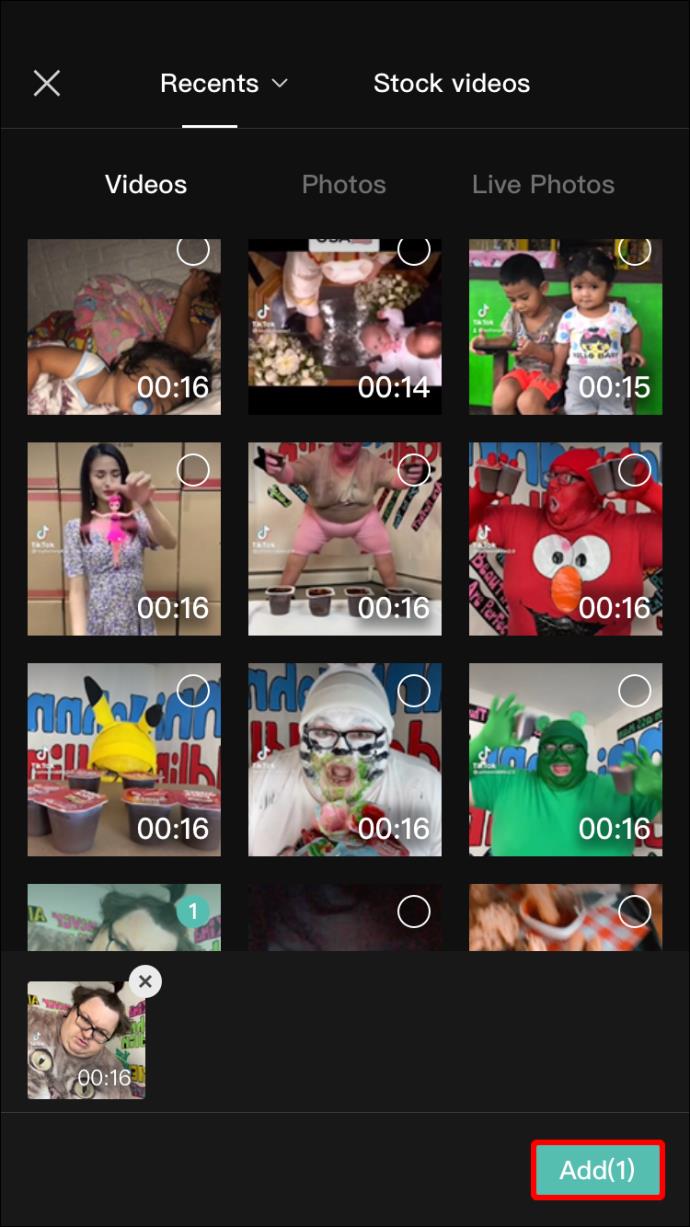
- Potong dan ubah saiz video jika anda mahu.
- Tentukan bila anda mahu lapisan baharu anda bermula dan jeda video di sana.
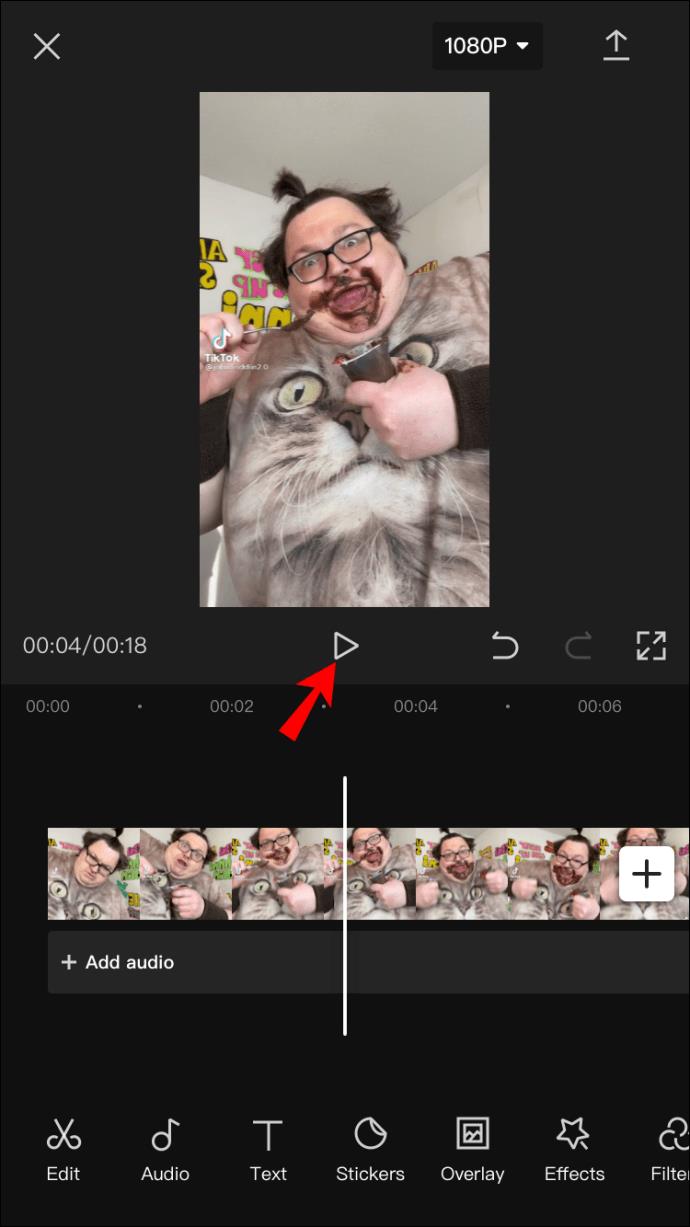
- Ketik pada butang "Tindanan" pada bar alat bawah.
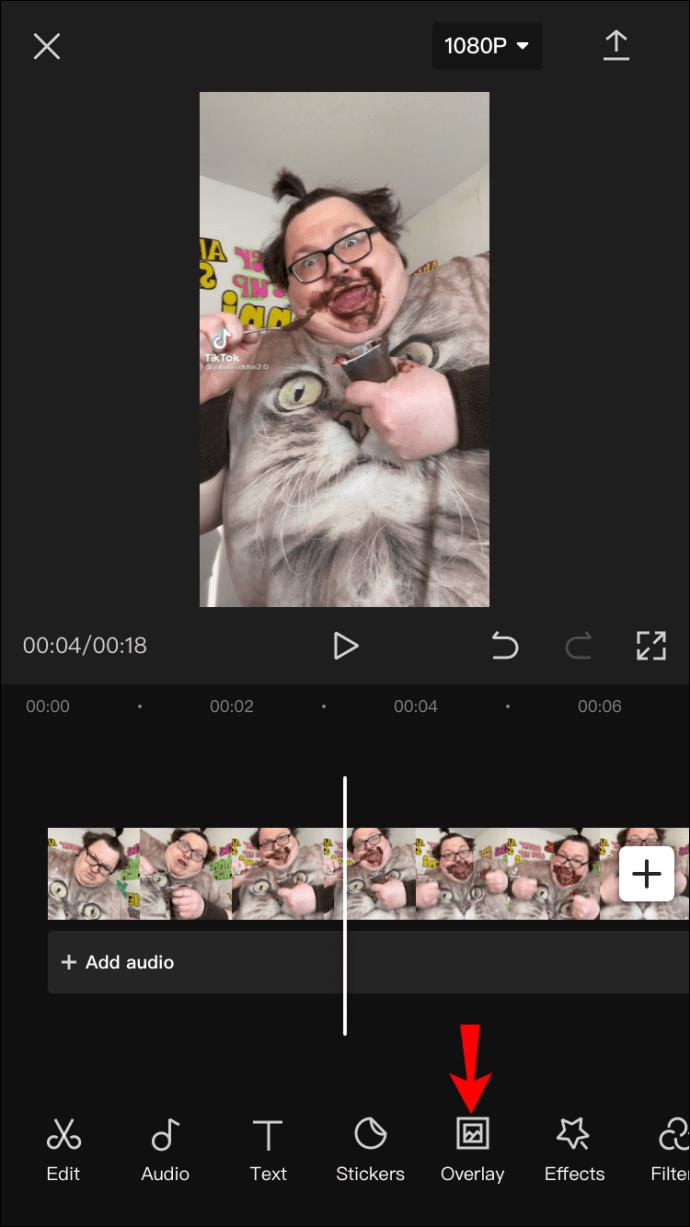
- Potong lapisan baharu dan pastikan ia bermula pada masa yang betul.
Lapisan baharu dianggap sebagai video yang berasingan, jadi anda boleh mengeditnya dengan cara yang anda mahukan. Pada ketika ini, anda boleh membahagi, mempercepatkan dan melaraskan video baharu. Terdapat pelbagai kesan dan penapis yang boleh anda tambahkan juga. Sebagai contoh, anda boleh menambah topeng pelbagai bentuk dan nisbah bidang.
Jika anda ingin menambah lapisan lain di atas lapisan pertama, anda hanya perlu memastikan anda menjeda video pada masa yang sama ketika lapisan pertama bermula. Inilah yang perlu anda lakukan seterusnya:
- Ketik pada butang "Tambah Tindanan" pada bar alat bawah.
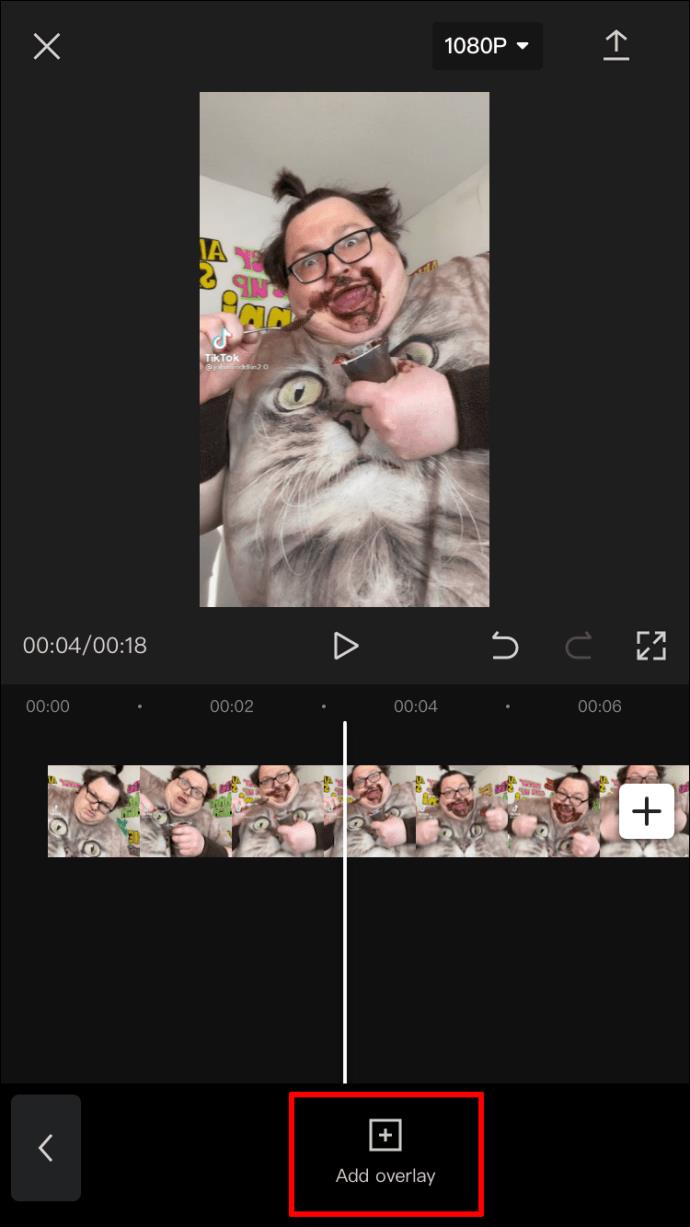
- Pilih video lain daripada galeri anda.
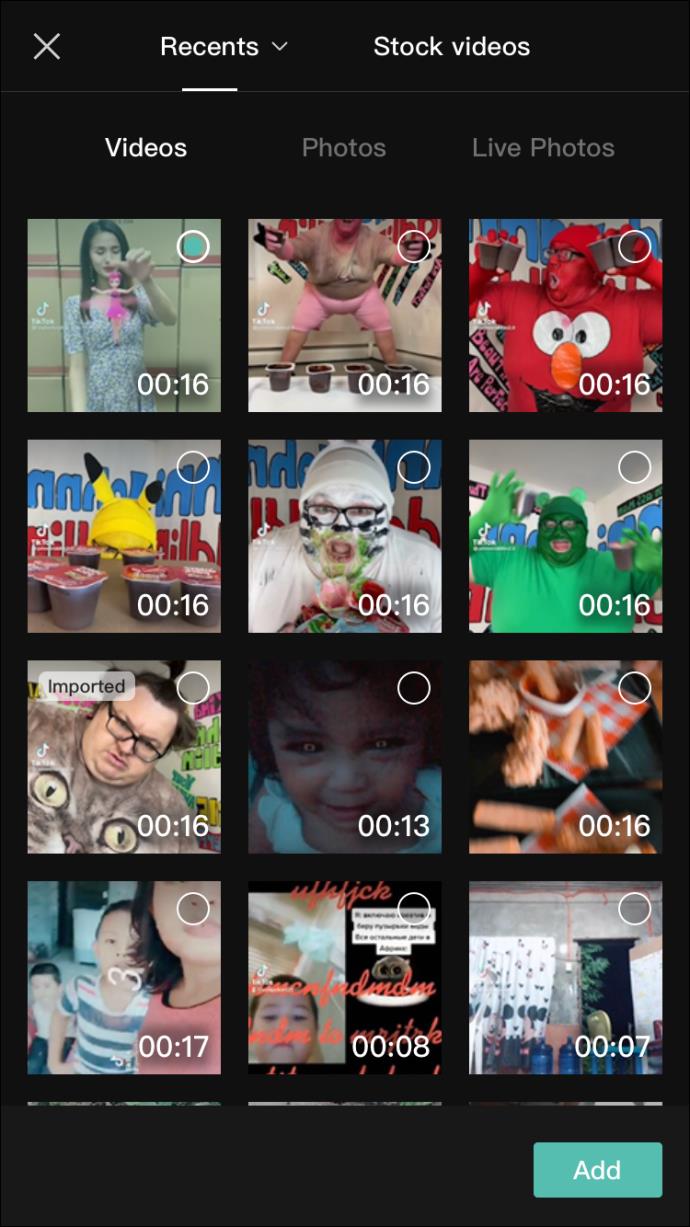
- Pergi ke butang "Tambah" di penjuru kanan sebelah bawah skrin anda.
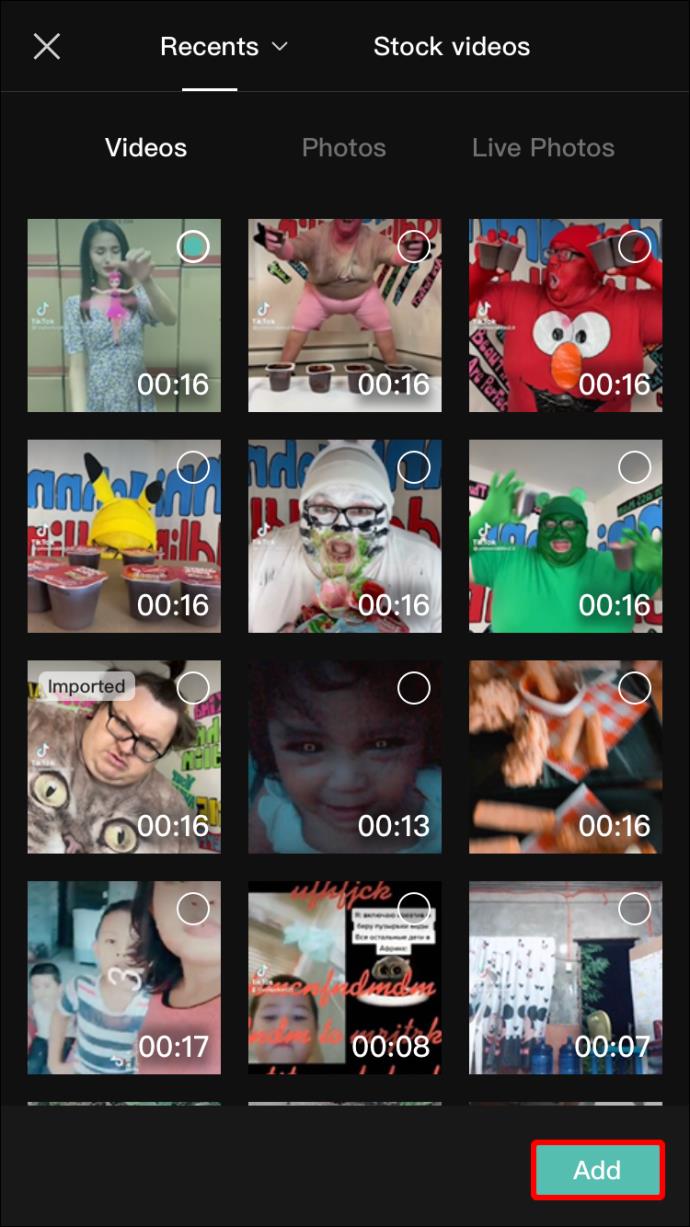
- Ubah saiz video dengan mencubit tepinya dan mengalihkannya merentasi skrin.
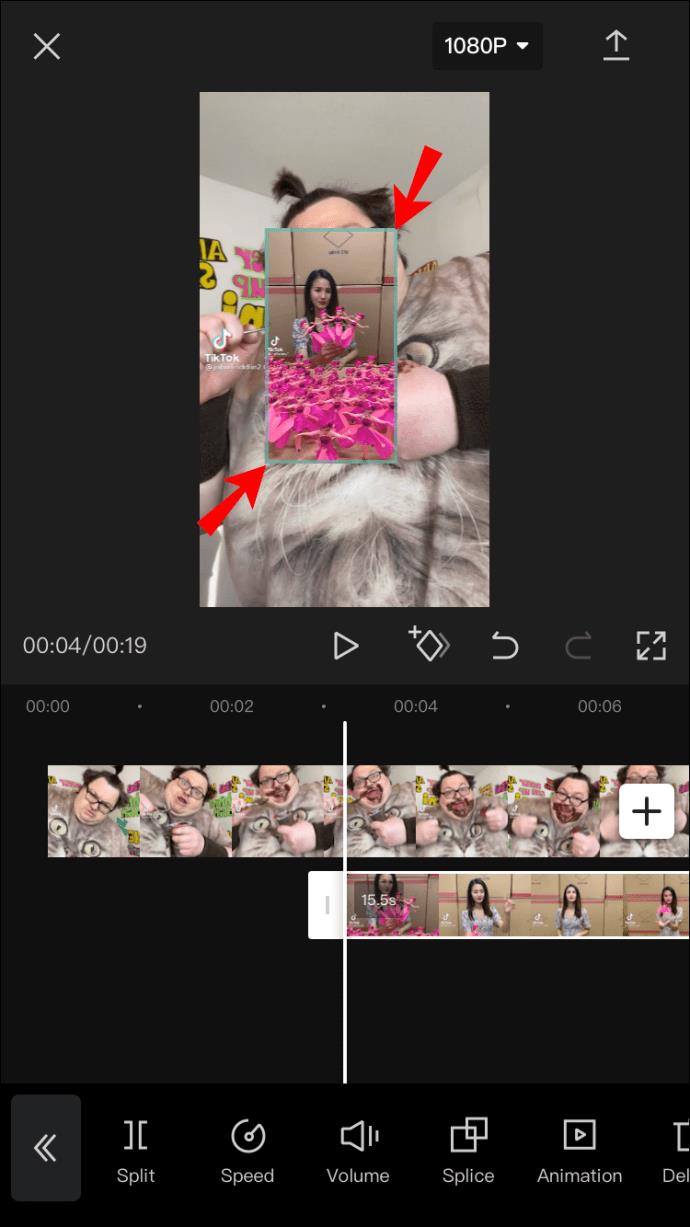
- Edit lapisan dengan cara yang anda mahu.
- Pilih anak panah ke atas di penjuru kanan sebelah atas skrin untuk memuat naik video anda.
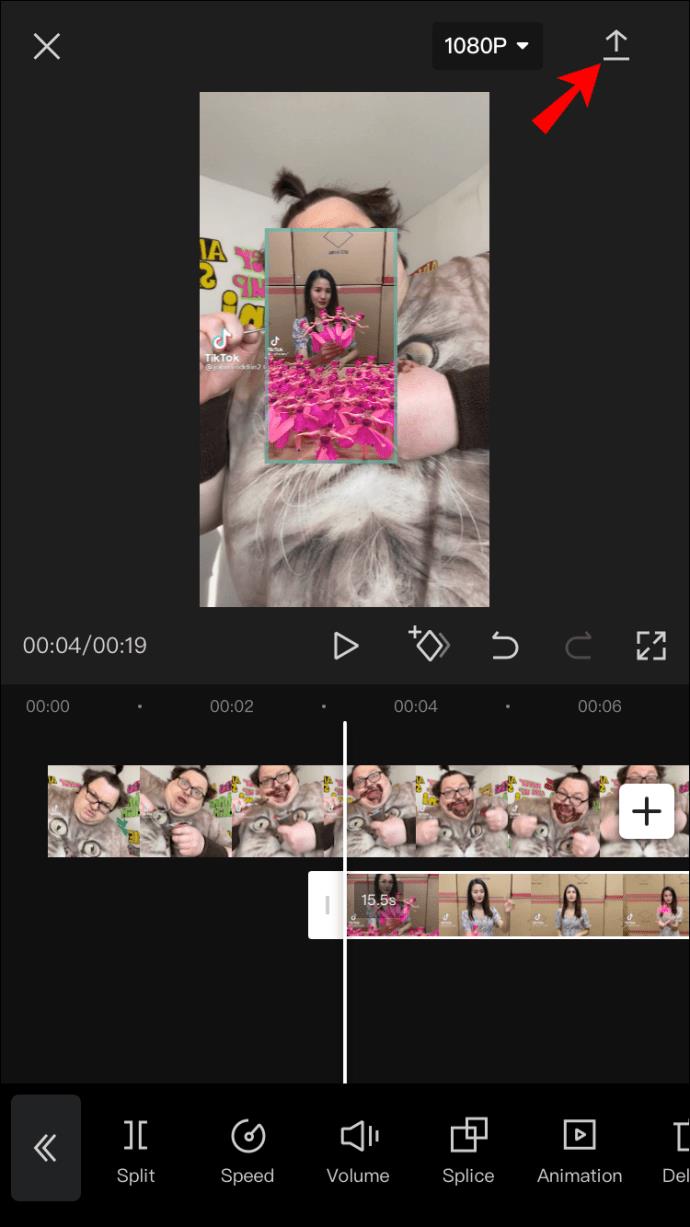
- Ketik pada "Selesai."
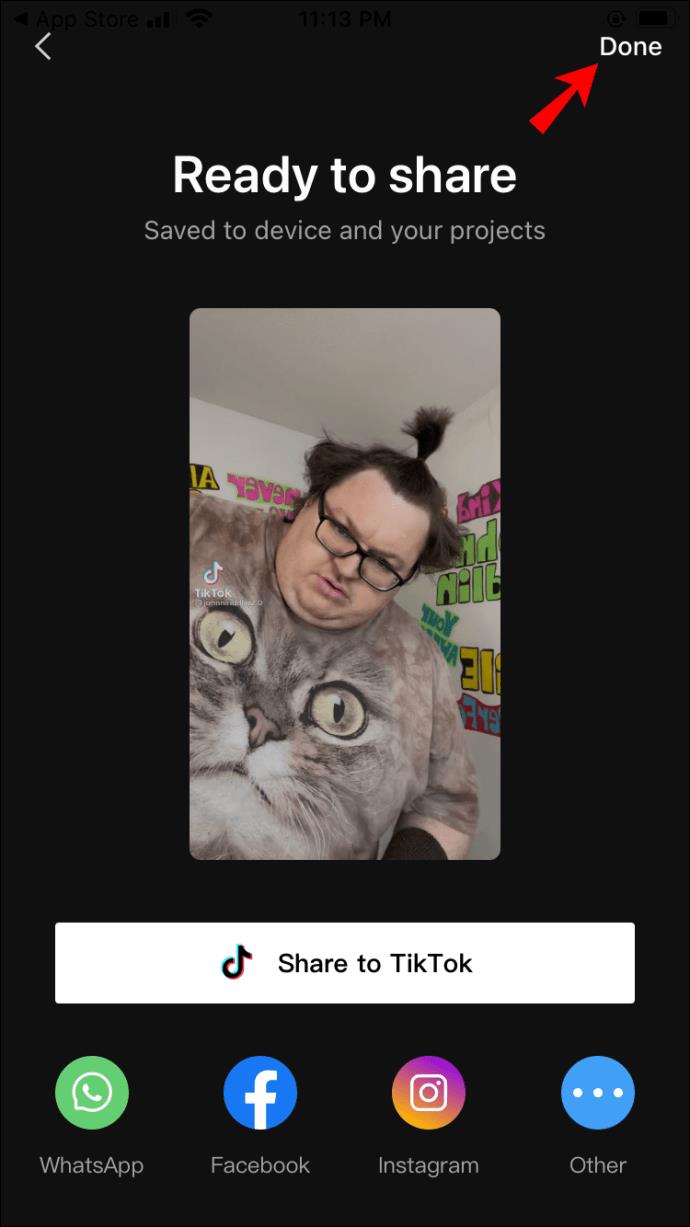
Itu sahaja yang ada. Mulai saat ini, anda boleh terus berkongsi video yang anda buat di TikTok, WhatsApp, Facebook, Instagram atau platform media sosial yang lain.
Cara Menambah Lapisan dalam CapCut pada Peranti Android
Jika anda pengguna Android, anda juga boleh menggunakan CapCut untuk mengedit video. Cara yang menarik untuk menggunakan ciri tindanan ialah menambah tiga video dan menggabungkannya menjadi satu. Begini caranya:
- Buka CapCut pada Android anda.
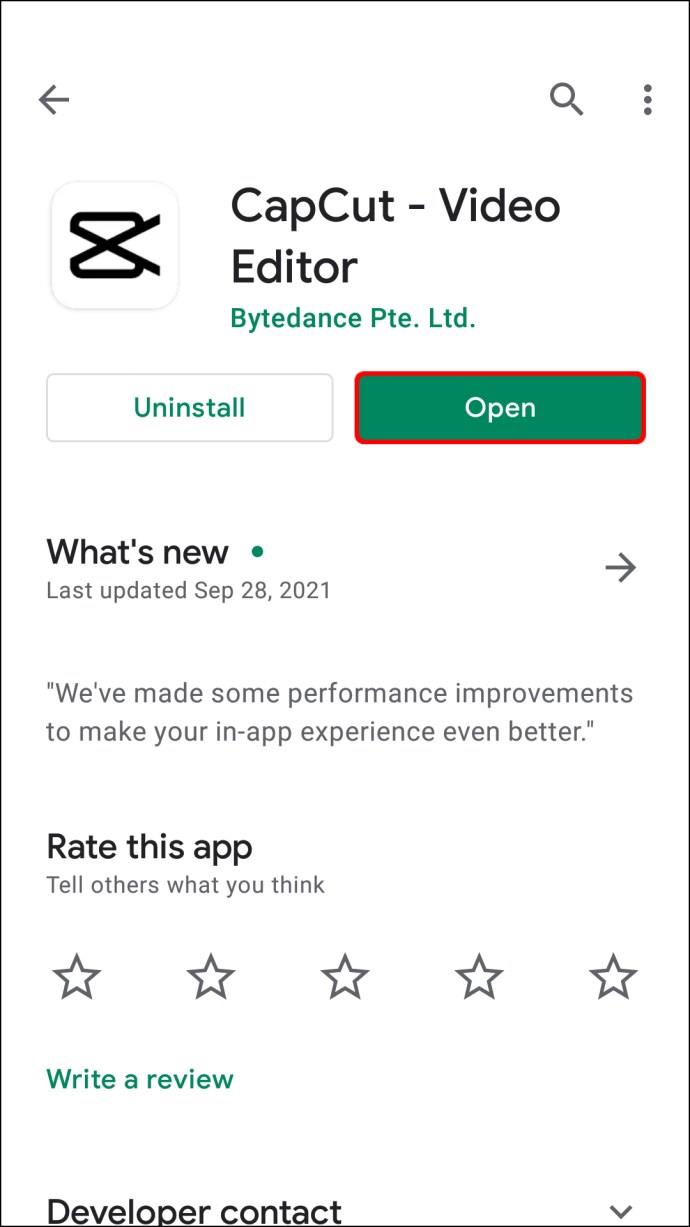
- Pergi ke "Projek Baharu" di penjuru kanan sebelah atas skrin.
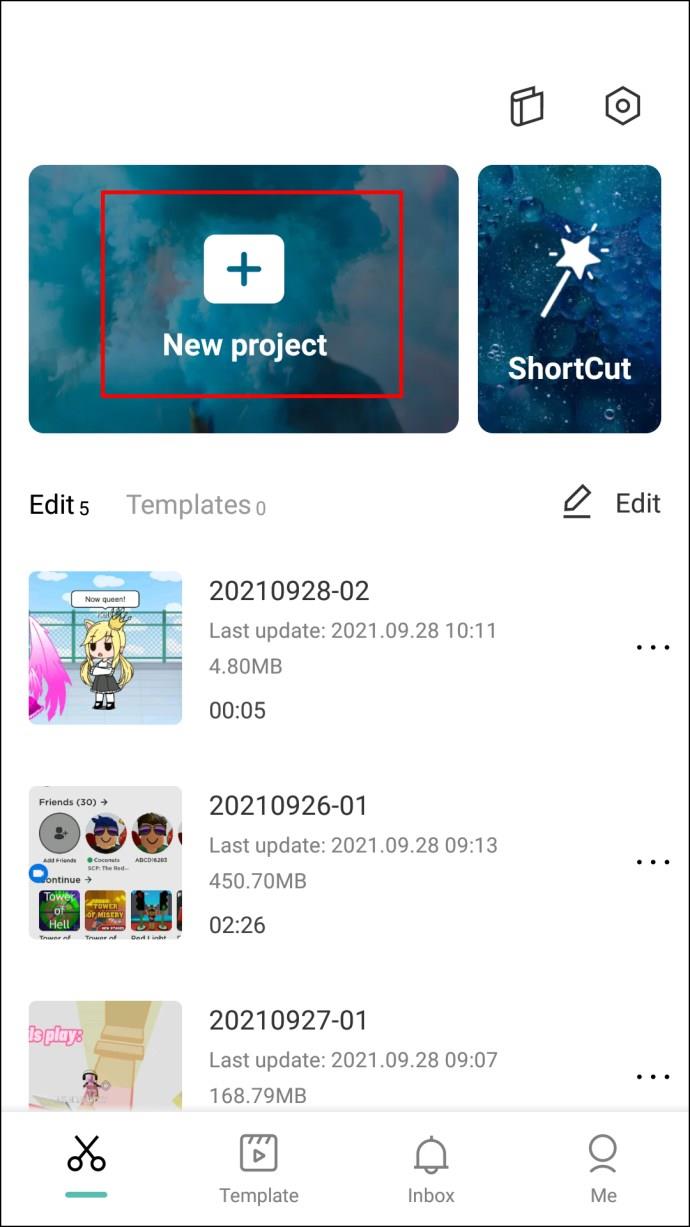
- Pilih video pertama yang anda mahu muat naik.
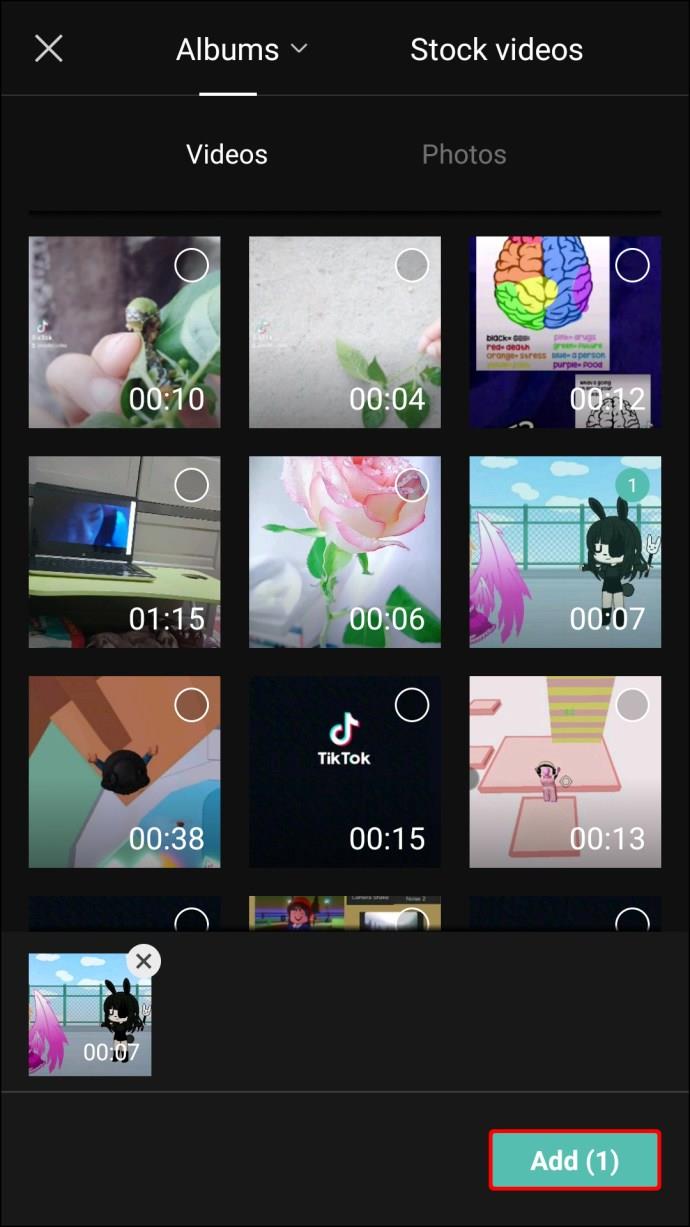
- Potong dan ubah saiz video jika anda mahu.
- Jika video mempunyai nisbah bidang 9:16, putarkannya supaya ia boleh memuatkan skrin secara mendatar.
- Pergi ke "Format" pada bar alat bawah dan pilih nisbah bidang "16:9".
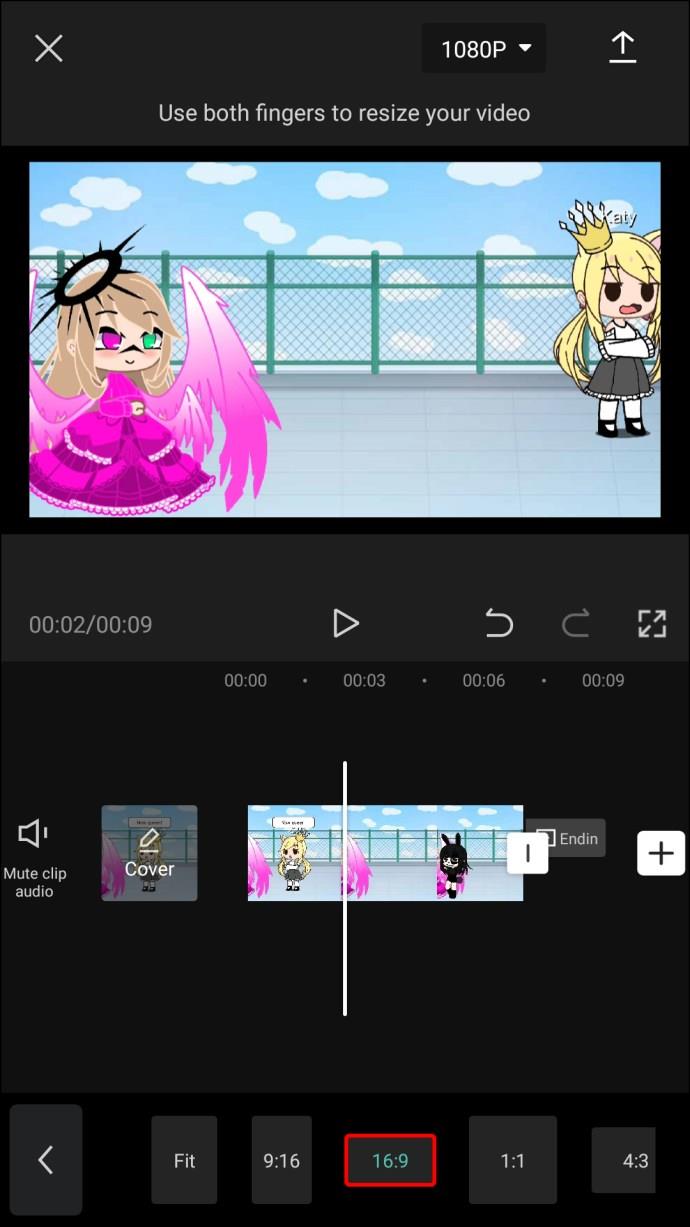
- Pilih "Tindanan."

- Pilih video kedua dan pergi ke butang "Tambah" di sudut kanan bawah.
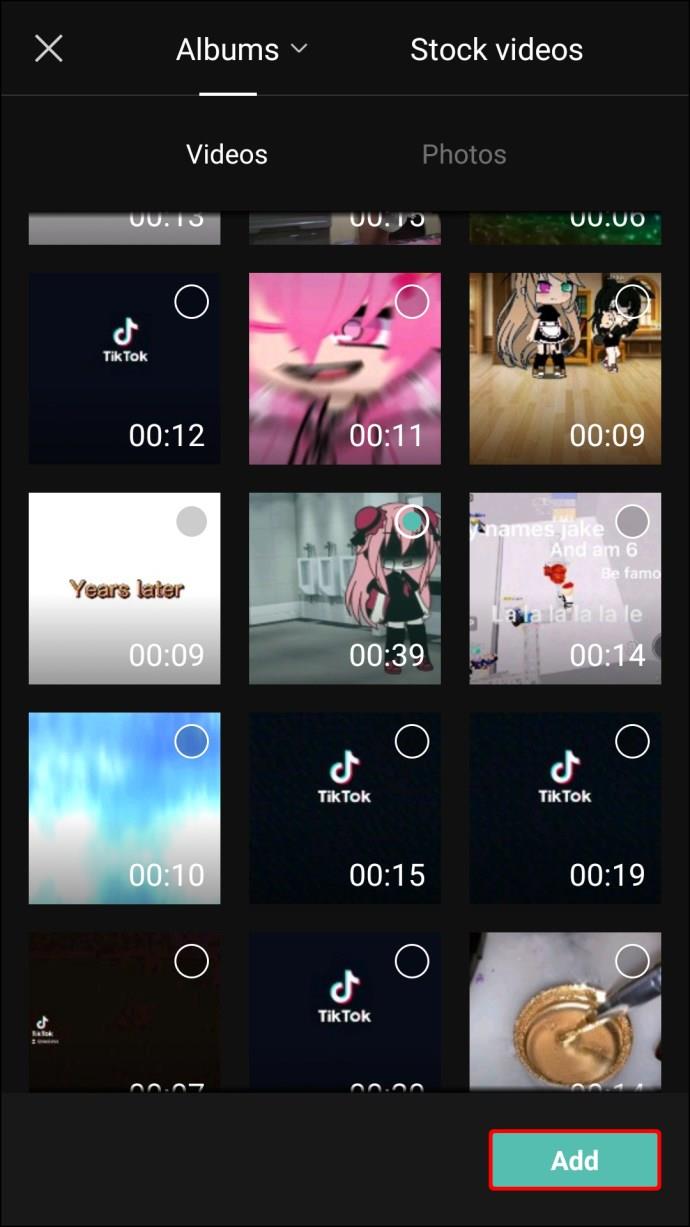
- Pergi ke "Topeng" pada bar alat bawah, dan pilih "Jalur Filem."
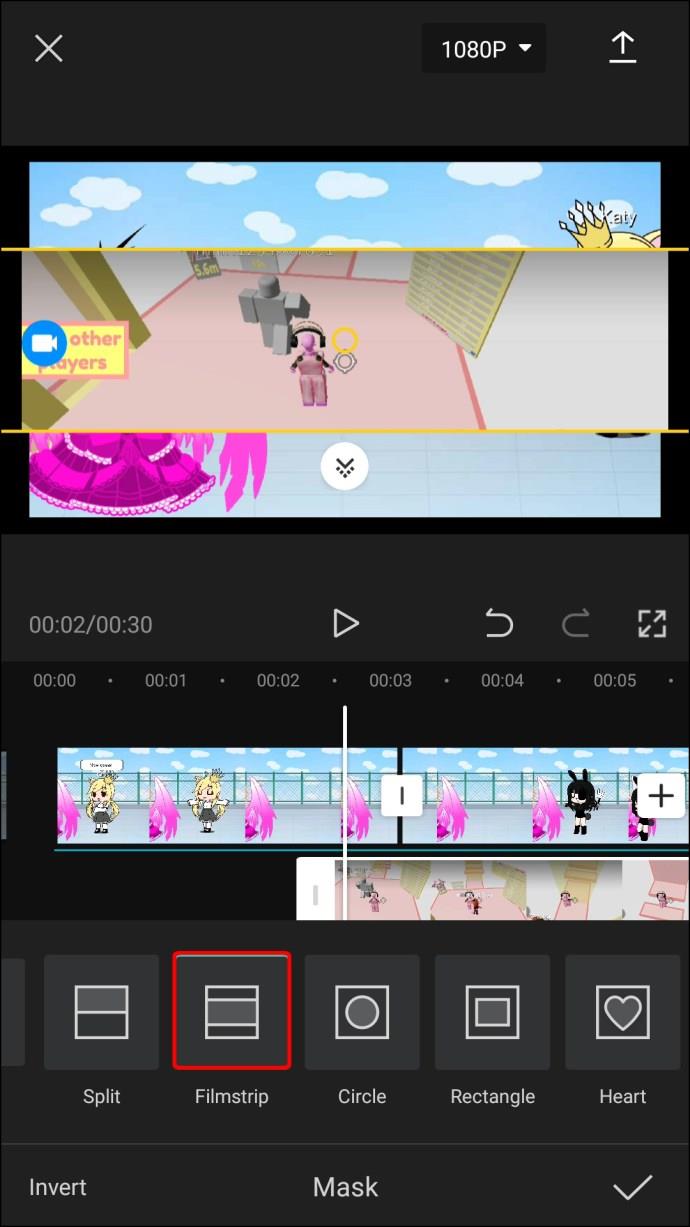
- Letakkan video kedua di bawah video pertama.
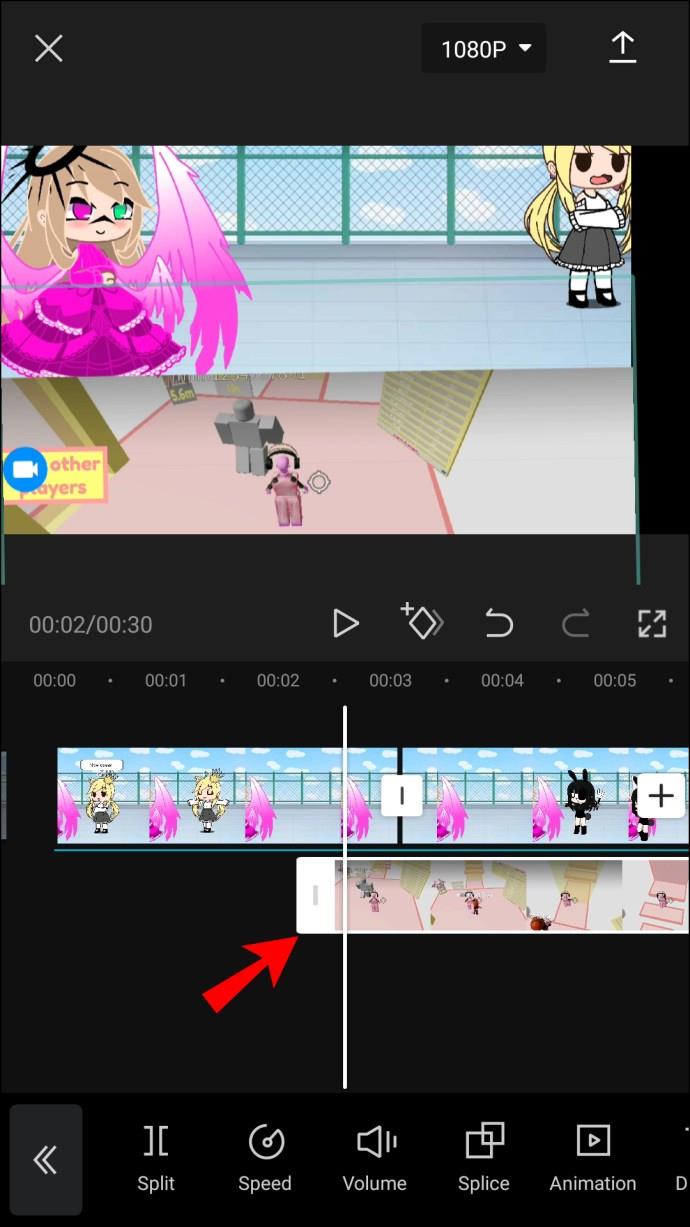
- Untuk menambah video ketiga, ketik pada pilihan "Tindan" sekali lagi.

- Pilih video ketiga dan muat naiknya.
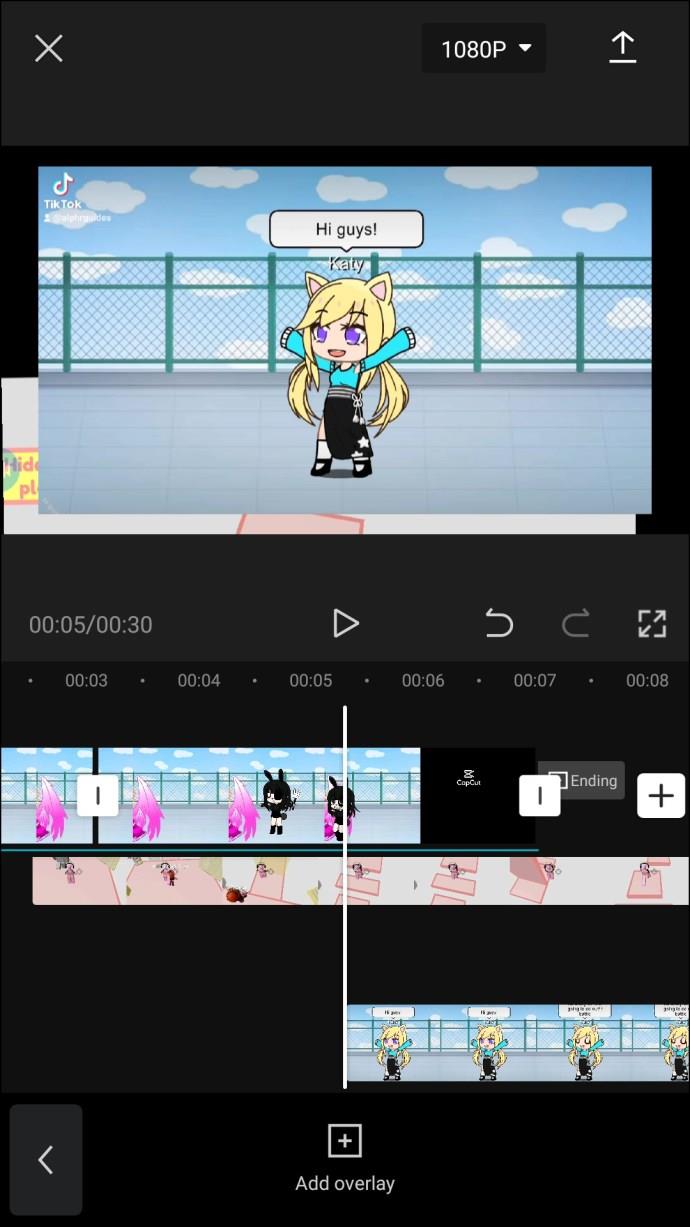
- Putar dan gerakkannya ke bahagian bawah kanvas.
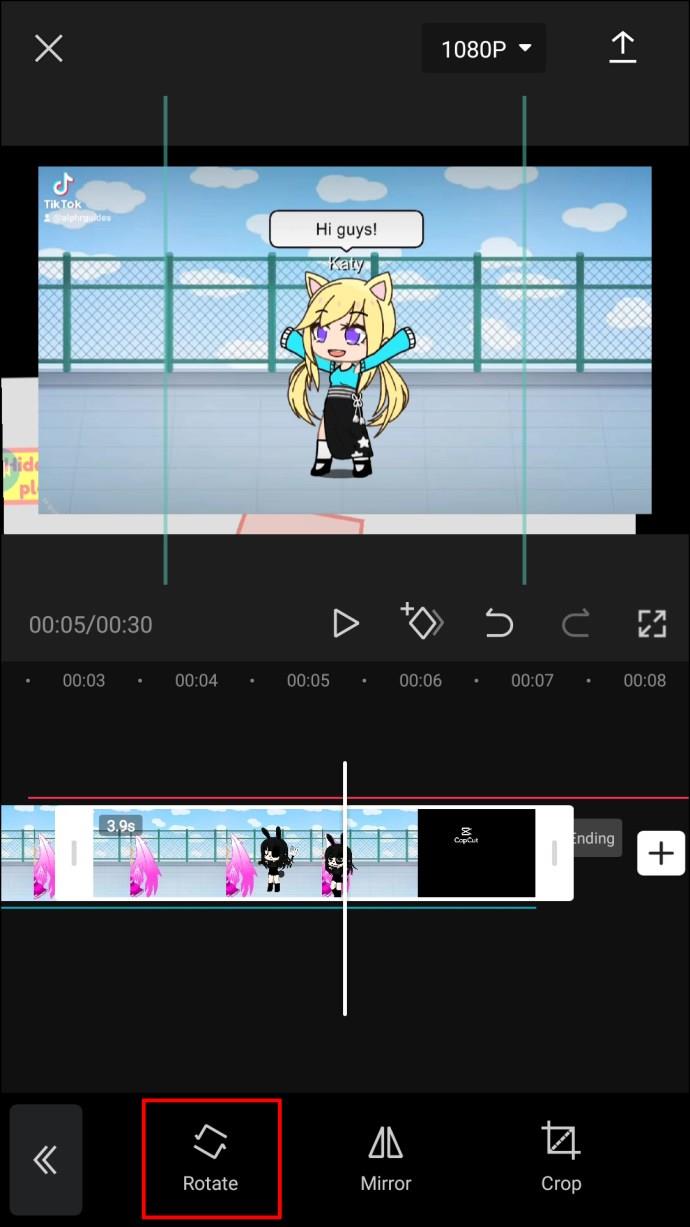
Apabila anda menekan "Main", ketiga-tiga video akan dimainkan pada masa yang sama. Perlu diingat bahawa video kedua dan ketiga anda tidak boleh lebih panjang daripada yang pertama. Ia boleh sama ada lebih pendek atau tempoh yang sama.
Anda boleh mengedit setiap video secara individu atau ketiga-tiganya pada masa yang sama. Pada ketika ini, anda boleh menambah beberapa butiran baharu. Sebagai contoh, anda boleh memilih penapis yang berbeza untuk ketiga-tiga video. Anda boleh menambah lagu atau beberapa jenis animasi. Anda juga mempunyai pilihan untuk menukar kelajuan video, mempercepatkannya atau memperlahankannya.
Apa yang menjadikan CapCut begitu mudah digunakan ialah anda boleh melakukan banyak perkara dengan hanya mengetik pada video. Sebagai contoh, jika anda ingin membuat lapisan kekal pada skrin lebih lama, hanya ketik pada tepi peluncur dan seretnya ke sebelah kanan skrin. Sebaliknya, jika anda ingin memendekkan tempoh lapisan, seretnya ke sebelah kiri. Begitu juga, apabila anda ingin memutar video, hanya ketik dengan dua jari dan pusingkannya.
Apabila anda selesai mengedit video anda, anda hanya perlu menyimpannya dengan mengetik pada anak panah ke atas di penjuru kanan sebelah atas skrin anda.
Selamat Mengedit Dengan CapCut
CapCut mungkin kelihatan rumit untuk digunakan pada mulanya, tetapi selepas anda membiasakannya, anda akan mengedit video seperti seorang profesional. Anda bukan sahaja boleh menambah bilangan lapisan baharu yang tidak berkesudahan pada video anda, tetapi anda juga boleh mengedit setiap lapisan secara individu. Dengan banyak pilihan yang ditawarkan oleh aplikasi penyuntingan video ini, tiada had untuk jenis projek yang boleh anda buat.
Pernahkah anda menambah lapisan pada video dalam CapCut? Berapa banyak lapisan yang anda tambah? Bagaimanakah anda menambahnya? Beritahu kami di bahagian komen di bawah.