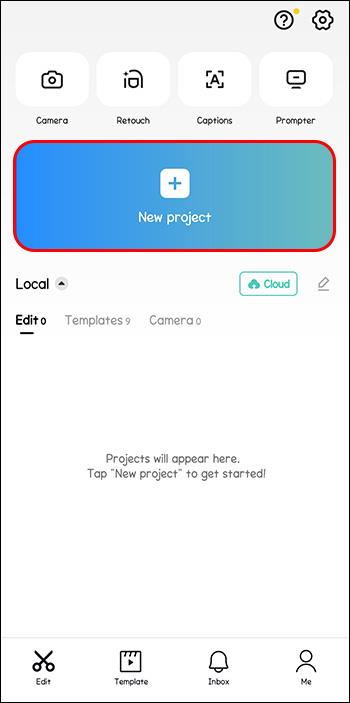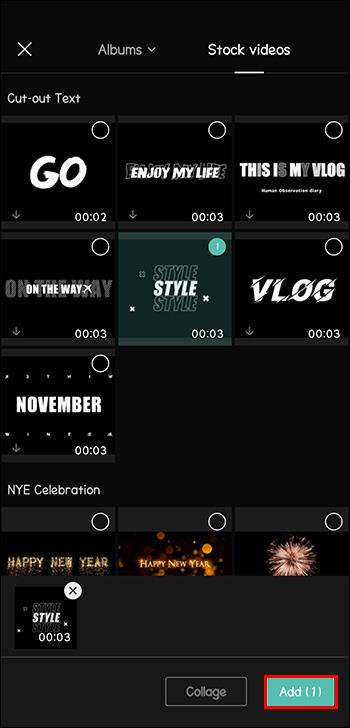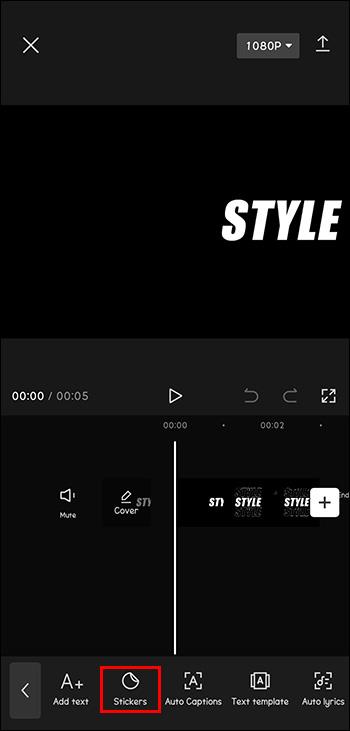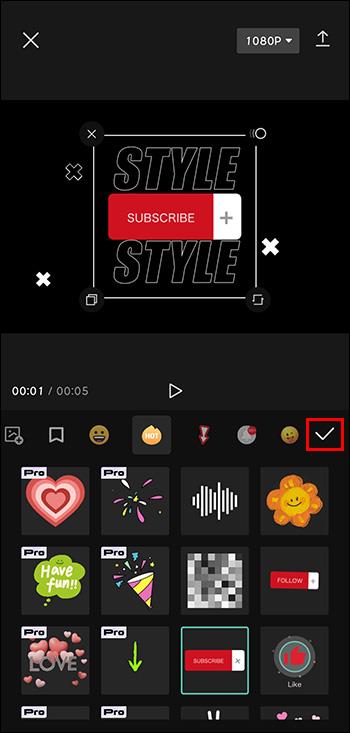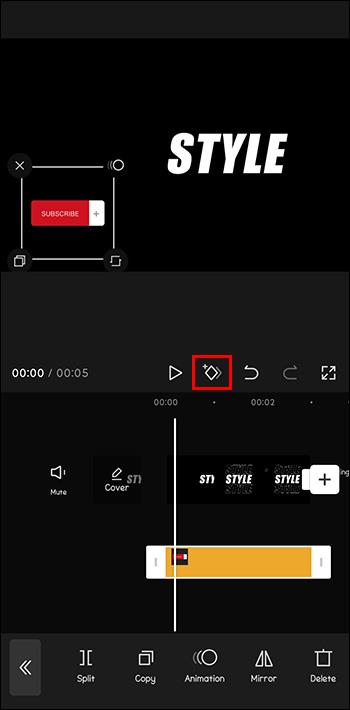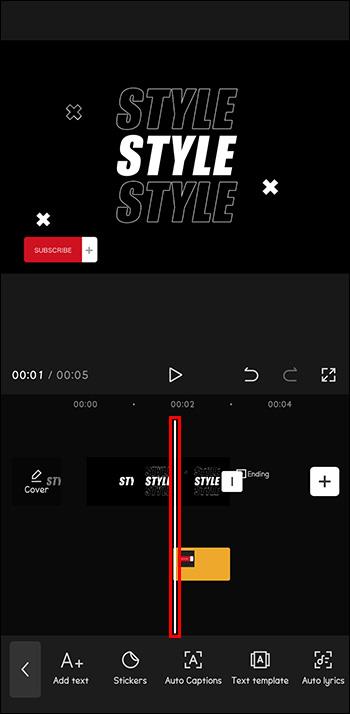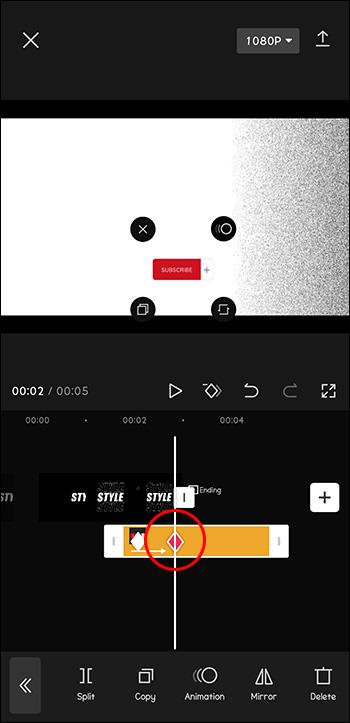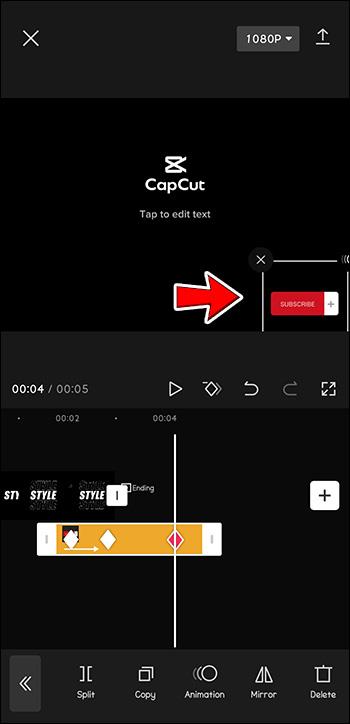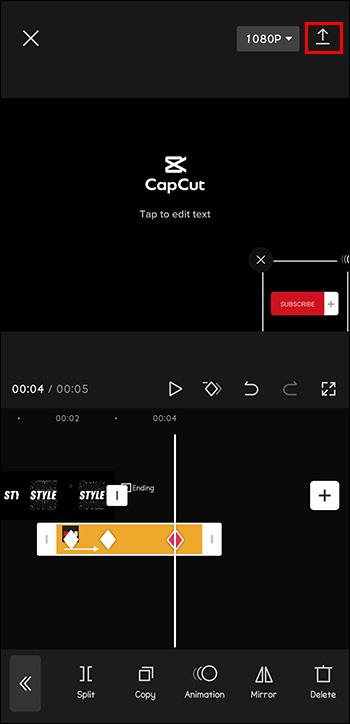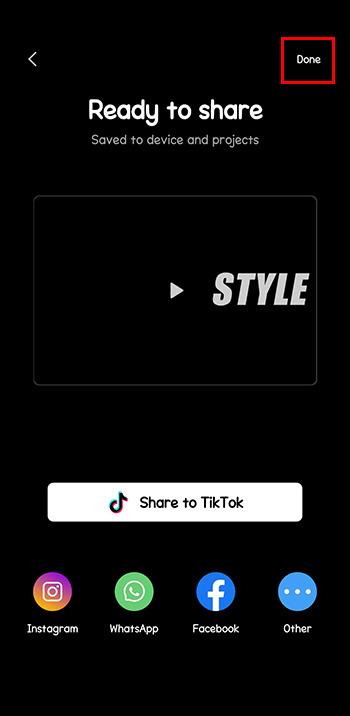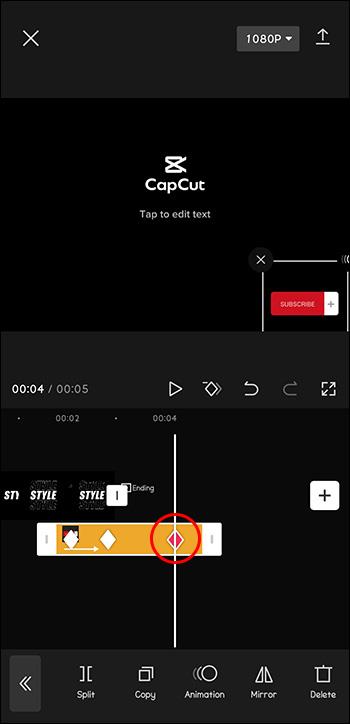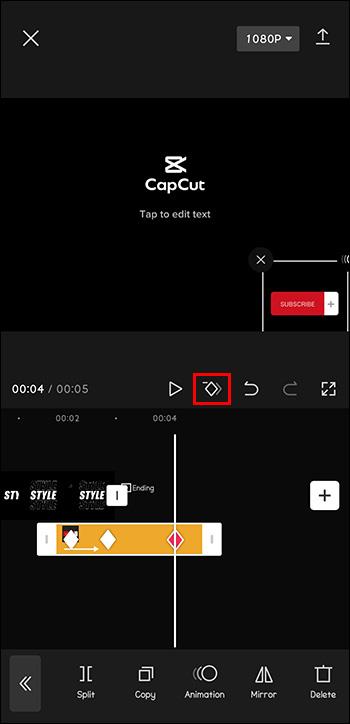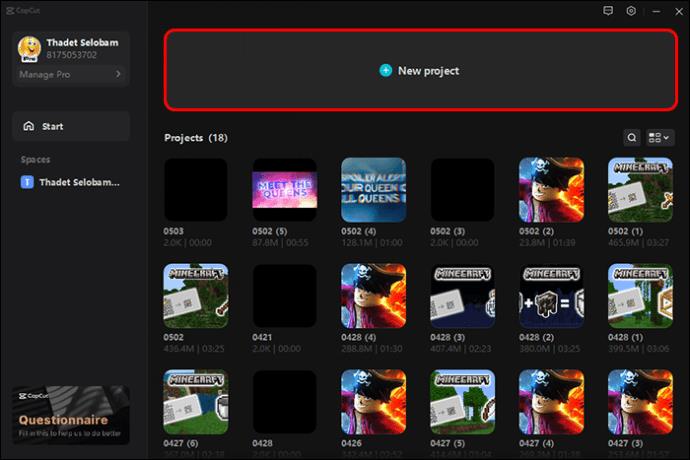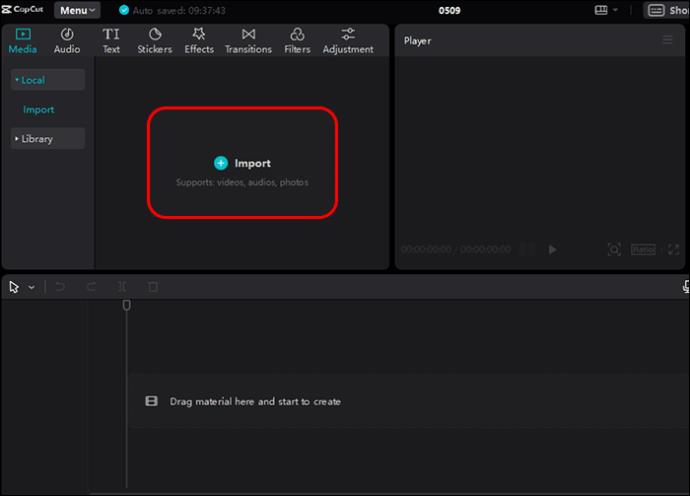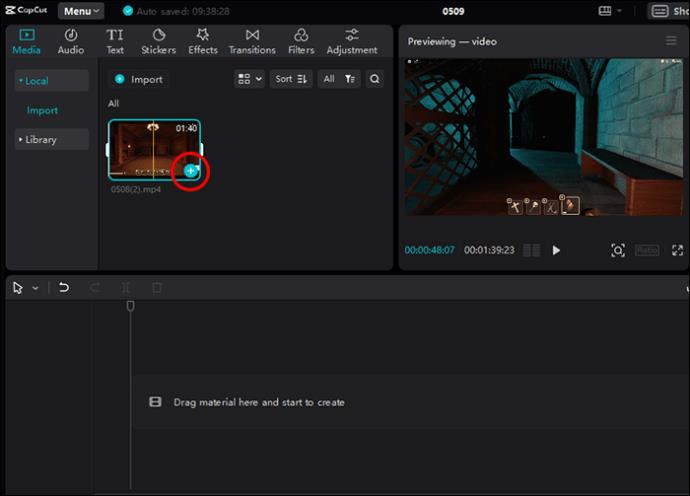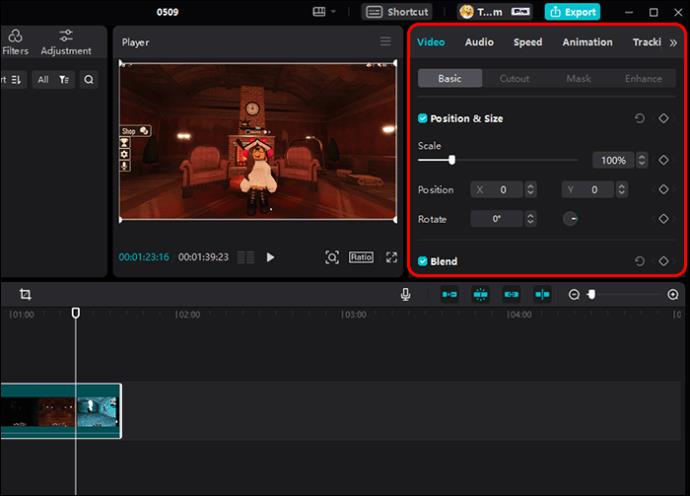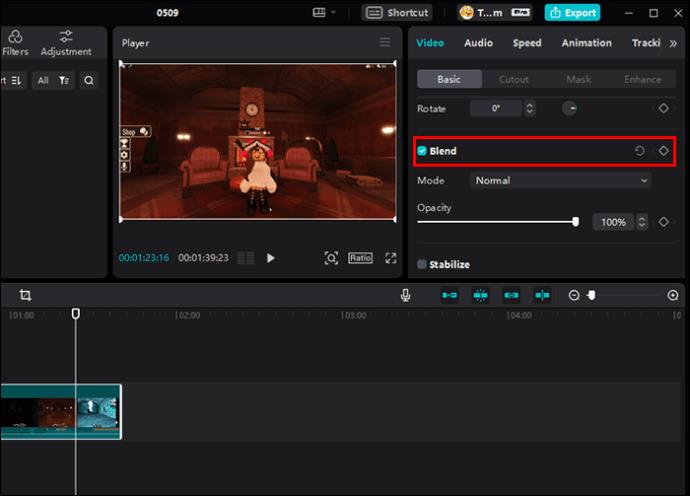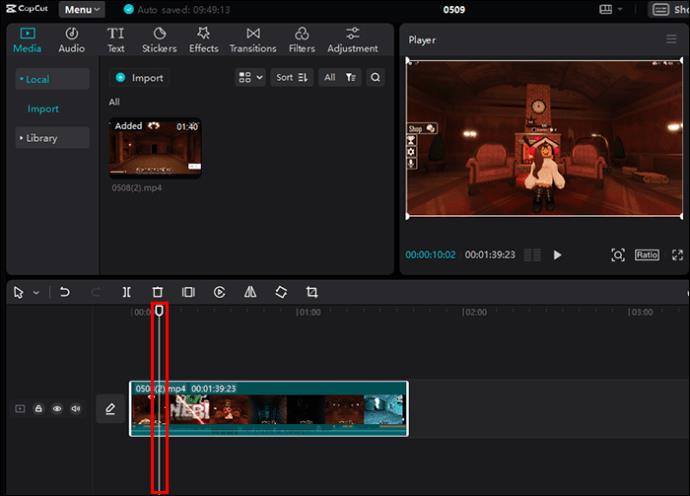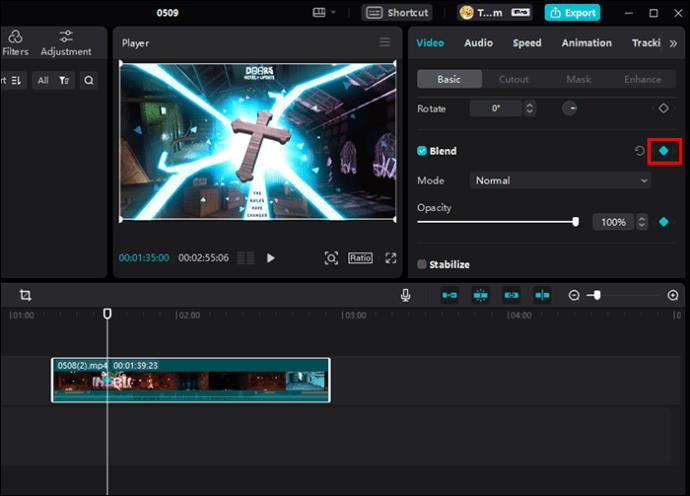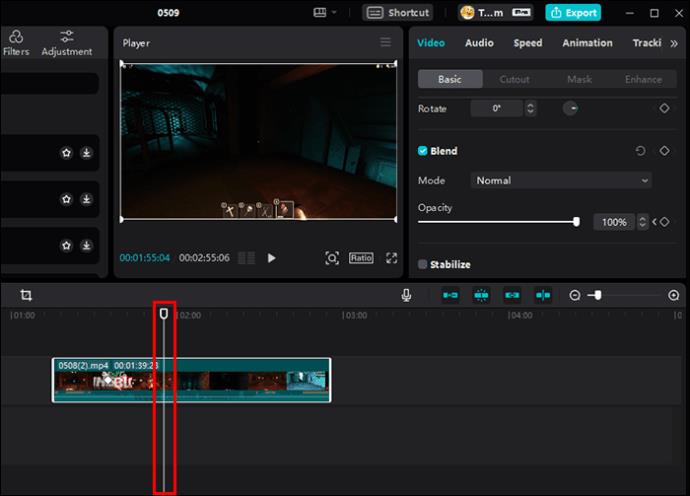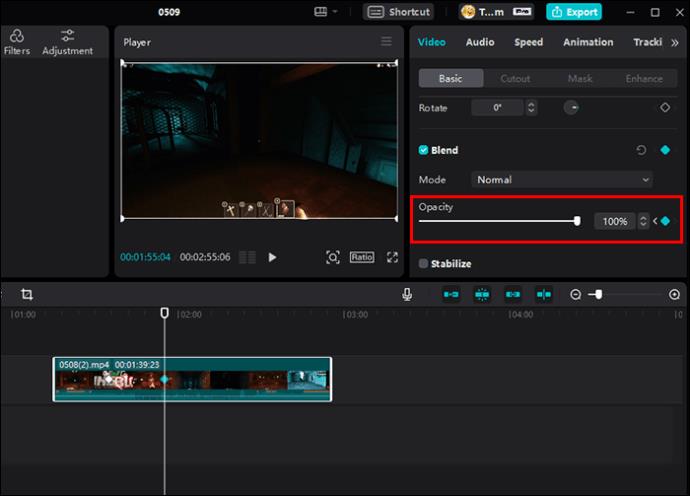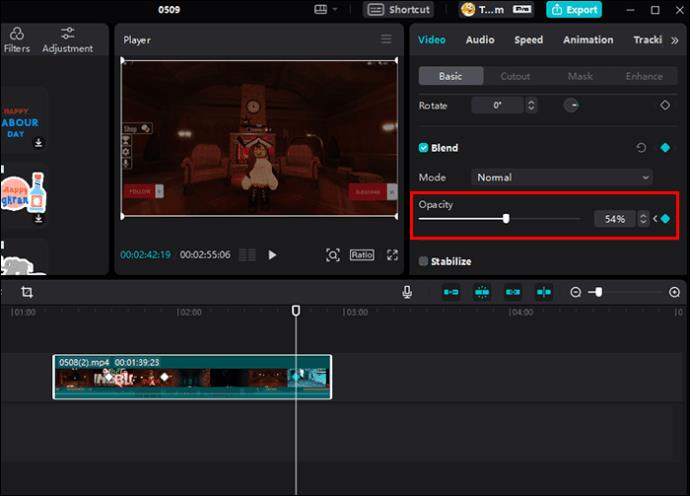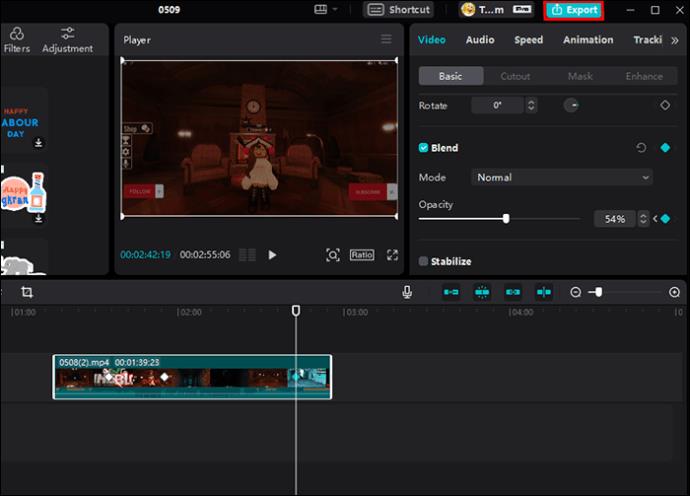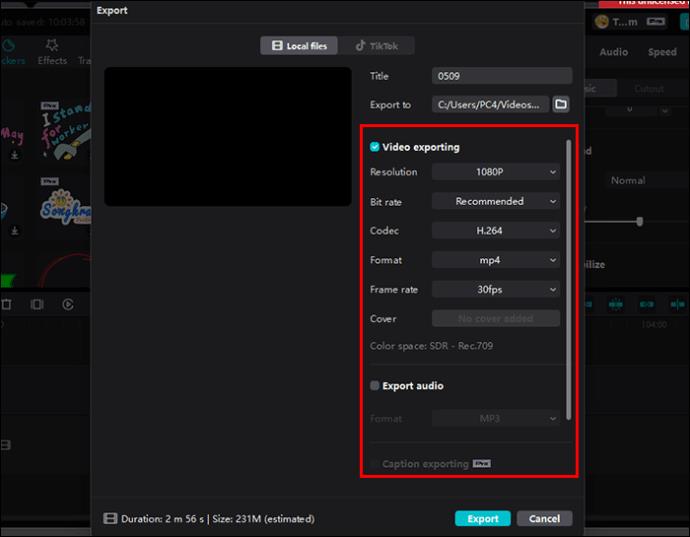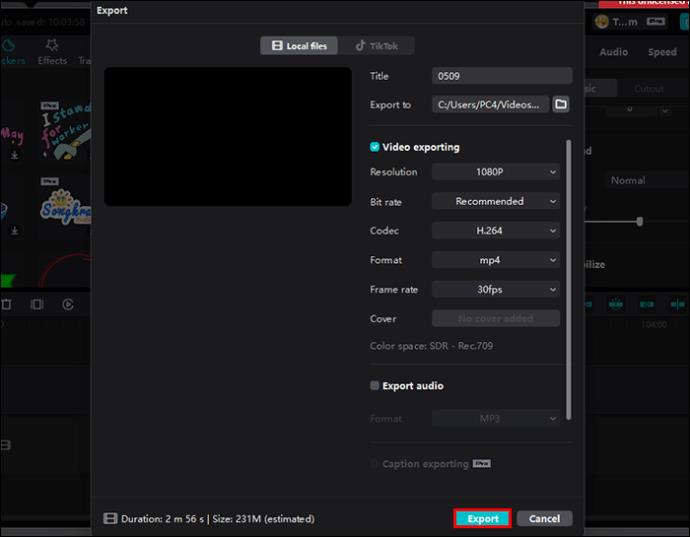Jika anda ingin mengedit dalam CapCut seperti profesional, bingkai utama adalah satu perkara yang perlu anda ketahui. Ia adalah bahagian penting dalam setiap animasi. Mereka menunjukkan titik permulaan dan penamat bagi ciri tertentu dalam video anda dan memastikan peralihan yang lancar.

Artikel ini akan menerangkan cara menambah bingkai utama dalam CapCut dan membawa video anda ke peringkat seterusnya.
Menambah Kerangka Kunci dalam Apl CapCut
Anda boleh mencipta video yang menakjubkan dengan menambahkan bingkai utama dalam apl CapCut untuk peranti Android dan iPhone. Walaupun proses itu mungkin kelihatan rumit pada mulanya, ia tidak memerlukan kemahiran penyuntingan pakar.
Anda boleh menambah bingkai utama pada apa-apa sahaja: video itu sendiri, teks, pelekat, peralihan, audio, video bertindih, dsb. Dan memandangkan CapCut mempunyai begitu banyak elemen yang boleh anda tambahkan bingkai utama, bahagian ini hanya akan menumpukan pada satu aspek untuk membantu anda dengan lebih baik. memahami ciri ini.
Berikut ialah cara untuk menambah bingkai utama pada pelekat dalam apl CapCut anda:
- Ketik ikon tambah (+) untuk memulakan projek baharu.
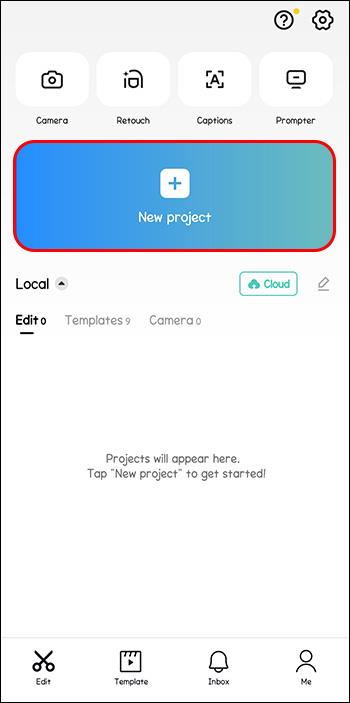
- Pilih video daripada pustaka anda atau gunakan video stok CapCut yang tersedia dan ketik "Tambah." Untuk menambah berbilang video, klik pada bulatan kosong di penjuru kanan sebelah atas dan pilih lebih banyak klip daripada pustaka anda.
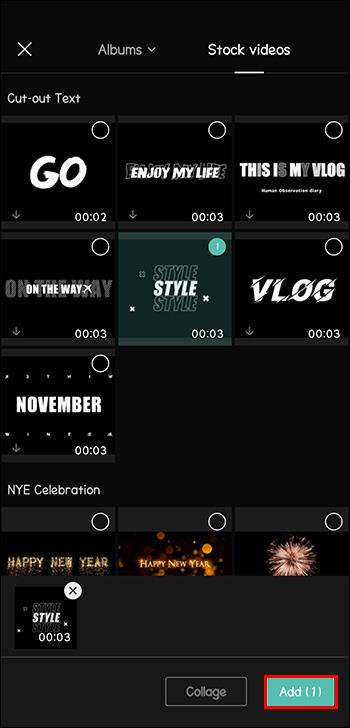
- Pilih "Pelekat" daripada bar alat di bahagian bawah dan pilih pelekat atau berbilang pelekat.
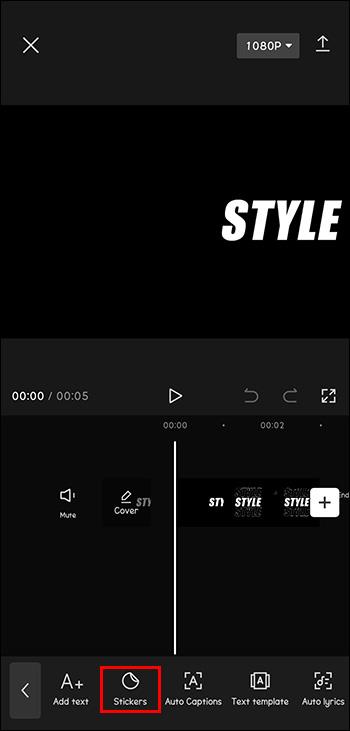
- Ketik tanda semak putih. Letakkan pelekat anda di tempat yang anda mahu ia muncul dahulu. Anda boleh memutar pelekat, menambah animasi statik atau menentukan tempohnya dengan memanjangkan atau memendekkan garis masanya.
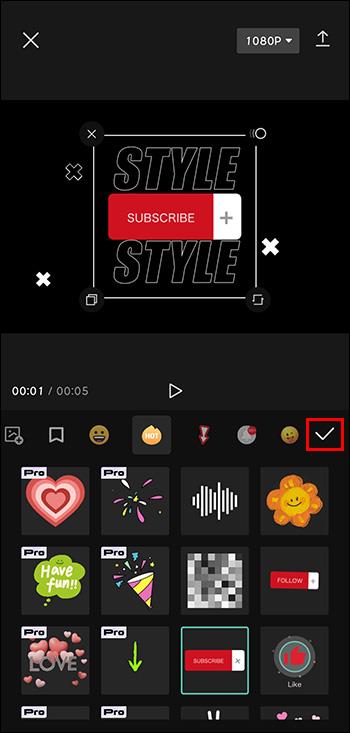
- Ketik pada dua berlian kecil dengan tambah di sebelah butang main. Berlian merah pada garis masa mewakili bingkai utama pertama anda.
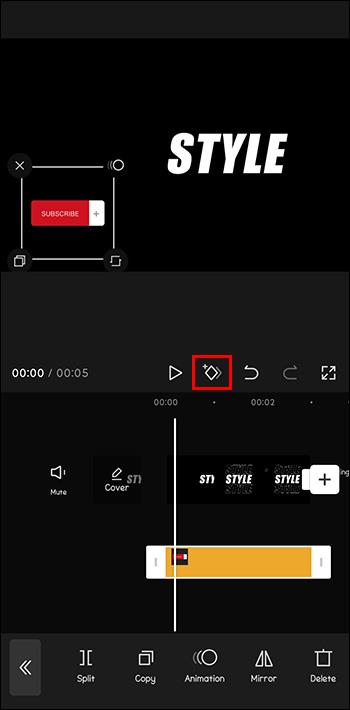
- Alihkan bar kepala main ke tempat yang anda mahu animasi anda bermula seterusnya.
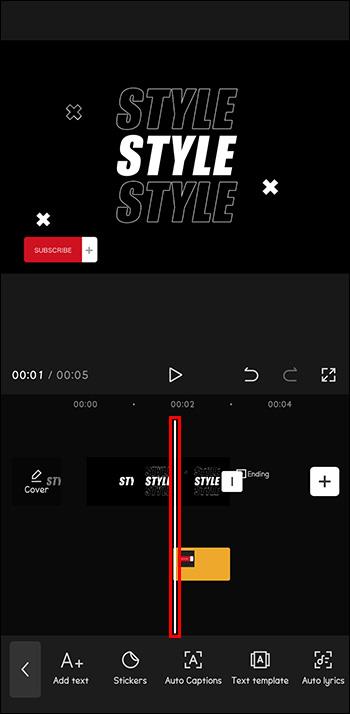
- Laraskan kedudukan baharu pelekat anda dan tambahkan ciri lain. Satu lagi berlian merah akan muncul secara automatik.
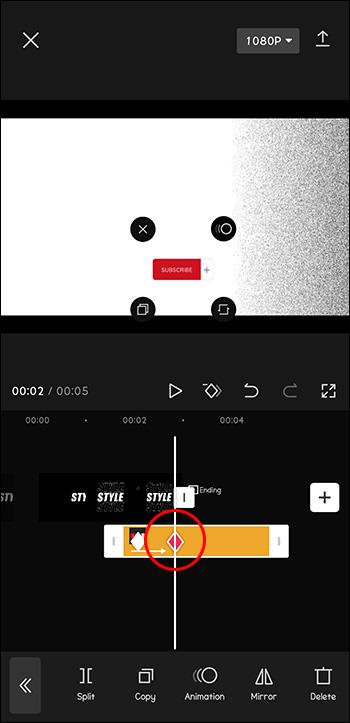
- Sambil anda menyeret kepala main secara beransur-ansur ke penghujung video, alihkan pelekat ke pelbagai kedudukan pada paparan video.
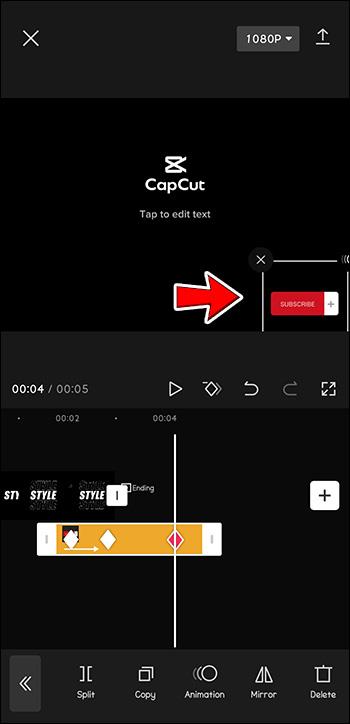
Mengeksport Video
Apabila anda selesai menambah bingkai utama, tiba masanya untuk mengeksport video.
- Klik anak panah di penjuru kanan sebelah atas.
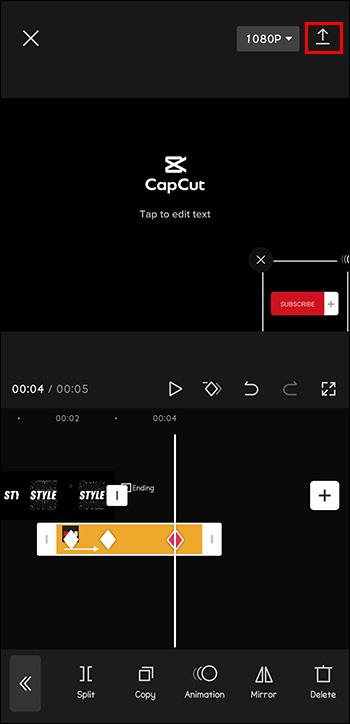
- Ketik "Selesai" di penjuru kanan sebelah atas.
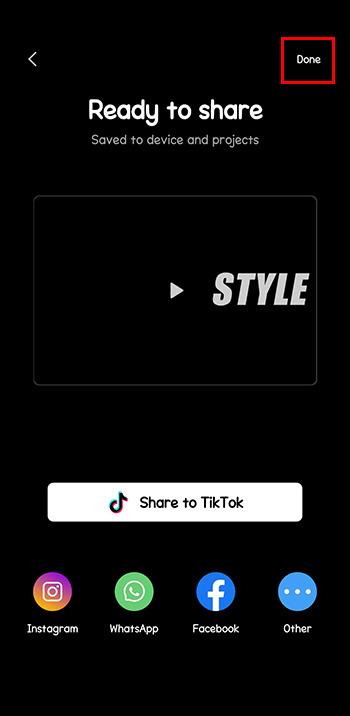
Anda boleh mengeksportnya terus ke akaun media sosial anda atau berkongsi dengan rakan anda melalui aplikasi pemesejan seperti WhatsApp.
Mengalih keluar Kerangka Kunci
Untuk mengalih keluar bingkai kunci tertentu:
- Alihkan kepala main kembali ke kedudukan berlian merah pada garis masa video anda.
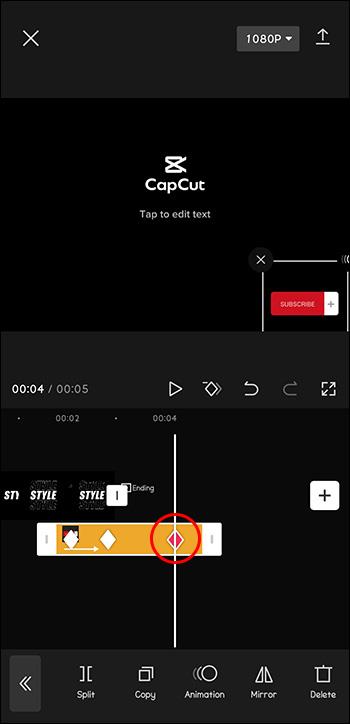
- Klik pada dua berlian di sebelah butang main sekali lagi.
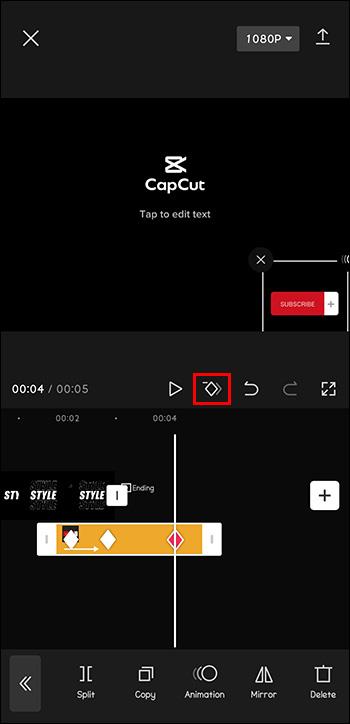
Tanda tambah yang dahulunya sepatutnya menjadi tanda tolak kecil. Mengetik berlian akan mengubahnya menjadi tanda tambah sekali lagi, bermakna bingkai utama telah dialih keluar.
Tambah Kerangka Kunci dalam CapCut PC
Jika anda lebih suka bekerja pada PC anda, CapCut membolehkan anda menambah bingkai utama pada video anda melalui aplikasinya untuk Windows.
Seperti dalam apl, versi PC CapCut mempunyai banyak elemen yang boleh anda tambahkan bingkai utama. Oleh itu, untuk menjadikan ciri ini kurang mengelirukan kepada editor baharu, bahagian ini akan menumpukan pada menukar kelegapan video dengan menambahkan bingkai utama. Mod "Biasa" lalai apl hanya mengubah kelegapan video. Anda boleh mengakses mod campuran lain dalam menu lungsur, menjadikan video anda lebih cerah, lebih gelap, lebih lembut dan banyak lagi.
Berikut ialah cara untuk menambah bingkai utama dalam versi PC apl CapCut anda:
Bermula
- Klik pada "Projek baharu."
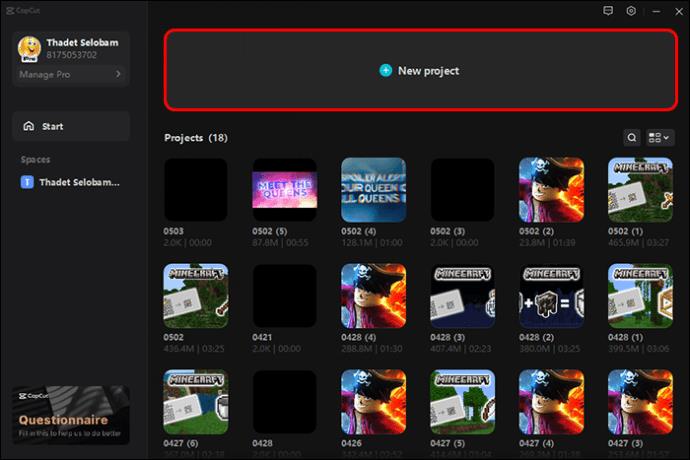
- Pilih "Import" di sebelah kiri skrin anda atau tambahkan video daripada Perpustakaan CapCut.
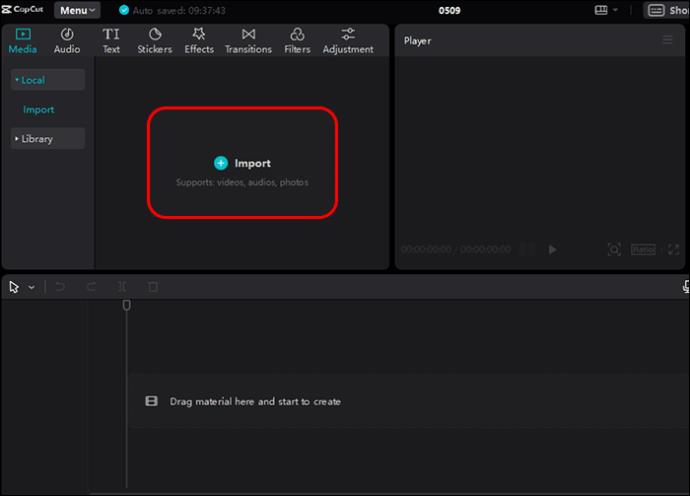
- Tekan tanda tambah kecil berwarna biru (+) di penjuru kanan sebelah bawah untuk menambahkannya pada ruang pengeditan anda atau seret ke garis masa.
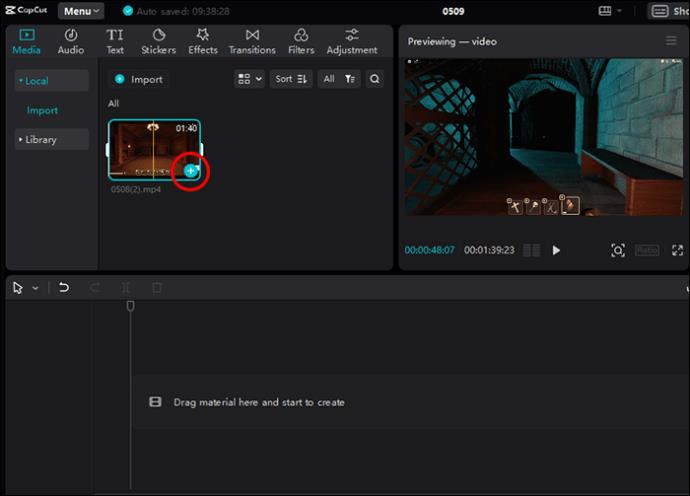
- Klik pada garis masa video untuk mengakses menu di sebelah kanan.
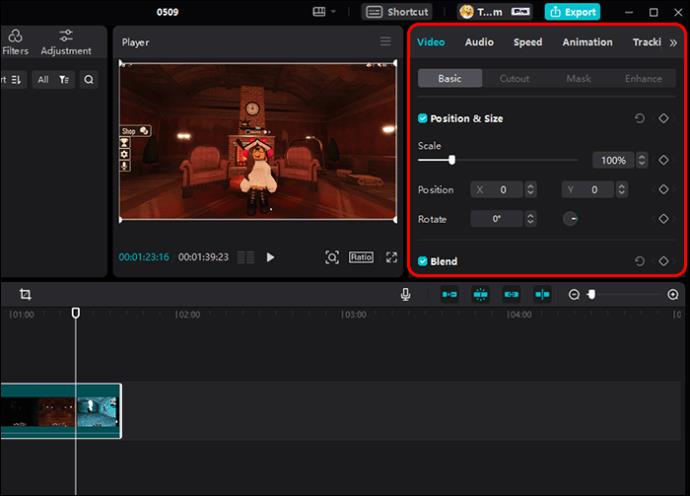
- Pergi ke tab "Asas", dan akses bahagian "Blend" untuk memilih mod.
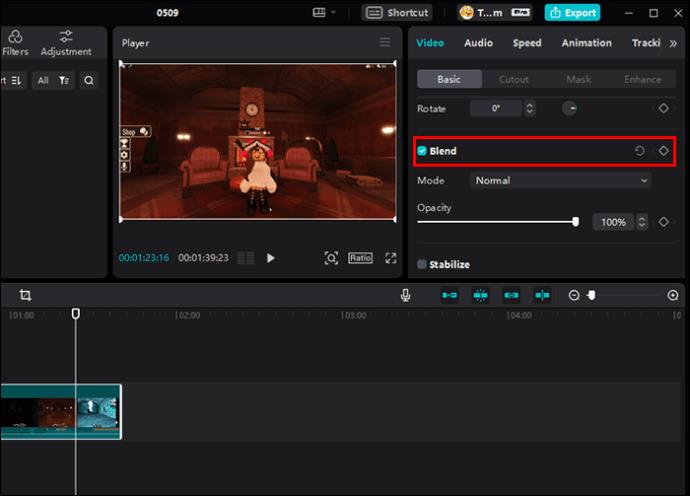
Mencipta Kerangka Kunci
- Laraskan kelegapan permulaan dan letakkan kepala main di tempat yang anda mahu animasi dimulakan.
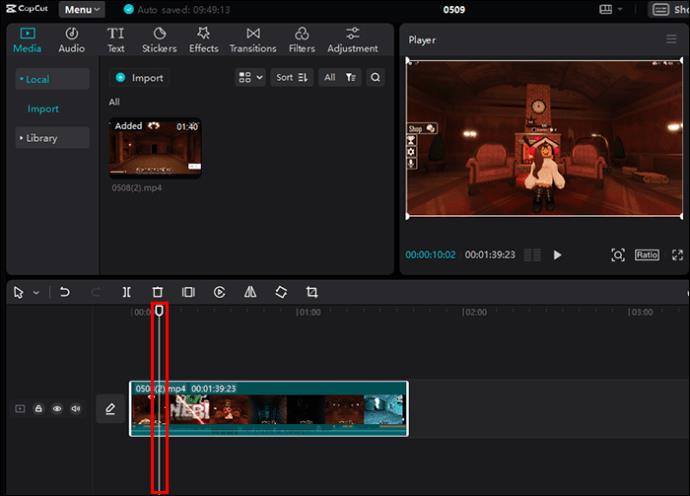
- Ketik pada simbol yang mewakili berlian. Ia akan bertukar menjadi biru dan menandakan bingkai utama pertama anda. Berlian putih juga akan muncul pada garis masa anda untuk menunjukkan bingkai utama pertama.
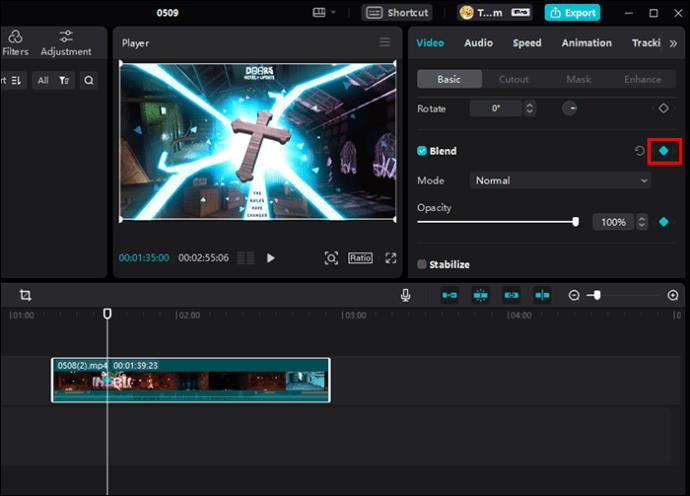
- Letakkan kepala main ke tempat yang anda mahu animasi berikut bermula.
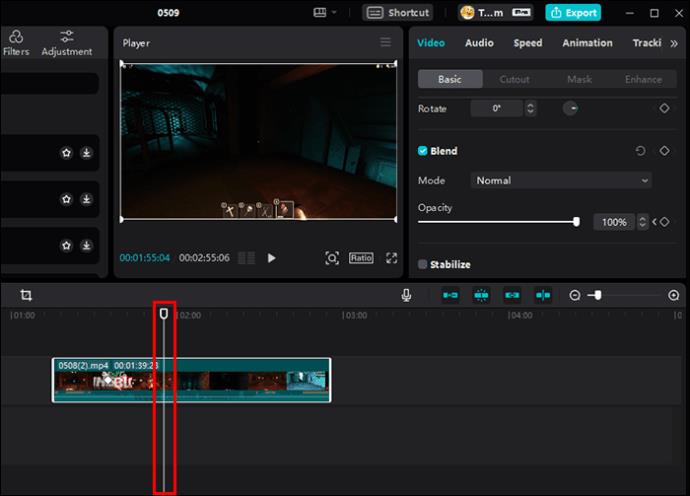
- Laraskan kelegapan dalam menu sisi. Berlian akan bertukar biru semula secara automatik.
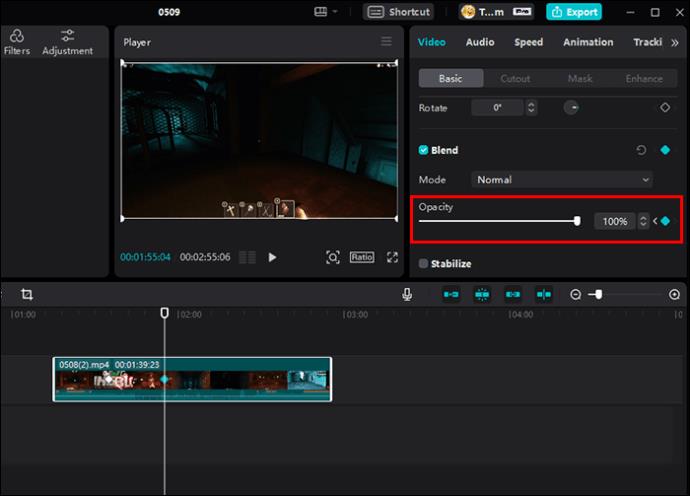
- Tukar kedudukan kepala main dan laraskan kelegapan secara bergantian agar sepadan dengan pilihan anda sehingga anda sampai ke penghujung video.
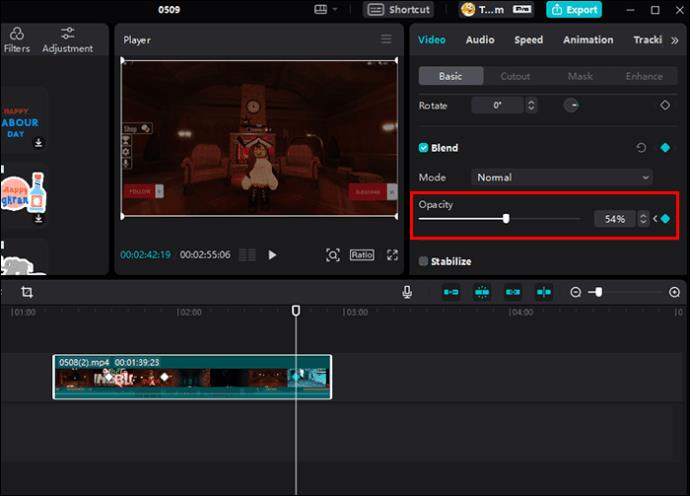
Mengeksport Video
- Ketik butang "Eksport" apabila anda mencapai rupa yang diingini untuk video baharu anda.
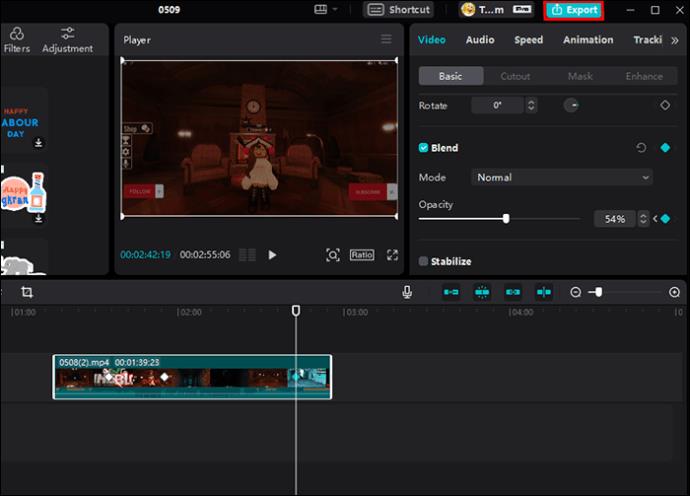
- Sebelum menyimpan suntingan baharu anda pada fail setempat anda, anda boleh melaraskan peleraian video, kadar bit, codec, format dan kadar bingkai.
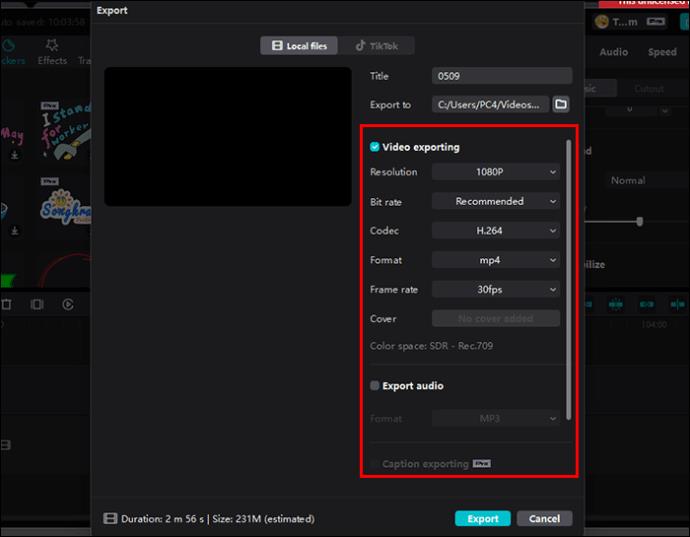
- Klik "Eksport" sekali lagi untuk mengesahkan tindakan.
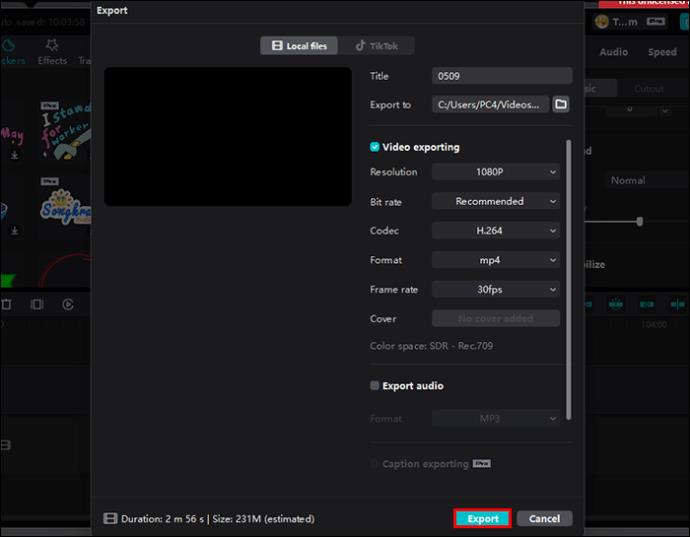
Mereka yang tidak sabar untuk berkongsi video baharu ke akaun TikTok mereka boleh melakukannya serta-merta dengan beralih kepada tab “TikTok” di bahagian atas tetingkap timbul dan kemudian mengklik “Eksport”.
Mengalih keluar Kerangka Kunci
Mengalih keluar bingkai utama adalah sama seperti dalam apl CapCut. Anda hanya perlu meletakkan kepala main ke berlian tertentu pada garis masa dan klik pada berlian biru dalam menu sisi. Untuk memulakan semula dan mengalih keluar semua bingkai utama sekali gus, anda boleh mengklik pada anak panah bulat di sebelah ciri yang anda gunakan.
Soalan Lazim Tambahan
Bolehkah anda menambah bingkai utama dalam editor dalam talian CapCut?
Malangnya, nampaknya Editor Dalam Talian CapCut tidak membenarkan anda menambah bingkai utama setakat ini.
Bolehkah anda menambah berbilang bingkai utama pada satu video?
Dalam CapCut, anda boleh menambah seberapa banyak bingkai utama yang anda mahu. Anda boleh menambah bingkai utama pada video utama secara serentak, pelekat pada video, audio, dsb. Walau bagaimanapun, anda tidak boleh melampirkan bingkai utama pada semua garis masa pada masa yang sama. Anda perlu mengedit setiap garis masa dan menambah bingkai utama secara berasingan.
Adakah CapCut untuk Windows percuma?
CapCut untuk Windows tersedia dalam versi percuma dan berbayar. Animasi Keyframe dan banyak lagi ciri CapCut yang boleh menjadikan video anda layak dikongsi tersedia dalam versi percuma. Sebaliknya, ciri tambahan seperti penyingkiran tera air memerlukan peningkatan kepada versi pro.
Video Profesional Dengan Usaha Minimum
Dengan antara muka yang mesra pengguna, mudah digunakan dan banyak ciri hebat, CapCut boleh menjadi editor video pilihan anda untuk mencipta video yang menakjubkan dan kelihatan profesional untuk dikongsi dalam talian dengan cepat.
Adakah anda sudah cuba menambah bingkai utama pada video anda dalam CapCut? Beritahu kami tentang pengalaman anda di bahagian komen di bawah.